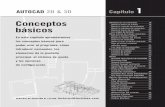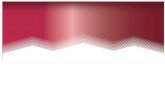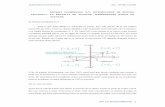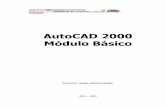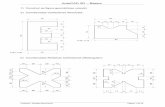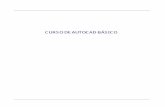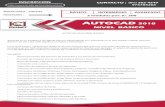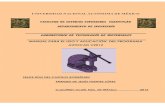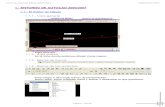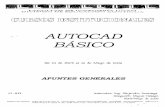Manual Básico de Autocad _4ºeso
Transcript of Manual Básico de Autocad _4ºeso

1
PRÁCTICAS DE AUTOCAD PARA 4º ESO 1-Pantalla de trabajo:
Barra de herramientas Barra de menú Barra de Comandos 2-Definir límites del dibujo: Limitamos el área de trabajo (zona negra) al tamaño de un folio. �Formato �Límites del dibujo En la barra de comandos: Esquina inferior izquierdo: 0,0 �Enter Esquina superior derecha: 210,297 �Enter
3-Orden “Línea” � Pulsar en barra de herramientas: Línea � Con el ratón indicamos el principio y final de la línea.
4- Orden “Deshacer” � Desde el menú Edición - Deshacer. � De igual forma si estamos en mitad de una orden podemos cancelarla pulsando la tecla Escape
5- Orden “Borrar” � Seleccionamos la línea o el círculo que queremos borrar para ello nos colocamos encima con el ratón y pulsamos con el botón izquierdo. �Pulsamos botón Suprimir Otra opción:
�Pulsamos botón �Seleccionamos el objeto que queremos borrar �Pulsamos el botón derecho del ratón.

2
6-Dibujo de líneas empleando coordenadas. Nos puede interesar dibujar una línea con unas dimensiones exactas. Para realizar líneas con una medida determinada haremos lo siguiente: � Pulsar en barra de herramientas: Línea � Con el ratón indicamos el punto inicial de la línea. � En la barra de comandos vamos indicando las coordenadas (medidas) Las que más emplearemos serán:
Coordenadas cartesianas relativas : las coordenadas x,y introducidas son referidas al último punto marcado anteponiendo el símbolo @. (@X, Y).
SENTIDO DE LAS ARISTAS
Coordenadas polares relativas: son más utilizadas que las anteriores. Son coordenadas relativas al último punto marcado, anteponiendo el símbolo @.
(@LONGITUD ARISTA < ÁNGULO).
Ejercicio 1 : Dibuja un rectángulo introduciendo las siguientes órdenes en la barra de comandos. �Línea �Punto 1: Marcar con el ratón el punto donde se inicia el dibujo. �Punto 2: @80<0 �Punto 3: @40<90 �Punto 4: @80<180 �Punto 5: @40<-90
(@X, 0) (@4(@ -X, 0).
(@4(@ -X, -Y).
(@4(@ 0, -Y).
(@4(@ X, -Y).
(@4(@ 0, Y).
(@4(@X, Y). (@4(@ -X, Y).

3
Ejercicio 2 : Tomando como punto inicial el indicado con la flecha realiza esta figura con coordenadas polares relativas.
Ejercicio 3: Realiza esta figura empleando coordenadas cartesianas relativas:

4
Ejercicio 4: Dibuja esta figura con las mismas condiciones que la anterior.
7-Modo de referencia a objetos Nos permite dibujar de forma exacta ya que en vez de indicar un punto con coordenadas podemos ayudarnos de las referencias a objetos utilizando puntos que nos interesen y que estén ya dibujados en objetos. Por ejemplo tenemos un círculo y queremos que desde su centro salga una línea. Activamos referencia a objetos, para ello seguimos los pasos: �Barra menú: Herramientas �Parámetros de dibujo �Referencia a objetos �Aceptar �Debajo del área de comando pulsamos el botón REFENT (debe quedar pulsado) Otra forma para que aparezcan los iconos solo cuando los necesitamos es: �Pulsar tecla a la vez botón derecho del ratón y se desplegará una ventana con todas las opciones
8-Orden “Círculo” � Pulsar en barra de herramientas: Círculo � Con el ratón indica el centro del círculo. �En la barra de comandos indicamos el radio.

5
Ejercicio 5: Realiza la siguiente figura siguiendo las instrucciones:
Ejercicio 6: Empleando la orden de referencia a objetos realiza la siguiente figura. El cuadrado exterior tiene de lado 100mm.
9- Orden “polígono”
� Pulsar en barra de herramientas: � Indicar en la barra de comandos el número de lados y pulsamos enter � Indicamos en la zona de dibujo con el ratón el centro del polígono y pulsamos enter � Indicamos en la barra de comandos con una “i”que esté inscrito en un círculo.
Ejercicio 7: Empleando la orden de referencia a objetos y la orden de polígono, realiza la siguiente figura.
Instrucciones: 1- Dibuja un rectángulo con las dimensiones
dadas. 2- Después dibuja el rombo con referencia a
objetos de punto medio a punto medio, de cada lado del rectángulo.
3- Traza las líneas auxiliares de los ejes (luego las borras) para marcar el centro del

6
10- Creación de empalme o chaflán. Con el empalme podemos redondear dos líneas con un arco de radio concreto. Con el chaflán unimos dos líneas no paralelas mediante una línea. Para empalme:
�Pulsar en la barra de herramientas: �Escribir en la barra de comando ra (radio de empalme). Enter �Escribir el radio. Enter �Pulsar con el ratón sobre la 1ª arista. Enter � Pulsar con el ratón sobre la 2ª arista. Enter
Para chaflán:
�Pulsar en la barra de herramientas: �Escribir en la barra de comando d (Distancia). Enter �Escribir 1ª distancia. Enter �Escribir 2ª distancia. Enter �Pulsar con el ratón sobre la 1ª arista. Enter � Pulsar con el ratón sobre la 2ª arista. Enter
Ejercicio 8: Partiendo del dibujo de arriba, utiliza las órdenes empalme y chaflán para conseguir el dibujo de abajo.
Este debe ser el resultado final:

7
11- Orden “Copiar” Con esta orden se genera una réplica de un objeto allí donde se desee.
Los pasos a seguir son:
�Pulsar en la barra de herramientas: o en el menú: Modificar�Copiar �Seleccionamos el objeto a copiar. Enter � En la ventana de comando aparece Punto de base o Desplazamiento, seleccionamos el punto desde el que se encuentra el objeto a desplazar �A continuación nos pide 2º punto de desplazamiento, es decir, donde queremos colocar la copia.
12- Orden “Desplazar” Una vez dibujado el objeto se puede cambiar de lugar mediante este comando.
Los pasos a seguir para realizar esta orden son los siguientes:
�Pulsar en la barra de herramientas: o en el menú: Modificar �Desplazar �Seleccionar el objeto a desplazar. Enter �Pulsar desde que punto del objeto se va a desplazar. �Pulsar donde queremos colocar el objeto.
13- Orden “Equidistancia” Con esta orden se puede generar un objeto paralelo a otro existente ya sea una línea, un arco o un círculo.
Los pasos a seguir para realizar esta orden son los siguientes:
�Pulsar en la barra de herramientas: �Escribir en la barra de comando la distancia. Enter �Pulsar sobre el objeto que se quiere realizar la orden. �Pulsar el lado de desplazamiento con el ratón. Enter

8
Ejercicio 9: Utilizando las órdenes de empalme, copia y equidistancia realiza el siguiente dibujo.
14- Orden “Partir” Con esta opción se puede eliminar un trozo del objeto. Para ello seguimos las siguientes instrucciones: �Pulsar en la barra de herramientas: o en el menú: Modificar�Partir. �Seleccionar el punto donde se inicia el recorte. �Seleccionar el punto donde se termina el recorte.
Ejercicio 10: Utilizando las órdenes de copia, partir y equidistancia realiza el siguiente dibujo.

9
15-Matriz Utilizaremos esta orden si queremos realizar una copia múltiple rectangular o circular. Los pasos a seguir:
�Pulsar el botón: �Se abre una ventana y pulsamos “Seleccionar el objeto” �Nos devolverá de nuevo a la ventana de dibujo y seleccionamos el objeto a repetir. Enter. �En la ventana de matriz seleccionamos entre matriz rectangular o polar (circular). �Si es rectangular, le indicamos el número de filas y columnas y la distancia entre fila y entre columnas. �Si es circular debemos indicar el centro de la matriz y el nº de elementos contando con el original.
Ejercicio 11: Empleando la orden matriz realiza esta matriz rectangular.
16-Sombreado
�Pulsar en la barra de herramientas �Pulsar “seleccionar objeto” �Seleccionar la zona a sombrear. Si se encuentra entre dos círculos o dos cuadrados, seleccionamos ambos círculos o cuadrados. �Enter y se abre de nuevo la ventana de sombreado �Seleccionar el tipo de sombreado o de gradiente de color y Aceptar.
Ejercicio 12: Realiza esta figura empleando las órdenes de copiar, equidistancia y sombreado.

10
17- Creación de capas
Nueva capa Eliminar capa
Antes de realizar el dibujo debes crear las siguientes capas con sus propiedades.
Puedes realizar la figura con las medidas que quieras siempre que quede finalmente como la imagen. Ten en cuenta la utilización de la referencia de objetos para ayudarte (centro, cuadrante, etc). Para realizar cada parte debes seleccionar la capa correspondiente (ejes, pieza, sombras).
Ejercicio 13: Realiza esta figura empleando capas para diferenciar.
Nombre de la capa
Capa activada o no
Para modificar cualquier campo pulsar sobre él dos veces
Color de las líneas
Grosor de la línea
La capa 0 siempre aparece no puede eliminarse

11
Ejercicio 14: Realiza este dibujo empleando capas para los ejes y los puntos de las horas. Emplea para ayudarte la orden de matriz polar.
16- Orden “Acotar” Permite acotar dibujos. Los tipos básicos de acotación son:
-LINEAL : Permite la acotación de una línea horizontal o vertical. Autocad pide el origen y final de la línea.
-ALINEADA : Acota una línea con cualquier inclinación.
-LINEABASE : Permite una acotación sucesiva marcando el origen de la primera cota. Para ello:
�Realizamos la primera acotación lineal o alineada
� A continuación pulsamos lineabase e indicamos el origen de la primera cota y el final de las siguientes acotaciones.
�Para terminar pulsamos dos veces Enter.
-CONTINUA: Esta opción permite hacer acotaciones continuas. Para ello:
�Realizamos una primera acotación lineal o alineada
�A continuación pulsamos continua y vamos pulsando en los finales de cota de las siguientes aristas a acotar. Para terminar pulsamos dos veces Enter.
Ejercicio 15: Acotar la siguiente figura mediante líneabase.

12
Ejercicio 16: Acota esta figura mediante acotación continua.
Para la acotación de círculos:
DIÁMETRO: permite acotar diámetros de arcos o círculos. AutoCAD pide que se designe el arco o círculo que se desea acotar. Una vez designado se pide que se introduzca el texto de la cota.
- RADIO: permite acotar radios de arcos o de círculos. Se utiliza igual que la opción anterior.
- CENTRO: marca el centro de un círculo o un arco con una marca de cruz.
Ejercicio 17: Acota los siguientes círculos.

13
Ejercicio 18: Realiza las siguientes figuras con las acotaciones que aparecen.