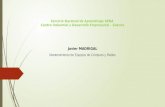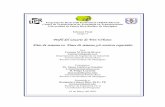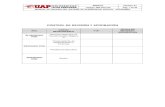Manual de Usuario Perfil “Dirección”
Transcript of Manual de Usuario Perfil “Dirección”

Manual de Usuario
Perfil “Dirección”

Manual de Usuario - Perfil Dirección
INDICE 1. INTRODUCCIÓN..................................................................................... 1
2. SERVICIOS DE PASEN ............................................................................ 2
3. GESTIÓN DE USUARIOS PASEN ............................................................... 3
3.1 Alumnado ……………………………………………………………………3
3.2 Tutores legales …………………………………………………………..8
3.2.1 Confirmar tutores ............................................................ 8
3.2.2 Activar y generar claves ..................................................10
4. COMUNICACIONES................................................................................11
4.1 Mensajes …………………………………………………………………12
4.1.1 Mensajes de entrada.......................................................13
4.1.2 Mensajes de salida..........................................................15
4.1.3 Lista de contactos...........................................................17
4.2 Avisos Pasen …………………………………………………………19
4.2.1 Avisos automáticos .........................................................19
4.2.2 Categorías de aviso ........................................................22
4.2.3 Avisos del centro ............................................................25
4.2.4 Enviar SMS/E-mail ..........................................................26
4.2.5 Suscripciones .................................................................26
4.3 Tablón de anuncios ………………………………………………..27
5. IDENTIFICACIÓN DEL CENTRO ...............................................................34
5.1 Identificación del centro ………………………………………………..35
6. PUBLICACIÓN DE NOTAS PARA LAS FAMILIAS ..........................................37
7. MIS DATOS ..........................................................................................38
8. AGENDA PERSONAL...............................................................................41
8.1 Registrar un evento ………………………………………………..43

Manual de Usuario - Perfil Dirección
Página 1 de 49
1. INTRODUCCIÓN
PASEN, es un módulo que forma parte de SÉNECA y permite la comunicación entre los distintos miembros de la comunidad educativa (tutores/as legales, alumnado, cargos directivos y profesorado).
Este servicio de valor añadido se apoya en una aplicación Web que actúa de nuevo canal de comunicación y que ofrece a todos los agentes de la Comunidad Educativa la posibilidad de mantener un diálogo fluido y cotidiano, aún para aquellos que por diversos motivos, ya sean personales, laborales o de cualquier otro origen, no puedan llevarlo a cabo del modo tradicional.
El siguiente manual se centra en los servicios que ofrece SÉNECA a los centros escolares para PASEN, Seguimiento Educativo. La Plataforma Educativa SÉNECA ofrece servicios avanzados a todos los implicados en el ámbito educativo no

Manual de Usuario - Perfil Dirección
Página 2 de 49
universitario en Andalucía, ya sea en su vertiente administrativa, docente, académica, etc.
Según la funcionalidad o papel que tengan para el sistema, los/as usuarios/as de SÉNECA acceden a éste encuadrados en un “perfil”. Las personas que lo hagan con perfil Dirección serán las encargadas, entre otras funcionalidades, del mantenimiento de los datos y detalles del centro que se muestran en el sistema así como de toda aquella información necesaria para garantizar el correcto funcionamiento de PASEN. Algunas de estas funciones son la confirmación de la relación de tutores/as legales y alumnado del centro, la gestión de los usuarios del sistema, lo que le permitirá principalmente activarlos y gestionar sus claves de acceso, la creación de avisos para la comunidad y la gestión del tablón de anuncios.
A tener en cuenta
Es posible que en ocasiones al iniciar la sesión en SÉNECA, el sistema muestre un “Aviso” mediante una ventana emergente, bien para informar a los/as usuarios/as de acciones que deban tener en cuenta, cambios o modificaciones llevadas a cabo en el sistema o paradas programadas por mantenimiento, así como también para recordarles tareas que tengan que realizar. Estos avisos son visibles para todos los/as usuarios/as definidos/as con un perfil concreto.
2. SERVICIOS DE PASEN Los servicios que ofrecen PASEN a los centros escolares son múltiples y muy interesantes.
Un importante servicio que se pone a disposición de los centros PASEN es definir eventos que consideren convenientes de ser comunicados a los tutores legales de los alumnos y alumnas en el momento que se producen. Estos avisos se enviarán por correo electrónico o por mensaje corto a teléfono móvil o ambos. Como lo es el caso de comunicar a los padres y madres del alumnado del centro las faltas de asistencias de sus hijos/as.
También se da cabida a otro tipo de publicaciones o eventos, tipo noticias de interés. Se trata del servicio de Tablón de anuncios del centro. En él se podrán exponer todas aquellas noticias que el centro decida, replicando las del tablón real en el centro, publicando noticias específicas del entorno web, etc. Asimismo, el centro recibirá peticiones por parte de los usuarios y usuarias de PASEN para que se publiquen noticias o eventos sugeridos por éstos, de manera que se podrán aceptar las sugerencias, rechazarlas, o modificarlas.
Otra posibilidad que se ofrece al centro es la consulta de los datos del propio centro de manera sencilla y directa. Estos datos se podrán actualizar e imprimir en papel o formato pdf.
Recuerde que

Manual de Usuario - Perfil Dirección
Página 3 de 49
SÉNECA: plataforma del personal docente y administrativo para la gestión de los centros y el seguimiento educativo con las familias.
PASEN: es un módulo que permite la comunicación entre los distintos miembros de la comunidad educativa (tutores/as legales, alumnado, cargos directivos y profesorado) y está incluido en la plataforma SÉNECA.
3. GESTIÓN DE USUARIOS PASEN Una de sus tareas prioritarias del perfil Dirección en la plataforma para el seguimiento de PASEN es la gestión de los usuarios y las usuarias.
Desde la opción de menú Utilidades de la aplicación se pueden llevar a cabo todas las tareas necesarias para su gestión.
3.1 Alumnado La primera de las opciones que se le ofrece al perfil Dirección en la gestión de usuarios de PASEN es la de dar de alta como usuario de la aplicación a aquellos alumnos/as que aún no lo estén. Para ello, se debe acceder a la opción del menú principal Utilidades, en la subopción Gestión de Usuarios Pasen y seleccionar la opción Alumnado.
Al seleccionar esta opción del menú, se accede la pantalla “Alumnado del centro”.

Manual de Usuario - Perfil Dirección
Página 4 de 49
Para activar a un alumno o alumna que ha solicitado el acceso a la plataforma y generar sus credenciales de acceso, han de realizarse los siguientes pasos:
• En primer lugar, se debe buscar al alumno/a en su correspondiente Curso y Unidad. Para ello se utilizan las listas desplegables.
• En el listado de alumnos/as que aparece a continuación, se observará que hay una columna a la derecha llamada “Activo en Séneca”. En esa columna se comunica qué alumno/a no es usuario/a de la plataforma todavía.
• Se marca en la casilla de verificación de la columna de la izquierda, llamada “Seleccionar”, del alumno/a que no está aún activo. Y se pulsa en el
botón “Activar a todos los alumnos seleccionados” .

Manual de Usuario - Perfil Dirección
Página 5 de 49
A tener en cuenta
Este procedimiento se puede realizar para varios alumnos/as a la vez, e incluso para todos/as si utiliza el botón de marcación de todas las casillas de verificación .
• Una vez activado, se puede comprobar que en la columna de la derecha llamada “Activo en Séneca” ahora aparece el término “Sí”.

Manual de Usuario - Perfil Dirección
Página 6 de 49
El siguiente paso es generar las claves de usuario/a del alumno/a. Para ello, se sigue la ruta de menú Utilidades/ Documentos y en Utilidades se selecciona Imprimir credenciales alumnos.
En la pantalla que se abre se completan los campos “Alumnado de” y “Unidad” y se muestra una tabla compuesta por los alumnos/as que forman parte de la unidad seleccionada. Las casillas de verificación habilitadas son las de los/as alumnos/as activos/as en SÉNECA, además también se encuentra indicado en la columna “Activo”. Se selecciona al alumnado al que se va generar las credenciales y se pulsa
en el botón “Imprimir” .
Recuerde que
Este último procedimiento, al igual que para la activación de usuarios y usuarias en SÉNECA, se puede realizar para varios/as alumnos/as a la vez e incluso para

Manual de Usuario - Perfil Dirección
Página 7 de 49
todos/as si se utiliza el botón de marcación de todas las casillas de verificación “Seleccionar todos” .
La plataforma a través de mensajes informa sobre la generación del informe solicitado.
Se generará un informe en formato “pdf”, que se podrá imprimir y/o guardar para entregar al alumno/a correspondiente.

Manual de Usuario - Perfil Dirección
Página 8 de 49
3.2 Tutores legales El procedimiento para activar a los tutores legales como usuarios/as de la plataforma PASEN, es exactamente igual que el visto para el alumnado.
Es importante conocer que para aparecer en el listado y poder ser activados como usuarios/as es necesario que previamente el Tutor/a del grupo y/o el Director del centro, hayan confirmado la relación de parentesco entre los tutores legales y el alumnado.
3.2.1 Confirmar tutores La finalidad principal de esta confirmación entre tutores legales y alumnos/as es garantizar la integridad de los datos relativos a las relaciones tutores legales – alumno/a predefinidas en el sistema.
Mediante esta opción los usuarios con perfil Dirección en SÉNECA confirman o rechazan la relación entre el alumnado del centro y los tutores legales que constan en el sistema. Este es un paso necesario y que se debe realizar previamente a la asignación de las claves de acceso a los/as usuarios/as del perfil Tutor legal.

Manual de Usuario - Perfil Dirección
Página 9 de 49
Recuerde que…
Esta tarea también puede ser llevada a cabo por los tutores de los grupos del centro, que deberán realizarla accediendo a la plataforma con el perfil Profesorado.
Para llevar a cabo este proceso, se debe acceder a la opción de menú Alumnado/ Alumnado/ Familias y tutores/ Tutores y en la pantalla “Registro de tutores del centro”, seleccionar primero el “Curso” y la “Unidad” de los/as alumnos/as cuyas relaciones familiares se quieran confirmar. Al refrescarse la pantalla, aparece una tabla en la que se muestra el alumnado junto a sus tutores legales que están registrados en el sistema. También aparece el número del documento de identificación, teléfono y datos de domicilio del tutor legal y en la última columna, “Confirmar tutor”, si la relación ya ha sido confirmada, la casilla de verificación se muestra marcada.
Para confirmar una relación, se ha de pulsar sobre una de las casillas de la columna
“Confirmar tutor” y luego en el botón “Confirmar tutores” para grabar los cambios efectuados.
Si, en cambio, lo que se quiere es dejar “pendiente” una relación que ya se había confirmado, y que aparece por consiguiente con la casilla de verificación de la columna “Confirmar tutor” marcada, entonces se debe desmarcar dicha casilla y pulsar en el botón “Confirmar tutores” para grabar los cambios efectuados.

Manual de Usuario - Perfil Dirección
Página 10 de 49
En el caso que sea necesario modificar o registrar algún dato del tutor/a, en la misma pantalla “Registro de tutores del centro”, se pulsa sobre uno de los registros de la columna “Tutor/a” y aparece un menú emergente con dos opciones: Editar y Alumnos/as de los que es tutor. Pulsando sobre Editar se accede a la pantalla Detalle del tutor/a, donde se incluyen o modifican datos del tutor en los campos que se requieran.
3.2.2 Activar y generar claves Una vez confirmada la relación entre alumnado y tutor legal, se accede a la pantalla Tutores legales del centro desde Utilidades/ Gestión de Usuarios Pasen/ Tutores legales. Al igual que con el alumnado, se seleccionan en las listas desplegables “Curso” y “Unidad” y se muestra un listado con los tutores legales que cumplen con lo solicitado. Una vez marcado el tutor legal o los tutores legales que no están activos en SÉNECA (indicado en la columna “Activo en Séneca”), se pulsa
en “Activar a todos los tutores legales seleccionados” . Para comprobar el resultado se observa la columna “Activo en Séneca”.

Manual de Usuario - Perfil Dirección
Página 11 de 49
Posteriormente, se generan las credenciales de los mismos en el menú principal Utilidades/ Documentos y una vez en el árbol mostrado, seguir la ruta Utilidades/ Imprimir credenciales Tutor.
4. COMUNICACIONES Los servicios de comunicaciones disponibles en SÉNECA para este perfil ofrecen al Director del centro la posibilidad de comunicarse directamente con los distintos colectivos del centro (alumnado, tutores legales, profesorado,…) y fuera de él (otros centros, Delegación Provincial,…) así como ofrecer a la Comunidad Educativa

Manual de Usuario - Perfil Dirección
Página 12 de 49
del centro, servicios y herramientas para mantenerse informados, compartir su opinión y recoger sus impresiones sobre asuntos concretos.
La plataforma SÉNECA- PASEN se define, principalmente, como un potente medio de comunicación entre los distintos miembros de la Comunidad Educativa: padres/madres, profesorado y alumnado. Para mantener un flujo de comunicación lo más activo y participativo posible, se cuenta con varias herramientas de comunicación, que se irán viendo detenidamente:
• Mensajes de entrada, Mensajes de salida y Lista de contactos: estas opciones de comunicación permiten enviar mensajes escritos de forma inmediata a usuarios de la plataforma de manera individualizada, es decir, el receptor recibirá personalmente el mensaje; y los recibirá de otros usuarios. La plataforma también ofrece la posibilidad de enviar el mismo mensaje a todo un colectivo del mismo ámbito (profesores, alumnado y tutores legales, por ejemplo) con ayuda de la lista de contactos.
• Avisos Pasen: Existen avisos automáticos y otros que establece el centro.
• Tablón de anuncios: El perfil Dirección es el encargado de controlar la publicación o rechazo de los anuncios.
4.1 Mensajes Una de las herramientas de comunicación más potentes que ofrece SÉNECA es la de la mensajería, que permite contactar de una manera directa con otros usuarios del centro y en este manual en concreto, con los tutores legales y el alumnado.

Manual de Usuario - Perfil Dirección
Página 13 de 49
Para acceder a ella, desde Utilidades se pulsa en la opción del menú principal Comunicaciones y. se muestran 3 subopciones además de las de Avisos Pasen y Tablón de Anuncios las cuales se analizarán más adelante:
• Mensajes de entrada
• Mensajes de salida
• Lista de contactos
4.1.1 Mensajes de entrada Se pulsa en Mensajes de entrada. A continuación, el sistema muestra la pantalla “Relación de mensajes de entrada” desde la que se muestran los mensajes recibidos, indicándose si contiene fichero adjunto, remite, denominación del centro, fecha de lectura, fecha de respuesta, etc. Aquellos no leídos no incluirán fecha en la columna “Fecha de lectura”. Pulsando sobre la columna “Fecha de entrada” se encuentran 3 opciones en el menú emergente.
• Detalle
Se accede a ver el mensaje en detalle, con la posible conversación encadenada que haya podido tener lugar con el remitente.

Manual de Usuario - Perfil Dirección
Página 14 de 49
• Responder
Una vez mostrada la lista de mensajes recibidos, el sistema permite responder a aquellos que aún estén pendientes, es decir, aquellos cuyo campo “Fecha de respuesta” aparece vacía. Para ello basta con hacer clic en la fila correspondiente y seleccionar la opción Responder del menú emergente.
Aparecen completos los campos “Destinatario”, “Asunto” y “Fecha de borrado”, siendo modificables estos dos últimos. También se puede adjuntar algún fichero y marcar la opción “Con notificación de lectura del mensaje” para que se informe de

Manual de Usuario - Perfil Dirección
Página 15 de 49
la lectura por parte del destinatario del mensaje enviado. Una vez finalizado, se envía pulsando en el botón “Aceptar” .
A tener en cuenta
Una manera directa de comprobar si se tienen mensajes pendientes de lectura, es atender justo debajo de la cabecera de SÉNECA, donde aparecerá en estos casos
un icono intermitente como este , informando de la existencia de mensajes sin leer. Al pulsar se accede a la pantalla “Relación de mensajes de entrada”.
• Borrar
Se elimina el mensaje seleccionado.
4.1.2 Mensajes de salida Pulsando en la subopción Mensajes de salida, se accede a la lista de todos los mensajes enviados. Al igual que con los recibidos, se informa del asunto, de si se requirió notificación del destinatario, si se envió con fichero adjunto, la fecha de envío, etc.
Las opciones del menú emergente de cada mensaje enviado son:
Detalle: Se accede a ver el mensaje enviado en detalle.
Ver mensaje notificado: Si el mensaje enviado es una notificación de lectura, desde aquí se puede acceder a consultar el mensaje original.
Lista destinatarios: desde aquí se consulta el/los destinatario/s del mensaje enviado, informando de si han leído el mensaje o no al seleccionar en el campo “Mostrar los destinatarios”.

Manual de Usuario - Perfil Dirección
Página 16 de 49
Borrar: Se elimina el mensaje enviado de la plataforma.
Nuevo mensaje de salida
Para enviar un mensaje nuevo se accede a la pantalla “Relación de mensajes de salida” que se encuentra en Utilidades/Comunicaciones/Mensajes de salida y
se pulsa en el botón “Nuevo” . Se abre una pantalla en la que se deben completar los campos requeridos del nuevo mensaje.

Manual de Usuario - Perfil Dirección
Página 17 de 49
Según lo que se seleccione en “Destinatario (agenda)”, se habilitaran unos campos u otros. Dentro de las funcionalidades de PASEN, el ámbito que incumbe es el del profesorado, padres y madres y alumnado del centro (más adelante se indica como incluir destinatarios a través de la “Lista de contactos”).
Una vez completados los campos, donde se puede marcar si se desea recibir notificación de lectura del mensaje, adjuntar un fichero, anotar la fecha de borrado, etc., se procede a pulsar el botón “Aceptar” para enviar el mensaje.
Saber más
Para eliminar un mensaje tanto en la lista de mensajes recibidos como en la de enviados, el procedimiento es el mismo: marcando en la columna “¿Borrar?” de
aquel mensaje que se quiere borrar y se pulsa en “Borrar seleccionados” , y en el menú emergente seleccionando “Borrar”.
4.1.3 Lista de contactos A través de esta opción se accede a la pantalla “Relación de entradas en la lista de contactos del usuario”. La lista de contactos es necesaria para agregar destinatarios al nuevo mensaje de salida. Con esta opción se agregan diferentes destinatarios a grupos de envío según un mismo ámbito.
Si no existe lista de contactos se muestra un mensaje indicándolo.
Los pasos a seguir para incluir contactos son:
• Se pulsa en el botón “Nuevo” para incluir un elemento nuevo a la lista de contactos.
• Se selecciona el ámbito “Profesorado, padres/madres y alumnado del centro”, que es el que pertenece a este manual para el seguimiento educativo de las familias.

Manual de Usuario - Perfil Dirección
Página 18 de 49
• Directamente se accede a esta pantalla donde se seleccionan los destinatarios, y se pulsa en “Añadir”. Y el último campo obligatorio es “Descripción”.
• Para finalizar se pulsa en “Aceptar” y queda grabada la nueva lista de contactos.

Manual de Usuario - Perfil Dirección
Página 19 de 49
4.2 Avisos Pasen En SÉNECA existen avisos referentes a PASEN para mantener a la comunidad educativa al tanto de los detalles correspondientes al día a día del centro. Ya sean referidos a faltas de asistencias de los alumnos como a noticias sobre eventos del propio centro.
Dentro de la opción de menú principal Utilidades, al acceder a Comunicaciones/ Avisos Pasen, se abren estas opciones:
4.2.1 Avisos automáticos Los avisos automáticos están ya predefinidos y únicamente requieren ser activados o desactivados según el criterio del perfil “Dirección”. El canal de envío puede ser de dos tipos: correo electrónico o mensaje a móvil.

Manual de Usuario - Perfil Dirección
Página 20 de 49
Actividad Evaluable
A través de un aviso el tutor/a legal se informa de cualquier actividad evaluable que el profesor registre en PASEN para un alumno o una alumna. En este caso, se le informará automáticamente a través de su “Agenda personal”, de la “Mensajería interna” y a través de la página de “Novedades”. Además, podrá ser informado mediante “Correo electrónico”, en caso de que esté suscrito a este canal de comunicación.
Para ello se accede al menú emergente “Configurar” de la “Actividad Evaluable” en la columna “Aviso automático”. El perfil “Dirección” debe activar esta nueva configuración marcando la casilla “Activar” y pulsando el botón “Aceptar”.
Faltas de Asistencia
En el caso del aviso de la falta de asistencia se podrá configurar el envío de notificación de la misma por correo electrónico, mensaje a móvil o ambos, y desactivarlo igualmente. Para los avisos automáticos a través de mensaje de móvil se puede definir la periodicidad de la comunicación, pudiendo ser inmediata o semanal, esta última sería el viernes de esa semana a partir de las 15.30h.

Manual de Usuario - Perfil Dirección
Página 21 de 49
Se le informará automáticamente a través de la página de “Novedades” y como ya se ha comentado, mediante “Correo electrónico” y “Mensaje a móvil (sms)”, en caso de que esté suscrito a uno de estos canales de comunicación. Para el buen funcionamiento del aviso, el tutor/a legal deberá tener indicado un teléfono móvil y/o una cuenta de correo electrónico en PASEN y estar suscrito a la notificación de este evento por el mismo canal que esté activado el aviso automático. A continuación se explica el funcionamiento del proceso de comunicación de una falta injustificada de un/a alumno/a a su padre y madre desde el momento que se produce la falta, como se mecaniza en SÉNECA y como se realiza el envío automático a las familias.
• El primer paso es recoger la falta de asistencia del/a alumno/a en el menú: Alumnado/ Alumnado/ Faltas de asistencia.

Manual de Usuario - Perfil Dirección
Página 22 de 49
Se completan los campos obligatorios y una vez seleccionado el tipo de falta, se incluye pulsando con el ratón en la celda correspondiente.
• Una vez grabada la falta de asistencia injustificada y comprobado que
el envío de la falta de asistencia se ha realizado correctamente, el/la padre y madre del/la alumno/a habrán recibido la comunicación de esa ausencia injustificada por su hijo/a mediante un mensaje corto en su móvil y/o a través de correo electrónico, según como lo haya solicitado en PASEN mediante su suscripción.
• Una vez que el tutor legal del alumno/a correspondiente reciba la
notificación de falta de asistencia, este podrá justificarla gracias al sistema PASEN, lo que será comunicado automáticamente a la persona que puso la falta de asistencia y podrá visualizarse en la pantalla anterior como “J*”, “Falta de asistencia justificada por el tutor legal”.
4.2.2 Categorías de aviso El centro puede crear avisos propios para el centro. Para ello hay que introducir las “Categorías de aviso”. Al acceder a Utilidades/ Comunicaciones/ Avisos Pasen/ Categorías de avisos del centro se abre una pantalla en la que se muestran las categorías de aviso ya registradas. En caso contrario, se muestra un mensaje indicándolo.

Manual de Usuario - Perfil Dirección
Página 23 de 49
Para dar de alta una categoría se pulsa en “Nuevo” y se completan los campos obligatorios. En el campo “Dirigida a” se debe especificar el curso y unidad del destinatario/s elegido/s. Y pulsar en “Aceptar” para grabar la nueva categoría.
Una vez grabada la categoría, al pulsar sobre la misma, aparece un menú emergente con tres opciones. Quedaría de la siguiente manera:
• Ver avisos: se muestran los avisos referentes a la categoría seleccionada, indicándose los mensajes junto con el número de incidencias y el tipo de canal de comunicación. También desde aquí se pueden filtran por categorías seleccionando en el campo “Categorías de aviso”.

Manual de Usuario - Perfil Dirección
Página 24 de 49
• Detalle: Se muestra el detalle del aviso creado anteriormente. Se puede modificar el aviso incluyendo nuevos/as destinatarios/as.

Manual de Usuario - Perfil Dirección
Página 25 de 49
• Eliminar: Se elimina el aviso creado de la plataforma.
4.2.3 Avisos del centro Desde esta opción se comprueban los avisos del centro, seleccionando la “Categoría del aviso”. Se indica el mensaje, el número de incidencias y el tipo de canal de comunicación.
Al pulsar en una de las categorías se abre un menú emergente y al acceder a la opción “Detalle” se muestra la pantalla “Registro de un aviso del centro”. Esta pantalla es meramente informativa.
Los avisos del centro también requieren suscripción por parte de los profesores y tutores legales de los alumnos/as del centro. En este caso podrán ser informados mediante “Correo electrónico” y “Mensaje a móvil”, en caso de que estén suscritos a uno de estos canales de comunicación.

Manual de Usuario - Perfil Dirección
Página 26 de 49
4.2.4 Enviar SMS/E-mail Una vez seleccionado el destinatario y “Curso” y “Unidad”, se refresca la página y se debe seleccionar el “Modo de notificación” y completar el “Asunto”, en caso de que el modo de notificación sea “Correo electrónico” y el “Mensaje”. Luego se seleccionan los/as usuarios/as de la tabla en la casilla “Enviar” donde está indicado si tiene registrado el teléfono móvil y/o el correo electrónico. En caso de que no hayan ingresado en la plataforma su teléfono móvil y/o el correo electrónico, la casilla aparecerá deshabilitada. En el caso que se seleccione para el envío a los tutores/as legales, se incluye una columna con el alumno/a al que tutelan.
4.2.5 Suscripciones Esta opción es meramente informativa. En ella se informa del número de suscripciones que existen según la categoría de aviso y el canal de comunicación. Se puede hacer un filtrado para que se muestre la categoría que se desee con el campo “Suscripciones de”.

Manual de Usuario - Perfil Dirección
Página 27 de 49
4.3 Tablón de anuncios En tablón de anuncios se podrán publicar todas las noticias o eventos que el centro crea conveniente incluidas las recibidas por los tutores legales, de manera que se podrán aceptar las sugerencias, rechazarlas, o modificarlas y posteriormente ser publicadas.
Para situarse en el tablón de anuncios basta con seguir la ruta Utilidades/ Comunicaciones/ Tablón de anuncios y se muestran las diversas opciones.

Manual de Usuario - Perfil Dirección
Página 28 de 49
Administrar secciones
Desde aquí se puede crear una sección nueva pulsando en “Crear nueva sección”
o pulsar sobre una de las secciones ya creadas y desplegar el menú emergente de esa sección.
Para crear una nueva sección se debe pulsar sobre el botón de “Crear nueva
sección” y completar el campo o los campos obligatorios que aparecerán a

Manual de Usuario - Perfil Dirección
Página 29 de 49
continuación como es el “Nombre de la sección”. Una vez completado se pulsa en “Aceptar” para que quede registrada.
Dentro del menú emergente de la sección existe la opción “Ver las noticias por secciones”. Este apartado da la opción al usuario de seleccionar una sección de entre todas las secciones creadas y de filtrar las noticias según el estado en el que se encuentren éstas de la sección seleccionada o de todas las secciones.
Una vez filtrada la sección o las noticias por su estado, aparecerá un listado con los registros que cumplen los requisitos de filtro propuesto. El listado consta con las características de las noticias, como son la “Sección” a la que pertenece, el “Título de la noticia”, la “Fecha de publicación”, y la “Fecha de baja del tablón”.
La siguiente opción del menú emergente es “Eliminar” la sección. Para ello se muestra un aviso para confirmar que se borrará la sección y las noticias que contenga.

Manual de Usuario - Perfil Dirección
Página 30 de 49
• Crear una noticia. Para crear una nueva noticia es necesario que esta se encuadre dentro de una sección, no hay que olvidar que todas las noticias están creadas dentro de una sección. Para crear una nueva noticia se debe pulsar en el botón de “Crear una noticia”.
Aparecerá un nuevo cuadro en el que se deben completar los campos obligatorios requeridos. Para comenzar, es necesario incluir la noticia dentro de una sección existente, con el campo “Sección”.

Manual de Usuario - Perfil Dirección
Página 31 de 49
Asimismo se puede incluir la fecha de baja de la noticia en el tablón de anuncios, es decir, indicar la fecha en la que la noticia desaparecerá del tablón y también la posibilidad de adjuntar un fichero que se encuentre almacenado en nuestro equipo, desde el botón “Examinar”.
Una vez completados todos los campos requeridos se debe pulsar en
el botón “Aceptar” para grabar los cambios.
• Modificar una noticia. Una vez creada la noticia dentro de una sección, existe la opción de modificarla o incluso de que sea eliminada. Si se pulsa sobre la noticia aparecerá un menú con el “Detalle” de la noticia y con la posibilidad de eliminarla.

Manual de Usuario - Perfil Dirección
Página 32 de 49
Si se pulsa sobre “Detalle” se muestran todos los datos de la noticia que anteriormente se han introducido y la opción de modificarlos.

Manual de Usuario - Perfil Dirección
Página 33 de 49
Solicitudes
En este apartado el usuario/a con perfil Dirección recibirá las solicitudes de noticias del profesorado y de tutores/as legales para que sean publicadas en el Tablón de anuncios. El director/a tiene la posibilidad de considerar si esa noticia debe ser o no publicada en el tablón según el interés o la trascendencia que tenga para el centro y su comunidad educativa.
Dentro del apartado de Solicitudes se puede filtrar cada una de las noticias solicitadas para ser mostradas, según su estado, ya sean Aceptadas, Pendientes de publicar, Rechazadas o Todas.
Consultar el tablón
La última de las opciones que ofrece el apartado de Tablón de Anuncios es la consulta del mismo. Para ello sólo hay que pulsar sobre Consultar el tablón y se muestra una pantalla con todas las noticias que se encuentren en la sección previamente seleccionada o en todas las secciones.

Manual de Usuario - Perfil Dirección
Página 34 de 49
Al pulsar sobre la “Fecha publicación” de alguna de las noticias, aparecerá un menú emergente en el que se da la opción de “Ver” la noticia. Desde ahí se accede a ver el detalle de la noticia y el contenido de la misma, tal y como aparecerá en el Tablón de Anuncios del sistema. Esta pantalla es meramente informativa.
5. IDENTIFICACIÓN DEL CENTRO La opción de menú Centro, entre otras funcionalidades, contiene información relativa al centro, esta información será visible por el resto de usuarios del sistema

Manual de Usuario - Perfil Dirección
Página 35 de 49
SÉNECA- PASEN del mismo centro. Por ello, deben asegurarse de que éstos están actualizados, dentro de sus posibilidades.
Se accede a Centro/ Datos propios y se muestran tres opciones. A continuación nos centramos en la opción “Identificación del centro” que incluye novedades relevantes en relación a PASEN.
5.1 Identificación del centro
Datos básicos
Esta pestaña muestra los “Datos Básicos” del centro, los cuales vienen predefinidos. Es posible modificar el correo electrónico.
Datos de Imagen Corporativa
La siguiente pestaña es la de “Datos de Imagen Corporativa”. Incluye datos del centro, como son: teléfono, fax, página web, y como novedades, el texto de bienvenida, la foto y el logotipo personal del centro.
En el caso de no tener aún introducidos estos datos, o que hayan cambiado, existe la posibilidad de modificarlos, es decir, añadir un texto de bienvenida para los usuarios/as de la plataforma, la página web propia del centro, en el caso de que la tuviese, y destacar que la posibilidad de añadir el logotipo y una foto del centro. Para ello simplemente se debe pulsar sobre el botón de “Examinar” y adjuntar las imágenes deseadas que aparecerán en la página inicial del centro. Estas imágenes, así como el texto de bienvenida, aparecerán en la página inicial de los perfiles PASEN, alumnado y tutor legal.

Manual de Usuario - Perfil Dirección
Página 36 de 49
Geolocalización del centro
Este apartado indica la ubicación geográfica del centro indicando las coordenadas terrestres, Altitud y Longitud. También se incluye en la pantalla un mapa del Google maps.

Manual de Usuario - Perfil Dirección
Página 37 de 49
6. PUBLICACIÓN DE NOTAS PARA LAS FAMILIAS
La normativa prevé la existencia de convocatorias obligatorias (Evaluación inicial y Ordinaria), que vienen predefinidas en SÉNECA.
Para ver las convocatorias definidas para el año académico en curso, o crear una nueva convocatoria parcial, se debe seguir los siguientes pasos:
• Acceder al menú Alumnado/Evaluación/convocatorias. Por defecto se mostrarán las convocatorias definidas para el año académico en curso.
• Se pulsa sobre el botón "Nueva" para definir una nueva convocatoria. A continuación, se introducen los datos referentes a esa convocatoria y se aceptan los datos que se acaban de consignar
pulsando el botón “Aceptar”

Manual de Usuario - Perfil Dirección
Página 38 de 49
Tanto para las convocatorias predefinidas como para las nuevas, se puede observar que se han añadido dos nuevos campos: “Fecha de inicio de publicación de notas para las Familias” y “Fecha de fin de publicación de notas para las Familias”.
Las fechas introducidas en estos campos, determinan el rango de fechas en el que las notas publicadas para cada uno de los alumnos/as del centro en la convocatoria correspondiente serán visibles por los tutores legales de los mismos desde la aplicación PASEN.
Saber más…
Se podrán modificar los datos de las convocatorias que se han creado en el centro a través de la opción Detalle del menú emergente de cada convocatoria. Pero no se podrá borrar nunca una convocatoria de la que ya se haya hecho uso, o una convocatoria predefinida.
7. MIS DATOS El sistema permite consultar los datos personales que están almacenados en SÉNECA. Se selecciona en el menú principal la opción Utilidades/Mis datos.

Manual de Usuario - Perfil Dirección
Página 39 de 49
En ella se muestran los datos personales, así como los datos de contacto (correo electrónico y teléfonos). Para modificar estos datos, debe hacerse desde la pestaña de “Datos Personales” y pulsar en Aceptar.
Importante
Los datos de correo electrónico y teléfono móvil, son los que se utilizarán para las suscripciones.

Manual de Usuario - Perfil Dirección
Página 40 de 49
La pestaña de “Cambio de clave”, permite modificar la clave de acceso, con la correspondiente seguridad. El funcionamiento de esta pestaña se inicia al introducir la contraseña en el campo de “Clave actual” y pulsar el botón “Validar”, esta acción habilitará los campos para que el usuario/a pueda modificarlos.

Manual de Usuario - Perfil Dirección
Página 41 de 49
8. AGENDA PERSONAL La agenda personal le permitirá registrar citas de eventos interesantes, de carácter académico o personal. Esta agenda es de carácter estrictamente personal, es decir, los eventos o citas, sólo podrán ser visualizados por el propietario aunque además en la agenda personal de los alumnos/as y tutores legales correspondientes, se resaltan automáticamente las actividades evaluables y visitas programadas registradas por los profesores de dichos alumnos/as.
Hay que destacar que los días festivos nacionales vienen predefinidos por defecto.
Los botones de la parte superior derecha del calendario permiten cambiar la visión del mismo, mostrando los eventos por día, semana y mes completo.

Manual de Usuario - Perfil Dirección
Página 42 de 49
En la visión de la Agenda personal por día se pondrán visualizar los eventos por cada una de las horas de esa jornada.

Manual de Usuario - Perfil Dirección
Página 43 de 49
8.1 Registrar un evento Registrar un evento en la agenda personal que nos proporciona SÉNECA es muy sencillo. Una vez dentro de la pantalla de Agenda Personal, basta con pulsar en el
icono de nueva cita:

Manual de Usuario - Perfil Dirección
Página 44 de 49
En esta zona de la pantalla se puede definir en detalle la cita que se quiere crear, en concreto:
• Un “Título”, dato obligatorio.
• La “Fecha inicio y fin” de la cita o evento
• La “Hora inicio y fin” (en formato hh:mm)
• Una “Descripción” que nos ayude a saber de qué se trata.
• “Anotaciones” en el caso que quisiera añadir más información a parte de la descripción.
• “Prioridad”, al pulsar sobre el desplegable se puede definir la prioridad de la cita ya sea baja, media, o alta.

Manual de Usuario - Perfil Dirección
Página 45 de 49
Una vez completados los datos se pulsa en Aceptar para que los datos queden almacenados.
Para ver las citas de un día concreto, se pulsa sobre la cita del día correspondiente del calendario (en cualquiera de las visualizaciones: año, mes, semana).
Para eliminar una cita de la agenda, se pulsa sobre el botón “Borrar” . A continuación, tras pulsar este botón, se pedirá confirmación de que realmente se quiere eliminar la cita. Se pulsa "Aceptar" para confirmar la eliminación y "Cancelar" en caso contrario.