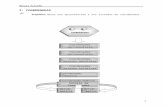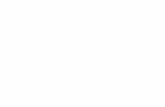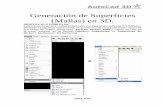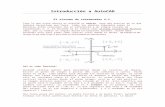Manual Del Administrador de Red en Autocad 2009
-
Upload
alejandro-calderon-montenegro -
Category
Documents
-
view
51 -
download
3
Transcript of Manual Del Administrador de Red en Autocad 2009
-
AutoCAD 2009
Manual del administrador dered
Enero de 2008001A1-050000-PM04A
-
2008 Autodesk, Inc. Reservados todos los derechos. Salvo por lo expresamente permitido por Autodesk, Inc., esta publicacin, o partes dela misma, no puede reproducirse en ningn formato, por ningn mtodo ni para ninguna finalidad. Determinados materiales incluidos en esta publicacin se reimprimieron con el permiso del titular del copyright Marcas comercialesLas siguientes son marcas registradas o marcas comerciales de Autodesk, Inc. en EE.UU. y en otros pases: 3DEC (diseo/logotipo), 3December,3December.com, 3ds Max, ActiveShapes, Actrix, ADI, Alias, Alias (swirl diseo/logotipo), AliasStudio, Alias|Wavefront (diseo/logotipo), ATC,AUGI, AutoCAD, AutoCAD Learning Assistance, AutoCAD LT, AutoCAD Simulator, AutoCAD SQL Extension, AutoCAD SQL Interface, Autodesk,Autodesk Envision, Autodesk Insight, Autodesk Intent, Autodesk Inventor, Autodesk Map, Autodesk MapGuide, Autodesk Streamline, AutoLISP,AutoSnap, AutoSketch, AutoTrack, Backdraft, Built with ObjectARX (logotipo), Burn, Buzzsaw, CAiCE, Can You Imagine, Character Studio,Cinestream, Civil 3D, Cleaner, Cleaner Central, ClearScale, Colour Warper, Combustion, Communication Specification, Constructware, ContentExplorer, Create>what's>Next> (diseo/logotipo), Dancing Baby (imagen), DesignCenter, Design Doctor, Designer's Toolkit, DesignKids,DesignProf, DesignServer, DesignStudio, Design|Studio (diseo/logotipo), Design Your World, Design Your World (diseo/logotipo), DWF,DWG, DWG (logotipo), DWG TrueConvert, DWG TrueView, DXF, EditDV, Education by Design, Exposure, Extending the Design Team, FBX,Filmbox, FMDesktop, Freewheel, GDX Driver, Gmax, Heads-up Design, Heidi, HOOPS, HumanIK, i-drop, iMOUT, Incinerator, IntroDV, Inventor,Inventor LT, Kaydara, Kaydara (diseo/logotipo), LocationLogic, Lustre, Maya, Mechanical Desktop, MotionBuilder, Mudbox, NavisWorks,ObjectARX, ObjectDBX, Open Reality, Opticore, Opticore Opus, PolarSnap, PortfolioWall, Powered with Autodesk Technology, Productstream,ProjectPoint, ProMaterials, Reactor, RealDWG, Real-time Roto, Recognize, Render Queue, Reveal, Revit, Showcase, ShowMotion, SketchBook,SteeringWheels, StudioTools, Topobase, Toxik, ViewCube, Visual, Visual Bridge, Visual Construction, Visual Drainage, Visual Hydro, VisualLandscape, Visual Roads, Visual Survey, Visual Syllabus, Visual Toolbox, Visual Tugboat, Visual LISP, Voice Reality, Volo, Wiretap y WiretapCentral Las siguientes son marcas registradas o marcas comerciales de Autodesk Canada Co. en EE.UU. y Canad y en otros pases: Backburner, Discreet,Fire, Flame, Flint, Frost, Inferno, Multi-Master Editing, River, Smoke, Sparks, Stone y Wire Las dems marcas, nombres de producto o marcas comerciales pertenecen a sus respectivos propietarios. Exclusin de responsabilidadAUTODESK, INC. SUMINISTRA ESTA PUBLICACIN Y LA INFORMACIN CONTENIDA EN ESTE DOCUMENTO "TAL COMO ESTN". AUTODESK,INC. EXCLUYE TODAS LAS GARANTAS, EXPLCITAS E IMPLCITAS, INCLUIDAS, ENTRE OTRAS, CUALQUIER GARANTA IMPLCITA DECOMERCIABILIDAD O ADECUACIN A UNA FINALIDAD CONCRETA EN RELACIN CON ESTOS MATERIALES. Publicado por:Autodesk, Inc.111 Mclnnis ParkwaySan Rafael, CA 94903, EE.UU.
-
Contenido
Captulo 1 Inicio rpido a la administracin de red . . . . . . . . . . . . . . 1Preparacin de las implantaciones . . . . . . . . . . . . . . . . . . . . . 1
Eleccin de un tipo de instalacin . . . . . . . . . . . . . . . . . . 1Eleccin de un modelo de servidor de licencias . . . . . . . . . . . 2
Configuracin de un servidor de licencias . . . . . . . . . . . . . . . . . 3Cmo instalar Network License Manager . . . . . . . . . . . . . . 4Cmo instalar y usar la Utilidad de activacin de licencias de
red . . . . . . . . . . . . . . . . . . . . . . . . . . . . . . . . . . 5Configuracin del servidor de licencias . . . . . . . . . . . . . . . 8
Cmo configurar y distribuir el programa . . . . . . . . . . . . . . . . . 9Creacin de una ubicacin de red compartida . . . . . . . . . . . . 9Uso del Asistente de instalacin para configurar una
implantacin . . . . . . . . . . . . . . . . . . . . . . . . . . . 11Cmo implantar este programa . . . . . . . . . . . . . . . . . . . 18
Componentes que requieren Design Review . . . . . . . . . . . . . . . 19
Captulo 2 Requisitos del sistema . . . . . . . . . . . . . . . . . . . . . . . 21Requisitos del sistema para este programa . . . . . . . . . . . . . . . . 21
Captulo 3 Implantacin del programa . . . . . . . . . . . . . . . . . . . . 27Tareas preliminares para una implantacin en red . . . . . . . . . . . . 27
Minimizar el riesgo de fallos de la instalacin . . . . . . . . . . . 29Creacin de carpetas compartidas para las implantaciones . . . . 29
iii
-
Instalacin y activacin de herramientas y utilidades . . . . . . . 31Uso del Asistente de instalacin para configurar una
implantacin . . . . . . . . . . . . . . . . . . . . . . . . . . . . . . 31Inicio del proceso de implantacin . . . . . . . . . . . . . . . . . 32Creacin de una implantacin . . . . . . . . . . . . . . . . . . . 32Introduccin de la informacin de producto y usuario . . . . . . 34Especificacin de ubicaciones para archivos de registro . . . . . . 35Qu es el modo silencioso? . . . . . . . . . . . . . . . . . . . . 37Programa de participacin del usuario (CIP) . . . . . . . . . . . . 37Seleccin de un tipo de licencia (opcional) . . . . . . . . . . . . . 38Seleccin del tipo de instalacin (opcional) . . . . . . . . . . . . 42Definicin de rutas de bsqueda y ubicaciones de archivos
(opcional) . . . . . . . . . . . . . . . . . . . . . . . . . . . . . 47Instalacin de archivos adicionales (opcional) . . . . . . . . . . . 49Especificacin de preferencias de usuario (opcional) . . . . . . . 52Inclusin de Service Packs (opcional) . . . . . . . . . . . . . . . . 53Configuracin del Centro de comunicaciones de InfoCenter
(opcional) . . . . . . . . . . . . . . . . . . . . . . . . . . . . . 54Permitir que los usuarios tengan acceso a recursos en lnea
(opcional) . . . . . . . . . . . . . . . . . . . . . . . . . . . . . 57Revisin final y finalizacin de la configuracin . . . . . . . . . . 60Registro del producto . . . . . . . . . . . . . . . . . . . . . . . . 63Modificacin de una implantacin (opcional) . . . . . . . . . . . 64
Direccin de los usuarios hasta la imagen administrativa . . . . . . . . 65Desinstalacin del programa . . . . . . . . . . . . . . . . . . . . . . . 65
Apndice A Uso de secuencias de comandos para implantar el
programa . . . . . . . . . . . . . . . . . . . . . . . . . . . . . 67Creacin de secuencias de comandos para instalar programas . . . . . . 68Ejemplo de secuencia de comandos de instalacin . . . . . . . . . . . . 68Uso de conmutadores e indicadores en las secuencias de
comandos . . . . . . . . . . . . . . . . . . . . . . . . . . . . . . . . 75Ejecucin de secuencias de comandos . . . . . . . . . . . . . . . . . . 76
Apndice B Uso de directivas de grupo para instalar una implantacin . . . 79Introduccin . . . . . . . . . . . . . . . . . . . . . . . . . . . . . . . . 79
Asignacin de una implantacin mediante directivas degrupo . . . . . . . . . . . . . . . . . . . . . . . . . . . . . . . 80
Ventajas y desventajas del uso de directivas de grupo . . . . . . . 80Distribucin de una implantacin mediante directivas de grupo . . . . 81Asignacin de una implantacin a ordenadores . . . . . . . . . . . . . 81Verificacin de la instalacin de una implantacin . . . . . . . . . . . 84
Verificacin de que el programa se ha asignado a unordenador . . . . . . . . . . . . . . . . . . . . . . . . . . . . . 85
iv | Contenido
-
Apndice C Utilice Microsoft System Center Configuration Manager para
instalar una implantacin . . . . . . . . . . . . . . . . . . . . 87Introduccin . . . . . . . . . . . . . . . . . . . . . . . . . . . . . . . . 87Tareas para implantar software de Autodesk con SCCM . . . . . . . . . 87Instalacin de un directorio de origen mediante el Asistente de
implantacin . . . . . . . . . . . . . . . . . . . . . . . . . . . . . . 88Creacin del paquete de instalacin del software de SCCM . . . . . . . 89
Apndice D Distribucin del producto mediante un software de
imgenes . . . . . . . . . . . . . . . . . . . . . . . . . . . . . 93Uso de una imagen principal para distribuir productos autnomos
de varios puestos a varios sistemas . . . . . . . . . . . . . . . . . . . 93Uso de una imagen principal para distribuir productos de licencia de
red a varios sistemas . . . . . . . . . . . . . . . . . . . . . . . . . . . 94Restablecimiento de la imagen principal . . . . . . . . . . . . . . . . . 95Limpieza de un equipo principal y restitucin del sistema operativo
. . . . . . . . . . . . . . . . . . . . . . . . . . . . . . . . . . . . . . 96
Glosario . . . . . . . . . . . . . . . . . . . . . . . . . . . . . . 97
ndice . . . . . . . . . . . . . . . . . . . . . . . . . . . . . . . 101
Contenido | v
-
vi
-
Inicio rpido a laadministracin de red
La implantacin en red de este programa requiere una planificacin y una ejecucin cuidadas.En esta seccin se ofrecen instrucciones rpidas paso a paso sobre cmo preparar laimplantacin, cmo configurar un servidor de licencias y cmo configurar y distribuir elprograma.
Si no est familiarizado con la administracin y la implantacin en red, es recomendable quelea el Manual del administrador de red completo antes de intentar implantar y administrar elprograma en una red.
Preparacin de las implantacionesPara preparar una implantacin es necesario elegir un tipo de instalacin y unmodelo de servidor de licencias.
Eleccin de un tipo de instalacin
Cuando se configura la implantacin, hay que elegir el tipo de instalacin quese desea implantar. En el Asistente de instalacin de AutoCAD 2009 especifiqueuno de los siguientes tipos de instalacin:
Instalacin con licencia de red Con este tipo de instalacin, el programa seinstala en las estaciones de trabajo con los archivos y entradas de registronecesarios para que el programa se pueda comunicar con Network LicenseManager. Tambin se define la configuracin de Network License Manager deforma que se pueda acceder a las licencias. En las estaciones de trabajo en lasque se ejecute el programa a travs de una instalacin de red, no es preciso
1
1
-
realizar la activacin individual. La licencia de este programa est administradamediante al menos un servidor de licencias.
La ventaja principal es que puede instalar AutoCAD en un nmero de sistemassuperior al nmero de licencias que ha adquirido (por ejemplo, ha adquirido25 licencias pero puede instalarlo en 40 estaciones de trabajo). De esta forma,AutoCAD se ejecutar simultneamente en el nmero mximo de sistemaspara los que dispone de licencias. Esto significa que conseguir una verdaderalicencia flotante.
Instalacin autnoma de varios puestos (opcin de Autnoma) Elija estetipo de instalacin para las instalaciones autnomas en las que se utiliza unnico nmero de serie para varios puestos. Las instalaciones autnomas devarios puestos no utilizan Network License Manager para administrar laslicencias del producto; an as, puede utilizar el Asistente de instalacin deAutoCAD 2009 para crear imgenes administrativas y crear implantaciones.El registro y la activacin estn ms automatizados para las instalacionesautnomas de varios puestos. Tras la primera activacin mediante el nmerode serie de instalacin autnoma de varios puestos, la activacin en el restode las estaciones de trabajo basadas en esta implantacin se realiza de formaautomtica, siempre y cuando los sistemas estn conectados a Internet.
Instalacin autnoma (opcin de Autnoma) Elija este tipo de instalacinpara las instalaciones autnomas en las que se utiliza un nico nmero deserie para un nico puesto. Como en el caso de la instalacin autnoma devarios puestos, no se utiliza Network License Manager para administrar laslicencias del producto, sino que la instalacin, el registro y la activacin tienenlugar en cada estacin de trabajo.
Si elige uno de los tipos de instalacin Autnoma, puede pasar a la seccinCmo configurar y distribuir el programa en la pgina 9.
Eleccin de un modelo de servidor de licencias
Si elige la opcin Instalacin en red, debe decidir el modelo de servidor delicencias que se utilizar para distribuir las licencias del producto.
CONSEJO Si se va a implantar un tipo de instalacin autnoma o autnoma devarios puestos, no se utiliza un modelo de servidor de licencias. Pase a la seccinCmo configurar y distribuir el programa en la pgina 9.
2 | Captulo 1 Inicio rpido a la administracin de red
-
Para la instalacin en red, utilice uno de los modelos de servidor de licenciassiguientes:
Modelo de servidor de licencias nico. Network License Manager se instalaen un nico servidor, de forma que la administracin de licencias y laactividad se restringen a este servidor. Todas las licencias que estndisponibles en el servidor estn representadas en un solo archivo de licencia.
Modelo de servidor de licencias distribuido. Las licencias se distribuyendesde varios servidores. Cada servidor requiere un archivo de licencia nico.Para crear un servidor de licencias distribuido, debe ejecutar NetworkLicense Manager en cada uno de los servidores que forman parte del grupode servidores distribuidos.
Modelo de servidor de licencias redundante. En este modelo se utilizantres servidores para autenticar un nico archivo de licencias. Un servidoracta como servidor maestro, mientras que los otros dos proporcionancopias de seguridad en caso de que el servidor maestro falle. Con estaconfiguracin, las licencias se siguen supervisando y emitiendo siempre ycuando queden, al menos, dos servidores en funcionamiento. El archivode licencias es el mismo para los tres servidores. Hay que instalar NetworkLicense Manager en cada servidor.
Cada uno de estos modelos de servidor de licencias se describe en detalle enel Manual de licencia de red. Se recomienda encarecidamente leer dicho manualantes de implantar el programa. Puede encontrar el Manual de licencia de redhaciendo clic en el vnculo Documentacin que se encuentra en la esquinainferior izquierda del Asistente de instalacin de AutoCAD 2009 y en el sistemade ayuda.
Configuracin de un servidor de licenciasPara que un grupo de usuarios pueda ejecutar el programa mediante licenciasde red, es necesario usar Network License Manager y la Utilidad de activacinde licencias de red.
Network License Manager le ayuda a configurar y administrar servidores delicencias. La Utilidad de activacin de licencias de red facilita la obtencin delicencias y su registro a travs de Internet.
Configuracin de un servidor de licencias | 3
-
Cmo instalar Network License Manager
Network License Manager se utiliza para configurar y administrar servidoresde licencias.
Para instalar Network License Manager
1 En el Asistente de instalacin de AutoCAD 2009, haga clic en Instalarherramientas y utilidades.
2 En la pgina Seleccione los productos que desea instalar, seleccioneAutodesk Network License Manager y haga clic en Siguiente.
3 Lea detenidamente el acuerdo de licencia del software de Autodeskcorrespondiente a su pas o regin. Debe aceptarlo para poder completarla instalacin. Seleccione el pas o la regin, haga clic en Acepto y, acontinuacin, en Siguiente.
NOTA Si no acepta los trminos de la licencia y desea finalizar la instalacin,haga clic en Cancelar.
4 En la pgina Revisar - Configurar - Instalar, revise la seleccin de productosy los parmetros actuales. Si no desea realizar ningn cambio, haga clicen Instalar. Si desea cambiar el tipo o la ruta de instalacin, haga clic enConfigurar.
5 En la pgina Seleccione el tipo de instalacin, elija Tpica o Personalizaday acepte la ruta de instalacin por defecto (C:\Archivos deprograma\Autodesk Network License Manager\) o elija Examinar paraespecificar otra ruta. Si indica una ruta que no existe, se crea una nuevacarpeta con el nombre y la ubicacin especificados. Haga clic en Siguiente.
ADVERTENCIA No instale Network License Manager en una unidad remota.Cuando instale los archivos de Network License Manager, debe especificaruna ruta en una unidad local. Debe especificar la letra de unidad; no se admitela convencin de nomenclatura universal (UNC).
6 En la pgina Configuracin finalizada, haga clic en Configuracinfinalizada para regresar a la pgina de confirmacin.
7 En la pgina Revisar - Configurar - Instalar, haga clic en Instalar.
8 Cuando aparezca la pgina Instalacin finalizada, haga clic en Finalizar.
4 | Captulo 1 Inicio rpido a la administracin de red
-
Cmo instalar y usar la Utilidad de activacin delicencias de red
Mediante la Utilidad de activacin de licencias de red puede obtener licenciasa travs de Internet, lo que permite ahorrar tiempo y esfuerzo al configuraruna versin con licencia de red del programa. Adems, puede registrar elproducto, obtener soporte automatizado por correo electrnico si no lograobtener una licencia a travs de Internet y guardar y migrar archivos de licenciade forma automtica.
Para instalar la Utilidad de activacin de licencias de red
1 En el Asistente de instalacin de AutoCAD 2009, haga clic en Instalarherramientas y utilidades.
2 En la pgina Seleccione los productos que desea instalar, seleccione lautilidad Autodesk Network License Activation y haga clic en Siguiente.
3 Lea detenidamente el acuerdo de licencia del software de Autodeskcorrespondiente a su pas o regin. Debe aceptarlo para poder completarla instalacin. Seleccione el pas o la regin, haga clic en Acepto y, acontinuacin, en Siguiente.
NOTA Si no acepta los trminos de la licencia y desea finalizar la instalacin,haga clic en Cancelar.
4 En la pgina Revisar - Configurar - Instalar, revise la seleccin de productosy los parmetros actuales. Si no desea realizar ningn cambio, haga clicen Instalar. Si desea cambiar el tipo o la ruta de instalacin, haga clic enConfigurar.
5 En la pgina Seleccione el tipo de instalacin, elija Tpica o Personalizaday acepte la ruta de instalacin por defecto (C:\Archivos deprograma\Autodesk Network License Manager\Network License ActivationUtility\enu\) o elija Examinar para especificar otra ruta. Si indica una rutaque no existe, se crea una nueva carpeta con el nombre y la ubicacinespecificados. Haga clic en Siguiente.
6 En la pgina Configuracin finalizada, haga clic en Configuracinfinalizada para regresar a la pgina de confirmacin.
7 En la pgina Revisar - Configurar - Instalar, haga clic en Instalar.
8 Cuando aparezca la pgina Instalacin finalizada, haga clic en Finalizar.
Cmo instalar y usar la Utilidad de activacin de licencias de red | 5
-
Para usar la Utilidad de activacin de licencias de red
1 En el men Inicio (Windows), haga clic en Todos los programas (oProgramas) Autodesk Network License Manager AutoCAD2009 Utilidad de activacin de licencias de red.
2 En la pgina Obtener una licencia de red, revise el contenido acerca delfuncionamiento de la utilidad y de los requisitos para utilizarla y, acontinuacin, haga clic en Siguiente.
3 En la pgina Informacin del servidor, escriba el nmero de serie delproducto.
NOTA Si desea modificar un archivo de licencia ya existente u obtener unanueva licencia para un producto ya existente, es posible que se muestre lainformacin que se haya introducido con anterioridad. Asegrese de que elnmero de serie que se muestra es para el que desea obtener una licencia.Si no fuese, escriba el nmero de serie correcto del producto.
4 En la seccin Modelo de servidor de licencias, haga clic en un modelo deservidor. Para obtener ms informacin sobre cada modelo de servidorde licencias, haga clic en el botn ? .
5 En el cuadro Nombre del servidor principal, escriba un nombre de servidoro haga clic en el botn [...] para localizar el nombre de cada uno de losservidores que tiene intencin de utilizar.
6 En el cuadro ID del servidor principal, para cada uno de los nombre deservidor introducidos en el paso anterior, haga clic en Buscar para que lautilidad localice automticamente el ID del servidor principal, o bienescriba el ID manualmente.
NOTA Si el servidor dispone de varios adaptadores de red, seleccione unoque corresponda a un adaptador fsico. Para determinar qu adaptadoresson fsicos, escriba ipconfig /all en el smbolo del sistema de Windows y mireel campo Descripcin que aparece sobre cada direccin fsica. Si hay ms deun adaptador fsico de red, puede utilizar cualquiera de ellos; slo es necesarioque estuviesen incluidos en la lista al ejecutar ipconfig /all. En la lista puedenaparecer dispositivos lgicos como adaptadores VPN, adaptadores PPP ymdems, aunque estos no se pueden utilizar para las licencias.
7 Si ha elegido Servidor distribuido en el paso 4, se mostrar el cuadroPuestos. Escriba en este cuadro el nmero de puestos para cada servidorde licencias y haga clic en Siguiente.
6 | Captulo 1 Inicio rpido a la administracin de red
-
8 En la pgina Confirmar informacin del servidor, revise la informacindel servidor que ha introducido y haga clic en Siguiente.
9 Si aparece la pgina de registro y licencia del producto Autodesk, siga lossiguientes pasos y haga clic en Siguiente.
En la opcin Este producto ha de registrarse en, seleccione Empresao Individual.
En la seccin Seleccione un pas o regin, seleccione su pas o reginde residencia.
En la seccin Es una actualizacin, seleccione S o No.
10 Si aparece la pgina Informacin de registro, escriba su informacin deregistro y haga clic en Siguiente.
11 Si aparece la pgina Confirmar informacin, revise la informacin deregistro y haga clic en Siguiente.
12 Si aparece la pgina Conectando, haga clic en Siguiente para conectar aInternet y obtener el archivo de licencia.
13 En la pgina Licencias recibidas, en el cuadro Guarde el archivo de licenciapara [nombre del equipo], introduzca la ubicacin donde desea guardar elarchivo de licencia, o bien haga clic en Examinar para acceder a dichaubicacin.
NOTA Se recomienda guardar el archivo de licencia en la ubicacin en queha instalado Network License Manager.
14 Si ya dispone de un archivo de licencia correspondiente a otro productode Autodesk, elija una de las opciones siguientes:
Insertar la nueva informacin de licencia en el mismo. La nuevainformacin de licencia se aade al archivo de licencia existente.
Sobrescribir el archivo de licencia existente. El contenido completodel archivo de licencia existente se sustituye por la nueva informacinde licencia. Seleccinela nicamente si ya no necesita ninguna partedel contenido del archivo de licencia existente.
15 Haga clic en Siguiente.
16 En la pgina Activacin de licencia correcta, haga clic en Imprimir paraguardar una copia impresa de la informacin de licencia, o bien haga clicen Terminado para salir de la Utilidad de activacin de licencias de red.
Cmo instalar y usar la Utilidad de activacin de licencias de red | 7
-
Configuracin del servidor de licencias
Un servidor de licencias se configura para poder administrar las licencias delproducto de Autodesk recibidas al ejecutar la Utilidad de activacin de licenciasde red. Configure el servidor de licencias con la utilidad lmtools.exe.
Para configurar el servidor de licencias
Cuando est trabajando con la utilidad LMTOOLS, debe haber iniciado lasesin con derechos de administrador.
1 Opte por una de las posibilidades siguientes:
Haga clic en el men Inicio (Windows XP y 2000) Todos losprogramas (o Programas) Autodesk Network License Manager LMTOOLS.
Haga clic con el botn derecho en el icono LMTOOLS (Windows Vista)del escritorio y seleccione Ejecutar como Administrador.
2 En el programa Lmtools, en la ficha Service/License File, seleccione laopcin Configuration using Services.
3 Haga clic en la ficha Config Services.
4 En la ficha Config Services, en la lista Service Name, seleccione un nombrede servicio o realice una de las acciones siguientes:
Si ya est seleccionado un nombre de servicio, verifique que es el quedesea utilizar para administrar las licencias.
Si no existe ningn nombre de servicio, escriba el que vaya a utilizarpara este fin.
NOTA Si dispone de varios proveedores de software que utilicen FLEXlm
para la administracin de licencias, aparecern varias opciones en la listaService Name.
5 En el cuadro Path to the lmgrd.exe file, escriba la ruta al demonio deNetwork License Manager (lmgrd.exe), o haga clic en Browse para localizarel archivo.
Por defecto, este demonio est instalado en la carpeta \Archivos deprograma\Autodesk Network License Manager.
8 | Captulo 1 Inicio rpido a la administracin de red
-
6 En el cuadro Path to the license file, escriba la ruta al archivo de licencia,o haga clic en Browse para localizar el archivo.
7 En el cuadro Path to the debug log file, escriba una ruta para crear unregistro de depuracin, o haga clic en Browse para localizar un archivode registro existente.
8 Para ejecutar lmgrd.exe como un servicio, seleccione Use Services.
9 Para que lmgrd.exe se inicie automticamente una vez que lo haga elsistema, seleccione Start Server at Power Up.
10 Haga clic en Save Service para guardar la configuracin nueva con elnombre del servicio que seleccion en el paso 4. A continuacin, hagaclic en S.
11 Haga clic en la ficha Start/Stop/Reread.
12 En la ficha Start/Stop/Reread, realice una de las acciones siguientes:
Si an no se ha definido un servicio para Autodesk, haga clic en StartServer para iniciar el servidor de licencias.
Si ya se ha definido y se est ejecutando un servicio para Autodesk,haga clic en ReRead License File para actualizar Network LicenseManager con cualquier cambio realizado en el archivo de licencias oen el archivo Options.En ese momento, el servidor de licencias se ejecuta y estar listo pararesponder a las solicitudes de los clientes.
13 Cierre lmtools.exe.
Cmo configurar y distribuir el programaUna vez preparada la implantacin, y despus de utilizar Network LicenseManager y la Utilidad de activacin de licencia de red, ya puede configurar ydistribuir el programa mediante el uso del Asistente de instalacin de AutoCAD2009 y la seleccin de un mtodo de implantacin.
Creacin de una ubicacin de red compartida
Una ubicacin de red compartida es una carpeta de instalacin que se ponea disposicin de los ordenadores de los usuarios en una red. Dirija a los usuarios
Cmo configurar y distribuir el programa | 9
-
a esa ubicacin para que instalen el programa. Cree una ubicacin de redcompartida que el Asistente de instalacin de AutoCAD 2009 utilizar durantela creacin de una implantacin cliente.
NOTA Al crear las imgenes de la implantacin, la carpeta compartida debe tenerestablecido el permiso Control total. Es necesario disponer de permisos de lecturapara acceder a la ubicacin de red compartida as como de permisos administrativosen la estacin de trabajo en la que se va a implantar el programa.
Para crear la ubicacin de red compartida
1 En el escritorio de un nuevo servidor de red, cree una carpeta denominadaAutodesk.
2 Haga clic con el botn derecho en la carpeta Autodesk y haga clic enCompartir y seguridad (o Compartir).
3 En el cuadro de dilogo Propiedades de , en la fichaCompartir, seleccione Compartir esta carpeta.
4 Especifique un Nombre de recurso compartido, como Autodesk oMisImplantaciones, si es necesario.
5 Haga clic en el botn Permisos. En el cuadro de dilogo Permisos,compruebe que est activada la opcin Control total. Haga clic en Aceptar.
En Vista, haga clic con el botn derecho en la carpeta Autodesk y, acontinuacin, haga clic en Compartir. En el cuadro de dilogoPropiedades, seleccione Compartir y, a continuacin, Uso compartidoavanzado para compartir la carpeta. Haga clic en el botn Permisos paraasegurarse de que est activada la opcin Control total. Haga clic enAceptar.
Estos pasos resultan importantes a la hora de crear las imgenes deimplantacin.
6 Haga clic en Aceptar o en Cerrar para cerrar el cuadro de dilogoPropiedades.
7 Cree una subcarpeta en la carpeta Autodesk por cada producto que vayaa instalar. Nombre cada carpeta con el nombre del productocorrespondiente.
10 | Captulo 1 Inicio rpido a la administracin de red
-
Uso del Asistente de instalacin para configurar unaimplantacin
Puede crear una implantacin directamente desde el Asistente de instalacinde AutoCAD 2009. A partir de la implantacin, los usuarios pueden instalarel programa en sus equipos.
NOTA El siguiente procedimiento ilustra slo una de las formas de configurar unaimplantacin. En este procedimiento se detalla una implantacin en red en unservidor nico, con un tipo de instalacin cliente Tpica y sin personalizaciones.Para obtener ms informacin sobre la configuracin de implantaciones, vaseUso del Asistente de instalacin para configurar una implantacin en la pgina31.
Para utilizar el Asistente de instalacin para crear una implantacinpor defecto
1 En el Asistente de instalacin de AutoCAD 2009, haga clic en Crearimplantaciones.
2 En la pgina Iniciar implantacin, debe especificar la siguienteinformacin: ubicacin de la imagen administrativa, nombre de laimplantacin y si los sistemas de destino son sistemas operativos de 32o 64 bits.
En el campo de imagen administrativa, escriba una ubicacin de redcompartida existente en la que desee crear una imagen administrativao haga clic en el botn Examinar para acceder a un lugar en el quehaya una ubicacin de red compartida. Los usuarios instalarn elprograma desde esta ubicacin.
NOTA Para aprender a crear una ubicacin de red compartida, vaseCreacin de una ubicacin de red compartida en la pgina 9.
En el campo de nombre de la implantacin, escriba el nombre de lanueva implantacin. El nombre que especifica aqu es el del accesodirecto que los usuarios utilizan para instalar el producto.
En Se instalar como, elija si la implantacin se instalar en un sistemaoperativo de destino de 32 o de 64 bits. Esta seleccin no identificael sistema donde se crea la implantacin, sino el sistema de destino.
Haga clic en Siguiente.
Uso del Asistente de instalacin para configurar una implantacin | 11
-
3 En la pgina Seleccione los productos que desea instalar en laimplantacin, elija los productos que desea implantar y haga clic enSiguiente.
NOTA Al instalar AutoCAD, AutoCAD Design Review 2009 no se instala pordefecto. Algunos componentes de AutoCAD requieren la instalacin de DesignReview para funcionar correctamente. Design Review es el visor que sustituyea DWF Viewer. Para obtener ms informacin sobre los componentesafectados, vase Componentes que requieren Design Review en la pgina19.
4 Lea detenidamente el acuerdo de licencia del software de Autodeskcorrespondiente a su pas o regin. Debe aceptarlo para poder completarla instalacin. Seleccione el pas o la regin, haga clic en Acepto y, acontinuacin, en Siguiente.
NOTA Si no acepta los trminos de la licencia y desea finalizar la instalacin,haga clic en Cancelar.
5 En la pgina Personalice los productos, indique el nmero de serie y lainformacin de usuario; a continuacin, haga clic en Siguiente.
IMPORTANTE Los datos introducidos aqu son permanentes y se muestranen la ventana de AutoCAD 2009 (a la que se accede mediante el Exploradorde mens Ayuda Acerca de) de su equipo. Puesto que no podrmodificar esta informacin posteriormente sin desinstalar el producto,asegrese de introducir ahora la informacin correcta.
6 En la pgina Parmetros generales de implantacin, elija si desea crearun registro de red y un registro de cliente, si desea ejecutar la instalacinde cliente en modo silencioso y si desea que los usuarios participen en elPrograma de participacin del usuario.
Si elige crear un archivo de registro de red, tambin debe especificardnde se crea el archivo de registro mediante la introduccin de unaruta de red vlida de UNC (Universal Naming Convention,Convencin de Nomenclatura Universal) o una ruta de red dentro delcdigo. El archivo de registro de red es opcional.
12 | Captulo 1 Inicio rpido a la administracin de red
-
NOTA La carpeta en la que resida el registro de red debe ser una carpetacompartida para la que los usuarios que instalen el programa dispongande permisos de modificacin. En caso contrario, no podrn escribirse enel archivo de registro las instalaciones de usuarios realizadas de formacorrecta o incorrecta.
Elija si desea crear un archivo de registro de cliente.
Si desea impedir que los usuarios cambien la configuracin de lainstalacin cuando lleven a cabo la instalacin, seleccione el modosilencioso.
Si acepta la colaboracin en el Programa de participacin del usuario,Autodesk enviar informacin til sobre el producto.
Para obtener ms informacin acerca de los archivos de registro, consulteEspecificacin de ubicaciones para archivos de registro en la pgina 35.
Haga clic en Siguiente.
7 En la pgina Revisar - Configurar - Crear implantacin, haga clic en Crearimplantacin.
Al hacer clic en Crear implantacin, se crea una imagen administrativaen la carpeta compartida con las opciones de implantacin enumeradasen el campo Parmetros actuales.
8 En la pgina Implantacin finalizada, haga clic en Finalizar.
Para utilizar el Asistente de instalacin para crear una implantacinconfigurada
1 En el Asistente de instalacin de AutoCAD 2009, haga clic en Crearimplantaciones.
2 En la pgina Iniciar implantacin, debe especificar la siguienteinformacin: ubicacin de la imagen administrativa, nombre de laimplantacin y si los sistemas de destino son sistemas operativos de 32o 64 bits.
En el campo Imagen administrativa, escriba una ubicacin de redcompartida existente en la que desee crear una imagen administrativao haga clic en el botn Examinar para acceder a un lugar en el quehaya una ubicacin de red compartida. Los usuarios instalarn elprograma desde esta ubicacin.
Uso del Asistente de instalacin para configurar una implantacin | 13
-
NOTA Para aprender a crear una ubicacin de red compartida, vaseCreacin de una ubicacin de red compartida en la pgina 9.
En el campo de nombre de la implantacin, escriba el nombre de lanueva implantacin. El nombre que especifica aqu es el del accesodirecto que los usuarios utilizan para instalar el producto.
En Se instalar como, elija si la implantacin se instalar en un sistemaoperativo de destino de 32 o de 64 bits. Esta seleccin no identificael sistema donde se crea la implantacin, sino los sistemas de destino.
Haga clic en Siguiente.
3 En la pgina Seleccione los productos que desea instalar en laimplantacin, elija los productos que desea implantar y haga clic enSiguiente.
NOTA Al instalar AutoCAD, AutoCAD Design Review 2009 no se instala pordefecto. Algunos componentes de AutoCAD requieren la instalacin de DesignReview para funcionar correctamente. Design Review es el visor que sustituyea DWF Viewer. Para obtener ms informacin sobre los componentesafectados, vase Componentes que requieren Design Review en la pgina19.
4 Lea detenidamente el acuerdo de licencia del software de Autodeskcorrespondiente a su pas o regin. Debe aceptarlo para poder completarla instalacin. Seleccione el pas o la regin, haga clic en Acepto y, acontinuacin, en Siguiente.
NOTA Si no acepta los trminos de la licencia y desea finalizar la instalacin,haga clic en Cancelar.
5 En la pgina Personalice los productos, indique el nmero de serie y lainformacin de usuario; a continuacin, haga clic en Siguiente.
IMPORTANTE Los datos introducidos aqu son permanentes y se muestranen la ventana de AutoCAD 2009 (a la que se accede mediante el Exploradorde mens Ayuda Acerca de) de su equipo. Puesto que no podrmodificar esta informacin posteriormente sin desinstalar el producto,asegrese de introducir ahora la informacin correcta.
6 En la pgina Parmetros generales de implantacin, elija si desea crearun registro de red y un registro de cliente, si desea ejecutar la instalacin
14 | Captulo 1 Inicio rpido a la administracin de red
-
de cliente en modo silencioso y si desea que los usuarios participen en elPrograma de participacin del usuario.
Si elige crear un archivo de registro de red, tambin debe especificardnde se crea el archivo de registro mediante la introduccin de unaruta de red vlida de UNC (Universal Naming Convention,Convencin de Nomenclatura Universal) o una ruta de red dentro delcdigo. El archivo de registro de red es opcional.
NOTA La carpeta en la que resida el registro de red debe ser una carpetacompartida para la que los usuarios que instalen el programa dispongande permisos de modificacin. En caso contrario, no podrn escribirse enel archivo de registro las instalaciones de usuarios realizadas de formacorrecta o incorrecta.
Elija si desea crear un archivo de registro de cliente.
Si desea impedir que los usuarios cambien la configuracin de lainstalacin cuando lleven a cabo la instalacin, seleccione el modosilencioso.
Si acepta la colaboracin en el Programa de participacin del usuario,Autodesk enviar informacin til sobre el producto.
Para obtener ms informacin sobre los archivos de registro, consulteEspecificacin de ubicaciones para archivos de registro en la pgina 35.
Haga clic en Siguiente.
7 En la pgina Revisar - Configurar - Crear implantaciones, haga clic enConfigurar para realizar cambios en la imagen administrativa.
8 En la pgina Seleccione el tipo de licencia, seleccione una instalacinautnoma o de red.
9 En la pgina Seleccione el tipo de instalacin, puede elegir realizar lossiguientes cambios de configuracin:
Tpica - Instala las funciones ms comunes de la aplicacin.
Personalizada - Instala slo las funciones de la aplicacin queseleccione en la lista Seleccione componentes para instalar:
Contiene herramientas para compro-bar que los archivos de diseo cum-plen con las normas.
Normas de CAD
Uso del Asistente de instalacin para configurar una implantacin | 15
-
Contiene herramientas de acceso abases de datos.
Database
Contiene diccionarios en varios idio-mas.
Diccionarios
Permite utilizar el cuadro de dilogoOpciones de seguridad para protegerun dibujo con una contrasea.
Cifrado de dibujos
Contiene herramientas y utilidades desoporte de AutoCAD.
Express Tools
Contiene tipos de letra del programa.(Los tipos de letra True Type se insta-
Tipos de letra
lan automticamente con el progra-ma.)
La barra de herramientas Impressionpermite exportar cualquier vista paraobtener efectos de lnea avanzados.
Barra de herramientasde Autodesk Impres-sion
Contiene ms de 300 materiales gene-rados por profesionales para aplicar aun modelo.
Biblioteca de materia-les
Contiene demostraciones animadas,ejercicios y archivos de ejemplo para
Taller de novedades
ayudar a los usuarios a familiarizarsecon las nuevas funciones.
Contiene una herramienta para moveruna licencia autnoma entre equipos.
Utilidad de licenciaporttil
Permite migrar parmetros personali-zados y archivos de versiones anterio-
Migracin de parme-tros personalizados
res. Para obtener ms informacin,vase Migrate Custom Settings.
16 | Captulo 1 Inicio rpido a la administracin de red
-
Permite a los usuarios ver y editar lasrutas de los archivos a los que se hace
Administrador de refe-rencias
referencia externamente y que estnasociados con un dibujo.
Contiene archivos de ejemplo de fun-ciones diversas.
Ejemplos
Contiene lecciones sobre el producto.Aprendizajes
Contiene archivos de soporte de Mi-crosoft Visual Basic para Aplicaciones.
Soporte de VBA
NOTA La disponibilidad de Autodesk Impression es limitada. Compruebeel sitio Web local de Autodesk para ver si Impression est disponible ensu pas.
Ruta de instalacin del producto - Indica la unidad y ubicacin dondese instalar AutoCAD.
Haga clic en Siguiente para continuar con el proceso de configuracin.
10 En la pgina Defina rutas de bsqueda y ubicaciones de archivos, definarutas de bsqueda, nombres de archivo y ubicaciones de archivo; acontinuacin, haga clic en Siguiente.
ADVERTENCIA No elimine la ruta DRV y aada siempre rutas como rutassecundarias.
11 Para incluir archivos adicionales en la implantacin, seleccione suubicacin y nombres de archivo en la pgina Instale archivos adicionales.Tras realizar las selecciones, haga clic en Siguiente.
12 En la pgina Especifique preferencias de usuario, decida si se necesita elnavegador Explorer, defina el nombre de perfil por defecto e indique sidesea o no un acceso directo de escritorio. Haga clic en Siguiente.
13 En la pgina Incluya Service Packs, si existen Service Packs disponiblespara la implantacin, puede seleccionarlos para su inclusin.
El instalador comprueba automticamente autodesk.com para detectaractualizaciones disponibles. Si existen actualizaciones disponibles, se
Uso del Asistente de instalacin para configurar una implantacin | 17
-
muestra un vnculo. Si no existen actualizaciones, no se muestra ningnvnculo.
14 En la pgina Configure el Centro de comunicaciones de InfoCenter,establece si los usuarios pueden acceder a la ltima informacin y losforos sobre productos mediante la activacin de las actualizaciones directasdesde Autodesk, Canales de informacin y CAD Manager, as como fuentesRSS. Tras realizar las selecciones, haga clic en Siguiente.
15 Tambin puede permitir a los usuarios el acceso a herramientas en lneacomo DesignCenter, informes de errores y bsquedas en InfoCenter desdela pgina Configure el acceso a recursos en lnea. Realice las seleccionesy haga clic en Siguiente.
16 En la pgina Configuracin finalizada, seleccione otra ficha de productopara configurarlo y, a continuacin, haga clic en Siguiente o bien hagaclic en Configuracin finalizada para revisar las opciones.
17 En la pgina Revisar - Configurar - Crear implantacin, haga clic en Crearimplantacin.
18 En la pgina Implantacin finalizada, haga clic en Finalizar.
Cmo implantar este programa
Existen varios mtodos para implantar el programa. La ubicacin de redcompartida es el mtodo por defecto.
Ubicacin de red compartida. Los usuarios inician el programa medianteelicono de acceso directo creado con el Asistente de instalacin, en el paso3 del procedimiento Uso del Asistente de instalacin para configurar unaimplantacin en la pgina 11. El programa se instala en los ordenadoreslocales de los usuarios y en el escritorio aparece un icono del producto.
NOTA Los usuarios deben disponer de permisos de lectura para acceder a laubicacin de red compartida y de permisos administrativos en la estacin detrabajo en que se instala este programa.
Secuencias de comandos. Vase Uso de secuencias de comandos paraimplantar el programa en la pgina 67.
Objetos de directiva de grupo (GPO). Vase Uso de directivas de grupopara instalar una implantacin en la pgina 79.
18 | Captulo 1 Inicio rpido a la administracin de red
-
Software de imgenes Vase Distribucin del producto mediante unsoftware de imgenes en la pgina 93.
Componentes que requieren Design ReviewDesign Review es una herramienta de revisin y trabajo con archivos DWF.Los archivos DWF son archivos de dibujo que se han convertido para permitirsu transporte a travs de Internet y el uso compartido con otros usuarios. Paratrabajar con archivos DWF, es necesario disponer de Design Review instalado.
Si desea utilizar los siguientes comandos o funciones con un archivo DWF,debe disponer de Design Review instalado.
PUBLICA
TRAZAR
DWF3D
PUBLICAR EN SITIO WEB
EXPORTAR
MARCAREV
CALCO SUBYACENTE DWF
PUBLIAUTO
ADMINISTRADOR DE CONJUNTOS DE PLANOS
Componentes que requieren Design Review | 19
-
20
-
Requisitos del sistema
En esta seccin se incluyen los requisitos del sistema para la ubicacin de la imagenadministrativa creada, el servidor de licencias de red y la estacin de trabajo cliente.
Requisitos del sistema para este programaAntes de iniciar la instalacin en red del programa, asegrese de que losservidores y las estaciones de trabajo cliente cumplen los requisitos mnimosrecomendados de hardware y software para una expansin.
Al instalar AutoCAD, se detecta automticamente si el sistema operativoWindows es la versin de 32 bits o 64 bits. Se instala la versin apropiada deAutoCAD. La versin de 32 bits de AutoCAD no se puede instalar en una versinde 64 bits de Windows.
Consulte las tablas siguientes para conocer los requisitos del sistema para laimagen administrativa, el servidor de licencias y la estacin de trabajo cliente.
Requisitos de hardware y software para la ubicacin de la imagen administrativa
NotasRequisitoHardware/software
Debe crear las imgenes administrativas enuna ubicacin compartida para que los
1 GB o superior (recomendado)Disco duro
2
21
-
Requisitos de hardware y software para la ubicacin de la imagen administrativa
NotasRequisitoHardware/software
usuarios puedan acceder a la imagen admi-nistrativa.
Requisitos de hardware y software para el servidor de licencias de red
NotasRequisitoHardware/software
Network License Manager slo escompatible con las configuracionesde red de Ethernet.
Windows Vista de 32 bitsWindows XP de 32 bitsWindows 2003 Server Edition
Sistema operativo
Windows 2000 ProfessionalWindows 2000 Server Edition
Pentium III o posteriorOrdenador/procesador450 Mhz (mnimo)
Network License Manager admite va-rias tarjetas de interfaz de red.
Compatible con la infraestructura dered Ethernet existente
Tarjeta de interfaz dered
Network License Manager utiliza tiposde paquete TCP.
TCP/IPProtocolo de comunica-cin
Requisitos de hardware y software
NotasRequisitoHardware/software
Se recomienda que las versiones deAutoCAD en idiomas distintos del
32 bitsWindows Vista Enterprise
Sistema operativo
ingls se instalen sobre un sistemaWindows Vista Businessoperativo en el que el idioma de laWindows Vista Ultimateinterfaz de usuario coincida con laWindows Vista Home Premiumpgina de cdigos del idioma deWindows XP Professional con Service
Pack 2 AutoCAD. Las pginas de cdigosWindows XP Home con Service Pack 2 proporcionan soporte para los con-64 bits juntos de caracteres que se utilizan
en los distintos idiomas.Windows Vista Enterprise
22 | Captulo 2 Requisitos del sistema
-
Requisitos de hardware y software
NotasRequisitoHardware/software
Windows Vista BusinessWindows Vista UltimateWindows Vista Home PremiumWindows XP Professional
No se puede instalar AutoCAD si nose dispone de Microsoft Internet Ex-
32 bitsInternet Explorer 6.0 SP1 o posterior64 bits
Explorador de Web
plorer 6.0 con Service Pack 1 (o pos-Internet Explorer 7.0 o posterior terior) en la estacin de trabajo don-
de se va a realizar la instalacin. Inter-net Explorer se puede descargar des-de el sitio web de Microsoft:http://www.microsoft.com/Spain/down-loads
32 bitsProcesadorProcesador Intel Pentium 4 o AMD
Athlon, 2,2 GHz o superioro bienProcesador Intel o AMD Dual Core, 1,6GHz o superior64 bitsAMD 64 o Intel EM64T
32 bitsRAM1 GB (Windows XP SP2)2 GB o superior (Windows Vista)64 bits2 GB
Adaptador de pantalla con color de 32bits a 1280 x 1024 (Color verdadero)
Tarjeta grfica Requiere un adaptador de panta-lla admitido por Windows.
de 128 MB o superior, o tarjeta grfica Si se cuenta con una tarjeta gr-fica compatible con aceleracinpara estacin de trabajo compatible con
Direct3D u OpenGL. de hardware, se debe instalarDirectX 9.0c o posterior.Con Windows Vista, es necesaria una
tarjeta grfica para estacin de trabajo
Requisitos del sistema para este programa | 23
-
Requisitos de hardware y software
NotasRequisitoHardware/software
compatible con Direct3D de128 MB osuperior, VGA de 1024 x 768 con Colorverdadero (mnimo)
La instalacin desde el archivoACAD.msi no instala DirectX 9.0co una versin superior. En estecaso, es preciso instalar DirectXde forma manual para configurarla aceleracin de hardware.
750 MB para la instalacin (WindowsXP SP2)
Disco duro
2 GB disponibles sin incluir la instalacin(Windows Vista)
Ratn, bola de seguimiento u otro dispo-sitivo
Dispositivo sealador
De cualquier velocidad (slo es necesariopara la instalacin)
DVD/CD-ROM
32 bitsDescarga (ESD) e instalacin desde DVDo CD-ROM64 bitsDescarga o DVD
Impresora o trazadorHardware opcionalDigitalizadorMdem o acceso a una conexin conInternetTarjeta de interfaz de red
Recomendaciones adicionales para el uso de 3D
NotasRequisitoHardware/software
Se recomienda que las versiones deAutoCAD en idiomas distintos del
32 bitsWindows Vista Enterprise
Sistema operativo
ingls se instalen sobre un sistemaWindows Vista Business
24 | Captulo 2 Requisitos del sistema
-
Recomendaciones adicionales para el uso de 3D
NotasRequisitoHardware/software
Windows Vista Ultimate operativo en el que el idioma de lainterfaz de usuario coincida con laWindows Vista Home Premiumpgina de cdigos del idioma deWindows XP Professional con Service
Pack 2 AutoCAD. Las pginas de cdigosWindows XP Home con Service Pack 2 proporcionan soporte para los con-64 bits juntos de caracteres que se utilizan
en los distintos idiomas.Windows Vista EnterpriseAl instalar AutoCAD, se detecta au-tomticamente si el sistema operativo
Windows Vista BusinessWindows Vista Ultimate
Windows es la versin de 32 bits oWindows Vista Home Premium64 bits. Se instala la versin apropia-Windows XP Professionalda de AutoCAD. La versin de 32 bitsde AutoCAD no se puede instalar enuna versin de 64 bits de Windows.
Procesador Intel Pentium 4 o AMD
Athlon, 2,2 GHz o superiorProcesador
o bienProcesador Intel o AMD Dual Core, 1,6GHz o superior
2 GB (o superior)RAM
Adaptador de pantalla con color de 32bits a 1280 x 1024 (Color verdadero)
Tarjeta grfica Si se cuenta con una tarjeta gr-fica compatible con aceleracinde hardware, se debe instalarDirectX 9.0c o posterior.
de 128 MB o superior, o tarjeta grficapara estacin de trabajo compatible conDirect3D u OpenGL. La instalacin desde el archivo
ACAD.msi no instala DirectX 9.0cCon Windows Vista, es necesaria unatarjeta grfica para estacin de trabajo o una versin superior. En estecompatible con Direct3D de128 MB o caso, es preciso instalar DirectXsuperior, VGA de 1024 x 768 con Colorverdadero (mnimo)
de forma manual para configurarla aceleracin de hardware.
Para obtener ms informacin sobretarjetas grficas probadas y certifica-
Requisitos del sistema para este programa | 25
-
Recomendaciones adicionales para el uso de 3D
NotasRequisitoHardware/software
das, visite http://www.auto-desk.com/autocad-graphicscard
2 GB (adems de 1 GB o superior nece-sario para la instalacin)
Disco duro
26 | Captulo 2 Requisitos del sistema
-
Implantacin delprograma
En esta seccin, encontrar informacin detallada acerca del uso del Asistente de instalacinpara crear o modificar implantaciones.
Tareas preliminares para una implantacin enred
La instalacin de este programa en una red requiere una planificacin y unaejecucin cuidadas. La lista de comprobacin de implantacin ofrece un resumendel tipo de informacin que debe conocer durante las implantaciones.
Lista de comprobacin de implantacin
Ha revisado los requisitos del sistema. Asegrese de que la red, los servidores ylas estaciones de trabajo cliente cumplen los requisitos del sistema. Vase Requi-sitos del sistema para este programa en la pgina 21.
Ha cerrado el resto de los programas y desactivado el software antivirus. VaseMinimizar el riesgo de fallos de la instalacin en la pgina 29.
Ha identificado dnde residirn las implantaciones como una carpeta compartidapara cada programa que tenga previsto implantar. Vase Creacin de carpetascompartidas para las implantaciones en la pgina 29.
Ha instalado y activado las herramientas y utilidades de soporte. Vase Instalaciny activacin de herramientas y utilidades en la pgina 31.
3
27
-
Lista de comprobacin de implantacin
Si el plan de implantacin implica el uso de software de creacin de imgenespara distribuir los programas a las estaciones de trabajo cliente, ha revisado laseccin Distribucin del producto mediante un software de imgenes en la p-gina 93.
Ha especificado si desea crear archivos de registro que contengan datos de im-plantacin e instalacin, si desea ejecutar la implantacin en modo silencioso ysi desea permitir la colaboracin en el Programa de participacin del usuario.Vase Especificacin de ubicaciones para archivos de registro en la pgina 35.
Comprende el tipo de licencia que ha adquirido. Si tiene previsto realizar unaimplantacin de licencias de red, debe conocer el tipo de modelo de servidorde licencias que desea utilizar y el nombre de los servidores de licencias. VaseSeleccin de un tipo de licencia (opcional) en la pgina 38.
Sabe qu tipo de instalacin realizar: tpica o personalizada. Vase Seleccindel tipo de instalacin (opcional) en la pgina 42.
Tal vez quiera establecer rutas de bsqueda de archivos personalizados o ubica-ciones de archivos que hayan podido cambiar en esta versin del software.Vase Definicin de rutas de bsqueda y ubicaciones de archivos (opcional) enla pgina 47.
Ha decidido si desea incluir archivos adicionales con la implantacin como archi-vos de dibujo, rutinas de AutoLISP o archivos de comandos. Vase Instalacinde archivos adicionales (opcional) en la pgina 49.
Ha comprobado los Service Packs que estn disponibles para el producto. Si hayun Service Pack disponible, lo ha descargado y ha extrado un archivo MSP.Vase Inclusin de Service Packs (opcional) en la pgina 53.
Ha configurado el acceso al Centro de comunicaciones. Las notificaciones deActualizacin directa informan de cundo se publican actualizaciones, y la con-figuracin del Centro de comunicaciones brinda a los usuarios acceso a informa-cin tcnica. Vase Configuracin del Centro de comunicaciones de InfoCenter(opcional) en la pgina 54.
28 | Captulo 3 Implantacin del programa
-
Lista de comprobacin de implantacin
Ha configurado el acceso y la participacin en funciones como DesignCenterOnline, Centro de suscripciones e Informe de error del cliente. Vase Permitirque los usuarios tengan acceso a recursos en lnea (opcional) en la pgina 57.
Sabe cmo va a personalizar los programas durante el registro. Es muy impor-tante utilizar datos de registro coherentes. Vase Registro del producto en lapgina 63.
Cuando haya realizado estas tareas, podr crear una implantacin desde elAsistente de instalacin.
Minimizar el riesgo de fallos de la instalacin
El proceso de instalacin de AutoCAD 2009 podra detenerse si durante lacreacin de una implantacin se estuviesen ejecutando aplicaciones comoMicrosoft Outlook o programas antivirus. Cierre todas las aplicaciones enejecucin y desactive provisionalmente las utilidades antivirus.
Creacin de carpetas compartidas para lasimplantaciones
Las carpetas compartidas son necesarias para los mtodos de instalacin tantode licencias de red como autnoma de varios puestos. La carpeta compartida(ubicacin de red compartida) se crea antes de ejecutar el Asistente de instalaciny en ella se almacenan las implantaciones del producto.
Es recomendable guardar la carpeta de la ubicacin de red compartida con elnombre Implantaciones en el escritorio del sistema en el que se desea almacenarlas implantaciones. Posteriormente, podr aadir subcarpetas a la carpetaImplantaciones compartida con el nombre del producto que tiene previstoimplantar. Esto tambin resulta ventajoso si tiene previsto implantar variosproductos.
Minimizar el riesgo de fallos de la instalacin | 29
-
Las subcarpetas ubicadas en una carpeta compartida se comparten de formaautomtica.
CONSEJO Al crear las imgenes de la implantacin, la carpeta compartida debetener establecido el permiso Control total. Es necesario disponer de permisos delectura para acceder a la ubicacin de red compartida as como de permisosadministrativos en la estacin de trabajo en la que se va a implantar el programa.
Para crear una carpeta compartida
1 En el servidor de red, cree una carpeta denominada Implantaciones.
2 Haga clic con el botn derecho en la carpeta Implantaciones y haga clicen Compartir y seguridad (o Compartir).
En Vista, haga clic con el botn derecho en la carpeta Implantaciones y, acontinuacin, haga clic en Compartir. Haga clic en el botn Permisospara asegurarse de que est activada la opcin Control total.
3 En el cuadro de dilogo Propiedades de , en la fichaCompartir, seleccione Compartir esta carpeta.
En Vista, en el cuadro de dilogo Propiedades, seleccione Compartir y, acontinuacin, Uso compartido avanzado.
4 Especifique un Nombre de recurso compartido, como MisImplantaciones,si es necesario.
5 Haga clic en el botn Permisos. En el cuadro de dilogo Permisos,compruebe que est activada la opcin Control total. Haga clic en Aceptar.
6 Haga clic en Aceptar o en Cerrar para cerrar el cuadro de dilogoPropiedades.
30 | Captulo 3 Implantacin del programa
-
7 En la carpeta Implantaciones, cree una subcarpeta para cada producto quetenga previsto instalar. Nombre cada carpeta con el nombre del productocorrespondiente.
Instalacin y activacin de herramientas y utilidades
Si est previsto que los usuarios ejecuten el programa con licencias de red, senecesitan varias herramientas y utilidades de soporte. Entre los programasauxiliares que puede instalar se encuentran:
Network License Manager
Utilidad de activacin de licencia de red
CAD Manager Tools
SAMreport Lite
Consulte el Manual de licencia de red para obtener informacin detallada acercade la configuracin de los servidores de licencias. El Manual de licencia de redest disponible en el vnculo Documentacin del Asistente de instalacin yen el sistema de ayuda.
Uso del Asistente de instalacin paraconfigurar una implantacin
El proceso de implantacin se inicia desde el Asistente de instalacin. Se creanimplantaciones a partir de las cuales los usuarios pueden instalar el programaen sus equipos. Durante le proceso de implantacin, puede seleccionar distintasopciones para crear diversas imgenes de implantacin cliente y tipos deimplantacin que cumplan los requisitos de los usuarios y que se adapten alas necesidades de la empresa.
Mediante el proceso de implantacin, puede realizar lo siguiente:
Crear una implantacin
Aplicar una actualizacin a una implantacin
Aadir archivos personalizados a una implantacin
Cambiar rutas de bsqueda y ubicaciones de archivos
Instalacin y activacin de herramientas y utilidades | 31
-
Permitir a los usuarios el acceso a recursos en lnea
NOTA Dado que el proceso de implantacin proporciona numerosas opcionespara crear y personalizar las implantaciones, tendr que completar diversas pginasde implantacin y realizar diversas selecciones. Deber reservar tiempo suficientepara completar el proceso de implantacin en una sesin.
Inicio del proceso de implantacin
Una vez que inicie el Asistente de instalacin, iniciar el proceso implantacinpara configurar una implantacin.
Para iniciar el proceso de implantacin
En el Asistente de instalacin de AutoCAD 2009, haga clic en Crearimplantaciones.
Creacin de una implantacin
Una implantacin contiene un archivo de transformacin de Microsoft (MST)que modifica el comportamiento por defecto del programa de instalacin. Aliniciar una implantacin, deber seleccionar la ubicacin de la imagenadministrativa, indicar un nombre de implantacin e indicar si los sistemasde destino son sistemas operativos de 32 o de 64 bits.
32 | Captulo 3 Implantacin del programa
-
Para crear una implantacin
1 En el Asistente de instalacin, haga clic en Crear implantaciones.
2 En la pgina Iniciar implantacin, indique la ubicacin de la imagenadministrativa o haga clic en el botn Examinar para localizar la imagen.Indique el nombre de la implantacin y determine si los sistemas dedestino son sistemas operativos de 32 o de 64 bits.
NOTA La ubicacin de la implantacin debe ser una carpeta compartida dered. Para crear una carpeta compartida, vase Creacin de carpetascompartidas para las implantaciones en la pgina 29.
3 En la pgina Seleccione los productos que desea instalar en laimplantacin, seleccione los productos y haga clic en Siguiente.
4 Lea detenidamente el acuerdo de licencia del software de Autodeskcorrespondiente a su pas o regin. Deber aceptarlo para poder continuarcon la implantacin. Seleccione el pas o la regin, haga clic en Aceptoy, a continuacin, en Siguiente.
Creacin de una implantacin | 33
-
NOTA Si no acepta los trminos de la licencia y desea finalizar el proceso deimplantacin, haga clic en Cancelar.
5 En la pgina Personalice los productos, indique el nmero de serie y losdatos de personalizacin necesarios. Haga clic en Siguiente.
6 En la pgina Parmetros generales de implantacin, elija si desea crearun registro de red e indique su ubicacin; indique tambin si desea crearun registro de cliente. Tambin puede ejecutar la instalacin de clienteen modo silencioso e indicar si desea que los usuarios colaboren en elPrograma de participacin del usuario. Haga clic en Siguiente.
7 Si no desea realizar cambios de configuracin en la pgina Revisar -Configurar - Instalar, haga clic en Crear implantacin. A continuacinseleccione S; de esta forma continuar la instalacin con la configuracinpor defecto.
8 Seleccione el vnculo Registrar productos en lnea y active el producto, obien haga clic en Finalizar y efecte el registro y la activacin msadelante.
Introduccin de la informacin de producto yusuario
La pgina Personalice los productos se utiliza para personalizar el programapara la empresa correspondiente. La informacin que se introduce aqu espermanente y se muestra en la ventana Acerca de (a la que se accede desde elExplorador de mens Ayuda Acerca de) de todas las estaciones detrabajo en las que se instale la implantacin. Puesto que no podr modificaresta informacin posteriormente sin desinstalar el producto, asegrese deintroducir ahora la informacin correcta.
34 | Captulo 3 Implantacin del programa
-
Tambin debe introducir el nmero de serie del producto para poder ejecutarlo.El nmero de serie se encuentra en el envoltorio del producto. El nmero deserie debe contener un prefijo de tres dgitos seguido de un nmero de ochodgitos.
Para indicar el nmero de serie y la informacin personal
1 En la pgina Personalice los productos, indique el nmero de serie delproducto y los datos de personalizacin solicitados.
NOTA Aunque es necesario rellenar todos los cuadros de esta pgina, podrescribir cualquier informacin que considere conveniente para los usuariosque instalen la implantacin.
2 Haga clic en Siguiente.
Especificacin de ubicaciones para archivos deregistro
El programa tiene dos tipos de archivos de registro con los que puede controlarla informacin de las implantaciones e instalaciones.
Especificacin de ubicaciones para archivos de registro | 35
-
Registro de red. El archivo de registro de red mantiene un registro de todaslas estaciones de trabajo que ejecutan la implantacin. En la pginaParmetros generales de implantacin del proceso de implantacin, elijasi desea crear un archivo de registro de red. El registro contiene el nombrede usuario, el nombre de la estacin de trabajo y el estado de la instalacin.Consulte este archivo para obtener detalles e informacin del estado acercade problemas que el usuario ha encontrado durante la instalacin (porejemplo, espacio insuficiente en disco o permisos incorrectos). El nombredel registro de red es el mismo que el nombre seleccionado para laimplantacin. Puede especificar la ubicacin en que se va a crear el archivode registro; para ello, escriba una ruta de red vlida de UNC (UniversalNaming Convention, Convencin de nomenclatura universal) o una rutade red dentro del cdigo, por ejemplo \\MiEquipo\Autodesk\AutoCAD 2009.
NOTA La carpeta en la que resida el registro de red debe ser una carpetacompartida para la que los usuarios que instalen el programa dispongan depermisos de modificacin. En caso contrario, no podrn escribirse en el archivode registro las instalaciones de usuarios realizadas de forma correcta oincorrecta.
Registro de cliente. El registro de cliente contiene informacin detalladaacerca de la instalacin en cada estacin de trabajo. Este tipo de informacinpuede serle muy til a la hora de diagnosticar problemas relacionados conla instalacin. El registro de cliente est ubicado en el directorio \Temp decada estacin de trabajo cliente.
36 | Captulo 3 Implantacin del programa
-
Para especificar la ubicacin de un archivo de registro
1 Durante la creacin de una implantacin, en la pgina Parmetrosgenerales de implantacin, seleccione la casilla de verificacin situadajunto al cuadro Crear registro de red. Escriba el nombre de la carpeta enla que desea ubicar el registro de red.
2 Si desea crear un registro de cliente, seleccione la opcin Crear registrode cliente.
3 Haga clic en Siguiente.
Qu es el modo silencioso?
Cuando el modo silencioso est activado y un usuario inicia la implantacin,el proceso de instalacin se desarrolla sin ninguna entrada explcita por partedel usuario. No aparece ningn cuadro de dilogo solicitando la interaccindel usuario.
Programa de participacin del usuario (CIP)
Si elige permitir que los clientes colaboren en el Programa de participacindel usuario, AutoCAD enviar automticamente a Autodesk informacin sobrela configuracin del sistema, los componentes que ms utiliza, los problemasa los que hace frente y cualquier otra informacin til para la futura orientacindel producto.
NOTA Tambin puede activar o desactivar el Programa de participacin del usuariodesde la Utilidad de control de CAD Manager.
Qu es el modo silencioso? | 37
-
Seleccin de un tipo de licencia (opcional)
Al configurar la implantacin, debe elegir el tipo de instalacin que va aimplantar con arreglo al tipo de licencia de software que haya adquirido:autnoma o de red. Tambin debe seleccionar el modelo de servidor de licenciasde red que desea utilizar para distribuir licencias de producto.
Especificacin del tipo de licencia que se va a utilizar durante laimplantacin
Licencia autnoma (un nico nmero de serie para un nico puesto) Enuna licencia autnoma, se debe instalar, registrar y activar el programa encada una de las estaciones de trabajo.
Licencia de red Con este tipo de instalacin, el programa se instala en lasestaciones de trabajo con los archivos y entradas de registro necesarios paraque el programa se pueda comunicar con Network License Manager. Tambinse define la configuracin de Network License Manager de forma que se puedaacceder a las licencias. En las estaciones de trabajo en las que se ejecute elprograma a travs de una instalacin de red, no es preciso realizar la activacinindividual. La licencia de este programa est administrada mediante al menosun servidor de licencias.
Para implantar una licencia autnoma
1 Durante la creacin de una implantacin, en la pgina Seleccione el tipode licencia seleccione la licencia autnoma.
2 Haga clic en Siguiente.
Especificacin del modelo de servidor de licencias durante laimplantacin
Si elige la opcin de licencia de red, debe decidir qu modelo de servidor delicencias utilizar para distribuir las licencias de producto: modelo de servidorde licencias nico, distribuido o redundante.
38 | Captulo 3 Implantacin del programa
-
Si se va a implantar un tipo de instalacin autnoma o autnoma de variospuestos, no se utiliza un modelo de servidor de licencias. Para obtener msinformacin sobre los modelos de servidor, vase Eleccin de un modelo deservidor de licencias en la pgina 2.
Para implantar una licencia de red mediante un modelo de servidorde licencias nico
1 Durante la creacin de una implantacin, en la pgina Seleccione el tipode licencia, seleccione la opcin Licencia de red.
2 Seleccione Servidor de licencias nico como modelo de servidor delicencias que desea utilizar con Network License Manager.
Si ya ha utilizado Network License Manager para crear un modelo deservidor de licencias, deber seleccionar el mismo modelo de servidor eneste paso. Si an no ha utilizado Network License Manager para crear unmodelo de servidor de licencias, asegrese de seleccionar los mismosparmetros en Network License Manager que los que seleccione aqu.
Para obtener informacin detallada acerca de los modelos de servidor delicencias, vase Modelos de servidor de licencias en el Manual de licenciade red, el cual se encuentra en el sistema de ayuda y en el vnculoDocumentacin del Asistente de instalacin.
3 Introduzca el nombre del servidor que ejecutar Network License Managero haga clic en el botn Examinar para localizarlo. Haga clic en Siguiente.
Seleccin de un tipo de licencia (opcional) | 39
-
Para implantar una licencia de red mediante un modelo de servidorde licencias distribuido
1 Durante la creacin de una implantacin, en la pgina Seleccione el tipode licencia, seleccione la opcin Licencia de red.
2 Seleccione Servidor de licencias distribuido como modelo de servidor delicencias que desea utilizar con Network License Manager.
Si ya ha utilizado Network License Manager para crear un modelo deservidor de licencias, deber seleccionar el mismo modelo de servidor eneste paso. Si an no ha utilizado Network License Manager para crear unmodelo de servidor de licencias, asegrese de seleccionar los mismosparmetros en Network License Manager que los que seleccione aqu.
Para obtener informacin detallada acerca de los modelos de servidor delicencias, vase Modelos de servidor de licencias en el Manual de licenciade red, el cual se encuentra en el sistema de ayuda y en el vnculoDocumentacin del Asistente de instalacin.
3 Escriba el nombre de uno de los servidores que ejecutar Network LicenseManager o haga clic en el botn Examinar para localizarlo. Haga clic enAadir y aada el servidor al grupo de servidores. Una vez que hayaaadido todos los servidores a la lista Grupo de servidores, utilice losbotones Subir y Bajar para disponer los servidores en el orden en quedesea que la estacin de trabajo del usuario realice la bsqueda. Debeintroducir un mnimo de dos servidores. Haga clic en Siguiente.
40 | Captulo 3 Implantacin del programa
-
Para implantar una licencia de red mediante un modelo de servidorde licencias redundante
1 Durante la creacin de una implantacin, en la pgina Seleccione el tipode licencia, seleccione la opcin Licencia de red.
2 Seleccione Servidor de licencias redundante como modelo de servidor delicencias que desea utilizar con Network License Manager.
Si ya ha utilizado Network License Manager para crear un modelo deservidor de licencias, deber seleccionar el mismo modelo de servidor eneste paso. Si an no ha utilizado Network License Manager para crear unmodelo de servidor de licencias, asegrese de seleccionar los mismosparmetros en Network License Manager que los que seleccione aqu.
Para obtener informacin detallada acerca de los modelos de servidor delicencias, vase Modelos de servidor de licencias en el Manual de licenciade red, el cual se encuentra en el sistema de ayuda y en el vnculoDocumentacin del Asistente de instalacin.
3 En el campo Nombre del primer servidor, escriba el nombre de servidorde un servidor que ejecutar Network License Manager, o haga clic en el
Seleccin de un tipo de licencia (opcional) | 41
-
botn Examinar para localizarlo. Introduzca los nombres de servidor delos dos servidores restantes que utilizar en el grupo de servidoresredundantes. Haga clic en Siguiente.
NOTA Si no est seguro de cmo obtener el nombre del servidor, veaPlanificacin de la configuracin del servidor de licencias en el Manual delicencia de red. El Manual de licencia de red est disponible en el sistema deayuda y en el vnculo Documentacin del Asistente de instalacin.
Seleccin del tipo de instalacin (opcional)
Entre las decisiones de implantacin que tendr que tomar, deber seleccionarel tipo de instalacin que los usuarios reciben cuando instalan el programa,elegir las herramientas o funciones opcionales que se incluirn y especificardnde se instalar el producto en cada estacin de trabajo.
42 | Captulo 3 Implantacin del programa
-
Tpica. Instala las funciones ms comunes de la aplicacin. sta es la opcinrecomendada para la mayora de los usuarios.
Archivos personalizados. Instala slo los componentes de la aplicacinseleccionados.
Con esta implantacin, tambin puede elegir incluir Express Tools y laBiblioteca de materiales.
Express Tools. Express Tools estn disponibles en su formato original, sloen ingls, y no disponen de soporte tcnico. No se han realizadoactualizaciones en estas herramientas. No se admiten caracteres de doblebyte.
NOTA Parte de Express Tools est integrado en AutoCAD 2009. Para obteneruna lista completa de las herramientas que se han integrado, vase la seccinde preguntas frecuentes de la Ayuda de Express Tools. Tambin puede obtenerayuda sobre cada comando integrado en el sistema de ayuda del producto.
Seleccin del tipo de instalacin (opcional) | 43
-
Biblioteca de materiales. La Biblioteca de materiales contiene ms de 300materiales que puede aplicar a los modelos. La biblioteca est construidacomo una serie de paletas de herramientas.
En Product Install Path, debe elegir la ubicacin en la estacin de trabajocliente en la que se instalan los archivos de programa. Para ayudarle a decidirdnde se instala el producto, se suministra un diagrama de las unidades y elespacio del disco.
Implantacin de una instalacin tpica, eleccin de herramientasopcionales y especificacin de la ubicacin del producto
1 Durante la implantacin, en la pgina Seleccione el tipo de instalacin,seleccione la opcin Tpica como el tipo de instalacin que desea.
2 Si no desea incluir las herramientas en esta implantacin, anule laseleccin de la casilla de verificacin correspondiente a la opcin ExpressTools. Express Tools se instala por defecto.
3 Si desea instalar la Biblioteca de materiales, seleccione la casilla deverificacin correspondiente a la opcin Biblioteca de materiales. Laopcin Biblioteca de materiales est desactivada por defecto.
44 | Captulo 3 Implantacin del programa
-
4 Escriba la ruta de la estacin de trabajo cliente en la que desea instalar elprograma, por ejemplo C:\Archivos de programa\AutoCAD 2009, o haga clicen el botn Examinar para especificar la ubicacin de instalacin.
El grfico Requisitos de espacio en disco le permite revisar las unidadesy el espacio en disco disponibles.
5 Haga clic en Siguiente.
Implantacin de una instalacin personalizada, eleccin deherramientas opcionales y especificacin de la ubicacin del producto
1 Durante la implantacin, en la pgina Seleccione el tipo de instalacin,seleccione la opcin Personalizada como el tipo de instalacin que desea.
2 En la lista Seleccione componentes para instalar, seleccione las funcionesque desea instalar.
Seleccin del tipo de instalacin (opcional) | 45
-
Puede elegir las opciones siguientes:
Contiene herramientas para compro-bar que los archivos de diseo cum-plen con las normas.
Normas de CAD
Contiene herramientas de acceso abases de datos.
Database
Contiene diccionarios multilinges.Diccionarios
Permite utilizar el cuadro de dilogoOpciones de seguridad para protegerun dibujo con una contrasea.
Cifrado de dibujos
Contiene herramientas y utilidades desoporte de AutoCAD (sin soporte deAutodesk).
Express Tools
Contiene tipos de letra de AutoCAD ytipos de letra True Type.
Tipos de letra
La barra de herramientas Impressionpermite exportar rpidamente cual-
Barra de herramientasde Autodesk Impres-sion quier vista a Autodesk Impression para
conseguir avanzados efectos de lnea.
La Biblioteca de materiales contienems de 300 materiales generados por
Biblioteca de materia-les
profesionales para su aplicacin en losmodelos.
Contiene demostraciones animadas,ejercicios y archivos de ejemplo para
Taller de novedades
ayudar a los usuarios a familiarizarsecon las nuevas funciones.
Contiene herramientas porttiles deadministracin de licencias.
Utilidad de licenciaporttil
46 | Captulo 3 Implantacin del programa
-
Migra parmetros y archivos persona-lizados de una versin anterior del
Migracin de parme-tros personalizados
producto a esta versin. Vase MigrateCustom Settings.
Permite a los usuarios ver y editar lasrutas de los archivos a los que se hace
Administrador de refe-rencias
referencia externamente y que estnasociados con un dibujo.
Contiene archivos de ejemplo de fun-ciones diversas.
Ejemplos
Contiene aprendizajes.Aprendizajes
Contiene archivos de soporte de Mi-crosoft Visual Basic para aplicaciones.
VBA Support
NOTA La disponibilidad de Autodesk Impression es limitada. Compruebe elsitio Web local de Autodesk para ver si Impression est disponible en su pas.
Si tras realizar cambios de funciones decide que desea recuperar laseleccin original, haga clic en el botn Restablecer opciones por defecto.
3 Escriba la ruta de la estacin de trabajo cliente en la que desea instalar elprograma, por ejemplo C:\Archivos de programa\AutoCAD 2009, o hagaclic en el botn Examinar para especificar la ubicacin de instalacin.
El grfico Requisitos de espacio en disco le permite revisar las unidadesy el espacio en disco disponibles.
4 Haga clic en Siguiente.
Definicin de rutas de bsqueda y ubicaciones dearchivos (opcional)
En la pgina Defina rutas de bsqueda y ubicaciones de archivos, puedemodificar las rutas de bsqueda y la ubicacin de algunos archivos por defecto
Definicin de rutas de bsqueda y ubicaciones de archivos (opcional) | 47
-
del programa. Es posible que desee modificar los parmetros por defecto porlos motivos siguientes:
Si en el entorno de CAD se utiliza un archivo (como un archivo depersonalizacin o plugins) distinto del archivo por defecto que se instalacon el programa, podr sealar a ese archivo para no tener que aadirlodespus en cada estacin de trabajo.
Puede que algunas ubicaciones de archivos por defecto hayan cambiadoen esta versin del programa. Puede utilizar esta pgina si cuenta con unaversin anterior del programa y quiere mover los archivos a la mismaubicacin que en esa versin anterior.
NOTA Tambin puede modificar las rutas de bsqueda y las ubicaciones dearchivos para estaciones de trabajo individuales despus de instalar el programa.Para ello, utilice el cuadro de dilogo Opciones. Para obtener ms informacin,vase Especificacin de rutas de bsqueda y ubicaciones de archivos en el Manualdel usuario.
Para utilizar los parmetros por defecto del programa para las rutasde bsqueda y las ubicaciones de archivos
Durante la creacin de una implantacin, en la pgina Defina rutas debsqueda y ubicaciones de archivos, haga clic en Siguiente.
Para modificar los parmetros por defecto del programacorrespondientes a las rutas de bsqueda y las ubicaciones de archivos
1 Durante la creacin de una implantacin, en la pgina Defina rutas debsqueda y ubicaciones de archivos, en la lista de definicin de rutas debsqueda, nombres de archivo y ubicaciones de archivo, haga clic en elsigno ms (+) situado a la izquierda de una ruta de bsqueda o ubicacinde archivo para seleccionarla y expandirla.
48 | Captulo 3 Implantacin del programa
-
2 Seleccione un elemento de la lista y realice alguna de las accionessiguientes:
Para desplazarse hasta una ubicacin de archivo, haga clic enExaminar.
Para aadir una nueva entrada a la ruta de bsqueda o ubicacin dearchivo actualmente seleccionados, haga clic en Aadir.
Para eliminar una entrada de la ruta de bsqueda o ubicacin dearchivo actualmente seleccionados, haga clic en Eliminar.
Para subir o bajar una seleccin en la lista, haga clic en Subir o Bajar.
NOTA La disponibilidad de estos botones depende del elemento que se hayaseleccionado en el paso anterior.
3 Cuando termine de especificar las rutas de bsqueda o las ubicaciones dearchivos, haga clic en Siguiente.
Instalacin de archivos adicionales (opcional)
En la pgina Instale archivos adicionales, puede especificar los archivosadicionales que desea incluir con la implantacin; para ello haga clic enExaminar. Por defecto, estos archivos se instalan en el directorio de instalacin
Instalacin de archivos adicionales (opcional) | 49
-
del programa de las estaciones de trabajo cliente cuando se ejecuta laimplantacin. Puede instalar archivos en varios directorios si lo desea.
Puede realizar las operaciones siguientes:
Especificar archivos adicionales (como archivos de dibujo, rutinas deAutoLISP o archivos de comandos) para incluirlos con la implantacin.
Instalar distintos tipos de archivos en distintos directorios de la estacinde trabajo.
Aadir subdirectorios bajo el directorio de instalacin (por ejemplo, unacarpeta llamada LSP para almacenar rutinas de AutoLISP personalizadas).
Aadir archivos en la misma ubicacin como archivos de programa (porejemplo, aadir dibujos de ejemplo para un proyecto).
Aadir archivos a la raz del directorio de instalacin.
NOTA Se recomienda que instale estos archivos en una ubicacin que se encuentredentro de la estructura de directorios del programa. No puede instalar los archivoscon el mismo nombre que un archivo del programa instalado. Por ejemplo, nopuede aadir un archivo que se llame acad.cui.
Para instalar archivos adicionales
1 Durante la creacin de una implantacin, en la pgina Instale archivosadicionales, establezca la ubicacin en la que se instalarn los archivos.
50 | Captulo 3 Implantacin del programa
-
2 Opte por alguna de las posibilidades siguientes:
Haga clic en Examinar para abrir el cuadro de dilogo Aadir archivos,en el que podr seleccionar archivos para aadirlos al directorio deinstalacin.
Haga clic en Aadir carpeta para crear una nueva carpeta en eldirectorio de instalacin.
Haga clic en Aadir unidad para aadir un nombre de unidad a laestructura de ubicacin de archivos. El nombre de unidad se debeindicar con una letra de unidad vlida y el signo de dos puntos, porejemplo, C: o F:. Las rutas UNC no se admiten.
Haga clic en Eliminar para suprimir un archivo, carpeta o unidad deldirectorio de instalacin.
3 Haga clic en Siguiente.
Instalacin de archivos adicionales (opcional) | 51
-
Especificacin de preferencias de usuario (opcional)
En la pgina Especifique preferencias de usuario, puede especificar si lasinstalaciones basadas en esta implantacin se pueden realizar en el caso deque Microsoft Internet Explorer no est instalado, especificar un nombre deperfil por defecto, elegir mostrar el icono de acceso directo al producto en elescritorio o crear un acceso directo personalizado en el escritorio.
Para especificar los parmetros de preferencias
1 Durante la creacin de una implantacin, en la pgina Especifiquepreferencias de usuario, anule la seleccin de la casilla de verificacincorrespondiente a Internet Explorer si no es preciso instalar MicrosoftInternet Explorer antes de instalar AutoCAD.
2 En el cuadro Nombre de perfil por defecto, especifique un nombre deperfil por defecto que se aplicar a todos los usuarios que ejecuten laimplantacin y al editor de texto por defecto.
3 Anule la seleccin de la casilla de verificacin Crear un acceso directo deAutoCAD 2009 en el escritorio si no desea que el icono de acceso directodel producto se muestre en el escritorio de los usuarios.
4 Si desea crear un acceso directo personalizado en el escritorio, especifiqueun nombre de acceso directo y los parmetros, como los conmutadoresque invocarn perfiles, secuencias de comandos de inicio, etc.
52 | Captulo 3 Implantacin del programa
-
5 Haga clic en Siguiente.
Inclusin de Service Packs (opcional)
Durante el proceso de implantacin, puede elegir incluir los Service Packs delproducto que se hayan publicado. El instalador comprueba automticamenteautodesk.com para detectar actualizaciones disponibles. Si existen actualizacionesdisponibles, se muestra un vnculo (Actualizaciones disponibles). Si no existenactualizaciones, no se muestra ningn vnculo.
Al incluir un Service Pack, tambin puede especificar cmo se gestionar.Puede elegir entre las siguientes opciones:
Aadir los Service Packs a la implantacin. Al aadir un Service Pack, elService Pack se aplica slo a la implantacin actual. Se pueden aadir variosService Packs a una implantacin. El archivo del Service Pack se incluyeen la implantacin y el Service Pack se aplica una vez que se ha implantadoel producto.
Combinar los Service Packs en el archivo MSI de imagen administrativa.Al combinar un Service Pack, el Service Pack se combina en la imagenadministrativa. Una vez combinado, el Service Pack no se puede eliminarde la imagen administrativa. Se pueden incluir varios Service Packs en unanica imagen administrativa.
Inclusin de Service Packs (opcional) | 53
-
Para extraer un archivo MSP de un Service Pack
1 Descargue el Service Pack del sitio de soporte de productos de Autodesk.
2 Revise el archivo Lame del Service Pack para obtener informacin acercadel uso de actualizaciones.
3 Abra un smbolo del sistema de Windows y escriba el nombre del archivode actualizacin seguido por el conmutador /e y un nombre de archivode destino, como:
ProductoSP1.exe /e ./ProductoSP1.msp
donde es el nombre de la actualizacin descargada y es el nombre del archivo extrado. El uso de ./delante del nombre del archivo extrado coloca el archivo extrado en lamisma carpeta que el ejecutable original.
NOTA Para saber si hay Service Packs disponibles, visite la pgina de soportede productos de Autodesk en www.autodesk.es/soporte.
Para incluir un Service Pack en la implantacin
Para incluir un Service Pack en una implantacin, se debe extraer un archivoMSP del ejecutable del Service Pack descargado.
1 En la pgina Incluya Service Packs, haga clic en el botn Examinar.
2 En el cuadro d