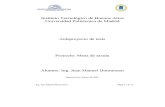Manual del Usuario Sistema de Help Desk - cba.gov.ar · HELP DESK Manual del Usuario Página 4...
Transcript of Manual del Usuario Sistema de Help Desk - cba.gov.ar · HELP DESK Manual del Usuario Página 4...
HELP DESK
Manual del Usuario Página 2
Objetivo del Manual
El siguiente manual tiene como objetivo proveer la información necesaria para la correcta utilización del sistema Help Desk. Describe los procedimientos que se llevan a cabo desde la apertura de un incidente hasta su solución y cierre.
HELP DESK
Manual del Usuario Página 3
Objetivo del Sistema Formalizar una única vía de registración y seguimiento de los incidentes relacionados con el área informática, con el fin de proporcionar un mejor servicio a los usuarios y tener un seguimiento estricto de las necesidades de los mismos y garantizar su satisfacción.
HELP DESK
Manual del Usuario Página 4
Convenciones Utilizadas en este Manual En esta sección se explican los términos y acciones más comunes de los objetos visuales utilizados en las pantallas de la Aplicación.
Lista Desplegable
Despliega una lista de opciones disponibles, de las cuales solo puede elegirse una y sólo una de ellas:
Haga Click sobre el elemento elegido. El mismo quedará seleccionado
HELP DESK
Manual del Usuario Página 5
Cuadro de Texto
Permite introducir y modificar texto por medio del teclado
Entre esos delimitadores se podrá introducir el texto.
Secciones
Es un área del formulario en la cual se agrupan datos que están restringidos para determinados tipos de usuarios. La flecha hacia el costado indica que las secciones están contraídas, para desplegarlas, basta con hacer click sobre la flecha.
Secciones contraídas
Sección desplegada
Botones / Acciones
Son botones a través de los cuales, con sólo presionarlos, se ejecuta una acción.
HELP DESK
Manual del Usuario Página 6
Navegadores
Agrupación de botones que permiten acceder a las diferentes opciones del sistema.
Vistas
Son las distintas formas de ver los datos agrupados según la opción que se haya seleccionado en los navegadores. En el ejemplo siguiente se muestra una vista de incidentes por estado.
HELP DESK
Manual del Usuario Página 7
Descripción de Funciones La siguiente pantalla representa el menú principal del sistema:
A través de este botón, el usuario que efectuó un reclamo, puede controlar el estado del mismo. Además, desde este menú se pueden ingresar avisos de incidentes para su posterior registración. Cualquier persona puede acceder al mismo.
A través de este botón, los Operadores del sistema de Help Desk, podrán ingresar los incidentes y posteriormente, junto a los Resolutores, efectuar el seguimiento de los mismos.
A través de este botón el Supervisor del sistema puede hacer un seguimiento exhaustivo de los reclamos registrados en el sistema. Pueden acceder a este menú sólo aquellas personas que tengan el rol SUPERVISOR HD.
HELP DESK
Manual del Usuario Página 8
A través de este botón el Administrador del sistema de Help Desk podrá administrar la tipificación de incidentes que se puedan llegar a producir. (Para más detalles consultar el Manual del Administrador)
A través de este botón la persona encargada de la administración del conocimiento del sistema de Help Desk podrá administrar la Base de Conocimientos (propuestas de solución) relacionadas a cada tipo de incidente. Los demás usuarios del sistema podrán consultar dicha base y proponer conocimientos que podrán ser o no aprobados por el administrador.
A través de este botón es posible configurar las opciones del sistema adecuándolo así a las normas de la empresa y a las distintas modalidades de trabajo. (Para más detalles consultar el Manual del Administrador)
A través de este botón es posible acceder a la ayuda en línea.
A través de este botón se puede consultar quién implementó el sistema y la versión del mismo.
HELP DESK
Manual del Usuario Página 9
Módulo Usuario
Menú del Usuario
A este módulo podrán acceder todos los usuarios del sistema. La siguiente barra de opciones muestra la forma en que se podrán agrupar los incidentes para su visualización.
Con las primeras cuatro opciones se puede hacer un seguimiento de los reclamos registrados en
el sistema. Con las siguientes opciones se puede realizar el seguimiento de los Avisos de Incidentes, como así también ingresar nuevos avisos.
Aviso de Incidente
El Aviso de Incidente se utiliza para comunicar la ocurrencia de un incidente directamente en la
base de Help Desk. Este aviso le llegará a quien el usuario asigne como responsable, quien registrará un nuevo Incidente en la Base.
Ya sea presionando el botón o posicionándose sobre algún Aviso Incidente creado con anterioridad, se tendrá acceso a un Aviso de Incidente (nuevo o existente) y podrá observarse el siguiente formulario:
HELP DESK
Manual del Usuario Página 10
El detalle de cada solapa se describe a continuación:
Se deberán ingresar los datos del usuario que efectúa el reclamo. Para ello se seleccionará el nombre del mismo (automáticamente se completarán los datos Unidad de Negocios y Base Operativa) y se ingresa el número de teléfono y la ubicación actual.
En esta sección se debe ingresar la descripción del problema, lo más detallada posible para
facilitar su comprensión y la posterior registración del Incidente en la base.
HELP DESK
Manual del Usuario Página 11
Como se ve en el ejemplo en el campo “Otras Observaciones” se pueden anexar documentos, gráficos o lo que se considere necesario para una mejor comprensión del problema.
Si el Aviso de Incidente es nuevo se deberá presionar el botón para seleccionar un responsable y que el mismo sea comunicado de la existencia de este Aviso y pueda registrarlo en la base.
Luego, en el módulo del Operador, esta persona generará un nuevo Incidente en base a este aviso. (Ver módulo Operador/Resolutor: Avisos de Incidentes)
HELP DESK
Manual del Usuario Página 12
Módulo Operador - Resolutor
A este módulo podrán acceder sólo aquellos que sean Operadores y/o Resolutores de la base. La siguiente barra de opciones muestra la forma en que se podrán agrupar los Incidentes y Avisos de Incidentes para su visualización.
Posicionándose sobre algún incidente creado con anterioridad, se tendrá acceso al mismo, para realizar su seguimiento o para tomar alguna acción sobre el mismo.
Nuevo Incidente:
Ya sea presionando el botón o posicionándose sobre algún incidente creado con anterioridad, se tendrá acceso a un incidente (nuevo o existente) y podrá observarse el siguiente formulario:
HELP DESK
Manual del Usuario Página 13
El detalle de cada solapa se describe a continuación:
Se deberán ingresar los datos del usuario que efectúa el reclamo. Para ello se seleccionará el
nombre del mismo (automáticamente se completarán los datos Unidad de Negocios y Base Operativa) y se ingresa el número de teléfono y la ubicación.
El próximo dato a ingresar será el tipo de incidente que se está registrando. Para lo cual se
deberá presionar el botón Así se podrá acceder a la siguiente pantalla, en la cual, haciendo click sobre la flecha se podrá
seleccionar el tipo de incidente que corresponda.
HELP DESK
Manual del Usuario Página 14
La tipificación que se le asigna a un Incidente es de suma importancia porque de ella dependen: el tiempo límite de resolución del incidente, las personas a las que se notifica, los resolutores posibles, la prioridad del incidente.
HELP DESK
Manual del Usuario Página 15
Posteriormente se ingresan los detalles finales del incidente. La prioridad según el incidente y
según el usuario se cargan automáticamente al haber cargado el tipo de incidente y el usuario. La prioridad según la situación también se calcula automáticamente, tomando la más alta de las dos (según tipo y según usuario); puede ser modificada por otra prioridad pero no podrá ser menor a la que se calculó automáticamente.
También deberá ingresarse el porcentaje solucionado y la vía de ingreso del incidente, la cual se seleccionará de entre las posibles que se observan al hacer click sobre la flecha
Una vez cargados todos los datos descriptos anteriormente se deberá decidir que acción realizar
con el incidente.
Opciones Posibles
Las opciones posibles serán: ♦ Salir:
Salir sin guardar los cambios. Los datos ingresados no serán archivados. ♦ Grabar y Salir:
Salir guardando los datos ingresados.
HELP DESK
Manual del Usuario Página 16
♦ Grabar:
Graba los datos ingresados hasta el momento sin salir del formulario ♦ Derivar:
Este botón permite derivar el incidente para que otra persona lo resuelva. Si se elige esta opción, deberá seleccionarse la persona a quien se desea derivar el incidente, en una ventana como la siguiente:
: permite elegir el nuevo resolutor desde una lista que muestra todos los resolutores (personas y/o grupos) que tiene asignado este tipo de incidentes
HELP DESK
Manual del Usuario Página 17
Automáticamente el sistema envía un mail a la persona que pasa a ser el responsable del incidente, notificándoselo y posibilitándole el acceso a los datos del Incidente.
Si se presiona en el vínculo se tiene acceso al incidente
En la pestaña que se muestra a continuación se podrán observar las derivaciones que tiene el incidente con sus observaciones.
♦ Auto-Derivar:
Este botón permite auto-derivarse el Incidente. Esto significa que el nuevo responsable del Incidente es la persona que está logueada en el sistema, en el momento de la autoderivación.
♦♦♦♦ Soporte:
En el caso de que para solucionar el Incidente se utilice la ayuda de un tercero (soporte), deberá indicarse en esta solapa.
HELP DESK
Manual del Usuario Página 18
Presionando este botón se accede a una ventana como la siguiente. (A)
Mientras no se haya recibido la respuesta del Soporte, no se podrá tomar ninguna acción sobre el Incidente. En la cabecera del mismo aparecerá una descripción de quién se espera el soporte.
Para poder registrar la respuesta dada por el soporte se debe presionar el botón
, con el cual se accede a la ventana con los datos ingresados previamente. (Ver gráfico (A)).
Luego se deberán ingresar los datos requeridos en la sección Respuesta: Fecha y hora de
respuesta, y la respuesta brindada por el Soporte.
HELP DESK
Manual del Usuario Página 19
Y a continuación presionar la acción con lo cual se cerrará el Soporte y se podrá realizar cualquier otra acción sobre el Incidente (Derivar, Solucionar, etc.). ♦ Suspender:
Este botón se utiliza en caso de que el problema no pueda ser resuelto en forma inmediata por el resolutor por causas ajenas a él. Es un claro ejemplo, el caso de que se pacte con el usuario una fecha determinada para la solución del reclamo, por lo tanto se lo suspende hasta esa fecha. Esto provoca que se “pare” el reloj del Incidente temporalmente, hasta que se lo saque de suspensión.
Una vez que se completaron los datos requeridos se debe presionar la acción Grabar y Salir, la
cual actualiza los datos básicos de esta suspensión en el Incidente asociado. Automáticamente el sistema le envía un mail al usuario que efectuó el reclamo, informándole la
nueva situación en su Incidente.
Mientras el Incidente esté suspendido se puede ver en su cabecera los datos básicos de la suspensión.
HELP DESK
Manual del Usuario Página 20
Para ver más datos de la suspensión actual o de suspensiones anteriores se puede presionar el
botón , el cual abre una ventana como la siguiente.
Desde aquí, seleccionando la suspensión que se desea consultar y presionando Aceptar, se accede a una ventana con todos los datos de la misma. (Ver gráfico (B))
Para terminar con la suspensión del Incidente se pueden tomar varias alternativas, según la ocasión:
Presionar el botón : Este botón pone nuevamente el Incidente en estado Derivado y toma como responsable, la persona que está logueada en el sistema.
Presionar el botón : Este botón pasa el Incidente a estado Solucionado. Esperar que se cumpla la fecha de vencimiento de la suspensión, en cuyo caso el sistema pasará
automáticamente el Incidente a estado Derivado tomando como responsable a la persona que lo era al momento de Suspender el Incidente.
Tanto en la opción 1 como en la 3, comienza a correr nuevamente el tiempo del reloj del Incidente. Pero en ninguno de los casos se contempla el tiempo en que el Incidente estuvo Suspendido. ♦ Solucionar:
Este botón se utiliza en el caso de que el Operador o Resolutor pueda cerrar el Incidente porque le ha dado una solución al usuario. Antes de presionar el botón Solucionar se deben completar los siguientes datos:
HELP DESK
Manual del Usuario Página 21
Desde aquí, presionando el botón se accede a una vista que muestra la Base de Conocimientos.
Todos los documentos precedidos por el ícono son documentos con respuestas posibles al tipo de problema asociado.
Si alguno de estos conocimientos sirve para resolver el problema planteado en el Incidente, se
puede asociarlo al Incidente, seleccionándolo y luego presionando la acción . Esta acción creará en el formulario del Incidente un link de acceso directo al documento de la solución.
Cabe aclarar que la solución debe ser lo más clara posible, para que pueda servir posteriormente
para alimentar la Base de Conocimientos.
Una vez completados estos datos, se está en condiciones de presionar la acción .
HELP DESK
Manual del Usuario Página 22
♦ Conformar / No Conformar: Cuando el incidente ya está solucionado, deberá esperarse la respuesta del usuario; si el usuario manifiesta no estar conforme con la solución otorgada, en un plazo variable según el tipo de incidente, deberá no conformarse el incidente. Para ello se debe ingresar a la siguiente solapa:
Se completan los datos y se presiona el botón . El operador que hubiese solucionado el incidente recibirá un mail notificando si el incidente no ha
sido conformado.
Si se presiona en el vínculo se tiene acceso al incidente
Por el contrario, si el usuario no manifiesta su opinión o si ésta es de conformidad, automáticamente, el sistema lo conformará pasadas las horas indicadas en el tipo de Incidente en la sección Conformidad. ♦ Aprobar o Rechazar la Calidad Una vez que el Incidente ha sido solucionado, las personas que tengan el rol CALIDAD, pueden ingresar a calificar la solución brindada al usuario, en la siguiente sección:
HELP DESK
Manual del Usuario Página 23
Si la solución fue documentada correctamente presionando el botón se aprueba la calidad, y se da por cerrado el Incidente.
Si la documentación no es correcta se puede presionar el botón , mediante la cual se le envía mail al resolutor del incidente para que documente correctamente la solución. En este caso el resolutor podrá ingresar nuevamente al Incidente, y en la siguiente sección
corregir la documentación de la solución y presionar la acción Enviar a Aprobar, la cual enviará mail a las personas con rol Calidad para que califiquen nuevamente la documentación.
Históricos del Incidente:
En la siguiente solapa se podrán ver todos los cambios de estado que tuvo el incidente, es decir,
un registro histórico del mismo.
HELP DESK
Manual del Usuario Página 24
Nuevo Conocimiento:
Este botón permite agregar un nuevo conocimiento de solución de un determinado incidente a la base de conocimiento.
Avisos de Incidente:
En esta vista se ven todos los avisos de incidentes ingresados por el usuario directamente en la base, que estén en estado Pendiente de Registración. Aquí los operadores podrán registrar un nuevo Incidente relacionado a un aviso, seleccionándolo de la vista y presionando la acción Registrar, desde esta misma vista.
A partir de esta acción se genera un nuevo Incidente que tiene los datos del aviso que le dio origen.
HELP DESK
Manual del Usuario Página 25
Módulo Supervisor
A este módulo pueden ingresar todas las personas que tengan el rol SUPERVISOR HD. Este módulo les permite hacer un seguimiento exhaustivo de los Incidentes registrados en la base.
Los Supervisores tienen acceso a todos los documentos de la base del servidor en donde se encuentren.
HELP DESK
Manual del Usuario Página 26
Módulo Conocimientos
A través de este módulo se pueden consultar o crear conocimientos en la base. Los
conocimientos son las respuestas posibles a los problemas tipificados en el árbol de motivos. En el gráfico que se muestra arriba se ve un documento de conocimiento y es el que está
identificados con el ícono . Cualquier usuario puede crear un nuevo conocimiento, pero éste debe ser aprobado por alguna
persona con el rol SUPERVISOR HD, para que se publique en la base y lo pueda acceder cualquier usuario.
Para crear un nuevo conocimiento se debe presionar la acción de la vista, la cual abre un documento como el siguiente:
HELP DESK
Manual del Usuario Página 27
En la sección de Tipificación del Incidente se indica la clasificación del Incidente para la cual se
está ingresando el Conocimiento. Dentro de la sección Solución Posible, se ingresan los datos del conocimiento: Una descripción
detallada en “Solución” , las direcciones de Internet que se pueden consultar en “URLs Aconsejadas” y se pueden adjuntar archivos de cualquier tipo en “Ver archivos”.
Una vez que se completaron todos los datos se presiona la acción , que pasa el conocimiento a estado Pendiente de Aprobación y le envía mail a las personas que tienen rol SUPERVISOR HD.
Estas personas podrán ingresar al conocimiento y presionar la acción para publicar el
conocimiento y que todos los usuarios tengan acceso a él, o bien el botón para rechazar el nuevo conocimiento.
HELP DESK
Manual del Usuario Página 28
INDICE
MANUAL DEL USUARIO ................................................................................................................................ 1
SISTEMA DE HELP DESK .............................................................................................................................. 1
OBJETIVO DEL MANUAL ....................................................................................................................................... 2 OBJETIVO DEL SISTEMA ....................................................................................................................................... 3 CONVENCIONES UTILIZADAS EN ESTE MANUAL ..................................................................................................... 4 Lista Desplegable ........................................................................................................................................ 4 Cuadro de Texto ......................................................................................................................................... 5 Secciones ..................................................................................................................................................... 5 Secciones contraídas .................................................................................................................................. 5 Sección desplegada .................................................................................................................................... 5 Botones / Acciones ..................................................................................................................................... 5 Navegadores................................................................................................................................................ 6 Vistas ............................................................................................................................................................ 6
DESCRIPCIÓN DE FUNCIONES............................................................................................................................... 7 MÓDULO USUARIO .............................................................................................................................................. 9 Menú del Usuario ........................................................................................................................................ 9 Aviso de Incidente ...................................................................................................................................... 9
MÓDULO OPERADOR - RESOLUTOR .................................................................................................................... 12 Nuevo Incidente: ...................................................................................................................................... 12 Opciones Posibles .................................................................................................................................................. 15
♦ Salir: ................................................................................................................................................................ 15 ♦ Grabar y Salir: ................................................................................................................................................ 15 ♦ Grabar: ............................................................................................................................................................ 16 ♦ Derivar: ........................................................................................................................................................... 16 ♦ Auto-Derivar: ................................................................................................................................................. 17 ♦♦♦♦ Soporte: .......................................................................................................................................................... 17 ♦ Suspender: ..................................................................................................................................................... 19 ♦ Solucionar: ..................................................................................................................................................... 20 ♦ Conformar / No Conformar: ......................................................................................................................... 22 ♦ Aprobar o Rechazar la Calidad .................................................................................................................... 22
Históricos del Incidente: .......................................................................................................................... 23 Nuevo Conocimiento: ............................................................................................................................... 24 Avisos de Incidente: ................................................................................................................................. 24
MÓDULO SUPERVISOR ....................................................................................................................................... 25 MÓDULO CONOCIMIENTOS ................................................................................................................................ 26