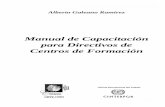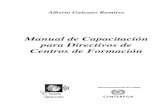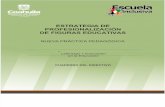Manual Directivos Conig
Transcript of Manual Directivos Conig


Introducción
Este Manual incluye las instrucciones necesarias para que los direc-
tivos de las escuelas beneficiarias del Programa Conectar Igual-
dad, sus auxiliares y los referentes tecnológicos o responsables de la
red escolar puedan gestionar:
•1. La carga electrónica remota de la unidad educativa.
•2. El ingreso, consultas y cierre de la matrícula escolar y el
listado de los docentes que recibirán las netbooks que distribuye
el Programa.
•3. La recepción de las netbooks que se distribuyen a través de
los distintos operadores logísticos directamente en cada escuela.
•4. La vinculación de las netbooks recibidas con el servidor esco-
lar para garantizar la seguridad de las mismas.
•5. Las reasignaciones del equipo recibido.
•6. Los reclamos correspondientes a las fallas de los equipos.
•7. El ingreso y seguimiento de las denuncias por robo, hurto o
extravío.
Se debe tener presente que los trámites del Programa Conectar
Igualdad se realizan en forma electrónica y que la principal herra-
mienta de gestión del mencionado Programa es el portal:
www.conectarigualdad.gob.ar.
Adicionalmente, está previsto que las oficinas de la ANSES de todo el
país (UDAI) presenten apoyo a las tareas que las escuelas realizan en
el marco del Programa. En particular, el personal de las mismas y sus
jefes están disponibles para respaldar los trámites de:
• Gestión de la Clave Electrónica necesaria para usar los formula-
rios de carga de matrícula.
• Generación de Clave Única de Identificación Laboral (CUIL) para
alumnos que no lo tengan, dato que es solicitado por los formula-
rios de carga de matrícula.
• Apoyo tecnológico/logístico para las tareas del Programa.
Las oficinas de la ANSES (UDAI) de todo el país, su ubicación, teléfo-
nos y jefatura, se pueden obtener en el portal de la ANSES:
www.anses.gob.ar

Sr/Sra. Director/a recuerde:
•1. Para poder recibir las netbooks los cierres deben encontrarse validados por el Coordinador Provincial.
•2. Mantener actualizado el estado de la matrícula. En caso de que se pro-duzca la novedad de un egreso, abandono, soporte técnico u otro.
•3. Reasignar el equipo al CUIL de la autoridad escolar en el caso de aque-llos alumnos que cambien de escuela y dejen la netbook en el establecimien-to.
•4. Ingresar al menos una vez por mes a los tickets de servicio técnico a los fines de expresar la conformidad o disconformidad respecto de las repara-ciones efectuadas sobre los tickets resueltos sin confirmar, ya que al finalizar el período de 30 (treinta) días, las mismas se darán por cerradas con confor-midad de forma automática.
•5. No pueden quedar equipos averiados sin su correspondiente ticket de solicitud de servicio técnico generado.

¿Qué es el Programa Conectar Igualdad?
¿Cómo es el proceso de entrega en escuelas?
¿Cómo gestionar la Clave de la Seguridad Social de ANSES para el
Programa Conectar Igualdad?
Registración del Equipo
Alumno, docente o responsable que ha recibido su netbook educativa
Sitio de administración y gestión del Programa Conectar Igualdad
Procedimiento para el Registro de Solicitud y Entrega de Netbooks
educativas del Programa Conectar Igualdad
La escuela ingresa la información
Establecimiento Escolar
¿Cómo ingreso en el Aplicativo ConIg?
Autoridad Escolar
Ingreso de Alumnos
Alumnos con DNI y Comodato firmado
Alumnos con DNI y Comodato “en proceso” de ser firmado
Alumnos sin DNI y con Comodato firmado
Alumnos sin DNI y Comodato en proceso de ser firmado
Alumnos mayores de 18 años que firman el Comodato
Ingreso de docentes
Cierres
Consultas
Registración de Equipos asignados a la autoridad escolar
Reasignación de Netbooks
Procedimiento para la gestión de Reasignaciones
Reasignaciones
Actualizar el estado del comodato.
Actualizar el estado de los alumnos y docentes
Actualizar las secciones
Actualizar titularidad de equipamiento
CARGO DIRECTIVO
ALUMNO/DOCENTE/RESPONSABLE
PASE DE NETBOOKS ENTRE ESCUELAS
Historial de cambios con titularidad
Por titular
Por equipo
Registración del equipo
Índice
6
8
9
11
11
16
17
17
17
18
20
29
29
33
35
36
38
39
40
47
52
56
59
63
64
68
72
75
76
80
83
87
88
88
89

Aplicativo de solicitud de soporte técnico
Opción de Consultas Técnicas y No Técnicas
Procedimiento para la solicitud de servicio técnico
Información acerca de los estados de los tickets generados.
Gestión de denuncias por robo o extravío
ANEXO
Contrato de Comodato Escuela Secundaria / Instituto de Formación
docente
Contrato de Comodato Escuela Especial
Contrato de Comodato Equipo Docente
Contrato de Cesión para alumnos
Rol del Referente Técnico
92
93
94
101
103
108
108
111
114
117
118

6
El Programa Conectar Igualdad es una iniciativa del Estado que se
propone recuperar y valorizar la escuela pública con el fin de reducir
las brechas digitales, educativas y sociales en la Argentina.
Conectar Igualdad es un programa de inclusión social que favorece el
desarrollo de una nueva educación secundaria para una Nación más
justa, igualitaria y democrática. Para ello resulta imprescindible traba-
jar para la alfabetización digital universal en tiempos de la sociedad del
conocimiento, donde sea posible el acceso democrático a los recursos
tecnológicos, la información, el conocimiento científico y los más di-
versos saberes. El uso de las netbooks impactará tanto en el ámbito
escolar como en el de las familias de los estudiantes.
Como una política de alcance federal implementada en conjunto por
la Administración Nacional de Seguridad Social (ANSES), el Ministerio
de Educación de la Nación, la Jefatura de Gabinete de Ministros y el
Ministerio de Planificación Federal de Inversión Pública y Servicios,
Conectar Igualdad distribuirá 3.500.000 de netbooks a los estudiantes
de escuelas secundarias públicas, de educación especial e institutos
de formación docente. En paralelo, se desarrollarán contenidos di-
gitales para enriquecer las propuestas didácticas y se trabajará en
los procesos de actualización y formación docente para transformar
paradigmas, modelos y procesos de aprendizaje y enseñanza.
El Programa Conectar Igualdad brindará a los estudiantes herramien-
tas que les permitan comprender mejor las disciplinas en la escuela,
generar sus propias producciones y compartirlas con otros, comuni-
car sus intereses, necesidades y demandas, sus expectativas por el
mundo que los espera.
¿Qué es el Programa ConectarIgualdad?

7
Por su parte, los docentes contarán con más recursos para el desarro-
llo de las clases: secuencias, recorridos, actividades, cursos, bibliote-
cas, programas de software educativos y videos. En esta tarea serán
acompañados con propuestas de cursos y proyectos para la incorpo-
ración de las tecnologías en las aulas. Así podrán transformar los pro-
cesos de enseñanza y modificar las formas de trabajo en la escuela.
Esto influirá en los aprendizajes y podrán aprovechar el esfuerzo del
estado de llevar esta herramienta a los hogares. Este paso promove-
rá la alfabetización digital de todo el grupo familiar disminuyendo las
desigualdades sociales.

8
¿Cómo es el proceso de entrega en escuelas?
Todos los estudiantes y docentes de escuelas secundarias públicas, de
educación especial y de formación docente de la Argentina recibirán
netbooks entre 2010 y 2013.
La entrega de las computadoras se realiza a través de la escuela, a
partir de una planificación tentativa en base a los acuerdos del Conse-
jo Federal de Educación.

9
¿Cómo gestionar la clave de la seguridad social de ANSES para el Programa Conectar Igualdad?
Para operar el aplicativo “Conectar Igualdad” para la administración y
gestión del Programa, las escuelas deben generar la Clave de Seguri-
dad Social Corporativa, mediante la cual se asocia el CUE del estable-
cimiento con los operadores del mismo.
Clave personal de seguridad social
Cada uno de los operadores que se asociaron al establecimiento me-
diante la Clave se Seguridad Social Corporativa, deben contar con la
Clave de Seguridad Social de la ANSES. Esta clave deberá ser gene-
rada tanto por la autoridad del establecimiento como por los designa-
dos como operadores o referentes para realizar la carga de datos de
los alumnos en el Aplicativo de Conectar Igualdad.
¿Cómo gestionarla?
1. Ingresar a la página de la ANSES (www.anses.gob.ar).
2. En TEMAS MAS CONSULTADOS seleccionar la opción CLA-
VE DE SEGURIDAD SOCIAL, leer bien las indicaciones y luego
hacer clic en Iniciar Consulta. Opcionalmente se podrá descar-
gar el Manual del Usuario.
3. Seguir los pasos indicados por el sistema hasta que se le informe
que “El usuario XXXX fue creado con éxito”.
4. Al finalizar la generación de la clave, imprimir el formulario USI-07
y llevarlo a cualquier dependencia de la ANSES para poder habilitarla.
(Esto tendrá que hacerlo cada operador designado, presentando cada
uno su formulario, su DNI y copia.)
Clave de seguridad corporativa del Establecimiento
Las instituciones educativas deberán gestionar la Clave de la Segu-
ridad Social Corporativa para que sus operadores puedan ingresar a
la aplicación del Programa Conectar Igualdad. Esta clave sólo podrá
generarla la autoridad del establecimiento.

10
¿Cómo gestionarla?
•1. Ingresar a la página de la ANSES (www.anses.gob.ar).
•2. Ingresar a FORMULARIOS, SEGURIDAD SOCIAL COR-PORATIVA.
•3. Allí encontrará el formulario USI-20 VERSIÓN CONECTAR IGUALDAD, el cual debe imprimir y completar del siguiente
modo:
En Datos de la persona física o jurídica se consignará el número de la Clave Única de Establecimiento, CUE (número que iden-tifica a cada una de las escuelas de la Argentina).
En operadores deben figurar los datos de los operadores que van a operar la aplicación “Conectar Igualdad” de Registro de solicitud y entrega de netbooks en nombre del establecimiento.
Para ello debe completarse un cuadro con los datos del directi-vo en primer lugar ya que es él quien está asociado al CUE del establecimiento.
Luego se ingresan los datos de las personas que el directivo haya designado para encargarse de la registración de los alumnos.
En APLICACIÓN deberá figurar CONIG correspondiente a la aplicación Conectar Igualdad y en Acción la letra A de “ALTA”.
•4. Luego de ser completado deberá habilitar la clave en cualquier dependencia de la ANSES presentando el formulario junto con una certificación de cargo (o resolución)*, DNI y copia.
La certificación de firma del Formulario USI-20 podrá ser reali-zado por el agente de la ANSES de la oficina a la que concurra la autoridad escolar correspondiente.
Se debe adjuntar la copia autenticada del instrumento de de-signación en el cargo, el cual deberá estar avalado por autori-dad provincial: Ministro, Secretario, Subsecretario o Director.
Se deberá anexar copia del DNI de quien firma el Formulario
USI-20.
•5. Una vez cumplimentado el formulario y adjuntada la documen-tación necesaria, se deberá concurrir a cualquier dependencia de la ANSES a los efectos del otorgamiento del acceso corporativo.
Las dos claves pueden ser habilitadas el mismo día.

11
El Programa Conectar Igualdad ha diseñado un procedimiento con el
objetivo de establecer pautas claras para todo el proceso de regis-
tración de la netbook educativa por parte del alumno, docente o
responsable.
Para ello, la ANSES ha puesto a disposición el siguiente sitio, a través
del cual los beneficiarios podrán registrar todos los datos requeridos
para informar sobre el equipo que le ha sido entregado.
Este procedimiento de Registración de la Netbook en el Programa
Conectar Igualdad es IMPRESCINDIBLE para asegurar que la misma
disponga de SERVICIO TÉCNICO GRATUITO Y GARANTÍA.
Alumno, docente o responsable que ha recibido su netbook educativa
En primer lugar deberá ingresar al Portal www.conectarigualdad.gob.
ar y elegir la pestaña REGISTRÁ TU NETBOOK.
Registración del equipo

12
El sistema derivará a la siguiente pantalla en la que deberá seleccionar
“Ingresar al Registro de netbook del Alumno y de la Escuela”.
El sistema le mostrará una pantalla en la que deberá seleccionar,
“Registración de netbooks para alumnos y/o docentes”.

13
Luego se verá la siguiente pantalla donde deberá ingresar el CUIL del
alumno, docente o responsable y presionar “Buscar”.
La siguiente pantalla mostrará los datos personales. Se deberán com-
pletar los datos mostrados. Si desea modificar los datos del domicilio
particular deberá responder “Sí” a la pregunta “¿Rectifica datos
del domicilio particular?”. Luego presionar el botón “Continuar”.

14
Se mostrará la siguiente pantalla donde deberá ingresar el número de
serie de la netbook y luego presionar el botón “Registrar”.
En el caso de que el número de serie ingresado no pueda ser validado
deberá responder a la pregunta “¿Está seguro que desea regis-
trar el número de serie?”, con el fin de que se verifique si el mismo
ha sido ingresado correctamente.

15
Si el equipo fue registrado se mostrará un mensaje informando que
“La registración se ha realizado correctamente” y haciendo
clic en el botón “Ver Comprobante”, se podrá acceder a la Cédula
de Identificación de la netbook.
La misma deberá ser guardada como archivo en la máquina y, even-
tualmente, realizar la impresión de la misma. Esta cédula es la identi-
ficación del equipo y será requerida para ejercer la Garantía y el man-
tenimiento de la misma.

16
Sitio de administración y gestión del Programa Conectar Igualdad
El Programa Conectar Igualdad ha diseñado un sitio de administración
vía web para facilitar la interacción operativa entre el Programa, los
Directivos y Referentes Técnicos.
Para poder operar el Aplicativo ConIg será requisito contar con la
Clave de Seguridad Social y la Clave de Seguridad Social Cor-
porativa. Esta última estará asociada a cada CUE (Código Único de
Establecimiento) y a cada CUIL. Esto permitirá contar con un mayor
grado de seguridad, teniendo en cuenta la información que es reque-
rida.
Para ingresar al sitio existen diversos caminos de acuerdo a la acción
que desee realizar. En el aplicativo contará con 7 opciones:
•ESCUELA
•ALUMNOS Y DOCENTES
•CIERRES
•REASIGNACIONES
•SERVICIO TÉCNICO
•CONSULTAS
•DENUNCIAS

17
Procedimiento para el registro de soli-citud y entrega de netbooks educativas del Programa Conectar Igualdad
El Programa Conectar Igualdad ha realizado el presente Procedimien-
to con el objetivo de establecer pautas claras para todo el proceso de
registración de solicitud y entrega de las netbooks educativas.
Para ello, la ANSES ha realizado el Aplicativo ConIg, a través del
cual cada establecimiento educativo podrá informar todos los datos
requeridos para consolidar los equipos a entregar por parte del pro-
veedor del servicio de logística.
El envío de las netbooks educativas del Programa Conectar Igual-
dad depende de la información que se haya ingresado en el Aplica-
tivo ConIg. Por ello es muy importante seguir el protocolo descripto
en el presente procedimiento.
La escuela ingresa la información
Establecimiento Escolar
•1. Cada autoridad escolar, y los que ésta designe como opera-
dores, deberá generar su Clave de la Seguridad Social (esta
clave es personal) de acuerdo al procedimiento descripto en el
apartado: ¿Cómo gestionar la Clave de la Seguridad So-
cial de la ANSES para el Programa Conectar Igualdad?
•2. Cada operador es un referente del establecimiento. Su tarea
consiste en ingresar los datos requeridos por el Aplicativo Co-
nIg para generar la solicitud de entrega de las netbooks
educativas. Los operadores pueden ser miembros del
equipo de conducción del Establecimiento, docentes, pre-
ceptores y padres de los alumnos del establecimiento.
•3. Una vez que la ANSES le informe que ya cuenta con las Claves
de la Seguridad Social del directivo y los operadores así como
también con la Clave de Seguridad Social Corporativa asociada al

18
¿Cómo ingreso en el Aplicativo ConIg?
•1. Todo operador que desee utilizar el Aplicativo ConIg deberá
dirigirse al Portal del Programa Conectar Igualdad www.conec-
tarigualdad.gob.ar. En el portal deberá seleccionar la solapa
CARGA DE MATRÍCULA ESCOLAR.
•2.Una vez allí cliquear sobre el botón gris que indica: “Ingresar
al Aplicativo de carga de datos del registro de solicitud y
entrega”.
establecimiento ya habilitada, el operador estará en condiciones de
utilizar el Aplicativo ConIg.

19
•3. El Aplicativo le solicitará el ingreso de su usuario y su clave. Una vez
ingresados los datos requeridos, debe cliquear en Iniciar Sesión.
•4. Al iniciar la sesión, el sistema le mostrará las opciones a las que
puede acceder con su Clave de la Seguridad Social. Entre ellas,
en la sección correspondiente a “MIS SERVICIOS CORPORA-
TIVOS Y PROFESIONALES”, se encontrará el Establecimien-
to educativo al que el operador está asociado.

20
Autoridad escolar
El operador se encontrará con la primera pantalla del Aplicativo ConIg.
Allí podrá apreciar que el mismo contiene todos los datos relativos al CUE
del establecimiento educativo al que el operador está asociado. También
cuenta con siete solapas: ESCUELA, ALUMNOS Y DOCENTES, CIERRES,
REASIGNACIÓN, SERVICIO TÉCNICO, CONSULTAS Y DENUNCIAS.

21
El primer paso es seleccionar la solapa ESCUELA. Allí, el directivo
quien cuenta con la Clave Social Corporativa deberá elegir la sección
“Establecimiento Educativo” y apretar el botón “Continuar”.
Allí deberá completar los datos del establecimiento educativo y luego
presionar “Continuar”.
Si los datos del establecimiento se guardan correctamente, se mos-
trará el siguiente mensaje:

22
Nuevamente en la solapa ESCUELA, el directivo quien cuenta con la
Clave Social Corporativa deberá elegir la sección “Cargo Directivo”
y cliquear el botón “Continuar”.
Esta opción permite ingresar el cargo directivo del
establecimiento. Será la única persona autorizada a realizar
acciones tales como cierres, reasignaciones y reclamos.

23
Allí deberá cargar su CUIL y oprimir el botón “Buscar”. El sistema
le mostrará el apellido y nombre para ese CUIL. Asimismo, se debe-
rán completar los siguientes datos: Teléfono, Celular, Mail y del
Domicilio particular: calle, número, código postal, provincia y loca-
lidad. Los mismos serán considerados Datos Obligatorios. Luego de
completar los datos del cargo directivo deberá hacer clic en el botón
“Enviar”.
Allí aparecerá una leyenda que indica: “El cargo se ha registrado
correctamente”. Una vez realizado este paso cliquear en la opción
“Regresar” para continuar con la carga en el Aplicativo.

24
Nuevamente en la solapa ESCUELA, deberá seleccionar la opción
“Secciones de alumnos y docentes”, y luego cliquear en “Con-
tinuar”. Esto permitirá determinar las secciones del establecimiento
con la cantidad de alumnos y docentes.
A continuación se ingresará a la pantalla “Secciones del ciclo lectivo”.
En el campo “Descripción”, deberá determinar el AÑO y la SEC-
CIÓN, por ejemplo 1 B; luego en el campo “Turno” deberá definir el
horario escolar, por ejemplo “MAÑANA”, “TARDE” o “NOCHE” (des-

25
plegando la solapa que mostrará las opciones posibles).
En el campo “Total de alumnos” ingresar la cantidad de alumnos que
concurren a cada división.
Finalmente, en el campo “Editar” cliquear en la opción “Agregar”
para culminar con la carga del curso o división seleccionada. Luego
proseguir con otro curso o división.
En el campo “Docentes” se deberá consignar la cantidad de docen-
tes y docentes suplentes asociados al establecimiento educativo.
En el campo “Descripción” deberá determinar si se trata de un “DO-
CENTE” o “DOCENTE SUPLENTE” (desplegando la solapa que mos-
trará las opciones posibles).
En el campo “Total de docentes” ingresar la cantidad de los mismos
asociados al establecimiento educativo.
Nuevamente en la solapa ESCUELA, deberá seleccionar la opción
“Registración de Equipamiento”, y luego cliquear en “Continuar”.
Mediante esta opción se realizará la registración del equipamiento
necesaria para realizar solicitudes de soporte técnico, denuncias por
robo y/o extravío de equipos. Adicionalmente permitirá informar al
aplicativo el equipamiento que se encuentra en Servicio Técnico.

26
A continuación se ingresará a la pantalla “Registración de Equipa-miento”.
Para registrar el número de serie de un equipo que se encuentra a nombre del establecimiento, deberá ingresar el número de serie y luego presionar el botón “Registrar”, se podrá consultar este punto en el manual de registración del directivo.
En el caso de que desee modificar el estado del equipamiento recibido se deberá seleccionar el estado deseado y presionar el botón “Editar Registro”.
A continuación deberá seleccionar el/los equipos que desea modificar el estado y luego presionar “Guardar”.

27
Luego se informará que la actualización se ha realizado correctamen-te, deberá presionar “Aceptar”.

28
En el caso de informar que se desea pasar un equipo a estado Servicio Técnico el aplicativo verificará que el mismo se encuentra con un tic-ket generado. Si no posee ticket no permitirá realizar la modificación y solicitará revisar que el equipo posea un reclamo activo.

29
INGRESO DE ALUMNOS
Alumnos con DNI y Comodato firmado
Para comenzar con la carga deberá seleccionar la solapa ALUM-
NOS Y DOCENTES.
Aquí, el operador deberá completar el “Formulario de Inscripción
de alumnos y docentes”.

30
Si al ingresar el DNI y al presionar el botón “BUSCAR” le apa-
rece la siguiente leyenda: “DNI no está acreditado en ANSES. De-
berá concurrir a una oficina de ANSES con el DNI y acompañado
de adulto responsable para acreditar identidad”, quiere decir que
el CUIL aún no ha sido gestionado ante la ANSES o los datos no están
correctamente verificados. Por esta razón es necesario dirigirse a la
dependencia más cercana de la ANSES para regularizar la situación:
•Si el alumno es menor de edad, deberá presentar fotocopia de
DNI, partida de nacimiento y fotocopia de DNI del padre/madre.
•Si el alumno es mayor de edad, solo deberá presentar fotocopia de
DNI.
Allí deberá responder la pregunta “¿Posee documentación?”:
Si la opción es “SÍ” deberá ingresar el DNI o CUIL y presionar el botón
“BUSCAR” correspondiente. Si ingresó el DNI, se mostrará la lista de
los CUIL asociados al mismo, donde deberá seleccionar el correspon-
diente. Si el CUIL está gestionado correctamente ante la ANSES, se
autocompletarán los datos: CUIL, Apellido y Nombre.

31
Si al ingresar el DNI y al presionar el botón “BUSCAR” los datos que
se autocompletan de CUIL o Apellido y Nombre no son los que se
corresponden con el DNI ingresado, es necesario verificar los mismos
en la dependencia más cercana de la ANSES para regularizar esta
situación y verificar los datos.
Una vez ingresados los datos del alumno se deberá completar el cam-
po “Sección”. Para esto, desplegar la solapa y elegir el curso o divi-
sión a cargar.
Luego deberá responder la pregunta “¿Posee el Comodato firma-
do?”. Debe cliquear en la opción “Sí” para los casos de alumnos que
tienen el Comodato firmado. Una vez hecho esto, oprima el botón
“CONFIRMAR”. Debe repetir la operación por cada alumno del cur-
so elegido que se encuentre en iguales condiciones.

32
A continuación deberá completar los “Datos del Responsable” de
la firma del COMODATO.
En primera medida se deberá ingresar el DNI y presionar el botón
“BUSCAR”. Inmediatamente si el CUIL está gestionado correcta-
mente ante ANSES se auto completan los datos: el sistema le mos-
trará el CUIL, Apellido y Nombre.

33
Alumnos con DNI y Comodato “en proceso” de ser firmado
En la solapa ALUMNOS Y DOCENTES, el operador, ante la pre-
gunta “¿Posee documentación?”, deberá seleccionar la opción
“SÍ”.
Luego deberá ingresar el DNI o CUIL y presionar el botón “BUSCAR”
correspondiente. Inmediatamente el propio sistema le mostrará el
CUIL, Apellido y Nombre si hubiera ingresado el DNI, o Apellido y
Nombre si hubiera ingresado el CUIL.
En el siguiente paso deberá completar el campo “Sección”. Para esto
desplegar la solapa y elegir el curso o división a cargar y luego hacer clic.
Por último, en aquellos casos en que todavía no está el comodato
firmado, el operador tendrá que cliquear, ante la pregunta ¿Posee
comodato firmado?, la opción “En proceso”.
A continuación deberá determinar el Parentesco: MADRE, PADRE
o TUTOR.
Es de suma importancia que los datos que se autocompletan se co-
rrespondan al que se ingresará en el Parentesco. En caso de no co-
incidir, el mismo deberá ser verificado en la oficina de la ANSES más
cercana para corroborar los datos.
Una vez que determine el parentesco, oprima el botón “CONFIR-
MAR”. Debe repetir la operación por cada alumno del curso elegido
que se encuentre en iguales condiciones.

34
A continuación deberá completar los “Datos del Responsable” de
la firma del COMODATO.

35
Alumnos sin DNI y con Comodato firmado
En la solapa ALUMNOS Y DOCENTES, el operador deberá elegir,
ante la pregunta “¿Posee documentación?”, la opción “NO”.
Es de suma importancia que los datos que se autocompletan se co-
rrespondan con el que se ingresará en el Parentesco. En caso de no
coincidir, el mismo deberá ser verificado en la oficina de la ANSES
más cercana para corroborar los datos.
Una vez hecho esto, oprima el botón “CONFIRMAR”. Debe repetir
la operación por cada alumno del curso elegido que se encuentre en
iguales condiciones.
Una vez realizado este paso, el sistema no le dejará consignar para
el alumno ningún número en el campo DNI ni en el campo CUIL. Sólo
podrá poner al Apellido y Nombre. Luego tendrá que consignar la
“Sección” y ante la pregunta si “¿Posee el Comodato firmado?”
elegir la opción “Sí”.
El siguiente paso será consignar en “Datos del responsable” el DNI
o CUIL del Padre, madre o tutor y oprimir el botón “Buscar”.

36
Alumnos sin DNI y Comodato en proceso de ser firmado
Deberá repetir las acciones realizadas en el punto anterior.
Por último, el operador tendrá que cliquear, ante la pregunta “¿Posee
el Comodato firmado?”, en la opción “En Proceso”.
Al igual que en las anteriores operaciones, el sistema le mostrará el
CUIL, apellido y nombre si hubiera ingresado el DNI, o el Apellido y
Nombre si hubiera ingresado el CUIL.
Si esa información se corresponde, entonces deberá completar el
“Parentesco”. Para elegir cliquear en el vínculo filiatorio válido (pa-
dre, madre o tutor). Una vez hecho esto, oprima el botón “Confir-
mar”.
Debe repetir la operación para cada alumno del curso elegido que se
encuentre en iguales condiciones.
En estos casos, la netbook se asociará al CUIL del responsable, a
diferencia de los otros en la que se asocia al CUIL del alumno.

37
Una vez hecho esto, oprima el botón “Confirmar”. Debe repetir la
operación por cada alumno del curso elegido que se encuentre en
iguales condiciones.
Luego, continuar con el campo “Datos del responsable”, donde
deberá completar el campo “Parentesco” para elegir el vinculo filia-
torio (Padre, madre o tutor).

38
Una vez hecho esto, oprima el botón “CONFIRMAR”. Debe repetir
la operación para cada alumno del curso elegido que se encuentre en
iguales condiciones.
En esta situación, la netbook se asociará al CUIL del Responsable
a diferencia de los otros casos en que se asocia al CUIL del alumno.
Alumnos mayores de 18 años que firman el Comodato
En la solapa ALUMNOS Y DOCENTES, el operador deberá elegir,
ante la pregunta “¿Posee documentación?”, la opción “SÍ”.
Luego deberá ingresar el DNI o CUIL del alumno y presionar el botón
“BUSCAR”. Inmediatamente, el propio sistema le mostrará el CUIL,
Apellido y Nombre si hubiera ingresado el DNI, o Apellido y Nombre
si hubiera ingresado el CUIL.
Este procedimiento es idéntico a los casos detallados con anteriori-
dad.
En la sección correspondiente a “Datos del responsable” no se
deberá volver a registrar ningún DNI o CUIL sino ir directamente a
“¿Comodato firmado?” y elegir la opción ADULTO RESPON-
SABLE. Deberá cliquear en “Confirmar” para que sea registrado
correctamente.
Debe repetir la operación para cada alumno del curso elegido que se
encuentre en iguales condiciones.

39
INGRESO DE DOCENTES
Para comenzar con la carga de los docentes, deberá seleccionar la
solapa ALUMNOS Y DOCENTES.
En la solapa ALUMNOS Y DOCENTES el operador deberá com-
pletar el Formulario de Ingreso en el campo “Datos del alumno/
docente”.
Allí deberá responder la pregunta “¿Posee documentación?”. Lue-
go de hacer clic en la opción “SÍ” deberá ingresar el DNI y presionar
el botón “BUSCAR”. Inmediatamente si el CUIL está gestionado ante
ANSES se autocompletan los datos: el sistema le mostrará el CUIL,
Apellido y Nombre.
Luego en el campo Sección deberá seleccionar la opción correspondiente
al turno del docente a cargar y si es docente o docente suplente.
En la opción “Comodato firmado” se seleccionará automáticamente la
opción “Adulto responsable”. Para finalizar cliquear en “Confirmar”.

40
La pantalla le mostrará la siguiente leyenda: “El ingreso se ha re-
gistrado correctamente”.
De esta forma, deberá repetir la misma operatoria con cada carga de
docente y docente suplente en el aplicativo.
CIERRES
La solapa CIERRE sólo se encuentra habilitada para la autoridad escolar.
Allí, se podrá “Confirmar el Cierre” la escuela y “Enviar” esa informa-
ción al Programa.
En esta pantalla se podrá observar la cantidad de alumnos cargados
para cerrar las secciones y la cantidad de alumnos totales.
Aquí podremos ver:
•Total de netbooks para alumnos y/o docentes: xx
•Total de netbooks para el establecimiento: 0
•Total de netbooks para el próximo cierre: aquí se detallará
el total de netbooks que se enviarán, de acuerdo a la sumatoria
de los ítems anteriores.

41
Previo a la confirmación del cierre deberá ingresar a cada uno de los
pasos haciendo clic en el texto correspondiente, con el fin de actuali-
zar o confirmar los datos solicitados.
Paso 1:
Deberá ingresar en esta pantalla con el fin de confirmar los datos
del establecimiento educativo. Para ello deberá hacer clic en el texto
“Paso 1”.
Luego deberá verificar los datos y en el caso de ser necesario actua-
lizarlos y confirmar los mismos presionando el botón “Continuar”.

42
Cada vez que confirme un paso se verá la marca de confirmación
como un tilde en un circulo verde como se ve a continuación.
Paso 2:
Deberá ingresar en esta pantalla con el fin de confirmar datos del
contacto educativo. Para ello deberá hacer clic en el texto “Paso 2”.

43
Luego deberá verificar los datos y en el caso de ser necesario actua-
lizarlos y confirmar los mismos presionando el botón “Continuar”.
Paso 3:
Deberá ingresar en esta pantalla con el fin de aprobar la declaración
jurada. Para ello deberá hacer clic en el texto “Paso 3”.

44
La pantalla le mostrará una declaración jurada donde como Autoridad
Escolar deberá certificar que todos los datos de alumnos y docentes
incorporados al aplicativo son veraces de acuerdo a los alcances de
las Circulares Nº 3 y 5 emitidas por el Ministerio de Educación de
Nación:
Como Autoridad Escolar, certifico en carácter de Declaración Ju-
rada sujeta a mi responsabilidad que los datos de alumnos y do-
centes incorporados en el aplicativo se ajustan estrictamente a la
realidad, son veraces y corresponden a alumnos que cursan ac-
tualmente en el establecimiento en calidad de alumno regular y a
docentes comprendidos en los alcances de la Circulares N° 3 y 5
emitidas por el Ministerio de Educación de la Nación y se han pre-
sentado los comodatos correspondientes firmados. Entiendo que
la ejecución del cierre en el aplicativo implica una solicitud formal
de entrega de equipamiento al Programa Conectar Igualdad y que
en caso de detectarse cualquier tipo de desviación o manipulación
fraudulenta en cuanto a la carga de la declaración jurada inicial y
la distribución del equipamiento en la escuela es pasible de sanción
y/o inicio de acción legal por parte del Ministerio de Educación de
la Nación y/o Conectar Igualdad.
Asimismo, declaro que a la fecha se han reasignado la totalidad
de las netbooks ociosas o asignadas genéricamente a la autoridad
escolar en oportunidad de la entrega inicial, por lo que el presente
cierre comprende la solicitud de equipamiento adicional para alum-
nos y docentes que aún luego de la reasignación no cuentan con
su netbook.

45
Se informa que el Programa se reserva la facultad de revisar la
veracidad de los datos y eventualmente auditar el stock y asigna-
ción del equipamiento entregado, así como suspender el envío de
nuevo equipamiento solicitado por el establecimiento.
Luego deberá hacer clic en “Continuar”.
Una vez que se hayan confirmado los tres pasos se encontrará habili-
tado a confirmar el cierre.
Deberá hacer clic en “Confirmar Cierre”.

46
Al hacer clic en “Confirmar Cierre”, aparecerá una leyenda pregun-
tando ¿Usted está seguro que desea realizar un nuevo cierre?
Allí, nuevamente deberá cliquear en “Aceptar” para confirmar la ope-
ración.
Una vez que la operación ha sido confirmada, la misma se informará
a través de la siguiente leyenda: “El cierre se ha realizado de ma-
nera correcta”.

47
CONSULTAS
A través de esta solapa, los operadores podrán consultar todo lo que
se ha cargado para cada curso, de manera de poder llevar un control
efectivo de los datos ingresados.
En el mismo se visualiza una lista de consultas posibles:
•La opción “Alumnos y docentes en nómina actual”, permite con-
sultar los alumnos y docentes ingresados en sus respectivas sec-
ciones. Deberá hacer clic en “Continuar”.

48
Esta pantalla le mostrará cada sección ingresada, con la cantidad de
alumnos y docentes registrados y la cantidad de alumnos que aún fal-
tan registrar. Seleccionando la opción “Consultar” se podrá acceder
al detalle de la sección.
•La opción “Alumnos y docentes desafectados por el estable-
cimiento” permite consultar los alumnos y docentes por su estado.
Para ello, deberá seleccionar el estado y año a consultar y cliquear en
la lupa de consultar de la fila correspondiente.

49
•La opción “Cierres efectuados” permite visualizar los cierres
realizados por la autoridad escolar.

50
En el cuadro se verán reflejados todos los cierres que la autoridad
escolar ha realizado. En esta “Lista de Cierres” con un detalle del
número de netbooks a enviar desglosado.
Podrá consultar el detalle del mismo presionando en la lupa de la co-
lumna “Consultar alumnos y/o docentes ingresados” del cierre
correspondiente.
•La opción “Historial de cambios de titularidad” permite vi-
sualizar los cambios de titularidad realizados a través de la rea-
signación.

51
Se podrá consultar por equipamiento o por equipo.
Por titular deberá ingresar el número de CUIL.
Por equipo deberá ingresar el número de serie.

52
REGISTRACIÓN DE EQUIPOS ASIGNADOS A LA AUTORIDAD ESCOLAR
La autoridad escolar del establecimiento podrá registrar todos los da-
tos requeridos para informar sobre los equipos que le han sido entre-
gados bajo el CUE de la escuela.
Este procedimiento de Registración de la Netbook en el Programa
Conectar Igualdad es IMPRESCINDIBLE para asegurar que la misma
Se verán las reasignaciones del equipo o titular seleccionado.

53
disponga de SERVICIO TÉCNICO GRATUITO Y GARANTÍA.
Por último, cabe recordar que las netbooks enviadas por el Progra-
ma asociadas al CUIL de la autoridad escolar (de acuerdo a los datos
registrados en el aplicativo ConIg al efectuar el cierre de la carga de
matrícula) deberán ser registradas de acuerdo al procedimiento indi-
cado en el presente documento.
En primer lugar, deberá volver al menú del Portal www.conectarigual-
dad.gob.ar y elegir la pestaña CARGA DE MATRÍCULA ESCO-
LAR. El sistema derivará a la pantalla en la que deberá seleccionar
“Ingresar al Aplicativo de carga de datos del registro de so-
licitud y entrega”.
En la siguiente pantalla, deberá completar los datos solicitados.
“Usuario” (CUIL) y “Clave” (Clave de la Seguridad Social) generada
en ANSES para la autoridad escolar. Donde dice “Ingrese el códi-
go de la imagen” se deberá ingresar el código numérico que se
muestra en la pantalla y escribirlo tal cual en el espacio a completar.
Presionar “Iniciar Sesión”.
Una vez validados los datos se desplegará una pantalla donde deberá
seleccionar el establecimiento educativo en la carpeta de Servicios
Corporativos y Profesionales. Luego, deberá seleccionar la solapa
“Escuela”.
Una vez seleccionado Escuela, el sistema mostrará una pantalla en la
que deberá seleccionar “Registración de equipamiento” y pre-
sionar “Continuar”.

54
Se accederá a la siguiente pantalla donde deberá ingresar el número
de serie de la netbook, luego presionar “Registrar” para que el mis-
mo quede registrado.
Si el equipo fue registrado, mostrará un mensaje informando que “La
registración se ha realizado correctamente”.
En la última columna del cuadro de los equipos registrados a nombre
del director, se podrá acceder a la Cédula de Identificación de la Net-
book, cliqueando en el texto que indica “Comprobante”.

55
La misma deberá ser guardada como Archivo en la máquina y, even-
tualmente, realizar la impresión de la misma ya que esta cédula es la
identificación de la Máquina y será requerida para ejercer la Garantía
y el mantenimiento de la misma.

56
Reasignación de NetbooksEl Programa Conectar Igualdad diseñó el módulo de “Reasig-
naciones” a través del cual se dota a los Establecimientos Educa-
tivos (EE) de una herramienta útil que les permite realizar los pases
de netbooks entre una escuela/docente/alumno/responsable a otra
escuela/docente/alumno/responsable en donde el Programa efectuó
con anterioridad la entrega de equipos. Asimismo se podrá realizar,
tanto la modificación del estado de los alumnos (alumnos egresados,
alumnos repitentes y alumnos que abandonaron el establecimiento),
como también la actualización de la matrícula escolar realizando el
pase de sección de los alumnos.
Se han puesto en producción las funcionalidades de “Reasignaciones”
tanto para las operaciones de reasignación dentro de un mismo esta-
blecimiento educativo, como también las operaciones entre distintos
establecimientos educativos de una misma provincia.
Conectar igualdad solicita a los directivos escolares que, a través de la
funcionalidad de Reasignación del aplicativo CONIG, asocien los equi-
pos ociosos que se hallen en la escuela a todos los alumnos que no
tengan netbooks. Se recuerda que el Programa no entregará nuevos
equipos si no se reasigna la totalidad del equipamiento ocioso del es-
tablecimiento.
El equipamiento ocioso comprende todos aquellos equipos que ha-
yan sido recibidos por la escuela como stock adicional no asignado a
alumno o docente alguno al momento de la entrega inicial del Progra-
ma; así como todo aquel equipo que no fue entregado a sus beneficia-
rios originales o fue devuelto a la escuela por pase, jubilación, egreso
con materias adeudadas, abandono u otras razones.
Procedimiento para efectuar reasignaciones dentro de un mismo EE:

57
Esta aplicación únicamente estará habilitada para ser
operada por la persona que se encuentre ingresada en el Apli-
cativo con cargo Directivo (consultar en el menú: Escuela – Car-
go directivo).
Mediante el módulo de reasignaciones se podrá:
•1. Modificar el estado del comodato.
» a. Cuando el comodato no se encuentra firmado, se ingresa
con estado “En Proceso”.
» b. En el momento que el mencionado comodato se haya fir-
mado deberá modificarse el estado del mismo, ingresando
por la opción “Actualizar el estado del comodato”.
•2. Modificar los datos del Responsable que firmó el Co-
modato.
» a. Cuando un alumno cambia de adulto responsable, se debe-
rá firmar nuevamente el comodato.
» b. El Responsable escolar deberá modificar en el aplicativo
los datos del adulto responsable que figuraba hasta ese mo-
mento por los datos del adulto que firma el nuevo comodato.
» c. Realizar la reasignación de la netbook al EE mediante la
opción “Actualizar titularidad de equipamiento” desde
Responsable a Escuela y luego ingresar nuevamente el
alumno con los datos del nuevo adulto responsable.
Una vez que el alumno indocumentado obtenga su DNI,
la autoridad escolar deberá efectuar la reasignación del equipo
al alumno documentado a través de la funcionalidad detallada a
continuación.

58
•3. Modificar los datos del alumno.
» Realizar la reasignación mediante la opción “Actualizar titu-
laridad de equipamiento” desde Escuela hacia Alumno/
Docente o Responsable, según corresponda.
•4. Reasignar del EE a un Alumno/Docente o Responsable
(CUE a CUIL).
» a. Cuando un alumno ingresa en un EE al que ha llegado el
Programa. El/la responsable escolar le asignará una netbook
y deberá dar de alta al alumno ingresando el CUIL, la división,
el turno y los datos del responsable que firma el Comodato.
» b. Realizar la reasignación mediante la opción “Actualizar ti-
tularidad de equipamiento” desde Escuela hacia Alum-
no/Docente o Responsable, según corresponda.
NO se debe hacer el cierre de los datos ingresados
del alumno de manera tal que el aplicativo permita realizar
luego la reasignación.
•5. Reasignar de un Alumno/Docente o Responsable al EE
(CUIL a un CUE).
» a. Cuando un Alumno/Docente o Responsable que recibió
netbook, ingresa en un EE que todavía no ha recibido las net-
books del Programa deberá dejar la misma en el EE.
» b. Realizar la reasignación mediante la opción “Actualizar
titularidad de equipamiento” desde Alumno/Docente o
Responsable, según corresponda hacia Escuela.
» En el caso de que el alumno abandone el estableci-
miento, deberá reasignar la netbook al EE o a otro alumno/
docente o responsable, según corresponda.

59
•6. Reasignar de Responsable a Alumno/Docente (CUIL a
un CUIL).
» a. Cuando un alumno que no poseía documentación al mo-
mento de recibir la netbook, la misma se encuentra asociada
al CUIL del adulto responsable, en ese caso el equipo deberá
ser reasignado al CUIL del alumno.
» b. Cuando un alumno cambia de mayor responsable, deberá
modificar los datos del Responsable a cargo a través de esta
funcionalidad.
» c. Realizar la reasignación mediante la opción “Actualizar
titularidad de equipamiento” desde Responsable hacia
Alumno/Docente o Responsable, según corresponda.
Procedimiento para la gestión de Reasignaciones
Para iniciar el proceso se deberá ingresar a la página de Conectar
Igualdad www.conectarigualdad.gob.ar y luego acceder a “Carga de
Matrícula Escolar”.

60

61
Una vez validados los datos se desplegará una pantalla donde deberá
seleccionar el establecimiento educativo en la carpeta de Servicios
Corporativos y Profesionales:
En la siguiente pantalla, deberá completar los datos solicitados.
“Usuario” (CUIL) y “Clave” (Clave de la Seguridad Social) generada
en ANSES para la autoridad escolar. Donde dice “Ingrese el códi-
go de la imagen” se deberá ingresar el código numérico que se
muestra en la pantalla y escribirlo tal cual en el espacio a completar.
Presionar “Iniciar Sesión”.

62

63
Reasignaciones.
Una vez ingresado al sistema se verá arriba a la derecha la fecha, los
datos personales y los datos de la entidad escolar.
En primer lugar deberá ingresar en la solapa “Reasignación”.
Luego debe seleccionar el motivo de la solicitud de una nueva reasignación.
•1. “Actualizar el estado del comodato”: esta opción permite
actualizar el estado del comodato firmado de aquel alumno que ha
sido incluido dentro de un cierre. Se solicitará ingresar el padre,
madre o tutor en caso de ser un alumno menor de 18 años. En
caso contrario se actualizará como adulto responsable.
•2. “Actualizar el estado de los alumnos y docentes”: esta
opción permite realizar la actualización de aquellos alumnos que
han egresado, los repitentes y los que abandonan el estableci-
miento educativo.
•3. “Actualizar las secciones”: esta opción permite realizar la
reasignación de alumnos entre secciones. Por ejemplo, se podrá

64
actualizar aquellos alumnos que han cambiado de curso dentro del
establecimiento educativo.
•4. “Actualizar titularidad de equipamiento”: esta opción per-
mite realizar varios tipos de reasignaciones. Por ejemplo, se podrá
actualizar aquellos equipos que fueron solicitados para alumnos
sin documentación y que actualmente están a cargo del directivo
del establecimiento educativo o a cargo del padre/madre/tutor.
•5. “Pase de netbooks entre escuelas”: esta opción permite
realizar el pase de netbooks entre escuelas pertenecientes a la
misma provincia.
1. Actualizar el estado del comodato.
Se deberá seleccionar esta opción cuando se deseen modificar los
datos o el estado del comodato.
Seleccionar “Actualizar el estado del comodato” y hacer clic en
“Continuar”.
Una vez allí, deberá contestar a la pregunta “¿Posee documenta-
ción?”.
Si responde que “Sí”, tiene la opción de buscar por DNI o por CUIL.
Deberá ingresar el número en el campo y luego hacer clic en el botón
“Buscar” asociado.

65
De este modo, se despliega la siguiente pantalla con los datos del
CUIL ingresado.
Se deberá contestar si el comodato se encuentra firmado y los datos
correspondientes a la firma del comodato. En función a la respuesta
ingresada variarán los campos obligatorios.
Se poseen las siguientes opciones:
•1. Sí: cuando informa que se firmó el comodato. Se deberán com-
pletar obligatoriamente los datos del alumno y los del responsable
(CUIL, Apellido y Nombre y Parentesco).
•2. En Proceso: cuando se informa que el comodato se encuen-
tra en proceso. Se deberán completar obligatoriamente los datos
del alumno (CUIL, Apellido y Nombre, Sección y si el comodato
se encuentra firmado) y opcionalmente los del responsable (CUIL,
Apellido y Nombre y Parentesco).
•3. Adulto Responsable: cuando el alumno es adulto responsa-
ble. Se deberán completar obligatoriamente los datos del alumno
(CUIL, Apellido y Nombre y Sección). Los datos del responsable
no se mostrarán, ya que el alumno firma su propio comodato.
Una vez completada la información solicitada según la opción selec-
cionada se deberá presionar el botón “Confirmar” para que quede
registrada la modificación.

66
{Datos del alumno
Datos del responsable {
Luego se mostrará el mensaje indicando que “El ingreso se ha re-
gistrado correctamente”.

67
Si responde que “No”, deberá ingresar el Apellido y Nombre en el
campo correspondiente, seleccionar la sección y luego hacer clic en
el botón “Confirmar”.
Se deberá contestar si el comodato se encuentra firmado y los datos
correspondientes a la firma del comodato. En función a la respuesta
ingresada variarán los campos obligatorios.
Se poseen las siguientes opciones:
•1. Sí: cuando informa que se firmó el comodato. Se deberán com-
pletar obligatoriamente los datos del alumno y los del responsable
(CUIL, Apellido y Nombre y Parentesco).
•2. En Proceso: cuando se informa que el comodato se encuen-
tra en proceso. Se deberán completar obligatoriamente los datos
del alumno (CUIL, Apellido y Nombre, Sección y si el comodato
se encuentra firmado) y opcionalmente los del responsable (CUIL,
Apellido y Nombre y Parentesco).
•3. Adulto Responsable: el alumno indocumentado no puede ser
el firmante del comodato.
Una vez que se hayan completado los datos según la opción seleccio-
nada se deberá hacer clic en el botón “Confirmar”.

68
2. Actualizar el estado de los alumnos y docentes
Mediante esta opción, la autoridad escolar podrá registrar y actualizar
el estado en que se encuentra el alumno al finalizar la cursada (aban-
donó, egresó o repitió).
Para ello deberá seleccionar esta opción cuando desee realizar la ac-
tualización de aquellos alumnos que han egresado, repetido o aban-
donado el establecimiento educativo.
Seleccionar “Actualizar el estado de los alumnos y docentes” y
hacer clic en “Continuar”.
Una vez allí, deberá consultar el listado de la sección que desea actua-
lizar y presionar “Consultar” en la fila correspondiente.

69
Se verá el listado de los alumnos de la sección seleccionada con la
opción de marcar una o más filas para incluir en la actualización.
Deberá marcar las filas correspondientes y luego presionar “Continuar”.
Se mostrará la siguiente ventana donde podrá seleccionar a qué estado
se pasarán los alumnos seleccionados. Los estados posibles son los si-
guientes: abandona, egresado, repitente, regular, abandona con equipo
y egresado con equipo.

70
Deberá confirmar la modificación a realizar respondiendo “Aceptar”
a la pregunta formulada.
Se informará que “La reasignación se ha realizado correcta-
mente” y el alumno seleccionado ya no se encontrará más en la nó-
mina de la sección correspondiente.
En el caso de que seleccione las opciones “ABANDONA”, “EGRESA-
DO”, “ABANDONA CON EQUIPO” o “EGRESADO CON EQUI-
PO” se deberá indicar a qué año corresponde y presionar “Confirmar”.

71
Los alumnos que han egresado o abandonado el establecimiento se
podrán consultar por estado y por año.
Cuando se selecciona el estado “Regular” o “Repitente” para mo-
dificar a los dos alumnos seleccionados y se presiona “Confirmar”.
Deberá confirmar la modificación a realizar respondiendo “Aceptar”.
a la pregunta formulada.
Se informará que “La reasignación se ha realizado correcta-
mente” y la modificación del estado de los alumnos seleccionados.
Cuando un alumno abandona o egresa sin equipo, se debe-
rá realizar la reasignación del equipo a la escuela, ya que la netbook
queda nuevamente a disposición del establecimiento. Se recuerda
que ante el abandono de la cursada, el alumno deberá entregar la
netbook a la autoridad escolar para que el equipo sea reasignado
al establecimiento educativo por la autoridad competente y pueda
ser utilizado por otro alumno o docente que no cuente con equipo.

72
3. Actualizar las secciones
Mediante esta opción, la autoridad escolar podrá registrar y actualizar
el cambio de sección de los alumnos cuando pasen de año, al finalizar
la cursada.
Se deberá seleccionar esta opción cuando desee realizar la reasigna-
ción de alumnos entre secciones de un mismo establecimiento.
Seleccionar “Actualizar las secciones” y hacer clic en “Continuar”.

73
Una vez allí deberá consultar el listado de la sección donde se en-
cuentran los alumnos que desea reasignar a otra sección y presionar
“Consultar” en la fila correspondiente.
Se verá el listado de los alumnos de la sección seleccionada con la
opción de seleccionar una o más filas para incluir en la actualización.
Deberá marcar las filas correspondientes y luego presionar “Continuar”.

74
Se mostrará la siguiente ventana donde podrá seleccionar a qué sec-
ción se pasarán el o los alumnos seleccionados.
Luego de elegir la sección deseada, presionar el botón “Confirmar”.
Deberá confirmar la modificación a realizar respondiendo “Aceptar”
a la pregunta formulada.
Mostrará el mensaje “La reasignación se ha realizado correcta-
mente” y se verá que el alumno seleccionado no se encuentra más
en la sección actual.

75
Si se consulta la sección a donde fue reasignado el alumno, se podrá
ver que el mismo se encuentra en la misma.
4. Actualizar titularidad de equipamiento
Se deberá seleccionar esta opción cuando se deseen realizar las rea-
signaciones de las netbooks.
Seleccionar “Actualizar titularidad de equipamiento” y hacer
clic en “Continuar”.
Una vez allí, deberá ingresar el CUIL asociado a la netbook que desea
reasignar.

76
Se presentan las siguientes alternativas:
CARGO DIRECTIVO
Al ingresar el CUIL del directivo, si este es director de más de un
establecimiento, deberá seleccionar el mismo. Si corresponde a un
director de sólo un establecimiento esta pantalla no aparecerá.
Luego se desplegará un listado de los equipos asociados al estable-
cimiento educativo. En el mismo se deberá seleccionar el equipo ha-
ciendo clic en el botón en la fila correspondiente a la netbook que
desea reasignar.

77
Se mostrará la siguiente página donde deberá contestar la pregunta
“¿A quién se asigna el equipo EXO EXOMATE X352 (número
de serie: SZSE10IS200200222) perteneciente a ANDRADE
GASTON EZEQU (CARGO DIRECTIVO)?”
Se deberá consignar el CUIL y presionar el botón “Buscar”.

78
Para reingresar el CUIL correcto presionar el botón “Limpiar”.
Luego deberá seleccionar el titular correspondiente al establecimiento
en el cual se está realizando la reasignación.
Si desea confirmar la reasignación del equipo al destinatario selec-
cionado deberá presionar el botón “Sí”. De lo contrario presionar el
botón “Regresar”.
Se buscarán los datos correspondientes al CUIL ingresado.
Si no se encuentra ingresado, se mostrará la siguiente pantalla con el
mensaje que deberá responder “No se ha encontrado la persona
dentro de un cierre”.

79
Al confirmar la reasignación se mostrará el siguiente mensaje si se
realiza satisfactoriamente.
Deberá presionar el botón “Aceptar” para volver a la página inicial.

80
ALUMNO/DOCENTE/RESPONSABLE
Esta opción permite reasignar desde el CUIL de un alumno, docente
o responsable a quien corresponda, contemplando la posibilidad de
dejar la netbook en el establecimiento. Deberá ingresar el número de
CUIL y presionar el botón “Buscar”.
En el caso de que el titular no posea equipo registrado, se deberá
contestar a la pregunta “El titular ingresado no posee equipa-
miento registrado, ¿desea registrarlo ahora?”.
En el caso de aceptar se mostrará la siguiente pantalla donde deberá
ingresar los datos correspondientes a la registración de la netbook y
presionar el botón “Continuar”.

81
Si los datos ingresados son correctos, deberá ingresar el número de
serie en la siguiente pantalla y presionar el botón “Registrar”.
Se mostrará la leyenda “La registración se ha realizado correc-
tamente”.

82
Una vez realizada la registración o en el caso de que el equipo ya se
encuentre registrado, deberá seleccionar al titular correspondiente.
Luego deberá seleccionar el número de serie que desea reasignar.
Se desplegará un listado de los números de serie asociados al CUIL
ingresado. En el mismo se deberá seleccionar el Número de serie
haciendo clic en el botón en la fila correspondiente a la netbook
que desea reasignar.

83
Debe ingresar el CUIL al que desea reasignar el equipo y presionar el
botón “Buscar”. Luego contestar a la pregunta de confirmación de
la reasignación.
Deberá responder a la pregunta “¿A quién reasigna el equipo
EXO EXOMATE X352 (número de serie SZSE10IS200200222
perteneciente a PACHECO FRANCISCO, actualizando la nue-
va titularidad a PRUEBA REL?”. Presione “Si” en el caso que
desee confirmar. Presione “Regresar” en el caso que desea cancelar
la reasignación.
PASE DE NETBOOKS ENTRE ESCUELAS
Se deberá seleccionar esta opción cuando se desee realizar un pase
de netbook desde una escuela a la otra de la msima provin-
cia.
Seleccionar “Pase de netbooks entre escuelas” y hacer clic en
“Continuar”.

84
Una vez allí, deberá ingresar el CUIL asociado a la netbook que desea
realizarle el pase a otra escuela y presionar “Buscar”.
Luego deberá modificar y/o confirmar los datos del titular de la netbo-
ok y hacer clic en “Continuar”.
Deberá seleccionar la Escuela del listado a la cual se desea transfe-
rir la netbook. Solamente se listarán las escuelas pertenecientes a la
misma provincia.

85
Una vez seleccionada, deberá confirmar la transferencia de la netbook
al CUE seleccionado. En el caso de confirmar hacer clic en “Aceptar”.
Informará que la transferencia quedó a la espera de aprobación, pre-
sionar “Aceptar”.

86
Cuando el establecimiento posee netbooks a las cuales les solicitó la
transferencia, las mismas se verán en el cuadro “Equipos Pendientes
de Confirmación”, que se muestra en la pantalla luego de seleccionar
Pase de netbooks entre escuelas, en el caso que haya alguna netbook
en estas condiciones. La misma se podrá cancelar si lo desea.
En el caso de que esté recibiendo una netbook de otro establecimien-
to, deberá Ingresar al aplicativo. Seleccionar Reasignaciones / Pase
de netbooks entre escuelas. Deberá confirmar o cancelar la recepción
de los Equipos Pendientes de Confirmación.
En el caso de que realice la confirmación del pase, deberá responder
a la siguiente pregunta.

87
Se mostrará un mensaje indicando que “La transferencia se con-
firmó correctamente!”.
Historial de cambios de titularidad
Se deberá seleccionar esta opción cuando se deseen consultar las
resignaciones realizadas de las netbook.
Seleccionar en la solapa consultas “Historial de cambios de titula-
ridad“ y hacer clic en “Continuar“.

88
Una vez allí deberá seleccionar el tipo de búsqueda cliqueando en la
opción “por titular“ o “por equipo“
Se presentan las siguientes alternativas en las cuales deberá ingresar
el CUIL y presionar el botón “Buscar“.
Por titular
Por equipo

89
En ambos casos se verá la siguiente información:
REGISTRACIÓN DEL EQUIPO
Para realizar la reasignación de un equipo el mismo deberá estar pre-
viamente registrado. En los casos en que no se encuentre registrado
en el momento de realizar una reasignación deberá responder a la
pregunta “El titular ingresado no posee equipamiento regis-
trado, ¿desea registrarlo ahora?”.

90
En el caso de aceptar se mostrará la siguiente pantalla para poder
proceder a realizar la registración del equipo.
Ingresar los datos solicitados. Si desea modificar los datos del domici-
lio deberá responder “Sí” a la pregunta “¿Rectifica datos del do-
micilio?” y por último presionar “Continuar”.

91
Deberá ingresar el número de serie y presionar “Registrar”. Una
vez confirmado, se mostrará el siguiente mensaje.
Cabe aclarar que esta registración es de carácter obligatorio para po-
der gozar de la garantía de servicio técnico y robo/hurto. Adicional-
mente, al encender el equipo, también se deberá completar el formu-
lario que se muestra a continuación.

92
Aplicativo de solicitud de soporte técnico Todas las netbooks que integran el Programa Conectar Igualdad dis-
ponen de soporte técnico integral durante un lapso de entre 2 y 3
años, según el modelo. El soporte y mantenimiento incluyen servicio
de reparación, con provisión de repuestos originales y cambio de las
partes que sean necesarias, de modo gratuito. Para gozar de la ga-
rantía de reposición o de servicio técnico con que cuenta el equipa-
miento entregado se debe registrar obligatoriamente en forma previa
el equipo. Los alumnos y docentes lo harán ingresado a la sección
“Registra tu netbook” en la página www.conectarigualdad.gob.ar,
mientras que el directivo lo hará ingresando al aplicativo siguiendo las
opciones Escuela / Registración de equipamiento y seguir los pasos
que se indican en los manuales de registración de netbooks, tanto
de directivo como de alumno/docente, que se encuentran en http://
www.conectarigualdad.gob.ar/directivos-de-escuela/carga-de-datos-
y-matricula-escolar/.
También se incluye en el servicio técnico y garantía el equipamiento
informático y de red que conforma el piso tecnológico escolar como
servidores, Access Points, UPS y switchs.
El servicio técnico se presta ante todo desperfecto, cualquiera sea su
origen. El proveedor contratado no puede alegar el mal uso, variacio-
nes de tensión, vicio oculto no detectado o cualquier otra excusa para
no cumplir con el alcance de la garantía. Si las deficiencias no pueden
ser subsanadas, tiene la obligación de proceder al reemplazo del equi-
po o de las unidades defectuosas.
En el caso de algún desperfecto técnico con la computadora debe
dirigirse al referente técnico o a la autoridad escolar. Estos verificarán,
en primera instancia, que la falla no esté relacionada con el bloqueo
que se produce por la activación del dispositivo de seguridad de las
netbooks.
Si se trata de un Bloqueo de netbook, deberá contactarse con el refe-
rente escolar, el Equipo Técnico Territorial (ETT) o el Equipo Técnico
Jurisdiccional (ETJ). Caso contrario con el coordinador provincial.”

93
De no poder resolver el problema, los referentes técnicos, directivos o
quienes estos designen para la tarea deben ingresar la Solicitud de Ser-
vicio Técnico del equipo al Aplicativo de Gestión de Reclamos,
utilizando la misma clave de la seguridad social asignada en la carga
de matrícula.
Una vez que ingresó al aplicativo, deberá ingresar a la solapa de
SERVICIO TÉCNICO y cliquear en el botón INGRESAR para generar
una solicitud de servicio técnico. Se solicitará el número de serie del
equipo por el cual se desea generar la solicitud. Se deberá verificar la
titularidad del equipo y en caso que haya que actualizarla se deberá
actualizar, ya que para generar un nuevo servicio técnico el equipo
debe estar asociado al titular actual.
El sistema solicitará un motivo que deberá seleccionar de una lista
desplegable que se elije haciendo clic en “equipamiento”. El sistema
mostrará algunos datos correspondientes al número de serie infor-
mado y solicitará ingresar el detalle, teléfono, E-mail y Disponibilidad.
Presionar Enviar cuando finalice la solicitud. Se mostrará un mensaje
informando que la solicitud fue generada correctamente e informa el
número de solicitud creado.
Cuando la solicitud sea ingresada se podrá participar activamente in-
gresando comentarios y seguir la evolución del caso hasta su cierre.
Recuerde que una vez el Proveedor de por resuelto el caso pasándolo
al estado “Resuelto sin confirmar”, usted tendrá 30 días para ha-
cer una devolución de este estado, caso contrario se cerrará el ticket.
Opción de Consultas Técnicas y No Técnicas
Por su parte, la Coordinación de la Mesa de Servicio del Programa
Conectar Igualdad utiliza como canal de comunicación el correo elec-
trónico [email protected], para la recepción de consultas y aseso-
ramiento en asuntos técnicos o no técnicos relacionados a los incon-
venientes o dudas que se puedan presentar en la implementación y
desarrollo del Programa.

94
Es condición necesaria para asentar un ticket ante el envío de su con-
sulta, que en el mail se incluya el CUE del establecimiento (Código
único de establecimiento).
Será muy útil para nuestra gestión que se incluyan los siguientes da-
tos: Breve descripción de su consulta, nombre de contacto y teléfono
de contacto.
Procedimiento para la solicitud de servicio técnico
A través del Aplicativo “Solicitud de Servicio Técnico” cada Re-
ferente Técnico o Autoridad Escolar puede registrar en breves pasos
las fallas de equipos cada vez que sea necesario, a partir de la gene-
ración de un ticket numérico de reclamo. Puede también hacer un
seguimiento del ticket de reclamo con la posibilidad de dar el consen-
timiento satisfactorio en el caso que así lo considere o rechazarlo para
su revisión. Este procedimiento de carga de Reclamos en el aplicativo
es IMPRESCINDIBLE para el Programa Conectar Igualdad porque
asegura un registro de las fallas y garantiza una pronta respuesta del
Servicio Técnico en garantía.

95
(1) Para iniciar el proceso debe ingresar al portal www.conectari-
gualdad.gob.ar y luego acceder en “¿Se rompió tu netbook?.
A continuación hacer clic sobre “Ingresar al Aplicativo de recla-
mo por Servicio Técnico”.
Aquí debe completar Usuario (CUIL sin guiones ni puntos) y la Clave
(Clave de la Seguridad Social), generada en ANSES para el Referente
Técnico Escolar o utilizar alguna de las claves de la Seguridad Social ha-
bilitadas por el establecimiento para el proceso de Carga de Matricula
Escolar. En el recuadro a continuación de la frase “Ingrese el código
de la imagen”, tiene que copiar el código numérico que aparece sobre
éste.
(2) Una vez validados los datos, debe ingresar en la solapa de SERVI-
CIO TÉCNICO. En la parte superior de la pantalla aparecen los datos
del referente técnico y los datos de la escuela.

96
Para generar una nueva solicitud técnica, debe cliquear en el botón
“Ingresar”. En Caso de querer verificar el estado de una SOLICITUD
ya generada, podrás optar en tu búsqueda por el número de caso
asignado o el número de serie del equipo reclamado.
(3) Dentro de la sección de Servicio Técnico se encuentra el estado de
los tickets generados. En caso de ser el primer ingreso, los marcado-
res estarán en cero.

97
(4) Al ingresar a la sección “Ingresar”, se tendrá que completar con
el número de serie del equipamiento a reclamar. Este número de serie
lo encontrarás en la parte trasera de los equipos.
Se debe ingresar en el recuadro el número de serie obtenido previa-
mente del equipo; y luego presionar “Buscar”.
(5) Una vez ingresado el número de serie el sistema mostrará auto-
máticamente los datos del equipo (marca, modelo además del CUIL,
apellido, nombre y establecimiento) y le solicitará información adicio-
nal en los campos marcados con un asterisco (*). En la primera ven-
tana desplegable se puede elegir el motivo del reclamo (puede elegir
entre los motivos preseleccionados cubiertos por la garantía; cual-
quier otro motivo debe ser revisado por el referente técnico escolar).
Es importante aclarar que habrá tres tipos de números de serie para
todo el equipamiento entregado (Netbooks, Servidores, Access Po-
ints, Switches, UPS); aquellos numéricos compuestos de 10 dígitos
como lo indica la figura izquierda, aquellos que comienzan con dos
(2) letras, seguidas de diez(10) dígitos o aquellos números de serie
alfanuméricos como lo muestra la figura derecha (por ejemplo empie-
zan con SZSE… para las netbooks; o empiezan con los números 066
al 069 para los servidores, estos casos fueron los primeros equipos
entregados por el Programa Conectar Igualdad).

98
En el campo “Detalle” se debe escribir una descripción del motivo de
la generación del ticket de reclamo.
Los siguientes campos tales como “Teléfono”, “E-mail” y “Dispo-
nibilidad” son de suma importancia para la comunicación entre el
Proveedor de Servicio técnico y el Referente técnico escolar.

99
Sólo es necesario cliquear en el botón “Enviar” y aparecerá una
ventana indicándole que la solicitud fue registrada correctamente y el
número de solicitud.

100
Finalmente solo cliquee “Aceptar” y la solicitud ingresará a la pesta-
ña de solicitudes nuevas, y con el número de ticket obtenido se podrá
gestionar el caso.
(6) Una vez generado el ticket se ubica automáticamente en el estado
“NUEVOS”
Ingresando el número de serie en la página inicial del aplicativo podrá
verificar el estado del ticket.

101
Información acerca de los estados de los tickets generados.
•NUEVOS: Se ubican todos los tickets que ingresan por primera
vez generados por las escuelas. El Proveedor de Servicio Técnico
aún no se encuentra gestionando el caso.
•EN RESOLUCIÓN: El proveedor se notifica de la recepción del
ticket y analiza lo reclamado. Se pone en contacto con el recla-
mante que generó el caso. En este período el Proveedor de Servi-
cio Técnico debe tomar las acciones necesarias para la resolución
del ticket.
•EN TRÁNSITO PARA RETIRO: Son aquellos tickets donde el
proveedor informa que retirará el equipo del establecimiento es-
colar para llevarlos a reparar a su laboratorio.
•EN TRÁNSITO PARA DEVOLUCIÓN: Son aquellos tickets
donde el proveedor informa que despachó el equipo reparado con
destino al establecimiento escolar.
•RESUELTO SIN CONFIRMAR: El proveedor informa que el
ticket ha sido resuelto. Una vez solucionado lo reclamado el pro-
veedor ubica el caso en este estado. Corresponde a la escuela dar

102
su conformidad o disconformidad con respecto a la resolución del
caso. Es importante aclarar que si el reclamante no indica su con-
formidad o disconformidad en un plazo de 30 días corridos, el tic-
ket será enviado automáticamente al estado “CERRADO” y para
gestionar la reparación del (los) equipo(s) se tendrá que generar
un nuevo ticket, ya que no se podrá reabrir el caso.
•RESUELTO NO CONFORME: Serán enviados a este estado,
todos los casos en los que la escuela o la Mesa de Servicio, por
medio del reclamante consideren que no se resolvieron a su con-
formidad.
•CERRADOS: Todos los tickets resueltos que hayan recibido la
conformidad de la escuela son ubicados en este estado. También
se ubican los tickets de casos que estando en el estado “RESUEL-
TO SIN CONFIRMAR” no recibieron la conformidad por parte de
la escuela en un plazo de 30 días. Por este motivo, es muy impor-
tante que la autoridad escolar registre su conformidad/disconfor-
midad dentro del plazo mencionado.
•ANULADOS: Aquellos tickets que la Mesa de Servicio da de baja
por inconsistencias del sistema.
•EN EVALUACIÓN: El Proveedor de Servicio Técnico pasa a este
estado todos los tickets en los cuales considere que la garantía no
aplica. La Mesa de Servicio analiza estos casos y ACEPTA o RE-
CHAZA este estado. En el caso de RECHAZO, pasa los tickets al
estado RESUELTO NO CONFORME. En caso de aceptarlos pasan
a RESUELTO SIN CONFIRMAR. En caso de mantenerlos en el
estado EN EVALUACION, se analizará la mejor alternativa para
que el ticket quede resuelto.
•PENDIENTE EN ESCUELA: Usado para recesos escolares por
vacaciones, interrupción de actividades en la escuela, indicaciones
de código de desbloqueo, maquinas no disponibles para retirar,
imposibilidad de contacto y todo tiempo adjudicable a la gestión
y/o actividades de la escuela. Una vez finalizada la gestión de
la escuela, la autoridad escolar deberá pasar el ticket al estado
“Nuevo”.

103
En caso de robo o hurto de la netbook se deberá efectuar la denuncia
ante la dependencia policial correspondiente.
Para gozar de la garantía de reposición por robo con que cuenta el
equipamiento entregado se debe registrar obligatoriamente en for-
ma previa el equipo. Los alumnos y docentes lo harán ingresado a la
sección “Registra tu netbook” en la página www.conectarigualdad.
gob.ar, mientras que el directivo lo hará ingresando al aplicativo si-
guiendo las opciones Escuela / Registración de equipamiento y seguir
los pasos que se indican en los manuales de registración de netbooks,
tanto de directivo como de alumno/docente, que se encuentran en
http://www.conectarigualdad.gob.ar/directivos-de-escuela/carga-de-
datos-y-matricula-escolar/.
En la denuncia deberán figurar los siguientes datos:
•Nombre y apellido de la persona quien firmó el contrato de entre-
ga en comodato del equipo.
•DNI/CUIL de la persona quien firmó el contrato de entrega en
comodato del equipo.
•Domicilio de la persona quien firmó el contrato de entrega en
comodato del equipo.
•Marca y modelo de la Netbook.
•Nº de serie de la Netbook.
•Nombre y dirección de la escuela.
•Teléfono de la escuela o del Referente Técnico.
•Descripción del hecho.
De no contar con los datos requeridos para tal fin, podrá solicitar a la
Autoridad Escolar o al Referente Informático; la impresión de la cons-
tancia de asignación de equipo, la cual contiene los datos relacionados
al mismo.
El aplicativo permite y obliga como condición necesaria, adjuntar la
denuncia policial. Son rechazados aquellos tickets que no poseen ad-
junta la denuncia. Si la Escuela desea conservar una copia, podrá
Gestión de denuncias por robo o extravío

104
A partir del momento en que se complete el formulario, se inicia el
proceso de verificación y auditoría del incidente que determinará la
conformidad de activación de la reposición del equipo.
Para ser direccionado al Aplicativo (el cual es el mismo usado para
los casos de Solicitud de Servicio Técnico), se debe hacer clic sobre
“Ingresar al Aplicativo por Notificación por robo, hurto o ex-
travío”.
En la siguiente pantalla, deberá completar los datos solicitados.
“Usuario” (CUIT) y “Clave” (Clave de la Seguridad Social) generada
en ANSES para la autoridad escolar. Donde figura el texto “Ingrese
el código de la imagen” se deberá ingresar el código numérico que
se muestra en la pantalla y escribirlo tal cual en el espacio a comple-
tar. Presionar “Iniciar Sesión”.
Una vez validados los datos se desplegará una pantalla donde deberá
seleccionar el establecimiento educativo en la carpeta de Servicios
Corporativos y Profesionales.
Una vez ingresado al sistema se verá arriba a la derecha la fecha, los
datos personales y los datos de la entidad escolar.
Luego deberá ingresar en la solapa “Denuncias”.
El Programa sólo efectuará la reposición por robo o
hurto por una única vez.
hacerlo de manera independiente a lo que exige el aplicativo para su
reposición.
La Autoridad Escolar será quien solicite la reposición de la netbook
robada; para ello debe ingresar al Aplicativo de Robo o Hurto, acre-
ditando su identidad a través de su clave corporativa y enviando en
forma completa el formulario de Declaración Jurada dispuesto.

105
La siguiente página mostrará un cuadro con la estadística de los casos
cargados por la escuela. Se pueden verificar los casos aprobados o
rechazados. Además si se desea hacer una búsqueda de casos carga-
dos previamente en el recuadro “Consulta de solicitudes”.
Para generar un nuevo caso debe cliquear sobre el recuadro “Ingre-
sar”.

106
A continuación se le solicitará que ingrese el CUIL asociado al equipo
robado y deberá seleccionar el número de serie. El equipo puede ser
tanto una netbook como un servidor. El mismo debe estar registrado
previamente, caso contrario, deberá registrarlo antes de realizar la
denuncia. La reposición a cargo del Programa Conectar Igualdad, se
efectuará por única vez.
Al completar el formulario se aceptan las condiciones de una decla-
ración jurada, tal como se le indica en la frase en la parte inferior del
recuadro.
Una vez ingresado el CUIL, se mostrará un listado de las netbooks
asociadas a la escuela. Se debe seleccionar el número de serie co-
rrespondiente al CUIL ingresado.
En la pantalla siguiente, aparecerán los datos asociados al CUIL ingre-
sado, deberá completar los campos obligatorios y adjuntar el archivo de
forma obligatoria. Luego hacer clic en “Enviar Denuncia”.

107
Finalmente gracias a este proceso, el caso quedará registrado con
un número que le permitirá realizar el seguimiento del reclamo y la
verificación del estado del mismo cuando usted lo solicite.
Una vez la solicitud sea aprobada por el Programa Conectar Igualdad,
se enviará al operador de logística.

108
Contrato de Comodato Escuela Secundaria / Instituto de Formación docente
Entre la Autoridad Educativa Provincial representada en este
acto por el Sr./a:………………………………………..,DNI Nº…….…….…..,
en su carácter de Director/a/Rector/a de la Escuela/Instituto
………..……………....……..,Nº……...,Distrito Escolar:………………de la
Ciudad de……………….……….........…Provincia de………………….…. con
domicilio en ………………..…..………..,en adelante “EL COMODANTE” y
por la otra la/el Señora/Señor………. ……..…………..DNI ………….……,con
domicilio en la calle ………………...……………….piso….., dpto….…,de la
ciudad..…….…..…………………………….……,Provincia de…….…………..……
; por sí, como mayor de edad o menor emancipado, o en su carác-
ter de madre/padre/tutora/tutor/representante legal de…………..…..…
DNl……………,alumna/o del curso……., división..……, turno…..., del
establecimiento educativo……….……….……………, sito en la calle
………….…………….., N° …., de la ciudad de ……………….… provincia
de………………, en adelante “EL COMODATARIO”, ambos mayores
de edad y hábiles para este acto, convienen en celebrar el presen-
te CONTRATO DE COMODATO, sujeto a las siguientes cláusulas y
condiciones:
PRIMERA: EL COMODANTE da en COMODATO al COMODA-
TARIO, y éste acepta, una laptop educativa Marca……………. Mode-
lo………... Numero de Serie………………………….. .
SEGUNDA: EL COMODATARIO destinará la laptop que recibe en
COMODATO a fines educativos en su carácter de estudiante y para
el uso de su grupo familiar, en el marco del PROGRAMA CONECTAR
IGUALDAD.COM.AR, procurando familiarizar a todo integrante de su
hogar con las nuevas tecnologías. La entrega del equipamiento impli-
ca única y exclusivamente la facultad de uso sobre el mismo, el que
deberá realizarse conforme a su destino.
TERCERA: El COMODATARIO reconoce en forma expresa que reci-
be el bien objeto del presente contrato de parte de EL COMODANTE
gratuitamente, en concepto de préstamo de uso. También será gra-
tuita su conectividad en los términos y condiciones establecidos por el
Comité Ejecutivo del Programa Conectar Igualdad.
Anexo

109
CUARTA: El presente contrato tendrá vigencia desde la firma del
mismo y (i) hasta el momento en que el estudiante de por acreditado
con titulo la finalización del ciclo educativo correspondiente en cual-
quiera de sus modalidades o, (ii) en el supuesto que hubiere recibido
la laptop educativa dentro de los noventa (90) días corridos previos
al final del cursado del ciclo y habiendo egresado del mismo, hasta
la aprobación del curso de introducción al uso de las TIC (Tecnologías
de la Información) en el sistema educativo realizada dentro de los seis
(6) meses posteriores a dicho egreso, en los términos dispuesto por
el COMITÉ EJECUTIVO DEL PROGRAMA CONECTAR IGUALDAD.
COM.AR. Una vez cumplimentada una u otra condición, conforme el
momento del ciclo lectivo en que el estudiante haya recibido la laptop
educativa, la misma pasará a ser de propiedad del estudiante.
QUINTA: El COMODATARIO podrá rescindir en cualquier momento
el presente contrato previa notificación fehaciente a EL COMODANTE
con TREINTA (30) días de anticipación, debiendo para ello restituir la
laptop objeto del presente al COMODANTE en buen estado de con-
servación.
SEXTA: El COMODANTE podrá requerir en cualquier momento la
devolución de la laptop objeto del presente contrato, y el COMODA-
TARIO deberá efectuar la entrega de la misma dentro de los TREINTA
(30) días posteriores a la notificación en tal sentido. En ningún supues-
to y bajo ningún concepto podrá EL COMODATARIO retener el bien
prestado, una vez que EL COMODANTE solicite su reintegro. En caso
de no restitución del bien en el plazo acordado, EL COMODATARIO
quedará constituido en mora de pleno derecho, quedando facultado
EL COMODANTE a homologar el presente convenio y solicitar su
reintegro con la sola presentación del mismo.
SEPTIMA: EL COMODATARIO se compromete expresamente a uti-
lizar el bien recibido para el desarrollo de los objetivos y fines propios
del Programa Conectar Igualdad; en el marco del proyecto educativo
aprobado por la Autoridad Educativa de la Jurisdicción, compatible
con los compromisos acordados en el seno del Consejo Federal de
Educación.
OCTAVA: EL COMODATARIO se compromete a mantener en buen
estado de conservación y a utilizar el equipamiento recibido conforme
su destino; así como a resguardar el equipamiento entregado y

110
no comercializarlo. En caso de robo/hurto o extravío del mismo, EL
COMODATARIO deberá efectuar ante dependencia policial o auto-
ridad competente la pertinente denuncia, dentro de las 72 horas de
acontecido el hecho. Además, deberá comunicar dicha denuncia en
www.conectarigualdad.gob.ar (Portal de Conectar Igualdad). EL
COMODANTE podrá, ante la falsa u ausencia de denuncia en tiempo
y forma por parte del COMODATARIO, iniciar las acciones judiciales
que pudieren corresponder.
NOVENA: El ALUMNO deberá inscribirse OBLIGATORIAMENTE en
el aplicativo creado en www.conectarigualdad.gob.ar, (Portal Co-
nectar Igualdad) para gozar de la garantía de reposición o de servicio
técnico con que cuenta el equipamiento entregado en comodato.
DECIMA: EL COMODATARIO deberá solicitar oportunamente al CO-
MODANTE, por cuenta de éste último, las reparaciones necesarias
sobre el bien objeto del presente, con el fin de posibilitar una adecuada
utilización del mismo.
DECIMOPRIMERA: EL COMODANTE y EL COMODATARIO cons-
tituyen domicilio especial en los señalados “ut supra”, donde tendrán
validez todas las notificaciones judiciales y extrajudiciales.
DECIMOSEGUNDA: EL COMODATARIO autoriza a EL COMO-
DANTE a la realización de investigaciones cuantitativas (encuestas)
y/o investigaciones cualitativas (entrevistas en profundidad), con el
consentimiento del usuario/a,
a través de la entidad que designe con el fin de evaluar el funciona-
miento y desempeño del Programa.
DECIMOTERCERA: Para cualquier cuestión judicial, de común
acuerdo las partes quedan sometidas a la competencia de los Juzga-
dos Ordinarios de Primera Instancia con competencia en lo Conten-
cioso Administrativo.
En prueba de conformidad se firman DOS (2) ejemplares de un
mismo tenor y a un solo efecto, por EL COMODANTE y por “EL
COMODATARIO” en la ciudad ………………….……………..…..…Pro-
vincia de…………..…...……, a los …………..…………… días del mes de
…….………………..…….. de 20…….

111
Contrato de Comodato Escuela Especial
Entre la Autoridad Educativa Provincial representada en este acto por
el Sr./a:…………………….…………….., DNI Nº…………....…., en su carác-
ter de Director/a de la Escuela …………………………….….., Nº..…, Dis-
trito Escolar:……… de la Ciudad de……………..……….……… Provincia
de………………….…. con domicilio en …………………..…….., en adelante
“EL COMODANTE” y por la otra la/el Señora/Señor………………..……..
DNI ……………., con domicilio en la calle ….………………N°….piso…….
dpto…., de la ciudad ..………..……….. Provincia de…………………; por
sí, como mayor de edad o menor emancipado, o en su carácter de
madre/padre/tutora/tutor/representante legal de……………………………..
DNl………………, alumna/o del curso….., división...……, turno…..., del
establecimiento educativo……………………….…………, sito en la calle
………..……….N°……de la ciudad de ………………………………… provincia
de………………….., en adelante “EL COMODATARIO”, ambos mayores
de edad y hábiles para este acto, convienen en celebrar el presen-
te CONTRATO DE COMODATO, sujeto a las siguientes cláusulas y
condiciones:
PRIMERA: EL COMODANTE da en COMODATO al COMODATA-
RIO, y éste acepta, una laptop educativa Marca…. Modelo…. Numero
de Serie…...
SEGUNDA: EL COMODATARIO destinará la laptop que recibe en
COMODATO a fines educativos del estudiante y para el uso del grupo
familiar, en el marco del PROGRAMA CONECTAR IGUALDAD.COM.
AR, procurando familiarizar a todo integrante de su hogar con las nue-
vas tecnologías. La entrega del equipamiento implica única y exclusi-
vamente la facultad de uso sobre el mismo, el que deberá realizarse
conforme a su destino.
TERCERA: El COMODATARIO reconoce en forma expresa que reci-
be el bien objeto del presente contrato de parte de EL COMODANTE
gratuitamente, en concepto de préstamo de uso. También será gra-
tuita su conectividad en los términos y condiciones establecidos por el
Comité Ejecutivo del Programa Conectar Igualdad.
CUARTA: El presente contrato tendrá vigencia desde la firma del
mismo y hasta el momento en que el estudiante finalice su trayectoria
escolar específica en el Sistema Educativo, con la certificación que

112
tenga establecida cada jurisdicción. En este caso, finaliza el Contrato
de Comodato y la laptop en su posesión pasa a ser de propiedad del
egresado.
QUINTA: El COMODATARIO podrá rescindir en cualquier momento
el presente contrato previa notificación fehaciente a EL COMODAN-
TE con TREINTA (30) días de anticipación, debiendo para ello resti-
tuir la laptop objeto del presente al COMODANTE en buen estado de
conservación.
SEXTA: El COMODANTE podrá requerir en cualquier momento la
devolución de la laptop objeto del presente contrato, y el COMODA-
TARIO deberá efectuar la entrega de la misma dentro de los TREINTA
(30) días posteriores a la notificación en tal sentido. En ningún supues-
to y bajo ningún concepto podrá EL COMODATARIO retener el bien
prestado, una vez que EL COMODANTE solicite su reintegro. En caso
de no restitución del bien en el plazo acordado, EL COMODATARIO
quedará constituido en mora de pleno derecho, quedando facultado
EL COMODANTE a homologar el presente convenio y solicitar su
reintegro con la sola presentación del mismo.
SEPTIMA: EL COMODATARIO se compromete expresamente a uti-
lizar el bien recibido para el desarrollo de los objetivos y fines propios
del Programa Conectar Igualdad; en el marco del proyecto educativo
aprobado por la Autoridad Educativa de la Jurisdicción, compatible
con los compromisos acordados en el seno del Consejo Federal de
Educación.
OCTAVA: EL COMODATARIO se compromete a mantener en buen
estado de conservación y a utilizar el equipamiento recibido conforme
su destino; así como a resguardar el equipamiento entregado y no
comercializarlo. En caso de robo/hurto o extravío del mismo, EL CO-
MODATARIO deberá
efectuar ante dependencia policial o autoridad competente la perti-
nente denuncia, dentro de las 72 horas de acontecido el hecho. Ade-
más, deberá comunicar dicha denuncia en
www.conectarigualdad.gob.ar; (Portal Conectar Igualdad). EL
COMODANTE podrá, ante la falsa u ausencia de denuncia en tiempo y
forma por parte del COMODATARIO, iniciar las acciones judiciales que
pudieren corresponder.

113
NOVENA: El ALUMNO deberá inscribirse OBLIGATORIAMENTE en
el aplicativo creado en www.conectarigualdad.gob.ar; (Portal Co-
nectar Igualdad) para gozar de la garantía de reposición o de servicio
técnico con que cuenta el equipamiento entregado en comodato.
DECIMA: EL COMODATARIO deberá solicitar oportunamente al
COMODANTE, por cuenta de éste último, las reparaciones necesarias
sobre el bien objeto del presente, con el fin de posibilitar una adecuada
utilización del mismo.
DECIMOPRIMERA: EL COMODANTE y EL COMODATARIO cons-
tituyen domicilio especial en los señalados “ut supra”, donde tendrán
validez todas las notificaciones judiciales y extrajudiciales.
DECIMOSEGUNDA: EL COMODATARIO autoriza a EL COMO-
DANTE a la realización de investigaciones cuantitativas (encuestas)
y/o investigaciones cualitativas (entrevistas en profundidad), con el
consentimiento del usuario/a, a través de la entidad que designe con
el fin de evaluar el funcionamiento y desempeño del Programa.
DECIMOTERCERA: Para cualquier cuestión judicial, de común
acuerdo las partes quedan sometidas a la competencia de los Juzga-
dos Ordinarios de Primera Instancia con competencia en lo Conten-
cioso Administrativo.
En prueba de conformidad se firman DOS (2) ejemplares de un
mismo tenor y a un solo efecto, por EL COMODANTE y por “EL
COMODATARIO” en la ciudad ………………….………….…..…Provin-
cia de…………..…...……, a los …………..…………… días del mes de
…….……………. de 20…….

114
Contrato de Comodato Equipo Docente
Entre la Autoridad Educativa Provincial representada en este acto
por el Sr./a:…….., DNI Nº………., en su carácter de Director/a de la
Escuela ………….., Nº…, Distrito Escolar:…… de la Ciudad de …………
Provincia de………. con domicilio en …………….., en adelante “EL CO-
MODANTE” y por la otra y el/la Señor/Señora…………………………..
DNI ……………………………., con domicilio en la calle
………………………….………………………N°……….piso…….dpto….…, de la
ciudad..………..…………….…….. Provincia de………………………………………
en su carácter de ……………….. en adelante “EL COMODATARIO”, am-
bos mayores de edad y hábiles para este acto, convienen en celebrar
el presente CONTRATO DE COMODATO, sujeto a las siguientes cláu-
sulas y condiciones:
PRIMERA: EL COMODANTE da en COMODATO al COMODATA-
RIO, y éste acepta, una laptop educativa Marca…. Modelo…. Nu-
mero de Serie…... la cual deberá ser asociada, a fin de cumplir con
el protocolo de seguridad antirrobo, al servidor del establecimiento
educativo………….………………………, C.U.E. …………………….., sito en
la calle ……………….……………………….., N° …………… de la ciudad de
………………………………………provincia de………………………..; a tal fin la
autoridad escolar del establecimiento educativo, donde se securitizará
la netbook, cargará los datos pertinentes en el aplicativo correspon-
diente del sitio www.conectarigualdad.gob.ar.
SEGUNDA: EL COMODATARIO destinará la laptop que recibe en
COMODATO, a fines educativos para el desempeño de las funcio-
nes estipuladas en su carácter de …………………………. en el marco del
PROGRAMA CONECTAR IGUALDAD. La entrega del equipamiento
implica única y exclusivamente la facultad de uso sobre el mismo, el
que deberá realizarse conforme a su destino.
TERCERA: El COMODATARIO reconoce en forma expresa que reci-
be el bien objeto del presente contrato de parte de EL COMODANTE
gratuitamente, en concepto de préstamo de uso.
CUARTA: El presente contrato tendrá vigencia desde la firma del mis-
mo y hasta el momento en que EL COMANDATARIO no desempeñe
más sus funciones en el establecimiento educativo, contemplando los
casos de licencias por más de TREINTA (30) días, renuncia o jubilación.

115
QUINTA: El COMODATARIO podrá rescindir en cualquier momento el
presente contrato previa notificación fehaciente a EL COMODANTE con
TREINTA (30) días de anticipación, debiendo para ello restituir la laptop
objeto del presente al COMODANTE en buen estado de conservación.
SEXTA: El COMODANTE podrá requerir en cualquier momento la
devolución de la laptop objeto del presente contrato, y el COMODA-
TARIO deberá efectuar la entrega de la misma dentro de los TREINTA
(30) días posteriores a la notificación en tal sentido. En ningún supues-
to y bajo ningún concepto podrá EL COMODATARIO retener el bien
prestado, una vez que EL COMODANTE solicite su reintegro. En caso
de no restitución del bien en el plazo acordado, EL COMODATARIO
quedará constituido en mora de pleno derecho, quedando facultado
EL COMODANTE a homologar el presente convenio y solicitar su
reintegro con la sola presentación del mismo.
SEPTIMA: EL COMODATARIO se compromete expresamente a uti-
lizar el bien recibido para el desarrollo de los objetivos y fines propios
del Programa Conectar Igualdad; en el marco del proyecto educativo
aprobado por la Autoridad Educativa de la Jurisdicción, compatible
con los compromisos acordados en el seno del Consejo Federal de
Educación.
OCTAVA: EL COMODATARIO se compromete a mantener en buen
estado de conservación y a utilizar el equipamiento recibido confor-
me su destino; así como a resguardar el equipamiento entregado y
no comercializarlo. En caso de robo/hurto o extravío del mismo, EL
COMODATARIO deberá efectuar ante dependencia policial o auto-
ridad competente la pertinente denuncia, dentro de las 72 horas de
acontecido el hecho. Además, deberá comunicar dicha denuncia en
www.conectarigualdad.gob.ar (Portal de Conectar Igualdad). EL CO-
MODANTE podrá, ante la falsa u ausencia de denuncia en tiempo
y forma por parte del COMODATARIO, iniciar las acciones judiciales
que pudieren corresponder.
NOVENA: El COMANDATARIO deberá inscribirse OBLIGATORIA-
MENTE en el aplicativo creado en www.conectarigualdad.gob.ar, (Por-
tal Conectar Igualdad) para gozar de la garantía de reposición o de ser-
vicio técnico con que cuenta el equipamiento entregado en comodato.
DECIMA: EL COMODATARIO deberá solicitar oportunamente al
COMODANTE, por cuenta de éste último, las reparaciones necesarias

116
sobre el bien objeto del presente, con el fin de posibilitar una adecuada
utilización del mismo.
DECIMOPRIMERA: EL COMODANTE y EL COMODATARIO cons-
tituyen domicilio especial en los señalados “ut supra”, donde tendrán
validez todas las notificaciones judiciales y extrajudiciales.
DECIMOSEGUNDA: Para cualquier cuestión judicial, de común acuer-
do las partes quedan sometidas a la competencia de los Juzgados
Ordinarios de Primera Instancia con competencia en lo Contencioso
Administrativo.
En prueba de conformidad se firman DOS (2) ejemplares de un
mismo tenor y a un solo efecto, por EL COMODANTE y por “EL
COMODATARIO” en la ciudad ………………….……………..…..…Pro-
vincia de…………..…...……, a los …………..…………… días del mes de
…….………………..…….. de 20…….

117
Contrato de Cesión para alumnos
Entre la Autoridad Educativa Provincial representada en este acto por
el Sr./a:…………………………….….., DNI Nº……………..…., en su carácter
de Director/a/Rector/a de la Escuela/Instituto ………….., Nº…, Distrito
Escolar:……… de la Ciudad de …..…………… Provincia de……………….
con domicilio en ……………………………….., en adelante “EL CEDEN-
TE” y por la otra parte la/el Señora/Señor:…………………………..DNI
Nº…………., con domicilio en la calle …………………N°……….piso…….
dpto….…, de la ciudad..…………………….……Provincia de…………..…….…;
en su carácter de alumna/o del curso……., división..……, turno……....,
(o en su carácter de padre, madre, tutor o representante legal del
alumna/o………………….… DNI Nº……………....del curso…….…. Divi-
sión…….., turno……….…) del establecimiento educativo mencionado,
en adelante “EL CESIONARIO”, ambos mayores de edad y hábiles
para este acto, convienen en celebrar el presente CONTRATO DE CE-
SION EN PROPIEDAD, sujeto a las siguientes cláusulas y condiciones:
PRIMERA: LA AUTORIDAD EDUCATIVA da en forma gratuita y
definitiva en PROPIEDAD al CESIONARIO y éste acepta, una laptop
educativa Marca…. Modelo…. Numero de Serie…..., con cargo de
destinarla a fines formativos y de compartirla con su grupo familiar
primario, comprometiéndose a no enajenarla de ninguna forma y bajo
ninguna circunstancia o concepto.
En prueba de conformidad se firman DOS (2) ejemplares de un mismo
tenor y a un solo efecto, por EL CEDENTE y por EL CESIONARIO en la
ciudad ………………….……………..…..…Provincia de …….............…………,
a los …………..…………… días del mes de …….………………...... de 20…….

118
Rol de Referente Técnico
Como parte de los convenios que el Programa Conectar Igualdad ce-
lebra con las provincias, a través de los ministerios de educación pro-
vinciales, las escuelas incorporadas al programa contarán con un Re-
ferente Técnico Escolar (RTE) que debe ser asignado por el gobierno
provincial para asistir técnicamente a los establecimientos escolares
en la implementación de Conectar Igualdad.
Entre sus funciones figuran la de administrar y asociar los certificados
de seguridad de las netbooks, administración del servidor, la infraes-
tructura de red y la conectividad a Internet del establecimiento, recibir
los reclamos de alumnos y docentes, analizar los problemas y decidir
la vía de solución, resolver o solicitar asistencia a los proveedores de
servicios de soporte y garantía de los equipos, generar el ticket de
reparación en el aplicativo disponible en la web de Conectar Igualdad,
coordinar el envío al taller de los equipos y /o su recambio, elaborar
informes de incidentes y actual como enlace técnico con el equipo del
Programa.
En virtud del rol que el RTE debe cumplir en el establecimiento esco-
lar, éste debe contar con conocimientos sobre:
•Arquitecturas computacionales (identificación de fallas, soporte
técnico de usuario de primer nivel, interlocución con soporte de
segundo nivel).
•Básico en Linux, Instalación y Configuración de Windows.
•Básicos en soporte de Open Office, Office, Aplicaciones Antivirus.
•Básico en Redes LAN.
•Básico en Cableado estructurado.
•Básico en Redes Inalámbricas tipo WiFi (IEEE 802.11 a,b,g).