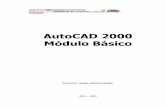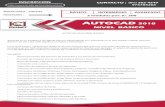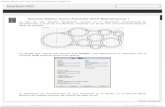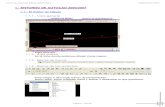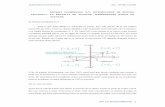Manual diseño básico con AutoCAD
-
Upload
jose-salinas -
Category
Documents
-
view
10.162 -
download
3
Transcript of Manual diseño básico con AutoCAD
PROGRAMA NACIONAL DE INFORMATICA
AutoCADDiseo bsico con AutoCAD
Partner Education Program
MANUAL DEL PARTICIPANTE
Tabla de contenidoCaptulo 1: Introduccin
QU ES AUTOCAD? .................................................................................................................... 2 Requisitos del Sistema .......................................................................................................... 2 EL ENTORNO DE AUTOCAD ......................................................................................................... 3 New Features Wokshop ........................................................................................................ 3 Partes principales del entorno de AutoCAD .......................................................................... 5 Uso del Explorador de mens (Menu Browser) ..................................................................... 6 Uso de la Barra de Herramientas de Acceso Rpido (Quick Access Toolbar) ...................... 7 Uso de la Cinta de opciones (Ribbon) ................................................................................... 9 Los Tooltips ......................................................................................................................... 10 Barra de mens ................................................................................................................... 10 Barra de herramientas flotantes/acopladas ......................................................................... 11 OPCIONES GENERALES DE LAS PALETAS .............................................................................. 12 MENS CONTEXTUALES ............................................................................................................ 13 VENTANA DE LINEA DE COMANDOS ........................................................................................ 13 CONFIGURACIONES GENERALES DEL ENTORNO DE AUTOCAD ......................................... 15 Cambiar colores de pantalla. ............................................................................................... 15 Cambiar dimensiones de las lneas del CrossHair .............................................................. 17 Restaurar el entorno de AutoCAD ....................................................................................... 17 Bloqueo/Desbloqueo de barras y posicin de ventanas ...................................................... 18 Uso de la pantalla completa (Clean Screen) ....................................................................... 20 AYUDA EN LNEA MEDIANTE INFOCENTER ............................................................................. 21 Communication Center (centro de comunicaciones) ........................................................... 22 Favorites (favoritos) ............................................................................................................. 22 WORKSPACES (ESPACIOS DE TRABAJO) ............................................................................... 23 Crear Workspaces ............................................................................................................... 24 Administracin de entornos mediante el Customize User Interface - CUI (Personalizar Interfaz de Usuario) ............................................................................................................. 25 Sustitucin Temporal de Teclas (Temporary Override Keys) .............................................. 34 OPERACIONES CON ARCHIVOS................................................................................................ 35 Abrir Archivos ...................................................................................................................... 36 Guardar Archivos ................................................................................................................. 37 Utilidades del Dibujo ............................................................................................................ 37 CONSIDERACIONES PARA EMPEZAR A DIBUJAR................................................................... 39 Empezar con Plantillas (Templates) .................................................................................... 39 Empezar mediante el uso de la ventana StartUP ................................................................ 39 FORMATOS DE UNIDADES Y LMITES ...................................................................................... 44 Unidades (Units) .................................................................................................................. 44 Lmites (Limits) .................................................................................................................... 44 FORMAS DE DAR RDENES EN AUTOCAD ............................................................................. 45 PREGUNTAS DE REPASO .......................................................................................................... 46
Programa Nacional de Informtica
I
Captulo 2:
Dibujo bsico
CONTROL BSICO DE PANTALLA ............................................................................................. 48 Comando ZOOM ................................................................................................................. 48 Comando PAN ..................................................................................................................... 51 Comando REGEN ............................................................................................................... 52 SISTEMA DE COORDENADAS .................................................................................................... 52 Sistema de Coordenadas 2D ............................................................................................... 53 COMANDOS BSICOS DE DIBUJO ............................................................................................ 54 Linea (Line) .......................................................................................................................... 54 Lneas Auxiliares o de construccin (Xline) ......................................................................... 56 Rayo (Ray) ........................................................................................................................... 57 Trazado (Trace) ................................................................................................................... 58 Lneas Mltiples (Multiline) .................................................................................................. 58 Boceto (Sketch) ................................................................................................................... 63 Arco (Arc) ............................................................................................................................. 64 Polilnea (Polyline) ............................................................................................................... 66 Pao (Wipeout) .................................................................................................................... 68 Lneas Especiales (Special Lines) ....................................................................................... 68 Elipse (Ellipse) ..................................................................................................................... 72 Nubes de Revisin (Revision Cloud) ................................................................................... 73 Rectngulo (rectangle) ........................................................................................................ 74 Polgonos Regulares (Polygon) ........................................................................................... 77 Arandela o Dona (Donut) ..................................................................................................... 78 Punto (point) ........................................................................................................................ 78 Marcar Divisiones (Divide) ................................................................................................... 79 Graduar Divisiones (Measure) ............................................................................................. 80 Sombreado o Achurado y Degradado (Hatch) .................................................................... 80 UTILIDADES PARA DIBUJAR CON RAPIDEZ Y PRECISIN..................................................... 89 Cuadrcula (Grid) ................................................................................................................. 89 Forzar Cursor (Snap) ........................................................................................................... 90 Forzado Ortogonal (Ortho) .................................................................................................. 92 Rastreo Polar (Polar Tracking) ............................................................................................ 93 Referencia a Objetos (Object snap) .................................................................................... 93 Rastreo de Referencia a Objetos (Object snap tracking) .................................................... 96 ENTRADA DE DISTANCIA DIRECTA (DIRECT DISTANCE ENTRY) ......................................... 97 INGRESO DINMICO (DYNAMIC INPUT) ................................................................................... 97 Ejecucin de comandos en cualquier lugar de la pantalla de trabajo.................................. 99 Dilogo e ingreso de coordenadas directamente ................................................................ 99 Ingreso de referencias grficas de longitud y ngulo ....................................................... 100 Acceso directo a opciones de un comando ....................................................................... 100 Edicin de objetos mediante cotas dinmicas temporales ............................................... 100 LA CALCULADORA DE AUTOCAD ............................................................................................ 102 Expresiones numricas ..................................................................................................... 103 Funciones .......................................................................................................................... 103 Expresiones vectoriales ..................................................................................................... 104 Expresiones con modos de referencia .............................................................................. 104 LA GRABADORA DE ACCIONES (ACTION MACRO) ............................................................... 106
II
Programa Nacional de Informtica
Captulo3:
Edicin de objetos
EDICIN DE OBJETOS .............................................................................................................. 133 En este captulo trataremos: .............................................................................................. 133 SELECCIN O DESIGNACIN DE OBJETOS .......................................................................... 134 Configuraciones de Seleccin ........................................................................................... 134 Comando SELECT (Designar) .......................................................................................... 135 Seleccin cclica (cycling) .................................................................................................. 137 Comando QSELECT (seleccin rpida) ............................................................................ 137 GRUPOS ..................................................................................................................................... 138 CORREGIR ERRORES............................................................................................................... 139 Comando U ........................................................................................................................ 139 Undo (Deshacer) ............................................................................................................... 139 Redo (Rehacer) ................................................................................................................. 140 Mredo (Rehacer mltiple) .................................................................................................. 140 OOPS (uy) ......................................................................................................................... 140 COMANDOS DE EDICIN.......................................................................................................... 141 Borrar objetos (Erase) ....................................................................................................... 141 Mover Objetos (Move) ....................................................................................................... 141 Ordenar Objetos (Draw Order) .......................................................................................... 142 Copiar Objetos (Copy) ....................................................................................................... 144 Copias equidistantes (Offset) ............................................................................................ 144 Simetra de objetos (Mirror) ............................................................................................... 145 Matrices o arreglos (array) ................................................................................................. 146 Girar objetos (rotate) .......................................................................................................... 150 Cambiar escala de objetos (scale) .................................................................................... 151 Alinear objetos (Align) ........................................................................................................ 153 Estirar objetos (stretch) ...................................................................................................... 154 Alargar objetos (extend) .................................................................................................... 155 Recortar objetos (trim) ....................................................................................................... 156 Insertar corte (Break) ......................................................................................................... 158 Cambiar la longitud de los objetos (Lengthen) .................................................................. 159 Crear chaflanes (Chamfer) ................................................................................................ 159 Empalmar objetos (Fillet) ................................................................................................... 161 Unir Segmentos (Join segments) ...................................................................................... 163 Descomponer objetos (Explode) ....................................................................................... 165 PURGAR O LIMPIAR ELEMENTOS (PURGE) ........................................................................... 166 EDITAR POLILNEAS (POLYLINE EDIT) ................................................................................... 166 EDICIN CON PINZAMIENTOS (GRIPS) .................................................................................. 169
Programa Nacional de Informtica
III
Captulo
IntroduccinEn este captulo trataremos:Qu es AutoCAD? El entorno de AutoCAD Ayuda en lnea mediante o o o Infocenter Comunication Center Temas Favoritos
Uso de los espacios de trabajo (WORKSPACES) Operaciones con archivos Consideraciones para empezar a dibujar Formatos de unidades y lmites o Formas de dar rdenes en AutoCAD
Introduccin:AutoCAD 2009 no solo ha evolucionado enormemente, sino que tambin se ha modernizado, tanto en su interfaz como en la facilidad del uso de sus herramientas con el nico objetivo de facilitarle el trabajo de diseo y desarrollo de proyectos tcnicos asistidos por computadora. En este captulo nos familiarizaremos con los conceptos bsicos para el efectivo uso de este programa.
Programa Nacional de Informtica
1
Diseo bsico con AutoCAD
Qu es AutoCAD?AutoCAD es el principal software mundial de CAD (Computer Attended Design - Diseo Asistido por Computadora) para dibujo y diseo en 2D y modelado bsico en 3D. Con AutoCAD, Ud. puede elevar la productividad de dibujos a un nivel superior gracias a un conjunto de herramientas completos y fciles de usar que le permitirn producir, organizar y publicar eficazmente conjuntos de dibujos relacionados. Con AutoCAD puede crear planos de manera individual y de manera eficaz. Sin embargo, tambin le permite suministrar y administrar un conjunto completo de planos coordinados. Esta reciente versin presenta una interfaz innovadora mediante el uso de cinta de opciones Ribbon similar al de las aplicaciones de MS Office 2007 que facilitan las tareas cotidianas de diseo, edicin y modelado de un proyecto bidimensional y tridimensional.
Requisitos del SistemaTenga en cuenta que los requisitos mencionados lneas abajo son los mnimos referenciales, y que siempre ser ideal contar un equipo de mejores caractersticas: Intel Pentium IV o superior con procesador a 2.2 Ghz Dual Core de 1.6 Ghz. Microsoft Windows XP SP2, Windows Vista. Se recomienda que el sistema operativo en el que se instale y ejecute AutoCAD utilice el mismo idioma que la versin de AutoCAD, o bien se utilice una versin inglesa del sistema operativo. 1 Gb de memoria RAM (2.0 Gb para modelado en 3D). 750 MB de espacio en disco para la instalacin (en Windows Vista se necesita adicionalmente 2Gb de espacio libre disponible). Adaptador de Video en color de 32 Bits 1280 x1024 en True Color de 128 Mb y tarjeta grfica compatible con Direct3D. Microsoft Internet Explorer 6.0 con Service Pack 1 o posterior (es necesario incluso para el proceso de instalacin que el navegador est actualizado) Unidad de DVD/CD-ROM (de cualquier velocidad, slo es necesario para la instalacin) Ratn, bola de seguimiento u otro dispositivo sealador compatible. Programa Nacional de Informtica
2
Captulo I: Introduccin AutoCAD puede ser instalado de modo monousuario (standalone) o a travs de la red de su empresa creando y modificando imgenes de expansin, a fin de poder administrar los servidores de licencias y ubicacin de archivos entre otros.
El entorno de AutoCADNew Features WokshopUna vez instalada la aplicacin, la primera vez que acceda al programa ver la ventana de dilogo NEW FEATURES WORKSHOP, desde el cual incluso podra desactivarla (utilice la opcin No dont show me this again-No mostrar de nuevo) para que no se muestre la siguiente vez. El contenido que muestra le permitir acceder a una gran cantidad de informacin de las nuevas caractersticas tanto del entorno como de las opciones organizativas que presenta esta nueva version de AutoCAD. El contenido es un tutorial animado e interactivo muy ilustrativo.
Esta misma ventana podr ser activada tambin posteriormente a travs del MEN BROWSER HELP NEW FEATURES WORKSHOP. Para utilizar el New Features Workshop elija la opcin YES y luego haga clic en el botn OK, le presentar una ventana conteniendo todas las nuevas caractersticas de este programa. Al acceder a alguno de los temas se encontrar con un contenido detallado y animado (en algunos casos) del tema en mencin. As mismo se incluye la posibilidad de acceder directamente a Tutoriales de ayuda que paso a paso le guiarn a desarrollar el tema de investigacin.
Programa Nacional de Informtica
3
Diseo bsico con AutoCAD
Por medio del cuadro combinado ubicado en la parte superior izquierda de esta ventana podr acceder a informacin especfica de cules han sido los cambios o mejoras que ha tenido AutoCAD comparndolo con versiones anteriores tales como 2008 y 2007. Adicionalmente tambin encontrar informacin sobre el Autodesk Design Review, la herramienta de visualizacin, revisin y colaboracin de Autodesk.
4
Programa Nacional de Informtica
Captulo I: Introduccin
Partes principales del entorno de AutoCADEl entorno actual de AutoCAD conserva las caractersticas principales en relacin a versiones anteriores, aunque la nueva propuesta est orientada a facilitar el encontrar las herramientas para una tarea especfica de forma rpida, prctica e intuitiva a fin de que los nuevos usuarios se sientan cmodos y seguros de lo que hacen en este programa. La imagen siguiente muestra y describe las partes principales de la pantalla de trabajo de AutoCAD.
PARTES DEL ENTORNO DE AUTOCADNombreA Barra de Ttulo
FuncinMostrar el nombre del programa en ejecucin y el nombre del archivo actual. Cuando aun no le ha asignado nombre al archivo el nombre por defecto ser DRAWING1.DWG, DRAWING2.DWG, etc Permite acceder a los mens de AutoCAD adems de realizar una bsqueda rpida de alguna opcin o de algn men en especial. Permite tener una lista de los comandos u opciones a los que se acceden con mayor frecuencia, es totalmente personalizable. La cinta de opciones se compone de una serie de paneles que se organizan en fichas etiquetadas por tarea. Permite acceder rpidamente a todos los comandos y herramientas de AutoCAD
1 2
3
Explorador de mens (Men Browser) Barra de herramientas de acceso rpido (Quick Access Toolbar) Cinta de opciones (Ribbon)
Programa Nacional de Informtica
5
Diseo bsico con AutoCAD4 Panel Los paneles de la cinta de opciones contienen muchas de las herramientas y muchos de los controles disponibles en las barras de herramientas y en los cuadros de dilogo. Es un conjunto de herramientas desarrolladas para poder acceder rpidamente y de forma organizada a temas de ayuda y de informacin en lnea de AutoCAD. Es aqu donde se dibuja. Usted dispone de un espacio casi infinito para dibujar, y el rea de dibujo es tan slo una "seccin" de todo ese espacio Se encuentra aqu para mostrarle la direccin positiva de los ejes X e Y. De modo predeterminado se est usando el Sistema de Coordenadas Mundial (ya que tambin puede utilizarse un Sistema de Coordenadas de Usuario, UCS). Ubicada en la parte inferior del rea de Dibujo. Permite introducir rdenes (comandos) de dibujo o edicin mediante el teclado y tras presionar ENTER o la BARRA ESPACIADORA stas se ejecutan de inmediato Est ubicada en la parte inferior de la ventana de AutoCAD. Muestra las coordenadas del cursor y tambin posee botones para activar o desactivar comandos de ayuda en el dibujo Es el actual rea de trabajo, conocido tambin como el rea de moldeamiento (MODEL). Con este botn siempre regresar a esta ventana. Los Layouts o presentaciones son ventanas donde preparamos el diseo o dibujo creado para qu pueda ser ploteado o impreso, con este botn iremos a las presentaciones existentes. Permite mostrar una vista rpida y en miniatura de la vista Model y de todos los Layouts o presentaciones existentes en el actual diseo. Permite mostrar una vista rpida y en miniatura de todos los archivos de dibujo abiertos actualmente. Permite definir o modificar la Escala de Anotacin. Los diseadores pueden definir la escala actual de una ventana grfica o una vista de espacio modelo y despus aplicar esa escala a cada objeto y especificar su tamao, ubicacin y aspecto segn la escala definida para la ventana grfica Presenta una lista de configuraciones personalizadas de cintas de opciones, paneles, barras de herramientas, colores, mens, etc. adecuadas al trabajo en 2D, 3D, Clsico de AutoCAD y otros que el usuario haya creado. Permite bloquear o desbloquear la movilidad de las barras de herramientas, paneles y dems ventanas. Permite mostrar/ocultar barras, paneles y ventanas a fin de poder tener un mayor rea de trabajo.
5
Infocenter
6
rea de dibujo
7
Icono del WCS / UCS
8
Ventana de lnea de comando
9
Barra/Lnea de estado
10
Vista Model
11
Vista de Layouts
12
Vista rpida de Layouts (Quick View Layouts) Vista rpida de Dibujos (Quick View Drawings) Annotation Scale
13 14
15
Alternar espacios de trabajo (Workspaces switching)
16 17
Toolbar/Window positions Clean Screen
Uso del Explorador de mens (Menu Browser)Al hacer clic en el smbolo de letra A, ubicado en la parte superior izquierda del entorno de AutoCAD. Por medio del Explorador de Mens podr acceder a todos los mens de AutoCAD. En el Explorador de mens tambin podr realizar bsquedas rpidas de comandos y opciones de AutoCAD
6
Programa Nacional de Informtica
Captulo I: Introduccin
El Explorador de mens
Utilizando el cuadro de bsqueda de mens. El resultado puede incluir comandos de men, informacin de herramientas bsicas, cadenas de texto de solicitud de comando o etiquetas
Uso de la Barra de Herramientas de Acceso Rpido (Quick Access Toolbar)Gracias a la Barra de herramientas de acceso rpido podr almacenar los comandos a los que accede con ms frecuencia. Es una barra de herramientas personalizable que contiene un conjunto de comandos definidos por el espacio de trabajo.
Para agregar comandos a esta barra solamente haga clic con el botn secundario del mouse (clic derecho) sobre cualquiera de los botones de los comandos actuales y
Programa Nacional de Informtica
7
Diseo bsico con AutoCAD elija la opcin Customize Quick Access Toolbar (personalizar la barra de herramientas de acceso rpido).
Tras esto acceder a la ventana del Customize User Interface (Personalizar Interface de Usuario) del cual podr elegir, de la lista de comandos de AutoCAD, el comando que desea incluir a la barra de herramientas de acceso rpido. Arrastre y suelte el comando requerido, luego haga clic en el botn OK de esta ventana.
Si desea eliminar uno de los comandos incluidos en la Barra de Herramientas de Acceso Rpido debe ingresar nuevamente a la opcin del Customize Quick Access Toolbar (personalizar barra de herramientas de Acceso Rpido) y luego desglosar la seccin Customizations in All CUI Files (Personalizacin de todos los archivos CUI), elija el espacio de trabajo en el cual se desea eliminar una de sus opciones de la barra de herramientas de acceso rpido (si es el que est utilizando actualmente elija el espacio de trabajo que indique al final CURRENT), y luego haga clic en el botn ms opciones (crculo con punta de flecha hacia la derecha) ubicado en la parte inferior derecha de esta ventana.
Ahora, en la parte derecha de esta ventana amplie [+] la opcin Quick Access Toolbar, elija la opcin a eliminar de la Barra de Herramientas de Acceso Rpido y haga clic con el botn secundario del mouse sobre el, se mostrar un mensaje
8
Programa Nacional de Informtica
Captulo I: Introduccin indicando Remove from Workspace (eliminar desde el espacio de trabajo) y luego haga clic en el botn OK ubicado en la parte inferior de esta ventana.
Uso de la Cinta de opciones (Ribbon)El Ribbon o interfaz de cinta de opciones es una nueva modalidad de reducir los pasos necesarios para acceder a los comandos. La cinta de opciones presenta los comandos y opciones de AutoCAD en un conciso formato visual que acelera la eleccin de comandos segn la tarea en curso. La cinta de opciones es personalizable y ampliable, de modo que puede optimizarse para cada usuario. La cinta de opciones est compuesta de Paneles debidamente organizados con el contenido necesario para cada actividad.
Los paneles pueden ser ampliados y fijados en pantalla. Cuando un panel es solamente ampliado, automticamente se vuelve a contraer una vez que ya se utiliz, mientras que cuando el panel es fijado este se mantiene desglosado todo el tiempo hasta que la opcin sea revertida.
Programa Nacional de Informtica
9
Diseo bsico con AutoCAD
Los TooltipsLos TOOLTIPS son los mensajes de informacin rpida que cada botn muestra cuando acercamos el mouse sobre l. Estos Tooltips han sido mejorados enormemente ya que en la actualidad pueden mostrar informacin adicional incluso sobre la utilidad de cada herramienta que se desea utilizar.
Al dejar el puntero del mouse por un instante sobre el TOOLTIP inicial se muestra uno ms amplio indicando algunas formas de uso de esa herramienta
Barra de mensEsta versin de AutoCAD no muestra la barra de mens de forma predeterminada por la utilidad efectiva de la cinta de opciones, sin embargo si es necesario activar dicha barra, aun ser posible haciendo clic con el botn secundario del mouse sobre cualquier botn de la Barra de herramientas de acceso rpido y luego eligiendo del men la opcin Show Men Bar, tras lo cual podr acceder a los mens de la misma forma que en versiones anteriores.
10
Programa Nacional de Informtica
Captulo I: Introduccin
Barra de mens
Barra de herramientas flotantes/acopladasLas Barras de Herramientas se pueden activar haciendo un clic con el botn secundario del mouse sobre cualquier botn de la barra de herramientas de acceso rpido y seleccionando la opcin Toolbars AutoCAD.
Barra de herramientas flotanteCuando se encuentra en forma individual en cualquier parte de la pantalla.
Programa Nacional de Informtica
11
Diseo bsico con AutoCAD
Barra de herramientas acopladaCuando se muestra de forma acoplada o ajustada hacia una parte en especial de la pantalla de AutoCAD.
OPCIONES GENERALES DE LAS PALETASUn tema muy importante en esta versin de AutoCAD es la organizacin y facilidad de acceso. El uso de las diferentes Paletas (Palettes), que se irn mostrando a lo largo del manejo de AutoCAD, poseen caractersticas muy similares. Las paletas muestran las siguientes partes:
Paleta desglosada
Paleta contrada
12
Programa Nacional de Informtica
Captulo I: Introduccin PARTES PRINCIPALES DE LAS PALETASNombre1 2 Barra de ttulo vertical Modo Auto Hide Desactivado (ocultar automticamente)
FuncinPosee un botn para CERRAR la paleta. Tambin sirve para mover la ventana de la paleta en uso arrastrndola Este botn permite activar o desactivar el modo AUTO-HIDE de la paleta. Cuando esta opcin est activa la paleta se contraer automticamente cuando se aleje de ella y se desglosar automticamente cuando se acerque a ella. Le permitir controlar con el teclado algunas caractersticas de la paleta como Mover la paleta (move), cambiar de Tamao (size), Cerrar la ventana (close), activar o desactivar el modo de empotrar paleta (Allow Docking); cuando esta opcin est activada y Ud. realiza un doble clic en la Barra de Ttulo de la paleta, sta automticamente se empotrar a un lado del rea de Dibujo, es decir ya no ser una paleta flotante. Una paleta es en realidad un conjunto de varias fichas con diferentes contenidos a los que se puede acceder haciendo clic en dichas pestaas. Ms adelante aprenderemos a crear nuestras propias fichas de paletas y contenido o editar las ya existentes Toda paleta posee una esquina recortada en la que puede acercarse con el puntero del mouse y cambiar el tamao tirando de ella Aqu puede notar la apariencia de la paleta cuando se encuentra en el modo AutoHide activado. Note que el cono de dicho botn tambin muestra otra apariencia.
3
Properties (propiedades)
4
Pestaas o lengetas
5
Modificar tamao
6
Modo Auto Hide Activado (ocultar automticamente)
MENS CONTEXTUALESPuede hacer clic derecho con el mouse para mostrar mens contextuales en los cuales es posible elegir opciones rpidamente. Un men contextual es sensible al contexto, es decir, el men contextual y las opciones que se suministra dependen de la ubicacin del puntero y de otras condiciones, como el que se haya designado un objeto o que un comando est en ejecucin; se puede presentar mens contextuales desde las siguientes reas de la ventana de AutoCAD : rea de dibujo, lnea de comando, cuadros de dilogo y ventanas, barras de herramientas y barra de estado.
VENTANA DE LINEA DE COMANDOSEn la ventana de comandos se ingresan los comandos (lnea de comando) y AutoCAD muestra las sugerencias y mensajes. Por defecto la ventana de comandos se encuentra en la parte inferior de la pantalla y muestra tres lneas de texto.
Programa Nacional de Informtica
13
Diseo bsico con AutoCAD
Para algunos comandos (como LIST por ejemplo) se necesita hacer la ventana de comandos ms grande o presionar F2 para mostrar el texto sobre la ventana. Puede cambiar el tamao de la ventana colocando el cursor sobre el borde superior y arrastrando hasta el tamao deseado.
Arrastrando para aumentar la altura de la ventana de comando
Ventana mostrada tras presionar la tecla F2
14
Programa Nacional de Informtica
Captulo I: Introduccin
Configuraciones generales del entorno de AutoCADEste tema ser desarrollado con ms detalle ms adelante (Manual Avanzado) ya que tiene que ver con Personalizar muchas caractersticas de AutoCAD, sin embargo lo que se explica a continuacin es importante para no encontrarnos en la incertidumbre de "que si nuestro programa est bien o no", o "porqu no se muestra como el de otros".
Cambiar colores de pantalla.De manera predeterminada AutoCAD presenta en la actualidad un fondo de pantalla de color similar a la del palpel que permite tener una idea ms cercana de cmo se ver el diseo al ser finalizado, sin embargo este fondo puede ser cambiado de acuerdo a su preferencia.
Paso a Paso: Cmo cambiar los colores de pantalla Para cambiar los colores del fondo y otras reas de la pantalla de AutoCAD debe: 1) Ir al botn MENU BROWSER botn OPTIONS (Opciones)
2) En la ventana OPTIONS (opciones) hacer clic en la pestaa DISPLAY (Visualizar)
Programa Nacional de Informtica
15
Diseo bsico con AutoCAD
3) En el rea Window Elements hacer clic en el botn COLORS (colores) 4) En la ventana COLOR OPTIONS (opciones de color) podr especificar los colores con los que se mostrarn tanto el espacio Modelo en 2D (2D Model space), las presentaciones en Papel (Sheet/Layout) del proyecto, las vistas paralelas y proyectadas en 3d, etc. En este ejemplo utilizaremos la opcin 2D Model Space de la seccin Contex (entorno), luego elegiremos en la seccin Interface element (elemento de la interfaz) la opcin Uniform Background (fondo uniforme) y en el cuadro combinado Color elegiremos el color de nuestro gusto.
16
Programa Nacional de Informtica
Captulo I: Introduccin Note que en la seccin Preview (vista previa) se notar cmo se van aplicando los cambios realizados. Los botones RESTORE (restaurar) le permitirn dejar todos los colores en su estado predeterminado de acuerdo al nivel elegido ya sea current element (elemento actual), current context (entorno actual) all contexts (todos los contextos). 5) Para aceptar los cambios realizados haga clic en el botn APPLY & CLOSE (aplicar y cerrar). La ventana OPTIONS la puede cerrar o aceptar con el botn OK.
Cambiar dimensiones de las lneas del CrossHairEl CrossHair es el sealador de posicin, o tambin llamado puntero, que presenta AutoCAD. Puede ampliar o reducir las lneas que forman una cruz de la siguiente forma:
Paso a Paso: Cmo cambiar las dimensiones del CrossHair 1) Ir al MENU BROWSER DISPLAY. botn OPTIONS y en la ventana OPTIONS elegir la pestaa
2) En la parte inferior derecha de esta ventana podr encontrar la seccin CROSSHAIR SIZE. Desplace el selector hacia la derecha para aumentar el porcentaje de presentacin de las lneas de cruce del CrossHair. Hgalo en sentido contrario para reducir el tamao de las lneas de cruce. 3) Haga clic en OK para aceptar los cambios.
Restaurar el entorno de AutoCADDespus de haber realizado una serie de cambios como la de los colores, crosshair, o haber ubicado las barras de herramientas por diferentes zonas de la pantalla, de repente va a desear volver en el tiempo y querer ver el entorno completo como se encontraba al principio, justo cuando termin de instalar AutoCAD (o antes de que Ud. le hiciera una serie de cambios de los que ahora no gusta). Para ello debe realizar lo siguiente:
Programa Nacional de Informtica
17
Diseo bsico con AutoCAD
Paso a Paso: Cmo restaurar el entorno de AutoCAD
1) Ir al MENU BROWSER (Perfiles).
botn OPTIONS y hacer clic en la pestaa PROFILES
2) En la ficha que se muestra elija de preferencia, por si hubieran varios en pantalla, la que dice y luego haga clic en el botn RESET(restaurar) y responda afirmativamente a la pregunta.
3) Para estar seguros de que estamos utilizando el entorno restaurado puede hacer clic en el botn SET CURRENT (actualizar). 4) Ahora puede hacer clic en el botn OK.
Bloqueo/Desbloqueo de barras y posicin de ventanasUna de las caractersticas importantes de una aplicacin es la facilidad de adecuar el entorno de acuerdo a las necesidades del usuario, mover las barras de herramientas a la posicin que uno desea, adecuar la ubicacin y tamao de las ventanas y paletas, etc. Esta caracterstica en AutoCAD puede ser activada o desactivada a travs del botn con icono de candado Toolbar/Window Positions Unlocked (Barra de
18
Programa Nacional de Informtica
Captulo I: Introduccin herramientas/Desbloquear posicin de ventanas) ubicado en la parte derecha de la barra de estado.
Floating Toolbars (Barras de herramientas flotantes)Cuando esta opcin se encuentre activada no ser posible mover, de su posicin actual, ninguna de las barras de herramientas que se encuentren flotantes. Sin embargo esta opcin puede ser temporalmente desactivada si mantiene presionada la tecla CTRL y arrastra con el mouse alguna barra de herramientas.
Ejemplo de una barra de herramientas que no puede ser movida debido a que est activada la opcin Floating Toolbars
Docked Toolbars (fijar barras de herramientas)Esta opcin le permitir mantener en su posicin actual y, sin posibilidad de ser trasladados de su lugar actual a todas las barras de herramientas acopladas en los alrededores del espacio de trabajo. De la misma forma, las barras de herramientas flotantes no podrn acoplarse mientras esta opcin se encuentre activada.
Programa Nacional de Informtica
19
Diseo bsico con AutoCAD
Floating Windows (ventanas flotantes)Al activar esta opcin le permitir mantener fija y en su posicin actual cualquiera de las ventanas o paletas activas, tales como Propiedades (properties), Lnea de comandos (commnad line), etc. Tampoco es posible modificar el tamao de las ventanas o paletas mientras esta opcin est activada. Tambin es posible deshabilitar temporalmente esta opcin mediante la pulsacin simultnea de la tecla CTRL mientras arrastra la ventana para moverla o para cambiarle de tamao.
Docked Windows (fijar ventanas)Al activar esta opcin ya no ser posible mover de su lugar o cambiarle de estado (acoplado a flotante y viceversa) a ninguna de las ventanas o paletas que se encuentran acopladas actualmente. La utilidad de la tecla CTRL ser similar al de los casos anteriormente mencionados.
Uso de la pantalla completa (Clean Screen)La gran cantidad de paletas y barras de herramientas que pueden ser necesarios para la realizacin de un trabajo pueden limitarnos la visualizacin del proyecto en desarrollo. Si deseamos quitar de la pantalla rpidamente todas las paletas y barras
20
Programa Nacional de Informtica
Captulo I: Introduccin de herramientas podemos utilizar Clean Screen (limpiar/despejar pantalla), opcin ubicada en el extremo derecho de la barra de estado. Para desactivar Clean Screen haga clic en la misma opcin nuevamente.
Ventana de AutoCAD con una gran cantidad de paletas y barras de herramientas
Ventana de AutoCAD con la opcin Clean Screen activada, note que todas las barras de herramientas y paletas se han ocultado automticamente y adems la ventana de AutoCAD ocupa ahora todo el espacio del escritorio de Windows.
Ayuda en Lnea mediante INFOCENTEREn AutoCAD se ha mejorado enormemente el sistema de ayuda y bsqueda de informacin sobre el uso de los comandos, herramientas y el programa en general.
Programa Nacional de Informtica
21
Diseo bsico con AutoCAD
Se ha habilitado un buscador automtico de bsqueda de temas y cuyos resultados estn organizados en base a grupos de temas como: Gua de usuario (Users guide), Referencia de comando (command reference), gua de optimizacin (customization guide) y taller de novedades (new features workshop).
En este ejemplo se ha utilizado la referencia del comando CIRCLE
Communication Center (centro de comunicaciones)Permite acceder al sistema de soporte tcnico y ayuda en lnea de Autodesk Va Internet y mediante una previa configuracin sencilla del sistema
Favorites (favoritos)Permite configurar el acceso a sitios especficos para la bsqueda de informacin sobre un tema en particular y agregarlos a una lista personalizada.
22
Programa Nacional de Informtica
Captulo I: Introduccin
Marque un tema encontrado con el buscador como FAVORITO haciendo clic en el icono de estrella ubicado en la parte derecha del mismo
Tras hacer clic en el botn Favoritos podr acceder a todos los temas marcados en su bsqueda anteriormente.
Workspaces (Espacios de trabajo)Gracias a los espacios de trabajo Ud. podr crear y grabar las caractersticas actuales del entorno de trabajo, es decir contenido de la cinta de opciones Ribbon, distribucin de barras de herramientas, paletas de herramientas, y hasta mens que usa de manera ms frecuente en tareas especficas. Una vez creado los espacios de trabajo (workspace) necesarios, Ud. podr pasar fcilmente entre ellos a travs del botn Workspaces. AutoCAD incorpora tres espacios de trabajo predeterminados, cada cual preparados especialmente para una modalidad de trabajo en particular:
Programa Nacional de Informtica
23
Diseo bsico con AutoCAD 2D Drafting & Annotation. Adapta el espacio de trabajo de AutoCAD con todas las herramientas necesarias para trabajar en proyectos en 2D. 3D Modeling. Adapta el espacio de trabajo de AutoCAD con todas las herramientas necesarias para trabajar en proyectos en 3D, AutoCAD Classic. Adapta el espacio de trabajo de AutoCAD con la distribucin de barras de herramientas y paletas similares a versiones anteriores. Save Current As (guardar actual como). Guarda el actual entorno de AutoCAD en una configuracin de espacio de trabajo Workspace Settings (ajustar espacios de trabajo). Permite modificar la lista que muestra los espacios de trabajo configurados, activar o desactivar su actualizacin automtica y configurar cul ser el espacio de trabajo predeterminado (My workspace).
Crear WorkspacesPuede crear espacios de trabajo a partir de lo que actualmente tiene en pantalla (contenido de cinta de opciones, mens, barras de herramientas y paletas) y de como se encuentran distribuidos. O tambin podr crear espacios de trabajo por medio de la opcin de personalizacin (customize).
Paso a Paso: Cmo crear un espacio de trabajo Para crear un workspace a partir del entorno actual debe: 1) Adecue la ubicacin y eleccin de las opciones de la barra de herramientas de acceso rpido, paletas, los mens, barras de herramientas adicionales que necesita que sean incluidos dentro del espacio de trabajo. 2) Haga clic en el botn Workspaces ubicado en la parte derecha de la barra de estado y del men contextual elija la opcin Save Current As... (guardar actual como...). 3) En la ventana Save WorkSpace escriba el nombre que le dar al espacio de trabajo y luego haga clic en el botn Save.
Para crear un workspace por medio del Customize debe: 1) Haga clic en el botn Workspaces ubicado en la parte derecha de la barra de estado y del men contextual elija la opcin Customize... (personalizar) 2) Se activar la ventana del Customize User Interface (Interfaz Personalizado por el Usuario) que sirve tanto para crear como para administrar los entornos de trabajo existentes. Este tema ser tratado con detalle a continuacin.
24
Programa Nacional de Informtica
Captulo I: Introduccin
Administracin de entornos mediante el Customize User Interface - CUI (Personalizar Interfaz de Usuario)El CUI permite administrar los elementos existentes en un entorno de trabajo (workspace), as como tambin permite crear nuevos entornos con los contenidos, de forma totalmente personalizada. Todas las caractersticas de personalizacin logradas se guardan en archivos .CUI que tienen un contenido en lenguaje extendido de marcas XML (extensible markup language). El formato de archivos CUI basado en XML reemplaza los archivos de mens utilizados en versiones anteriores (.MNU .MNS). La ventana del Customize User Interface presenta las siguientes partes:
En la primera ficha, Customize
User Interface Elements (elementos de la interfaz del usuario): Por medio de una estructura arbolar, muestra todos los elementos del entorno que pueden ser modificados, tales como: Espacios de trabajo (WorkSpaces), barras de herramientas (Toolbars), mens, Ribbon tabs, Ribbon panels,teclas rpidas (Keyboard Shortcuts) y otros ms. Command List (lista de comandos): Muestra una lista con todos los comandos disponibles en AutoCAD. Con la utilizacin de la seccin Properties se puede ajustar la ejecucin de cada comando, la macro asociada al mismo,
Programa Nacional de Informtica
25
Diseo bsico con AutoCAD as como tambin el cono asignado (inclusive se puede editar la imagen asociada a cada botn). Tambin podr crear nuevos comandos, los que luego de personalizar, podr arrastrarlos y colocarlos dentro de algun men o barra de herramientas en la seccin del User Interface Elements. Properties (propiedades): Muestra las propiedades y la descripcin del elemento que tiene actualmente seleccionado en la seccin del User Interface Elements. El contenido vara de acuerdo al nivel de seleccin que se haya realizado.
En la segunda ficha, Transfer
Main CUI (Principal CUI): Muestra todas las caractersticas de personalizacin realizadas en el actual entorno, los cuales podr seleccionar y arrastrar hacia la seccin del New CUI para crear un archivo de definiciones personalizadas. New CUI (Nuevo CUI): Contiene todas las definiciones personalizadas realizadas y transferidas desde el Main CUI. Aqu se crean archivos .CUI basados en XML. Tambin podr convertir archivos de definicin de mens y barras de herramientas de versiones anteriores (.MNU .MNS) al formato .CUI sin modificar el archivo de men original. Puede arrastrar cualquiera de las configuraciones de mens, barras de herramientas, etc. desde el Main CUI hacia el New CUI y viceversa.
26
Programa Nacional de Informtica
Captulo I: Introduccin
Paso a Paso: Cmo crear un Workspace por medio del CUI 1) Ingrese a la ventana de dilogo Customize User Interface mediante el botn MENU BROWSER TOOLS WORKSPACES CUSTOMIZE o tambin por medio del botn WORKSPACES de la barra de estado y elija del men la opcin Customize. 2) Se mostrar la ventana Customize User Interface. Notar que est seleccionado de manera predeterminada el ACAD CUI, en cual posee todas las configuraciones del entorno de AutoCAD. 3) Elija el elemento Workspaces, haga clic derecho y elija del men emergente la opcin New Workspace. Escriba el nombre para el espacio de trabajo que est creando y luego presione Enter.
Notar que en la seccin Workspace Contents (del lado derecho) se muestra una lista de los elementos (vacios) que le han sido asignados automticamente al nuevo espacio de trabajo.
4) Para agregarle contenido al espacio de trabajo en creacin haga clic en el botn Customize Workspace (personalizar espacio de trabajo) en la seccin derecha.
Programa Nacional de Informtica
27
Diseo bsico con AutoCAD Notar que los elementos del espacio de trabajo en creacin se muestran en color azul, as como tambin el listado de elementos del Acad CUI (seccin izquierda) aparecen con una casilla de verificacin para que uno pueda indicar qu elementos de ste desea agregarle al espacio de trabajo en creacin.
5) Haga clic en el botn DONE (listo) una vez terminada la asignacin de contenido al nuevo espacio de trabajo. 6) En la ventana Customize User Interface haga clic en el botn OK. Ahora podr elegir el espacio de trabajo creado de la barra de herramientas Workspaces y notar que el entorno ha cambiado de acuerdo a las configuraciones realizadas.
Paso a Paso: Cmo crear una nueva ficha (Tab) en la cinta Ribbon 1) Una vez ingresado a la ventana del Customize User Interface (pasos indicados anteriormente), haga clic derecho en el elemento RIBBON TABS y luego elija la opcin NEW TAB (nueva ficha). 2) Asgnele nombre y presione Enter. 3) Para agregarle contenido a la nueva ficha creada debe hacer uso del paneles previamente creados o de los ya existentes en el grupo Ribbon panels (paneles ribbon). Arrastre hacia el nuevo Tab (ficha), todos los paneles que desea incluir.
28
Programa Nacional de Informtica
Captulo I: Introduccin
4) La nueva ficha (TAB) creada pertenecer automticamente a todos los espacios de trabajo (WORKSPACES) existentes. Recuerde que puede variar esto personalizando el contenido de cada Workspace creado (detallado en el ejercicio anterior). 5) Puede crear un nuevo PANEL para uso en fichas TAB. Realice para ello un clic con el botn secundario del mouse sobre la opcin RIBBON PANEL y elija NEW PANEL y asgnele nombre al mismo, luego presione ENTER. 6) Luego arrastre de la seccin Command List (lista de comandos) todos los comandos que desea incluir en el panel.
7) Puede notar, mediante la vista previa del panel (Panel Preview) que se activa cuando selecciona el nombre del nuevo elemento panel creado (al lado derecho), cmo quedar finalmente dicho panel.
Programa Nacional de Informtica
29
Diseo bsico con AutoCAD
Vista previa del panel FAVORITOS
Paso a Paso: Cmo crear un Men 1) Una vez ingresado a la ventana del Customize User Interface (pasos indicados anteriormente), haga clic derecho en el elemento MENUS y luego elija la opcin NEW MENU. 2) Escriba el nombre del nuevo men y luego presione Enter. 3) Para agregarle contenido al men, realice los mismos pasos utilizados para agregarle contenido al toolbar (detallado en los ejercicios anteriores).
4) Tambin es posible agregarle Sub Mens. Haga clic derecho en el nombre del men creado y elija NEW SUB-MENU. Asgnele nombre al sub men y luego agregarle contenido de la misma forma que lo hizo para el men.
30
Programa Nacional de Informtica
Captulo I: Introduccin
Paso a Paso: Cmo editar la imagen asociada a un botn de comando 1) De la lista de comandos (Command List), elija el comando al que desea modificar la imagen asociada. 2) Al lado derecho se activar la seccin Button image (imagen de botn) en el que muestra cul es la apariencia actual de la imagen asociada al botn seleccionado. Note que puede modificar la imagen en diversas dimensiones (large, small, both).
3) Haga clic en el botn Edit..., y le mostrar la ventana de dilogo Button editor (editor de botn). En esta ventana puede modificar la apariencia de la imagen utilizando las diversas herramientas de edicin as como la paleta de colores. Una vez finalizada la edicin de la imagen puede guardar directamente los cambios o tambin utilizar la opcin Save as... para poder grabar la imagen en otro archivo. En este ejercicio estamos optando por utilizar Save as (guardar como).
Programa Nacional de Informtica
31
Diseo bsico con AutoCAD 4) Le mostrar la ventana de dilogo Create File (crear archivo). Indique la carpeta, asgnele nombre al archivo (File name) y luego haga clic en el botn Save. Note que el formato en el que se almacena el archivo de imagen es .BMP (mapa de bits). 5) Salir de la ventana Button Editor, haciendo clic en el botn Close. 6) Al regresar a la ventana del Customize User Interface, elija de la lista de imgenes (al lado derecho, en la seccin Button Image) la imagen que Ud, edit y guard con otro nombre. Notar que a partir de ese momento el comando tiene una nueva imagen representativa. 7) Para terminar haga clic en el OK de la ventana del Customize User Interface.
Paso a Paso: Cmo crear un nuevo comando 1) En la seccin Command List (lista de comandos) de la ventana del Customize User Interface, haga clic en el botn New... Se crear un comando ms en la lista, de nombre Command1. 2) Para modificar el nombre al comando creado haga clic derecho en el mismo y elija la opcin Rename del men emergente, o tambin puede presionar la tecla F2. Luego de cambiarle de nombre haga clic en OK. El comando creado se ubica ordenado alfabticamente de manera automtica. 3) Asgnele una imagen representativa al comando creado a travs de la seccin Button Image o edtele una imagen nueva (como se vio en el ejercicio anterior). 4) Para agregarle una accin en especial al botn creado, debe hacer uso de la seccin PROPERTIES, y en la propiedad Macro debe asignarle la secuencia del comando a ejecutar, por ejemplo:
32
Programa Nacional de Informtica
Captulo I: Introduccin
SI ESCRIBE ^C^Ccircle ^C^Ccircle 10,10 8 ^C^Ccircle;10,10;8 ^C^C-vbarun dibujar
EJECUTARA Iniciar el comando para dibujar un crculo Dibujar un crculo cuyo centro se encuentra en las coordenadas 10,10 y cuyo radio es de 8 unidades
Ejecutar una Macro de visual basic de nombre dibujar.
5) Para finalizar agregue su nuevo comando a algn panel o toolbar o men creado recientemente o de los ya predeterminado por AutoCAD (como ya se explic en ejercicios anteriores). 6) Para salir haga clic en el botn OK.
Paso a Paso: Cmo crear un nuevo archivo de definiciones del User Interface New (New CUI file) 1) Una vez realizadas todas las definiciones de personalizacin requeridas, tanto a nivel de fichas, paneles, mens, toolbars, comandos, etc. Haga clic en la pestaa de la ficha Transfer. 2) Del lado izquierdo denominado inicialmente Main CUI File puede trasladar todas las definiciones de contenido realizadas hacia el lado derecho donde inicialmente ya est especificado como New CUI File. Para ello solo debe arrastrar y soltar donde corresponda.
La operacin tambin puede realizarse de manera inversa.
Programa Nacional de Informtica
33
Diseo bsico con AutoCAD 3) Una vez trasladados todos los elementos necesarios, proceda a grabar el nuevo archivo (new CUI file), para ello haga clic en el botn Save the current customization file. Si desea guardarlo con otro nombre y en una carpeta diferente, desgloce la lista del cuadro combinado y elija la opcin Save As... , elija la carpeta y el nombre para el nuevo archivo a crear y acepte haciendo clic en el botn Guardar (save). 4) Recuerde que el archivo resultante es un archivo de extensin CUI basado en XML, por lo que los datos generados podrn ser utilizados por diversas aplicaciones.
Sustitucin Temporal de Teclas (Temporary Override Keys)Gracias a los Temporary Override Keys, Ud, podr activar o desactivar temporalmente herramientas de ayuda en el dibujo tales como Osnaps y Tracking con tan solo pulsar alguna combinacin de teclas. Algunos de los Temporary Override Keys predeterminados son por ejemplo, si Ud. presiona la tecla SHIFT y una de las teclas ubicadas en las posiciones mostradas en la imagen, entonces podr activar:
1. Sustitucin de Osnaps: ENDPOINT 2. Forzar seleccin de OSNAP
34
Programa Nacional de Informtica
Captulo I: Introduccin 3. Fijar el uso de OTRACK 4. Fijar el modo OSNAP 5. Desactivar todos los OSNAPs y OTRACKs. 6. Sustitucin de Osnaps: CENTER 7. Sustitucin de Osnaps: MIDPOINT Paso a Paso: Cmo crear una nueva sustitucin temporal de teclas (New temporary Override Keys) 1) Ingrese al Customize User Interface (CUI) de acuerdo a las formas especificadas en ejercicios anteriores 2) Dirjase a la seccin Keyboard Shortcuts y luego elija la opcin Temporary Override Keys, haga clic derecho sobre dicha opcin y elija New Temporary Override, y luego asgnele nombre. 3) Despus, en la seccin Properties especifique en la propiedad KEY(S) la combinacin de teclas que utilizar. As tambin asgnele la macro o actividad que desarrollar dicha pulsacin, 4) Para terminar pulse OK
Operaciones con archivosAutoCAD crea de manera predeterminada archivos de dibujo DWG (Drawing), sin embargo no es el nico tipo de archivos que se podr crear ya que, como veremos en el transcurso del uso de esta aplicacin, hay diferentes opciones de este programa que tambin crean archivos con el objetivo de liberar el peso de los DWG y darle mayor flexibilidad al programa.
Programa Nacional de Informtica
35
Diseo bsico con AutoCAD
Abrir Archivos
Paso a Paso: Cmo abrir archivos en AutoCAD 1) Utilice el botn OPEN (CTRL+O), de la barra de herramientas de acceso rpido, para abrir un archivo, o tambin puede ir al MEN BROWSER FILE OPEN... 2) Se abrir la ventana SELECT FILE en la que tendr que indicar (en la seccin LOOK IN) la carpeta en la que se encuentra el archivo que desea abrir. Elija el archivo. Note de que podr observar una Vista Previa del archivo (PREVIEW), para estar seguros de que se trata del que estamos buscando.
3) Luego haga clic en el botn OPEN. La apertura puede tener algunas variantes, ya que como habr notado el botn OPEN presenta una lista de posibilidades: Open.- El archivo ser abierto de modo normal y completo. Open Read-Only.- Abrir una versin de slo lectura del archivo, es decir, cuando desee guardarla no le permitir que se haga con el mismo nombre actual sino con otro nombre ya que el actual ha sido abierto solamente como lectura o para observacin. Partial Open.- Le permitir abrir el archivo, pero escogiendo solamente algunas capas o todas las que sta posea (las capas son una forma de distribuir un diseo en diferentes niveles o etapas, este tema ser desarrollado ms adelante).
36
Programa Nacional de Informtica
Captulo I: Introduccin
Partial Open Read-Only.- Es una combinacin de las dos opciones mencionadas anteriormente.
Guardar ArchivosCabe indicar que la versin 2009 de AutoCAD mantiene el formato de tipo de archivo DWG de la versin 2007, es por ello que al guardar archivos no encontrar un tipo especial para la versin actual. El procedimiento de guardar archivos es muy comn y similar al de otras aplicaciones, lo nico de especial que podemos resaltar es el hecho de que Ud. puede guardar un archivo de dibujo de AutoCAD 2009 en versiones anteriores como AutoCAD 2004, 2000, etc. as como tambin guardar formatos especiales de Estndares (DWS) o tambin Plantillas (DWT). Para Guardar un archivo debe ir al botn SAVE de la barra de herramientas de acceso rpido o tambin del MENU BROWSER FILE SAVE o tambin SAVE AS (Guardar como), segn sea el caso.
Utilidades del DibujoLas utilidades del dibujo le permitirn acceder a una serie de herramientas para poder verificar el archivo del diseo actual, verificar y reparar posibles errores, restaurar archivos daados y muchas otras herramientas ms. Para ello debe acceder a la ficha TOOLS y elegir el panel DRAWING UTILITIES.
A continuacin detallaremos el uso de algunas herramientas ubicadas en el panel Drawing Utilities:
Programa Nacional de Informtica
37
Diseo bsico con AutoCAD
Auditoria del DibujoPermite evaluar la integridad del dibujo. Lo realiza mediante una bsqueda en todo el contenido del dibujo abierto actualmente a fin de encontrar errores que puedan desestabilizar el archivo. Al hacer uso de esta opcin le preguntar si desea reparar automticamente cualquier error detectado (Fix any errors detected?), al responder afirmativamente se realizar la bsqueda y reparacin de errores encontrados, mostrando al finalizar un reporte como el siguiente
Restaurar Archivos DaadosMuchas veces existen dificultades al guardar un archivo, o de repente si el soporte es delicado (como en el caso de los diskettes) o por ataque de virus, los archivos pueden daarse por algn motivo. Felizmente existe la posibilidad de recuperar gran parte de la informacin de un archivo daado, para ello debe puede utilizar la herramienta RECOVER, esta herramienta abrir una ventana similar a la de Abrir Archivos y tras elegir el archivo daado y darle clic en OPEN se activar una ventana de texto de AutoCAD en la que va mostrando todas las revisiones y reparaciones al archivo de acuerdo al contenido de ste.
Propiedades del Dibujo (Drawing properties)Esta herramienta le permitir verificar datos importantes sobre el archivo actual del dibujo, tales como: fecha de creacin, fecha de modificacin, ltimo usuario que guard el archivo, total de horas que va llevando hasta el momento la creacin y edicin del dibujo, etc.
38
Programa Nacional de Informtica
Captulo I: Introduccin
Consideraciones para empezar a DibujarEmpezar con Plantillas (Templates)Para crear un nuevo dibujo puede hacer clic en el botn QNEW de la Barra de Herramientas de Acceso Rpido, o tambin ir al men MENU BROWSER FILE NEW..., o en caso contrario presionar simultneamente CTRL+N. Aparecer luego la ventana SELECT TEMPLATE en la que de manera predeterminada est seleccionado el archivo de plantilla ACADISO.DWT Las plantillas son un modo especial de iniciar un proyecto ya que permiten seleccionar entre una lista de moldes preestablecidos y estandarizados con definiciones de: Dimensiones del rea de trabajo (limits) Unidad de medicin de distancias. (Units - Length) Unidad de medida de ngulos (Units - Angle). Tamaos de papel para las Presentaciones o esquemas del Espacio Papel (Layouts), con uso de marcos y cajetines en algunos casos. Estilos de dimensin y texto. Bloques de ttulo, bordes y logos. Tipos y anchos de lnea, etc.
Cuando se empieza un dibujo nuevo basado en una plantilla y hace cambios, los cambios hechos en el nuevo dibujo no afectan la plantilla La plantilla ACADISO.DWT se basa en el sistema mtrico y fija los lmites para el rea de dibujo en 420 X 297 milmetros La plantilla ACAD.DWT por ejemplo tiene definiciones del sistema de medida imperial, el cual fija los lmites para el rea de dibujo en 12 X 9 pulgadas.
Empezar mediante el uso de la ventana StartUPLa ventana StartUP es una ventana muy simple, pero muy intuitiva y con las opciones necesarias para empezar un nuevo proyecto. StartUP es una variable de AutoCAD que puede estar activada o desactivada, est desactivada si est en valor 0 y est activada si est en valor 1.
Paso a Paso: Cmo empezar un nuevo proyecto con STARTUP
1) En la lnea de comandos escriba STARTUP y presione ENTER. 2) Le mostrar el mensaje Enter new value for STARTUP , escriba el nmero 1 y presione ENTER.
Programa Nacional de Informtica
39
Diseo bsico con AutoCAD 3) La prxima vez que ingrese a AutoCAD o quiera realizar un nuevo archivo con el botn QNew, se activar una ventana que muestra cuatro mtodos para iniciar su sesin de dibujo: Open a Drawing (Abrir un archivo existente). Similar a la opcin Abrir archivo (Open). Start from Scratch (Empezar desde cero). Utiliza la plantilla acad.dwt y permite empezar un dibujo solamente especificando si se trabajar con unidades del sistema Americano pies y pulgadas (Imperial - feet and inches) que fija el rea del dibujo en 12 x 9 pulgadas, o en el sistema Mtrico (metric) que utiliza la plantilla acadiso.dwt y que fija los lmites para el rea de dibujo en 420 x 297 milmetros. Use a Template (Usar una plantilla). Permite utilizar plantillas existentes con diversas definiciones tanto para el espacio Modelo como para el espacio Papel. Similar a la mencionada anteriormente en Empezar con Plantillas.
40
Programa Nacional de Informtica
Captulo I: Introduccin Use a Wizard (Utilizar un asistente mgico). Puede rpidamente configurar los valores y cambiarlos luego si es necesario. Cuando elige Use a Wizard la caja de dilogo Startup ofrece 2 formas para configurar las unidades y el rea del dibujo.
Si escoge el Quick Setup fijar la configuracin de las unidades y el rea del dibujo, mientras que si selecciona el Advanced Setup adems de configurar el rea y las unidades del dibujo, configurar tambin la forma de presentacin, medida y direccin de los ngulos. La siguiente es una descripcin de los valores que se pueden configurar con el Uso de los Wizard : Units (Unidades). Permite fijar la forma de mostrar las unidades en el dibujo, pueden ser Decimal, Engineering, Architectural, Fractional y Scientific.
a. Decimal: Unidades expresadas en formato decimal. Por ejemplo 15.5000 b. Engineering: Unidades expresadas en pies y pulgadas, donde las pulgadas se muestran en formato decimal. Por ejemplo 1' -3.5000" c. Architectural: Unidades expresadas en pies y pulgadas, donde las pulgadas se muestran en formato fraccionario. Por ejemplo 1' -3 1/2"
d. Fractional: Unidades decimales, representadas como fracciones. Por ejemplo 15 1/2 e. Scientific: Unidades decimales expresadas en formato exponencial (nmero multiplicado por una potencia de base 10). Por ejemplo 1.5500E+01.
Programa Nacional de Informtica
41
Diseo bsico con AutoCAD La opcin Precision permite indicar el nmero de decimales de precisin para su representacin en pantalla. El nmero de decimales de precisin pueden variar entre 0 y 8. Angle (Angulo). Permite fijar la forma como se mostrarn los ngulos en el dibujo:
a. Decimal Degress: Grados decimales o tambin llamados sexagesimales (segn una circunferencia de 360 grados). b. Deg/Min/Sec (grados/minutos/segundos): Siguen siendo ngulos sexagesimales, pero representadas en formato de grados (d), minutos ( ' ) y segundos ( " ) c. Grads (grados centesimales): Los ngulos se miden segn una circunferencia de 400 grados. Por ejemplo 100g (equivalente a 90 grados sexagesimales)
d. Radians (radianes): Los ngulos se miden en radianes, basados en una circunferencia que contiene 2 radian. Por ejemplo 1.57r, es decir /2 (equivalente a 90 grados sexagesimales) e. Surveyor (grados topogrficos): Los ngulos se miden de acuerdo a su orientacin topogrfica en relacin a los cuatro puntos cardinales de acuerdo al siguiente modelo: ngulo Donde N/S representan la direccin de referencia Norte o Sur a partir del cual se mide el ngulo, este valor es expresado en Grados (d), Minutos( ' ) y Segundos ( " ) y siempre asignando un valor menor a 90d E/O representa hacia dnde se mide el ngulo. Ejemplo: N0dW significa: desde la direccin Norte un avance a 0 grados hacia el lado Oeste (West). S30d5'E significa: desde la direccin Sur un avance a 30 grados 5 minutos hacia el lado Este. Angle Measure (Medida de ngulo). Permite fijar la base u origen del ngulo (angle zero) desde donde todos los ngulos sern medidos.
42
Programa Nacional de Informtica
Captulo I: Introduccin
Ventana de Angle measure (medida de ngulo)
Angle Direction (Direccin de ngulo). Permite fijar la direccin de medida de los ngulos que puede ser antihoraria (counter clockwise) u horaria (clockwise). rea. Permite fijar los lmites del rea de dibujo mediante su longitud y anchura, el rea dentro de los lmites de dibujo ser la que se imprima. Los valores del rea no se especifican en una unidad de medida en especial por lo que si se desea especificar un rea para un terreno 12 x 9 metros debe escribir 12 en Width (ancho) y 9 en Length (longitud). Ese mismo espacio podra significar para otra persona un rea de 12 x 9 milmetros de una pequea pieza de ingeniera. Sin embargo para cuestiones de escala o medidas reales se entiende tambin de que de manera predeterminada una unidad de dibujo es igual a un milmetro.
Programa Nacional de Informtica
43
Diseo bsico con AutoCAD
Formatos de Unidades y LmitesUnidades (Units)Si ya hemos iniciado un dibujo y deseamos cambiar las unidades fijadas anteriormente con ayuda de los asistentes (unidades, ngulo, medida de ngulo y direccin de ngulo) entonces podemos recurrir a la ficha TOOLS UNITS y en la ventana DRAWING UNITS encontrar todas las opciones necesarias para cambiar las unidades para mediciones de longitud (Length), ngulos (Angle), Activar o desactivar el sentido horario de la direccin angular (Clockwise) y el control de la direccin angular con el botn Direction.
Lmites (Limits)En el caso de que quiera cambiar el rea de dibujo debe ir al MEN BROWSER FORMAT DRAWING LIMITS, o tambin puede escribir el comando LIMITS en la ventana de lnea de comandos, las opciones que presenta este comando nos permitirn fijar el espacio de trabajo.
Specify lower left corner (Indicar la ubicacin de la esquina inferior izquierda del rea). Specify upper right corner (Indicar la esquina superior derecha del rea) ON/OFF son opciones que le permitirn activar o desactivar los lmites o rea de trabajo. Cuando los lmites estn activos (ON) AutoCAD no permitir dibujar fuera de ellos, mientras que cuando est desactivado (OFF) se puede dibujar dentro o fuera de los lmites fijados.
Para poder tener visibilidad referencial de los lmites active el botn GRID de la Barra de Estado. Ms adelante se explicar con detalle el uso de GRID.
44
Programa Nacional de Informtica
Captulo I: Introduccin
Formas de dar rdenes en AutoCADHasta el momento hemos podido darle ya ciertas instrucciones de trabajo a AutoCAD y a lo largo de este manual veremos muchos ms. Como podr haber notado la mayora de las rdenes, o tambin llamados COMANDOS, que se le dan a AutoCAD pueden ser realizados a travs de las herramientas ubicadas en los paneles de la cinta de opciones o tambin por medio de los diferentes botones ubicados en las Barras de Herramientas (toolbars). Sin embargo hay comandos que solamente se podrn efectuar mediante botones o hay otros que solamente se pueden realizar a travs de los mens. En este manual utilizaremos la siguiente estructura para detallar el uso de cada comando: Incluimos al lado izquierdo el botn que permite activar dicho comando. En el recuadro mostramos la forma de ejecucin de la misma orden en la lnea de comandos. Con letras cursivas ver las diferentes opciones que muestra el comando en mencin y en la parte inferior del recuadro la traduccin respectiva, tal como se ve en el siguiente ejemplo:
Command: CIRCLE Specify center point for circle or [3P/2P/Ttr (tan tan radius)]: ---------------------------------------------------------------------------------------Comando: CIRCULO Precise un punto central para el crculo o [3P/2p/Ttr (tangente tangente radio)]
Para el uso de las diferentes opciones que presenta un comando debe tener en cuenta que si desea puede escribir toda la opcin o solamente aquella letra o letras mostradas en maysculas. Las diferentes opciones de un comando tambin se podrn utilizar desglosando el men de opciones que tiene, para ello slo debe pulsar la flecha direccional hacia abajo cuando el comando est en ejecucin y luego con el mouse o con el mismo teclado puede elegir la opcin requerida.
Tambin puede hacer clic con el botn secundario del mouse en el rea de Dibujo mientras el comando est en ejecucin y podr observar que todas las opciones de dicho comando se presentan en un men emergente, adicionalmente tambin observar opciones de valores ingresados recientemente (Recent input) o especificar el comportamiento del ingreso dinmico con Dynamic Input (este tema ser tratado ms adelante).
Programa Nacional de Informtica
45
Diseo bsico con AutoCAD Si desea ejecutar el mismo comando consecutivamente solo bastar con presionar la tecla ENTER o Barra espaciadora sin necesidad de volverlo a escribir en la ventana de comandos. Muchos comandos pueden ser ejecutados solamente escribiendo algunos caracteres de sus nombres, por ejemplo para ZOOM bastar con escribir Z, para LINE puede escribir la L, para RECTANGLE puede escribir REC, etc. Para volver a ejecutar un comando utilizado con anterioridad ya sea de manera escrita o mediante mens o botones, puede hacer clic derecho en la ventana de comandos y utilizar la opcin RECENT COMMANDS (comandos recientes).
Preguntas de repaso1) Qu es un programa CAD o de Diseo Asistido por Computadora? 2) AutoCAD 2009 posee su propio formato de archivo DWG? 3) Cul es la diferencia entre utilizar la plantilla ACAD.DWT y la plantilla ACADISO.DWT cuando va a iniciar un nuevo dibujo? 4) Si tengo un archivo de MS Word el cual contiene un manual de AutoCAD. cmo puedo hacer para que el buscador de ayuda del INFOCENTER tambin pueda buscar temas en dicho manual? 5) Qu debo hacer si tengo un archivo DWG daado y necesito abrirlo porque tengo un dibujo muy importante? 6) En mi oficina slo disponemos de AutoCAD 2002, Cmo debo hacer para guardar mi proyecto que estoy realizando en AutoCAD 2009 para poder utilizarlo en mi oficina? 7) Cada vez que ingreso a AutoCAD encuentro que el fondo se muestra en un color que no me gusta, la cinta de opciones y barras de herramientas no tienen la distribucin original, ni las paletas se muestran en el lugar de siempre, Qu puedo hacer para que el entorno se muestre como cuando recin instal AutoCAD en mi computador?. 8) Soy un usuario de AutoCAD 2008 y me gustara que el entorno de AutoCAD 2009 se muestre de forma similar a la versin 2008 o versiones anteriores. Cmo cambio el entorno de AutoCAD 2009 al entorno clsico como el que se utilizaba en versiones anteriores?
46
Programa Nacional de Informtica
Captulo
Dibujo bsicoEn este captulo trataremos:Control de la visualizacin del dibujo Utilizar el sistema de coordenadas Utilizaremos comandos bsicos de dibujo Utilidades para dibujar con rapidez y precisin
Introduccin:Uno de los aspectos ms importantes para empezar a dibujar en AutoCAD es entender el procedimiento de ejecucin de los comandos, es necesario acostumbrarse a conversar con AutoCAD ya que esto le permitir culminar el proceso de dibujo de forma efectiva.
Programa Nacional de Informtica
47
Diseo bsico con AutoCAD
Control Bsico de PantallaComando ZOOMZOOM es una terminologa en la mayora de los programas informticos, y tambin en otros medios digitales, para controlar el nivel de acercamiento o alejamiento de un objetivo. ZOOM es un comando transparente, lo que quiere decir que se pueden activar cuando otro comando est en uso sin que esto cancele el funcionamiento de dicho comando. Para la realizacin de los siguientes ejemplos utilizaremos el archivo BosquejoSENATI.dwg que le ser entregado por el instructor del curso. Este proyecto ha sido elaborado con unidades de Arquitectura, para este caso cambie las unidades a Decimal tal como se vio en el captulo anterior.
El comando ZOOM presenta las siguientes opcionesCommand: ZOOM Specify corner of window, enter a scale factor (nX or nXP), or [All/Center/Dynamic/Extents/Previous/Scale/Window/Object] :
-------------------------------------------------------------------------Comando: ZOOMPrecise una esquina de ventana, indique un factor de escala (nX o nXP), o [Todo/Centro/Dinmico/Alcance/Previo/Escala/Ventana/Objeto]:
All.- Enfoca todo el dibujo creado sobre toda la pantalla, es decir, el alejamiento o acercamiento que resulte depender de lo que se tenga en pantalla. El nivel mximo de acercamiento tambin puede depender de los lmites fijados con el comando LIMITS.
48
Programa Nacional de Informtica
Captulo II: Dibujo bsico Center.- Permite incrementar o disminuir el enfoque de visualizacin respecto a un punto que se fije como centro. Los valores que se expresen para tal se utilizarn para controlar la altura (height) de visualizacin.
Zoom center de 20 unidades. Note que desde el centro hacia los lados superior e inferior existe una proporcin de 10 unidades
Dynamic.- Permite elegir en un entorno dinmico el rea que desea visualizar. El ajuste del rea se realiza mediante un cuadro que puede ser redimensionable con un clic del mouse y, tras encontrar el tamao apropiado, con otro clic del mouse puede establecer el tamao de visualizacin. Para aplicar la visualizacin debe mover el cuadro hacia la parte del dibujo que desee ver y luego presionar ENTER o clic derecho.
1. rea de los lmites del diseo (recuadro azul) 2. rea de visualizacin actual (recuadro verde). 3. Recuadro para establecer nueva rea de visualizacin (recuadro con cursor)
Programa Nacional de Informtica
49
Diseo bsico con AutoCAD Extents.- Ajusta el enfoque de visualizacin sobre todo el espacio donde se haya dibujado, sin importar como estn establecidos actualmente los lmites (LIMITS). Previous.- Permite regresar a los enfoques anteriores que se han estado realizando Scale.- Permite controlar la visualizacin mediante: o Factores de Escala. Donde 1 es el enfoque a porcentaje normal (100%), 0.5 sera al 50%, 2 sera al 200%, etc. o Escala Relativa a la Anterior. Donde 0,5X sera un enfoque al 50% del enfoque anterior, 2X sera un enfoque al 200% del enfoque anterior, etc. o Escala Relativa al Espacio Papel. Similar a la anterior, pero tomando como referencia las unidades utilizadas en el Espacio Papel (tema a desarrollar en el manual avanzado), utiliza la abreviatura XP, Ejm. 2XP, 0.5XP Window.- Permite definir el rea de visualizacin (un rea rectangular) mediante la especificacin de una de sus esquinas (first corner) y la esquina opuesta (opposite corner).
Object.- Permite realizar un enfoque ajustado al objeto previamente seleccionado o a seleccionar tras la ejecucin de este comando.
50
Programa Nacional de Informtica
Captulo II: Dibujo bsico .- Permite realizar enfoques de acercamiento o alejamiento de modo interactivo con el mouse. Manteniendo presionado el botn izquierdo del mouse y arrastrando hacia arriba lograr realizar un enfoque de acercamiento, mientras que si lo hace en sentido contrario (hacia abajo) realizar un enfoque de alejamiento.
Las diferentes opciones del comando ZOOM tambin estn disponibles en el panel UTILITIES (utilidades) de la ficha HOME (inicio) en la cinta de opciones Ribbon. O tambin en la barra de herramientas ZOOM.
Panel UTILITIES con opciones ZOOM
Barra de herramientas ZOOM
Comando PANPermite controlar el desplazamiento en pantalla, es una alternativa mucho ms efectiva a tener que utilizar las barras de desplazamiento horizontal y vertical, su uso es interactivo y se
Programa Nacional de Informtica
51
Diseo bsico con AutoCAD logra manteniendo presionado el botn izquierdo del mouse y arrastrando hacia la zona a desplazarse.
Comando REGENPermite regenerar por completo el rea de trabajo, lo que significa que AutoCAD vuelve a calcular nuevamente el dibujo entero de acuerdo a las ltimas modificaciones. El proceso de regeneracin puede demorar cuando se trata de un proyecto con bastante contenido grfico, ya que el dibujo se actualiza con los valores actuales de las variables del sistema
Note el detalle del contorno del crculo, tras aplicar ZOOM de acercamiento en algunos casos estos tipos de objetos pierden definicin y se muestran de forma poligonal
Para corregir la definicin y calidad de visualizacin se ha aplicado el comando REGEN. Note que el detalle de suavidad del contorno del crculo es ahora ms real
Las VARIABLES son ajustables mediante comandos y permiten controlar diferentes ESTADOS del comportamiento de AutoCAD).
los
Sistema de CoordenadasTanto para el trabajo en 2D como en 3D AutoCAD utiliza el sistema de coordenadas Cartesiano para el ingreso de puntos y posicionamiento, ya sea por teclado (Modo Explcito), o tambin por el mouse o algn otro dispositivo sealador (Modo Implcito). Al ingresar el valor de la coordenada se indica una distancia del punto y su direccin relativos a un eje (X,Y,Z). Normalmente cuando empieza AutoCAD se carga el sistema de coordenadas mundial WCS que consta de un eje X horizontal, un eje Y vertical y un eje Z perpendicular al plano XY. Se puede definir un sistema de coordenadas de usuario UCS con un origen diferente y con ejes en distintas direcciones. Para definir un UCS se hace en relacin al WCS (este tema ser desarrollado con detalle en el diseo 3D - Manual Modelado 3D)
52
Programa Nacional de Informtica
Captulo II: Dibujo bsico
Sistema de Coordenadas 2DSe utiliza para hacer dibujos en dos dimensiones, se especifican puntos sobre el plano XY, llamado tambin plano de construccin. El valor de X en el sistema de coordenadas cartesianas indica la distancia horizontal, mientras que el valor de Y la distancia vertical. El punto de origen (0 ,0) indica donde los dos ejes se interceptan.
Coordenadas Rectangulares.- Controlan el desplazamiento especificandodistancias Horizontales y Verticales. Coordenadas Rectangulares Absolutas.- Toman como referencia, para la designacin de cualquier punto X,Y el origen de coordenadas (0,0). Los valores que se asignen pueden ser positivos, negativos, enteros o con decimales. Su sintaxis de uso es el siguiente: Posicin en X, Posicin en Y Ejm. 0,0 ; 12,8 ; 20,12.5 ; etc Coordenadas Rectangulares Relativas.- Toman como referencia, para la designacin de cualquier punto X,Y su distancia respecto al ltimo punto introducido y ya no el origen de coordenadas (0,0). Van precedidos del smbolo @ (arroba). Su sintaxis de uso es el siguiente: @Distancia en X, Distancia en Y Ejm. @10,0 ; @15.6,28 ; @0,12.5 ; etc.
Coordenadas Polares.- Controlan el desplazamiento especificando distancias conun ngulo de inclinacin. Coordenadas Polares Absolutas.- Toman como referencia, para la designacin de cualquier punto la distancia al origen de coordenadas (0,0) y el ngulo respecto a ste. Los valores van separados por el smbolo "menor que" ( < ) que se entiende como "ngulo de". Su sintaxis de uso es el siguiente: Distancia