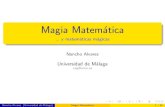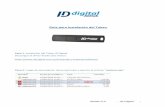Manual Instructivo de Instalación e-token en Mac Catalina ...
Transcript of Manual Instructivo de Instalación e-token en Mac Catalina ...

Manual Instructivo de Instalación e-token en
Mac Catalina y firma PDF

• Instalación Driver
• Configuración en Adobe
Reader DC
• Firma de documentos
ÍNDICE
03
07
14

Se actualiza el instalador de SafeNet a la versión 10.2.100.0 para Mac OS Catalina.
Abrimos el instalador y presionamos continuar. (Fig. N°1)
Presionamos continuar. (Fig. N°2)
INSTALACIÓN DRIVER
Fig. N°1
Fig. N°2

Presionamos continuar. (Fig. N°3)
Aceptamos el acuerdo de licencia.(Fig. N°4)
INSTALACIÓN DRIVERFig. N°3
Fig. N°4

Presionamos instalar. (Fig. N°5)
Se nos solicitará ingresar la clave del equipo para poder realizar los cambios asociados a la instalación. (Fig. N°6)
INSTALACIÓN DRIVERFig. N°5
Fig. N°6

Comenzará el proceso de instalación y esperamos a que finalice. (Fig. N°7)
Una vez finalizada la instalación se nos presentará el siguiente mensaje. (Fig. N°8)
INSTALACIÓN DRIVERFig. N°7
Fig. N°8

Seleccionamos el archivo a firmar y lo abrimos, dentro de su aplicación Adobe Acrobat DC. (Fig. N°9)
CONFIGURACIÓN EN ADOBE READER DC
CONFIGURACIÓN DE FIRMA Fig. N°9

Nos dirigimos a Acrobat ReaderPreferencias (Fig. N° 10)
CONFIGURACIÓN EN ADOBE READER DC
CONFIGURACIÓN DE FIRMA Fig. N°10

Nos dirigimos a Firmas Identidades y certificados de confianza y presionamos “Más…” (Fig. N°11).
CONFIGURACIÓN EN ADOBE READER DC
CONFIGURACIÓN DE FIRMA Fig. N°11

Se nos abrirá la siguiente ventana. Dentro de ella nos dirigimos a Módulos y distintivos PKCS#11 (Fig. N°12).
CONFIGURACIÓN EN ADOBE READER DC
CONFIGURACIÓN DE FIRMAFig. N°12

Dentro de este apartado (Fig. N°13), presionamos adjuntar módulo y se nos pedirá una ruta la cual debemos agregar, para lo cual agregaremos lo siguiente: /usr/local/lib/libetpkcs11.dylib
Una vez realizado este paso se nos logrará visualizar el dispositivo en Acrobat Reader.
CONFIGURACIÓN EN ADOBE READER DC
CONFIGURACIÓN DE FIRMAFig. N°13

El dispositivo inicialmente se encontrará desconectado, como se exhibe en la imagen a continuación. (Fig. N°14)
CONFIGURACIÓN EN ADOBE READER DC
CONFIGURACIÓN DE FIRMAFig. N°14

Una vez realizado esto, el dispositivo quedará conectado y podremos proceder con la operación de firma de documentos utilizando este. (Fig. N°15)
CONFIGURACIÓN EN ADOBE READER DC
CONFIGURACIÓN DE FIRMAFig. N°15

En el documento que queremos firmar con el e-token, nos dirigimos a “Herramientas” y posterior a “Certificados”, presionamos “Abrir” con lo que se desplegará lo siguiente. (Fig. N°16)
CONFIGURACIÓN EN ADOBE READER DC
FIRMA DE DOCUMENTOS
Fig. N°16

Una vez dentro presionamos “Firmar digitalmente” y nos pedirá dibujar en el documento donde queremos realizar la firma. (Fig. N°17)
CONFIGURACIÓN EN ADOBE READER DC
FIRMA DE DOCUMENTOS
Fig. N°17

Se nos desplegará esta ventana, en donde seleccionamos el certificado que utilizaremos para firmar, debe aparecer el certificado del e-token configurado y seleccionamos este elemento. (Fig. N°18)
CONFIGURACIÓN EN ADOBE READER DC
FIRMA DE DOCUMENTOS
Fig. N°18

Posterior a esto nos desplegará una previsualización de la firma y presionamos firmar. (Fig. N°19)
CONFIGURACIÓN EN ADOBE READER DC
FIRMA DE DOCUMENTOS
Fig. N°19

Finalmente, se nos visualiza el documento firmado. (Fig. N°20)
CONFIGURACIÓN EN ADOBE READER DC
FIRMA DE DOCUMENTOS
Fig. N°20

MANUAL INSTRUCTIVO DE INSTALACIÓN E-TOKEN EN MAC CATALINA Y FIRMA PDF Código PC-COM-PKI-IT-1
Confidencialidad Público Nivel de Criticidad Alta Versión 0

![Presentaciones en LaTeX con Beamer [2mm] @let@token ...](https://static.fdocumento.com/doc/165x107/58a022981a28ab954a8c4386/presentaciones-en-latex-con-beamer-2mm-lettoken-.jpg)