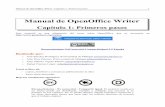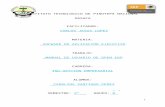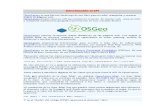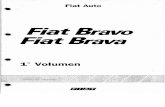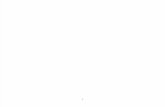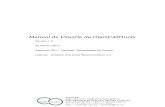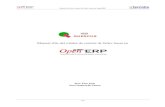Manual Open Bravo
Transcript of Manual Open Bravo
Realizacin de una venta Primer paso: Acceda a la pantalla de ventas La navegacin correspondiente a esta pantalla es: Principal Ventas La pantalla de ventas es la primera pantalla que se muestra al entrar al sistema. Segundo paso: Aada artculos a la venta Hay varias formas de aadir artculos a una venta: En el panel inferior de artculos:
Seleccione la categora del producto a aadir, bien pulsando sobre el icono de la categora, en el ejemplo, Verduras. o bien utilizando los botones de navegacin: Categora anterior Categora siguiente
Despus, seleccione el o los productos a aadir, por ejemplo, Tomate
La seleccin de un artculo aade una lnea al panel de ventas y actualiza el importe total de la venta, los impuestos, etc.
Si conoce el cdigo de barras del producto, puede utilizar el panel numrico para introducirlo. Despus, pulse: La tecla Regreso del teclado o el botn cdigo de barras.
Tambin puede utilizar un lector de cdigo de barras (para configurarlo consulte el apartado Configuracin de Openbravo POS). Y finalmente, es posible buscar directamente los productos. Para hacerlo, pulse: el botn de bsqueda.
Esta accin abre una ventana de bsqueda, que permite definir diferentes parmetros. (el cdigo de barras, el nombre del producto, el precio de venta del producto, etc).
Para buscar, por ejemplo, por nombre: Pulse sobre la caja de texto Nombre. Indique un nombre utilizando el panel derecho, por ejemplo Caf. Pulse el botn Ejecutar filtro. Seleccione el producto deseado. Pulse el botn Aceptar
Si se quiere borrar alguna lnea de venta introducida: Seleccione la lnea, bien pulsando sobre ella. o bien utilizando los botones de navegacin del panel de ventas: Lnea anterior Despus pulse: El botn de borrar lnea. Para indicar la venta de varios productos de un mismo tipo, hace falta que marque al teclado numrico el nmero de productos justo antes de seleccionar el tipo de producto. Si quiere modificar una lnea ya introducida, la puede editar pulsando el botn de edicin de lneas Lnea siguiente
que muestra la ventana de edicin.
Por ejemplo, para aumentar la cantidad de productos: Pulse sobre la caja de texto Cantidad. Introduzca una cantidad utilizando el panel numrico derecho.
Pulse el botn Aceptar y la venta se actualizar automticamente.
Tercer paso: Realice el cobro Presione el botn = para cobrar. Esta accin abre la ventana de pago. Seleccione el tipo de pago (efectivo, cheque, vale, tarjeta o gratis) y presione Aceptar.
En el caso de pago en efectivo, la aplicacin puede calcular el cambio automticamente. Slo es necesario que indique la cantidad entregada por el cliente mediante el panel numrico derecho, o los botones de billetes y monedas incluidos en la pantalla.
Divisin de pagos Hay que utilizar la divisin de pagos en el supuesto de que, una vez creada una venta y en el momento del cobro, los clientes decidan dividir los pagos. A continuacin, se muestra un ejemplo sencillo en pasos. Primer paso: Pulse el botn de divisin de pagos
Segundo paso: Divida los productos en dos Para lo cual hay varias opciones: Pasar todos los productos de un mismo tipo a otro pago.
Pasar slo un producto de un tipo.
Cancelar el paso de un producto.
Cancelar el paso de todos los productos de un mismo tipo.
Tercer paso: Acepte la divisin Pulse el botn Aceptar.
Cuarto paso: Realice el pago dividido
Quinto paso: Continue con la venta de los productos restantes
Ventas paralelas
Un caso habitual en una tienda con varios empleados es la necesidad de hacer varias ventas al mismo tiempo. Por ejemplo, si empezamos a contar los productos de un cliente y este necesita ausentarse un momento, la opcin de venta paralela permite que la caja pueda continuar utilizndose para realizar otra venta, sin perder el anterior. Para lo cual pulse el botn de venta paralela.
Al iniciar una venta paralela, la ventana de ventas se muestra vaca.
Una vez que se concluya la nueva venta, se mostrar el anterior.
Eliminar una venta Otra opcin til es la cancelacin de una venta. Para hacerlo, pulse el botn Eliminar.
Si hay varias ventas iniciadas (en el supuesto de que est realizando una venta paralela), se borrar el actual y se continuar el anterior.
Acceder a una venta La pantalla de ventas dispone de un ltimo botn de acceso a una venta anterior. Esta funcionalidad tiene sentido cuando hay varias ventas paralelas abiertas. Pulse este botn para acceder a cualquier de las ventas anteriores, indicando la fecha inicial de cada una. nicamente hace falta que haga clic sobre la venta a la que quiera acceder.
Edicin de ventas Cuando se realiza una venta, se genera un recibo. Si tiene configurada una impresora, este se imprime directamente al finalizar el cobro (para ms informacin sobre la configuracin de las impresoras, consulte el apartado Configuracin de Openbravo POS). Si no tiene configurada una impresora, puede ver el recibo en la opcin Impresora del men Sistema. La navegacin es la siguiente: Sistema Impresora
Para modificar la estructura del recibo, consulte el apartado Mantenimiento de Openbravo POS. Cada recibo incluye un nmero identificativo debajo del logotipo de su negocio. En el ejemplo anterior es el recibo 29 (Recibo: 29). Con esta numeracin puede hacer modificaciones de las ventas realizadas, para lo cual, accede a la opcin de edicin del men principal. La navegacin es la siguiente: Principal Editar ventas La pantalla de edicin de ventas permite indicar la mencionada numeracin mediante un panel numrico.
Un vez introducida la numeracin, pulse Aceptar. El recibo se mostrar en pantalla, y se habilitan las siguientes tres opciones:
Esta opcin abre de nuevo la ventana de ventas, con la informacin de la venta seleccionada. Puede modificar cualquier aspecto de la venta, y volver a hacer el cobro. En el sistema se actualizar la diferencia entre la venta anterior y la nueva.
Esta opcin permite hacer la devolucin de todos o algunos de los artculos involucrados en una venta. De nuevo, el sistema se actualiza una vez realizada la devolucin (que se hace de la misma manera como se hace un cobro).
Esta opcin permite volver a imprimir un recibo.
Movimientos de caja La opcin Movimientos de caja permite indicar entradas y salidas de dinero de la caja, sin que estn asociadas a ninguna venta. La navegacin es la siguiente: Principal Movimientos de caja 1. Indicar el tipo de movimiento: entrada o salida. 2. Indicar la cantidad asociada a la entrada o salida. 3. Registrar el movimiento. En la figura se muestra un ejemplo en el cual se registra la salida de 25.
Hay una serie de botones adicionales que permiten: Crear un movimiento nuevo. Ir al siguiente movimiento registrado. Ir al anterior movimiento registrado. Ir al primer movimiento registrado. Eliminar un movimiento ya registrado.
Ir al ltimo movimiento registrado.
Borrar la edicin actual.
Cerrar caja La navegacin correspondiente es: Principal Cerrar caja Primer paso: Inicie el proceso de cierre Siempre que se haya realizado alguna accin desde el ltimo cierre de caja, estar habilitado el botn Cerrar caja. Antes de pulsarlo, es necesario que compare la cantidad en efectivo mostrada a la pantalla, con el existente a la caja. Una vez comprobadas las cantidades, haga clic en el botn Cerrar Caja.
Segundo paso: Acepte el mensaje de cierre Tercer paso: Acepte el traspaso de las facturas del da a la aplicacin de gestin En este momento se sincronizarn los productos y se mostrar una ventana con el resultado del traspaso.
Cuarto paso: Acepte el mensaje que indica el resultado final de todo el proceso de cierre
Informes de cierre de caja Para hacer un informe de los cierres de caja debe seleccionar: Principal -> Cierres de caja Para mostrar el informe pulse el botn Ejecutar informe.
Es posible indicar una fecha de inicio y/o una fecha de fin. Para hacerlo, haga clic sobre los botones de calendario. Botn de edicin de fecha y hora de inicio o fin.
Puede modificar la fecha haciendo clic sobre el da directamente al calendario o mediante los botones siguientes: Ir al ao anterior. Ir al mes anterior. Fijar el da y la hora actual. Ir al mes siguiente. Ir al ao siguiente. s possible indicar una data dinici i/o una data de fi. Per fer-ho, feu clic sobre els botons de calendari. Bot dedici de data i hora dinici o fi. Puede modificar la hora mediante los botones: Aumentar una hora. Aumentar quince minutos. Aumentar un minuto. Retroceder un minuto. Retroceder quince minutos. Retroceder una hora.
Gestin del inventario Productos Desde la opcin: Administracin Inventario Productos Puede visualizar todos los productos cargados de la aplicacin de facturacin. Inicialmente, la pantalla de productos muestra todos los productos cargados. Seleccione el producto en el panel izquierdo, para ver sus caractersticas.
Tambin es posible filtrar los productos por sus caractersticas. Por ejemplo, en la captura de abajo se filtran los productos con el precio de venta al pblico menor de 3.
Categoras Desde la opcin: Administracin Inventario Categoras Puede visualizar todas las categoras o familias de productos. La navegacin asociada es: Administracin Inventario Categoras Estas categoras de productos tambin se introducen en la aplicacin de gestin, y se sincronizan cuando se inicia el TPV.
Hay que tener en cuenta que las imgenes asociadas a las categoras se tienen que cargar desde Openbravo POS. Lo puede hacer con: El botn de bsqueda de la imagen. A continuacin registre el cambio pulsando:
Informes Dentro de la gestin del inventario se incluyen una serie de informes que permiten obtener informacin relevante sobre la evolucin del negocio. Estos informes mantienen la estructura comentada en los informes de cierre de caja. Disponen de: Una cabecera, que permite indicar una serie de parmetros que filtren el contenido final del informe. Un botn, Ejecutar informe. Un espacio para mostrar el informe resultante. Estos informes se encuentran en: Administracin Inventario Y son los siguientes: Productos: informe que agrupa, por familias, los productos que hay definidos en la aplicacin. Etiquetas de productos: etiquetas de los productos, donde se indica el precio de venta. Catlogo: informe con el catlogo completo. Almacenes: unidades de cada producto por almacn. Existencias: comparativa entre las unidades disponibles en stock de cada producto y los lmites establecidos. Existencias bajo mnimos: este informe permite ver qu productos estn bajo el mnimo establecido.
Diario de existencias: diferencia entre entradas y salidas de productos.
Realizacin de informes de ventas Los informes de venta permiten mostrar y agrupar diferente informacin relevante sobre las ventas realizadas a la tienda. La navegacin necesaria para acceder a estos informes es: Administracin Ventas Los informes disponibles son: Caja por vendedor: ventas agrupadas por vendedor. Ventas de productos: ventas agrupadas por producto. Impuestos: informe sobre los impuestos implicados a las ventas. Grfico de ventas: grfica general de ventas por vendedor. Grfico ventas por producto: grfica general de ventas por producto.
Mantenimiento de Openbravo POS Usuarios En un negocio con varios empleados solo es importante repartir las responsabilidades. En esta opcin se permite configurar el acceso de las diferentes personas que vayan a usar el sistema, delimitando sus privilegios segn interese. La navegacin asociada a esta opcin es: Administracin Mantenimiento Usuarios Hay cuatro niveles de uso. Inicialmente el sistema cuenta con 4 usuarios, uno de cada nivel: Supervisor. Encargado. Empleado. Invitado. En esta ventana puede crear usuarios nuevos, modificar usuarios existentes o borrar usuarios.
Un comportamiento habitual sera: Modificar los usuarios por defecto, aadiendo los nombres propios de los empleados de la tienda, segn el rol a que pertenezcan. Crear nuevos usuarios si es necesario. Borrar los usuarios por defecto que no estn representados en la tienda. Para lo cual, dispone de los siguientes botones: Botn para crear un nuevo usuario. Botn por guardar los cambios realizados en un usuario. Botn para borrar un usuario existente.
En la ficha de usuario puede introducir el nombre y: Cargar una fotografa. Cambiar su clave de acceso.
Roles Esta opcin permite crear, eliminar o modificar los roles de usuario. Para un uso avanzado de Openbravo POS, consulte el manual de administracin de OpenbravoPOS. Recursos Esta opcin permite modificar datos tcnicos del sistema. Para un uso avanzado de Openbravo POS, consulte el manual de administracin de OpenbravoPOS. Plantas Esta opcin permite configurar diferentes plantas del restaurante. nicamente tiene sentido cuando la ejecucin del TPV est definida como restaurante (vea el apartado Configuracin de Openbravo POS para ms informacin sobre los diferentes tipos de ejecucin). Mesas Puede configurar las mesas de cada planta del restaurante mediante esta opcin. De nuevo, nicamente tiene sentido cuando la ejecucin de Openbravo POSest definida como restaurante. Informe de usuarios El sistema permite imprimir un informe con etiquetas representativas de cada usuario, indicando el nombre, el rol y la fotografa. Este informe est disponible a: Administracin Mantenimiento Informo de usuarios
Configuracin de Openbravo POS En el men Sistema puede acceder a la opcin de configuracin: Sistema Configuracin El resto de opciones del men son: Cambiar clave: Permite cambiar la clave de acceso propia. Impresora: Permite visualizar los ltimos recibos generados. Salir: Termina la sesin del usuario, y vuelve a la pantalla inicial de Openbravo POS, para que otro usuario pueda entrar en el sistema. La ventana de configuracin de Openbravo POS se divide en cuatro apartados: Configuracin de la base de datos: Este apartado ya viene llenado por defecto a la instalacin del paquete EinesTIC. Configuracin de la caja registradora: En este apartado puede configurar el lector de cdigos de barras o las impresoras. Localizacin: En este apartado puede configurar el idioma de la aplicacin. Pagos: En este apartado puede configurar los modos de pago. Configuracin de base de datos AVISO: Este apartado lo llenar el proceso de instalacin de einesTIC automticamente. Modifique estas opciones nicamente si es usuario avanzado.
Las propiedades que incluye son: Driver (librera): Librera de acceso a la base de datos. Driver (clase): Controlador de acceso de la base de datos. Cadena de conexin: URL de conexin a la base de datos. Usuario: Usuario de acceso a la base de datos. Clave de acceso: Palabra de paso para acceder a la base de datos
Configuracin de la caja registradora
Las propiedades relacionadas con la configuracin de la caja registradora son: Nombre: Introduzca aqu el nombre de la tienda. Aspecto: Apariencia del sistema. Se incluyen varios temas que le permitir cambiar el fondo de pantalla, el tipo de letra, etc. Pantalla: Puede configurar como quiere ver la aplicacin: window: dentro de una ventana, como cualquier otra aplicacin. fullscreen: ocupando toda la pantalla. Tickets: Puede escoger la forma cmo se trabajar con las ventas: simple: Seleccione esta opcin si no quiere permitir la realizacin de ventas paralelas. estndar: Es la opcin por defecto (la opcin detallada en el manual) restaurante: Seleccione esta opcin si quiere que todas las ventas haya que asociarlas a una mesa determinada. Esta opcin tiene sentido si tenemos configuradas las mesas al TPV. Visor de clientes: Puede configurar un visor que muestre a los clientes el importe total de su compra. Impresora: Puede escoger cul ser la impresora principal. Impresora 2: Configuracin de una impresora adicional. Esta opcin podra ser interesante, por ejemplo, si quiere imprimir los recibos a la cocina del restaurante para informar de los pedidos en curso. Impresora 3: Configuracin de otra impresora adicional. Balanza: Con esta opcin puede configurar una balanza para pesar productos. Escner: Con esta opcin puede configurar un lector de cdigos de barras. Localizacin En este apartado se configura el idioma de la aplicacin. Puede definir un formato para las fechas, monedas o nmeros.
Esta configuracin se divide en dos: Localizacin: En esta opcin puede seleccionar el idioma (por defecto ser cataln), que determina el formato por defecto de los valores monetarios, numricos, fechas y horas. Modificacin de los parmetros establecidos con el idioma: Entero Decimal Moneda Porcentaje Fecha Hora Y Fecha y Hora En estas opciones puede cambiar los formatos por defecto fijados por el idioma seleccionado. Pagos En este apartado puede configurar la integracin de Openbravo POS con un sistema de pago con tarjeta.
Las propiedades relacionadas con la configuracin de pago son: Id. de comercio: El identificador del comercio. Clave de comercio: La clave (palabra de paso) de pago asociada al comercio. Pasarela pago: Proveedor de pago. Lector de tarjetas: Configuracin del dispositivo lector de tarjetas.