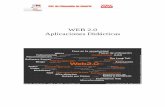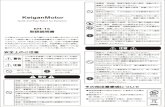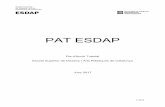Manual Para ESDAP Ver 2.0-1
-
Upload
maripositaglez -
Category
Documents
-
view
52 -
download
5
Transcript of Manual Para ESDAP Ver 2.0-1


2
Contenido
0TU1.U0T 0TUIngreso al curso:U0T ........................................................................................................................ 3
0TU2.U0T 0TUAgregar una tarea a la asignación:U0T ........................................................................................... 4
0TU3.U0T 0TUEjemplo de cómo agregar una tarea:U0T ....................................................................................... 7
0TU4.U0T 0TU¿Cómo copiar asignaciones a otro curso?U0T ................................................................................ 9
0TU5.U0T 0TU¿Cómo entrega un estudiante una tarea?U0T .............................................................................. 11
0TU6.U0T 0TU¿Cómo calificar las tareas entregadas?U0T .................................................................................. 12
0TU7.U0T 0TU¿Cómo puede ver un alumno la nota obtenida?U0T .................................................................... 15

3
1. Ingreso al curso:
Abra su navegador y escriba 0TUwww.galileo.eduU0T, luego debe buscar dentro de los servicios en línea el ingreso a GES, a continuación escriba su usuario y contraseña.
Haga clic en la sección de cursos actuales y elija su curso:
Ingrese su Usuario y Contraseña, si tiene inconveniente para el acceso, debe dirigirse al departamento GES
oficina 413 Torre Galileo o al Tel. 24238000 Ext. 7412

4
2. Agregar una tarea a la asignación:
Para agregar una tarea a la asignación debe dirigirse al portlet de “Asignaciones” que se encuentra en la página de “Material de Clase”, luego debe agregar la asignación a la Ponderación que corresponda, por ejemplo si quiero agregar una asignación para “Investigación Individual” debo hacer clic sobre el texto “Agregar Trabajo de Investigación Individual”, si lo que quiero es agregar es el “Segundo Parcial” debo hacer clic sobre “Agregar Segundo Examen Parcial” etc.
Si lo que desea es agregar una tarea a la asignación “Investigación individual” debe dar clic aquí.

5
Las opciones que pueden modificarse son:
2.1 Titulo: Este es el nombre de la tarea. 2.2 Nombre del archivo: Si la descripción de la tarea es muy grande, podemos cargar un documento
con la descripción, esto puede ser en formato .docx, .pdf etc. 2.3 URL: Usted puede colocar un link hacia un sitio en internet en donde esté el contenido de la
actividad. 2.4 Descripción: Si no se sube un archivo o inserta un link, se puede colocar la descripción de forma
manual identificando el detalle de la misma. Esto es lo que el estudiante utilizará como instrucciones, por lo cual deben ser muy descriptivas.
2.5 Formato: Esto se refiere a la forma en la que se verá el contenido, se recomienda utilizar la opción de “Texto enriquecido” para que se pueda mantener el formato del texto.
2.6 Fecha: Fecha límite para la entrega de la tarea. 2.7 Hora: Hora límite para la entrega de la tarea. 2.8 Número de personas en el grupo: Se refiere a la cantidad de personas que realizarán la tarea. 2.9 Porcentaje: Se refiere al valor asignado en porcentaje para esta tarea, por ejemplo si se tienen
dos tareas en el curso y cada tarea vale la mitad del valor asignado el valor a colocar sería 50.

6
2.10 Valor Neto: Se refiere a la cantidad total en puntos que vale esta tarea en el curso. 2.11 Será esta tarea enviada electrónicamente?: Si la respuesta es sí el alumno podrá enviar la tarea a través de GES y aparecerá este link en la tarea:
Si la respuesta es “No” el alumno deberá entregar por otro medio la tarea por ejemplo de forma presencial. 2.12 ¿Podrá entregarse tarde esta tarea?: Si se habilita la opción “Si” el alumno podrá entregar la tarea y al catedrático le aparecerá un mensaje que el alumno entregó la tarea fuera de fecha. Si se habilita la opción “No” y la entrega se entrega por medio de GES el link o enlace se deshabilita. 2.13 ¿Tendrá nota esta tarea?: Si se habilita la opción “Si” la tarea tendrá un asignación dentro de la evaluación del curso, si se habilita la opción “No” la tarea no tendrá asignada una evaluación sumativa. Se puede utilizar cuando existen tareas extras en los cursos. 2.14 ¿Será utilizada esta tarea en foros?: Esta opción se utiliza cuando la participación de los estudiantes en un foro de GES tiene una nota. Esto permite que se pueda evaluar el foro desde su contenido de una forma muy práctica.

7
3. Ejemplo de cómo agregar una tarea: Veremos en este ejemplo como agregar una tarea a un curso: Supongamos que estamos impartiendo el curso de Economía 1 y queremos agregar la tarea 1 “Oferta y Demanda”. Dicha Tarea se debe entregar por medio de GES, no se podrá entregar tarde y la ponderación asignada es de 2 puntos netos de la asignación “5 Tareas o Laboratorios”. Además las instrucciones son las siguientes: Esta es la primera tarea del curso, la cual consiste en investigar sobre el tema “Oferta y Demanda de Mercado”. Debe agregar Introducción, tabla de contenido, conclusiones y recomendaciones. La fecha de entrega es el 19 de Octubre de 2011 a las 23:55 pm. Será una tarea individual. No será utilizada esta tarea en foros y si tendrá asignada una nota. 3.1 Ingresamos a nuestro curso y nos dirigimos a la página de “Material de Clase”, luego buscamos el portlet de “Asignaciones”

8
3.2 Ahora buscamos la asignación “Examen Final” y hacemos clic en el botón “Agregar Examen Final”
3.3 Ahora vamos a configurar las opciones de nuestra tarea:
Haga clic aquí
Agregue el título de la tarea y la descripción y la fecha y hora en la que se
debe entregar.

9
Es importante resaltar que estas configuraciones pueden modificarse en el momento que así se desee.
4. ¿Cómo copiar asignaciones a otro curso? GES le brinda la oportunidad de poder copiar las asignaciones a otro curso o varios cursos, para ello debe seguir los siguientes pasos: 4.1 Primero debe dirigirse a la página de “Admin”:
Importante: Las opciones de Porcentaje y valor neto son mutuamente excluyentes, eso significa que utilizamos una o la otra pero no las dos.

10
4.2 Luego debe dirigirse a “Administración de Evaluación” y debe dar clic en “Exportar Asignaciones”:
4.3 Ahora debe seleccionar las asignaciones que desea copiar y el curso o cursos destino:
Luego haga clic en “Aceptar” 4.4 GES copiará las asignaciones de un curso a otro, este proceso toma algunos segundos, así que deberá espera la finalización:
Al terminar lo enviará a la ventana de “Resultados”, en donde podrá ingresar al curso destino para verificar que se han copiado de forma satisfactoria las asignaciones:
Debe seleccionar las asignaciones que desea copiar.
Para copiar todas las asignaciones haga clic aquí
Debe seleccionar el curso o los cursos a donde desea copiar las asignaciones

11
5. ¿Cómo entrega un estudiante una tarea? 5.1 Primero debe dirigirse al portlet de “Asignaciones” y buscar la tarea, trabajo o examen
que quiera entrega:
5.2 El estudiante podrá cargar un archivo haciendo clic en el botón de “Examinar” o bien
colocar un link o enlace:
El alumno debe hacer clic aquí para enviar la tarea

12
5.3 Si la respuesta no se recibió de forma correcta GES le informa al alumno, si se realizó de forma correcta la entrega se mostrará el siguiente mensaje:
6. ¿Cómo calificar las tareas entregadas? 6.1 Primero debemos dirigirnos al portlet de “Evaluaciones” y buscar la tarea que queremos calificar:
Haga clic aquí para ingresar a la tarea a
calificar.

13
6.2 Ahora se le mostrarán las siguientes pestañas:
6.3 Descripción de cada una de las pestañas: 6.3.1 Información: Aquí encontrará la información general de la tarea.

14
6.3.2 Evaluados: Aquí pueden verse las notas colocadas a los estudiantes. Si desea cambiar la nota puede hacer clic.
6.3.3 No Evaluados: Aquí se puede ver la lista de los estudiantes que ya entregaron la tarea pero que no han sido calificados. Desde aquí debe usted calificar.
6.3.4 No han respondido: Esta es la lista de los estudiantes que no han entregado la tarea.
Si desea modificar una nota haga clic aquí
Si desea calificar a todos con nota 0, haga clic aquí
Si desea agregar un comentario a la nota lo puede agregar aquí
Importante: Si la tarea se entregó de forma presencial, usted puede calificar a los estudiantes en la sección de “No han
respondido”, esto significa que no necesariamente el estudiante debe entregar la tarea por medio de GES para que le sea
asignada una nota.

15
6.3.5 Evaluar con Excel: Usted puede descargar un documento en Excel con la lista de sus estudiantes, calificar en el mismo y cargarlo nuevamente a GES con las notas.
7. ¿Cómo puede ver un alumno la nota obtenida? Para que un estudiante pueda ver la nota que usted ha colocado, el alumno se debe dirigir al portlet de “Evaluaciones”, allí podrá ver la nota sobre 100 y el Valor Neto así como los comentarios que usted ha colocado como retroalimentación.
Descargue el archivo en .CSV (comma separated value)