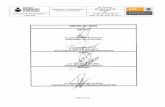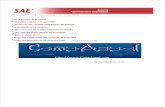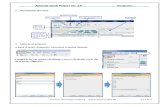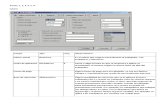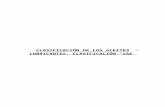Manual SAE 2.6
Transcript of Manual SAE 2.6

Curso de Control de Inventarios con Aspel SAE 3.0
Control del Inventario
Una vez ingresado al SAE en tu empresa correspondiente, puedes encontrar todos los módulos que forman parte del Sistema Administrativo Empresarial.
Ahí puedes seleccionar el modulo de tu elección.
Pagina 1 13/04/2023
InventariosClientes
Facturación
Proveedores yCxP
Compras
Salida del SAE
Menú de Módulos

Curso de Control de Inventarios con Aspel SAE 3.0
Pasos iniciales para el manejo y control de los inventarios
1.- Crear Catálogo de Inventarios y Servicios
Es recomendable comenzar por una buena definión de tus líneas de productos
En esta sección puedes ver, crear y modificar tus líneas de productos de tal forma que te permitan clasificar por tipo de productos para obtener reportes clasificados por los grupos que te interesen, mientras más líneas definas mas al detalle podrás obtener tu información.
Lo único que tienes que hacer es pulsar el botón agregar y definir una descripción para tu línea. Si quieres modificar una descripción solo da doble clic sobre la línea a ser modificada.AgregarNOTA: Si decides eliminar una línea toma en cuenta que dicha línea no debe estar siendo utilizada por ningún catálogo o tendrás que redefinir esa línea para cada producto en el catálogo. (Debes entrar al menú Edición para poder eliminar o pulsar ALT+Supr)
Pagina 2 13/04/2023
Agregar Eliminar
Como llegar aquí? Módulo de Inventarios y ServiciosMenú Archivos…Catálogo de líneas de productos

Curso de Control de Inventarios con Aspel SAE 3.0
MANEJO DEL CATALOGO DE PRODUCTOS DE INVENTARIOS Y SERVICIOS
Aquí puedes Agregar, Modificar o Eliminar información de los productos de la empresa.
Como llegar aquí?Módulo de Inventarios, Menú Archivos, opción catálogo Inventarios y servicios/ Menú Edición / Agregar.· Desde el catálogo de Inventarios y servicios, con el botón:· O con las teclas de acceso rápido Alt+Insert.
Consiste en añadir nuevos productos a tu inventario. Cuentas con 4 carpetas para indicar sus características:Considera antes de capturar
Clave del producto
Antes de capturar los productos del inventario es importante que cuentes con una clasificación de claves de tus productos debidamente estructurada para facilitar la identificación de tus productos. El campo de Clave del producto admite hasta 16 caracteres para que puedas armar tus claves. De esta manera el sistema es bastante flexible para admitir claves donde puedas mencionar en una sola: marcas, modelos, colores, medidas, tallas, etc.
Pagina 3 13/04/2023

Curso de Control de Inventarios con Aspel SAE 3.0
Pagina 4 13/04/2023

Curso de Control de Inventarios con Aspel SAE 3.0
Campos
Carpeta Datos Generales
Clave del producto
En este campo debes indicar la clave que identifica al producto, la cual es única y puede estar constituida hasta por 16 caracteres alfanuméricos. Si anotas la clave en mayúsculas, el sistema sólo la reconocerá en mayúsculas. P.ej.: no es lo mismo TABL-07-9 que Tabl-07-9 (SAE para Windows los tratará como productos diferentes).
Descripción del producto
En este campo puedes anotar el nombre completo del producto y/o una breve descripción del mismo.
Producto / servicio / kit
Indica si el registro a dar de alta es un producto, servicio o un Kit, ya que cada uno recibe un manejo distinto.
Línea del producto
Indica la lista desplegable de líneas a la que pertenezca el producto que estás dando de alta. Con esta clasificación de 5 espacios podrás agrupar productos diferentes de acuerdo a características similares. Si la línea de producto que quieres indicar no se encuentra dada de alta en el catálogo correspondiente, al momento de cambiarte de campo el sistema te notificará de este hecho y preguntará si deseas darla de alta; si aceptas, se abrirá una ventana de alta para que la registres. Catálogo de líneas de producto Clasifica eficientemente tu información.
Pagina 5 13/04/2023

Curso de Control de Inventarios con Aspel SAE 3.0
Tiempo de surtido
En este rubro cuentas con 3 espacios para anotar el tiempo (en días) que tardan los proveedores en surtir el producto, lo cual te será útil para estimar la fecha en que debe pedirse el reabastecimiento de un artículo. Dicha estimación será desplegada en el reporte de “Punto de Reorden” dentro del catálogo de Movimientos al inventario.
Control de almacén
Aquí puedes registrar la ubicación de un artículo dentro de la bodega, de acuerdo a las claves que utilices en tu empresa.
ejemplo: Clave de control de almacén “P1M3”, que quiere decir “Producto que se encuentra localizado en el pasillo 1, módulo 3”.Posteriormente, cuando expidas un reporte, este campo tendrá signos de interrogación que podrás utilizar como comodines.
Ejemplo: imprime todos los registros de los productos que se encuentran en el pasillo 1, para lo cual deberás anotar en el campo de Control de almacén como sigue:P1???????? (todos los productos del pasillo 1)
Este campo es muy útil si manejas varios almacenes, porque la localización de tus productos puede variar de una bodega a otra. Cuando manejes Multialmacenes podrás definir este dato para cada almacén.
Volumen/ Peso
En estos campos podrás indicar el volumen y peso del producto, estos campos te podrán ser de utilidad para poder determinar el costo del flete. Podrás calcular la cantidad por medio de la calculadora del sistema empleando la tecla de función F2. Estos campos sólo serán informativos para el sistema.
Unidad de Entrada / Salida
Estos dos campos indican la unidad o medida en la que se registra la entrada o salida del producto y no necesariamente son iguales. P.ej.: si el producto que entra a tu inventario lo compras por toneladas y lo vendes por kilogramos.
Factor entre unidades
Este factor expresa la relación que existe entre la unidad de entrada y la unida de salida.
ejemplo: Tú compras tu producto por cajas y cada caja contiene 20 piezas, la salida la manejas por piezas, entonces el factor entre unidades será 20.En el ejemplo anterior: Factor=20/1=20, si por ejemplo se compran piezas y se venden cajas de 20 unidades el factor será igual a:Factor= (1/20)/1=0.05/1=0.05.Recuerda que la unidad en la que se expresa tu existencia y costos en el inventario será igual a la unidad de salida, por ello es importante definir este factor. Puedes indicar esta cantidad por medio de la calculadora del sistema empleando la tecla de función F2.
Unidad de empaque
Aquí se indica la cantidad de unidades o medidas contenidas en cada paquete o caja. P.ej: la unidad de medida puede ser Pz (piezas) y la unidad de empaque 20 (lo que significa que cada caja contiene 20 piezas). Cuentas con seis espacios (hasta cinco enteros y dos decimales). Este campo es informativo.
Números de serie / lotes / pedimentos aduanales
Si el producto que estás registrando maneja Números de serie, o se maneja en lotes, o si proviene del extranjero, deberás marcar la opción correspondiente para que el sistema lleve el control de los productos considerando todos esos aspectos.
Pagina 6 13/04/2023

Curso de Control de Inventarios con Aspel SAE 3.0
Carpeta Precios y control
Precio al público
Este precio siempre será sugerido como precio unitario del artículo al momento de elaborar una cotización, pedido, remisión o factura.
Otros precios / precio mínimo y precios de lista 2, 3 y 4.
Dentro de la ventana “Otros precios”, puedes capturar hasta 4 diferentes precios aplicables al producto que estés dando de alta. Dentro de estos precios se incluye el Precio mínimo, el cual funciona como una protección que impedirá que se elabore un documento en Facturas y Vendedores con un precio inferior al definido en este campo.
Los Precios de lista 2, 3 y 4 pueden ser utilizados de acuerdo a las necesidades de tu compañía;
ejemplo, el precio de lista 2 puede aplicarse a los clientes extranjeros; el precio de lista 3 podría ser para mayoristas y el 4 para medio-mayoristas. En Facturas y Vendedores el precio al Público será utilizado como precio sugerido y el Precio Mínimo como límite inferior de precio.·
Pagina 7 13/04/2023

Curso de Control de Inventarios con Aspel SAE 3.0
Tanto el precio público como los de esta carpeta podrán servir como base para la definición de las Políticas de Venta.·Es recomendable que el precio mínimo sea menor a cualquiera de estos precios, ya que cuando apliques políticas de descuento se tomará este precio en consideración.·
Asimismo, cuando en movimientos posteriores los precios Público y de Lista lleguen a ser menores al precio mínimo establecido, el sistema enviará el mensaje: “Precio menor al precio mínimo”.
Moneda
Este campo muestra la moneda en la que se expresan lo precios de los productos, aunque las operaciones de compras y ventas las podrás efectuar en la moneda que desees aún siendo diferente de lo definido en este campo. Catálogo de monedas
Impuesto Esquemas
Selecciona de la lista desplegable el esquema de impuesto que se aplicará al producto que se está dando de alta, cada uno de los productos podrán tener asociado un esquema de impuesto en particular. Estos esquemas fueron dados de alta previamente en el Catálogo de esquemas de impuestos. , por lo que si deseas realizar cambios en cuanto al porcentaje y forma de aplicación, deberás realizarlo desde dicho catálogo.
El sistema por omisión propone el esquema 1, pero podrá modificarlo. Es importante que consideres que el producto no podrá ser grabado si no se selecciona un número de esquema válido; si al producto no se le aplicará ningún impuesto, deberás dar de alta un impuesto con estás características ( porcentaje 0), para que este sea asociado al producto.
Este manejo de esquemas, se realizó para cumplir con las nuevas disposiciones establecidas en la reforma fiscal, en cuanto a los diferentes impuestos que se pueden aplicar a un producto y los cuales pueden influir en el precio total del mismo. También podrás seleccionar el esquema a usar, empleando la tecla de función F2. En la parte inferior de este campo la se mostrará los porcentajes que tienen los impuestos según el esquema seleccionado.
Existencia
Aquí se muestra la cantidad total de unidades de un producto en el inventario. Esta cantidad está expresada en términos de la unidad de salida del producto. Cuando hay integración con Facturas y Vendedores, este campo es actualizado automáticamente (todos los movimientos de entrada o salida por compras o facturas, repercuten en las existencias).
Existen varias razones por las cuales este campo puede estar inhibido:
1- Porque se está dando de alta un servicio o kit y no un producto.2- Porque está desactivado el parámetro de Cambio a Existencias en Parámetros del sistema / Inventarios (normalmente funciona así por seguridad, ya que modificar las existencias por error podría alterar los resultados de tu empresa).Ver: Parámetros / Inventarios 3- Porque trabajas con la opción multialmacenes; en este caso las existencias podrán modificarse desde el catálogo de Multialmacén.
Modificar las existencias manualmente desde este campo puede originar descuadres debido a que no existe algún documento asociado al movimiento. Es importante mencionar que, en caso de que manejes multialmacenes, la cantidad que aparece en el campo de Existencias corresponde a la suma de existencias del producto en los distintos almacenes. Puedes indicar esta cantidad por medio de la calculadora del sistema empleando la tecla de función F2.
Stock mínimo
En este campo debe indicarse la cantidad mínima de existencias que debe haber en el inventario, con la finalidad de satisfacer la demanda de tus clientes. Es un indicador para conocer cuándo debe hacerse un pedido de mercancía. Puedes definir números enteros hasta con 5 decimales, según lo haya especificado en la Ventana Principal, Menú Configuración / Parámetros del Sistema / Inventarios.
Los reportes de Stock Mínimo elaboran un cálculo que da como resultado una sugerencia sobre la cantidad que debe comprarse de un artículo y el costo que puedes tener. Puedes indicar esta cantidad por medio de la calculadora del sistema empleando la tecla de función F2.Reporte de Punto de Reorden
Pagina 8 13/04/2023

Curso de Control de Inventarios con Aspel SAE 3.0
Stock máximo
Aquí debes anotar la cantidad máxima de un artículo que se debe tener en almacén, tal que sea suficiente para tener cubierta la demanda, pero cuidando que tu volumen no eleve demasiado el costo por mantener dichas existencias en bodega. Cuando se elabora un reporte de Stock Máximo, se conoce la cantidad excedente de un producto y el costo promedio que implica mantenerlo en los depósitos. Si el número anotado es inferior al Stock Mínimo, no podrás continuar con la captura.
Apartados
Este campo es informativo y muestra la cantidad de productos que no pueden ser vendidos debido a que se “apartaron” desde el alta de pedidos. Esta cantidad se resta del total en existencia para definir la cantidad de la cual se puede disponer en los documentos de venta. Tema relacionado: Vencimiento de apartados .
Costeo
En esta parte puedes elegir el método con el que va a ser determinado el costo del producto al salir del inventario. Este dato será utilizado en movimientos al inventario y en el Módulo de Facturas y Vendedores, al momento de realizar una operación de salida de mercancía.
El sistema maneja cuatro métodos de costeo:
U.E.P.S.: Últimas entradas, Primeras salidas (el costo al que se realizan las salidas del producto corresponde al costo de las últimas entradas realizadas).
P.E.P.S.: Primeras entradas, Primeras salidas (el costo al que se realizan las salidas del producto corresponde al de las primeras entradas).
Promedio: Costeo Promedio (se obtiene por un promedio de los costos dependiendo de la existencia de los productos).Estándar: Costo invariable (definido por el usuario).Métodos de costeo / Movimientos al inventario
Almacenes
Si manejas almacenes, al modificar la información del producto, podrás revisar con este botón las existencias del mismo en cada uno de los almacenes de tu empresa (esto, si manejas la opción Multialmacén), y conocer Asimismo el stock mínimo y máximo permitidos, y la cantidad pendiente por recibir del artículo.
Al elegir Aceptar en el Alta de productos, el sistema te pregunta si deseas distribuir las existencias del producto en alguno de los almacenes de tu empresa (esto si tienes permitido el manejo de Multialmacén en los parámetros de Inventarios).
Proveedores 1 y 2 (F2)
Aquí podrás anotar las claves de identificación de aquellos proveedores que surten el producto que estás dando de alta, con lo que tendrás una referencia cuando sea necesario reabastecer el almacén. La tecla de ayuda F2 (equivalente a hacer clic en el signo de interrogación) despliega una lista con la clave, el nombre y la clasificación de los proveedores registrados, de la que podrás elegir el proveedor que desees.
Pagina 9 13/04/2023

Curso de Control de Inventarios con Aspel SAE 3.0
Carpeta Registro y acumulados
Pendientes por recibir
Esta cifra representa la cantidad total de un determinado producto que se ha pedido al proveedor, pero que no ha sido surtido. Siempre que elabores una Orden de compra (en Compras), automáticamente se registrará en este campo la cantidad pedida, incrementándose o decrementándose si se elabora otra Orden de compra o si se recibe alguna mercancía respectivamente.
Pendientes por surtir
Anota la cantidad de existencias de un producto que deben ser surtidas a uno o varios clientes. El campo se actualiza automáticamente cuando está integrado Inventarios con Facturas y Vendedores. Cada pedido incrementará este rubro y cada factura o remisión lo reducirá.
Acumulados anuales ventas:
Fecha de última venta
Aquí se almacena la fecha de la última vez que se vendió el producto (día/mes/año). Al igual que con la Fecha de Última Compra, este campo puede ser actualizado automáticamente si trabajas con Facturas y Vendedores integrado, pues las ventas realizadas en este módulo son las que actualizan la fecha.
Pagina 10 13/04/2023

Curso de Control de Inventarios con Aspel SAE 3.0
Costo promedio
Campo informativo que refleja el historial de los costos del producto, actualizándose automáticamente con base en los movimientos de entrada y salida del producto; esta actualización dependerá del tipo de costeo que se haya definido para el producto, por lo anterior, no es recomendable que lo modifiques manualmente, pues originaría datos incorrectos.
El costo promedio siempre estará referido a las compras, ventas u operaciones de entrada y salida; por lo tanto, será modificado en el catálogo de Movimientos al Inventario o por los módulos de Facturas y Vendedores y Compras, excepto cuando se ha definido un tipo de costeo Estándar.
SAE utiliza la siguiente fórmula para calcular el costo promedio de una entrada:(Exist. x Cost. prom. actual) + (Cant. que entra x Cost. Unit. de entrada)---------------------------------------------------------------------------------------------Existencias + Cantidad que entra.
Cuando se maneja Costeo Promedio, el Costo promedio se actualizará al efectuarse operaciones de entrada solamente.
ejemplo: Si se tienen 30 botes a un costo de $10,000 el costo promedio es igual a (83 x $10,000)/30 = $10,000, al realizar una nueva compra de 65 botes a un costo de $12,000, el costo promedio se verá afectado ya que: Aplicando la fórmula se dice que el costo promedio es igual a el costo total entre las existencias que seria 1,080 / 95 = 11.36, es decir se tienen un total de 95 existencias las cuales se integran de las existencias que se tenían y las entrantes; el costo total se integra por el importe de total de ambas existencias, realizando la operación se obtiene un costo promedio de $11.36.
Último costo
Este campo expresa el último costo unitario al que se compró o entró al almacén el producto. Se recomienda no capturar información en este rubro si das de alta las operaciones de compra por medio del módulo de Compras o por el catálogo de movimientos al Inventario, pues por estas formas se actualiza de manera automática. Si estos no son los casos, debes anotar manualmente el costo unitario de entrada del producto.
Acumulados de ventas anuales
Cantidad y monto:
Estos campos se refieren a las ventas anuales del producto, los cuales sólo pueden ser actualizados por el módulo de Facturas y Vendedores cuando está integrado con Inventarios. Los documentos que se vayan dando de alta a través de este módulo se acumularán hasta que efectúes el corte anual.
Te indica el monto acumulado de las ventas anuales del producto, en cantidad y monto.
Corte anual Fecha de última venta: En este rubro anota la fecha en que realizaste la última venta del artículo, con el formato día/mes/año, correspondiendo dos dígitos para cada aspecto. Debido a que el módulo de Inventarios trabaja de manera integrada con el de Ventas, esta fecha será actualizada automáticamente cuando elabores un documento de recepción de mercancía, por lo que el campo puedes dejarse en blanco.
Acumulados anuales compras
Cantidad y monto:
Estos campos se refieren a las compras anuales del producto, los cuales sólo pueden ser actualizados por el módulo de Compras cuando está integrado con Inventarios.Los documentos que se vayan dando de alta a través de este módulo se acumularán hasta que efectúes el corte anual.
Fecha de última compra:
En este rubro anota la fecha en que realizaste la última compra del artículo, con el formato día/mes/año, correspondiendo dos dígitos para cada aspecto. Debido a que el módulo de Inventarios trabaja de manera integrada con el de Compras, esta fecha será actualizada automáticamente cuando elabores un documento de recepción de mercancía, por lo que el campo puedes dejarse en blanco.Compras
Pagina 11 13/04/2023

Curso de Control de Inventarios con Aspel SAE 3.0
Carpeta Observaciones
Observaciones
Cuentas con varias líneas para incluir comentarios importantes con respecto al producto.
Campos libres del usuario
El sistema proporciona seis campos donde podrás almacenar información de importancia para tu empresa, captura la información para la cual configuraste estos campos. Considera que podrás acceder a través de las consultas personalizadas, editor de formatos o secuencias sql a la información almacenada en estos campos.
Pagina 12 13/04/2023

Curso de Control de Inventarios con Aspel SAE 3.0
Los primeros tres campos pueden almacenar información de tipo alfanumérica (letras y números) y los otros tres numéricos.La leyenda para estos campos son configurables dentro de los parámetros de Configuración / Inventario / Campos del usuario
Pagina 13 13/04/2023

Curso de Control de Inventarios con Aspel SAE 3.0
Para buscar productos del Catálogo de Inventarios y Servicios
Como llegar aquí? Módulo de Inventarios, menú Archivos,opción Inventarios y servicios /Menú Ver / opción Buscar.
Este procedimiento te permite localizar un registro del catálogo con las especificaciones que indiques. Los campos con los que cuenta esta función son:
Campos
Clave de producto
Anota la clave del producto a buscar. Puedes seleccionarlo usando el signo ? o con la tecla F2, que es la ayuda de campo.
Línea del producto
Este campo te permite localizar el producto, servicio o kit que cumple con una determinada línea. El sistema localizará el primer registro que contenga la
línea que sea igual a la que indicaste. Recuerda que el signo de interrogación “?”o con la tecla F2 te sirven como comodín o para buscar la línea del producto.
Control de almacénSi conoces la clave de control de almacén que asignaste al producto que buscas, lo podrás localizar con este dato.
Existencias / IncluyeBusca Todos los registros o sólo aquellos cuya cantidad en existencias sea Exacta, Mayor, Mayor o igual, Menor, Menor o
Igual a la cantidad que hayas especificado.
Para eliminar productos del Catálogo de Inventarios y Servicios
Como llegar aquí? Módulo de Inventarios, catálogo de Inventarios, menú Edición / Eliminar.·Desde el catálogo de Inventarios y servicios, con el botón: EliminarO con las teclas de acceso rápido Alt+Supr
.Mediante esta opción, podrás eliminar del catálogo un producto que ya no será comprado ni distribuido. Al hacerlo, ya no será posible efectuar algún movimiento haciendo referencia al producto dado de baja, aunque en los módulos de Facturas y Compras, así como en el catálogo de Movimientos al Inventario se mantendrá el registro de los movimientos de los mismos, a fin de que las estadísticas y reportes de movimientos anteriores a la fecha de baja sean lo más completos posible.
Si el producto tiene existencias, el sistema mandará el mensaje: “Producto con Existencias” y no podrás borrarlo. En dado caso, deberás elaborar un movimiento al inventario de salida del producto, a fin de que las existencias queden en cero y puedas eliminar este registro. Si el producto está registrado en algún almacén, el sistema te impedirá borrarlo, mandando el mensaje “Producto existente en Multialmacén” y tendrás que eliminar las existencias de este producto en cada uno de los depósitos.
Pagina 14 13/04/2023

Curso de Control de Inventarios con Aspel SAE 3.0
Procedimiento para el Cambio Automático de precios de los productos de catálogo.
Esta opción permite modificar los Precios de venta de un producto o grupo de productos, sin necesidad de ingresar a cada registro para cambiarlo; esto disminuye el tiempo invertido en la actualización de precios.
Nota: Este procedimiento es muy útil siempre que la actualización de precios afecte a productos bajo el mismo criterio en caso contrario habrá que realizar la actualización por líneas de productos o en su defecto incluso al nivel del producto por producto.
Pagina 15 13/04/2023
Como llegar aquí? Módulo de Inventarios, menú Edición, opción Cambio de precios.· O desde la barra de herramientas principal del módulo de Inventarios o desde el catálogo de inventarios y servicios

Curso de Control de Inventarios con Aspel SAE 3.0
Campos
Clave de producto
Anota el rango de artículos a los que alterarás el precio. En “Desde” establece a partir de qué producto vas a llevar a cabo el cambio y en “Hasta” anota el último producto que deseas que quede incluido.
Línea de producto
Sirve para indicar si la modificación se realizará sólo para un tipo de producto en particular. En caso de que no recuerdes la línea de producto completa, puedes ayudarte con los signos de interrogación, anotando exclusivamente aquellos caracteres que conozcas.
ejemplo: cambia precios sólo para los productos cuya línea de producto comience con AE, quedaría así: AE???.
Precios a cambiar
Aquí puedes incluir todos los productos cuyo precio esté en moneda nacional o aquellos cuyos precios se encuentren definidos en término de alguna divisa.
Método de actualización
Podrás modificar los precios por porcentaje o monto.
El Porcentaje se aplicará sobre los precios ya existentes en el catálogo y afectará a todos los productos que se incluyan dentro del rango establecido.
Si el precio se modifica por Monto, éste se sumará a los precios anteriores.·
Estos cambios podrán ser aumentos o disminuciones (si se indican cantidades negativas).
NOTA: Debe tenerse el cuidado de no realizar esta operación varias veces ya que en esta proporción aumentarán los precios por cada una y podría llevar a la necesidad de regresarnos al respaldo anterior.
Precios
Aquí debes indicar los precios que se van a modificar de manera general. Si tienes una lista de 5 precios, desde esta opción se pueden modificar todos ellos: Precio Público, Precios de lista 2, 3, y 4, y Precio mínimo; el sistema sugerirá el monto o porcentaje a cambiar de acuerdo a lo indicado en los campos anteriores. · Al dar de alta el producto, es recomendable que el precio mínimo sea el menor de cualquiera de los precios de la lista, ya que al aplicar políticas de descuento en Facturas y Vendedores, se tomará a éste precio como el límite al cual no debe rebajarse el precio.
Precios a partir del costo
Al activar esta casilla se cambia el precio del producto a partir del costo del mismo, podrás definir sobre que tipo de costo quieres hacer el cambio, con sólo dar clic en la opción Último costo o Costo promedio.
Pagina 16 13/04/2023

Curso de Control de Inventarios con Aspel SAE 3.0
Creación de Kits como integradores de productos
Los Kits son paquetes compuestos de diversos productos o servicios, En el catálogo normal de Inventarios y Servicios podrás efectuar su alta y armado o definición.
El proceso de alta de un Kit es similar a dar de alta un producto en Inventario, pero con las siguientes variantes: Al dar de alta el kit, en la Carpeta de Datos generales, deberás marcar la casilla Kit.
A continuación anota la clave con la que registrarás el Kit en tu inventario. Escribe en el campo Descripción, alguna referencia de identificación del Kit. En la carpeta Precios y control podrás registrar los precios que manejará el Kit, así como el IVA.
Cuando des de alta kits de productos debes tener en cuenta las siguientes consideraciones:
No pueden realizarse operaciones de compra de kits. El kit debe estar en el mismo almacén que los componentes, es decir cuando des de alta el kit, los productos que lo vayan a
conformar deben estar en el mismo lugar. Al facturar o remisionar kits cuyos componentes involucren números de serie, lotes y/o pedimentos las afectaciones a los
catálogos no se realizarán de manera automática. Una vez anotados los anteriores campos, podrás armar el Kit oprimiendo el botón Armar Kit o bien, más adelante hacerlo utilizando la opción Armado de Kits del menú Archivos.
Como llegar aquí?Módulo Inventarios / Desde la consulta de Inventarios y servicios situarse sobre el registro del producto dado de alta como Kit / elegir del menú Archivos la opción Armado de Kits.O desde la consulta de Inventarios y servicios, estando situado en el producto del cual se requiere armar el kit, y oprimir el botónO mostrada la ventana de Agregar Productos y Servicios, elige el botón .
Pagina 17 13/04/2023

Curso de Control de Inventarios con Aspel SAE 3.0
Esta opción es utilizada para armar un Kit de productos registrados en Inventario.
Para generarlo, deberás cubrir los siguientes campos:
PrecioIndica el precio público que tendrá el Kit.
CostoÉste es un campo informativo que te mostrará el costo del Kit (suma de los costos individuales de cada producto que conforma
el Kit).
Precio realEste campo informativo mostrará el precio real del Kit (suma de los precios público de cada producto que conforma el Kit).
Precio mínimo realEste campo informativo te muestra la suma de los precios mínimos de cada producto que conforma el Kit.
CantidadEscribe aquí la cantidad de cada producto que estará presente en el Kit.
ProductoIndica el producto que deseas integrar al Kit.
Unidad Muestra la unidad en la que se maneja este producto.
PorcentajeMuestra el porcentaje que representa el precio del producto en el total del precio del Kit. Este porcentaje es importante para el
sistema, ya que con base en él se realiza el cálculo del precio real al que se vende el producto, para así registrarlo para su posterior uso en los reportes de Venta y Utilidad.
Pagina 18 13/04/2023

Curso de Control de Inventarios con Aspel SAE 3.0
Una vez que hayas escrito estos datos en la partida, deberás oprimir la tecla Enter para pasar a la siguiente. Repite el llenado de datos para las siguientes partidas hasta completar el armado de tu Kit. Si tienes la necesidad de borrar una partida utiliza el botón estando ubicado en la misma. Finalizado este proceso, procede a grabar la información oprimiendo el botón:.
Al armar un Kit, no importa la moneda en que se haya dado el precio de los componentes, incluso el precio del Kit puede estar en una moneda y cada uno de los componentes en otra moneda distinta. El sistema internamente convierte todos los precios a Moneda Base y calcula los porcentajes de los precios de cada componente con respecto al precio del Kit; después convierte el precio y sus componentes a la moneda asignada inicialmente al Kit.
Pagina 19 13/04/2023

Curso de Control de Inventarios con Aspel SAE 3.0
Procedimiento para la entrada y Salida de productos al Almacén mediante Documentos de Movimientos al inventario
Antes de iniciar tu captura de documentos de movimientos al inventario es recomendable que al igual que en la definición que en Catálogo de Inventarios y Servicios definas muy bien tu catálogo de Conceptos el cual mientras mejor detallado este mas utilidad le encontraras al momento de imprimir los reportes de movimientos.
Como llegar aquí? Sobre la ventana del catálogo de Conceptos de Movimientos al inventario, selecciona del menú Edición la opción AgregarO desde la Barra de herramientas del catálogo de Conceptos de Movimientos al inv. con el botón: .
Esta opción te permite agregar Conceptos de movimientos al inventario.
Los números de concepto para movimientos de entrada, se agruparan del 1 al 7, están reservados por el sistema para las operaciones más comunes que se manejan en él, así como los números 51 al 58 para los movimientos de salida.
El sistema te indica a partir de qué número de concepto puedes empezar a dar de alta, dependiendo si se trata de un movimiento de entrada o de salida.
Campos
Tipo de movimiento
En este campo selecciona el tipo de movimiento (entrada o salida) que corresponde al concepto que vas a dar de alta.
Pagina 20 13/04/2023

Curso de Control de Inventarios con Aspel SAE 3.0
Número
Anota el número de concepto que corresponda (el sistema sugerirá el consecutivo automáticamente).
Descripción
En este campo cuentas con 18 caracteres para anotar la descripción del concepto que vas a agregar.
Cuenta contable
En este campo podrás asociar a cada concepto de movimiento al inventario una cuenta contable para la contabilización de cada movimiento que se registre bajo este concepto. Esta cuenta es útil cuando se utiliza la interfase con el sistema ASPEL-COI, ya que la cuenta que aquí se defina será la que se afecte al contabilizar la póliza generada al efectuar dicha interfase.
Asociado a
Aquí cuentas con tres opciones: Asociado a cliente, asociado a proveedor o no asociado.
Esta información será aprovechada en el catálogo de Movimientos al Inventario para brindarte un apoyo en la captura de tus movimientos, ya que si asocias el concepto a un cliente, al momento de registrar un movimiento al inventario por ese concepto el sistema te permitirá asociar un cliente al movimiento, en cambio, si asocias el concepto a un proveedor, se podrá indicar un proveedor.
Finalmente, si no se asocia, entonces no se podrá capturar el campo de proveedor o de cliente.
Pagina 21 13/04/2023

Curso de Control de Inventarios con Aspel SAE 3.0
Procedimiento General para Trabajar con el Catálogo de movimientos al inventario.
Este catálogo permite obtener el control de las existencias de tus productos mediante el registro de los movimientos de entrada o de salida que se efectúan.
Aquí se especifica la fecha y tipo de movimiento, la cantidad y el producto que entra o sale del inventario y su costo unitario. El costo del movimiento se calculará de acuerdo con el método de costeo definido para cada producto en el catálogo de Inventarios y Servicios.
A través de las consultas de este catálogo podrás conocer los tipos de movimiento que se han efectuado en un periodo determinado, con un proveedor o cliente, etc. Asimismo te será posible llevar un control detallado de los números de serie asociados a los productos que entren o salgan de tu(s) almacén(es).Si trabajas bajo el esquema de Inventarios integrado, este catálogo también se actualiza con base en los movimientos efectuados en los módulos de Compras, Facturas y Vendedores.
Si la integración no está definida, no se generarán movimientos al inventario a partir de las afectaciones en dichos módulos; si te encuentras en este segundo caso y deseas realizar estas afectaciones, será necesario efectuar el proceso de Actualización de archivos desde el menú de Utilerías de la ventana principal, opciones Compras a inventarios o Facturas a inventarios.
Nota: Si realizas un movimiento al inventario con concepto 1 (Compras), se registra la entrada de mercancía, pero no se genera automáticamente la Cuenta por pagar con el proveedor indicado. Para que esto suceda, la compra debe registrarse desde el módulo de Compras. Por otro lado, una compra registrada desde Movimientos al inventario no podrá ser consultada desde el módulo de Compras. Una forma de operación análoga se presenta con los movimientos de facturas.
Pagina 22 13/04/2023
Como llegar aquí? Módulo Inventarios, menú Archivos / opción movimientos al inventario.

Curso de Control de Inventarios con Aspel SAE 3.0
Procedimiento para el alta de Documentos de Movimientos al Inventario
Consiste en registrar movimientos a los productos que manejas. Es recomendable que cuentes con la siguiente información al iniciar la captura de movimientos:
El número de concepto del movimiento a efectuar, el cual debe estar registrado en el catálogo de Conceptos.
Revisa que tengas registrado en tus respectivos catálogos las claves del cliente o proveedor, así como las de los productos que serán considerados en el movimiento a efectuar.
Como llegar aquí? Módulo Inventarios, menú Archivos opción Movimientos al Inventario,menú Edición/ Agregar ó con las teclas Alt + Insert.O Desde la Barra de herramientas, con el botón .
Campos
Fecha
En este espacio deberás poner el día, mes y año del movimiento efectuado al inventario; se sugiere la fecha de acceso al sistema.
Pagina 23 13/04/2023

Curso de Control de Inventarios con Aspel SAE 3.0
Documento
En este campo cuentas con un espacio de 9 caracteres para anotar una referencia o número de documento, que te permitirá identificar y organizar el movimiento de acuerdo con la documentación interna de tu empresa.
Número de almacén
Únicamente si estás trabajando con Multialmacén, el sistema preguntará a cuál de ellos asignarás el movimiento.
Número de concepto
El concepto que aquí indiques será con el que se registre el movimiento al inventario. El sistema te permite elegir entre los conceptos que tienes definidos en tu catálogo de Conceptos de Movimientos al Inventario.
Cliente / Proveedor
Cuando selecciones algún Concepto que esté asociado a algún proveedor, aparecerá un campo adicional donde deberás anotar el proveedor de que se trata. En caso de que esté relacionado con un cliente, podrás elegir igualmente de cuál de ellos se trata.
Cantidad
Puedes indicar la cantidad de cada producto involucrada en el movimiento.
Producto
Debes indicar la clave del producto al que se aplicará el movimiento. Cuentas con la tecla F2 para localizar la clave rápidamente. Si no estás trabajando con Multialmacén, se presentará siempre el catálogo de Inventarios y servicios.
Nota: En caso de no haber registrado la clave del producto dentro del catálogo de Inventarios y Servicios, aparecerá el mensaje: “La clave del producto o servicio no existe”. En un movimiento de salida, cuando la cantidad exceda a la existencia en el almacén, se desplegará lo siguiente: “Cantidad mayor a las existencias”, e impedirá continuar con la captura del movimiento a menos que se modifique la cantidad.
Costo Unitario
Cuando el movimiento que estés registrando sea de Entrada, el sistema te permite capturar el precio al que se adquirió la mercancía (costo). El sistema sugerirá como costo unitario la cifra anotada en el campo correspondiente al costo promedio del producto del catálogo de Inventarios y servicios.
Cuando estás efectuando un movimiento de Salida, el sistema presentará el costo unitario y no permitirá cambiarlo. Sin embargo, éste no es el costo con que se registra la salida; éste se calcula de acuerdo con el método de costeo definido para cada producto hasta el momento de aceptar los datos.
Total
Aparece el resultado de multiplicar el número de productos por el costo unitario.
Descripción
Este campo no es capturable y presenta la descripción del producto seleccionado.
Pagina 24 13/04/2023

Curso de Control de Inventarios con Aspel SAE 3.0
Recomendación: Imprime y revisa tu inventario físico contra la impresión del capturado
Al terminar de capturar los movimientos de tu documento debes grabarlo mediante la tecla F3 o pulsando el botón e inmediatamente se te presentará la ventana de impresión de los movimientos al inventario capturados normalmente por el formato Minv.fto aquí solamente deberás Aceptar la petición para que se comience a imprimir el formato.
Pagina 25 13/04/2023

Curso de Control de Inventarios con Aspel SAE 3.0
A continuación se muestra el documento basado en el formato Minv.fto para movimientos al inventario, donde podremos observar y dejar por escrito que los movimientos fueron capturados correctamente.
En caso de ser este documento nuestro Inventario inicial, posteriormente podremos crear un documento de ajustes por inventario inicial y después podremos comenzar a capturar nuestras compras y demás movimientos de entrada o salida diarios.
Pagina 26 13/04/2023

Curso de Control de Inventarios con Aspel SAE 3.0
Proceso de Inventario Físico
Esta función te permite cuadrar las existencias de tus productos registradas en el sistema contra las existencias que tienes realmente en tus bodegas.
Como llegar aquí? Módulo de Inventarios, menú Edición, opción Inventario físico.Desde la barra de herramientas oprime el botón .
Para realizar la conciliación de tu inventario deberás ejecutar el siguiente ciclo:
1. Congelar existencias.
Módulo de Inventarios,menú Edición, opción Inventario físico/ Congela existencias·desde la barra de herramientas oprime el botón .
Este proceso almacena las existencias que se tienen registradas en el sistema en ese momento, para tener un punto de comparación con las existencias resultado del conteo físico del inventario.
Pagina 27 13/04/2023

Curso de Control de Inventarios con Aspel SAE 3.0
Esta opción despliega un filtro con los siguientes datos:
Campos de la ventana de filtrado
Clave de producto Desde / Hasta
Indica el rango de productos al que se dará lectura de existencias (se muestra el rango de todos los productos como opción predeterminada).
Almacén
Selecciona el Almacén donde se encuentran los productos cuyas existencias deseas congelar.
Línea
También podrás seleccionar los productos por línea, para este caso deberás indicarla en este campo.
Control de almacén
Podrás hacer uso de esta clave para seleccionar los productos.
Botón restablecer
Este botón regresa a su estado original el inventario, permitiendo recuperar las existencias que se tenían antes de realizar este proceso y dando la posibilidad de congelar existencias con el inventario existente. Si se esta trabajando con multialmacén sólo restablecerá el inventario del almacén indicado en el filtro, en caso contrario restablecerá todo el catálogo de productos.
Una vez capturados los datos, presiona el botón Aceptar e inmediatamente observarás que se ejecuta el congelamiento de existencias, solo haz clic otra vez en aceptar para terminar.
2.- Captura de Existencias
Capturar existencias físicas; Capturar existencias (forma manual), óCapturar existencias por Archivo.Registrar los movimientos al inventario.Manualmente.
Pagina 28 13/04/2023

Curso de Control de Inventarios con Aspel SAE 3.0
3.- Ajuste automático.
Si deseas registrar los movimientos al inventario manualmente (dando de alta un movimiento de entrada y uno de salida para los productos involucrados), recuerda que al no llevarse a cabo el proceso de ajuste automático las existencias continuarán congeladas.
Módulo de Inventarios, menú Edición, opción Inventario físico / Ajuste automático.O desde la Barra de herramientas, con el botón .
Éste es el último paso que debes ejecutar para completar la conciliación de las existencias en los productos. La opción realiza el registro de la entrada o salida de productos si las existencias físicas resultaron mayores o menores a las existencias registradas en el sistema.
Al ejecutar esta opción, el sistema despliega una ventana solicitando los siguientes datos:
Clave de producto Desde / Hasta
Aquí debes anotar el rango de productos a los cuales vas a actualizar sus existencias.
Multialmacén (No. de almacén)
Si manejas Multialmacén, anota el número de almacén al cual pertenecen los productos a los que les actualizarás sus existencias.
Línea / control de Almacén
Estos parámetros los debes escribir en el caso que las actualizaciones las desees realizar para los productos de cierta Línea o Control de almacén.
No. de Concepto de Entrada
Indica el concepto por el que se generará el movimiento en caso de que las existencias físicas sean mayores a las existencias registradas en el sistema, deberás indicar un concepto de movimiento de entrada; por omisión el sistema sugiere el concepto No. 6 “Ajustes”.
Pagina 29 13/04/2023

Curso de Control de Inventarios con Aspel SAE 3.0
No. de Concepto de Salida
Indica el concepto por el que se generará el movimiento en caso de que las existencias físicas sean menores a las existencias registradas en el sistema, deberás indicar un concepto de movimiento de salida; por omisión el sistema sugiere el concepto No. 55 “Mermas”.
FechaEscribe la fecha con la que registras el movimiento.
Referencia
Escribe una referencia que identifique al movimiento en caso de que se requiera.
Escritos los datos haz clic en el botón aceptar y observarás una ventana pequeña indicando la ejecución del proceso.Consulta la ayuda electrónica del sistema para que tengas mayor información sobre los costos utilizados en el proceso.
Nota: los costos de los productos cuyas existencias fueron actualizas se verán modificadas de acuerdo al tipo de costeo que se les haya definido.
Imprime tus reportes de los conceptos de movimientos al inventario como:
Pagina 30 13/04/2023

Curso de Control de Inventarios con Aspel SAE 3.0
Reporte de movimientos,
En la ventana de captura de información para la impresión del reporte de movimientos podemos seleccionar los siguiente campos:
El rango de los códigos del producto inicial hasta el final de los que deseamos sacar el reporte, o El rango de la fecha inicial y final de los movimientos realizados, o El rango inicial y final de los documentos capturados dentro o no del rango de fechas dado. Podemos imprimir el reporte de una línea completa de productos si así lo deseamos capturándola en su campo E incluso se puede filtrar al nivel del almacén deseado Se pueden imprimir los documentos elaborados a cargo de algún Cliente o Proveedor en especial en su campo. Se puede incluso imprimir documentos por tipo de movimiento deseado con solo seleccionar los tipos Le podemos indicar un título al reporte
Pagina 31 13/04/2023

Curso de Control de Inventarios con Aspel SAE 3.0
Al Pulsar el botón obtendremos la siguiente pantalla que como en cualquier impresión de reporte de cualquier módulo nos presentará las alternativas siguientes:
Presentación preeliminar, que se explica en la siguiente sección
Disco, esta opción nos permite guardar la impresión como si fuera un archivo que podrá ser impreso posteriormente en cualquier computadora que cuente con una conexión a impresora y que no necesariamente cuente con el SAE instalado. Aquí solo basta con escribir el nombre de archivo que contendrá nuestra impresión y respetar los 8 caracteres así como su típica extensión TXT, para poder identificarlo posteriormente y sobre todo la ruta donde será guardado ya sea en el Disco duro, en cualquiera de la red o en un disquete.
Impresora, Esta opción es muy importante porque nos permite cambiar en cualquier momento el tipo de impresora que esta conectada a la computadora en la que estamos trabajando o directamente a una impresora en red con la que contamos en ese momento para sacar nuestro reporte. Aquí SAE sólo nos mostrará las impresoras que estén dadas de alta en la red y disponibles para compartir o en nuestro equipo configuradas como controladores locales.
E-mail , Si nuestra computadora se encuentra conectada a Internet en el momento de emitir nuestro reporte, podremos enviar directamente a cualquier usuario de correo electrónico especificando la dirección de correo de quien va dirigido, el asunto y algún mensaje de aviso de lo que se trata nuestro reporte.
Si así lo deseamos o se requiere podremos enviar o imprimir solo aquél rango de páginas deseado y especificado en los campos Desde y Hasta.
Pagina 32 13/04/2023

Curso de Control de Inventarios con Aspel SAE 3.0
Presentación preeliminar
Es la más recomendable de las opciones, ya que nos permite analizar, evaluar y si fuera necesario hasta cancelar y corregir los filtros de impresión del reporte sin gastar una sola hoja de papel y aquí se nos presentan las siguientes opciones:
Mediante este botón podremos cancelar la presentación preeliminar en cualquier momento y regresar a la pantalla de definición de reportes.
Una vez revisado nuestro documento podremos optar por enviarlo directamente a la impresora predeterminada en Windows.
Aquí podremos definir la página inicial que deseamos imprimir
Con esta herramienta podremos especificar si deseamos ampliar o reducir la vista del documento que estamos revisando en un porcentaje específico.
Con estas herramientas podremos ir al revisar la primera o la última de las páginas del documento.
Mientras que con estas otras podremos revisar página por página si así lo requerimos.
Por último podemos optar por incluir algún logotipo si así fuera necesario para la presentación de nuestro reporte.
Pagina 33 13/04/2023

Curso de Control de Inventarios con Aspel SAE 3.0
Procedimiento para el Manejo del Kárdex
Cómo llegar aquí? Módulo Inventarios, menú Archivos / opción Kárdex.·Abierta la consulta de Inventarios y serviciosdesde la Barra de herramientas, con el botón: .
Esta consulta presenta el resumen de los movimientos al inventario de un producto en el orden en que fueron realizados. Con ello se facilita conocer el comportamiento del producto en un determinado periodo, sus existencias, sus salidas, así como los costos originados por los movimientos presentados.
Para obtener la consulta de Kárdex del producto debes tenerlo seleccionado en la consulta de Inventarios y servicios.
La información que presenta el Kárdex es la de todos los movimientos del producto, de tal forma que se puede conocer: el costo operado en cada movimiento a partir del método de costeo definido para el producto, las existencias después de efectuar el movimiento y las capas generadas por el mismo, (cuando se trabaja con los métodos de costeo U.E.P.S. y P.E.P.S). Advierte que la consulta presenta todos los movimientos agrupándolos de acuerdo al almacén en que se registraron.
Nota: Debido a que los servicios y Kits no son inventariables, no existe una consulta de Kárdex para ellos.
Pagina 34 13/04/2023

Curso de Control de Inventarios con Aspel SAE 3.0
Al hacer doble clic sobre algún movimiento, se muestra el detalle del mismo, el cual contiene los siguientes campos:
Si estás revisando la consulta de Kárdex de cierto producto y detectas que hizo falta registrar un movimiento, podrás darlo de alta sin necesidad de salirte de esta consulta.
Pagina 35 13/04/2023

Curso de Control de Inventarios con Aspel SAE 3.0
Para consultar movimientos en el Kárdex
En la consulta de Kárdex puedes buscar algún movimiento en específico.
La pantalla de búsqueda nos muestra los siguientes campos:
Tipo de movimiento
Selecciona de la lista de movimientos disponibles los tipos de movimiento (de entrada o de salida) que deseas buscar y oprime Agregar. De esta manera, los tipos de movimientos que se seleccionen, se incluirán en la búsqueda.
FechaMediante este campo podrás localizar un movimiento por la fecha en que se realizó.
Documento
Aquí puedes anotar el número de documento asociado al movimiento que deseas encontrar.
Cantidad / Incluye
Mediante estos dos campos se localiza aquél o aquellos registros cuyo valor sea exacto, mayor, mayor o igual, menor o menor o igual que la cantidad anotada. Nota: Usa estos botones para indicar en qué sentido se realizará la búsqueda.
Pagina 36 13/04/2023

Curso de Control de Inventarios con Aspel SAE 3.0
Reporte de kárdex
Pagina 37 13/04/2023

Curso de Control de Inventarios con Aspel SAE 3.0
Métodos de Costeo del Inventario de SAE
El sistema calcula el costo del movimiento de salida a partir del costeo que maneje el producto, como se vio en Edición, Agregar productos en el inventario, al explicar el campo de Costeo.
El sistema maneja 4 tipos de costeo: U.E.P.S., P.E.P.S., Promedio y Estándar y se definen para cada producto.
Costeo estándar
El tipo de costeo estándar no lleva consigo ningún cálculo, únicamente va a respetar la cantidad indicada en el módulo, sin cambio para entradas o salidas.
ejemplo, si su catálogo de inventarios tienen como último Costo 20 y Costo Promedio 25, al realizar una entrada el Último Costo 20 y el Costo promedio 25 aunque en el movimiento se especifique una cantidad distinta, puede verificarlo consultando el detalle del documento.
Costeo promedio
El Costo promedio de un producto se calcula de la siguiente manera, cuando se registra un movimiento en el inventario:(Existencias x Costo Promedio actual) (Cantidad que entra o sale x Costo Unitario) ________ Existencias Cantidad que entra o sale (El “+” es para la mercancía de entrada y el “-” si la mercancía es de salida).
Donde: Existencia y Costo promedio, son los datos actuales del catálogo de inventarios, y Cantidad que entra y Costo Unitario son los datos del documento de entrada.Todas las salidas se registran al Costo Promedio actual del movimiento, aún cuando se realicen la salida por Movimiento al Inventario y no aparezca el total, al consultar el detalle del movimiento, se podrá visualizar el costo operado (total de la salida)
ejemplo: El registro inicial de sus inventarios tiene como Costo Promedio 10, y una existencia de 200, al hacer la siguiente entrada, a un Costo de 12 por 700 artículos y aplicando la fórmula, quedaría como: (200*10)+(700*12) = 10400 = 11.5555 = 11.56 200+700 900Quedando como costo promedio en 11.56 y último Costo como 12.CUIDADO: El cambio en el tipo de costeo puede dañar su Kárdex.
Costeo U.E.P.S
Para los tipos de costeo U.E.P.S Y P.E.P.S es similar el cálculo pero se tiene que tomar en cuenta las entradas y salidas dependiendo de la capa que se trate.
Por su parte, el método Estándar requiere que se defina un costo promedio. Éste NO será modificado por las entradas o salidas de los productos; siempre será el mismo. La cifra que será utilizada como costo promedio debe anotarse en el campo de “Costo Promedio” al dar de alta el producto en el catálogo de Inventarios y Servicios.
La fórmula sería:
(Existencias * Costo promedio actual) +/- (Cantidad que entra o sale * Costo Unitario)(Existencia +/- Cantidad que entra o sale)
Pagina 38 13/04/2023

Curso de Control de Inventarios con Aspel SAE 3.0
EJEMPLO COSTEO U.E.P.S.
ejemplo: se tienen los siguientes movimientos para costeo U.E.P.S y sus respectivos cálculos para cada uno de ellos.
PRIMER MOVIMIENTO
TIPO DE MOVIMIENTO CANTIDAD COSTO CAPAS PROMEDIO COSTO PROMEDIO ULTIMO COSTOEntrada 100 2.5 100 2.5 2.5
SEGUNDO MOVIMIENTO
TIPO DE MOVIMIENTO CANTIDAD COSTO CAPAS PROMEDIO COSTO PROMEDIO ULTIMO COSTOEntrada 100 2.5 100 2.5 2.5Entrada 100 3.0 100 2.75 3.0
TERCER MOVIMIENTO
TIPO DE MOVIMIENTO CANTIDAD COSTO CAPAS PROMEDIO COSTO PROMEDIO ULTIMO COSTOEntrada 100 2.5 100 2.5 2.5Entrada 100 3.0 100 2.75 3.0Entrada 70 3.0 0 2.6154 3.0
CUARTO MOVIMIENTO
TIPO DE MOVIMIENTO CANTIDAD COSTO CAPAS PROMEDIO COSTO PROMEDIO ULTIMO COSTOEntrada 100 2.5 100 2.5 2.5Entrada 100 3.0 100 2.75 3.0Salida 70 3.0 0 2.6154 3.0Salida 70 2.7143 0 2.5 3.0
EJEMPLO COSTEO P.E.P.S.
ejemplo: si tienen los siguientes movimientos para costeo P.E.P.S. y sus respectivos cálculos para cada uno de ellos.
PRIMER MOVIMIENTO
TIPO DE MOVIMIENTO CANTIDAD COSTO CAPAS PROMEDIO COSTO PROMEDIO ULTIMO COSTOEntrada 100 2.5 100 2.5 2.5
Pagina 39 13/04/2023

Curso de Control de Inventarios con Aspel SAE 3.0
SEGUNDO MOVIMIENTO
TIPO DE MOVIMIENTO CANTIDAD COSTO CAPAS PROMEDIO COSTO PROMEDIO ULTIMO COSTOEntrada 100 2.5 100 2.5 2.5Entrada 100 3.0 100 2.75 3.0
TERCER MOVIMIENTO
TIPO DE MOVIMIENTO CANTIDAD COSTO CAPAS PROMEDIO COSTO PROMEDIO ULTIMO COSTOEntrada 100 2.5 100 2.5 2.5Entrada 100 3.0 100 2.75 3.0Entrada 70 2.5 0 2.8846 3.0
CUARTO MOVIMIENTO
TIPO DE MOVIMIENTO CANTIDAD COSTO CAPAS PROMEDIO COSTO PROMEDIO ULTIMO COSTOEntrada 100 2.5 100 2.5 2.5Entrada 100 3.0 100 2.75 3.0Salida 70 2.25 0 2.8846 3.0Salida 70 2.7857 0 3.0 3.0
Pagina 40 13/04/2023

Curso de Control de Inventarios con Aspel SAE 3.0
Procedimiento para el Respaldo diario de la Información generada en el SAE
Es importante llevar un registro diario de respaldos ya que al estar trabajando en todos los departamentos y debido a que todas las bases de datos se encuentran relacionadas entre sí, al momento de un bloqueo general del sistema ocasionado por la caida de voltaje pueden dañarse datos que en algun momento dado podrían obligar a regresar el respaldo de un turno o dia anterior para reparar la falla.
El procedimiento diario o por turno seria le siguiente:
1. Entrar al menu Utilerías de la pantalla general
2. Seleccionar la opción Respaldo de archivos
3. Escoger la opción creación del respaldo, con el cual aparece la siguiente pantalla en la cual debemos capturar la siguiente información en este orden:
A. Dar el nombre del archivo de respaldo que se compone por las 2 primeras letras del Departamento que hará el respaldo PA (Pastelería), CO (Cocina), CT (Casa de Té), WM (Walmart), AD (Administración), AL (Almacén).
B. Seleccionar el directorio destino , que será igual que el directorio destino con la diferencia de que al final lleva el directorio RESPAL~1
C. A continuación podremos pulsar el botón Agregar todo D. Finalmente podremos iniciar el proceso de respaldo pulsando el boton respectivo
PRECAUCION:Asegurate de que antes de realizar el respaldo no se encuentre trabajando en la red nadie dentro de la misma empresa que la que se desee respaldar.
Pagina 41 13/04/2023