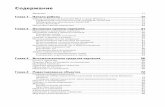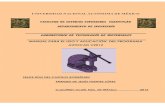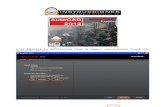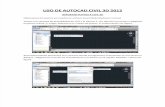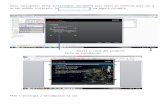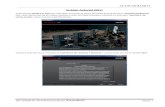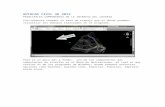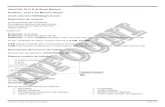Manual Usuario Autocad 2012
-
Upload
iot1970948 -
Category
Documents
-
view
531 -
download
7
Transcript of Manual Usuario Autocad 2012

Manual de Usuario Versión 6.5

Sumario i
Sumario
Introducción ................................................................................ 3 Ejercicio 1. Gestión de Puntos .................................................... 5
Arranque del Programa ................................................. 5 Creación del Proyecto ................................................... 5 Importar Puntos ............................................................ 6 Cambio de Simbología ................................................. 7 Definición de Líneas de Rotura .................................... 8
Ejercicio 2. Curvado y Perfiles ................................................. 11 Creación de la Superficie ............................................ 11 Edición de la Triangulación ........................................ 12 Perfil Rápido ............................................................... 12 Generación de Curvas de Nivel .................................. 13 Etiquetado de Curvas de Nivel ................................... 15 Definición de Eje ........................................................ 16 Obtención de Perfiles Transversales ........................... 17 Dibujo de Perfiles Transversales ................................ 19
Ejercicio 3. Cálculo de Volúmenes ........................................... 21 Obtención de Perfiles.................................................. 21 Volumen por Diferencia de Perfiles ........................... 22 Volumen por Diferencia de Mallas ............................. 24 Resumen de Ficheros .................................................. 25
Ejercicio 4. Diseño de Vial ....................................................... 27 Selección del Proyecto................................................ 27 Generación de Peraltes ............................................... 27 Obtención del Perfil Longitudinal .............................. 28 Obtención de Perfiles Transversales ........................... 29 Definición de la Rasante ............................................. 30 Definición de la Sección Tipo .................................... 32 Dibujo de Perfiles ....................................................... 36 Resumen de Ficheros .................................................. 37
Ejercicio 5. Secciones de Dibujo .............................................. 39 Ejercicio 6. Obtención del Terreno Modificado ....................... 43
Listado de Cubicación ................................................ 44 Listado de Volúmenes ................................................ 44 Replanteo .................................................................... 46 Recorrido por Carretera .............................................. 47 Generación de Vídeo .................................................. 48
Ejercicio 7. Creación de Explanadas ......................................... 49 Dibujo de la Explanada............................................... 49 Movimientos de Tierras por Cota de Explanación ..... 49 Movimientos de Tierras por Cota de Terreno ............. 50 Recorrido por Terreno ................................................ 51
Ejercicio 8. Alineaciones .......................................................... 53 Encaje de Elementos de Trazado ................................ 53 Conexión de Elementos .............................................. 55 Conversión a Eje ......................................................... 55
Ejercicio 9. Cálculos Topográficos ........................................... 57 Conversión de Ficheros de Libreta ............................. 57 Cálculo de Coordenadas ............................................. 58 Dibujo de Estaciones y Puntos ................................... 61 Poligonales ................................................................. 63 Otros Procedimientos de Cálculo ............................... 66 Resumen de Ficheros .................................................. 67
Ejercicio 10. Cálculos Geodésicos ............................................ 69

ii MDT Versión 6.5
Importar Puntos .......................................................... 69 Visualización de Datos Brutos del GPS ...................... 69 Transformación del Sistema de Coordenadas del Dibujo72

Manual de Usuario 3
Introducción
El propósito de este manual es facilitar el aprendizaje de la aplicación, con el desarrollo de un
proyecto paso a paso y en diferentes etapas. En el volumen Manual de Referencia se encontrará
información completa sobre todos los aspectos no tratados aquí. Suponemos que AutoCAD está instalado
correctamente y que con TCP-MDT se han seguido las instrucciones de la Guía de Instalación. Para
todos los ejemplos suponemos que el directorio de instalación es C:\Archivos de
Programas\Aplitop\MDT6, y el directorio de proyectos es C:\MDT6 Ejemplos.
Para facilitar el entendimiento de las explicaciones, se han incluido una serie de pantallas
capturadas, en las que se muestra la versión de AutoCAD 2011 en español. El aspecto que ofrecen las
restantes versiones soportadas es similar, y su funcionamiento es el mismo.
Con objeto de exponer la capacidad del programa tanto para trabajos pequeños como para grandes
extensiones, se incluyen seis ejemplos diferentes:
Versión Estándar
1. En el primero de ellos se considera el caso de un pequeño levantamiento de unos 100 puntos, sobre el
que se realizarán operaciones de gestión de puntos y definición de líneas de rotura.
2. En el segundo ejemplo se ejecutan operaciones de triangulación, curvado, perfiles, etc.
3. En el tercer ejemplo se trata de realizar a partir de dos estados distintos del terreno el proceso necesario
para realizar el cálculo de volúmenes por diferencia de perfiles y diferencia de mallas.
Versión Profesional
4. Se trata de un trabajo de mayor envergadura (unos 750 puntos), en el que prácticamente todas las
funciones se ejecutan a partir de ficheros previamente preparados, y está destinado fundamentalmente al
diseño de rasantes, peraltes, sobreanchos, secciones tipo, etc.
5. En este ejercicio, a igual que el anterior, el objetivo final es la construcción de un vial, pero en este
caso se van a construir las plataformas a partir de la información existente en la planta del dibujo.
6. En este ejercicio se realiza la obtención del terreno modificado, la obtención de volúmenes y replanteo
y las presentaciones realistas, tomando como partida el ejemplo número cuatro.
7. Se practica la creación de explanadas, así como la ejecución de movimientos de tierras conociendo la
cota de explanación o bien los contactos con el terreno, así como el dibujo de sólidos y renderizado.
8. Se construye usando diversas herramientas una alineación a partir de elementos de trazado (rectas,
curvas y clotoides), para posteriormente convertirlo a un eje listo para ser empleado en otros comandos.
Módulo de Topografía
9. Ejemplo donde se detalla el funcionamiento del módulo de topografía, con la conversión de un fichero
procedente de una libreta electrónica, cálculo de sus coordenadas, compensación de una poligonal y
transformación de coordenadas a UTM y geográficas.
10. A partir de un fichero de puntos se realiza una transformación de Datum.

4 MDT Versión 6.5

Manual de Usuario 5
Ejercicio 1. Gestión de Puntos Por encargo de una empresa constructora se ordena la realización de un levantamiento de una
parcela en la que se pretende realizar un movimiento de tierras consistente en un terraplenado para ubicar
en la superficie afectada por éste un aparcamiento y posteriormente un ajardinamiento de la zona N.O.,
para lo que se prevé rellenar ésta con las tierras sobrantes de desbroce.
En primer lugar se procede a realizar un levantamiento de la posible zona afectada en su estado
original, que como consecuencia del proceso de cálculo con un programa cualquiera nos proporciona un
fichero de coordenadas, que importaremos con la herramienta correspondiente.
Al objeto de emitir un plano comparativo de perfiles transversales con el del proyecto de la
Administración procederemos a realizar el Modelo Digital del Terreno, asistiéndonos de la utilización de
las entidades de dibujo (polilíneas) que unen los puntos topográficos como líneas de rotura. Elaborado el
MDT, procesaremos los cortes transversales de la parcela a partir de un eje longitudinal N.S. de idénticas
características al del proyecto y con equidistancia de dichos cortes 2.00 mts para comparar
exhaustivamente (por exceso) con las originales de proyecto que presentaban cada 10.00 mts. Este
proceso nos proporcionará un fichero de cortes transversales.
Por último, tras realizar otra toma de datos del terreno modificado, obtendremos cortes de éste
usando el mismo eje, y calcularemos el movimiento de tierras entre ambos terrenos.
Describimos paso a paso el proceso, a lo largo de los primeros ejercicios de este manual.
Arranque del Programa
Haga clic en el icono de MDT 6 ubicado en el escritorio de Windows o ejecute el icono de MDT
ubicado en el grupo de MDT creado al instalar el programa.
Una vez ejecutado, automáticamente se cargará AutoCAD y se cargarán automáticamente la
aplicación MDT junto con su menú y barras de herramientas.
Creación del Proyecto
Creando un proyecto se consigue un mejor seguimiento de los ficheros generados por MDT.
Ejecutando el menú Proyecto > Nuevo el programa solicita un nombre de fichero para crear un proyecto
nuevo. Podemos introducir el nombre Ejemplo1 en el directorio C:\MDT6 Ejemplos\Ejemplo1.
A continuación aparece la ventana de proyecto.

6 MDT Versión 6.5
Importar Puntos
Partimos de un fichero de coordenadas de puntos generado por cualquier programa de topografía,
mediante introducción manual de datos o libreta electrónica. En nuestro caso el archivo se llama
DEMO1.PUN, y contiene 101 puntos. Listamos a continuación un fragmento de dicho fichero, cuyos
campos son: número de punto, coordenada X, coordenada Y, coordenada Z y código.
2 257.836 264.781 46.570
3 258.914 274.491 46.760
5 260.736 284.925 47.130
6 262.893 293.434 47.430
8 265.817 301.429 47.560
9 270.104 311.112 47.850
10 272.797 315.505 48.180
11 278.382 323.371 49.050
12 282.897 331.671 49.700
14 284.979 338.837 50.290
15 285.349 346.624 50.910
16 287.658 346.885 51.140 ALB I
17 292.947 347.153 51.120 ALB
18 296.339 347.070 51.120 ALB
19 296.223 353.138 51.120 ALB
20 284.724 373.268 52.160 CMI
21 286.749 372.258 51.240 ALB I
22 291.682 372.405 51.120 ALB
23 295.453 368.948 51.120 ALB
24 288.523 343.006 50.600 AES I
26 290.512 339.895 50.940 AES
27 290.035 334.929 51.260 AES
28 285.462 332.820 49.960 AES
29 293.558 336.082 48.280 BT I
Estos puntos se han codificado en campo, de forma que pueda dibujarse automáticamente parte de
la planimetría. La relación entre dichos códigos y las entidades a dibujar está determinada por la Base de
Datos de Códigos, que puede visualizarse ejecutando la opción Puntos > Códigos > Base de Datos de
Códigos (o bien en la cinta de opciones Puntos > Operaciones > Base de Datos de Códigos). Pulsar el
botón Anular.
Para importar los puntos, elegir la opción del menú Puntos > Importar (o bien en la cinta de
opciones Puntos > Creación > Importar). Seleccionar el formato NXYZ dentro de la categoría
Genérico, y establecer como separador Espacio. Activar las casillas Clasificar Puntos por Niveles y
Dibujar a partir de Códigos. Seleccionar escala 500.

Manual de Usuario 7
Pulsar el botón Aceptar. Tras validar el diálogo elegir el fichero DEMO1.PUN dentro del
directorio C:\MDT6 Ejemplos\Ejemplo1.
Los puntos definidos en el fichero serán representados en pantalla. También serán dibujadas las
polilíneas y bloques correspondientes a los códigos de los puntos, según la definición de la Base de Datos
de Códigos. Comprobar las capas que se han creado automáticamente.
Para comprobar los datos importados ejecutaremos en primer lugar el comando Puntos > Listar
Puntos (o bien en la cinta de opciones Puntos > Operaciones > Listar). Haciendo uso del sistema de
selección mediante la ventana de diálogo elegimos Todos, apareciendo en la ventana de diálogo la
relación de puntos con expresión de número de punto, nivel, coordenada X, coordenada Y, coordenada Z
y código.
En el listado puede comprobarse que existen dos niveles de puntos: Relleno y Rotura.
Cambio de Simbología
Una posibilidad que ofrece el programa es representar cada punto de forma diferente en función de
su nivel o grupo al que pertenece. Ejecute el comando Puntos > Cambiar > Cambiar Formato ( o bien
en la cinta de opciones Puntos > Edición > Cambiar > Cambiar Formato). En el diálogo seleccione la
opción Global y Todos.
Pulse el botón … y se muestra otro diálogo que facilita la configuración de la representación de los
puntos por niveles.

8 MDT Versión 6.5
Cambiamos el número de decimales a tres y activamos la casilla “Dibujar en 3D”.
Definición de Líneas de Rotura
Debido a las circunstancias producidas en el proceso de toma de datos de campo, se hace casi
imposible codificar de forma ordenada la totalidad de los puntos, de tal forma que es necesario recurrir a
otros comandos existentes en el programa para completar el armado de los trabajos.
En primer lugar vamos a dibujar un camino que tiene anchura constante y del que hemos tomado un
solo lado. Ampliar con zoom por ventana la esquina inferior izquierda del trabajo.
Ahora seleccionar el comando Líneas de Rotura > Desplazada Paralela (o bien en la cinta de
opciones Líneas de Rotura > Creación > Desplazada Paralela). Seleccionar el modo Puntos, escribir
en la casilla Capa el nombre ROT-CAMINO y activar la casilla Crear Puntos, asignando también el
nivel Rotura y el código ROT-CAMINO. Por último, en el marco Cotas seleccionar la opción Repetir y
pulsar el botón Aceptar.
A continuación en el área de comandos aparecerá:
Primer punto:
Con el ratón designar posiciones cercanas a los puntos 112, 2, 3, 5, 6, 8, 9, 10, 11, 12, 14, 15 y
20 en esta secuencia. Podemos asistirnos de los comandos transparentes zoom, encuadre, etc. En caso de
error pulsar R para deshacer el último vértice. Tras el último punto pulsar <Enter> y cuando el programa
pida una orientación, pulsar con el ratón un punto a la izquierda de la línea recién creada. Continuar la
introducción de datos:
Separación: 5 <Enter>
13 puntos creados
Vemos que se ha dibujado una nueva polilínea en la capa ROT-CAMINO a la izquierda del
original, y además en cada vértice de ésta se ha creado un punto con la misma cota que los puntos
originales correspondientes.

Manual de Usuario 9
Realizamos nuevamente un zoom por extensión. De la misma forma completaremos manualmente
las líneas que configuran los bajos del muro de la alberca. Seleccionamos Líneas de Rotura > Números
de Punto (o bien en la cinta de opciones Líneas de Rotura > Creación > Números).
En lugar de seleccionar una de las capas existentes vamos a proceder a crear una nueva. Pulsar el
botón Nueva.
Como nombre de capa escribir ROT-BAJO_MURO, pulsar botón Designar y elegir el color Azul.
Pulsar Aceptar y luego nuevamente Aceptar.
Introducir la siguiente secuencia de números de punto:
Primer punto: 99 <Enter>
Otro punto: 21 <Enter>
Otro punto: <Enter>
Primer punto: 92 <Enter>
Otro punto: 22 <Enter>
Otro punto: <Enter>
Primer punto: <Enter>
Comando:
Repetir el proceso creando la capa ROT-ALTO_ESCOMBR, con color Azul y la siguiente
secuencia de números de punto:

10 MDT Versión 6.5
Primer punto: 99 <Enter>
Otro punto: 24 <Enter>
Otro punto: <Enter>
Primer punto: 28 <Enter>
Otro punto: 12 <Enter>
Otro punto: <Enter>
Primer punto: <Enter>
Comando:
Por último, dibujaremos las líneas de bajo talud con el mismo comando, pero eligiendo la capa
existente BAJO_TALUD. Unir con el procedimiento anterior los puntos 97,29,48 y después 97 y 98.
Entendemos totalmente terminada a priori la configuración del dibujo de armado y líneas de
rotura. Salvar el dibujo como DEMO1.DWG en el directorio C:\MDT6 Ejemplos\Ejemplo1. Como
hay activo un fichero de proyecto, el programa pregunta si se quiere añadir el dibujo al proyecto, a lo que
hay que contestar positivamente.

Manual de Usuario 11
Ejercicio 2. Curvado y Perfiles Cada una de las líneas dibujadas en sus respectivas capas, por estar unidas directamente a puntos
topográficos, por sí solas forman las denominadas líneas de rotura. En este momento ha terminado el
proceso de "armado", ya que tenemos definida la planimetría. Vamos a comenzar la generación del
Modelo Digital del Terreno (MDT).
Abrir el dibujo Demo2.dwg situado en la carpeta C:\MDT6 Ejemplos\Ejemplo2
Creación de la Superficie
Elegimos el comando Superficies > Crear Superficie (o bien en la cinta de opciones
Superficies > Creación > Crear Superficie), o en la ventana de proyecto botón derecho sobre
Superficies y Crear Superficie en el menú contextual. Elegir como fichero de superficie a crear
DEMO2.SUP, en el directorio del proyecto. Activar si no lo están las casillas Puntos, Líneas de Rotura y
Línea de Contorno. En cuanto a la representación, elegir Completa.
Para definir la lista de capas que contienen líneas de rotura pulsar el botón Capas a la derecha de
la casilla Líneas de Rotura. Para elegir una lista de capas grabada previamente pulsar el botón Cargar, y
elegir el fichero DEMO2.CAP, o bien designar manualmente las capas que aparecen en la siguiente
imagen con el botón >.
Pulsamos el botón Aceptar y el programa comienza el proceso de triangulación, debiendo respetar
todas las líneas de rotura correctamente definidas. En la ventana del proyecto se puede comprobar que se
añade un fichero de superficie.

12 MDT Versión 6.5
Edición de la Triangulación
Como ejemplo de edición vamos a modificar las uniones de triángulos en una zona determinada.
Para ello ejecutar el comando Puntos > Localizar Punto (o bien en la cinta de opciones Puntos >
Operaciones > Localizar), y escribir 32 y margen 20.
Observando en el dibujo la unión de los puntos 46 y 32, vemos que se adaptaría mejor al terreno
de conformarse como 45 y 31. Para ello entramos en Superficies > Insertar Línea (o bien en la cinta de
opciones Superficies > Edición > Insertar Línea), y gráficamente unimos los puntos 45 y 31.
Perfil Rápido
A continuación procederemos a obtener unos cortes longitudinales y/o transversales que nos
indicarán de una forma inmediata el estado de la formación del MDT. Para ello realizamos un zoom por
extensión, y utilizamos el comando Perfil Rápido en el menú principal de MDT o en la cinta de opciones

Manual de Usuario 13
Superficies. El primer punto lo marcamos al centro de la imagen en el lateral Oeste y el segundo punto
igualmente en el centro de la imagen lateral Este (de izquierda a derecha por el centro), pudiendo ver en
pantalla el perfil con las características geométricas e información de los elementos extremos citados.
Cambiar el Factor Vertical si se desea.
Generación de Curvas de Nivel
Damos por bueno el MDT y comenzamos con el curvado, que posiblemente nos sugiera alguna
nueva edición de la triangulación a la vista de éste, al objeto de que tenga el mayor parecido con la
morfología del terreno que conocemos.
Procedemos con la opción Curvado > Curvar (o bien en la cinta de opciones Curvado > Dibujo >
Curvar), o bien con la opción Dibujar Curvado del menú de contexto de la ventana de proyecto,
habiendo seleccionado la superficie Demo2.sup.
La escala de dibujo y la definición exhaustiva de puntos tomados y añadidos, hace que sea
conveniente la representación con 0,5 mts. de equidistancia normal, por lo que modificamos la casilla
Normales sobrescribiendo con 0,500 este campo. Observamos que al validar el dato se modifica
automáticamente el valor de equidistancia de las curvas directoras a 2,500 (=0,500 x 5).
El factor de alisado de las curvas lo establecemos en 0 dejando desactivada la opción Factor de
suavizado, ya que es aconsejable no suavizarlas inicialmente para no sobrecargar el dibujo.
Pulsar Aceptar para iniciar el proceso.

14 MDT Versión 6.5
Pasamos pues a visualizar con detalle los efectos del modelado a través de su representación de
curvas de nivel. Ampliar los alrededores del punto 27 con el comando Puntos > Localizar Punto (o bien
en la cinta de opciones Puntos > Operaciones > Localizar).
Entendemos que el tendido de curvas bajo el punto 27 se encrespa en dirección al punto 48 y
evitamos el escalón de la curva entre 30 y 47. Podemos subsanarlo insertando una línea de triangulación
entre el punto 31 y el 48. Para ello ejecutar el comando Superficies > Insertar Línea (o bien en la cinta
de opciones Superficies > Edición > Insertar Línea), y unir los puntos 31 y 48. Observar que tanto la
triangulación como el curvado se modifican instantáneamente.

Manual de Usuario 15
Etiquetado de Curvas de Nivel
Si a la vista del curvado resultante estimamos bueno éste, podríamos pasar a dar terminación al
dibujo con el etiquetado de curvas, suavizado y situación de cotas. En primer lugar ocultamos capa de la
triangulación (SUP-TRIANGULACION), eligiendo la capa 0 como actual, o bien ejecutando el comando
MDT6 > Visión. A continuación ejecutamos el comando Curvado > Etiquetado (o bien en la cinta de
opciones Curvado > Dibujo > Etiquetar). Se muestra el siguiente diálogo:
Como el curvado esta generado cada 0,50 mts será conveniente seleccionar 2 decimales en la
casilla Número de Decimales, y en Altura de Texto escribir 1,5. Pulsar botón Automático. Hacer un
zoom por extensión.
Podemos además dibujar otras etiquetas en los puntos deseados. Como ejemplo elegir Curvado > Etiquetado (o bien en la cinta de opciones Curvado > Dibujo > Curvar), y seleccionar la última curva
de nivel al Sur de la parcela. El programa escribirá el valor 45,50 con sólo pinchar sobre cualquier punto
de la curva.
Al objeto de proyectar en plano evitando la masificación de datos, situaremos una serie de cotas
significativas en puntos singulares. Para ello elegimos el comando Curvado > Situar Cotas (o bien en la
cinta de opciones Curvado > Dibujo > Situar Cotas), establecemos 3 como el Número de Decimales,
1,5 en la Altura del Texto y Ángulo de la etiqueta 0. Pulsamos Aceptar y nos solicitará los puntos en el
área de comandos.
Punto: 279.71,238.32 <Enter>
Cota <45.266>: <Enter>
Punto de inserción del texto: <Enter>
Punto: <Enter>

16 MDT Versión 6.5
Por último podemos proceder a suavizar las curvas de nivel con el comando Curvado > Suavizado
(o bien en la cinta de opciones Curvado > Edición > Suavizado), especificando Factor 3 y presionando
en el botón Todo. Una vez finalice pulsar Aceptar.
Guardar nuevamente el dibujo con Archivo > Guardar.
Definición de Eje
Independientemente del caso antes descrito para la medición del movimiento de tierras, y sólo al
objeto de practicar con la definición de ejes y perfiles procedemos a diseñar un teórico eje con los
comandos de dibujo y edición que nos permite AutoCAD.
A continuación dibujamos una polilínea que va a representar el eje a partir del cual obtendremos los
perfiles. Activar la capa 0 y elegir el comando de AutoCAD Dibujo > Polilínea.
Precise punto inicial: 293.60,346.90 <Enter>
El grosor de la línea actual es 0.0000
Precise punto siguiente o [Arco/Mitad grosor/Longitud/desHacer/Grosor]:
283.50, 298.30 <Enter>
Precise punto siguiente o [Arco/Cerrar/Mitad grosor/Longitud/desHacer/Grosor]:
284.00, 246.50 <Enter>
Precise punto siguiente o [Arco/Cerrar/Mitad grosor/Longitud/desHacer/Grosor]: <Enter>
Una vez diseñada la polilínea la convertimos a un eje. Para ello utilizamos el comando Ejes >
Convertir Polilínea a Eje (o bien la cinta de opciones Ejes > Creación > Convertir Polilínea),
designamos la polilínea anterior por el extremo inferior, y aceptamos los valores que propone el diálogo
que aparece a continuación.

Manual de Usuario 17
Seguidamente, utilizaremos el comando Alineaciones > Curvas > Curva tangente a dos rectas o
curvas, que nos va a permitir insertar un arco en el segundo vértice del eje. Para ello, designamos el
primer y segundo segmento, e introducir el radio:
Curva según Longitud/Cuerda/Tangente/Flecha/Punto de paso/<Radio>: 100
Al objeto de conocer el estado de alineaciones definido, procedemos a ejecutar el comando Ejes >
Listar Eje (o bien en la cinta de opciones Ejes > Edición > Listar), y designamos el eje anterior. El
programa muestra el listado del estado de alineaciones, con definición de P.K., coordenada X, coordenada
Y, azimut y radio de éstas.
Para finalizar con el eje, procederemos a guardar el mismo en un fichero. Para ello utilizaremos el
comando Eje > Exportar Eje (o bien en la cinta de opciones Ejes > Utilidades > Exportar),
designamos el eje gráficamente, pulsamos Aceptar en el diálogo que aparece sin activar ninguna opción,
y asignar al fichero el nombre DEMO2.EJE. En cualquier caso, en nombre utilizado aparecerá a partir de
este momento en la ventana de proyecto.
Obtención de Perfiles Transversales
Pasamos ahora a obtener las secciones transversales sobre este eje. Para ello ejecutamos la opción
Transversales > Obtener Perfiles (o bien en la cinta de opciones Transversales > Creación > Obtener
Perfiles seleccionando el eje del dibujo.
En el diálogo de obtención de perfiles transversales MDT propone como superficie el fichero
DEMO2.SUP, que es la superficie actual del dibujo, y propone como nombre del transversal el mismo

18 MDT Versión 6.5
nombre del fichero de eje utilizado, con extensión TRA. Por último pasamos a paramétrica el ancho de
banda, introduciendo en la Izquierda 40.00 y en la Derecha otros 40.00 mts, de forma que seccionamos la
totalidad del modelo sin temor a omitir zonas. Activar la casilla Puntos Singulares. El Intervalo entre
perfiles será de 2.00 mts, que aunque es normalmente excesivo no genera problema alguno en su
ejecución.
Pulsamos Aceptar y aparecerá un mensaje indicando que se han generado todos los perfiles
correctamente, y a continuación se dibujarán los perfiles en planta con sus cortes respectivos.
El programa nos permite representar o revisar gráficamente estos perfiles en pantalla, bien de forma
permanente creando entidades de dibujo con textos asociados a cada perfil, o bien en forma rápida uno a
uno al objeto de verificar éstos, con indicación del PK representado y la cota de posición de eje. A esta
última opción se accede a través del menú Transversales > Revisar Perfiles (o bien en la cinta de
opciones Transversales > Edición > Revisar) o su equivalente en la ventana de proyecto.
Seleccionaremos DEMO2.TRA en la ventana que nos muestra el listado de perfiles transversales
del proyecto. A continuación el programa nos irá mostrando el dibujo de los perfiles sobre un eje y
centrados. Podemos avanzar y retroceder dentro de los perfiles pulsando los botones Siguiente y
Anterior, respectivamente.

Manual de Usuario 19
Dibujo de Perfiles Transversales
A continuación procedemos a dibujar los perfiles. Para ello elegiremos el comando Transversales >
Dibujar Perfiles (o bien en la cinta de opciones Transversales > Dibujo > Dibujar), o dentro de la
ventana de proyecto el fichero Demo2 dentro de la categoría Transversales, pulsaremos el botón derecho
y elegiremos el comando Dibujar. Seleccionar formato DIN-A0 en la lista de formatos, espacio Modelo
y título Demo. Pulsar el botón Aceptar.
Se crearán automáticamente los perfiles transversales distribuidos en las distintas hojas.

20 MDT Versión 6.5
Terminado este proceso salvaremos nuevamente el dibujo con el comando de AutoCAD
Archivo > Guardar.

Manual de Usuario 21
Ejercicio 3. Cálculo de Volúmenes
Obtención de Perfiles
En este ejercicio vamos a mostrar dos métodos diferentes para calcular el volumen entre el terreno
original y el terreno modificado: por diferencia de perfiles y por diferencia de mallas.
Para ello en primer lugar vamos a abrir el fichero topograficoInicial.dwg que podemos
encontrar en la carpeta C:\MDT6 Ejemplos\Ejemplo3.
A continuación procedemos a importar el eje que utilizaremos para la generación de los perfiles.
En este caso importaremos el fichero Eje1.eje que podremos localizar en la carpeta citada. Para ello
ejecutamos el comando MDT6 > Ejes > Importar Eje (o bien en la cinta de opciones Ejes > Dibujo >
Importar).
Una vez importado el eje, obtendremos perfiles transversales del mismo con el comando MDT6
> Transversales > Obtener Perfiles (o bien en la cinta de opciones Transversales > Creación >
Obtener Perfiles) a partir de las curvas de nivel. Designar el eje gráficamente y pulsar el botón Origen.
Elegir Lista de Capas y seleccionar de la lista las capas CV-MAESTRAS y CV-NORMALES.

22 MDT Versión 6.5
Pulsar Aceptar y especificar los parámetros que se muestran en el diálogo siguiente. Al nuevo
fichero de transversales lo llamaremos topograficoInicial.TRA.
A continuación abrimos el dibujo TopograficoFinal.dwg, generando los transversales a
partir de la superficie TopograficoFinal.sup (opción Modelo Digital del Terreno en el diálogo
Origen). Para ello seleccionaremos el mismo eje que ya está representado y los mismos parámetros que
para el dibujo anterior. En este caso llamaremos al fichero topograficoFinal.tra.
Volumen por Diferencia de Perfiles
Podemos obtener el resultado de la medición resultante de la diferencia entre los dos pares de
perfiles, los generados a partir de la superficie y los generados a partir de las curvas de nivel con el
comando Volúmenes > Diferencia de Perfiles Transversales (o bien en la cinta de opciones Volúmenes
> Terrenos > Diferencia Perfiles). Este nos muestra una ventana de selección para el primer fichero de
perfiles topograficoInicial.TRA. Tras validarlo elegir el segundo topograficoFinal.tra.
Seguidamente aparece el siguiente diálogo donde se configura el informe de la cubicación. Como Pk
Inicial aparecerá el 0.000 ya que es el primer corte común a ambos perfiles. Establecemos 0.3 como valor
de tierra vegetal.

Manual de Usuario 23
El programa calculará el volumen de desmonte y terraplén, presentando en pantalla un listado
con las superficies y volúmenes parciales y acumulados.
Pulsar el botón Dibujar en cualquier de los casos, seleccionar como formato DIN-A0, espacio
de dibujo Modelo, escala h:500 y V:500.
En “Avanzadas” establecemos el tamaño de la celda, para este dibujo especificamos en
horizontal y vertical unas divisiones de 10 y 5 metros respectivamente.

24 MDT Versión 6.5
Establecido los parámetros para la configuración del dibujo, presionamos el botón Aceptar y
seleccionar una zona despejada del dibujo. Se representarán automáticamente los perfiles distribuidos en
este caso, en cinco hojas.
Volumen por Diferencia de Mallas
Ahora vamos a realizar una comparación con otro método de cálculo de volúmenes. Para ello
activamos de nuevo el dibujo topograficoInicial y a continuación ejecutamos el comando de Mallas >
Crear Malla a partir de Superficie (o bien en la cinta de opciones Mallas > Creación > Malla a
partir de Superficie) y seleccionamos el fichero de superficie topograficoInicial.sup. En el
diálogo establecemos como tipo de fichero Malla Binaria y como tamaño de celda 0.5 m. Guardar la
información en el fichero topograficoInicial.MDE.
Igualmente realizamos la misma operación con el dibujo topograficoFinal, y por tanto la superficie
topograficoFinal.sup, generando el fichero topograficoFinal.MDE.
Seguidamente ejecutar el comando Volúmenes > Diferencia de Mallas (o bien en la cinta de
opciones Volúmenes > Terrenos > Diferencia Mallas). Validar el diálogo pulsando Aceptar y
seleccionar los dos ficheros generados anteriormente.

Manual de Usuario 25
En la siguiente ventana aparece el resultado de la cubicación existiendo la posibilidad de dibujar
una malla con el resultado final. Para ello activar las casillas Dibujar volúmenes y Aislar Capa.
Resumen de Ficheros
Una vez finalizado el trabajo, enumeramos los ficheros de proyecto existentes en el directorio
C:\MDT6 Ejemplos\Ejemplo3. Los principales son los siguientes:
Fichero Descripción
TOPOGRAFICOINICIAL.DWG Dibujo del terreno original
TOPOGRAFICOFINAL.DWG Dibujo del terreno modificado
EJE1.EJE Eje de los perfiles
TOPOGRAFICOINICIAL.SUP Superficie del terreno original
TOPOGRAFICOFINAL.SUP Superficie del terreno modificado
TOPOGRFICOINICIAL.TRA Perfiles transversales del terreno original
TOPOGRAFICOFINAL.TRA Perfiles transversales del terreno modificado
TOPOGRAFICOINICIAL.MDE Malla en formato binario del terreno original
TOPOGRAFICOFINAL.MDE Malla en formato binario del terreno modificado

26 MDT Versión 6.5

Manual de Usuario 27
Ejercicio 4. Diseño de Vial En este caso arrancaremos a partir de un levantamiento ya triangulado y curvado. A partir del
mismo obtendremos perfiles longitudinales y transversales a partir de un eje ya existente, generaremos los
sobreanchos y peraltes, definiremos una rasante, le asociaremos su sección tipo y crearemos el segmento
asociado a estos datos.
Para la correcta comprensión de estos procesos es conveniente haber ejecutado previamente los
ejemplos anteriores de este Manual del Usuario.
Selección del Proyecto
En primer lugar abrimos el dibujo TOPOGRAFICO.DWG situado en el directorio C:\MDT6
Ejemplos\Ejemplo4.
Generación de Peraltes
Si estamos usando AutoCAD 2010 o superior, habilitamos la cinta de opciones de “Segmentos”
como se puede ver en la siguiente imagen, y en ésta dispondremos de las diferentes órdenes relativas a
peraltes y sobreanchos.
Para generar el peralte asociado al eje de trabajo seleccionamos la opción MDT6 > Segmentos >
Peraltes > Generar Peralte a partir de Eje (o bien en la cinta de opciones Segmentos > Peraltes >
Eje). Designamos gráficamente el eje en pantalla y nos aparecerá la siguiente ventana. Aceptar los
valores propuestos por el diálogo. Especificar como fichero topografico.per.

28 MDT Versión 6.5
Para visualizar el mismo, ejecutamos el comando MDT6 > Segmentos > Peraltes > Revisar
Peralte (o bien en la cinta de opciones Segmentos > Peraltes > Revisar) y seleccionamos el fichero
generado.
Obtención del Perfil Longitudinal
Para obtener perfiles longitudinales, ejecutamos el comando MDT6 > Longitudinales > Obtener
Perfil (o bien en la cinta de opciones Longitudinales > Creación > Obtener Perfil). Pulsar el botón
Fichero y asignar el nombre TOPOGRAFICO.LON. Activar si no lo están las casillas Puntos Singulares
y Todos los Cortes y desactivar la casilla Intervalo. Pulsar el botón Aceptar.
Podemos visualizar el longitudinal generado ejecutando el comando MDT6 > Longitudinales >
Revisar (o bien en la cinta de opciones Longitudinales > Edición > Revisar Perfil) y a continuación
seleccionamos el fichero generado.

Manual de Usuario 29
Seguidamente ejecutamos el comando MDT6 > Longitudinales > Dibujar Perfil Simple (o bien
en la cinta de opciones Longitudinales > Dibujo > Dibujar Perfil Simple) y seleccionamos el fichero
generado. A continuación seleccionar Espacio Modelo, título Topográfico, formato DIN-A2, Escala
Horizontal 1000 y Escala Vertical 200 e Intervalo Constante con valor 10.
Pulsar el botón Aceptar y designar un punto en una zona libre del dibujo, el resultado será el
siguiente:
Obtención de Perfiles Transversales
Igualmente para obtener los transversales, habilitamos la cinta de opciones de Transversales y
ejecutamos el comando MDT6 > Transversales > Obtener Perfiles (o bien en la cinta de opciones
Transversales > Creación > Obtener Perfiles). Por defecto los transversales se grabarán en el fichero
TOPOGRAFICO.TRA, en la misma carpeta que el proyecto actual. Establecer como Intervalo 5 y como
Distancia a Izquierda y Derecha 25. Activar la casilla Puntos Singulares. Se mostrará un aviso que
indica que todos los perfiles se han generado correctamente.
Para visualizar los diferentes perfiles que se han generado, ejecutamos el comando MDT6 >
Transversales > Revisar Perfiles (o bien en la cinta de opciones Transversales > Edición > Revisar) y
seleccionamos el fichero generado.

30 MDT Versión 6.5
Ejecutamos ahora el comando MDT6 > Transversales > Dibujar Perfiles (o bien en la cinta de
opciones Transversales > Dibujo > Dibujar). Especificar como parámetros formato DIN-A0, escala
horizontal y vertical 500 y espacio Modelo. Se creará una presentación por cada hoja, en este ejemplo
sólo será necesario la creación de dos hojas.
Definición de la Rasante
Para la definición de la rasante vamos a definir previamente los vértices de la misma, sin introducir
acuerdos, lo equivalente a la rasante previa, para ello ejecutamos el comando Longitudinales > Revisar
Perfil y seleccionamos el fichero TOPOGRAFICO.LON generado en los pasos anteriores. Seguidamente,
en la ventana de revisión, seleccionamos la opción Rasantes > Nueva y establecemos como nuevo
fichero, el fichero TOPOGRAFICO.RAS.

Manual de Usuario 31
Una vez seleccionada la nueva rasante, vamos a introducir cada uno de los vértices de la misma.
Para ello, en la edición numérica existente en la zona superior derecha de la ventana de edición,
introducimos los siguientes vértices de la rasante:
PK COTA
0.000 365.800
79.000 372.000
467.000 346.000
507.067 350.700
El resultado sería:
Una vez introducidos los datos correspondiente a la rasante previa vamos a definir la rasante
definitiva. Para ello vamos a introducir los parámetros de los acuerdos centrales, insertando dos parábolas
introduciendo un valor de KV de 845 para el segundo vértice y otro de 260 para el tercer vértice de la
rasante. Estos valores los podemos introducir directamente sobre el listado del editor de la rasante que
tenemos en pantalla en estos momentos, observaremos que al validar los datos del KV se recalculan
automáticamente el resto de parámetros de la parábola:

32 MDT Versión 6.5
Para finalizar la definición de la rasante cerramos el comando de Revisar Perfil grabando las
modificaciones realizadas, estas modificaciones se reflejarán en el fichero topografico.ras.
Definición de la Sección Tipo
Antes de obtener los perfiles transversales completos debemos especificar las secciones tipo que
van a ser asociadas a nuestro vial. El programa incorpora inicialmente una librería de plataformas,
cunetas, taludes y firmes, que puede ser ampliada y personalizada.
En esta ocasión emplearemos dichos elementos, con objeto de facilitar el aprendizaje.
Plataformas
Para comenzar seleccionamos la opción MDT6 > Secciones > Definir – Editar (o bien en la cinta
de opciones Secciones > Creación > Definir/Editar), como fichero indicamos topografico.scc y
nos aparecerá la siguiente ventana, donde tenemos disponible una serie de plataformas las cuales
podremos personalizar según nuestras necesidades.
Seleccionamos la plantilla Sec-urbana2C y pulsamos Aceptar. A continuación nos solicitará el eje
el cual se lo podemos especificar bien designando gráficamente el eje o bien mediante fichero.
Seguidamente nos aparecerá la ventana general para la definición de los tipos elementos que
componen nuestra sección.
Vamos a realizar una definición de las plataformas a lo largo del eje según la imagen que nos
aparece a continuación.
La idea es definir un vial con acera en el cual los primeros 200 metros no dispone de acera y
seguidamente de forma inmediata continua una acera con su bordillo hasta el pk final del eje.

Manual de Usuario 33
Para ello seguiremos los siguientes pasos:
Presionamos el botón de Insertar , nos aparecerá un ventana con el pk final del eje, lo validamos y se
creará a asignación automáticamente en el pk indicado.
Igualmente vamos a realizar la inserción para el pk 200, pero en este caso dos veces en este mismo pk.
Una vez tenemos la asignación en los pks indicados, podemos modificar los valores de cada vector
en cada uno de los pks según aparece en la imagen adjunta.
Es posible, que sea necesario cambiar el peralte de determinados elementos, para ello, si
posicionamos el botón sobre la cabecera de cualquier vector y presionamos el botón derecho, disponemos
de la opción de “Activar / Desactivar Peralte”. En color rosado aparecen los vectores peraltables.
Una vez definida la plataforma, vemos que realmente sólo necesitamos un carril a cada lado en
lugar de los dos que nos aparecen, para eliminar los carriles, igualmente que en el caso de los peraltes,
posicionamos el vector sobre el “Carril2” y seleccionamos la opción de “Eliminar”. Lo realizamos a
ambos lados del eje. Nos quedará la asignación tal y como aparece en la siguiente imagen.
Firmes
Para la definición del firme, activamos la pestaña correspondiente e igualmente que en caso de
plataformas, presionamos el botón de “Insertar” e insertamos una asignación de forma automática en el
último pk.
En la asignación que nos aparece cambiaremos el espesor del firme por el valor 1, el Criterio lo
cambiaremos a “Pendiente” y el valor de la pendiente a -4.000. El resultado final será el que aparece en
la siguiente ventana.

34 MDT Versión 6.5
Cunetas
Para la definición de la cuneta activamos la pestaña de “Cuneta” y presionamos el botón
“Insertar”, entonces nos aparecerá un conjunto de cunetas ya definidas a la cual podremos añadir nuevas
cunetas o modificar las existentes.
En este caso vamos a utilizar la cuneta nº 1 pero vamos a añadirle un vector más, presionamos el
botón “Insertar Sig.” y le asignamos al nuevo vector los valores “0.5” en X y “0.25” en Y.
Validada la ventana, nos solicitará en que pk vamos a realizar la asignación, para ello indicamos el
pk final. Se podrá observar que en el dibujo de la sección no aparece la cuneta, esto es debido a que aún
no se han definido los taludes y no existe corte con el terreno natural.
Desmonte
Para definir los taludes de desmonte, activamos la pestaña de Desmonte y seleccionamos el botón
“Insertar”, entonces nos aparecerá la siguiente ventana donde seleccionar el talud a insertar, en este caso,
seleccionaremos el primero de ellos el cual tiene un talud fijo de 1.5.

Manual de Usuario 35
Una vez validada la ventana, nos aparecerá la asignación del talud en cuestión como aparece en la
siguiente imagen:
Terraplén
Procederemos de la misma forma que hemos asignado el talud de desmonte, sólo que en este caso el valor
del talud de terraplén será de 0.667.
Una vez definido nuestra sección tipo al completo y el resto de elementos que componen el vial
(ejes, perfiles, rasantes ...) podemos agruparlos de forma que a partir de este momento se trabaje con un
único fichero que los agrupe a todos.
Para ello elegimos la opción Segmentos > Definir – Editar (o bien en la cinta de opciones
Secciones > Creación > Definir/Editar) y especificar como nombre del nuevo fichero
TOPOGRAFICO.SEG. Seguidamente importaremos sucesivamente en este orden los ficheros
TOPOGRAFICO.EJE, TOPOGRAFICO.LON, TOPOGRAFICO.TRA, TOPOGRAFICO.RAS,
TOPOGRAFICO.SOB, TOPOGRAFICO.SCC y TOPOGRAFICO.PER.

36 MDT Versión 6.5
Dibujo de Perfiles
Ahora podemos representar de forma completa tanto el perfil longitudinal como los perfiles
transversales. Para ello en el menú de MDT6, seleccionamos la opción MDT6 > Segmentos > Dibujar
Longitudinal (o bien en la cinta de opciones Segmentos > Dibujo > Dibujar Longitudinal) y
seleccionamos el fichero topografico.seg. Establecer como valores de escala 1000 y 500 para
Horizontal y Vertical respectivamente, y especificar como intervalo Constante con valor 10. Pulsar el
botón Aceptar.
Por otra parte, para dibujar los perfiles transversales elegir el comando MDT6 > Segmentos >
Dibujar Perfiles Transversales (o bien en la cinta de opciones Segmentos > Dibujo > Dibujar
Transversales), y seleccionar el fichero TOPOGRAFICO.SEG. Especificar formato DIN-A0, escalas
horizontal y vertical 500, título Topográfico y además seleccionamos la opción Espacio Modelo. Pulsar
Aceptar y seguidamente se dibujarán tantas hojas como sean necesarias para dibujo de todos los
transversales.

Manual de Usuario 37
Grabar nuevamente el dibujo como topografico.DWG, dentro del directorio C:\MDT6
Ejemplos\Ejemplo4.
Resumen de Ficheros
Una vez finalizado el trabajo, enumeramos los ficheros de proyecto existentes en la carpeta citada.
Son los siguientes:
Fichero Descripción
TOPOGRAFICO.DWG Dibujo del terreno original
TOPOGRAFICO.EJE Eje de los perfiles
TOPOGRAFICO.SUP Superficie del terreno modificado
TOPOGRAFICO.LON Perfil longitudinal del terreno original.
TOPOGRAFICO.TRA Perfiles transversales del terreno original
TOPOGRAFICO.RAS Rasante
TOPOGRAFICO.SCC Librería de secciones y asignaciones a eje
TOPOGRAFICO.SEG Segmento
TOPOGRAFICO.PER Peralte asociado al eje original

38 MDT Versión 6.5

Manual de Usuario 39
Ejercicio 5. Secciones de Dibujo En esta unidad partimos de un topográfico en el cual nos han enviado el dibujo en planta de las
líneas de rotura que definen el vial, el objetivo de este ejemplo es en primer lugar asignar propiedades a
aquellas polilíneas que tiene un doble significado y en segundo lugar leer el dibujo y construir la sección
automáticamente.
Una vez generado el fichero de secciones, crearemos el segmento o vial con el resto de ficheros del
proyecto y mediante los diferentes comandos de que dispone el programa visionaremos el estado final de
la nueva sección tipo.
Para la correcta comprensión de estos procesos es conveniente haber ejecutado previamente los
ejemplos 1, 2, 3 y 4 de este Manual del Usuario.
Inicialmente vamos a asignar las propiedades adecuadas a aquellas polilíneas que sea necesario, en
nuestro caso, tenemos dos polilíneas situadas en la capa BORDILLO, estás polilíneas deben de
corresponderse con dos vectores en nuestra sección, las correspondiente al punto bajo y alto del bordillo.
A estas polilíneas le asignamos dos comportamientos distintos, la línea correspondiente al pie de
bordillo la cual no tendrá ninguna variación con respecto a la polilínea que le precede y la

40 MDT Versión 6.5
correspondiente al alto del bordillo la cual tiene un desnivel de 20 centímetros con respecto al bajo del
bordillo.
Para llevar a cabo esta definición ejecutamos el comando Secciones > Asignar Propiedades a
Vectores de Plataforma (o bien en la cinta de opciones Secciones > Creación > Prop. Vectores) y
seleccionamos las dos polilíneas que se encuentran en la capa “BORDILLO” entonces nos aparecerá la
siguiente ventana con las propiedades de las mismas, en principio nos aparecerá vacío ya que aún no se ha
asignado ninguna propiedad:
A continuación pasamos a asignar las propiedades según hemos comentado anteriormente, para el
bordillo bajo no aplicamos ninguna variación y para el bordillo alto le damos el desnivel de 20 cm.
quedando la definición tal y como aparece en la siguiente imagen:
Podemos comprobar cómo se crea un nuevo nombre de capa en el cual se encontrarán las polilíneas
designadas una vez validemos esta ventana. Este nombre de capa es el que va a servir de referencia para
la creación automática del bordillo.
Finalizada la asignación de propiedades a las distintas polilíneas, pasamos a crear las secciones
automáticamente a partir de la información existente en el dibujo.
Para ello, ejecutamos el comando Secciones > Convertir Plataformas a partir de Dibujo, (o bien
en la cinta de opciones Secciones > Creación > Convertir Dibujo) seleccionamos un fichero nuevo, en

Manual de Usuario 41
este caso, le llamaremos TOPOGRAFICO.SCC. Seleccionamos también el eje de proyecto, el cual se
puede designar en pantalla o bien desde fichero y nos aparecerá a continuación la siguiente ventana:
Modificamos los “Parámetros” según se visualiza en la imagen anterior y en “Capas”
seleccionamos las capas en las cuales se encuentran las polilíneas que deseamos tener en cuenta para la
generación de la sección, según se puede ver en la siguiente imagen.
A continuación entramos en “Opciones” e introducimos como tolerancias tanto para horizontal
como vertical el valor 0.001.
Finalmente, validamos las ventanas y seleccionamos todas las entidades visibles del dibujo,
automáticamente se creará el fichero de secciones con la información de las plataformas correspondiente.
A continuación podemos ejecutar el comando de Secciones > Definir/Editar (o bien en la cinta de
opciones Secciones > Creación > Definir/Editar) y visualizar el fichero de secciones creado, donde
podremos ya apreciar la definición del bordillo.

42 MDT Versión 6.5
En esta ventana, como ya se realizó en el ejemplo 4 asignamos el talud 1 tanto para desmonte como
para terraplén para completar la definición de nuestra sección tipo, quedando la sección como se aprecia
en la siguiente imagen.
Por último, vamos a crear el segmento del vial, para ello ejecutamos el comando Segmentos >
Definir/Editar (o bien en la cinta de opciones Segmentos > Creación > Definir/Editar) e importamos
sucesivamente los ficheros que encontramos en la carpeta del proyecto, de forma que el resultado final
debe ser el siguiente:
Una vez creado el segmento, ya con los distintos comandos de revisión o visión de que dispone el
programa podremos visionar el estado final de nuestro vial. Por ejemplo ejecutar Mapas/Realismo >
Recorrido por Carretera (o bien en la cinta de opciones Mapas/Realismo > Visor > Recorrido por
Carretera).

Manual de Usuario 43
Ejercicio 6. Obtención del Terreno Modificado
Abrir el dibujo Topografico.dwg dentro de la carpeta C:\MDT6 Ejemplos\Ejemplo6.
Ahora ejecutar el comando Superficies > Obtener Terreno Modificado (o bien en la cinta de
opciones Superficies > Movimiento de Tierras > Terreno Modificado, escribir F y seleccionar el
fichero TOPOGRAFICO.SEG. En el diálogo activar la opción Superficie, de forma que se guardará la
nueva superficie en el fichero TOPOGRAFICO2.SUP, dejando intacto la superficie original. Dejar el
resto de las casillas tal como aparecen en la figura.
Finalmente presionar el botón Aceptar y tras finalizar el proceso de cálculo el resultado sería el
siguiente:
Automáticamente se modifica el terreno original insertando el vial definido y modificando la
superficie. Si utilizamos la opción Perfil Rápido se pueden visualizar las modificaciones realizadas sobre
el modelo.

44 MDT Versión 6.5
Listado de Cubicación
Seguidamente se va a obtener un listado de cubicación del vial definido. Para ello ejecutar el
comando Volúmenes > Listado de Cubicación (o bien en la cinta de opciones Volúmenes > Secciones
> Listado de Cubicación), y pulsar Aceptar.
Seguidamente se mostrará un listado con el cálculo de las superficies en alzado de cada corte con su
correspondientes volúmenes.
Listado de Volúmenes
A continuación vamos a obtener unos listados de superficie y volúmenes que nos van a ser de
utilidad para el cálculo del movimiento de tierras.
Ejecutar el comando Volúmenes > Mediciones de Transversales (o bien en la cinta de opciones
Volúmenes > Secciones > Superficies > Listado Mediciones Transversales) y seleccionar el fichero

Manual de Usuario 45
TOPOGRAFICO.SEG. El cálculo que deseamos realizar es de superficies medidas en planta, para ello
seleccionamos la opción de “Superficies en Planta” y validamos el diálogo.
A continuación, si nuestro vial tiene firme definido nos aparecerá una ventana donde debemos de
seleccionar la capa de firme sobre la cual deseamos realizar la medición, en este caso sólo aparecerá la
rasante y subrasante debido a que no hemos definido ninguna capa de firme intermedia. Seleccionaremos
Rasante.
Después aparecerá un listado con las superficies de coronación y taludes del vial tramo a tramo.
Ahora vamos a obtener un listado de las mediciones del firme, es decir, longitudes de banda, de
arcén, calzada, etc. Para ello ejecutar el comando Volúmenes > Mediciones de Firmes (o bien en la
cinta de opciones Volúmenes > Secciones > Firmes > Listado Mediciones Firme). Seleccionar el
fichero TOPOGRAFICO.SEG y validar el diálogo.

46 MDT Versión 6.5
En este listado el volumen de firme y los datos de refuerzos son nulos debido a que no los hemos
definido en nuestra sección tipo.
Replanteo
Vamos a realizar un replanteo de puntos característicos del vial. Para ello ejecutar el comando
Replanteo > Replanteo de Líneas (o bien en la cinta de opciones Replanteo > Segmento > Replanteo
Líneas), seleccionar el fichero TOPOGRAFICO.SEG, seleccionamos Rasante como capa a analizar y en
el diálogo activar en el listado de elementos a representar la línea Cabeza y Pie de Talud. Pulsar Aceptar.
A continuación se mostrará un listado donde se muestran las coordenadas y otras características de
cada punto replanteado.
A continuación vamos a realizar un análisis de cotas de la sección, para ello ejecutamos el comando
Replanteo > Listado de Cotas (o bien en la cinta de opciones Replanteo > Segmento > Listado Cotas).
Seleccionaremos el fichero topografico.seg y a continuación indicamos que vamos a trabajar sobre
la Rasante como en los casos anteriores. Nos aparecerá la siguiente ventana donde indicaremos los
vectores de los cuales deseamos analizar las cotas y configuramos los datos a analizar según la imagen
siguiente, pulsando el icono > para seleccionar los vértices a listar.

Manual de Usuario 47
Una vez establecido los datos a replantear y validada la ventana nos aparecerá el siguiente listado de
cotas.
Recorrido por Carretera
Ejecutar el comando Mapas/Realismo > Recorrido por Carretera (o bien en la cinta de opciones
Mapas > Visor > Recorrido por Carretera), pulse el botón Segmento y seleccione el fichero
TOPOGRAFICO.SEG. Después pulse el botón Superficie y seleccione el fichero TOPOGRAFICO.SUP.
Rellenar también con el valor 2 la casilla Altura Observador. Pulsar el botón Aceptar y se mostrará
una ventana con la representación realista de la carretera.
Experimente con los controles del diálogo, avanzando y retrocediendo sobre el eje, cambiando la
velocidad, el PK o la altura del observador, etc. Finalizar el proceso cerrando la ventana o pulsando ESC.

48 MDT Versión 6.5
Generación de Vídeo
Para generar un vídeo con el recorrido, ejecutar el comando Mapas/Realismo > Generar Vídeo (o
bien en la cinta de opciones Mapas > Visor > Generar Video). Si el programa pide la elección de un
compresión de video, elegir la opción Cuadros Completos (sin comprimir). Elegir como nombre del video
a generar TOPOGRAFICO.AVI y como superficie y segmentos los mismos ficheros que en el paso
anterior, y pulsar Aceptar.
Para visualizar el resultado, basta con hacer desde el explorador de Windows doble clic sobre el
archivo de video, para visualizarlo con el visor predeterminado del sistema.

Manual de Usuario 49
Ejercicio 7. Creación de Explanadas
En este caso se describe cómo realizar movimientos de tierra o excavaciones a partir de un modelo
digital previamente definido. Sobre el modelo resultante y el original realizaremos un cálculo de
volúmenes por mallas, representación en 3D y renderizado asignando materiales.
Dibujo de la Explanada
Abrir el dibujo Terreno.DWG, dentro del directorio C:\MDT6Ejemplos\Ejemplo7. Se abrirá
también de forma automática el proyecto Ejemplo6.
Sobre el dibujo vamos a insertar un bloque con la explanada a realizar. Para ello ejecutar el
comando de AutoCAD Insertar > Bloque, pulsar el botón Examinar y seleccionar en la misma carpeta
el dibujo Explanada1.dwg. Insertarlo en las coordenadas 0,0, con escala 1, ángulo de rotación 0, y
con la opción Descomponer, o bien explotar el bloque una vez insertado.
Movimientos de Tierras por Cota de Explanación
Ejecutar el comando Superficies > Movimientos de Tierras por Cota de Explanada (o bien el
icono Cota de Explanada en el panel Movimientos de Tierras de la cinta Superficies) y seleccionar la
polilínea del dibujo insertado. Seguidamente aparece el siguiente diálogo donde se configuran las
características del movimiento de tierras a realizar.

50 MDT Versión 6.5
En la casilla Explanada introducir la cota 580, y activar las opciones tal como vienen en la figura
anterior. Como taludes de desmonte y terraplén dejar los valores asignados por defecto. Pulsar Aceptar.
Automáticamente el programa creará una nueva superficie denominada Terreno2, que será
dibujada con sus contactos.
Para visualizar los cambios del modelo utilizar el comando Perfil Rápido desde el Norte hasta el
Sur de la explanada. Observar cómo se distingue claramente la acción realizada.
Movimientos de Tierras por Cota de Terreno
Usando como base la superficie actual vamos a realizar un movimiento de tierras en el que
conocemos los contactos con el terreno en lugar del contorno de la explanada.
Insertar de igual forma que lo explicado en el apartado anterior el bloque Explanada2.dwg.
Ejecutar el comando Superficies > Movimientos de Tierras por Cota de Terreno (o bien en la
cinta de opciones Superficies > Movimientos de Tierras > Cota de Terreno) y designar la nueva
polilínea. Aparecerá el siguiente diálogo donde se especificarán las características de la explanada a
calcular.

Manual de Usuario 51
En cota de explanada introducir 575 y para el resto de las casillas mantener los valores por defecto
que especifica el programa. Validar el diálogo.
Igualmente, si ejecutamos el comando Perfil Rápido podemos visualizar el estado actual de nuestro
modelo.
Recorrido por Terreno
A continuación realizaremos un recorrido virtual por el terreno. Para ello ejecutar el comando
Mapas/Realismo > Recorrido por Terreno (o bien en la cinta de opciones Mapas > Visor > Recorrido
por Terreno), seleccionar la superficie Terreno3.SUP y especificar 50 como Altura Observador.

52 MDT Versión 6.5
Pulsar Aceptar y se iniciará el visor de terrenos. Experimente con los controles para cambiar la
imagen.

Manual de Usuario 53
Ejercicio 8. Alineaciones En este ejemplo vamos a describir las herramientas fundamentales del diseño de alineaciones. Para
ello encajaremos mediante diversos métodos transiciones de elementos de trazado, a continuación las
uniremos y por último las convertiremos a un eje que pueda ser empleado en los comandos de cálculo de
perfiles y replanteo.
En primer lugar abrir el fichero Alineaciones.dwg del directorio C:\MDT6
Ejemplos\Ejemplo8.
Encaje de Elementos de Trazado
A continuación insertaremos una transición de tipo clotoide-curva-clotoide entre las dos rectas
situadas más a la izquierda. Para ello activamos el comando Alineaciones > Clotoides > Clotoide-curva-
clotoide entre rectas. Seleccionamos las primeras rectas en cualquier orden e introducimos los siguientes
parámetros:
Radio: 100
Entrada. Longitud/<Parámetro>: 60
Salida. Longitud/<Parámetro>: <60.000>
Nótese que se han recortado las rectas originales (en verde) y se han dibujado las nuevas clotoides
en color rojo y la curva circular en amarillo.
Para comprobar la información analítica y geométrica que puede obtenerse de cada uno de los
elementos creados activar el comando Alineaciones > Editar, y seleccionar la clotoide situada más a la
izquierda. Se mostrará el siguiente diálogo:
Ahora pulsar el botón Editar para que muestre los parámetros editables.

54 MDT Versión 6.5
Obsérvese que por estar dentro de un grupo de elementos de trazado relacionados solamente pueden
editarse el parámetro y la longitud de la clotoide. Pulsar Anular y a continuación el botón Detalles. Se
mostrará el siguiente diálogo.
Probar lo mismo con las clotoides y las rectas recién creadas. Aceptar todos los diálogos abiertos.
Ahora insertaremos una curva entre las dos rectas situadas más a la derecha. Elegimos el comando
Alineaciones > Curvas > Curva tangente a dos rectas o curvas. Seleccionamos las dos rectas citadas, y
a la pregunta
Curva según Longitud/Cuerda/Tangente/Flecha/Punto de paso/<Radio>:
introducimos como radio (opción por defecto) el valor 80. Se dibujará una nueva curva en color
amarillo entre las dos rectas designadas, que son recortadas.
A continuación insertaremos una transición de tipo clotoide-recta-clotoide entre los dos arcos
situados a la derecha del dibujo. Elegimos el comando Alineaciones > Clotoides > Clotoide-recta-
clotoide entre curvas. Seleccionamos las dos curvas citadas e introducir como parámetros de las
clotoides de entrada y salida el valor 60.
Primera Clotoide. Longitud/<Parámetro>: 60
Segunda Clotoide. Longitud/<Parámetro>: <60.000>

Manual de Usuario 55
Conexión de Elementos
Ahora procederemos a conectar todos los elementos de trazado dibujados.
En primer lugar conectaremos el grupo de elementos situados a la derecha con el grupo de la
izquierda. Para ello ejecutar el comando Alineaciones > Conectar Elementos, y seleccionar primero el
extremo izquierdo del grupo de la derecha y a continuación el extremo derecho del grupo de la izquierda
(ver figura).
Ahora los unimos en un solo grupo. Ejecutar para ello el comando Alineaciones > Agrupar
Elementos, y seleccionar por ventana todos los elementos. Indicar después como origen el extremo
izquierdo y asignar el valor 0 al PK inicial. El programa informa de que han sido agrupados 12 elementos,
con una longitud total de 1965.934.
Para comprobar el resultado activar el comando Alineaciones > Editar, y seleccionar cualquier
elemento. Se mostrará el siguiente diálogo.
Ahora hacer doble clic sobre el PK 1183.365. Se muestran las características de la alineación
curva. Modificar el radio al valor 200. Pulsar Aceptar y nuevamente Aceptar. Obsérvese que el dibujo se
ha modificado.
Conversión a Eje
Por último vamos a convertir la alineación creada en los pasos anteriores a un eje que pueda ser
empleado por otros comandos del programa. Activar el comando Alineaciones > Convertir a Eje y
seleccionar la alineación en cualquier punto. Aparece el siguiente diálogo:

56 MDT Versión 6.5
Dar por válidos los parámetros propuestos y pulsar el botón Aceptar. Se creará una polilínea en la
capa EJES, borrándose las alineaciones anteriores, que podrían recuperarse con el comando Alineaciones
> Desagrupar Elementos.
Como último paso acotaremos el eje. Elegir el comando Ejes > Acotar Eje y seleccionar la última
polilínea creada. Se muestra el siguiente diálogo:
Pulsar Aceptar, y se dibujarán automáticamente las acotaciones en cada una de los elementos. Si
es necesario ejecutar el comando REGEN para mejorar la calidad en la representación de las curvas.

Manual de Usuario 57
Ejercicio 9. Cálculos Topográficos El objeto de este ejemplo es convertir un fichero de campo, calcular las coordenadas de sus
puntos y estaciones, compensar una poligonal, y realizar una transformación de coordenadas.
En primer lugar editar la configuración con Utilidades > Configuración, pulsar Topografía y en
el campo Modo elegir Principiante. Aceptar los cambios.
Conversión de Ficheros de Libreta
El primer paso consiste en convertir el fichero procedente de la estación total o libreta electrónica
que hemos usado para el levantamiento. Para ello elegimos Topografía y Geodesia > Levantamientos >
Importar. Seleccionar como fabricante TCP, especificar como formato Levantamiento ASCII y elegir
el fichero DOLMENES.LEA, dentro del directorio C:\MDT6 Ejemplos\Ejemplo9. Activar las tres
casillas situadas en el marco Después de Convertir.
El siguiente diálogo permite revisar las lecturas importadas, con objeto de eliminar las inválidas,
decidir si queremos procesarlas como lecturas de punto o estación en caso de no haberlas interpretado
correctamente y procesar las lecturas repetidas. En este caso pulsamos Aceptar sin realizar ningún
cambio.

58 MDT Versión 6.5
Cálculo de Coordenadas
A continuación procedemos a calcular las coordenadas de las estaciones y puntos. La lista de la
parte superior izquierda de la pantalla (B.Origen) corresponde a las bases en las que nos hemos
posicionado en el campo. Recorriendo esta lista podemos observar como el programa nos informa de las
bases que han sido visadas desde la seleccionada (Estaciones), y la altura del aparato y puntos leídos
desde ésta (Posicionamientos). Por ejemplo, desde la estación 1 se han leído las estaciones 2,5 y 6 de
forma doble (D), es decir, con lecturas de ida y vuelta, y la 3 y la 4 de forma simple o sólo ida (S).
Seleccionar otras estaciones para comprobar cómo cambia la información.
Podemos ver o editar fácilmente las lecturas de estaciones y puntos. Para las primeras, pulsamos el
botón Lecturas dentro del cuadro Estaciones, y nos muestra una lista con todas las lecturas del trabajo.
Haciendo doble clic sobre una de ellas o pulsando el botón Editar podemos ver o modificar cualquier
campo. Para las lecturas de puntos pulsaremos igualmente el botón Lecturas dentro del marco Puntos.

Manual de Usuario 59
El siguiente paso sería asignar unas coordenadas de partida a la estación origen (en este caso la 1).
Para ello seleccionamos esta estación, y pulsamos el botón Asignar. Introducimos x=300000,
Y=4000000, Z=100 y validamos, observando que se ha activado la casilla Fija en el diálogo de Cálculo
de Estaciones, y aparecen estas coordenadas en el marco de Coordenadas Calculadas.
Ahora procedemos a calcular de forma automática todas las estaciones y puntos, siguiendo la
secuencia del fichero original de campo. En primer lugar debemos informar al programa de cuál es la
estación origen, para lo cual seleccionamos nuevamente la estación 1 y activamos la casilla Origen.
Obsérvese que se habilita automáticamente el botón Automático.

60 MDT Versión 6.5
Ahora lo pulsamos, y a continuación aparece un informe con los resultados, pudiendo comprobar
las estaciones calculadas, el método que se ha usado y los errores en distancia, cota y ángulo. Los
asteriscos indican que se han superado los valores admisibles, que se especifican en configuración.
Pulsando Aceptar se asignan todas las coordenadas a las estaciones y puntos.
Podemos comprobar que se han orientado todas las estaciones. Pulsando el botón Posicionamientos
aparece un diálogo con las alturas de aparato y las correcciones horizontales de cada uno de ellos. Pulsar
Aceptar.

Manual de Usuario 61
Puede comprobarse cómo seleccionando otras estaciones aparecen las coordenadas calculadas desde
las que la leen. Seleccionar como B.Origen la estación 8 y vemos que aparecen las coordenadas
calculadas desde la 2, 5, 10 y 11. Más adelante veremos otros métodos que nos ayudarán a entender mejor
este concepto. Si queremos comprobar las coordenadas de las estaciones, pulsaremos el botón
Coordenadas dentro del marco Estaciones.
Los puntos también tienen asignadas coordenadas. Para visualizar las coordenadas pulsar el
botón Coordenadas dentro del marco Puntos.
Dibujo de Estaciones y Puntos
Ahora podemos dibujar las estaciones y los puntos. Para las primeras dentro del diálogo de Cálculo
de Estaciones pulsar el botón Dibujar, a continuación Estaciones, después Lecturas de Estaciones,
posteriormente Aceptar dos veces y realizar un zoom extensión.

62 MDT Versión 6.5
Podemos comprobar la estructura del dibujo. Las bases fijas se representan con un triángulo y las
móviles con un círculo. Por otra parte, las lecturas dobles se representan con una línea amarilla y las
simples con una roja.
Para dibujar los puntos, podríamos entrar de nuevo en Cálculo de Estaciones, pero en esta
ocasión elegir el comando Topografía y Geodesia > Levantamientos > Dibujo > Dibujar Puntos…,
con la opción Todos y pulsar el botón Aceptar.
En el siguiente diálogo que controla los parámetros de dibujo seleccionar como escala 1:500 y
dejar inalterados el resto de los valores. Pulsar Aceptar.
A partir de este momento ya es posible usar los puntos en MDT para crear un modelo digital.

Manual de Usuario 63
Poligonales
Hasta este momento tenemos unas coordenadas provisionales de cada estación. Ahora vamos a
compensarlas calculando una poligonal. En este caso lo más apropiado sería usar una red para calcular
todo el trabajo, pero también es posible calcular poligonales por zonas. Ocultamos en primer lugar los
puntos mediante el comando Visión del menú principal, desactivando la casilla Punto.
Entrar de nuevo en Topografía y Geodesia > Levantamientos > Poligonales. En la lista de
bases del Levantamiento hacer doble clic sobre las estaciones 1, 5, 8, 11, 12, 13 y 6, en este orden, de
forma que se rellene la lista Poligonal. Obsérvese que se ha activado automáticamente la casilla Fijar
Origen. Activar también la casilla Cerrada, y pulsar el botón Compensar.
Ahora aparece un nuevo diálogo en el que nos encontramos las coordenadas provisionales de las
bases y el error de cierre en X,Y,Z y ángulo.

64 MDT Versión 6.5
Comprobar que el Método de Cálculo está en Mínimos Cuadrados y pulsar el botón
Compensar. Comprobar que han cambiado las coordenadas de todas las estaciones móviles, indicando el
desplazamiento aplicado.
Pulsar ahora el botón Imprimir, dejar activadas las opciones por defecto y pulsar Aceptar.
En el diálogo siguiente donde se especifica el destino del listado seleccionar Fichero y activar la
casilla Abrir Editor. Pulsar Aceptar y especificar como archivo de listado DOLMENES.PRN.

Manual de Usuario 65
Se abrirá el bloc de notas con el informe de la compensación realizada, con las secciones que hemos
especificado anteriormente.
Cerrar el bloc de notas y aceptar los diálogos de compensación abiertos, y elegir nuevamente el
comando Topografía y Geodesia > Levantamientos > Cálculo de Estaciones. Seleccionar una de las
bases que han intervenido en el cálculo, por ejemplo la 5. Comprobar que, además de las coordenadas
anteriores, ahora se incluyen las producidas por el cálculo, indicándose además los errores máximos en
distancia y coordenadas.

66 MDT Versión 6.5
Otros Procedimientos de Cálculo
El módulo de Topografía también permite calcular el levantamiento con mayor control. Vamos a
calcular manualmente dos estaciones. Seleccionar dentro del Cálculo de Estaciones la base 1, dentro de
la lista de bases visadas seleccionamos la 2, y pulsamos el botón Manual. El programa muestra la
información de las lecturas de 1 a 2 y de 2 a 1, además de las distancias y desniveles de ida y vuelta, con
la desorientación entre ambas.
Ahora elegir el comando Topografía y Geodesia > Levantamientos > Utilidades > Intersección
Inversa. Seleccionar el posicionamiento correspondiente a la estación 8 y pulsar Aceptar.
Elegir el método Ángulos y Distancias y en Opciones señalar 3D. Observar la representación de las
lecturas angulares con respecto a la estación deseada, la elipse de error y las coordenadas de las
estaciones que visan la base 8. Pulsar el botón Aceptar.

Manual de Usuario 67
Activando nuevamente el comando Cálculo de Estaciones y seleccionando como base origen la 8
vemos que se ha incorporado una nueva solución a las coordenadas existentes.
Resumen de Ficheros
Una vez finalizado el trabajo, enumeramos los ficheros de proyecto existentes en el directorio
C:\MDT6 Ejemplos\Ejemplo9. Son los siguientes:
Fichero Descripción
DOLMENES.LEA Datos del levantamiento originales
DOLMENES.LEV Datos del levantamiento en formato MDT
DOLMENES.PRN Informe de la compensación de la poligonal
Pueden editarse los ficheros con extensión LEA y PRN.

68 MDT Versión 6.5

Manual de Usuario 69
Ejercicio 10. Cálculos Geodésicos El objeto de este ejemplo es importar un fichero de puntos en el sistema ED50 / UTM 30 tomados en
campo con la aplicación TcpGPS y realizar un transformación de coordenadas para obtener los puntos en
UTM 30 / ETRS89.
Importar Puntos
Ejecutar el comando Puntos > Importar (o bien en la cinta de opciones Puntos > Creación >
Importar). Establecer el valor de la Escala de dibujo a 500, pulsar Aceptar y seleccionar el fichero
proyectoGPS.pun del directorio C:\MDT6 Ejemplos\Ejemplo10.
Se mostrará el siguiente dibujo de puntos:
Visualización de Datos Brutos del GPS
El fichero de puntos tiene asociado un archivo con el mismo nombre y extensión *.GPS que contiene la
información de los datos brutos recibidos en el momento en el que se realizó la grabación de cada punto.
Estos datos incluyen entre otros, las coordenadas geográficas WGS-84, el número de satélites, las
precisiones horizontal y vertical, el PDOP y la altura de jalón.

70 MDT Versión 6.5
Ejecutar el comando Puntos > Listar Puntos (o bien en la cinta de opciones Puntos > Operaciones >
Listar) y pulsar Aceptar en la ventana de Selección de Puntos. Aparecen seleccionados todos los puntos
disponibles.
Por defecto, sólo se muestran los campos del fichero de puntos:
Pulsar el botón derecho del ratón sobre el título de la columna Código y seleccionar Ocultar Columna.
Hacer lo mismo para la columna Descripción en BDC.

Manual de Usuario 71
Para añadir la información GPS asociada a cada punto, pulsar el botón derecho del ratón sobre la fila de
título, seleccionar la opción Añadir Campos y marcar los campos que se muestran a continuación:
Pulsar Aceptar para visualizar el listado de puntos con la información adicional seleccionada

72 MDT Versión 6.5
Transformación del Sistema de Coordenadas del Dibujo
Como se ha explicado inicialmente, los puntos han sido tomados con GPS en el sistema de coordenadas
ED50 / UTM 30. Para hacer la conversión de las coordenadas geográficas que envía el GPS a las
proyectadas ED50 se ha utilizado una transformación de datums, basada en un fichero de rejilla con
formato NTv2, que proporciona el Instituto Geográfico Nacional para la zona de Península y Baleares.
Ejecutar el comando Topografía y Geodesia > Convertir Dibujo.
Pulse el botón … del cuadro Sistema de Referencia de Coordenadas Origen (SRC Origen), introduzca el
código 23030 para SRC Proyectado y 15932 para la transformación de datums geodésicos (T.Datum
Geodésico) y pulse Aceptar. Este es el sistema de coordenadas usado para grabar los datos tomados con
GPS.
Para el sistema destino, pulse el botón … del cuadro SRC Destino
.

Manual de Usuario 73
Desmarque la casilla Área y pulse el botón … a la derecha de la etiqueta SRC Proyectado. En el
apartado Buscar Por seleccione Nombre, introduzca etrs89 y pulse >. Seleccione el sistema de
coordenadas con el código 25830 que corresponde a UTM huso 30.
Para la transformación de datums, pulse el botón … a la derecha de la etiqueta T.Datum Geodésico. En
el apartado Buscar Por seleccione Código, introduzca 1149 y pulse >. Seleccione ETRS89 to WGS84
(1) y pulse Aceptar.

74 MDT Versión 6.5
.
El diálogo para conversión del dibujo debe aparecer como sigue:
Pulse Aceptar para convertir el dibujo y aplique zoom extensión. Obsérvese que las coordenadas del
dibujo se han transformado.