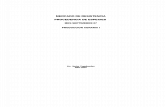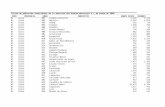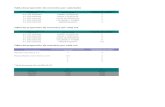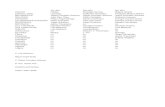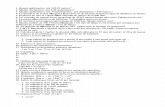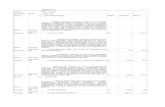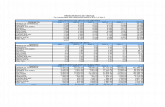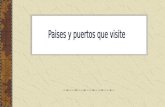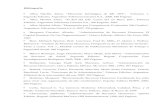Manual.dvd Lab.pro
Transcript of Manual.dvd Lab.pro

ww
w.m
undo
divx
.com
INTRODUCCIÓN La versión Pro de DVD-Lab es el próximo paso para usuarios avanzados que necesitan tener una herramienta accesible y fácil para crear DVD’s llenos de características. La mayoría de las herramientas existentes son costosas o difíciles de manejar o son limitadas en su implementación de las especificaciones de DVD - video. Muchas herramientas que son comercializadas como avanzadas o para el uso profesional, a menudo son aplicaciones difíciles de manejar y con una interfaz cuestionable. DVD-Lab Pro está basado en la idea original de DVD-Lab. En lugar de marear a los usuarios con una interfaz exageradamente llamativa, DVD-Lab y DVD-Lab Pro ponen el énfasis en su utilización. El usuario de Windows puede hacer pequeños cambios y reorganizar el contenido de sus películas incluso usando monitores múltiples. Estructura de DVD flexible DVD-Lab Pro es una completa aplicación de VTS múltiples, eso quiere decir que se puede usar proporciones de aspecto diferentes o películas con canales de sonido diferentes. Pero a diferencia de otras aplicaciones multi-VTS de esta categoría, DVD-Lab Pro no fuerza a usar ninguna estructura de DVD predeterminada. Cada VTS puede ser tan complicado o tan simple como se quiera. La flexibilidad en la creación de la estructura del DVD es el punto fuerte de DVD-Lab Pro. Múltiples canales de audio y subtítulos Cada VTS puede tener hasta 8 canales de sonido: AC3, MPA, LPCM o DTS y también cantidad de subtítulos. Tiene la posibilidad de añadir 8 canales de subtítulo, éstos pueden ser creados dentro de DVD-Lab o importados usando formatos populares. Se pueden usar subtítulos gráficos personalizados (importado de mapas de bits). Más efectos de Menú DVD-Lab Pro se basa en los efectos de Menú disponibles en DVD-Lab. ¡Se pueden usar varios rellenos de textura y nuevos efectos, como el brillo para los nuevos efectos, como metal, dorados, cromo, mármol - y más! Nuevos efectos dinámicos DVD-Lab y DVD-Lab Pro tienen diseñadores de Menú integrados junto con la herramienta Deshacer / Rehacer múltiple. DVD-Lab Pro añade también nuevas texturas para Efectos Dinámicos que pueden animar los Menús de movimiento. Botones de Menú retrasados Se ha añadido la nueva opción de Botón Retrasado para los Menús en Movimiento, para crear Bucles de inicio más vistosos. Esta opción, también trabaja junto a la herramienta Render Motion, donde se puede especificar un efecto de inicio.
Autor: Raúl Garrido (Ropol) para www.mundodivx.com y www.mundodivx.org
Página 1 de 220

ww
w.m
undo
divx
.com
Listas de reproducción, listas contadoras, listas aleatorias etc... DVD-Lab Pro tiene también la posibilidad de añadir varias listas de reproducción diferentes. Si se quiere reproducir películas en un orden alternativo, no hay que añadir los archivos de DVD varias veces. Todo lo que hay que hacer es crear una o más listas de reproducción. Objetos de navegación especiales Hay otros objetos de navegación como el Splitter, Case List o Return, que pueden incluir en el diseño. Pista solo de audio Un DVD puede tener solo pistas de audio. Ésta es una buena alternativa para meter una gran cantidad de música en un DVD. También se pueden editar las pistas de Audio con fotogramas que se mostrarán durante la reproducción. (Por ejemplo, el título de la canción). Desordenar película El objeto Branching permite añadir una nueva secuencia de capítulos en una película. Los capítulos pueden ser reproducidos en cualquier orden, pueden omitirse o repetirse de cualquier modo - y no ocupan espacio adicional en el DVD. Conexión La ventana de Conexiones es el corazón de la estructura del DVD. Hay maneras adicionales de organizar los objetos, desde la ventana de Conexiones, el trabajo será más fácil, con las herramientas de visualización, división o las características de encajar a la cuadrícula. Componentes y manuales DVD-Lab integra un “creador de manuales” que permite hacer pequeños asistentes, y crear componentes que pueden ayudar con las tareas repetitivas. Requisitos del sistema El DVD-Lab está disponible para Microsoft Windows 98 / NT / 2000 / XP (recomendado 2000 y XP)
Nota: se necesitará por lo menos un sistema de archivos en FAT32 para Windows " 98 (que soporta archivos de hasta 4 Gb de tamaño). Sin embargo, un volumen en NTFS en Windows 2000 o XP es recomendable (ninguna restricción de tamaño). El proceso de compilación consume aproximadamente 200 MB de RAM, pero el diseño puede requerir mucho más - dependiendo de los proyectos. Es recomendable no tener menos de 500 MB de RAM.
Traducción del manual oficial de DVD-Lab Pro
Página 2 de 220

ww
w.m
undo
divx
.com
Diseño Básico – Apariencia
1- Assets Window 2 - Project Window 3 - Movie Window 4 - Menu Window 5 - Connection Window 6 - Preview Window
Autor: Raúl Garrido (Ropol) para www.mundodivx.com y www.mundodivx.org
Página 3 de 220

ww
w.m
undo
divx
.com
Ventana Assets La ventana Assets es el lugar donde empieza el diseño y la creación del proyecto de DVD. DVD-Lab da un enfoque profesional a la creación de DVD. Esto quiere decir que la calidad de los archivos con los que se va a trabajar debe ser lo suficientemente buena. Esto tiene ventajas numerosas, principalmente que el proceso de compilación es muy rápido, mucho más que otros productos que tienen que re- codificar archivos que no cumplen los estándares de DVD. DVD-Lab tiene la ventaja de evaluar los archivos de DVD rápidamente para confirmar cualquier incumplimiento de los estándares.
La ventana Assets, tiene una sección de pestañas en su parte inferior. Cada pestaña representa una función diferente que permite insertar los distintos componentes que van a formar el DVD. La pestaña de Video & Audio es la que más se usará dentro de la ventana Assets. Los archivos que se arrastren hasta aquí son examinados en busca de la validez y son el proyecto específico. También se puede importar una imagen si se va a usar solo en este proyecto. Los archivos se importan a la ventana Assets, arrastrándolos desde el explorador de Windows o usando el buscador de archivos incorporado de DVD-Lab (File browser). El explorador de DVD-Lab tiene la ventaja de escoger solamente archivos relacionados (video - mpg, mpeg, mp2, m2v, / audio - mpa, m2a, ac3, dts, wav, aiff, pcm) y la mayoría de los formatos de imagen.
Nota: La lista de archivos en la pestaña Video & Audio no es solo una relación de los archivos que vamos a usar en el proyecto, también nos dice los archivos que son válidos para el proyecto. Aquí es cuando el fichero puede ser aceptado o rechazado. El cheque de validez se hace leyendo los encabezamientos de fichero. Si las encabezamientos no son correctos, algunos parámetros como Time total o Bitrate no indicarán el valor correcto. Esto no afectará al proyecto compilado, es solo una pantalla rápida de información.
El buscador de archivos (File Browser). Importar archivos Abrir el buscador de archivos de DVD-Lab, es el primer botón de la izquierda de la barra de herramientas de la ventana Assets. También está el botón de Abrir archivo (que es más rápido). Con cualquier función, se pueden seleccionar uno o varios archivos a la vez.
Traducción del manual oficial de DVD-Lab Pro
Página 4 de 220

ww
w.m
undo
divx
.com
Nota: un método abreviado dentro del buscador de archivos de DVD-Lab es que se puede
hacer doble clic en un archivo que será añadido a la ventana Assets. Comprobación de Archivos, errores y advertencias Tan pronto como se inserte un archivo en la pestaña Video & Audio, será examinado en busca de la validez. Si el archivo no es compatible con el formato DVD, aparecerá una ventana de advertencia describiendo la causa del error.
Desmultiplexar archivos Normalmente, DVD-Lab espera importar archivos de flujo elementales (mpv, mpa, ac3, dts,....). Sin embargo, también se puede importar archivos de flujo no elementales, como el MPEG o archivos VOB. Cuando se importa un MPEG o un VOB, el programa, da la oportunidad de determinar qué hacer con ellos: Desmultiplexarlos o usarlos como han sido importados (Esto puede ocasionar problemas a la hora de la compilación o en la reproducción) .
Autor: Raúl Garrido (Ropol) para www.mundodivx.com y www.mundodivx.org
Página 5 de 220

ww
w.m
undo
divx
.com
Desmultiplexar Esta opción resulta más segura y es más compatible, aunque el programa tarda un poco más de tiempo. Debido a que los archivos son Desmultiplexados primero y luego re- multiplexados durante el proceso de compilación al formato DVD, muchos errores potenciales serán evitados. El proceso de Desmultiplexando tiene lugar por separado, y en cualquier momento se puede cancelar el proceso.
Después de que los archivos sean Desmultiplexados, DVD-Lab los verificará automáticamente y añadirá el nuevo video y los archivos de audio a la pestaña Video & Audio.
Nota: el archivo Desmultiplexado resultante se guardará automáticamente en el mismo directorio que el archivo original. Hay que asegurarse de tener espacio libre en el disco duro. Se puede indicar el directorio de destino para archivos Desmultiplexados en otro directorio cambiando la opción en las propiedades.
Uso sin Desmultiplexar Es un método más rápido de importar archivos, pero requiere que los archivos ya sean compatibles con el formato DVD. El compilador de DVD es menos indulgente cuando usa flujos no elementales. Si esta opción falla, entonces hay que probar a Desmultiplexar los archivos de secuencia elementales. Qué hacer la próxima vez Se puede fijar la acción automática la próxima vez que un archivo MPEG o un archivo VOB sean importados cambiando las opciones en las propiedades.
Unir archivos VOB Cuando se importan archivos VOB originales, DVD-Lab, da una tercera opción. Es decir DVD-Lab necesita un archivo grande e ininterrumpido. Aunque los archivos VOB son divididos en bloques de 1Gb para la compatibilidad con sistemas más viejos. Para unir los archivos, DVD-Lab, requiere que el primer archivo seleccionado sea el primero de los archivos VTS, nombrado como VTS_XX_1.VOB. Se tienen que seleccionar los archivos: VTS_XX_1.VOB, VTS_XX_2.VOB, VTS_XX3.VOB (etc.) y arrastrar y soltar en la pestaña Video & Audio de la Ventana Assets, DVD-Lab, da la opción de unir todos los archivos VOB secuencialmente. Cuando se selecciona esta opción, un indicador de comandos aparece para
Traducción del manual oficial de DVD-Lab Pro
Página 6 de 220

ww
w.m
undo
divx
.com
decirnos cuál será la ubicación del archivo resultante. El archivo será muy grande y el programa tardará bastante tiempo en hacerlo. Cuando el proceso termine habrá un archivo VOB en la pestaña Video & Audio de la Ventana Assets. Para convertir este archivo VOB en archivos compatibles con DVD-Lab, hay que borrarlo de la pestaña Video & Audio pulsando en el botón de la X roja (borrar archivo seleccionado). Hay que recordar que sólo se borra el archivo de la pestaña Video & Audio, pero no elimina el archivo del disco duro. Después, abrir el File Browser de DVD-Lab, encuentra el archivo VOB unido y haz doble clic para que empiece el diálogo de Desmultiplexar.
Transcodificar sonido Los detalles del DVD son muy delicados y específicos sobre la naturaleza de los archivos de sonido. Mientras que muchos formatos de audio son "Legales", podríamos tropezar con archivos WAV o archivos MPA que funcionan en nuestro ordenador, pero que no son compatibles con el formato DVD. Típicamente, el culpable es la frecuencia de muestreo. Un CD de audio es de 16bit / 44.1 kHz mientras que el DVD requiere 48 kHz para la mayoría de los formatos. Si se importa un archivo de sonido que no está a 48 kHz, el programa nos indicará que hay que Tanscodificar el archivo.
En cualquier momento se puede Transcodificar el archivo de audio pulsando en el botón Audio Transcode de la barra de herramientas de la ventana Assets.
Previsualizar archivos en la Ventana Asset Se puede previsualizar un archivo de la pestaña Video & Audio para ver lo que contiene. Para hacerlo rápidamente podemos arrastrar el archivo a la zona de previsualizar o hacer doble clic en el archivo.
Autor: Raúl Garrido (Ropol) para www.mundodivx.com y www.mundodivx.org
Página 7 de 220

ww
w.m
undo
divx
.com
La ventana de Previsualización indica el contenido del video. Para ver el contenido del audio, DVD-Lab intenta relacionar el archivo de audio (WAV, AC3, MPA) con una aplicación del sistema operativo.
Las pestañas de biblioteca Hay otras pestañas en la Ventana Assets además de Video & Audio. Estas pestañas son permanentes. Eso quiere decir que los archivos que hay en estas pestañas están disponibles para todos los proyectos. Se puede pensar en ellos como su biblioteca particular. Las pestañas están en la parte inferior de la Ventana Assets. Cuando DVD-Lab se instala, crea una serie de carpetas dentro del directorio de instalación de DVD-Lab. Estas carpetas contienen los archivos de las pestañas de biblioteca. Se pueden añadir todos los archivos que se necesiten en estas carpetas. Pestaña de Fondos (Backgrounds) Aquí, DVD-Lab, muestra los archivos que están en la carpeta Backgrounds. Cualquier archivo arrastrado desde Backgrounds a la Ventana Menú se convertirá en el Fondo del menú del proyecto.
Para añadir más imágenes de fondo a esta biblioteca desde sus propios archivos de imagen, arrastre y suelte ese archivo de imagen desde el Explorador de Windows hasta la pestaña Backgrounds. Ese archivo de imagen será copiado en la carpeta Backgrounds. Para crear sus propios archivos de fondo, hay que tener en cuenta las características de los archivos: 720 x 480 píxeles, color de 24 bit y formato PNG.
Traducción del manual oficial de DVD-Lab Pro
Página 8 de 220

ww
w.m
undo
divx
.com
Pestaña de Objetos (Objects) La siguiente pestaña es de botones, marcos y otros elementos para el uso en la construcción de los menús del proyecto. Estos objetos son archivos de formato PNG transparentes así que se confunden en el plano de fondo perfectamente.
Se pueden crear más botones y marcos con un programa como el Mediachance Real-Draw Pro. Los objetos están organizados en sub-pestañas. Estas sub-pestañas están representadas como subdirectorios dentro del directorio de objetos. Una sub-pestaña especial es la de Estilos. He aquí estilos de objeto como el color, las texturas etc.. Se puede aplicar el estilo arrastrándolo sobre cualquier objeto de menú.
Pestaña de Imágenes (Images) Esta es una biblioteca para otra clase de imágenes como son los Fotogramas. Está inicialmente vacío. Se pueden añadir los Fotogramas fácilmente arrastrándolos desde la ventana de Previsualización.
Autor: Raúl Garrido (Ropol) para www.mundodivx.com y www.mundodivx.org
Página 9 de 220

ww
w.m
undo
divx
.com
Los archivos arrastrados aquí serán copiados en la carpeta Images. Pestaña de Clips En esta pestaña hay clips permanentes para inicios breves de los proyectos.
Nota: los fragmentos arrastrados aquí serán copiados permanentemente en la biblioteca de Clips, siendo una carpeta asequible a todos los proyectos. Esto significa que no se deben copiar Clips demasiado largos. La característica principal del video es que debe ser arrastrado a la pestaña Video & Audio como una referencia a la posesión del archivo en el disco.
Nota 2: los archivos copiados aquí no serán examinados en busca de la compatibilidad con el formato DVD. Es tu responsabilidad añadir solamente archivos compatibles. Se puede verificar primero arrastrando el archivo a la pestaña Video & Audio. Inicialmente, cuando se añade un nuevo clip a la pestaña de Clips tendrá una miniatura por defecto. Se puede relacionar una nueva miniatura con el Clip fácilmente arrastrando el fragmento a la ventana de Previsualización, se busca el Fotograma elegido y se hace clic con el botón derecho del ratón en el fragmento de la pestaña Clips y se selecciona Create Thumbnail.
Traducción del manual oficial de DVD-Lab Pro
Página 10 de 220

ww
w.m
undo
divx
.com
Pestaña de Música (Music) Un elemento valioso y permanente es la biblioteca de clips de audio breve en formato mpa o ac3. Estos clips de música pueden ser usados de fondos sonoros en los menús del proyecto. La duración normal de estos clips es de aproximadamente 1 minuto.
Nota: los archivos copiados aquí no serán examinados en busca de la compatibilidad con el formato DVD. Es tu responsabilidad añadir solamente archivos compatibles. Se puede verificar primero arrastrando el archivo a la pestaña Video & Audio.
Mostrar Archivos Se puede cambiar la visualización de los archivos en la Ventana Assets de miniaturas a texto pulsando en el botón Thumbnail/Text de la barra de herramientas.
Autor: Raúl Garrido (Ropol) para www.mundodivx.com y www.mundodivx.org
Página 11 de 220

ww
w.m
undo
divx
.com
Ventana Project La ventana Project muestra los elementos que componen el proyecto con su correcta organización. Los elementos en un proyecto representan lo que será el contenido del DVD. Desde esta ventana Project se abrirán los diferentes espacios de trabajo. Los elementos de la ventana Project son las películas, los menús, las diapositivas y las conexiones entre ellos. Se pueden añadir muchas películas, menús y diapositivas, pero solo hay un elemento de Conexiones para cada proyecto.
La ventana Project agrupa los elementos de manera lógica en tipos distintos. Abrir una ventana de Objeto Por ejemplo: para abrir la ventana Movie 1 para añadir el video y el sonido, haga doble clic sobre el elemento Movie 1 de la ventana Project. Los objetos abiertos se mostrarán como pestañas en la zona de trabajo:
Se pueden abrir o cerrar tantos objetos como se quiera. Si se cierra un objeto, por ejemplo Movie 1, estará en el proyecto, aunque la ventana este escondida.
Traducción del manual oficial de DVD-Lab Pro
Página 12 de 220

ww
w.m
undo
divx
.com
Eliminar un Objeto Se puede eliminar un objeto del proyecto seleccionándolo en la ventana Project y presionar la tecla suprimir del teclado. También se puede eliminar una película, un menú o un slideshow (pase de diapositivas), pero no se pueden eliminar las conexiones del proyecto. Añadir Objetos Se puede añadir otra película o artículo de menú haciendo clic en los botones de la barra de herramientas de la ventana Project.
Cada video del DVD tiene que tener su propio elemento Movie, incluso un fragmento breve. Al menos un videoclip debe estar presente dentro del elemento Movie para compilar el DVD. Un DVD no necesita tener un menú. Puede empezar a reproducirse cuando se inserta el DVD en el reproductor. Ver el apartado Conexiones. Añadir nuevo VTS. DVD-Lab Pro es un sistema de creación multi- VTS (Video Title Set=conjunto de títulos de video). Un VTS es un grupo de películas y menús que comparten propiedades similares. Si, por ejemplo, se quiere incluir una película de 16:9 y una película de 4:3 en el mismo DVD, cada una de estas películas debe estar dentro de su propio VTS. Para añadir un nuevo VTS hay que pulsar el botón Add New VTS de la barra de herramientas de la ventana Project.
Un nuevo VTS será creado con su correspondiente elemento Movie. (Cada VTS tiene que tener al menos un elemento Movie)
Autor: Raúl Garrido (Ropol) para www.mundodivx.com y www.mundodivx.org
Página 13 de 220

ww
w.m
undo
divx
.com
Para eliminar un VTS, hay que seleccionarlo en la ventana Project y pulsar la tecla Suprimir del teclado.
VMG y Menús de VTS En esta aplicación multi- VTS hay dos tipos de menús: menú VMG (un tipo de menú de clase alta que contiene varios VTS) y menú VTS (el menú adjunto a los VTS normales). Cada uno tiene su propio propósito. Podemos empezar creando menús normales pero en cuanto queramos añadir otro VTS necesitaremos un menú de clase alta (VMG). Más información en el documento Menús VTS y VMG. Para añadir un menú VTS normal, pulsaremos el botón Add New VTS (el azul verdoso). Para añadir un menú VMG, pulsaremos el botón Add NewVMG (el rojo)
Topología de DVD .
A través del botón Show DVD Topology podemos tener una visión general de como quedarán los datos escritos físicamente en el DVD.
Cuando se selecciona un elemento en la ventana Project, también será seleccionado en la ventana de topología de DVD indicando el puesto físico de estos datos sobre el disco de DVD.
Nota: la parte cercana al borde del DVD es la parte que más daños puede sufrir (rayas). Es importante añadir los datos menos importantes allí. Eso quiere decir que empecemos nuestro proyecto añadiendo las películas más importantes primero. La vista física también ayudará a determinar los saltos de la lente del reproductor al hacer las Conexiones.
Traducción del manual oficial de DVD-Lab Pro
Página 14 de 220

ww
w.m
undo
divx
.com
Ventana Movie La ventana Movie es el lugar donde se añaden las películas y sus pistas de audio. Se pueden tener muchas películas en un DVD, pero se necesita una pestaña Movie distinta para cada una de ellas.
La ventana Movie tiene una pista para poner la película, otra para el archivo de sonido y otra para marcar los capítulos. Añadir video Para añadir el archivo de video, hay que arrastrarlo desde la ventana Assets y soltarlo en la pista de video de la ventana Movie. Automáticamente se generarán Fotogramas del video a lo largo de toda su duración. Añadir el audio Para añadir el archivo de audio, hay que arrastrarlo desde la ventana Assets y soltarlo en la pista de audio de la ventana Movie.
Cuando se añade la pista de audio, aparece una nueva pista vacía. En DVD-Lab Pro, se pueden incluir hasta 8 pistas de audio para cada película. Eliminar audio o video Seleccionar el elemento que se quiere eliminar y presionar la tecla Suprimir del teclado.
Autor: Raúl Garrido (Ropol) para www.mundodivx.com y www.mundodivx.org
Página 15 de 220

ww
w.m
undo
divx
.com
Desplazarse a través del video Hacer clic en cualquier Fotograma del video y arrastrar el cursor a lo largo de él.
También se puede mover más lentamente a través de los cursores del teclado. También se puede usar un controlador externo de movimiento asignado a los cursores. También se pueden usar los botones I- Frame de la barra de herramientas de la ventana de Previsualización.
Zoom Se puede ampliar o disminuir la visión de la pantalla con los botones de Zoom situados en la barra de herramientas principal.
Esta herramienta se puede utilizar sobre todo a la hora de asignar los capítulos en una película muy larga.
Nota: el video es el elemento principal en la ventana Movie. Normalmente, el video y su audio correspondiente son de la misma longitud. Sin embargo, si el audio es más largo que el video (por ejemplo: se añade un clip de música de fondo al montaje) el audio se cortará a la longitud del video. Si el audio es más corto que el video, la película será silenciosa después del final del sonido. Una película puede no tener audio.
Traducción del manual oficial de DVD-Lab Pro
Página 16 de 220

ww
w.m
undo
divx
.com
Ventana Movie - Capítulos – Punto De Capítulo Chapter Points
Los Capítulos se usan para la navegación rápida a través de la película pulsando los botones de Siguiente/Anterior del mando a distancia del reproductor. Añadir Capítulos a una película es una de las características principales de DVD-Lab, creando marcas internas en la película. Se puede tener un botón de menú para saltar a este lugar en la película por ejemplo.
Añadir punto de capítulo Para añadir un Capítulo, pulsar el botón [+] encima del cursor de la película.
O pulsar la barra espaciadora. Manera alternativa:
Seleccionar el botón add chapter point, hacer clic en la película y arrastrar el cursor de ratón al punto deseado de la película. (Mirar en la ventana de Previsualización). Cuando la posición sea correcta, soltar el botón del ratón y el Capítulo será añadido. El Capítulo se indicará con una flecha roja. Si se hace clic en la flecha roja, ésta queda seleccionada y encima se indicará el tiempo de la película .
El Capítulo también puede ser indicado por un diamante verde.
Esto será en el caso de que una película tenga Índice de Fotogramas.
Nota: no hay que añadir los Capítulos al principio de la película porque se puede hacer automáticamente.
Autor: Raúl Garrido (Ropol) para www.mundodivx.com y www.mundodivx.org
Página 17 de 220

ww
w.m
undo
divx
.com
Eliminar Capítulo Seleccionar la posición del Capítulo que se quiere eliminar haciendo clic en él y presionar la tecla Suprimir del teclado o presionar la señal de [-] sobre el cursor de película debajo del Capítulo.
Manera alternativa:
Pulsar la herramienta Erase y borrar los Capítulos que se quieran eliminar.
Cambiar la posición de los Capítulos Se puede cambiar de lugar un Capítulo existente moviendo la herramienta de Capítulo
Seleccionar la herramienta de Move Chapter, hacer clic en la posición de Capítulo y sin soltar el botón izquierdo del ratón, desplazarlo a la derecha o a la izquierda soltando el ratón en la posición deseada. Una miniatura nos marcará la nueva posición del Capítulo.
Mover capítulos al Siguiente/Anterior Fotograma-Índice (solamente para capítulos con índice de fotogramas) Se puede mover a la derecha o izquierda un Capítulo seleccionado, saltando de Fotograma en Fotograma. (El paso más pequeño de la organización local del DVD)
Esto cambiará de lugar el capítulo, pero la miniatura original relacionada con ese Capítulo no se cambiará. Nota técnica: cuando se están añadiendo capítulos o cambiándolos de lugar descubriremos que no siempre podremos añadirlos en el punto exacto deseado. Las especificaciones de DVD requieren que cada punto de capítulo esté en un fotograma-índice, lo que ocurre aproximadamente cada 15 fotogramas. 15 fotogramas son aproximadamente 0.5 segundos de reproducción. Por lo tanto, los puntos de capítulo pueden ser añadidos cada medio segundo solamente. Esta limitación es solucionada a menudo en la práctica profesional codificando el flujo de MPEG - 2 de forma que - si es necesario - los fotogramas-índice adicionales serán generados
Traducción del manual oficial de DVD-Lab Pro
Página 18 de 220

ww
w.m
undo
divx
.com
específicamente para la colocación exacta de puntos de capítulo (como un cambio de escena o la transición).
Añadir puntos de capítulo por la detección de escena DVD-Lab incluye una herramienta de nivel profesional para analizar y encontrar puntos de Capítulo automáticamente usando la detección de escena. Menú Movie – Auto-Chapters...
También se puede hacer clic en el botón Auto-Chapters que está en la ventana de Previsualización. La herramienta de detección de escena revisará el video para tratar de encontrar escenas cortadas o cambios de escena, poniendo un Punto de Capítulo cuando los encuentra. Antes de señalar un Punto de Capítulo nosotros mismos, DVD-Lab puede ayudarnos poniendo los puntos donde él piensa que están los cambios de escena.
Sensivity: esta opción nos dice la sensibilidad de la herramienta de detección de escena. Un número más alto representa una sensibilidad más alta, que quiere decir que más Puntos de Capítulo serán encontrados. Si se pusiera este valor demasiado alto es decir en 250, cada nuevo fotograma será considerado como un cambio de escena. Si se fijara el número demasiado bajo, la herramienta de detección de escena no puede encontrar ningún cambio de escena. Un valor aproximado de 220 da los mejores resultados.
Autor: Raúl Garrido (Ropol) para www.mundodivx.com y www.mundodivx.org
Página 19 de 220

ww
w.m
undo
divx
.com
Distribución de capítulo El programa calcula cuantos Puntos de Capítulo opcionales se pueden poner en la longitud mínima de un capítulo. Añadir X nº de capítulos en la película. La película será dividida en X nº de bloques, en cada bloque, la Detección de Escena tratará de encontrar el siguiente cambio de escena más cercano. Ésta es la manera más rápida de añadir Capítulos para que la película no tenga que ser escaneada Fotograma por Fotograma. Los Capítulos resultantes no serán espaciados equitativamente y puede haber menos Capítulos que el número que nosotros le hemos marcado si no encuentra suficientes cambios de escena.
Nota: Si se quiere espaciar los capítulos equitativamente hay que poner un número alto en sensibilidad: 250 Encontrar todos los capítulos posibles en el mínimo espacio por minuto El programa escaneará toda la película y añadirá los Capítulos cuando encuentre una escena cortada. No añadirá otro Capítulo hasta que el espacio mínimo en minutos sea admitido entre ellos.
Nota: la Detección de Escena funciona analizando la imagen. Esto, sin embargo, depende del origen - si la imagen no es muy nítida, los Puntos de Capítulo los pondrá al azar. Se pueden hacer pequeños cambios en la sensibilidad para un mejor resultado o sólo añadir capítulos a mano. Los Pnntos de Capítulo se pueden usar para añadir un menú de selección de escena.
Importar capítulos Para importar Capítulos desde un archivo externo, haga clic con el botón derecho del ratón en la película y seleccione Chapters - Import en el menú contextual.
Traducción del manual oficial de DVD-Lab Pro
Página 20 de 220

ww
w.m
undo
divx
.com
Se pueden seleccionar los Capítulos desde el archivo del disco seleccionando el archivo de texto de Capítulo o presionar Cancel para añadir los capítulos a mano. Casi cualquier formato de archivo de texto de Capítulos es soportado. DVD-Lab analizará gramaticalmente el archivo y extraerá el Timecode y lo pondrá en una lista en la caja de edición:
Cuando se pulsa en Proceed un algoritmo empezará a buscar los Fotogramas correspondientes al Timecode en el archivo de video. Esto puede tardar un par de los minutos para archivos muy grandes. Timecode (Código de tiempo) o Fotograma El estándar de Timecode es el formato SMPTE. HH:MM:SS:FF H - Horas, M - Minuto, S - Segundos, F – Fotogramas o Frames.
Lapso de Capítulo (solamente para capítulos sin índice de Fotogramas)
Nota: en un proyecto normal, los capítulos serán añadidos con la exactitud del índice de fotogramas. Se puede crear manualmente el índice de fotogramas antes de la compilación o dejar que DVD-Lab crea el índice durante la compilación. Por lo tanto el texto abajo no será aplicable. Es aplicable sólo si NO se crea el índice de fotogramas por cualquier razón.
Autor: Raúl Garrido (Ropol) para www.mundodivx.com y www.mundodivx.org
Página 21 de 220

ww
w.m
undo
divx
.com
Debido a que los Capítulos de la película se señalan en Fotogramas basados en el tiempo del formato MPEG 1, puede ocurrir que el capítulo arranque un poco adelantado (visualización de un poco de la escena previa) cuando lo vemos en el reproductor de DVD. En lugar de mover de lugar el Capítulo, podemos usar la opción Chapter Lag para rectificar estos puntos de tiempo. Primero, hay que seleccionar la posición del Capítulo en la película que queremos corregir y luego hacemos clic con el botón derecho del ratón y en el menú contextual que aparece seleccionamos la opción Set Chapter Lag.
En el cuadro de diálogo que aparece podemos marcar el retraso o adelanto del Capítulo con respecto a su tiempo. Es decir, 1 segundo después de que empiece a reproducirse el Capítulo, o 1 segundo antes.
Por ejemplo, lo configuramos para que se reproduzca 1 segundo después del Tiempo de Capítulo. Este parámetro de Chapter Lag se mostrará con las marcas (+ 1) o (- 1) en el valor de tiempo del Capítulo, como se muestra en la siguiente imagen.
En este caso, el capítulo empezará a reproducirse 1 segundo después de la marca de Capítulo. Extensión de la Interrupción De Capa Si se tiene un proyecto más grande que un DVD – 5, veremos la extensión de la Interrupción de Capa en una barra de color azul detrás de los Capítulos.
Traducción del manual oficial de DVD-Lab Pro
Página 22 de 220

ww
w.m
undo
divx
.com
Esto muestra el área de la posible Interrupción De Capa en el DVD.
Autor: Raúl Garrido (Ropol) para www.mundodivx.com y www.mundodivx.org
Página 23 de 220

ww
w.m
undo
divx
.com
Ventana Movie - Capítulos – Índice de Fotogramas Frame Indexing
(Paso opcional) Para acelerar el proceso de pre-autoría, DVD-Lab muestra el Timecode del MPEG GOP (Grupo de Fotogramas) en el área de Puntos de Capítulo y en la ventana de Previsualización. Sin embargo, DVD-Lab recordará la colocación del capítulo exactamente siempre y cuando durante la compilación se pueda crear el Frame Index (Índice de Fotogramas) automáticamente y combinar con la posición deseada de Capítulos el número de Fotograma correcto. Exactitud de Capítulos El desfase en tiempo para la colocación de Capítulos es + / - 0.25 segundos. Esto es lo mejor que un DVD puede ofrecer, ya que los Puntos de Capítulo deben estar sobre un indicador de Fotogramas MPEG 1, que viene cada 15 Fotogramas más o menos. Cuando se están añadiendo Capítulos a mano, DVD-Lab los pondrá más cerca del I-Frame (Fotograma Índice). El Índice de Fotogramas se asegurará de que los Capítulos se pongan con esta exactitud.
Todo lo que hay que saber Si no se quiere leer más sobre esto, todo lo que hay saber es esto: Para usar Índice de Fotogramas hay que verificar "Create/Use Frame-Index ..." en la ventana Compile.
Esta alternativa se asegura de que los Capítulos sean añadidos con la exactitud de los Fotogramas y por lo tanto no estarán en función del Timecode del GOP. Si el Índice de Fotogramas no ha sido creado todavía, será generado justo antes de que el proceso de compilación empiece y todos sus Capítulos serán traducidos a Fotogramas.
Película con el índice existente Una película que tenga Índice de Fotogramas, mostrará un pequeño diamante verde en su icono de la ventana Assets cuando haya sido cargada. Una nueva película que no lo tenga, no mostrará el diamante verde en su icono.
Traducción del manual oficial de DVD-Lab Pro
Página 24 de 220

ww
w.m
undo
divx
.com
Añadir Capítulos No importa si se añaden Capítulos con el índice disponible o no. DVD-Lab está pensado con el propósito de poder hacer un Índice de Fotogramas a la película en cualquier momento sin tener que poner otra vez los Capítulos. Así que se pueden añadir Capítulos del mismo modo que antes y luego dejar que DVD-Lab cree un índice después, por ejemplo durante la compilación del DVD. En cuanto los puntos de Capítulo tienen información del Fotograma correspondiente, mostrarán un diamante verde en lugar de la posición de capítulo roja.
Mientras que el Timecode del GOP está en formato HH:MM:SS, el Timecode de Fotogramas está basado en es HH:MM:SS:FF donde FF son Fotogramas. También, el número de Fotograma correspondiente al Punto de Capítulo estará indicado arriba en rojo. Para usuarios de NTSC, el tiempo estará indicado en formato de Fotograma Non-Drop.
Poner Índice a la película Automático - DVD-Lab hace esto por nosotros. Cuando pulsamos en Compile, aceptamos la opción Frame–Index Chapters.
Si el índice en el archivo mpeg no se encuentra será creado.
Autor: Raúl Garrido (Ropol) para www.mundodivx.com y www.mundodivx.org
Página 25 de 220

ww
w.m
undo
divx
.com
Manual - hacer clic con el botón derecho del ratón sobre la película y en el menú contextual seleccionamos Chapters – Frame-Index All Chapters
Crear el Índice de Fotogramas a mano Cuando un Índice de Fotogramas sea creado, todos los capítulos previos se cambiarán al formato de Fotogramas (diamantes verdes)
Nota: si se modifica la película de cualquier manera (transcode, re- encode, recortar etc....) también hay que eliminar o generar el índice de fotogramas manualmente otra vez. Usar un índice de fotogramas que fue creado para un archivo diferente pondrá todos los capítulos en la ubicación equivocada.
Compilación Si queremos usar un Índice de Fotogramas para los Puntos de Capítulo, tendremos que marcar la opción "Create / Use Frame-Index...." en la ventana de compilación. Si no lo queremos, DVD-Lab usará el Timecode del GOP, incluso si tenemos un índice creado.
Traducción del manual oficial de DVD-Lab Pro
Página 26 de 220

ww
w.m
undo
divx
.com
Cálculo del Tiempo Normalmente, el tiempo en GOP y el tiempo en Fotogramas deben estar cerca, pero a veces puede haber una discrepancia leve de unos segundos si el archivo MPEG está en formato de Fotogramas con salto (Drop-Frame) - nada para preocuparse. El tiempo del Fotograma mostrado está calculado en base al número de Fotogramas, frame-rate y pulldown. En algunos casos infrecuentes, el tiempo en GOP y el tiempo en Fotogramas, podrían ser diferentes en más de unos pocos segundos. El Tiempo basado en el Índice de Fotogramas es el correcto.
Ajustar manualmente el número de Fotogramas En la mayoría de los casos, los Puntos de Capítulo asignados usando un Índice de Fotogramas, estarán exactamente donde se quieren. A veces, especialmente si se usan Puntos de Capítulo automáticos, algunos Puntos de Capítulo pueden estar un Fotograma antes o después del punto deseado. En el tiempo en GOP se puede ajustar el intervalo en + / - 1 segundo, pero esto no tiene efecto en el código de Fotogramas. Se puede eliminar el Punto de Capítulo y crear uno nuevo en el Fotograma Índice (I-Frame) anterior (o hacia adelante si se necesita) o también se puede ajustar el Índice de Fotogramas directamente en el menú Set Chapter Lag. Un Fotograma Índice (I-Frame), está generalmente cada 15 o 18 Fotogramas.
Autor: Raúl Garrido (Ropol) para www.mundodivx.com y www.mundodivx.org
Página 27 de 220

ww
w.m
undo
divx
.com
Ventana Movie - Editar Película – Omitir Sección, Omitir Anuncios, Empalmar Puntos, Recorte Final
Una de las acciones ordinarias en la edición de archivos MPEG - 2 ya existentes es el borrado de secciones o partes no deseadas del video - como anuncios o partes corruptas. Desafortunadamente en MPEG - 2, no es tan simple quitar partes del video sin la re- codificación (usando una aplicación de edición no lineal) y perder calidad o rescribir la película entera (aplicaciones GOP de edición de MPEG). Las cosas son aún más complicadas cuando hay diferentes audios involucrados, o si usamos flujos elementales. Los problemas aparecen en la sincronización del audio o en la reproducción. Omitir Sección (Acortar la Reproducción) - (Skip Section) Una herramienta no destructora para Omitir Sección (Re-editing/cutting), soluciona muchos asuntos técnicos en flujos de MPEG - 2.
Seleccionar la herramienta de Omitir Sección y hacer clic al comienzo (no hay que ser exacto) del material no deseado y sin soltar el botón izquierdo del ratón, arrastrar hasta el final del material no deseado (lo veremos en la ventana de Previsualización). Se creará una extensión no deseada o “desactivada” de la película para Omitir Sección. Un punto de capítulo aparecerá en el origen y otro al final de la sección.
Ahora se puede usar la herramienta de añadir capítulo para poner puntos de capítulo en los límites exactos de la sección. Continuar de la misma manera para omitir otra sección si es necesario. Esta sección será omitida cuando la película se reproduzca en el DVD.
Nota: a diferencia de la edición destructora, esto no modificará el MPEG - 2 original, no se creará un nuevo archivo MPEG. Tampoco se creará un DVD más pequeño. Haciéndolo de esta manera, DVD-Lab previene el riesgo de los problemas potenciales con la reproducción o sincronización de sonido, comúnmente existente en editores de MPEG de GOP. Un uso obvio de esta función es pasar por alto las pausas comerciales en películas grabadas en videocámara u ordenador.
Traducción del manual oficial de DVD-Lab Pro
Página 28 de 220

ww
w.m
undo
divx
.com
Omitir Siguiente Capítulo – (Skip Next Chapter) Esta opción está disponible haciendo clic con el botón derecho, está relacionada con la herramienta de Omitir Sección. El capítulo anterior a la sección a omitir se puede pasar por alto marcando la opción Skip Next Chapter, saltando hasta el capítulo que está al final de la sección omitida.
Para abrir este menú, hacer clic con el botón derecho del ratón en cualquier posición de la barra de capítulos. Se puede quitar el señalador de "Skip Next Chapter" y la sección omitida será convertida en dos capítulos normales o se puede poner en cualquier capítulo normal para omitir otra sección cualquiera.
Nota: Omitir Sección es una herramienta para quitar partes relativamente breves de un video, como anuncios o partes corruptas sin tener que re- codificar o re- escribir de nuevo todo el archivo. No está diseñada para reemplazar una aplicación de edición de video, pero es una ayuda de última hora. Como pasa con los puntos de capítulo, las marcas de Omitir Sección, solo se pueden poner en los I- Frames (que están cada 15 fotogramas, aproximadamente 0.5 segundos). Si se requiere la edición más precisa o hay que quitar grandes partes del video, la mejor opción es crear de nuevo el archivo con un editor de video. Los capítulos marcados con Skip Next Chapter serán omitidos en los menús de Selección de Escena y Diapositivas. Empalmar Capítulos o Puntos - (Splice Points) Cualquier capítulo puede ser empalmado a otro. Durante la reproducción, el Splice Point actuará como el final de la película. De esta manera se pueden dividir películas en varios bloques, donde cada bloque que termine su reproducción, regresará hasta el punto en que la película termina. Cada bloque puede tener capítulos propios.
Autor: Raúl Garrido (Ropol) para www.mundodivx.com y www.mundodivx.org
Página 29 de 220

ww
w.m
undo
divx
.com
Los Splice Points son capítulos a los que hay que conectar con cada bloque, de la misma manera que se vinculan los capítulos. En el ejemplo anterior se han puesto Splice Points a los capítulos 4 y 7. Para reproducir el primer bloque se vincula al capítulo 1, los del segundo bloque se vinculan al capítulo 4 y el tercer bloque se vincula al capítulo 7. El reproductor empezará a reproducir el bloque 1 desde el capítulo 1 hasta que encuentre un Splice Point, y en ese momento terminará la reproducción y regresará al vínculo del final de la película. De forma semejante el bloque 2 será reproducido desde el capítulo 4 hasta el próximo Splice Point. Aplicar Splice Points Seleccionar un punto de capítulo en la barra de capítulos y hacer clic con el botón derecho para abrir el menú de capítulos:
El capítulo pasará a ser un Splice Point. Recorte Final (Edición Destructora) (Trim End) En algunos casos queremos recortar una parte del final del video. Por ejemplo una captura de la TV donde no se paró la grabación a tiempo o hay un video un poco más largo que lo que cabe en un DVD - R. Este Recorte Final se hace fácilmente sin la re- codificación del video y sin problemas de sincronización ya que no se toca el origen de la película. Sin embargo, una nueva copia más corta del archivo MPEG tiene que crearse. Se tiene que recortar el MPEG primero, antes de añadir capítulos u Omitir una Sección. Para hacerlo, seleccione una película, desplazarse con el cursor por el video hasta el punto que se quiere cortar, hacer clic con el botón derecho del ratón para desplegar el menú contextual y seleccionar el comando Trim End.
Traducción del manual oficial de DVD-Lab Pro
Página 30 de 220

ww
w.m
undo
divx
.com
Otra manera de hacerlo es hacer clic en el control " Trim End of the Movie " en la ventana de Previsualización. Aparecerá una nueva ventana donde se puede ver el tamaño del fichero que se está cortando, así como el nuevo tamaño del fichero.
Ya solo queda hacer clic en el botón Trim End. En esta ventana de Trim End aparecen dos casillas de verificación. Add the results to Assets - el video recortado será añadido a la ventana Assets como un nuevo video. Replace Current Movie with trimmed - el nuevo video recortado reemplazará al video en curso en el proyecto.
Autor: Raúl Garrido (Ropol) para www.mundodivx.com y www.mundodivx.org
Página 31 de 220

ww
w.m
undo
divx
.com
Ventana Movie - Proporción de aspecto (Aspect Ratio)
Hay dos proporciones de aspecto soportado por el DVD: 4:3 (también llamado "Normal") y 16: 9 (formato panorámico). Ambas proporciones de aspecto usan el mismo tamaño de la imagen, sin embargo, en 16: 9, las imágenes son comprimidas horizontalmente al grabarlas en DVD y luego estiradas por el reproductor de DVD cuando se emiten.
4: 3 es la proporción de aspecto de una TV normal (1). 16: 9 es la proporción de aspecto de la TV de formato panorámico (2). Un 16: 9 en una TV normal se verá encajonada (3) o escaneada y expandida (1) en 4: 3. Un archivo MPEG lleva un parámetro dentro de él que da la información de proporción de aspecto. Ese parámetro lo ponen los programas de codificación de video. La mayoría de los codificadores incluyen una opción para poner este indicador: por ejemplo, en esta captura de pantalla del programa TMPGEnc:
Para tener una imagen en formato panorámico, el video de origen debe estar en formato panorámico. Si el origen del video es una cámara miniDV, es probable que el video siempre esté en 4: 3. Algunas cámaras de miniDV domésticas tienen una opción de "Formato panorámico", pero es una característica engañosa. No tiene valor ya que oculta la parte inferior y superior de la imagen, mientras que la imagen original todavía está en 4: 3. Así que en lugar de una imagen más amplia, ¡se está perdiendo el ángulo de la vista real!
Hacer Autoría a 16:9 Primero, hay que asegurarse de que el codificador permite comprimir el archivo MPEG en formato 16: 9 antes de incluir ese archivo en el proyecto de DVD-Lab. Dentro del proyecto, se puede configurar en el menú Project Properties cómo el reproductor debe reproducir esa película en 16: 9 en una TV 4: 3. En la ventana Project Properties del proyecto, bajo el encabezamiento "16:9 Display Mode" desplegamos el menú para seleccionar: Automatic - Player Decide (por defecto), Pan & Scan y LetterBox. Para la mayoría de las situaciones, Automatic - Player Decide es probablemente la mejor elección. Pan & Scan mostrará la película en una TV de 4: 3 en el modo de Pan-Scan (recorta el lado izquierdo y derecho para ser equivalente a 4: 3), mientras que el modo LetterBox añadirá barras negras por encima y por debajo de la película.
Traducción del manual oficial de DVD-Lab Pro
Página 32 de 220

ww
w.m
undo
divx
.com
Lo que sigue es aplicable a DVD-Lab (estándar) solamente. (DVD-Lab Pro puede producir DVD multi- VTS, así que se pueden incluir películas en 4: 3 y en 16: 9 en un volumen solo). También en la ventana Project Properties, bajo el encabezamiento "Menu Aspect", tenemos dos opciones de formato: 16:9 Widescreen o 4:3 Regular (compatible). Este ajuste de Aspecto será consecuente durante todo el proyecto.
Mezclar 4: 3 y 16: 9 en un mismo disco DVD-Lab es una herramienta de creación de VTS simples. (VTS: Conjunto de Títulos de Video). Cada proyecto de película completo es un VTS. Un DVD permite múltiples VTS’s en un solo disco de DVD. Un VTS en DVD-Lab puede contener múltiples películas, sin embargo cada una de las películas se reproducirá en el mismo formato que la primera película. Eso quiere decir que no se pueden mezclar 16: 9 y 4:3 en un mismo DVD. El modo de hacerlo es usar la película en 16:9 como película principal y luego usar las películas en 4:3 como menús de movimiento. Hay que arrastrar el video en 4: 3 a una ventana de menú vacía, sin añadir botones de enlace a esa ventana. Si los videos en 4: 3 tienen audio, arrastrarlo a la pista de audio de la misma ventana de menú. No se hace un menú, sino que se aprovecha la opción de hacer menús con video y audio de fondo para hacer menús con movimiento. El fondo pasa a ser primer plano sin contenidos adicionales (botones, flechas, etc...), La desventaja es que en las películas que se incluyan en la ventana de menú, no se podrá insertar capítulos.
Autor: Raúl Garrido (Ropol) para www.mundodivx.com y www.mundodivx.org
Página 33 de 220

ww
w.m
undo
divx
.com
Ventana Movie - Subtítulos Una película puede tener hasta 8 pistas para Subtítulos. Inicialmente hay solamente una pista para Subtítulos visible para ganar espacio. Cuando se añade un subtítulo a esta pista, aparece una nueva pista vacía. DVD-Lab Pro permite importar varios Subtítulos y también ajustar el cronometraje, el texto y los efectos visuales.
Añadir Subtítulos DVD-Lab Pro trabaja con Subtítulos, como con cualquier otro tipo de archivos como el sonido o el video. Los Subtítulos tienen extensión *.sp1....*.Sp8. Para crear nuevos Subtítulos, hacer doble clic en el lugar del subtítulo vacío:
Aparecerá una nueva ventana de Subtítulos. Desde esta ventana se pueden importar los Subtítulos, ajustarlos, poner propiedades y compilarlos en un flujo de *.sp.
Traducción del manual oficial de DVD-Lab Pro
Página 34 de 220

ww
w.m
undo
divx
.com
1 - Información de flujo. 2 - Editor de Subtítulos. 3 - Previsualización de Subtítulos. 4 - Tipo y estilo de Fuente. 5 - Generar el archivo *.SP Este es un ejemplo de Subtítulos. Hay que poner el inicio y el final del tiempo en el que irán los Subtítulos y escribir un poco de texto.
El tiempo está en formato: HH:MM:SS:FF Por ejemplo: 00: 00: 01: 00 representa un segundo. 00:19:23:12 representa 19 minutos 23 segundos y 12 fotogramas. Las cajas de edición están previstas para una escritura rápida. Se puede usar el tabulador para saltar a la siguiente caja. El texto puede ser de 3 líneas como máximo por subtítulo. Se puede escribir el texto, importar el texto de unos pocos formatos comunes de Subtítulos o importar mapas de bits de 4 colores que serán usados en lugar del texto.
Nota: el editor de Subtítulos en DVD-Lab Pro es para crear, ajustar e importar texto existente o Subtítulos de mapa de bits de manera sencilla. No es el sustituto para un editor de Subtítulos más sofisticado. Hay que calcular el tiempo exacto de cada subtítulo. Añadir los Subtítulos sobre los ejemplos de sonido es un proceso largo y delicado que se hace mejor con un editor de Subtítulos, ya que se precisa una sincronización perfecta entre el audio y el video, que no es posible usando flujos elementales. Una aplicación de creación de DVD no es la mejor manera de empezar a crear los Subtítulos desde el principio. Importar Subtítulos La manera más común de incluir los Subtítulos es importarlos en formato de texto común o en formatos de mapa de bits. Para importar, pulsar el botón Import de la barra de menús.
Estos formatos son soportados directamente: *.sub; *.srt; *.ssa; *.son; *.sst
Autor: Raúl Garrido (Ropol) para www.mundodivx.com y www.mundodivx.org
Página 35 de 220

ww
w.m
undo
divx
.com
La mayoría de los editores de Subtítulos (como "Subtitle Workshop") exportarán Subtítulos en uno de estos formatos.
Nota: la mayoría de los formatos de Subtítulos (excepto *.son) tienen el Timecode en HH:MM:SS:DD o HH:MM:SS:CCC donde D son Décimas de segundo y C son Centésimas de segundo. Es importante notar la diferencia. Un timecode como 00: 15: 49: 200 ó 00: 15: 49: 20 será importado a DVD-Lab como 00: 15: 49: 06 para NTSC o 00: 15: 49: 05 para PAL que es el mismo tiempo, pero en el formato que depende de FPS. Es importante notar este hecho y no sorprenderse cuando DVD-Lab cambie el Timecode.
Formatos Genéricos de Subtítulos de texto DVD-Lab HH:MM:SS:DD HH:MM:SS:ccc HH:MM:SS:FF
(NTSC) HH:MM:SS:FF
(PAL) 00: 15: 49: 20 00: 15: 49: 200 00: 15: 49: 06 00: 15: 49: 05 00: 00: 05: 85 00: 00: 05: 852 00: 00: 05: 26 00: 00: 05: 21
Se puede exportar Subtítulos en formato *.srt o *.sub y los fotogramas serán transformados en Décimas o Centésimas de segundo. Algunos formatos preguntarán si queremos redondear el Timecode.
Nota: el formato que DVD-Lab usa es "DVD -ready" y depende de FPS. Ajustar Subtítulos Sólo se puede ajustar el tiempo escribiendo un nuevo tiempo de inicio y de final de los Subtítulos. Haciendo clic en el icono del ojo se pueden desactivar los Subtítulos.
Cargar Mapa de Bits Se puede cargar un mapa de bits en lugar del subtítulo de texto. El mapa de bits tiene que estar a pantalla completa (720x480) con solamente 4 colores - negro, blanco, rojo y verde.
Traducción del manual oficial de DVD-Lab Pro
Página 36 de 220

ww
w.m
undo
divx
.com
Formato de mapa de bits Los Subtítulos se aplican igual que una imagen en el menú. Son una máscara que usa 4 colores (negros, blanco, rojo, azul). Estos colores, también se pueden reemplazar por estilos y transparencias. Los 4 colores del BMP se pueden usar de esta manera:
Color De BMP Se Usa En: Color En Pantalla Blanco* Plano de pantalla Transparente Negro* Color principal Blanco o amarillo
Rojo Bordes Negro Azul Zonas oscuras Gris semitransparente
*Si la imagen bmp tiene fondo negro, los colores negros y blancos en BMP serán intercambiados (el negro será para el fondo y el blanco será el color principal). El fondo está determinado por el último pixel izquierdo del mapa de bits.
Nota: se puede aplicar como idea general y otros estilos de mapa de bits la imagen anterior (bosquejo negro fino) Fuente y Estilo Se aplican a todos los Subtítulos. Esta herramienta se encuentra en la parte inferior de la ventana de Subtítulos. Aquí se puede escoger la fuente y el estilo.
Nota: las mejores fuentes para los Subtítulos son Sans - serif ligeras como Helvetica, Verdana, Tahoma o Sans - Serif de Microsoft. Hay que empezar con un tamaño de 24. DVD-Lab Pro permite crear los Subtítulos blancos y amarillos con varios bordes y barras de plano de fondo. Los Subtítulos amarillos se usan habitualmente por su gran visibilidad cualquier plano de fondo.
Autor: Raúl Garrido (Ropol) para www.mundodivx.com y www.mundodivx.org
Página 37 de 220

ww
w.m
undo
divx
.com
En la imagen siguiente hay algunas combinaciones posibles de los colores:
Hay dos maneras de crear los bordes de las fuentes, y como afecta a la vista del texto en la pantalla: * Borde basado en Mapa de Bits - usando funciones de procesamiento de mapa de bits crear la idea general del borde. * Borde basado en Vectores – los bordes se crean usando el procesamiento de vector puro Los mapas de bits basados en los estilos son los primeros estilos de bordes. Los basados en vectores son los últimos estilos de bordes. Un mapa de bits creado a partir de vectores, crea un texto más redondeado y menos irregular. El mapa basado en vectores, crea un texto más “crujiente”. Un tipo de vector más uniforme será siempre el elegido por defecto. He aquí un ejemplo de la misma fuente procesada a través de mapa de bits y de vectores, para dar una idea general. Ambos tienen 1 píxel de borde. El mapa de bits parece más suave pero las letras pueden parecer menos definidas en la tele, el vector muestra letras más irregulares, pero será más visible debido a que hay más "Aire" entre las letras .
Posición de los Subtítulos y énfasis Mientras que la fuente y el estilo son aplicables a todas las filas, cada fila en la ventana de Subtítulos puede tener pocas propiedades. Para cambiar las propiedades del subtítulo hay que hacer clic en el botón pequeño, cerca de la carpeta de mapa de bits.
Traducción del manual oficial de DVD-Lab Pro
Página 38 de 220

ww
w.m
undo
divx
.com
Se abrirá el menú de las propiedades avanzadas para esa fila.
Aquí se puede fijar la posición del subtítulo. Los Subtítulos, por defecto, aparecen en el centro inferior de la pantalla. Haciendo clic en Apply to all Subtítles se aplicará este ajuste a todos Subtítulos de la tabla. El Énfasis en los Subtítulos es otra manera ajustarlos un poco más. Por ejemplo, se usa a menudo en los diálogos con alguien fuera de pantalla, la primera línea, en cursiva, sería hablada por alguien que no se ve, mientras que la segunda, en el estilo normal, por alguien que si se ve:
Formato del Timecode Cuando se importan o escriben Subtítulos en NTSC, hay que saber si el Timecode está en Drop frame (Salto de Fotograma o Tiempo Real) o Non-drop frame (Sin Salto de Fotograma). NTSC:
Esta configuración distingue entre Drop frame (DF - 29.97 fps) y Non-drop frame (NDF - 30 fps). La diferencia entre NDF y DF es aproximadamente 3.5 segundos en cada hora y eso es muy importante para los Subtítulos. Si los Subtítulos se ponen progresivamente tarde o adelantados, se ha elegido el Timecode equivocado y hay que cambiar el ajuste. La mayoría de Subtítulos creados en editores de subtítulo externos se harán probablemente en el formato de tiempo real (Drop Frame - 29.97 fps)
Autor: Raúl Garrido (Ropol) para www.mundodivx.com y www.mundodivx.org
Página 39 de 220

ww
w.m
undo
divx
.com
PAL:
El formato PAL no distingue la diferencia entre DF y NDF, pero si se importar un subtítulo de NTSC para un proyecto PAL, existe la posibilidad de que el subtítulo esté escrito en DF. En ese caso, los Subtítulos se irán desincronizando progresivamente cuando se reproduzca en PAL. Se usará la segunda opción "From DF source" que primero compensará el formato DF y luego usará los Subtítulos para el formato PAL.
Nota: DVD-Lab compila los Subtítulos en el flujo de Subtítulos antes de cerrar la ventana de Subtítulos. Tener Subtítulos compilados antes de que la compilación principal termine ahorra mucho tiempo. Cuando se hace cualquier cambio en el proyecto, los Subtítulos no tendrán que ser recopilados de nuevo, se usará el flujo *.sp. Si se hace cualquier cambio en los Subtítulos, tendrán que ser recopilados de nuevo. Información de Flujo Aquí se establece el idioma del subtítulo y su topografía.
Márgenes Cambiando los márgenes se puede definir la posición de los Subtítulos en la pantalla. Los márgenes definen el interior del rectángulo dentro de la pantalla en la que aparecerán los Subtítulos.
Traducción del manual oficial de DVD-Lab Pro
Página 40 de 220

ww
w.m
undo
divx
.com
Formato para 16: 9 (opcional) Un subtítulo normal está pensado para la TV de 4:3. Una película de 16:9 en formato panorámico está comprimida dentro del DVD y por tanto una TV de formato panorámico tiene que distorsionar la imagen para adaptarla al formato panorámico. Los Subtítulos también serán distorsionados con la imagen, y dependiendo del tipo de fuente, el aspecto en la pantalla será “grasiento”.
Este subtítulo se verá correctamente en una TV de 4:3, pero en la TV de formato panorámico aparecerá distorsionado como en la imagen anterior. Para películas en 16: 9 hay que considerar apretar los Subtítulos a algo así:
Así que después del estiramiento en la TV de formato panorámico la imagen aparecerá corregida:
Para comprimir un poco los Subtítulos tenemos una opción para el formato panorámico:
Nota: esta opción se activará sólo si la película está en 16: 9. Sin embargo, ¡en cuanto se comprimen los Subtítulos, también aparecerán comprimidos en la TV de 4:3! Por lo tanto, en cuanto se marca la opción Format for 16:9, hay que entender que la reproducción será siempre en formato 16: 9.
Autor: Raúl Garrido (Ropol) para www.mundodivx.com y www.mundodivx.org
Página 41 de 220

ww
w.m
undo
divx
.com
1. El DVD será reproducido en la TV de formato panorámico principalmente, así que hay que comprimir los Subtítulos. 2. O se puede reproducir el DVD en una TV de 4:3. No se hace nada y si se reproduce en 16: 9, los Subtítulos aparecerán un poco distorsionados. 3. La tercera alternativa creará dos flujos de subtítulo, uno para el formato 16: 9, un poco estirado, y otro normal para el formato 4: 3. Entonces se creará un Mapa de Subtítulos. Ambos flujos aparecen como una única pista de Subtítulos en el DVD.
Traducción del manual oficial de DVD-Lab Pro
Página 42 de 220

ww
w.m
undo
divx
.com
Ventana Movie - Objetos Especiales Hay pocos casos de Objetos Especiales obtenidos desde una película. Lista de Reproducción de Capítulos (ramificación de objetos de película) Este Objeto usa capítulos de una película existente para reproducirlos en cualquier secuencia o para reproducir solo parte de ellos. Hacer doble clic en Branch para abrir sus propiedades. Audio - Objeto Único Audio-only Title es una "Película" que no tiene video, sólo pista de sonido. Esto se puede usar para hacer una demo de las canciones que se pueden grabar en la calidad alta o sonido surround, algo que el formato CD no soporta. También se puede añadir más música a un DVD que a un CD. Para más información, ver Titulo de Audio. Segmento De Película Menú: Connections - Add - Movie Segment
El Segmento de Película es una película simplificada especial que se construye con varios trozos (segmentos) de video (películas breves). Estos segmentos se unen en el DVD y se añade un Punto de Capítulo en el inicio de cada segmento. Cada segmento puede tener su propio sonido. El resultado será una película sola unida y se puede manipular como una sola película.
He aquí un Segmento de Película con 7 segmentos de película breves. El Segmento de Película brinda algunos beneficios, pero tiene limitaciones: * Se pueden tener hasta 99 segmentos en un Segmento de Película. * Los segmentos de video deben tener las mismas propiedades (tamaño de fotogramas, proporción de aspecto, FPS).
Autor: Raúl Garrido (Ropol) para www.mundodivx.com y www.mundodivx.org
Página 43 de 220

ww
w.m
undo
divx
.com
* El sonido debe ser del mismo tipo para todos los segmentos (AC3, MPA, WAV). * Solamente se permite una pista de audio en el Segmento de Película. * No se permiten subtítulos en un Segmento de Película. * No se pueden añadir capítulos a mano. Los capítulos serán insertados automáticamente en el inicio de cada segmento. * Se pueden usar archivos elementales o flujos de MPEG. * No hay ninguna manera directa en la interfaz de menú para botones, de conectar con cada segmento, solamente al origen de la secuencia. Sin embargo se puede usar el comando Jump VTS_PTT en el menú de Botones para saltar a cualquiera de los segmentos. * La secuencia de película no tiene miniaturas de capítulo, eso quiere decir si se usa el asistente de selección de escena con la secuencia de película, las miniaturas aparecen vacías. Añadir Segmento Primero hay que añadir el objeto de Segmento de Película. Abrir la ventana de Conexiones y usar el menú: Connections - Add - Movie Segment. Se añadirá un nuevo Objeto vacío. Hacer doble clic en él para abrirlo. Arrastrar los segmentos uno por uno desde la ventana Assets hasta la ventana Movie Segment. Añadir Segmentos de Audio Si los segmentos son de flujo elemental, también hay que añadir una pista de audio para cada uno de ellos. Se puede hacer de dos maneras: * Tan pronto como se añada el segmento de video, añadir la pista de audio correspondiente. El audio será añadido al último segmento de video. Si se quiere añadir segmentos múltiples de esta manera, hay que añadir los archivos desde la ventana Assets en esta secuencia: Video1, Audio1, Video2, Audio2. * Seleccionar cualquier segmento (se volverá rojo oscuro) y luego añadir el audio. El audio será añadido al segmento seleccionado y luego el siguiente segmento será seleccionado automáticamente. Esto, admite añadir segmentos múltiples desde la ventana Assets, en la secuencia: Video1, Video2, Video3... Después, seleccionar Video1 y añadir Audio 1, seleccionar Video 2 y añadir Audio 2, etc... Borrar Segmento Para borrar un segmento hay que seleccionarlo, el segmento de video se volverá rojo oscuro y su audio verde. Pulsar la tecla Suprimir y se eliminará el video y el audio seleccionados. Borrar solo el Audio de un Segmento Seleccionar solamente el audio del segmento. El segmento de video se quedará de color rojo claro, el sonido se volverá verde oscuro. Presionar la tecla Suprimir. Zoom In/Out Si se tienen muchos segmentos, para ver sus nombres hacer clic en el botón Zoom en la barra de herramientas.
Traducción del manual oficial de DVD-Lab Pro
Página 44 de 220

ww
w.m
undo
divx
.com
Ir a cualquier Segmento desde el Menú VTS La interfaz del menú no permite hacer vínculos a los segmentos directamente de la misma manera que permite enlazar con los capítulos, solo se puede vincular al inicio del Segmento de Película (secuencia de reproducción). Eso no quiere decir que no se puede vincular a un segmento especial. Para hacerlo hay que usar el comando Jump VTS_PTT de MV en el menú de botones (solamente de un menú de VTS). La sintaxis es: JumpVTS_PTT (tt 1, ptt 2) Donde tt es el número de título y es también el número que se ve a la derecha de los que se ven en la esquina superior izquierda del Segmento de Película en la ventana Conexiones (en nuestro caso el 1):
El ptt representa partes del título y señala el número de segmento dentro de la secuencia. El ptt se cuenta desde el 1, eso quiere decir que el primer segmento es ptt 1, segundo es ptt 2, etc...
Autor: Raúl Garrido (Ropol) para www.mundodivx.com y www.mundodivx.org
Página 45 de 220

ww
w.m
undo
divx
.com
Ventana Menú La Ventana de Menú es dónde se diseñará el menú del DVD, se añadirán botones y se conectarán con los diferentes elementos del DVD (otros menús o películas). La creación de menús y enlaces es la principal tarea creativa del DVD y determina la brillantez y profesionalidad del producto final. Un DVD puede tener dos clases de Menús En la versión PRO se pueden crear dos clases de menús. VTS o menú simple y menú VMG. Las diferencias están principalmente en las limitaciones de hacer vínculos a otros menús o películas. Leer más aquí. Si se está creando un proyecto normal que no requiere VTS múltiple, bastará con usar un menú normal. Si el proyecto tiene películas que tienen parámetros diferentes (por ejemplo una es 16: 9 y la otra es 4: 3) se necesitará usar uno o más menús VGM. Tanto el menú VTS como el VMG se editan exactamente igual, así que la siguiente descripción sirve para los dos tipos de menú. Fundamentos de la Ventana Menu
Área Segura Es la zona activa de un menú, como un "Lienzo', mostrado en negro en las imágenes. Hay dos rectángulos en el lienzo de menú. Esto es el "Área segura".
Traducción del manual oficial de DVD-Lab Pro
Página 46 de 220

ww
w.m
undo
divx
.com
Las TV de tubo estándar generalmente hacen muchos barridos de la imagen, eso quiere decir que no se pueden ver los bordes y se pierde hasta un 20 % de la imagen que se vería en la pantalla del ordenador. Hay que asegurarse de que toda la información importante, como el texto, los botones y las imágenes del menú estén dentro del Área Segura. Área Segura para Menús de Formato Panorámico
Los menús en formato panorámico se verán como Pan & Scan en una TV en 4: 3. En Propiedades se puede cambiar la vista a Área Segura para Pan & Scan. Hay que limitar todo el texto dentro de esta zona, si no se hace así, cuando se visualiza en una TV en 4: 3, no se verá todo el texto. También se puede componer el menú para verse en Letterbox (en Propiedades) y usar todo el espacio disponible para texto. Zoom Para ampliar o disminuir la visión del lienzo de menú, hay que escoger la herramienta Zoom In o Zoom Out de la barra de herramientas principal y hacer clic sobre la zona que se quiere ampliar o disminuir:
Convertir en Cuadricula - Snap to Grid La barra de herramientas principal tiene otro botón de menú denominado: Snap to Grid:
Esta herramienta hará más fácil el diseño de los menús. Snap to Grid es un comando alternante, se activa y desactiva haciendo clic en su botón de la barra de herramientas principal. La cuadrícula de diseño es adapta a la proporción de 4:3. Con Snap to Grid activado, es fácil cambiar de lugar objetos para formar filas de una manera precisa.
Autor: Raúl Garrido (Ropol) para www.mundodivx.com y www.mundodivx.org
Página 47 de 220

ww
w.m
undo
divx
.com
Deshacer / Rehacer – Undo / Redo La ventana de menú tiene como protagonista la herramienta Deshacer / Rehacer múltiple (el número de pasos atrás/adelante se configura en las propiedades del proyecto).
Esta herramienta guarda todos los parámetros del objeto modificado: posición, tamaño, color, sombra, enlace.
Diseño Básico La ventana de Menú tiene muchos controles y ajustes. En la parte derecha de la ventana está la ventana de Propiedades con 4 elementos principales: color, enlaces o vínculos, mapas, PCG y capas. En la parte izquierda hay una barra de herramientas para crear el texto, los rectángulos, los marcos, el punto activo del grupo y la imagen fija para capítulos. La barra de herramientas superior tiene ajustes para el direccionamiento de navegación, la simulación y botones para cambiar de lugar las capas.
Poner el Fondo - Background Se puede usar una imagen que ya se tenga o usar las incluidas en DVD-Lab. En la ventana Assets, hager clic en la pestaña Backgrounds:
Elegir uno de los Fondos disponibles para el menú y arrastrarlo hasta la ventana Menú. Se puede reemplazar el Fondo en cualquier momento del diseño del proyecto.
Consejo: se puede usar un Fotograma de video como Fondo, arrastrando el Fotograma deseado desde la ventana de Previsualización hasta la ventana de Menú pulsando a la vez que se arrastra la tecla SHIFT. De forma semejante, se puede usar cualquier imagen de la ventana Assets como Fondo siguiendo el mismo procedimiento.
Traducción del manual oficial de DVD-Lab Pro
Página 48 de 220

ww
w.m
undo
divx
.com
Fusionar al Fondo - Merge Este comando del menú, fusionará todos los objetos que haya en la ventana Menú y los convertirá en Fondo (similar a Imprimir Pantalla). Los enlaces desaparecerán junto con los objetos incluidos en el Menú. Guías – Guidelines Se pueden usar Guías para facilitar el posicionamiento de objetos y textos en el Menú. Para que aparezcan las Guías, arrastrar desde las reglas horizontal o vertical hasta el lienzo.
Para quitarlas, arrastrarlas fuera del lienzo. Los objetos se pegarán a las Guías si se dejan cerca de ellas. Las Guías se guardarán junto al proyecto. Haciendo clic con el botón derecho del ratón sobre las reglas, se abrirá la caja de edición de las Guías, donde se puede añadir o eliminar las Guías por sus respectivos píxeles. Esto proporciona mucha precisión definiendo el píxel de pantalla exacto al que alinear.
Menús en 16: 9 DVD-Lab permite crear menús en 16:9 para ver el DVD en una TV de formato panorámico. DVD-Lab Pro crea menús de formato panorámico multi- aspecto, eso quiere decir que cuida el aspecto de los dos formatos para una correcta visión.
Autor: Raúl Garrido (Ropol) para www.mundodivx.com y www.mundodivx.org
Página 49 de 220

ww
w.m
undo
divx
.com
Mostrar Menús en la TV Las siguientes imágenes muestran como se reproduce el formato 4: 3 y Panorámico en Tv con diferentes aspectos.
El menú en 4: 3 puede verse en la TV de formato panorámico estirado (TV de 16:9) o con el aspecto correcto pero con barras negras laterales. No hay nada que hacer en el DVD, todos los ajustes se harán mientras se ve la TV panorámica.
El diseño del menú panorámico se verá bien en una TV de formato 16: 9. En una TV de 4: 3, el menú tampoco se mostrará estirado como los formatos Pan & scan y Letterbox. Para que se vea así hay que elegir la opción Pan & Scan en las propiedades antes de compilar el DVD.
Si se selecciona la opción Pan & Scan hay que recordar poner todos los objetos y textos dentro del Área Segura para Pan & Scan. El ejemplo anterior es una buena manera de diseñar un menú en formato 16: 9 para Pan & Scan - en todas las situaciones posibles el menú se mostrará con todos los objetos dentro de la pantalla. Una buena regla general es que si la película principal está en 4: 3 (pantalla completa) también hay que diseñar los menús en 4: 3. Para películas en 16: 9, los menús deberán estar también en 16: 9. En DVD-Lab Pro cada VTS puede tener sus propios ajustes de aspecto. Se puede tener, por ejemplo, un VTS con menús de formato panorámico y otro con menús en formato 4: 3. Para cambiar las propiedades de cada VTS por separado, hacer clic con el botón derecho del ratón en el VTS correspondiente en la ventana de proyecto y seleccionar VTS Properties.
Traducción del manual oficial de DVD-Lab Pro
Página 50 de 220

ww
w.m
undo
divx
.com
Autor: Raúl Garrido (Ropol) para www.mundodivx.com y www.mundodivx.org
Página 51 de 220

ww
w.m
undo
divx
.com
Ventana Menú – Objetos
Añadir Texto, “Rectángulos” o Marcos
Para añadir texto, hacer clic en el botón de Texto de la barra de herramientas de la izquierda de la ventana de Menú.
Después, hacer clic en el punto deseado del área de Menú y aparecerá un cuadro de texto. En este cuadro, se puede dar atributos al texto, tipo de fuente, tamaño y justificarlo a derecha, izquierda o centro. En cuanto se añade el texto, se puede volver a editar haciendo doble clic sobre él, moverlo a otra posición en el área de menú, o cambiarle el tamaño. Para añadir un rectángulo o un marco, hacer clic en los botones de rectángulo o de marco y dibujar el rectángulo en el área de menú. Los rectángulos y marcos se usan generalmente para resaltar los textos. Por ejemplo, se puede usar un rectángulo de subrayar para hacerlo visible solo cuando se seleccione su vínculo. De forma semejante se pueden usar marcos para resaltar una miniatura.
Seleccionar Objetos
Para seleccionar un objeto, hacer clic en él. Así se selecciona el objeto que está por encima de los demás. Si hay muchos objetos y se quiere seleccionar el objeto del fondo, primero hacer clic fuera de los objetos para deseleccionarlos y luego pulsar la tecla CTRL y hacer clic sobre los objetos, se seleccionará el objeto del fondo. Para seleccionar un objeto debajo del objeto actualmente seleccionado, pulsar la tecla ALT y hacer clic encima de los objetos. Repitiendo esto, se irán alternando los objetos seleccionados.
Nota: Cuando se mueven los objetos, queda una marca en su posición inicial para prevenir movimientos accidentales seleccionando objetos. Para mover los objetos hay que hacer clic sobre ellos, y sin soltar el botón del ratón, desplazarlos hasta la nueva posición.
Traducción del manual oficial de DVD-Lab Pro
Página 52 de 220

ww
w.m
undo
divx
.com
Pintar y Dar Sombra Se puede cambiar el color de los objetos básicos con la herramienta Fill Color desde el panel de Propiedades. Debajo está la herramienta Drop Shadow, para dar sombra a los objetos seleccionados. Todos los objetos o textos que se añadan al área de menú, ya tendrán sombra por defecto, pero se puede modificar en cualquier momento. La sombra hace que el texto destaque. Si se observa la imagen anterior, se verá que es más fácil y amena la lectura de la imagen y le añade sentido de la dimensión.
La sombra puede ser del color propio. Por defecto, el color es negro. Las barras deslizantes de abajo son para la configuración de la Compensación (distancia entre objeto y sombra) y la Intensidad de la sombra. El selector superior es para seleccionar el tipo de sombra: No Shadow, Normal, Strong, Sun, Hard y Fat. Se puede usar estos ajustes para crear algunos efectos adicionales: * Dar Brillo (Glow): mover la barra deslizante de Compensación hacia la izquierda, elegir un color diferente del negro y en tipo de sombra poner Strong. * Crear Bordes (Outline): mover la barra deslizante de Compensación hacia la izquierda, la de Intensidad a la derecha y tipo de sombra Hard.
Autor: Raúl Garrido (Ropol) para www.mundodivx.com y www.mundodivx.org
Página 53 de 220

ww
w.m
undo
divx
.com
Nota: el tipo de sombra Strong es particularmente bueno para los fondos oscuros.
Se puede aplicar estos efectos sobre cualquier objeto en el menú, incluyendo imágenes fijas de video. El efecto no afectará al interior de la imagen.
Botones, Marcos y Flechas Estar limitado solo a texto y rectángulos en la creación de un menú, no produce grandes resultados. Para ampliar las posibilidades de un menú, DVD-Lab proporciona un Pestaña de Objetos (Objects) en la ventana Assets, donde se pueden encontrar variedad de botones, marcos y flechas. Cada uno de estos objetos, están pensados para fundirse perfectamente con el fondo del menú.
Botones y Flechas Para añadir un botón al área de menú, hay que arrastrarlo desde la ventana Assets y soltarlo en el área de menú en la posición deseada.
Colores y Sombra Como con el texto y los rectángulos, es posible cambiar el color y dar sombra a estos objetos. Cuando se arrastra un botón al área de menú, su color pasará a Automático (mostrar como blanco), esto indicará los colores del botón cuando se diseñó originalmente. Se puede re- colorear el botón seleccionándolo y escogiendo un color en Fill Color. También hay una
Traducción del manual oficial de DVD-Lab Pro
Página 54 de 220

ww
w.m
undo
divx
.com
opción de re-inicializar el botón a su color original marcando la casilla de verificación automática.
Si se escoge el color negro, el botón será de-saturado (Blanco y Negro). Este método también funciona en imágenes fijas de video.
Transparencia y Efectos de Capa
Cada uno los objetos en un menú pueden ser transparentes y mezclarse con otros objetos. Para hacer un objeto transparente hay que seleccionarlo y desplazar la barra deslizante en el Panel de Propiedades de la derecha, dentro de las propiedades de color.
Efectos de Combinar Capas Esta opción cambia la manera en que un objeto (capa) seleccionado se mezcla con los objetos que pueden estar por debajo. Hay 14 efectos disponibles: (normal, multiplicado, diferente, pantalla, sobreimpresión, oscurecido, aligerado, etc..) Para más información, ver Modos de Combinación.
Nota: cuando se cambia de Normal a cualquier otro Modo de Combinación, la sombra del objeto desaparece. Para crear otra vez la Sombra, hay que volver a las Propiedades de Sombra.
Marcos Los Marcos son esencialmente objetos iguales que los botones, excepto que cuando se arrastra un Marco encima de un Botón existente, el Marco cambiará de tamaño para rodear al Botón.
Autor: Raúl Garrido (Ropol) para www.mundodivx.com y www.mundodivx.org
Página 55 de 220

ww
w.m
undo
divx
.com
También se puede cambiar el tamaño de un Marco o moverlo a otra posición. Otra característica del Marco es que también mejorará el vínculo del objeto que está detrás de él.
Orden de los Objetos Cuando se añaden Objetos, se ponen unos encima de otros, en lo que se llaman Capas. En la barra de herramientas principal, están los botones de desplazamiento de los Objetos. Estos botones, cambiarán de lugar los Objetos dentro de las Capas:
Se puede cambiar de lugar un objeto, subirlo o bajarlo dentro de una capa. Para mover un Objeto, primero se selecciona y luego se hace clic en uno de los botones de la imagen anterior. Los dos botones de la derecha son para centrar el objeto horizontal y verticalmente dentro del área de menú
Capas – (Layers) También se puede seleccionar un objeto abriendo las Propiedades de Capas. (Lyrs)
Haciendo clic con el botón derecho del ratón sobre el objeto en la paleta de capas, se pueden configurar algunos parámetros del objeto, como enlaces, copiar, eliminar, etc... Hay algunos iconos que indican el estado del objeto. Por ejemplo el icono del Ojo corresponde a la visibilidad del botón:
Otros iconos son: Auto Acción, El objeto tiene un enlace, El objeto está bloqueado.
Traducción del manual oficial de DVD-Lab Pro
Página 56 de 220

ww
w.m
undo
divx
.com
Pegar Atributos Ésta es una manera de organizar dos o más objetos del mismo modo, para que sus atributos estén organizados de manera consecuente. Primero, hay que seleccionar el objeto del que se quiere imitar los atributos y copiarlo (CTRL + C). Luego con el botón derecho del ratón hacer clic sobre el objeto deseado y usar el comando Paste Attributes.
Hay opciones de ajuste a la hora de pegar atributos en el objeto seleccionado, el tamaño, color, enlace, etc...
Selección Múltiple Se puede seleccionar objetos múltiples pulsando la tecla CTRL y haciendo clic en los objetos deseados o dibujando un rectángulo de selección alrededor de todos los objetos.
Esto permite mover o cambiar el tamaño de los objetos juntos. También permite cambiar las propiedades de color a todos los objetos seleccionados.
Autor: Raúl Garrido (Ropol) para www.mundodivx.com y www.mundodivx.org
Página 57 de 220

ww
w.m
undo
divx
.com
Opciones de Alineación Cuando se hacen selecciones de objetos múltiples, haciendo clic con el botón derecho del ratón en el área de menú, aparecerá el submenú de Alineación.
Esto permite alinear los objetos seleccionados de diferentes formas.
Traducción del manual oficial de DVD-Lab Pro
Página 58 de 220

ww
w.m
undo
divx
.com
Ventana Menú – Efectos De Objetos La capacidad de editar menús con DVD-Lab Pro, está más allá de la edición gráfica simple en 2D. A decir verdad, se pueden crear cientos de efectos 3D fácilmente, normalmente difícil de hacer para un editor gráfico. Biseles, reflejos de luz, objetos de vidrio o los efectos de metales brillantes, los cromados, dorados y muchos más. Ésta es otra característica de la versatilidad de DVD-Lab Pro.
Efectos Básicos En la paleta de color hay un selector de Efectos.
Éstos son algunos efectos rápidos, pero vistosos para aplicar a un objeto. Son varias clases de biselados y efectos de vidrio. Biselados Básicos – (Basic Bevels)
Biselados Realistas – (Realistic Bevels) Estos Biseles ofrecen una expresión muy objetiva de metal brillante o un plástico suave:
Autor: Raúl Garrido (Ropol) para www.mundodivx.com y www.mundodivx.org
Página 59 de 220

ww
w.m
undo
divx
.com
Gota De Agua – (Water Drop) El efecto de Gota De Agua, coge el color del Fondo y lo rellena de la forma acuosa del agua o del vidrio.
Nota: un efecto de Gota De Agua puede ser combinado con el tipo de relleno de textura transparente, y ajustando el relleno de color, se pueden crear cientos de efectos de vidrio.
Lentes (Aumentar, Espejo) – (Lenses) Estos efectos se aprecian mejor con los objetos grandes. Uno aumenta lo que tiene por debajo y el otro lo muestra al revés.
Nota: un efecto de espejo con sombra puede ser usado sobre un texto sobre el un fondo de color suave. El efecto de espejo invertido del fondo creará una sutil diferencia de color similar al fondo pero todavía distinguible.
Traducción del manual oficial de DVD-Lab Pro
Página 60 de 220

ww
w.m
undo
divx
.com
Relleno de Textura La pestaña Fill, ofrece Texturas adicionales que pueden ser combinadas con los efectos de Color.
Cualquier objeto se puede rellenar con una Textura.
Tipos De Relleno – (Fill Type) El tipo de relleno determina cómo será aplicada la Textura sobre el Objeto.
Relleno normal - la Textura rellenando el objeto. Sobreimpresión - la Textura usa el color del objeto. Negativo - la Textura se aplicada como un negativo. Transparente - la Textura actúa sobre el canal alfa del objeto.
Autor: Raúl Garrido (Ropol) para www.mundodivx.com y www.mundodivx.org
Página 61 de 220

ww
w.m
undo
divx
.com
Mezcla de Color y Relleno Esta barra deslizante actuará sobre la mezcla del color del objeto y la Textura elegida. Hacia la izquierda, predomina el color, hacia la derecha, predomina la Textura. Efectos de Relleno Otro conjunto de efectos se pueden aplicar a la Textura usada. La barra deslizante de debajo ajustará el efecto. Los efectos de relleno combinados con la Textura permitirán crear efectos interesantes como brillo metálico o dorados.
Grabados – (Emboss) - una simple Textura de grabando da dimensión a madera o a otros materiales sin brillo. Metal Brillante - un contraste de luz fuerte desde la esquina superior izquierda creará brillantes centelleos sobre una Textura fina. Brillo 2 Luces - dos luces en las esquinas, creará en las Texturas suaves efectos dorados y cromados. Brillo RGB - tres luces por encima del objeto, producirán los colores verde, azul y rojo. Bueno en las Texturas suaves. Los materiales brillantes son difíciles de crear en aplicaciones gráficas normales, pero en DVD-Lab Pro se pueden hacer fácilmente. Combinando las texturas, biseles y los efectos se pueden crear materiales diferentes, desde mármol hasta metal y madera.
Traducción del manual oficial de DVD-Lab Pro
Página 62 de 220

ww
w.m
undo
divx
.com
Estilos de Objeto Dentro de la ventana Assets y la pestana Objects hay una carpeta especial llamada Styles,
El Estilo tiene solamente color y da atributos al objeto, pero no a su forma. (A diferencia de los objetos encontrados en el resto de carpetas) Para abrir la carpeta de Estilos rápidamente, pulsar el botón Show Styles de la barra de herramientas de la ventana Menú.
Aplicar Estilo Para aplicar un Estilo, arrastrar y soltar el Estilo desde la carpeta de Estilos hasta el objeto en el Menú.
Crear un Estilo Para crear un nuevo Estilo desde cualquier objeto, hay que seleccionarlo y hacer clic con el botón derecho del ratón sobre él. En el menú emergente elegir la opción Add to Styles.
Autor: Raúl Garrido (Ropol) para www.mundodivx.com y www.mundodivx.org
Página 63 de 220

ww
w.m
undo
divx
.com
Herramienta de Rotación 3D
Se puede hacer girar cualquier objeto que esté en el menú. DVD-Lab permite no sólo girar el objeto normalmente sino también cambiarlo de lugar en un espacio de 3D virtual. Es una buena manera de dar vistosidad a los menús. Los textos, botones y fotogramas giran, se inclinan y dan impresión panorámica.
Solo se puede girar alrededor de un eje a la vez pulsando las teclas: CTRL - gira alrededor de X. SHIFT - gira alrededor de Y. ALT - gira alrededor de Z (rotación normal en 2D)
Nota: los botones activos en el DVD solo pueden ser rectángulos. Si se gira un botón, el espacio de botón activo será el rectángulo máximo alrededor del botón. Esto cambiará la distancia de lo cerca que se pueden poner dos botones. Esto no afecta a los objetos sin vínculos. La siguiente imagen muestra la nueva zona activa en un texto.
Nota: cuando se selecciona el objeto, se verá el rectángulo original y el nuevo tamaño como ayuda visual para colocar nuevos objetos.
Traducción del manual oficial de DVD-Lab Pro
Página 64 de 220

ww
w.m
undo
divx
.com
Ventana Menú - Formas Cardinales (Cardinal Shapes)
Crear Formas Cardinales Una Forma Cardinal es un tipo especial de polinomio con la capacidad de ajustar su redondez.
Para crear una Forma Cardinal, hacer clic en la herramienta Cardinal Shape, Hacer clic en el área de menú para crear la primera posición y soltar el botón de ratón. Arrastrar el ratón a la segunda posición y hacer clic y soltar el botón del ratón. Repetir cuantas veces sea necesario para crear la forma deseada.
Para cerrar la forma, el último punto debe ser el punto inicial.
En el panel de Propiedades, dentro de la pestaña de Color y debajo de la sección de Transparencia, aparecerá una nueva sección, Shape Roundness, con una barra deslizante. Moviendo la barra hacia la derecha, se redondean las formas de la figura.
Ésta es la idea básica de las Formas Cardinales.
Forma Abierta (Línea) Si no se desea cerrar la Forma, en lugar de hacer clic en la última posición, hacer doble clic. Se creará una forma abierta.
Autor: Raúl Garrido (Ropol) para www.mundodivx.com y www.mundodivx.org
Página 65 de 220

ww
w.m
undo
divx
.com
La redondez de la Forma abierta se hace de la misma manera, desplazando la barra deslizante hacia la derecha.
Edición de Formas Una vez creada la Forma, se pueden cambiar de lugar sus puntos para ajustarla. Seleccionar la Forma, después, hacer clic en el botón Edit Shape. Otra manera de hacerlo es haciendo doble clic en el centro de la Forma.
Los puntos se harán visibles y se podrá arrastrar los puntos a una nueva posición con el ratón.
Cuando la barra deslizante Shape Roundness se mueve hacia la derecha, la Forma modificará su aspecto, pero guardando la suavidad de las formas redondeadas.
Consejo: con la Forma Cardinal es fácil crear un círculo: dibujar un cuadrado con la herramienta Cardinal Shape y luego desplazar la barra deslizante casi hasta la derecha (pero no totalmente)
Interrupción de Forma Se puede abrir una Forma cerrada con el comando Menu-Break Path.
Traducción del manual oficial de DVD-Lab Pro
Página 66 de 220

ww
w.m
undo
divx
.com
Ventana Menú - Fotogramas e Imágenes Además de todos los objetos que se pueden usar en un menú, también se pueden arrastrar Fotogramas de video. Se puede almacenar Fotogramas de video en la Pestaña Images de la ventana Assets, arrastrándolas desde la ventana de Previsualización, o puede arrastrar directamente el Fotograma hasta la ventana de Menú.
Buscar en la ventana de Previsualización hasta el sitio exacto del Fotograma que se quiere usar. La misma imagen que se ve en la ventana de Previsualización, es la imagen que se verá en el Menú. Hacer clic dentro de la ventana de Previsualización y sin soltar el botón del ratón, arrastrar hasta la ventana de Menú a la posición deseada. También se puede arrastrar el Fotograma a la pestaña Images y almacenarla para otros proyectos o usar en otro menú del mismo proyecto. Como se describe en Assets, se puede arrastrar imágenes propias hasta la pestaña Images desde el navegador de archivos o desde el Explorer de Windows.
Fotogramas Como Fondo También se puede poner un Fotograma como fondo del Menú. Hay que arrastrar el Fotograma desde la ventana de Previsualización hasta el Menú, pulsando a la vez la tecla SHIFT. El Fotograma pasará a ser el Fondo del Menú. Al pulsar la tecla SHIFT se consigue que el Fotograma sea el Fondo y no un Objeto.
Cambiar de Color Como con cualquier otro objeto, también se puede re- colorear Fotogramas con las propiedades de color. Ésta característica no cambia la propia imagen. Se puede volver a los colores originales (automático - blanco) o escoger cualquier otro color en cualquier momento.
Autor: Raúl Garrido (Ropol) para www.mundodivx.com y www.mundodivx.org
Página 67 de 220

ww
w.m
undo
divx
.com
Si se escoge un color negro la imagen será desaturada.
Insertar Fotogramas para los Puntos de Capítulo (Menú VTS) En lugar de perder tiempo compilando imágenes para insertar en los Puntos De Capítulo, DVD-Lab tiene una herramienta llamada “Insert Chapter Still Images”, que acelera el proceso de montaje del proyecto.
Teniendo en cuenta que una película en el proyecto tiene los Puntos De Capítulo definidos, DVD-Lab sabe exactamente dónde están. En la barra de herramientas de la izquierda de la ventana de Menú, está el botón "Insert Chapter Still". Haciendo clic en este botón aparecerá un menú en el que se podrá seleccionar el Punto De Capítulo deseado. El Fotograma de esta posición de capítulo se insertará automáticamente en la ventana de Menú. El Fotograma también tendrá el vínculo correspondiente a esa posición de capítulo. Ésta característica puede ahorrar mucho tiempo.
Nota: esta opción solo funciona en menús VTS. En menús VGM será desactivada.
Traducción del manual oficial de DVD-Lab Pro
Página 68 de 220

ww
w.m
undo
divx
.com
Ventana Menú - Enlaces o Vínculos Links
Los objetos de menú pueden ser activos (tener Enlaces a otra Película o Menú) o inactivos. Un objeto activo es generalmente un "Botón", aunque también puede tener cualquier forma. Un objeto activo puede ser un texto o un fotograma.
Crear Enlace Simple Para crear un Enlace simple, hay que arrastrar un artículo desde la ventana de Proyecto hasta el objeto deseado en la ventana Menú.
También se puede arrastrar el Enlace a un espacio vacío en la ventana Menú y DVD-Lab creará un nuevo objeto automáticamente. En la ventana de Menú creará un botón de rectángulo simple con un fotograma de la película.
Consejo: pulsando la tecla SHIFT mientras se arrastra el Enlace de esta manera, dará la opción de crear un objeto de texto en lugar de un fotograma.
Crear Enlaces a Puntos De Capítulo (Menús VTS) Una manera intuitiva de crear un Enlace, es hacer click con el botón derecho del ratón en el objeto deseado de la ventana Menú y seleccionar "Link". Desde allí se desplegará una lista de lugares a los que se puede vincular. Como se ve en la siguiente imagen, si se selecciona una película que tiene los Puntos De Capítulo definidos, se puede vincular a un punto de capítulo específico directamente.
Este método dará la opción de vincular a cualquier objeto en el proyecto.
Autor: Raúl Garrido (Ropol) para www.mundodivx.com y www.mundodivx.org
Página 69 de 220

ww
w.m
undo
divx
.com
Nota: solo se pueden hacer Enlaces a Capítulos en los Menús VTS. En Menús VMG, el
único Enlace que se puede hacer, es a las Películas que estén en los Menús VTS. Así lo indican las especificaciones de DVD.
Consejo: presionar la Barra Espaciadora cuando se ha seleccionado un objeto y el Menú de Enlaces aparecerá en la posición del cursor directamente.
Quitar Enlace Para quitar un Enlace, hacer click con el botón derecho del ratón en el objeto y seleccionar Remove Link
Orden de Botón Cuando se crea un Enlace, el número que aparece en la esquina superior izquierda del objeto enlazado, es el número de orden del Botón.
El número de orden de botón no es lo mismo que el orden de creación de Enlaces. Es el orden en que los Objetos se seleccionarán desde el mando a distancia. Si se empieza añadiendo un Texto, su número de orden será el 1, no el orden de creación del Enlace. Si se añaden o quitan Enlaces, DVD-Lab guardará el número de orden del botón. Es importante saber cuál es el Primer Botón.
Primer Botón Por defecto, cada Menú aparecerá con el Primer Botón seleccionado. Por eso es importante saber cual será el Primer Botón. Se puede marcar cualquier botón como Primer Botón haciendo clic con el botón derecho del ratón en él y eligiendo "Set as First Button". Otra manera de hacerlo es seleccionar el objeto y ponerlo en primer lugar en el Panel de Propiedades, dentro de Capas.
Marcos como Enlaces Si se añade un Marco a un Objeto, ese Marco rodeará al Objeto. Y si el Objeto tiene un Enlace, el Marco mejorará ese Enlace. Definir un Marco como Objeto para enlazar nos da vistosas opciones creativas, especialmente en Miniaturas y Fotogramas.
Traducción del manual oficial de DVD-Lab Pro
Página 70 de 220

ww
w.m
undo
divx
.com
1 - En la primera imagen hay dos Fotogramas con sus Enlaces, y en la parte inferior se ve como queda cuando se selecciona uno de ellos. 2 – En la segunda imagen están los mismos Fotogramas, pero con un Marco rodeándolos y actuando como Enlace. Al ser seleccionada una de ellas, lo que queda seleccionado es el Marco. Claramente, el Menú gana en vistosidad.
Superposición No se pueden Superponer botones en el Menú del DVD. El reproductor no podrá determinar que Botón activar. Si se crea un nuevo Objeto o se cambian de lugar dos Objetos activos con el propósito de superponerlos, se verá la advertencia de Superposición en forma de cuadricula roja en los Objetos Superpuestos.
Visibilidad Aquí empieza la diversión. Un botón puede tener propiedades de Visibilidad.
Ésta configuración está en la Paleta de Propiedades, dentro de la pestaña Link. Un Objeto activo puede ser: - Visible (por defecto) El Objeto es visible siempre encima del fondo. Si se selecciona, el Objeto es seleccionado usando un color brillante.
Autor: Raúl Garrido (Ropol) para www.mundodivx.com y www.mundodivx.org
Página 71 de 220

ww
w.m
undo
divx
.com
- Invisible Normal El Objeto normalmente no es visible. Es visible cuando se selecciona. - Invisible Selected El Objeto es visible encima del Fondo pero cuando es seleccionado desaparece. - Invisible All El Objeto es invisible en el Fondo y cuando se selecciona. No se puede ver pero se puede navegar hasta él y pulsar la tecla Intro (OK) del mando a distancia. Se usa para poner contenidos especiales en los llamados "Huevos de Pascua" de los DVD comerciales. Los primeros dos ajustes son los más usados. Tenemos dos Objetos de texto que se vinculan a películas.
1 - El primer texto tiene de valor predeterminado Visible. El segundo texto Invisible Normal. 2 - Cuando aparece ese Menú y el primer texto es seleccionado, se vuelve brillante. Debido a que el segundo texto está en Invisible Normal, no se ve. 3 - Cuando el segundo texto es seleccionado (presionando Intro), es cuando aparece su imagen en color brillante. Aplicación de la Visibilidad Aparte de crear los famosos Huevos de Pascua, los ajustes de Visibilidad tienen un papel muy importante a la hora de personalizar nuestro Menú.
1 – Hay que eliminar los Enlaces del texto 1 y del texto 2. Se añade un rectángulo debajo de cada texto. Después se añaden Enlaces a cada uno de los rectángulos. 2 – Se configuran ambos rectángulos en Invisible Normal. 3 - Cuando se reproduce el Menú, el texto seleccionado se subraya.
Traducción del manual oficial de DVD-Lab Pro
Página 72 de 220

ww
w.m
undo
divx
.com
De forma semejante, se puede modificar el ejemplo con Fotogramas y Marcos, configurando los Marcos como Invisible Normal:
Aunque los Fotogramas no tienen el Marco visible, cuando se reproduzca el Menú y se seleccione uno de los Fotogramas, su Marco se hará visible. Estos ajustes permiten personalizar un menú en muchos aspectos. En lugar de resaltar el Objeto que se ve, se puede resaltar otro Objeto cercano al primero, o un Marco alrededor de un Fotograma, o una Flecha en una Miniatura, un subrayado, etc...
Autor: Raúl Garrido (Ropol) para www.mundodivx.com y www.mundodivx.org
Página 73 de 220

ww
w.m
undo
divx
.com
Ventana De Menú – Grupo De Puntos Activos Group Hotspot
Ya se ha visto cómo usar la Visibilidad para personalizar un Objeto y darle brillantez. Ahora vamos a ver cómo se hace un grupo de objetos múltiples. Por ejemplo: ¿Y si se quiere tener no solamente el texto subrayado, sino brillante también? Para esto y más, está la característica Group Hotspot. Esta imagen es una modificación del ejemplo de Visibilidad.
1 – Hay dos Objetos de texto y dos rectángulos de subrayado con su correspondiente Enlace y característica de Invisible Normal. 2 - Seleccionar la herramienta Group Hotspot. 3 – Dibujar un rectángulo que incluya tanto un Objeto de texto como su rectángulo de subrayado. Los Objetos dentro del rectángulo dibujado se convertirán en un grupo. El Grupo Activo mejorará el vínculo del rectángulo de subrayado. Repetir esta acción para hacer otro Grupo Activo con el segundo Objeto de texto y su subrayado. 4 – Cuando se reproduzca el Menú, tanto el texto como el subrayado serán seleccionados juntos, como un grupo que conservará su visibilidad original. El Grupo Activo actúa como un Objeto solo en el reproductor, por lo tanto, se pueden diseñar múltiples objetos y agruparlos.
¿Qué hace y Qué es Group Hotspot? Antes que nada, es un Objeto (lógico) invisible al que se le puede asignar un Enlace. Group Hotspot usa todos los Objetos que están dentro de él y sus propiedades para dibujar la imagen seleccionada. Con los ajustes de Visibilidad aplicados a los Objetos incluidos en el Group Hotspot, se puede determinar cuales serán seleccionados. En el ejemplo anterior, el texto, tiene la característica de Visible, y su rectángulo de subrayado, Invisible Normal. Después de dibujar un Group Hotspot sobre ellos, se hacen un botón lógico, todavía conservando las características individuales. Se puede mover el Group Hotspot fuera de uno o más Objetos para modificar sus propiedades por separado. También se puede añadir un Enlace al Group Hotspot de la misma manera que se hace con cualquier otro Objeto.
Traducción del manual oficial de DVD-Lab Pro
Página 74 de 220

ww
w.m
undo
divx
.com
También hay otras propiedades de Objeto que el Group Hotspot mantiene, como el Color Map Group. Se puede tener un Objeto de texto con un color diferente al color del Objeto de subrayado, que permite tener ajustes de color diferentes para cada uno. Si se les agrupa bajo el Group Hotspot se harán un solo botón, pero también conservarán sus parámetros de asignación de color.
Nota: el Group Hotspot no tiene que estar necesariamente encima de todos los objetos en función del orden. Si se necesita manipular alguno de los Objetos que contiene, se puede enviar detrás de todos esos Objetos. El Group Hotspot es aplicable a todos los Objetos limitado por su rectángulo.
Autor: Raúl Garrido (Ropol) para www.mundodivx.com y www.mundodivx.org
Página 75 de 220

ww
w.m
undo
divx
.com
Ventana Menú - Mapa De Colores Color Map
Cuando se haga una simulación (Simulate) del funcionamiento del Menú, se verá que todos los Enlaces sean seleccionados con el mismo color y con un poco de transparencia. Estos parámetros se configuran en la pestaña Map del Panel de Propiedades.
Nota: los cambios en el Mapa de Color, se pueden ver en el modo de Simulación. Eso quiere decir que se puede estar en el modo de simulación y cambiar los parámetros con resultados inmediatos.
Grupos Hi-lite / Anti-solapamiento Cualquier objeto activo puede estar en uno de los tres grupos 1,2 o 3 (también llamados E1, E2 y P). Por defecto, todos los botones se agrupan en el conjunto 3.
Cada uno de los botones del grupo Hi-lite pueden tener propiedades de color diferentes.
Anti-solapamiento de Imágenes
Se pueden usar tres grupos de color para crear imágenes difuminadas. DVD-Lab usa esos tres grupos para crear fundidos de color en los bordes. Los bordes aparecerán más suaves, pero esto permitirá usar solamente un color y su valor de transparencia para seleccionar los botones en el Menú.
Transparencia y Color En el ejemplo siguiente, el Fotograma con su Enlace están en el Grupo 3, así que la tercera barra deslizante es la que les afectará.
Traducción del manual oficial de DVD-Lab Pro
Página 76 de 220

ww
w.m
undo
divx
.com
Véanse los ajustes diferentes para la imagen seleccionada. La barra deslizante es la Transparencia de la imagen seleccionada (izquierda - completamente transparente, derecha - opaco). Para cambiar el color, hacer click en la muestra de color a la izquierda de la barra deslizante.
Se desplegará una paleta de 16 colores entre los que escoger. Estado del Botón Un Objeto activo puede tener 3 estados de selección: Normal, Seleccionado y Activado. Normal: el botón no es seleccionado. La configuración más común es que la imagen a seleccionar sea completamente transparente. Seleccionado: el botón está seleccionado. Aquí es donde se hacen la mayoría de los cambios, porque es lo que más se verá. Activado: es cuando se hace click en el botón (Intro en el mando a distancia). Este estado aparecerá brevemente antes de que el reproductor siga el Enlace. Para cambiar los ajustes de color para cada estado, hacer click en las flechas de izquierda o derecha debajo de la etiqueta Color Map.
Esta es la configuración por defecto para cada uno de los estados y grupos de selección.
Autor: Raúl Garrido (Ropol) para www.mundodivx.com y www.mundodivx.org
Página 77 de 220

ww
w.m
undo
divx
.com
En estado Normal todos los grupos son completamente transparentes. Eso quiere decir que no se ve la imagen de selección si el botón no es seleccionado. Sin embargo, en algunos casos como en Menús de movimiento, se puede usar también el estado Normal. Un Pequeño Desafío Veamos un ejemplo de lo se puede hacer con las características que acabamos de describir. Combinando las características de Marcos, Visibilidad, Grupos y Color Maps, se puede producir el efecto de la imagen siguiente: sin selección, seleccionado y activado).
Paleta de Color La Paleta es una característica de color a lo largo de todo el proyecto de Menú. Se puede cambiar la paleta en el Menú: Project – Project Properties.
Traducción del manual oficial de DVD-Lab Pro
Página 78 de 220

ww
w.m
undo
divx
.com
Ventana Menú - Navegación Cuando se ve un DVD en el reproductor, está la opción de navegar interactivamente por sus Menús o acceder a sus características a través del mando a distancia. La lógica de la navegación a la que el reproductor debe responder, se configura durante la Autoría del DVD. Cada botón de Menú tiene cuatro parámetros para dirigir al reproductor con respecto a donde dirigirse cuando el usuario presiona cualquiera de las teclas de movimiento del mando a distancia.
Nota: la navegación es una propiedad de los botones u objetos que tengan un vínculo a película, otro Menú o capítulo. Los objetos sin enlaces no son navegables.
Mostrar Enlaces. En la parte superior de la ventana de Menú, hay un pequeño botón amarillo con la función "Show Navigation Links". Haciendo clic en la flecha de la derecha de este botón, aparecerá el Menú que controla los Enlaces que se verán (o se esconderán). La pantalla de los Enlaces de navegación está desactivada por defecto. Los Enlaces se pueden mostrar u ocultar si es necesario, durante la etapa de diseño del Menú.
En la imagen se selecciona la función "Show from Selected Object". Siempre que se seleccione un Objeto, sus enlaces con otros botones, se indicarán con flechas de dirección.
En la imagen se ve el Objeto 1 seleccionado. Cuando el usuario pulse la flecha Abajo, la selección irá al Objeto 4. Si pulsa la flecha Derecha, se irá al Objeto 2.
Autor: Raúl Garrido (Ropol) para www.mundodivx.com y www.mundodivx.org
Página 79 de 220

ww
w.m
undo
divx
.com
Se puede probar otros ajustes para mostrar todos los Enlaces o solo Enlaces en cierta dirección.
Color del Enlace El botón Abajo no siempre señala esa dirección. Cada dirección puede tener su propio color, y se puede reconocer la dirección del Enlace por su color asociado: Arriba es Rojo- Abajo es Verde – Izquierda es Azul – Derecha es Amarillo.
Auto - Ruta DVD-Lab ofrece la opción de Ruta de Botón Automática. Eso quiere decir que determinará la mejor configuración de direccionamiento automáticamente y configurará los parámetros de navegación entre botones. En muchos casos, será lo correcto, porque sigue a la lógica de matriz simple.
Ruta Manual Para un diseño menos tradicional, Auto - Route no será la mejor opción. Veamos la siguiente imagen:
Hay 6 botones posicionados en círculo. Aquí, la lógica de matriz simple, no funciona.
Traducción del manual oficial de DVD-Lab Pro
Página 80 de 220

ww
w.m
undo
divx
.com
La siguiente imagen muestra lo que pasará usando Auto – Rute. Pulsando le flecha Derecha irá desde el botón 2 al botón 1 y pulsando Abajo, irá desde el botón 2 al botón 3.
No parece importante, pero, si se deja así el DVD, cuando se reproduzca, habrá que adivinar qué flechas hay que pulsar para ir al sitio deseado. Navegación de Reloj La mejor manera de navegar este Menú será en círculo.
Eso quiere decir que hay que poner las teclas Arriba y Derecha para ir en el sentido de las agujas del reloj, y las teclas Abajo e Izquierda. En la imagen anterior, se ven solamente Enlaces de navegación hacia la derecha para una mayor claridad. Todas las flechas se mueven el sentido de las agujas del reloj. DVD-Lab ofrece la opción de deshabilitar Auto - Rute y dibujar los Enlaces a mano.
Dibujar Enlaces a mano es muy fácil. Primero, hay desactivar la casilla de verificación de Auto - Rute. Seleccionar una de las cuatro instrucciones de dibujar Enlaces, que muestran con su código de color junto a la casilla de verificación de Auto - Rute. Por ejemplo, elegir Arriba (Rojo). Después, hacer clic en el botón de Menú que será el botón DESDE y dibujar una línea hasta el botón que será el botón HASTA.
Autor: Raúl Garrido (Ropol) para www.mundodivx.com y www.mundodivx.org
Página 81 de 220

ww
w.m
undo
divx
.com
Nota: cuando se dibujan los Enlaces a mano, solo se verán los que van en la misma
dirección. Si se dibujan Enlaces hacia Arriba, solo se verán los Enlaces que vayan hacia Arriba.
Enlace Ciego Se puede intencionadamente, hacer un Enlace que no haga nada. Si se quiere que una flecha de dirección no apunte a ningún Objeto, hay que arrastrarla hasta un espacio donde no haya ningún Objeto. Tal Enlace estará ciego. El usuario puede presionar el botón de esa dirección, pero no ocurrirá nada.
Bucle Otro tipo de navegación es hacer un Bucle. La flecha derecha en el botón (3) se conecta con botón (1) y la flecha izquierda del botón (1) se conecta con el botón (3).
Navegación en Zig-Zag
Un tipo más de navegación es el Zig-Zag. El final de una fila de Enlaces navega al primer Enlace de la siguiente fila y viceversa.
Nota: es importante recordar dibujar los cuatro Enlaces de navegación. Se puede empezar dibujando las flechas que van hacia Arriba, continuar con las que van hacia Abajo, etc...
Nota: si se cambia de Manual a Auto – Rute, cuando ya están hechos los Enlaces, todos los diseños de navegación se perderán. Hay que hacerlo de una forma o de la otro, pero no se pueden combinar las dos formas.
Traducción del manual oficial de DVD-Lab Pro
Página 82 de 220

ww
w.m
undo
divx
.com
Finalmente, se puede evaluar el diseño de Navegación del Menú con la opción Simulation.
Autor: Raúl Garrido (Ropol) para www.mundodivx.com y www.mundodivx.org
Página 83 de 220

ww
w.m
undo
divx
.com
Ventana Menú - Duración (Tiempo Muerto), Selección Forzada, Activación Forzada Hay varias opciones avanzadas de navegación de Menú dentro de DVD-Lab. Estos controles se encuentran en la Pestaña PBC (control de reproducción) del Panel de Propiedades.
Duración (Tiempo Muerto) – (Timeout) La Duración de un Menú es inf por defecto, en otras palabras, nunca termina o "Timeout". Eso quiere decir que si el usuario no pulsa ninguna tecla del mando a distancia, el Menú se quedará en la pantalla para siempre o hasta que el reproductor se pare. DVD-Lab tiene la opción de asignar un valor para el Timeout. Si se pusiera el valor 10 en Duration, después de que el Menú esté en la pantalla durante 10 segundos, el Menú terminará y seguirá con el programa definido en Conexiones. Las elecciones del flujo de programa son: volver sobre si mismo en un bucle, ir a otro Menú o se puede activar el comando Force Activate Button.
Nota: para volver a poner el valor de Timeout en inf, poner el valor 255 en la caja de Timeout. Cuando se añade sonido o video en el Menú el Timeout cambiará a "a/v" que es lo mismo que poner el valor 0.
Eso quiere decir que la duración del Menú es el mismo que la duración del sonido y/o el video. Después, el Menú hará un bucle (si no se especifica ningún Enlace final) o continúa hasta otro Enlace.
Botón de Selección Forzada Cuando un reproductor de DVD entra en un nuevo Menú, considera el primer Botón (1) como su lugar de arranque en el Menú. Después de que ese Menú ha sido visitado, el reproductor recuerda el Botón (1) de su última posición. DVD-Lab permite invalidar este valor predeterminado poniendo un número más grande que cero en el valor de Force-Select Btn . La referencia de estos números está en la esquina superior izquierda de los Objetos con Enlace. Estos números son valores válidos para Force-Select Btn. Poner el valor 4 dentro de Force-Select Btn, significa que cuando el reproductor entre en este Menú, el primer Botón que se seleccione será el número 4.
Traducción del manual oficial de DVD-Lab Pro
Página 84 de 220

ww
w.m
undo
divx
.com
Botón de Activación Forzada Si se asigna un valor para Timeout, también se puede asignar un valor a la Activación Forzada. Ese valor será un número de Botón en ese Menú, que se activará cuando el Menú llegue a Timeout. Por ejemplo, hay un Botón (1) en un Menú enlazado a la película. Se pone un valor de Timeout de 60 segundos y se pone en Force Activate Btn el valor 1. Después de que el Menú ha estado sobre la pantalla durante 60 segundos, el Botón 1 será activado automáticamente y la película empezará.
Nota: este comando no es igual que Auto – Action (Enlaces). La Auto – Action necesita que el usuario presione una tecla del mando a distancia. Mientras que la Activación Forzada, funciona automáticamente. Sin embargo, se pueden usar ambas características si es necesario.
Autor: Raúl Garrido (Ropol) para www.mundodivx.com y www.mundodivx.org
Página 85 de 220

ww
w.m
undo
divx
.com
Ventana Menú - Simulación
Cuando se está desarrollando el proyecto de DVD, uno de los pasos importantes en la creación del Menú es la Simulación de cómo funcionará el Menú en un reproductor de DVD, principalmente respecto a los Enlaces y la Navegación.
El Menú se verá de una manera similar a como se vería en el reproductor de DVD.
Mientras que un Menú simple no necesita mucha prueba, si se usan características avanzadas como la Visibilidad, la asignación de ruta Manual o los Grupos, habrá que evaluar la creación totalmente. El modo de Simulación permitirá ver el Mapa de Colores y cambiar Grupos de Colores en tiempo real.
Navegar el Menú del DVD en el ordenador usando el ratón y navegarlo en un reproductor de DVD usando el mando a distancia puede ser diferente. La Simulación suministra un mando a distancia en la pantalla, que se puede usar para evaluar la secuencia de navegación (que botón queda seleccionado). También se pueden usar las flechas del teclado para navegar el Menú.
Nota: la simulación es para evaluar el aspecto y la funcionalidad del Menú. No reproduce la película. Sin embargo se pueden ver los Botones de Enlace después de activarlos. También se pueden cambiar las Propiedades de los Enlaces desde la pestaña Link en el Panel de Propiedades. También se pueden cambiar Enlaces sin salir del modo de Simulación. Haciendo click en el cuadro de Enlace y seleccionar el nuevo Enlace del Menú o arrastrar un nuevo vínculo desde la ventana Project.
Traducción del manual oficial de DVD-Lab Pro
Página 86 de 220

ww
w.m
undo
divx
.com
Opción de Seguir Enlace
Normalmente, la Simulación es para probar la visualización de imágenes en el Menú, pero cuando se usa la Simulación, no se abren los Enlaces cuando se hace click en ellos. Activando el botón Follow Link, se permite seguir los Enlaces y abrir el Objeto deseado: otro Menú, la película, diapositiva, etc... Esto ayuda a simular la reproducción del DVD y a verificar el flujo del programa en el disco.
Autor: Raúl Garrido (Ropol) para www.mundodivx.com y www.mundodivx.org
Página 87 de 220

ww
w.m
undo
divx
.com
Ventana Menú - Transiciones
DVD-Lab ofrece un efecto visual interesante: una Transición entre dos Menús. Se hace insertando un Menú de movimiento entre el Menú A y el Menú B.
El Efecto consiste en que cuando se está en el Menú A y se pulsa el botón que Enlaza con el Menú B, se verá una breve Transición, que puede ser una mezcla, un Zoom, una panorámica del Menú, etc.. Usado con el cuidado, esta característica puede enriquecer visualmente el Proyecto.
Se necesita añadir entre dos Menús (A y B) un Menú de Transición. También ayuda que haya un Enlace entre las dos Menús ya establecidas, pero no es necesario. Entonces, hay que seleccionar “Menu - Transitions - Generate New...”. O desde el botón de Asistentes, seleccionar “Menú Transition”.
Aparecerá un menú de Transición, donde se escoge la dirección: Desde Menú A hasta Menú B.
Nota: se pueden hacer Transiciones en las dos direcciones. Desde Menú A hasta Menú B,
y/o desde Menú B hasta Menú A. No hay límite en el número de Transiciones en un proyecto.
Escoger en From el Menú inicial y en To el Menú de destino, desde la lista despegable de Menús que hay en el proyecto. Por otra parte, en To, se puede escoger Blank (espacio en blanco), se consigue el efecto de fundido en negro.
Luego, escoger el efecto de Transición. Hay muchos estilos de transición diferentes entre los que escoger. Por último, hay que escoger la duración de la Transición. Es aconsejable poner un segundo para un mejor funcionamiento.
Traducción del manual oficial de DVD-Lab Pro
Página 88 de 220

ww
w.m
undo
divx
.com
DVD-Lab pedirá el nombre del archivo *.mpv que se creará con la Transición.
Si el Enlace entre el Menú A y el Menú B ya existe, la Transición se insertará dentro de ese Enlace.
Si el Enlace entre los dos Menús no está hecho, la Transición creará un Enlace al Menú B y habrá que tener un Botón en el Menú A para Enlazarlo manualmente con la Transición recién creada.
Nota: el video de Transición se creará de acuerdo al estándar de TV del proyecto (NTSC o PAL) y al tamaño (D1, Half, SIF.). Si se cambian estos ajustes en cualquier momento mientras se trabaja en este proyecto, se necesita reconstruir las Transiciones.
Actualízar o Cambiar la Transición Debido a que una Transición es esencialmente un video, en cualquier momento se puede cambiar el aspecto de los Menús, creando otras Transiciones. Es fácil de hacer ya que los Menús de Transición recuerdan la configuración original. De esta manera se puede cambiar el tipo de Transición fácilmente sin eliminar el Objeto, creándola otra vez.
Las Transiciones se pueden modificar desde el Menú de Transiciones y seleccionando"Menu - Transitions - Rebuild..." O desde la ventana de Conexiones, haciendo click con el botón derecho del ratón sobre la Transición y en el menú contextual seleccionar "Rebuild Transition" .
Autor: Raúl Garrido (Ropol) para www.mundodivx.com y www.mundodivx.org
Página 89 de 220

ww
w.m
undo
divx
.com
Se puede volver al Menú de Transición, para cambiar la duración o el tipo de Transición y desarrollar el video de Transición otra vez.
Transiciones Personalizadas Las Transiciones son, en general, de 2 clases: predeterminadas (algorítmicas), dentro de la primera mitad de la lista disponible (como panorámica, de movimiento, de página rizada) de mapa de bits o de tipo personalizado. Este tipo da libertad para crear Transiciones propias.
Las Transiciones personalizadas son archivos jpg en escala de grises con resolución 720x480 dentro de la carpeta Transiciones.
La siguiente imagen es el archivo Bars.jpg
La transición personalizada, cambia del negro al blanco durante la duración de Time y usa la intensidad para mezclar el Menú A y el Menú B. Los píxeles que están por debajo serán los del Menú A y los píxeles por encima serán los del Menú B. Cuando la Transición avanza hacia el blanco, el Menú B aumenta en visibilidad, mientras que el Menú A disminuye.
Puede ayudar que el archivo jpeg de Transición sea del tamaño del proyecto (NTSC o PAL), pero se puede usar cualquier tamaño y se cambiará el tamaño automáticamente para que se ajuste al tamaño de la pantalla.
Transiciones Importadas Debido a que una Transición es un archivo breve de video MPV, existe la opción de crear las Transiciones fuera de DVD-Lab. Se puede exportar Menús como un archivo AVI (ver Menú - Export). Luego se abren con un editor de video y se le aplica la Transición deseada. Convertir ese video AVI en un archivo MPEG - 2. Por último, crear un Menú de Movimiento con ese archivo, que será llamado desde un botón en el Menú A, y después de un Timeout, aparecerá el Menú B.
Traducción del manual oficial de DVD-Lab Pro
Página 90 de 220

ww
w.m
undo
divx
.com
Ventana Menú – Efectos Especiales Gen-EFX
DVD-Lab permite aplicar Efectos a los Objetos y a los Fondos de Pantalla. Menú: Menu – Efects
Objetos con Efectos Simples Se puede aplicar uno de estos Efectos simples en los objetos: Aclarar (Sharpen), Emborronar (Blur) y Desentrelazar (Deinterlace). Efecto de Neblina (Haze) Estos dos Efectos especiales permitirán aplicar una Neblina Negrita o Ligera a imágenes o al video, eso suavizará los detalles y hará la apariencia de la imagen más sutil. Para hacer el efecto más fuerte, aplicarlo repetidamente.
Si no se selecciona el Objeto, el efecto será aplicado al Fondo. Éste es un buen Efecto para difuminar imágenes usadas como Fondo, o para Fondos generados por GenFX.
Autor: Raúl Garrido (Ropol) para www.mundodivx.com y www.mundodivx.org
Página 91 de 220

ww
w.m
undo
divx
.com
Auto - Desentrelazar Por defecto, DVD-Lab, siempre Desentrelaza las imágenes que se usan de Fondo tomadas de la ventana de Previsualización, y las imágenes usadas como Punto de Capítulo.
Es recomendable dejar esta configuración a menos que se note un efecto secundario no deseado en los fotogramas de video.
Gen - EFX DVD-Lab ofrece muchos más Efectos. Éstos son los Efectos especiales Algorítmicos llamados Gen - EFX.
Gen - EFX puede ser aplicado a Objetos seleccionados (como imágenes, botones o fotogramas), un Fondo o al Fondo más el Objeto
Cuando se aplica Gen - EFX al Fondo o al Fondo + Objeto, el resultado será insertado como un nuevo Fondo.
El Menú GenEFX aplicado al Objeto GenEFX aplicado al Fondo GenEFX aplicado al Fondo+Objetos
Traducción del manual oficial de DVD-Lab Pro
Página 92 de 220

ww
w.m
undo
divx
.com
Trabajar con Gen - EFX La ventana de Gen - EFX presenta una previsualización de 12 miniaturas en el exterior y una miniatura más grande en el centro. La del centro, presenta el efecto que será aplicado cuando se hace click en OK. Las 12 miniaturas más pequeñas muestran Efectos aleatorios o la variación de los Efectos. Aleatorio – (Random) Si se pulsa el botón Random, las 12 miniaturas irán cambiando aleatoríamente. Si se elige una de las 12, su miniatura aparecerá en el centro y estará lista para ser aplicada. More Of This Kind Este botón cambiará aleatoriamente el Efecto aplicado a la imagen central en las 12 miniaturas. Variaciones Si se hace click en la imagen central, las 12 miniaturas del exterior, cambiarán basándose en el Efecto de la imagen central. Biblioteca Debido a que Gen - EFX trabaja al azar y hay miles de efectos y diferencias posibles, se puede guardar un conjunto de Variaciones en una Biblioteca para usarlas en otro proyecto. Nueva Biblioteca
Haciendo click en New aparecerá un menú de comandos para crear una nueva Biblioteca con extensión .eff. El archivo se guardará dentro de DVD-Lab, en la carpeta Custom, y estará disponible en la lista de Bibliotecas. Las Bibliotecas trabajan de forma semejante a las carpetas en el Explorador.
Para abrir una Biblioteca existente, hacer click sobre la carpeta Custom dentro de la visualización de bibliotecas. Dentro de la carpeta Custom, se puede seleccionar una existente o modificarla.
Autor: Raúl Garrido (Ropol) para www.mundodivx.com y www.mundodivx.org
Página 93 de 220

ww
w.m
undo
divx
.com
Añadir Variación a un elemento de Biblioteca Se pueden guardar la Variación en curso como un elemento nuevo en cualquier Biblioteca abierta.
Primero, poner nombre al nuevo Elemento y pulsar en Add. Ese Elemento se añadirá en la Biblioteca abierta. Eliminar Elemento Para eliminar un Elemento, seleccionarlo primero y luego pulsar el botón Del. Consejos y Trucos Hay funciones básicas para ajustar imágenes ya predeterminadas en la Biblioteca Básica. Muchos de estos efectos son apropiados para crear Fondos interesantes. Algunos están agrupados en la Biblioteca "The Background Maker". Algunos de los Efectos pueden un poco inusuales y caóticos al principio. Pero son generados especialmente para crear Fondos y Texturas interesantes de casi cualquier imagen. El papel del Fondo es hacer interesante la imagen, pero no llevarse toda la atención. Poner un Fotograma como Fondo queda poco profesional. Combinando el Fondo+Objetos: se puede añadir un texto de caracteres variados en el Fondo y se estará enriqueciendo la textura fácilmente.
En la imagen anterior, los botones de texto están mezclados en el Fondo bajo varios ángulos. Esto se consigue usando Gen - EFX y aplicando Fondo+Objetos.
Traducción del manual oficial de DVD-Lab Pro
Página 94 de 220

ww
w.m
undo
divx
.com
Repetir Gen - EFX Para crear Fondos apropriados, se puede repetir la función Gen - EFX tanto como se como necesite. Por ejemplo, la imagen anterior fue creada a partir de un fotograma, y repitiendo Gen - EFX varias veces sobre el Fondo, hasta conseguir la Textura final, que tiene poco que ver con la imagen original. Convertir en Mapa de Bits Para aplicar Efectos a un texto u objetos vectoriales, hay que convertirlos en Mapa de Bits. Unir Sombras Hay que convertir el Objeto en Mapa de Bits y aplicarle, primero Sombra y después Gen – EFX. Luego se puede aplicar otra Sombra y repetir el proceso. Las sombras pueden ser creativas - usando Colores diferentes y creando Bordes.
Autor: Raúl Garrido (Ropol) para www.mundodivx.com y www.mundodivx.org
Página 95 de 220

ww
w.m
undo
divx
.com
Ventana Menú - Importar / Exportar Hay muchas formas para Exportar e Importar elementos de Menú. Estas características admiten una gran flexibilidad para compartir, reproducir y reutilizar un diseño de Menú. Esta característica es útil para mantener una mirada crítica durante varios proyectos. Menú: Menu - Export
Como Menú El Menú será exportado como un archivo *.mnu, que después se puede cargar en cualquier ventana de Menú usando: Menu - Load menu.
Como Estilo. Como Plantilla El Menú en curso será exportado como un archivo *.stm, que se puede usar como un Estilo o Plantilla. Los Estilos son usados por el Asistente de Selección de Escenas y las plantillas son usadas por el comando Add from Template.
Como Sobreimpresión Este creará un archivo PNG transparente con todos los Objetos que hay en el Menú, menos el Fondo. Esta característica se puede usar en un editor de video, para sobreimpresionarlo en un video. Después se puede usar otra vez en DVD-Lab como un Menú de Movimiento.
Como AVI El Menú entero (con el Fondo) será exportado como un archivo AVI. Hay parámetros de video que se pueden especificar, como la compresión, el número de fotogramas, el fps y el tamaño.
Traducción del manual oficial de DVD-Lab Pro
Página 96 de 220

ww
w.m
undo
divx
.com
Esta opción es excelente si se quiere editar el Menú para crear algunos Efectos como las Transiciones especiales, etcétera.
Como PSD El Menú entero (con el Fondo) será exportado como archivo PSD de Photoshop en capas.
Como Diapositiva Guardará el Menú como un archivo JPG y lo insertará en el primer espacio del visor de Diapositivas (Slideshow) si no existe ninguno. Es una manera fácil de crear los títulos o los créditos en su Slideshow.
Cargar Menú Esta función importa un Menú entero en un solo paso - Load Menu. Este comando cargará un Menú anteriormente guardado como *.mnu, en el Menú que esté abierto en ese momento.
Importar desde PSD Este comando cargará el menú dentro de la ventana vacía de Menú. Ese menú estará en el formato de archivo en capas PSD de Photoshop. Todas las capas serán separadas como Objetos. Similar a arrastrar el archivo PSD desde el Explorador o desde la ventana Assets hasta la ventana de Menú. He aquí los tamaños que se deben usar para diseñar un archivo PSD en Photoshop, para usar en DVD-Lab.
Aspecto Tamaño (PAL y NTSC) 4: 3 720x540 16: 9 960x540
Usando los tamaños que muestra el cuadro anterior, no habrá que redimensionar el archivo ni hacerle nada raro para que se vea bien. Solo hacer el diseño que se quiera, guardarlo como PSD, e importarlo desde DVD-Lab.
Nota: después de importar el archivo PSD, se pueden aplicar los Efectos, Rellenos o los Biseles a los objetos del archivo PSD, como a cualquier otro Objetos de DVD-Lab.
Autor: Raúl Garrido (Ropol) para www.mundodivx.com y www.mundodivx.org
Página 97 de 220

ww
w.m
undo
divx
.com
Ventana Menú – Sub-Imagen Externa Sub-picture
Menú: Menu - External S-Picture
DVD-Lab permite cargar una Sub-Imagen para usar en un Menú, creada en otro programa. En la mayoría de programas de Autoría, se puede importar un Menú y añadirle un Fondo y una Sub-Imagen, para definir después los Puntos Activos. DVD-Lab permite hacer la misma función, pero hay que decidir usar esta capacidad del Menú, o quedarse con lo que hay dentro del entorno de DVD-Lab.
Nota: se puede mezclar Sub-Imágenes externas con los objetos de DVD-Lab y sus Sub-Imágenes existentes.
Cargar Sub-Imagen Externa – (Load) Esta opción cargará una Sub-Imagen externa como un archivo bmp. El fichero debe tener 720x480 píxeles para NTSC o 720x576 para PAL. No se verán cambios a menos que se habilite la opción Show External Subpicture. El próximo paso es definir rectángulos de botón, Group Hotspot es la herramienta para hacerlo. Dibujar el rectángulo en el área donde se quiere hacer el Group Hotspot y asignarle el correspondiente Enlace.
Quitar Sub-Imagen Externa – (Remove) Esta opción retirará la capa de Sub-Imagen externa del Menú.
Guardar Como Sub-Imagen – (Save) También se puede guardar la Sub-Imagen que se está usando (cargada o generada por DVD-Lab) como un archivo y luego usarla en otras herramientas. Se puede diseñar Menús que usen otros programas, por ejemplo “Photoshop” o “DVD Menu Studio”. En este ejemplo, supondremos que el Menú fue creado en DVD Menu Studio.
Traducción del manual oficial de DVD-Lab Pro
Página 98 de 220

ww
w.m
undo
divx
.com
Se exporta como Menú de DVD usando Generic Export, seleccionando Normal Subpicture Menu y como archivo BMP. Se le da nombre al archivo, por ejemplo, myMenu, y el resultado serán dos archivos. Uno se llamará myMenu.bmp y el otro myMenu_sub.bmp, que será una Sub-Imagen. Si se usa otro programa, hay que crear a mano un Fondo y una Sub-Imagen. Arrastrar el archivo myMenu.bmp a la pestaña Video&Audio dentro de la ventana Assets de DVD-Lab. Después, arrastrarla hasta el Menú pulsando la tecla SHIFT para que la pegue como Fondo y no como Objeto.
Ahora hay que cargar la Sub-Imagen desde Menu – External S-Picture y seleccionando Load External Sub-picture. Seleccionar el segundo archivo creado, myMenu_sub.bmp y se abrirá la Sub-Imagen creada anteriormente. Para verla hay que ir a: Menu - External S-Picture y pulsar en "Show External Sub-picture".
El último paso es añadir rectángulos de Botón con la característica Group Hotspot y añadirles Enlaces.
Autor: Raúl Garrido (Ropol) para www.mundodivx.com y www.mundodivx.org
Página 99 de 220

ww
w.m
undo
divx
.com
Así quedaría el Menu. Por último habrá que hacer una Simulación para verificar que funciona correctamente. Este es solo un ejemplo de cómo trabajar con archivos externos a DVD-Lab. Probablemente sea más fácil crear los Menús totalmente dentro de DVD-Lab. Se puede recurrir a editores externos para crear solamente el Fondo, y hacer todo el trabajo de creación del Menú dentro de DVD-Lab, ya que se pueden usar múltiples características para editar imágenes, textos, fotogramas, etc...
Traducción del manual oficial de DVD-Lab Pro
Página 100 de 220

ww
w.m
undo
divx
.com
Ventana Menú – Plantillas (Templates)
Las Plantillas son una manera simple y fácil de guardar Menús para un futuro uso. Menú: Menu - Add from Template Menú: Menu - Export - As Template
Cuando una Plantilla se guarda, DVD-Lab crea una miniatura que acompaña al archivo de Plantilla, se pueden ver estas miniaturas en una lista en el diálogo de “Add from Template”.
Las Plantillas están diseñadas como un formato básico con varias características que pueden cambiarse entre proyectos diferentes, como los títulos de Texto y los Enlaces. Otra característica de las Plantillas, es que se puede reemplazar el Texto y añadir Enlaces directamente desde el diálogo “Add from Template”, como muestra la siguiente imagen.
En cada elemento de texto en la Plantilla, dentro de Add from Template, se mostrará el diálogo de edición de texto y se aplicará una selección a cada texto para añadir Enlaces. Teniendo en cuenta que la película en el proyecto ya tiene los Puntos De Capítulo definidos, DVD-Lab sabe exactamente dónde están. Hacer click en el botón de “Link To” para que aparezca el menú para seleccionar el Punto de Capítulo al que Enlazar ese texto. Hacer click en el botón Next para continuar haciendo Enlaces o en el botón de Finish para terminar con el Menú.
Cómo crear una Plantilla Menú: Menu - Export - As Template
Autor: Raúl Garrido (Ropol) para www.mundodivx.com y www.mundodivx.org
Página 101 de 220

ww
w.m
undo
divx
.com
Crear un Menú y usar: Menú – Export – As Template. Los archivos de Plantilla tienen la extensión .stm y se guardarán en la carpeta Templates.
Cómo crear una Plantilla que Solicite Edición de Texto y Enlaces Para crear una Plantilla que solicite reemplazar Texto y Enlaces, hay un Botón especial que recuerda a esa Plantilla cuando se usa, que tiene que solicitar información. Para hacerlo, hay un comando con un conjunto de palabras específicas, que se introduce en la pestaña Link, dentro del Panel de Propiedades.
Nota: esto no es obligatorio. Se puede almacenar un Menú como Plantilla sin esta característica. Hay tres partes en el comando de palabras Button Label. askTitle Text-nolink La palabra ask indica que el asistente pedirá al usuario el Título del Menú dentro de la Plantilla, en la caja de diálogo Add from Template. Title Text será el título que se de a ese Menú, y se mostrará encima del cuadro de edición en el asistente. “Title Text” en el ejemplo.
El sufijo -nolink desactivará el botón Link To para no añadir Enlaces desde el asistente. Esto se usa para los Títulos o cualquier Objeto sólo de Texto.
Si no se incluye el comando –nolink, el botón Link To estará activado. Es importante no olvidarse del guión con el que empieza el comando –nolink.–
Traducción del manual oficial de DVD-Lab Pro
Página 102 de 220

ww
w.m
undo
divx
.com
Ventana Menú - Audio
Música de Fondo de Menú y Audio Cualquier Menú de un DVD puede tener música de fondo mientras se reproduce ese menú en la pantalla. El creador del DVD tiene que tener preparados pequeños clips de música con este fin e incluirlos en la Biblioteca de Música, para incluirlos en todos sus proyectos. Si solo se van a usar una vez, se arrastrarán hasta la pestaña Video & Audio de la ventana Assets. El audio soportado por las especificaciones de DVD, generalmente es de 16b/48kHz en archivos AC3, MPA o WAV. Si no se está seguro, se puede arrastrar el archivo de Audio hasta la pestaña Video&Audio, y DVD-Lab informará de la validez del archivo. La duración exacta del AudioClip es muy importante en el diseño y la planificación de un Menú. Es decir, el AudioClip debe ajustarse a las características del Menú, hará un Bucle cuando termine de reproducirse si es preciso o continuará a otro Menú de acuerdo con los valores de los Enlaces o hará Force Activate Btn. El creador del Menú tiene el control de estas características, basándose en la duración del AudioClip.
Para añadir música de fondo a un Menú, sólo hay que arrastrar el archivo desde la pestaña Video&Audio, o desde la Biblioteca de Música, hasta la ventana de Menú. El hecho de que el Menú tenga audio se muestra en la pestaña PBC en el Panel de Propiedades, o en la Pista de Audio debajo del Menú.
Para quitar el Audio, hacer clic en el botón Del, en la pestaña PBC del Panel de Propiedades, o en el botón x de la Pista de Audio de la ventana Menú.
Autor: Raúl Garrido (Ropol) para www.mundodivx.com y www.mundodivx.org
Página 103 de 220

ww
w.m
undo
divx
.com
Hacer un Bucle / Continuar hacia otro Menú
1 - Un Menú que no tenga un Enlace definido, hará un Bucle sobre si mismo automáticamente. 2 - El Menú puede tener definido el Enlace para volver sobre si mismo y hacer un Bucle. 3 - El Menú puede tener un Enlace hacia otro Menú, y activarse cuando termine el AudioClip.
Continuar hacia la Película Después de finalizar el AudioClip, DVD-Lab puede ordenar que reproduzca una película o que un botón de Menú en especial se ejecute. Esto se hace con la opción Force Activate Btn, en la pestaña PBC del Panel de Propiedades. Aquí se le indica: “Cuando termine el AudioClip, hacer lo que el botón (X) hace”.
Primero, en Duration (Timeout), se pone el valor “0” (a/v), sino, no se podrá activar la opción Forca Activate Btn. Después, en esta casilla de Forca Activate Btn. Se pone el valor del botón del Enlace que se quiere ejecutar (en la siguiente imagen 1).
Nota: por defecto, el Timeout estará siempre en valor a/v, o lo que es lo mismo 0. Se puede introducir otros valores (1 – 254), pero se sobre-escribirá la duración del AudioClip. Por ejemplo, si se pone un valor de 10 y el AudioClip dura más, se reproducirá 10 segundos y volverá al inicio. Si se pone el valor inf, se tendrá el mismo efecto que poner valor a/v.
Traducción del manual oficial de DVD-Lab Pro
Página 104 de 220

ww
w.m
undo
divx
.com
Ventana Menú - Menú En Movimiento Motion Menu
Motion Menu es un Menú donde el Fondo es una secuencia breve de video, en lugar de un Fotograma. También se puede añadir el Audio como Fondo a ese Menú, y combinarse o no con el video. Esta característica permite crear Menús en Movimiento muy sofisticados con un editor de video correcto. También se puede usar la herramienta Render Motion, incorporada en DVD-Lab. Por defecto, DVD-Lab, no mezcla Fondos en Movimiento con los botones que se incorporan encima de ese Fondo, porque DVD-Lab no tiene codificador incorporado. Estos botones serán usados para las imágenes de selección (sub-imagen) y no serán visibles en un Menú normal. DVD-Lab puede interpretar que un Menú se mezclará con cualquier objeto en movimiento (Fondos y Fotogramas) y con Objetos. El usuario es responsable de cómo y de qué manera se crea el Fondo de Vídeo. Esto da mucha libertad, dependiendo del programa que se use para crear los Fondos de Vídeo. DVD-Lab no fuerza a hacer solo un tipo de Motion Menu, ni tampoco obliga a usar la herramienta Render Motion incorporada. Una vez hecho el Fondo de Vídeo, hay que importarlo a la ventana Assets, pestaña Video&Audio. Después, se pueden crear los textos de selección, marcos o rectángulos de objetos con sus correspondientes Enlaces.
Motion Menu Simple Se puede crear un “Motion Menu” fácilmente en DVD-Lab, sin otra aplicación de video. Reemplazando el Fotograma de Fondo del Menú por un video breve. Hay que usar las Propiedades de Sub-Imagen para que esté en estado Normal, para que se muestren los elementos con un color diferente en el estado Seleccionado. 1 – Hay que crear un nuevo Menú en blanco. Añadir dos Objetos de texto y crear Enlaces de cada uno. Algo como en la siguiente imagen.
2 - Importar el video breve que se va a usar hasta la pestaña Video&Audio de la ventana Assets. 3 - Arrastrar el video hasta el Menú. DVD-Lab mostrará este mensaje:
Autor: Raúl Garrido (Ropol) para www.mundodivx.com y www.mundodivx.org
Página 105 de 220

ww
w.m
undo
divx
.com
- Usted está fijando una Menú de movimiento. - La imagen de plano de fondo y todos los objetos en el escenario normal serán reemplazados por el video. Una de las primeras cosas que hay que añadir, es el video, para evitar que se pierdan los Objetos que se han añadido antes que el video. El Menú quedaría como la siguiente imagen:
4 - Hacer click en Simulación
5 - El texto blanco desaparecerá y sólo se verá el primer Objeto de texto seleccionado. En la pestaña Map del Panel de Propiedades. Cambiar el estado de los Objetos de Selected a Normal. Debido a que se está usando Group 3 para ambos Objetos de texto, cambiar a la derecha el tercer botón deslizante y escoger otro color para que destaquen más.
Cambiar a la posición Selected y escoger algún color para Seleccionado.
6 - Configurando el estado Normal se asegura que el texto sea siempre visible incluso si no se selecciona y en el estado Selected, tendrá otro color diferente.
Traducción del manual oficial de DVD-Lab Pro
Página 106 de 220

ww
w.m
undo
divx
.com
Éste es un Menú de Movimiento muy simple, pero está hecho sin mucho esfuerzo. Se pueden desarrollar Subrayados o usar Group Hotspot para crear “Botones” más complicados.
Autor: Raúl Garrido (Ropol) para www.mundodivx.com y www.mundodivx.org
Página 107 de 220

ww
w.m
undo
divx
.com
Ventana Menú – Motion Menu – Botones Retrasados Y Menú De Celdas(Delayed Bottons – Menu Cells)
Cuando se añade un video al Menú, una nueva ventana aparecerá por debajo del Menú. Esta ventana se puede activar o desactivar con el botón Motion & Audio Tracks.
Un Menú con audio o video tendrá esta apariencia:
El video empezará cuando aparezca este Menú en la pantalla, y se repetirá si al final del mismo, no hay Enlaces a otro Menú o Película. La Marca [L] indica la posición de Bucle. Se puede mover la Marca hacia la derecha para seleccionar la parte del video que se quiere que haga un Bucle.
Esta acción creará una caja especial del Menú con Botones Retrasados. El Menú empezará a reproducirse en Intro Cell 1, sin mostrar los Botones en Pantalla, y cuando llegue a la Marca (L), mostrará los Botones y continuará reproduciendo Loop Cell 2. Cuando llegue al final, solo hará un Bucle Loop Cell 2. Esto es muy común en los DVD comerciales. La transición entre Intro Cell 1 y Loop Cell 2 es perfecta. Por esta razón se hacen de esta manera los discos comerciales, y no usando dos Menús o un Vídeo y un Menú.
Nota: en esta situación, Loop Cell 2 puede hacer un Bucle o continuar de forma semejante a un Motion Menu normal. Dependerá del Enlace final del Menú. Si no hay Enlace determinado, Loop Cell 2 hará un Bucle. Si hay Enlace, solo se reproducirá y el Menú continuará.
Traducción del manual oficial de DVD-Lab Pro
Página 108 de 220

ww
w.m
undo
divx
.com
El punto final también se puede desplazar hacia la izquierda, acortando la región de Bucle. La zona de Bucle cambiará de color, de rojo a azul.
Intro Cell 1 se reproducirá primero, después, Loop Cell 2 hara un Bucle. Pero End Cell 3 no se reproducirá nunca. A menos que se haga un poco de “magia” en el Menú de Botones.
Nota: en esta situación Loop Cell 2 hará un Bucle siempre, sin considerar el Enlace final del Menú. El Enlace de final del Menú solamente es aplicable a End Cell 3.
Nota: Force Activate Btn no se puede usar si existe End Cell 3.
Autor: Raúl Garrido (Ropol) para www.mundodivx.com y www.mundodivx.org
Página 109 de 220

ww
w.m
undo
divx
.com
Ventana Menú – Render Motion Menu – Render Motion Ya sabemos crear un Motion Menu simple, donde se reemplaza el Fotograma de Fondo por un video breve. El resultado era más o menos un Fondo en movimiento con una Sub-Imagen sobre él. Sin utilizar otros programas, hay una manera simple y eficaz de desarrollar un Menú de movimiento directamente en DVD-Lab, con la utilización opcional de un codificador externo. Render Motion permite fusionar gráficos estáticos (imágenes, el fondo, los botones) con un video de movimiento (fotogramas, fondos en movimiento). Una aplicación sería, combinar el video de fondo con un objeto estático encima. Otra aplicación puede ser crear miniaturas de Menú en movimiento.
Hay un Menú de selección de escenas como el de la imagen anterior. Render Motion permite fusionar los vídeos de partes diferentes de una o más películas con los otros elementos estáticos.
Render Motion reconocerá todos los Objetos que puedan ser miniaturas en movimiento (imágenes conectadas con películas o capítulos, fotogramas) y los pondrá en la lista de objetos de movimiento.
Traducción del manual oficial de DVD-Lab Pro
Página 110 de 220

ww
w.m
undo
divx
.com
Si hay Efectos Dinámicos en el Menú, se pondrán en la lista de Objetos de Efectos Dinámicos.
Nota: los Objetos de Efectos Dinámicos no serán afectados por los siguientes ajustes. Sólo son Renderizados siempre al final del video y se puede cambiar los ajustes en las Propiedades de Efectos Dinámicos. Seleccionando cada Objeto en movimiento, se le darán las Propiedades a cada fragmento de video.
1 - Objeto para Renderizar. Esto determina si se quiere usar el objeto de movimiento en el final del Menú o no. 2 - Marcar el punto inicial del video. Por defecto estará en la posición del Punto de Capítulo a la que el clip se conecta. 3 - Establece la posición de inicio más precisamente. 4 - Otras opciones, ver más abajo. Hay que poner estos parámetros para cada uno de los Objetos en movimiento. Tiempo Total Esto fijará la duración del Menú en movimiento. El tiempo suele estar entre 10 y 30 segundos y que luego haga un Bucle.
Autor: Raúl Garrido (Ropol) para www.mundodivx.com y www.mundodivx.org
Página 111 de 220

ww
w.m
undo
divx
.com
Efecto de Intro Esto permite añadir una Intro (un tipo de efecto de Transición) que se puede usar después en el Menú de Botones Retrasados. Hay pocos efectos predeterminados, y todos mueven virtualmente los Objetos sobre el Menú, por ejemplo, todos los objetos aparecen en la pantalla desde el fondo, cada uno a su velocidad.
La relación entre el tiempo de Intro y el tiempo total se puede ver en la siguiente imagen. El final de Loop Part se puede mezclar con el inicio de Loop Part, con un efecto llamado Cross-Fade.
Los efectos de Intro determinan cómo aparecen los Objetos durante la secuencia de Intro. Por ejemplo “From Top”, durante la secuencia de intro, puede mover los Objetos desde la parte superior de la pantalla hasta su posición final. Hay otros dos efectos interesantes sobre los Objetos sin animación: Buttons Cut y All Objects Cut. Buttons Cut – todos los botones serán invisibles durante la Intro (los otros objetos serán visibles). Los botones aparecerán cuando termine la Intro. All Objects Cut – todos los Objetos serán invisibles durante la Intro, excepto el Fondo. El resto del Menú aparecerá cuando termine el tiempo de la Intro. Render Después de hacer clic en el botón de Render, el programa pedirá que se haga la versión final del video que se va a utilizar como Menú. DVD-Lab permite crear un video en formato AVI descomprimido, que luego hay que codificar al formato MPEG - 2 con el editor de video que se quiera. Opcionalmente, se puede exportar como MPEG - 2 usando el codificador interno directamente.
Hay dos pasos en la Renderización. Primero, todos los Fotogramas del video serán extraídos. Los Fotogramas serán ensamblados con los Objetos estáticos dentro del final del video del Menú.
Traducción del manual oficial de DVD-Lab Pro
Página 112 de 220

ww
w.m
undo
divx
.com
Después, hay que codificar el AVI en un archivo MPEG – 2 elemental, usando el codificador preferido o el incorporado en DVD-Lab. Cuando esté el archivo MPEG – 2, importarlo a la ventana Assets.
Arrastrar el archivo hasta la ventana de Menú, para establecer este video como Fondo en movimiento del Menú.
No hay que eliminar Objetos del Menú, sólo guardarlos allí. Si el Fondo en movimiento está definido sin Objetos (excepto el Fondo en movimiento con Sub-Imagen) serán visibles. Compilar el DVD, y ya estará hecho el Menú en movimiento.
Repeat If Shorter Si un video es más pequeño que el Tiempo Total deseado, se puede indicar que haga un Bucle durante el Tiempo Total. Si no se activa Repeat If Shorter, después de que termine la reproducción del video, el resto del tiempo, el video mostrará el último Fotograma. Si se activa Repeat If Shorter, el video hará un Bucle dentro del Tiempo Total. Si el video es más largo que el Tiempo Total, está opción no tiene efecto.
Mover Punto de Bucle – (Shuffle Loop Point) - Bucle Perfecto Cuando se reproduce un Motion Menu, este hará Bucles. Así que cada fragmento total (por ejemplo 10 segundos) se verá un salto en el video, ya que el último Fotograma de cualquier video, volverá al primero:
Autor: Raúl Garrido (Ropol) para www.mundodivx.com y www.mundodivx.org
Página 113 de 220

ww
w.m
undo
divx
.com
En la imagen anterior se puede ver que todos los videos, tienen el Punto de Bucle en el mismo punto cuando el Menú haga un Bucle. El efecto es un poco molesto y muy visible. La mayoría de las producciones de DVD comerciales hacen sus Menús de Movimiento de esta manera. Con DVD-Lab, se puede hacer más que eso. Con la opción Shuffle Loop Point se puede arreglar ese efecto. Esta opción permite, una ver que el programa a verificado el Punto de Bucle de cada video, compensar su reproducción cambiando los Puntos de Bucle en cada video.
En la imagen anterior se puede ver que cuando el Menú haga un Bucle, ninguno de los videos estará en su Punto de Bucle. Debido a que cada video hará un Bucle en un punto del Menú diferente, el efecto es que no se puede decir durante la reproducción dónde está el Bucle del Menú. El Bucle del Menú quedará uniforme. Poner el Shuffle Loop Point Hay que marcar el Shuffle Loop Point en cada video. Una manera de hacerlo es seleccionando el video y marcando la casilla Shuffle Point o tambien haciendo click en el espacio entre la marca de verificación y el texto en la lista de videos. Hay que hacer doble click, ya que el primer click sólo marcará la opción Repeat If Shorter.
Traducción del manual oficial de DVD-Lab Pro
Página 114 de 220

ww
w.m
undo
divx
.com
Después hay que Renderizar el Menú otra vez. Cuando se reproduzca el Menú, no se podrá advertir cuando se hacen los Bucles, ya que cada video lo hará en una posición de tiempo diferente al Fondo en Movimiento. Pre- Buffering y Fundido – (Cross-Fade)
El Pre-Buffering se indica en % y es el tiempo antes en que empezará a reproducirse el clip de video. Los archivos MPEG-2 tienen la estructura de Tiempo Abierto (Open GOP), así que no es posible empezar la reproducción siempre en el punto deseado. Marcando la casilla de Pre-Buffering, el video empezará a reproducirse antes, y cuando llegue a la posición correcta, será completamente utilizable. Cross-Fade Con el final y el origen del video se puede aplicar la opción Fundir (Cross-Fade), tomando una cantidad determinada de Fotogramas. Un número especificado de Fotogramas, se cortarán del inicio del video y se unirán a los Fotogramas del final. Si el video se reproduce en Bucle, se aplicará la opción Cross-Fade sobre el empalme y el corte será mucho menos visible. Esta es una buena opción para aplicar Efectos Dinámicos sobre los Objetos.
Nota: éste, es sólo un ejemplo de cómo usar la herramienta Render Motion Debido a su principio simple, pero eficaz, se pueden crear muchos otros tipos de Menús de Movimiento. También se puede seleccionar efectos diferentes, unos para Fotogramas y otros, para Objetos de presentación, Objetos transparentes con destellos o rotación 3D.
Autor: Raúl Garrido (Ropol) para www.mundodivx.com y www.mundodivx.org
Página 115 de 220

ww
w.m
undo
divx
.com
Ventana Menú – Motion Menu – Efectos Dinámicos Dynamic-FX
Menu-Effects-Dynamic-FX Dynamic-FX son rellenos especiales que se usan en los Menús de Movimiento junto a Render Motion.
Primero hay que seleccionar cualquier objeto en el Menú, por ejemplo el Texto, y luego aplicar Dynamic-FX. Hay cantidad de configuraciones y pocos parámetros que ajustar para cambiar el relleno dinámico. Sobre un Texto de un Menú normal, se aplica un relleno estático simple:
Sin embargo, Dynamic-FX, se usa mejor con Menús de Movimiento. En la vista de Previsualización de la ventana de Dynamic-FX, se pueden apreciar los cambios al aplicar los Efectos sobre el archivo MPEG – 2.
Tipos de FX Plasma, humo, fuego - este tipo dibuja la Textura dentro del objeto, de la misma manera que un relleno dinámico.
Traducción del manual oficial de DVD-Lab Pro
Página 116 de 220

ww
w.m
undo
divx
.com
Imagen de plasma - toma la textura existente en el objeto (por ejemplo, del video) y lo esa para el efecto de plasma
Puntos/Fuego en 3D - el Objeto gira dentro de su rectángulo dejando una estela. Éste es el único tipo de –Dynamic-FX que no actua como relleno porque cambia la forma del objeto. Para un mejor resultado, el Objeto tiene que tener suficiente espacio vacío alrededor del área activa.
Luz desigual - pondrá una luz que se mueve alrededor del Objeto en varias direcciones.
Imagen RotoZoom - usará la textura del Objeto existente y lo llenará de mosaicos para hacer un Zoom dentro de ellos.
Para ampliar las posibilidades de los Dynamic-FX, se pueden usar las barras deslizantes Mix amount o Mix Mode. Ambas cambiarán la manera de mezclar la textura dinámica con el objeto original.
Nota: los Dynamic-FX se deben usar para “sazonar” el Menú de Movimiento, no como la herramienta principal. Un buen Menú debe ser fácil de leer y navegar.
Autor: Raúl Garrido (Ropol) para www.mundodivx.com y www.mundodivx.org
Página 117 de 220

ww
w.m
undo
divx
.com
Ventana Menú – Botones Buttons
Cómo crear Botones personalizados y Marcos con DVD-Lab.
Los Botones y los Marcos incluidos en DVD-Lab dentro de la pestaña Objects de la ventana Assets, son archivos de formato PNG transparentes, que han sido creados con el programa Real-Draw Pro, pero se puede usar cualquier otro programa como Photoshop para crear Botones y Marcos personalizados. Aquí se muestra un ejemplo del proceso en Real Draw Pro. Vamos a crear un simple botón. 1 - Se dibuja un círculo simple
2 - Se aplica textura y bisel 3D escogiendo bola de 3D.
3 - No se aplica sombra. DVD-Lab añadirá la sombra debido a que la Sub-Imagen será creada desde la máscara Alfa, la sombra se incrustará en el botón y hará la Sub-Imagen diferente de lo que queremos.
Traducción del manual oficial de DVD-Lab Pro
Página 118 de 220

ww
w.m
undo
divx
.com
4 - Usar Trim Canvas o Export Crop para recortar el área alrededor del botón y exportarlo como archivo PNG transparente.
5 - Una vez que el archivo está en el disco duro, copiarlo en la sub-carpeta Buttons&Frames de la carpeta Assets dentro de DVD-Lab. Al copiar el archivo, el programa preguntará si se quiere que ese archivo esté permanentemente dentro del programa. Si nos gusta el diseño le diremos que si. Ese nuevo Objeto aparecerá dentro de la ventana Assets, en la pestaña Objects y dentro de la carpeta Buttons.
Ahora, ya se podrá usar ese nuevo Objeto en los siguientes proyectos.
Marcos Los Marcos tienen un papel especial. Si se arrastra un Marco encima de un Objeto, cambiará su tamaño para acomodarse al Objeto que tiene que rodear. Si el Objeto tiene un Enlace, el Marco mejorará la apariencia del vínculo. Los Marcos también son archivos transparentes como cualquier otro Botón. Para que DVD-Lab pueda reconocerlo como Marco hay que nombrarlo empezando con el palabra “Frame”, por ejemplo frame21.png.
Autor: Raúl Garrido (Ropol) para www.mundodivx.com y www.mundodivx.org
Página 119 de 220

ww
w.m
undo
divx
.com
Ventana Menú - Botones De Combinación Combo-Buttons
Un Botón de Combinación es un caso especial de Botón para personalizar las Selecciones. Se encuentran en la ventana Assets, dentro de la pestaña Objects y dentro de la carpeta Combo-Buttons.
Dentro de la carpeta Combo-Buttons, hacer click encima de uno de los Botones, y se verá lo que significa mejorar las Selecciones personalizadas.
Usar estos Botones es fácil, sólo hay que arrastrarlo al Menú, y añadirle un Enlace. Crear un nuevo Botón de Combinación es muy fácil.
1 - Dibujar un rectángulo simple. Esta sería la parte visible del Botón. 2 - Dibujar un Marco dentro del rectángulo. Será la Selección. 3 - Como el Marco será la Selección se marca la opción Invisible Normal. 4 - Ahora hay un rectángulo con un cuadro invisible encima de él. 5 - Seleccionar ambos Objetos haciendo un rectángulo alrededor de ellos. 6 - Por último, hacer click en el menú Menu y seleccionar la opción Create y dentro seleccionar Combo-Button.
Traducción del manual oficial de DVD-Lab Pro
Página 120 de 220

ww
w.m
undo
divx
.com
Ya está terminado el Botón de Combinación. Se puede probar asignándole un Enlace y haciendo click en el botón Simulación.
Como con cualquier otra Selección, el color se puede cambiar desde la pestaña Color Mar del Panel de Propiedades. Este Botón se puede guardar en la carpeta Combo-Buttons desde el menú Menu, seleccionando Create y dentro del sub-menú que aparece, seleccionando Export Button. Este ejemplo es muy simple, un Rectángulo y un Marco encima de él. Pero se pueden crear botones mucho más complicados combinando grupos de Objetos diferentes para crear la Selección. En el próximo ejemplo, se creará el fondo del Botón usando tres Objetos diferentes.
Aquí se construye la Selección a partir de un Marco circular y otro botón. Se ve sin el fondo para una mayor claridad, pero hay que ponerlo sobre los Objetos del Fondo.
Cada Objeto de Selección, está establecido en un grupo de color diferente, para poder tener diferentes colores de Selección. Todos tienen la propiedad Invisible Normal. Se seleccionan todos los Objetos y se crea el Botón de Combinación.
Autor: Raúl Garrido (Ropol) para www.mundodivx.com y www.mundodivx.org
Página 121 de 220

ww
w.m
undo
divx
.com
Ventana Menú - Esquema De Colores Color Scheme
Menu – Color Scheme Si al Fondo de un Menú se le añade un poco de texto y pocos Objetos, quedará un Menú estéticamente pobre. Usando demasiados colores, el Menú puede resultar chillón y poco agradable para la vista.
El Esquema De Colores es un conjunto de plantillas de color predeterminadas y personalizables con colores especialmente seleccionados para que los diseños tengan una apariencia agradable. Cada tipo de Objeto tiene su Color. Se puede cambiar el Esquema De Colores de cualquier Menú en todo momento, o ajustar cualquier conjunto de Colores u Objetos. Grupo de Esquemas De Colores En un Menú, pulsar el botón Smart Color Scheme.
Traducción del manual oficial de DVD-Lab Pro
Página 122 de 220

ww
w.m
undo
divx
.com
Se abrirá el diálogo del Esquema De Colores:
1 - Esquemas De Colores predeterminados. 2 - Previsualización sobre el Menú. 3 - Ajustes de Menú adicionales: Saturación, Luminosidad. 4 - Grupo de Esquema en curso: Nombre y Acciones. 5 - Colores del Esquema en curso. Uso básico Hacer click en cualquier Esquema (1) y ver cómo cambia el Menú en la previsualización (2). Los Esquemas están clasificados en grupos: Pinks, Reds, Yellows, Blues, etc... Cuando se encuentra el apropiado, pulsar en el botón Apply Scheme. En cualquier momento se puede volver al diálogo de Esquema De Colores y escoger un Esquema diferente. Aquí hay algunos ejemplos de Menú:
Menú original Intense feelings Energetic Lime Old Masters Eccentric setting
Como se puede ver, artículos diferentes, cambian sus colores de manera diferente. Se puede cambiar el color de cada Objeto por separado, incluso después de aplicar el Esquema, pero todos los Objetos añadidos a un Menú usan por defecto, el color del Esquema.
Autor: Raúl Garrido (Ropol) para www.mundodivx.com y www.mundodivx.org
Página 123 de 220

ww
w.m
undo
divx
.com
Ajustes Cada Esquema tiene 7 colores: Los colores 1-3 son para colorear el mapa de bits del Fondo. Esto permite crear un mapa de bits de triple-tono, donde los negros son del color 1, los medio-tonos del color 2 y los reflejos son del color 3.
También se puede activar o desactivar el colorear el Fondo en la casilla Background. Los colores 4-7 son para cambiar el color de los Objetos. Hay 3 tipos para el texto y un color para otros gráficos.
Tenemos 3 tipos de texto: Título, Medio y Pequeño. Difieren por su tamaño en píxeles, que se cambia en la caja de edición que está al lado. Por ejemplo, un texto de Título está definido con un tamaño igual o mayor que 90. Esto quiere decir que si se cambia el tamaño del texto en un Menú con un Esquema de Color, el color también cambiará si se cruzan estos límites. En cualquier momento se pueden ajustar los colores del Esquema programado y aplicarlo sobre el Menú con esos colores cambiados. Añadir Nuevo Esquema Predeterminado Se puede añadir un nuevo Esquema Predeterminado seleccionando el grupo de color, escribiendo un nuevo nombre y presionando el botón Add New. Los 7 colores que se están usando en ese momento, también se guardarán en el nuevo Esquema.
De forma semejante se puede eliminar o cambiar el Esquema seleccionado con los botones Remove o Change.
Traducción del manual oficial de DVD-Lab Pro
Página 124 de 220

ww
w.m
undo
divx
.com
Ajustar el Menú Se puede ajustar la Saturación y la Luminosidad para los Objetos y para el Fondo con las barras deslizantes.
Cuando se pulsa Apply Scheme, los colores del Esquema se pueden ajustar usando el valor de las barras deslizantes para un nuevo conjunto de colores. Eso quiere decir que cuando se abre otra vez el diálogo Color Scheme, las barras deslizantes, estarán en su posición por defecto, pero el conjunto de color actual cambiará. Parar Esquema Si se quiere quitar un Esquema del Menú, hay que pulsar el botón Stop Using Scheme. Esto devolverá al Fondo y los Objetos de botón, su color original. Sin embargo, el Texto, los Rectángulos, los Marcos y otro tipo de Objetos, conservarán los colores del Esquema, pero se podrán cambiar manualmente.
Autor: Raúl Garrido (Ropol) para www.mundodivx.com y www.mundodivx.org
Página 125 de 220

ww
w.m
undo
divx
.com
Ventana Menú - Menú De Selección De Escenas Menu - Scene Selection Menu - Thumbnail Scene Selection DVD-Lab tiene una característica de automatización llamada " Add Scene Selection menus from chapter points (Añadir menús de Selección de Escenas desde los Puntos de Capítulo)". Su función es crear botones de menú vinculados a partir de los Puntos de Capítulo que ya se han definido. Cuando DVD-Lab ofrece varias maneras de hacer las cosas, pero también se pueden crear estos menús directamente usando Fotogramas de Capítulo. Para empezar, hay que abrir una película y añadirle puntos de capítulo sin definir. DVD-Lab puede usar la herramienta " Add Chapters by Scene Detection (Añadir capítulos por detección de escena)". En el ejemplo hay una película con muchos puntos de capítulo definidos.
Ahora hay que abrir el Asistente para añadir Selección de Escenas desde Menu - Scene Selection Menu - Thumbnail Scene Selection o desde el botón Asistentes debajo de la barra de menús principal y seleccionamos "Add Scene Selection Menus...".
Se abrirá el siguiente cuadro de diálogo:
Traducción del manual oficial de DVD-Lab Pro
Página 126 de 220

ww
w.m
undo
divx
.com
Primero hay que escoger en qué película se quiere crear selecciones de escena (1). Luego hay que escoger qué menú será el menú padre para los menús de selección de escena recién creados (2). Los botones de "Menú principal" en los nuevos menús de selección de escena serán conectados con este menú cuando los menús sucesivos sean añadidos. Para terminar, escoger la plantilla deseada para usar como base del menú (3). Los objetos de Style se usarán para estas plantillas, se pueden crear estilos propios si se necesitan. Al hacer clic en OK, se creará uno o más menús. El número de menús dependerá del número de capítulos para asignar y el número de “Rectángulos” por cada menú. Una película con 10 capítulos que usa un estilo de 4 “Rectángulos” producirá 3 menús: dos con 4 botones y uno con 2 botones.
El asistente de selección de escena habrá desarrollado todos los enlaces necesarios automáticamente. Lo único que queda por hacer es vincular el botón de "Selección de escena" del menú principal (Main Menu) al primer menú creado (Scenes 1 for Movie 1). Este, relaciona estos nuevos menús con el resto en el proyecto.
Autor: Raúl Garrido (Ropol) para www.mundodivx.com y www.mundodivx.org
Página 127 de 220

ww
w.m
undo
divx
.com
Estos son algunos ejemplos de cómo puede quedar, dependiendo de la plantilla elegida:
Se pueden crear fácilmente plantillas personalizadas, ya que hay amplias opciones de diseño donde escoger. La plantilla de selección de escena no tiene que seguir el típico orden de columna - hilera.
Nota: el inicio de la película también cuenta como un capítulo, incluso si no se pone un punto de capítulo allí. Así, cada película tiene al menos un capítulo (el origen). Si se ponen 4 capítulos, por ejemplo, el número total de capítulos será 5. Reemplazar la miniatura de escena Se puede reemplazar cualquier miniatura de escena en los menús de selección simplemente arrastrando un nuevo fotograma desde la ventana de previsualización hasta la miniatura que se quiera cambiar. Esto no cambiará el enlace, sólo reemplazará el mapa de bits.
Traducción del manual oficial de DVD-Lab Pro
Página 128 de 220

ww
w.m
undo
divx
.com
Ventana Menú - Menús De Selección De Escena - Crear Estilos Styles
Menu - Export - As Style Cada usuario puede crear su propia plantilla de Selección de Escena, a lo que DVD-Lab llama “Style”. Los Estilos se usan durante "Add Scene Selection menus from chapter points". Ver Menu - Add Scene Selections. Similar a las plantillas, los Objetos de Estilo se distinguen por su etiqueta en la pestaña Link del Panel de Propiedades.
Estos son los comandos funcionales que DVD-Lab espera que se pongan en la etiqueta del Botón:
place placeholder up prev previous next number
Otras etiquetas no son funcionales y se ignorarán en el proceso de construcción del Menú. placeholder (o place) Éste, es el objeto en el que el miniatura de capítulo será insertada. El objeto conservará su forma cuando se carga una miniatura, así que si por ejemplo, usted usa un botón circular el resultado será un miniatura circular.
Autor: Raúl Garrido (Ropol) para www.mundodivx.com y www.mundodivx.org
Página 129 de 220

ww
w.m
undo
divx
.com
En la imagen anterior se han creado 4 placeholders. Cada objeto tiene un el comando: placeholder en la etiqueta de botón. Si se exporta este Menú como un Estilo (archivo *.sty) y luego se usa para crear Selección de Escena, cada una de las miniaturas se pondrán dentro de esas marcas automáticamente. Al rectángulo inferior se le ha cambiado el color a rojo. Cuando se inserte una miniatura, si el color no es blanco (automático), DVD-Lab coloreará la miniatura.
Nota: las marcas deben crearse en el orden en el que irán insertados los Capítulos. Típicamente desde la esquina superior izquierda. El orden está determinad por el puesto en las capas - el primer Objeto creado será la capa inferior, el siguiente Objeto será la superior, etc... Eso quiere decir que se deben reordenar los Objetos usando los botones de orden:
Si se crean Objetos uno tras otro en una secuencia recta, no hay problema. Sin embargo, tan pronto como se cambia el orden o se elimina un Objeto o añade otro, el orden de los Objetos podría ser confuso. Para ayudar a visualizar el orden de los botones, se puede hacer Enlaces con cada botón para saber el orden. El número que aparece en la esquina superior izquierda de cada objeto es el número de orden en el que las miniaturas serán añadidas. Usando Estilos, no hay que preocuparse de páginas múltiples. Si hay más Capítulos que marcas en una página, DVD-Lab creará más páginas. Solamente hay que crear una página como un Estilo, y cuando se cree la Selección de Escena, el Asistente creará nuevas páginas automáticamente si es necesario y usará las reglas de la primera página. También eliminará las marcas que no se usen. Mejorar Enlaces Hay una regla importante en los placeholders. Si el placeholder está por encima, será el elemento que enlace con el Punto de Capítulo. Si hay cualquier otro objeto del placeholder, lo que hará es mejorar visualmente el Enlace.
Eso quiere decir que mientras la miniatura sea insertada en el placeholder, el Enlace siempre se añadirá al Fotograma o cualquier otro Objeto que esté insertado encima del placeholder. La imagen anterior es un ejemplo. El rectángulo blanco tiene puesto en su etiqueta de botón placeholder, pero tiene un Fotograma insertado encima. Cuando se usen los Estilos, el Marco pasará a ser el Enlace. Se puede poner el Marco en Invisible Normal, o usar un Mapa de Colores diferente o hacer Group Hotspot sobre los Objetos. Esto permite personalizar mucho más los Estilos. up, previous (o prev) y next Éstos son Objetos que serán enlazados con el próximo, anterior o padre (arriba) Menú. Típicamente se usarán flechas u otros botones parecidos:
Traducción del manual oficial de DVD-Lab Pro
Página 130 de 220

ww
w.m
undo
divx
.com
number Esta es la etiqueta de un Objeto de Texto que dirá el número de Capítulo que será insertado dentro.
En principio se pone 00 como Objeto de Texto antes de tener el tamaño y luego en la etiqueta de botón se pone: number.
Nota: se debe crear el número de objetos en el mismo orden que los placeholders Asignación de Ruta El Estilo puede asignar la Ruta de los Enlaces, automáticamente o se puede personalizar para los nuevos Menús que se creen. Esto ayuda a crear Estilos personalizados y que no sean los típicos, como el de la siguiente imagen.
Las miniaturas (placeholders) están en los círculos. Este diseño no puede depender de la Auto – Rute, porque confundirá al usuario. Por lo tanto, se creará la Ruta manualmente, dónde - la tecla Arriba irá en el sentido de las agujas del reloj, la tecla Abajo irá en sentido contrario a las agujas del reloj, la tecla Derecha irá al Botón Next, y la tecla Izquierda, al Botón Anterior. El Botón Arriba se pondrá entre los Botones Anterior y Siguiente. En la imagen anterior se puede ver la asignación de ruta a la derecha. El Efecto borroso se creó sobre el Fondo usando Gen-EFX.
Autor: Raúl Garrido (Ropol) para www.mundodivx.com y www.mundodivx.org
Página 131 de 220

ww
w.m
undo
divx
.com
Ventana Menú - Clonar Menús Cloning Menus
Menu - Cloning Hasta ahora, cada Menú que se ha creado ha sido distinto e independiente de otros. Ése es probablemente, el caso más común. Sin embargo, se puede ser creativo en un DVD, usando Menús con muy pocas diferencias. Se puede crear una serie de Menús similares, donde el usuario pueda cambiar cosas entre ellos, por ejemplo, crear Efectos de Menú mucho más abundantes, crear una aplicación de PC multimedia, etc.. Veamos la siguiente imagen. Hay seis Menús similares conectados entre ellos de manera que se crea un Menú con una funcionalidad especial.
Todos funcionan bien hasta que hay que cambiar algo, por ejemplo, reemplazar el texto “Franch” con texto “Español”. Obviamente se necesitaría hacerlo en los seis Menús. ¿Hay que rediseñar el Menú entero? Hacerlo en los seis Menús exactamente del mismo modo, puede ser un trabajo duro. Sería más fácil empezar desde el principio. Para este tipo de proyectos hay una herramienta llamada Menu Cloning. Si se diseña el Menú anterior usando la técnica de Clonación, cada movimiento o cambio de Objetos en un Menú, se aplica automáticamente sobre el resto. Clonación Clonar, en un principio, se puede parecer a Duplicar un Menú, excepto en que los Objetos en ambos Menús, continúan en una relación especial.
Traducción del manual oficial de DVD-Lab Pro
Página 132 de 220

ww
w.m
undo
divx
.com
Aquí se ha clonado el Menú A en un nuevo Menú B. Es importante mencionar que con Menús clonados no hay una relación maestro - esclavo real, ambos Menús, el nuevo Menú B y el Menú A original son equitativos. Cambiar Objetos en el Menú A, cambiará los mismos Objetos en el Menú B y viceversa. Se puede clonar el Menú A otra vez al Menú C, o se puede clonar el Menú B al Menú C. Debido a que el Menú A y B son clones ambos, clonar de alguno de ellos creará el mismo Menú C y tendremos 3 Menús clones A, B, C. Si se cambia algo en alguno de ellos, cambiará en el resto.
Clonar Relaciones Clonar no es sólo hacer una copia de un Menú a otros clones. No sería muy divertido. A cada Objeto se le puede especificar la relación de clonación con otros. Ésta característica permite clonar solamente los parámetros que se quiera.
Por ejemplo, se necesita un texto con diferente color en cada Menú y también se necesita que el texto tenga Enlaces diferentes. Se pueden configurar las relaciones para cada Objeto por separado, algo como en la siguiente imagen:
Relación simétrica Las Relaciones Clonadas son siempre simétricas. Si se cambia una relación en un Objeto para que ignore, por ejemplo, el Color y el Enlace, se cumplirá para el mismo Objeto en el resto de Menús clonados. Eso significa que el mismo Objeto en cada Menú, puede tener Color y Enlace diferentes.
Autor: Raúl Garrido (Ropol) para www.mundodivx.com y www.mundodivx.org
Página 133 de 220

ww
w.m
undo
divx
.com
Añadir Objeto al Menú Clonar En cuanto creamos Menús clones, todos los Objetos del Menú anteriormente clonado, serán clonados con su Relación por defecto. Después, se pueden añadir Objetos a un Menú clonado, y esos Objetos serán “locales”. Eso quiere decir que si se añaden Objetos a un Menú clonado, por defecto, no se añadirán al resto de Menús. Sin embargo, se puede hacer después. De forma semejante, se puede eliminar un Objeto de un Menú clonado, y elegir si se quiere eliminar ese Objeto y sus clones, o solo ese Objeto. En este último caso, los Objetos en el resto de Menús clonados continuarán teniendo la relación de clonación.
Nota: eliminando un Objeto solamente en un Menú clonado y luego, añadir inmediatamente otro Objeto y clonarlo al resto de Menús, puede, en muchas situaciones, simplemente sustituir al Objeto borrado y reemplazarlo (en vez de solo añadir) en el resto de Menús clonados. Grupo Clonado En nuestro ejemplo, todos los Menús clonados A, B, C, son parte del mismo Grupo. por que todos han sido clonados a partir de uno solo. Si se crea un nuevo Menú y se clona, pertenecerán a otro Grupo diferente. Un Objeto seleccionado y que está clonado, mostrará un pequeño icono y un número en la parte inferior izquierda. El número es el del Grupo.
No todos los Objetos en un Menú deben estar clonados, pero si lo están, pueden ser miembros solamente del mismo Grupo.
Nota: cada vez que se dice que algo será aplicable a “Todos los Menús clonados”, se entiende que será aplicable a todos los Menús clonados de un mismo Grupo. Dos Grupos clonados son totalmente independientes entre si. Bitmap Clonado No todos los datos son clonados automáticamente. Por ejemplo, el mapa de bits de un Objeto (como un Fotograma) no se clonará. Se puede, por lo tanto, cambiarlo libremente o aplicar algunos efectos que no se aplicarán en el resto de Menús clonados. Si es necesario, el mapa de bits del Objeto, se puede copiar al resto de clones. Ejemplos Parece complicado, pero la aplicación de la clonación es fácil. Primero se diseña un Menú, que tenga tres Objetos de texto y un Fotograma.
Traducción del manual oficial de DVD-Lab Pro
Página 134 de 220

ww
w.m
undo
divx
.com
Para clonar un Menú, lo mejor es hacer el diseño lo más completo posible. Para clonar el Menú, elegir la opción Coning - Clone this Menu, del menú Menu de la barra de herramientas principal. O también, haciendo click con el botón derecho del ratón en el Menú que se acaba de diseñar. En el menú que aparece, elegir la misma opción.
De momento, la única opción que hay a disposición del usuario es Clone this Menu. El diálogo de Clone Menu aparecerá con los valores por defecto de la Relación entre Objetos.
Autor: Raúl Garrido (Ropol) para www.mundodivx.com y www.mundodivx.org
Página 135 de 220

ww
w.m
undo
divx
.com
La Relación de cada Objeto se puede cambiar después, estos valores por defecto son los correctos. Haciendo click en OK, se creará el nuevo Menú clonado.
Ahora se puede verificar. Abrir cualquiera de los Menús y tratar de mover o cambiar el tamaño de cualquier Objeto. Lo que se cambia en uno de los Menús, en el otro también cambiará. Seleccionar alguno de los Objetos y hacer click con el botón derecho del ratón, seleccionar Cloning. Ya hay más opciones donde elegir en ese menú.
Traducción del manual oficial de DVD-Lab Pro
Página 136 de 220

ww
w.m
undo
divx
.com
Remove Object as a Clone Esta opción quitará las propiedades de clonación de ese Objeto (y del mismo Objeto en el resto de Menús clonados), el objeto se hace independiente. El Objeto recordará sus anteriores Relaciones. S se da un paso atrás, ese Objeto se conectará correctamente al resto de Objetos y al resto de Menús. Set Object as a Clone Un Objeto que no está clonado (o se le han quitado las Propiedades de clonación) puede ser clonado a todos los Menús clonados. Si se añade un nuevo Objeto y se la da la opción Set Object as a Clone, se clonará en el resto de Menús clonados. En el ejemplo, se añade un Marco a la imagen:
El Marco no será añadido a otro Menú clonado automáticamente, se quedará como un Objeto local en este Menú. Sin embargo, hay que añadirlo a todos los Menús clonados, así que, hay que seleccionar la opción Set Object as a Clone. El Marco aparecerá en el segundo Menú. Datos de Bitmap Ahora hay un Marco alrededor del Fotograma en ambos Menús. Pero en uno de los Menús hay que cambiar el Fotograma (sin perder su Enlace con el Fotograma del otro Menú). Esto es simple. Debido a que los datos de Bitmap no se pueden clonar, solo hay que arrastrar otro Fotograma encima desde la ventana de Previsualización. (Esto funciona solamente con Fotogramas).
El Bitmap ha sido reemplazado por uno nuevo, pero en el otro Menú clonado, todavía está el primero que sa ha usado.
Autor: Raúl Garrido (Ropol) para www.mundodivx.com y www.mundodivx.org
Página 137 de 220

ww
w.m
undo
divx
.com
Copiar Bitmap para Clonar En el ejemplo hay una imagen de video diferente en cada Menú clonado. Pero todavía siguen Enlazados. Si se mueve o cambia de tamaño uno de ellos, el otro también cambiará. Ahora hay que copiar los datos del Bitmap de uno de los Fotogramas, y pegarlos en todos los Menús clonados. Se hace con el comando: Copy Bitmap to Clones. Primero hay que seleccionar el Fotograma, que está detrás del Marco (si el Marco está seleccionado, hacer click con el ratón a la vez que se pulsa la tecla ALT, y la selección pasará al Objeto que esté por detrás). Ahora hay que ir a Menu-Cloning-Copy Bitmap to Clones (aunque esté seleccionado el Fotograma y no el Marco, esta acción hay que hacerla desde el Menú Principal). Ahora estará el mismo Bitmap en los Menús clonados.
Ajustes de las Relaciones de Objetos La parte inferior del menú Cloning está dedicada a la configuración de las Relaciones del Objeto seleccionado.
Antes se mencionaba que las Relaciones por defecto se podían configurar después para cada Objeto. Este es su menú. En el ejemplo esta el “Texto uno” y “Texto dos”. Hay que cambiarles el color en cada Menú clonado. Pero ahora mismo, si se cambia en uno, se igualará en el otro. Lo que hay que hacer es desmarcar la opción "Color & Texture Cloning" en ambos Textos.
Traducción del manual oficial de DVD-Lab Pro
Página 138 de 220

ww
w.m
undo
divx
.com
Es suficiente hacerlo sobre un Menú. Debido a la simetría, la casilla "Color & Texture Cloning" en el otro Menú, también estará desmarcada. Esto quiere decir que se puede aplicar cualquier color sobre ambos textos en los dos Menús. Sin que los datos de color sean clonados. El resto de opciones siguen activadas para los dos Menús.
Clonar es una característica muy especial que puede usar en proyectos de Menú avanzados fácilmente.
Autor: Raúl Garrido (Ropol) para www.mundodivx.com y www.mundodivx.org
Página 139 de 220

ww
w.m
undo
divx
.com
Ventana Menú - Cambiar Menús Switched Menus
Menu - Scene Selection menu - Switched menus En el capítulo sobre la Clonación se mencionan algunas técnicas más avanzadas de creación de Interacción entre Menús múltiples. Efecto de Cambiar Este tipo de Menú se llama “Cambiar” (Switched), porque esto es esencialmente lo que ocurre. En lugar de modificar, añadir o retirar un Objeto de un Menú - que es común en las aplicaciones multimedia pero desafortunadamente no es posible en DVD - sólo cambia rápidamente a otro Menú en el que, el Objeto ya está modificado, añadido o retirado. Al cambiar tan rápido de Menú, el usuario, creerá que cambia en el mismo Menú (aunque la velocidad del cambio puede variar en el reproductor). Con este truco, se tiene la ventaja de poder mezclar ingeniosamente Selecciones normales con movimiento y poder crear muchos tipos diferentes de Menús: - Menús que tienen Botones de Selección con Efectos visuales (sombra, brillo etc...). - Menús que muestran imágenes diferentes cuando se seleccionan. - Un Menú donde el usuario puede poner casillas de verificación a uno o más artículos. - Una Menú que muestra Menús emergentes. La siguiente imagen muestra diferentes ideas:
Clonar Menús La clonación de Menús es una herramienta especialmente buena para crear Cambios de Menú en la construcción de cualquier clase de Menú. La posición exacta de varios Objetos a lo largo de distintos Menús, juega un papel importante en la opción de Cambiar Menú. Asistente de Cambio de Menú En todos los Menús Cambiados, el número de Menús depende del número de Botones (detrás de cada Botón hay un Menú, generalmente activado por la Auto-Action). El asistente de Cambio de Menú creará esta clase de Menús (Auto-Action), cuando se presione el botón de Flecha en el mando a distancia, inmediatamente actuará Auto-Action y se pasará al otro Menú.
Traducción del manual oficial de DVD-Lab Pro
Página 140 de 220

ww
w.m
undo
divx
.com
El asistente creará cada nuevo Menú clonándolo y pondrá todos los Enlaces en su posición correcta, así que, el Botón de Flecha cambiará de Menús y al presionar Intro seguirá al Enlace de destino. Antes de que empiece el asistente, hay que crear el Menú con todos los Enlaces a sus lugares de destino (como películas semejantes, otros menús etc...). El asistente desarrollará Menús cambiados, sobre la base de los botones con Enlaces.
Cuando el Menú esté listo, se iniciará el asistente.
Esta es la configuración por defecto:
Use menu Cloning Technique - esto no sólo hace una copia del Menú principal, sino que fija las Relaciones de Clonación. Eso quiere decir si se cambia una cosa sobre un Menú, el resto de Menús serán actualizados.
Autor: Raúl Garrido (Ropol) para www.mundodivx.com y www.mundodivx.org
Página 141 de 220

ww
w.m
undo
divx
.com
Change Color of Selected Item - en cada Menú creado, un elemento estará seleccionado - éste es el elemento, en el cual, al pulsar Intro se irá al destino del botón. Se le puede cambiar de color si no se quiere usar el otro color de selección, como en un Menú normal. Disable Normal Selection highlighting - desactiva la Selección sobreimpresionada (Seleccionado). Cuando se quiere que el elemento seleccionado cambie el color, supone que no se quiere usar la Selección sobreimpresionada con ese color. Activation Highlighting on 50% - generalmente, es bueno tener activada esta casilla, porque, visualmente, acorta el tiempo entre Menús cuando se realiza el cambio. Se puede configurar el color del estado Activate en el mapa de colores al mismo color que usa en la opción Change Color of Selected Item. (Esto hay que hacerlo antes de entrar en el asistente). Esta opción pondrá la Selección de Activación al 50 % de transparencia. Lock Button Position - no es necesario si se usa la clonación de Menús, ya que todos los botones serán sincronizados. Cuando se hace click en OK, aparecerá la opción Clone Menu (si Use menu Cloning Technique se ha activado).
Se puede ver que algunas opciones del asistente, están deshabilitadas. La clonación de color está deshabilitada, porque antes se ha marcado la opción Change Color of Selected Item, y la clonación de Enlaces, también está deshabilitada porque cada botón necesita un Enlace diferente. Hay que dejarlo tal cual está. Al pulsar en OK, dos nuevos Menús serán creadas y todos los Enlaces se pondrán en su correspondiente lugar. Ahora, el objetivo es mostrar una imagen diferente para cada botón seleccionado. Más bien como un Fotograma de la Película. Así que hay que reemplazar el Fotograma en el Menú SW2 y en SW3.
Traducción del manual oficial de DVD-Lab Pro
Página 142 de 220

ww
w.m
undo
divx
.com
Eso es todo. Una secuencia de reproducción típica de un tipo de Menú Auto-Action con Menús Cambiados, es la siguiente:
El usuario ve el primer Menú.
Presiona el botón de flecha Abajo en el mando a distancia para llegar a la película B.
El Botón Siguiente está configurado en Auto-Action, color de Action aparecerá inmediatamente en el Botón Siguiente y el Menú cambiará. Podría tardar hasta 0.5 segundos en algún reproductor hasta que el Menú aparece, por lo tanto, se usará el color Rojo como color de Action (Color Map) al 50 % transparente, porque indicará movimiento inmediato.
El Menú cambiará y el usuario verá el siguiente Objeto de texto seleccionado. También la imagen de la izquierda cambiará.
El usuario presiona la tecla Intro del mando a distancia.
El Menú reaccionará inmediatamente mostrando el color de Selected en el Botón. El Botón Selected de cada Menú, puede ser un Botón de diferente grupo Hi-Lite que el resto, permitiendo tener un color diferente para la selección de Action, cuándo el usuario presiona el Intro.
La película empezará a reproducirse.
Autor: Raúl Garrido (Ropol) para www.mundodivx.com y www.mundodivx.org
Página 143 de 220

ww
w.m
undo
divx
.com
En cuanto se comprende la lógica simple que hay detrás de Cambiar Menús, se descubrirán muchos otros usos. En el ejemplo anterior se ha usado Auto-Action para cambiar de Menús, dando la posibilidad de cambiar de imágenes mientras el usuario se mueve de botón en botón. También se ha reemplazado la Selección normal por un texto rojo suave para el estado Activated, para dar al usuario la impresión de rapidez.
Nota: esto permite crear muchos trucos visuales, pero no hay que olvidar que el objetivo principal del trabajo es la utilización, no la exhibición. No es bueno un efecto visual en el Menú que solamente enrede al usuario. Una manera estándar de hacer Menús, pero combinados con un poco de movimiento, suele ser suficiente.
Traducción del manual oficial de DVD-Lab Pro
Página 144 de 220

ww
w.m
undo
divx
.com
Ventana Menú - Menú De Selección De Escenas – Diapositivas Film-Strip
Menu - Scene Selection Menu - Film Strip Otro tipo del menú de selección de escena es uno que llamamos "Diapositivas". Este es un conjunto más avanzado y complicado de menús que son conectados para crear una interacción de movimiento especial.
Después de añadir puntos de capítulo a una película, abrimos el asistente desde Menu - Scene selection menu - Film Strip o del botón de Asistentes, de la barra de menús y seleccionamos "Add 'Film-Strip' Selection ...".
Aparecerá la siguiente caja de diálogo:
Primero hay que escoger en qué película y en qué VTS se quiere crear el menú de seleccion de escenas (1).
Autor: Raúl Garrido (Ropol) para www.mundodivx.com y www.mundodivx.org
Página 145 de 220

ww
w.m
undo
divx
.com
Luego hay que escoger qué menú será el menú padre para los menús de selección de escena recién creados (2). Los botones de "Menú principal" en los nuevos menús de selección de escena serán conectados con este menú cuando los menús sucesivos sean añadidos. Para terminar, escoger la plantilla deseada para usar como base del menú (3). Al hacer clic en OK, varios menús conectados entre si, serán creados
La herramienta Film-Strip creará un nuevo menú para cada Punto de Capítulo. La diapositiva usa un truco de "cambio de menú" para la interacción. Cuando el usuario pulsa la flecha derecha o izquierda en el mando a distancia, el botón usará la auto-acción (sin la necesidad de usar el botón Intro) para cambiar a otro menú con una diapositiva diferente seleccionada. El resultado es como si nos movemos por una película, donde el centro es la diapositiva en curso.
Crear la plantilla de diapositivas La mayoría de las acciones descritas en el apartado de Estilos para la selección de escenas, también son aplicables aquí. Las Plantillas son archivos *.stm en Styles - Filmstrip folder. Se puede probar cargando un ejemplo y cambiando de lugar cosas. Como en Estilos, los lugares para las miniaturas tienen una Etiqueta de "Espacio reservado". Puede ser un simple rectángulo. Se puede diseñar ese “Rectángulo” de izquierda a derecha, teniendo en cuenta que el de la izquierda es el último de cada capa. Se tienen que usar 3 ó 5 “Rectángulos”. Hay que poner un fotograma u otro objeto (una estrella, un círculo etc..) dentro del “Rectángulo”, que se usará para seleccionar. Tienen que estar de izquierda a derecha y tienen que tener visibilidad normal. La Auto-Acción será fijada automáticamente, así que no tenemos que ponerlo. Se puede poner un objeto de texto llamado "Number" encima del “Rectángulo” que será reemplazada por el número de capítulo. El objeto (el texto para el
Traducción del manual oficial de DVD-Lab Pro
Página 146 de 220

ww
w.m
undo
divx
.com
ejemplo) que se vincula al menú principal tiene que tener un botón con la etiqueta de "Volver".
En el ejemplo de arriba tenemos 4 miniaturas pequeñas y una más grande en el medio. Son rectángulos blancos simples, pero deben estar de izquierda a derecha, veamos las siguientes imágenes:
Encima tenemos 5 números con la etiqueta "Number" y luego 5 objetos invisibles (estrellas en nuestra caja) que serán usadas para seleccionar. La estrella del medio tiene la opción Invisible All- no se verán. Las otras 4 estrellas están puestas en Visibilidad Normal – se verán solamente cuando las seleccionemos.
Autor: Raúl Garrido (Ropol) para www.mundodivx.com y www.mundodivx.org
Página 147 de 220

ww
w.m
undo
divx
.com
Ventana Slideshow Slide-Show - Add New Slideshow (Reproductor o Visor de Diapositivas) es un objeto de película especial donde cada Fotograma es una diapositiva (una imagen de video). Se puede establecer la duración de cada diapositiva y también añadir Audio a Slideshow como música de fondo. Para añadir un nuevo objeto Slideshow, hay que hacer click en Slide-Show - Add New del Menú principal de DVD-Lab o desde la ventana Project, hacer click con el botón derecho del ratón en Slides, y seleccionar Add SlideShow. Para trabajar con un Objeto Slideshow existente (como Show 1), hacer doble click sobre el icono que está dentro de la ventana Project.
De la misma manera que otras ventanas de DVD-Lab, Slideshow es una ventana de acoplamiento que puede ser movida o reconfigurada si se necesita. Fundamentos de Slideshow La ventana Slideshow tiene su propio diseño y funciones únicas. Estos sus componentes principales: 1. Lista de Diapositivas. 2. Pista de Audio. 3. Ajustes. 4. Herramientas. 5. Previsualización de Diapositivas.
Traducción del manual oficial de DVD-Lab Pro
Página 148 de 220

ww
w.m
undo
divx
.com
Añadir Diapositivas La función de esta ventana, es organizar las imágenes (Diapositivas) en una lista. Para empezar, hay que añadir Diapositivas en la Lista (1). Como en otras ventanas de DVD-Lab, se pueden añadir arrastrándolas desde la pestaña Video&Audio de la ventana Assets. Otra manera de añadir Diapositivas es usando los botones de Add Folder o Add Slides, de la barra de herramientas de la ventana Slideshow.
El número máximo de Diapositivas en la Lista es de 99. Pero se puede crear más de un Objeto de Slideshow opcionalmente, Enlazándolos del mismo modo que las películas. Añadir Pista de Audio Para añadir el audio al Slideshow, hay que arrastrar el archivo se audio desde la pestaña Video&Audio, hasta la Pista de Audio, debajo de la Lista, o hasta la ventana de Previsualización. Ajustar Duración de Diapositiva Hacer click en la pestaña Time en Ajustes (3), y fijar el tiempo por defecto que la Diapositiva se mostrará en la pantalla, antes de pasar a la siguiente.
Autor: Raúl Garrido (Ropol) para www.mundodivx.com y www.mundodivx.org
Página 149 de 220

ww
w.m
undo
divx
.com
Añadir Texto a una Diapositiva (opcional) Se puede añadir una línea de Texto en cada Diapositiva. Seleccionar la Diapositiva deseada en la Lista (cuando se selecciona, aparece un cuadro rojo alrededor), hacer click en la pestaña Text de Ajustes, y escribir el texto que se quiera ver en la Diapositiva.
1 - Escribir el texto que se mostrará. 2 - Estilo de texto. 3 – Tamaño y tipo de fuente. Estilo de Texto Hay varias clases de Estilos de texto definidos: texto Blanco/Negro/Amarillo sobre fondo Sólido/Tansparente, Bordes, etcétera... El Texto, se verá mejor en la pantalla de la TV, si tiene sombra o borde, por defecto.
Consejo: mientras el editor de texto está abierto, si se quiere editar el texto de otra Diapositiva, se puede mover a la siguiente o anterior Diapositiva, usando los botones de desplazamiento.
Quitar Diapositiva(s) Se pueden quitar o borrar Diapositivas de la Lista (una o todas), con los botones Remove, de la barra de herramientas de la ventana Slideshow.
También se puede quitar una Diapositiva, arrastrándola desde la Lista, a cualquier lugar fuera de ella (por ejemplo a la Previsualización).
Traducción del manual oficial de DVD-Lab Pro
Página 150 de 220

ww
w.m
undo
divx
.com
Nota: se puede arrastrar una Diapositiva desde la Lista hasta un Menú. La Diapositiva será retirada de la Lista, pero se insertará en el Menú como el Objeto. También se puede copiar la Diapositiva al Menú haciendo lo mismo mientras se pulsa la tecla CTRL. Cambiar de lugar las Diapositivas Se puede cambiar el orden de las Diapositivas fácilmente. Arrastrando una Diapositiva a una nueva posición dentro de la Lista.
Autor: Raúl Garrido (Ropol) para www.mundodivx.com y www.mundodivx.org
Página 151 de 220

ww
w.m
undo
divx
.com
Ventana Slideshow - Ajustes Avanzados Ajustes de Diapositiva (global para todas en el Slideshow en curso)
Los ajustes hechos aquí, se aplicarán a todas las Diapositivas del Slideshow. Ajustar la Imagen – (Fit Image) Aquí se configura el ajuste de la Diapositiva sobre la pantalla.
1 - Pantalla completa 2 - Área de acción segura 3 - Área de título segura
Nota: las TV de tubo normales, realizan un sobre-escaneado de la imagen, esto quiere decir que no se pueden ver los bordes y se pierde hasta 20 % de la imagen que se vería en el monitor de un ordenador. Recortar a 16: 9 Este ajuste es para menús de Slideshow a 16: 9. Para configurar el Aspecto a 16: 9, se hace desde Project -Project Properties.
Traducción del manual oficial de DVD-Lab Pro
Página 152 de 220

ww
w.m
undo
divx
.com
Una imagen normal está en 4: 3 y se mostrará de una manera normal (Pantalla Completa, Área de Acción y de Título Segura). En 16: 9, la imagen se mostrará con unas barras negras a izquierda y derecha de la imagen.
El Recorte a 16: 9 (Crop 16: 9), agrandará y cortará la imagen para que se ajuste a la pantalla de 16: 9.
Nota: esta herramienta solo trabaja para proyectos en 16: 9. Retratos - (Portrait) Algunas imágenes son tomadas como retrato. Se puede escoger cómo serán mostradas esas imágenes.
La opción Recortar A Paisaje (Crop to Landscape), agrandará y recortará la imagen para que el enfoque principal se muestre en una pantalla a 4: 3.
Añadir Fondo
Autor: Raúl Garrido (Ropol) para www.mundodivx.com y www.mundodivx.org
Página 153 de 220

ww
w.m
undo
divx
.com
Se puede añadir un Fondo por debajo de las Diapositivas, si éstas, están en las zonas de Área y Título Seguras o en Recorte a 16: 9. Para añadir el Fondo, arrastrar el deseado desde la pestaña Backgrounds hasta la zona de Previsualización de las Diapositivas.
Cada Fondo de Diapositiva, es único para todo el Slideshow. Todas las imágenes en el Slideshow en curso tendrán el mismo Fondo en lugar de un cuadro negro. Quitar el Fondo Para quitar el Fondo de una Diapositiva, hay que seleccionarla, y en la ventana de Previsualización, hacer click con el botón derecho del ratón y seleccionar "Remove Background". Añadir Sombra Para decorar un poco las Diapositivas, se puede añadir una Sombra a todas las imágenes del Slideshow desde la pestaña Setting / Effects / Drop Shadow.
Traducción del manual oficial de DVD-Lab Pro
Página 154 de 220

ww
w.m
undo
divx
.com
Ventana Slideshow - Cronometraje Avanzado Timing
El Objeto de Slideshow de DVD-Lab, tiene opciones para ajustar la duración de las Diapositivas y combinarlas con la Pista de Audio, como si se tratara de una película. Cada Objeto de Slideshow puede tener hasta 99 Diapositivas. Un Proyecto puede tener múltiples Slideshows, conectados entre ellos, o conectados con botones distintos, como se puede hacer con las películas.
Tiempo de Diapositiva por defecto Hacer click en la pestaña Time, en Ajustes y fijar la duración por defecto de cada Diapositiva. Este, será el tiempo de reproducción por defecto, para todas las Diapositivas en ese Slideshow.
Cada Diapositiva en el Slideshow será mostrada durante el tiempo fijado en esta casilla.
Tiempo Total de Slideshow Éste, es un ajuste de ayuda, que está en la pestaña Time.
El número de Diapositivas y la duración por defecto, son multiplicados y mostrados como el Tiempo Total de SlideShow. Si se cambia la duración de Diapositiva por defecto, también se notará el cambio de Tiempo Total de Slideshow. También se puede cambiar el Tiempo Total de Slideshow haciendo click en las flechas Arriba/Abajo de cada uno de los números, en Horas, Minutos, Segundos. El tiempo total será dividido por el número de Diapositivas y el resultado, el tiempo por defecto calculado para cada Diapositiva se mostrará en el cuadro de duración de Diapositiva. Debido a que el tiempo para cada Diapositiva estará en Segundos, no todos los cambios en el Tiempo Total afectarán a la duración por defecto.
Autor: Raúl Garrido (Ropol) para www.mundodivx.com y www.mundodivx.org
Página 155 de 220

ww
w.m
undo
divx
.com
Ajuste - (Fine Adjust)
El tiempo de reproducción de cualquier Diapositiva puede ser ajustado directamente por separado en la pestaña Fine Adjust. Cada Diapositiva está representada por una barra de Segmento de color en la pantalla. Si se hace click en la barra, el tiempo de duración para ese Segmento se mostrará encima y una imagen de la Diapositiva en miniatura se mostrará a la izquierda. Haciendo click sobre uno de los segmentos que representa una Diapositiva, y moviendo el ratón a izquierda o derecha sin soltar el botón del ratón, el tiempo por defecto de esa Diapositiva, aumentará o disminuirá.
Barras rojas y verdes. Las barras rojas indican, que la duración está establecida por defecto. Si se cambia la duración por defecto, todas las barras rojas cambiarán y los Segmentos serán redistribuidos. La barra verde indica que la duración ha sido ajustada a mano. Si se cambia la duración por defecto de todo el Slideshow en la pestaña Time, las Diapositivas que hayan sido modificadas a mano, no cambiarán su duración. Igualar las Diapositivas con la duración del Audio Cuando se añada una pista de Audio, su longitud se mostrará debajo de la barra de Diapositivas.
Para igualar la duración de las Diapositivas con la duración del Audio, hay que cambiar la duración de algunas Diapositivas hasta igualar la duración de ambas.
Traducción del manual oficial de DVD-Lab Pro
Página 156 de 220

ww
w.m
undo
divx
.com
Así estarán ajustadas, pero cuando se añadan más Diapositivas, o se cambie la duración de alguna de ellas, la duración se irá, respecto a la duración total del video combinado con el Audio. Hay una manera mejor de hacerlo. Hay que asegurarse de que todas las Diapositivas, tengan el mismo tiempo por defecto. Y en la pestaña Time, marcar la casilla Match Slides to Audio Duration.
La duración por defecto de las Diapositivas será ajustada para encajar con la duración del Audio. La última Diapositiva, será ajustada para coincidir exactamente con el Audio.
Ahora, incluso si se añaden o quitan Diapositivas, o se cambia la duración de alguna, la longitud total de las Diapositivas estará relacionado con la pista de Audio.
Autor: Raúl Garrido (Ropol) para www.mundodivx.com y www.mundodivx.org
Página 157 de 220

ww
w.m
undo
divx
.com
Título De Audio Project - Add Audio Title
Audio-only Title es una "Película" que no tiene video, sólo pista de sonido. Esto se puede usar para hacer una demo de las canciones que se pueden grabar en la calidad alta o sonido surround, algo que el formato CD no soporta. También se puede añadir más música a un DVD que a un CD. El Título de Audio es similar a una película en muchos sentidos. A decir verdad desde el punto de vista de DVD, el Título de Audio es una película donde la parte de video es sólo una imagen fija.
Cuando se crea Título de Audio, su ventana aparece vacía. Hay que arrastrar cualquier pista de audio soportada por el formato DVD (AC3, MPA, PCM, DTS) hasta su ventana. En cuanto el Título de Audio tiene una pista de sonido aparecerá su duración. Pantalla de Título En la parte negra (donde está el video normalmente) se puede hacer doble clic para crear / editar la Pantalla de Título. Aparece una ventana de edición, similar al editor de Menús. Aquí se puede escribir el texto de la canción, insertar una fotografía etc... Marcas Se pueden añadir "Puntos de Capítulo" al Título de Audio que aquí se llaman "Marcas". Añadir marcas es una manera rápida de saltar a través de las canciones que otra cosa. Se dispone de las mismas herramientas que para editar Capítulos en una película. En Conexiones, el Título de Audio funciona del mismo modo que una película y también se aplican las mismas herramientas.
Traducción del manual oficial de DVD-Lab Pro
Página 158 de 220

ww
w.m
undo
divx
.com
Ventana Conexiones – Fundamentos Para abrir la visualización de Conexiones, hacer doble click en Connections de la ventana Project.
El concepto de Conexiones, es la esencia del diseño de DVD. Las Conexiones definen cómo varios elementos de un DVD (Películas, Menús), se conectan entre ellos.
¿Por qué se necesita un Enlace? Los Enlaces dicen al reproductor de DVD qué hacer después de que el artículo en curso ha terminado. Un ejemplo típico es una película, cuando termina, el reproductor puede volver a un Menú, o reproducir otra película. Se puede tener muchos segmentos de película conectados. En los Menús, tratar de saber lo que ocurrirá cuando termine, es menos importante. La mayoría de los Menús tienen el Timeout establecido en inf, lo que quiere decir que nunca dejan de reproducirse. Sin embargo, los Menús que tienen Audio de Fondo, o Menús de movimiento o Menús con el Timeout definido en segundos, tienen que terminar en algún momento. Para estos casos, se necesita definir un Enlace respecto a dónde ir después, dentro del proyecto de DVD-Lab. Si un Menú no tiene un Enlace definido, hay que asumir que estará haciendo Bucles sobre si mismo.
Autor: Raúl Garrido (Ropol) para www.mundodivx.com y www.mundodivx.org
Página 159 de 220

ww
w.m
undo
divx
.com
Hay dos tipos de Enlaces mostrados en la ventana de Conexiones. Primero, están los Enlaces de Elemento -Jump links- (desde el lado derecho de un objeto hasta el lado izquierdo de otro). Éstos son Enlaces a los que se les puede dibujar conexiones. Segundo, hay Enlaces de Botón -Button links- dentro de los Menús. Estos Enlaces indican una relación, desde donde están los Botones en un Menú en particular, hasta su vínculo. En la ventana Conexiones, los Button links, solo se pueden ver, no se pueden dibujar ni modificar. Los Enlaces de Botón se crean o eliminan en la ventana Menú. Los Button links se muestran en color rojo claro en las películas, o en azul claro para menús. y va desde la parte inferior de un Menú a la parte superior de otro Menú o a una película. Se pueden mostrar u ocultar estos dos tipos de Enlaces, desde los botones Mostrar/Ocultar de la barra de herramientas que hay encima de la ventana Conexiones.
Mover Objetos Se puede cambiar de lugar una Película o un Menú a cualquier lugar de la zona de trabajo de la ventana Conexiones. Para hacerlo hay que seleccionar la herramienta de flecha.
Se puede cambiar de lugar estos Objetos para ver mejor las conexiones o agrupar Objetos iguales.
Dibujar Enlaces Para dibujar Conexiones, seleccionar la herramienta Draw Links.
Cuando se añaden nuevos Objetos, éstos ya tendrán Enlace por defecto. Por ejemplo, todas las nuevas Películas regresarán al Menú usando el comando RET (imagen 1), la primera reproducción estará conectada con el Menú etc... Se puede dejar estos Enlaces tal como están o modificarlos. Por ejemplo, conectar las Películas secuencialmente (imagen 2).
Traducción del manual oficial de DVD-Lab Pro
Página 160 de 220

ww
w.m
undo
divx
.com
Para modificar esa Conexión, hacer click en la herramienta Draw Link, hacer click en el Objeto Desde From (imagen 1), y arrastrar la línea (imagen 2) al Objeto Hasta To (imagen 3).
Cuando se libera el botón del ratón, el nuevo Enlace será creado y se mostrará una relación de circulación.
Conexiones Restringidas Debido a razones técnicas varias, hay algunas restricciones respecto a cómo hacer Conexiones directas. 1 - La Primera Reproducción (First Play), Botón de Título (Title Button) y el Menú VMG pueden ser conectados a cualquier Película, cualquier Menú VMG o se pueden Enlazar al Primer Menú (ROOT) de cualquier VTS. 2 - Las películas en un VTS pueden ser Enlazadas juntas en cualquier orden. Pueden también ser Enlazadas con cualquier Menú en el mismo VTS.
Autor: Raúl Garrido (Ropol) para www.mundodivx.com y www.mundodivx.org
Página 161 de 220

ww
w.m
undo
divx
.com
3 - Los Menús VTS (usando Timeout o Enlace de Botón) pueden conectarse solamente a otro Menú o Película directamente en el mismo VTS, o a cualquier otro Menú VMG. ¡No hay que confundir esto con los Enlaces de botón en los Menús! El Enlace de botón en un Menú, puede vincularse a cualquier Película o a cualquier Menú. En esta tabla se puede ver mejor el tipo de Conexiones. Conexión a Película Conexión a Menú
VMG Conexión a Menú
VTS First Play Menú ROOT
Title Button Menú ROOT Menú VMG Menú ROOT Menú VTS (en el mismo
VTS)
Quiere decir que se puede Enlazar a cualquiera de esos Objetos. Mirando esta tabla, no hay tantas restricciones como para impedir ser creativos en los Menús. Truco: se puede conectar First Play, Title Button o un Menú VMG a cualquier Menú VTS, simplemente poniendo un video corto (una Transición), en el mismo Menú VTS.
Comando ROOT Una Película puede regresar al Menú Raíz (ROOT) con el Comando ROOT. Eso significa que si la película está y se reproduce desde el Menú 2, el Comando ROOT devolverá al usuario al primer Menú (ROOT) cuando la película haya terminado. Para crear el Enlace ROOT de manera sencilla, dibujar el enlace desde el final de la película a cualquier área libre.
ROOT - Regresa al Menú ROOT. Enlace directo.
Esta vez la película, siempre regresa al Menú 2, incluso si ha empezado desde el Menú 1
Traducción del manual oficial de DVD-Lab Pro
Página 162 de 220

ww
w.m
undo
divx
.com
Bucle Se puede añadir un Bucle a cualquier Película o Menú. Si un Menú no tiene definido el Enlace de salida, hará un Bucle. Hacer un Bucle, es especialmente útil para Menús de movimiento o Menús con audio. Para dibujar un Bucle - click sobre el final del Objeto (derecha) y arrastrar la flecha hasta el frente de ese mismo Objeto (izquierda).
Bucle de Película Una Película puede hacer un Bucle. Quiere decir que se reproducirá siempre, hasta que el usuario presione la tecla de Menú o Título en el mando a distancia.
También se puede hacer un Bucle con múltiples Objetos juntos, pero eso se considera un Enlace.
Bucle de Menú Que los Menús hagan Bucles tiene significado sólo si el Menú es uno de los tipos que “Terminarán” estos tipos de Menú son: Menús con Timeout, Menús con audio de Fondo y Menús de Movimiento. Para cada uno de estos tipos, se puede definir un Enlace que seguir cuando el Menú “Termina”.
Autor: Raúl Garrido (Ropol) para www.mundodivx.com y www.mundodivx.org
Página 163 de 220

ww
w.m
undo
divx
.com
Hay que asegurarse de poner, en el Menú que hace Bucle, un botón por donde el usuario pueda salir.
Nota: si en un Menú no hay audio ni movimiento, establecer un valor de Timeout o hacer un Bucle, no tiene mucho sentido.
Timeout contra Botón Menú Es importante ver la diferencia entre un Menú con Timeout (imagen 1) o con Enlace de Botón Menú (imagen 2).
Ambas características conectan el Menú 3 al Menú 4, pero la característica de la imagen 1, depende del hecho de que se establece Timeout (por ejemplo 10 segundos) o hay un audio o un video de Fondo en ese Menú. El reproductor pasará al Menú 4 después de agotar el Timeout o de reproducir el audio o el video. Si no se establece Timeout o no hay audio ni video de Fondo, el Enlace nunca se ejecutará. La imagen 2, conecta el Menú 3 al Menú 4 a través de un Enlace de Botón. Esto quiere decir que el usuario tiene que pulsar Intro sobre el botón. O poner un valor de Timeout (o tener un Fondo de audio o video) y usar Force Activate Btn. Entonces, el reproductor saltará al Menú 4 automáticamente.
Conexiones de Botón Hasta ahora se ha informado acerca de conectar Objetos cuando, dicho Objeto va hasta un final (el final de la película, el final del menú). La ventana Conexiones también permite conectar Objetos de Menú (botones) a otros Objetos. Esto se hace en la ventana Menu normalmente. Para tener más flexibilidad en el diseño, también se puede conectar objetos de Menú a una película o a otro Menú en la ventana Conexiones.
Traducción del manual oficial de DVD-Lab Pro
Página 164 de 220

ww
w.m
undo
divx
.com
Hay que conectar un botón en el Menú 1, con el Menú 2.
Seleccionar la
herramienta Draw
buttons Link.
Arrastrar el Enlace desde el Menú 1 hasta el Menú 2.
Aparecerá una ventana pequeña con
el Menú 1, para seleccionar el Botón que será el Enlace.
Nota: los botones con el texto NOP, no están asignados todavía. NOP significa No Operation.
Usar la ventana Conexiones como espacio de trabajo Se puede usar la ventana Conexiones como zona de trabajo principal. Dentro de la vista de Conexiones se puede añadir o eliminar fácilmente Objetos de Película y de Menú, añadir fragmentos y archivos de Audio a Películas, añadir Fondos, Imágenes o Botones a los Menús, editar las Transiciones, renombrar Objetos, etc...
Menú de Conexiones Haciendo click con el botón derecho del ratón en la ventana Conexiones, aparece un menú contextual de Enlaces, como muestra la siguiente imagen. Desde aquí, se puede acceder a herramientas especiales como Rebuild Transition o Rename, como en otras características de navegación.
Autor: Raúl Garrido (Ropol) para www.mundodivx.com y www.mundodivx.org
Página 165 de 220

ww
w.m
undo
divx
.com
Añadir Película/Menú vacíos Hay un par de maneras de cómo añadir una nueva Película o Menú
Haciendo click en su correspondiente botón en la ventana Project. Esta acción, abrirá la Película/Menú recién creada tan pronto como es creada. El Objeto vacío, será añadido a su primera posición en la ventana Conexiones siguiendo las reglas internas del programa.
Haciendo click en los botones de la barra de herramientas inferior de la ventana Conexiones o usando el menú Connections: Add->Empty Movie. El Objeto se pondrá en un lugar vacío de la ventana Conexiones, pero no se abrirá en su correspondiente ventana. De esta manera, se puede añadir Objetos vacíos adicionales al proyecto según se necesiten y editarlos después en su vista respectiva.
Usando el botón Place Objects button de la barra de herramientas lateral de la ventana Conexiones. Esto permitirá añadir el nuevo Objeto sobre la posición del cursor. Se puede continuar añadiendo Objetos mientras esté seleccionada esta herramienta.
Añadir nuevos Objetos puede parecer redundante en DVD-Lab, pero se hace con un propósito. Añadir Películas y Menús es la función más usada y el usuario puede escoger la manera más apropiada de hacerlo.
En la anterior imagen se han añadido un Menú y dos Películas, listo para desarrollar.
Traducción del manual oficial de DVD-Lab Pro
Página 166 de 220

ww
w.m
undo
divx
.com
Renombrar Se puede Renombrar un Objeto seleccionándolo y presionando la tecla F2 o haciendo click con el botón derecho del ratón encima de él y eligiendo la opción Rename. Escribir el nuevo nombre y presionar Intro para confirmarlo o Esc para cancelar.
Tamaño / Función de Tamaño
En la barra de herramientas superior de la ventana Conexiones están los dos botones de estadísticas del proyecto. Usar el botón de Tamaño y el botón de Pastel para tener una visión general del tamaño de cada Objeto y los porcentajes de uso en un DVD de 4.7 GB.
Ver más en Opciones.
Autor: Raúl Garrido (Ropol) para www.mundodivx.com y www.mundodivx.org
Página 167 de 220

ww
w.m
undo
divx
.com
Notas de Texto
Se puede añadir Notas de Texto en la ventana de Conexiones. Pueden estar en cualquier fuente y cualquier tamaño. Se guardarán junto al proyecto en un archivo *.dal.
Traducción del manual oficial de DVD-Lab Pro
Página 168 de 220

ww
w.m
undo
divx
.com
Ventana Conexiones – First Play El proyecto de un DVD, tiene algunos puntos de entrada especiales, desde el punto de vista de un espectador: First Play – éste, es el primer Objeto que se reproduce cuando empieza el DVD. El DVD arranca cuando se inserta en un reproductor o cuando se pulsa el botón de reproducción en el mando a distancia. El autor del DVD, puede decidir que empiece mostrando un Menú o un fragmento breve y luego ir a un Menú o empezar a reproducir el contenido principal o combinar todas estas características. Title Button – ésta, es la acción que tiene que hacer el DVD cuando el usuario presiona el botón Title en el mando a distancia. Menu Button – ésta, es la acción que tiene que hacer el DVD cuando el usuario presiona el botón Menu en el mando a distancia. He aquí los ejemplos más comunes: First Play - Reproducción de Menú Ésta es la conexión por defecto, First Play (y Title Button) empezará con el primer Menú (ROOT).
First Play - Reproducir un video corto y luego el Menú Ésta es una modificación del anterior. Cuando el DVD arranca, un video breve como la advertencia o el logotipo de la compañía se reproduce primero y luego salta al Menú principal (ROOT).
Autor: Raúl Garrido (Ropol) para www.mundodivx.com y www.mundodivx.org
Página 169 de 220

ww
w.m
undo
divx
.com
First Play - Reproducir Película No hay que tener First Play en absoluto. El autor del DVD puede decidir que el reproductor empiece a reproducir la Película, como contenido principal, sin la necesidad de un Menú inicial. También puede tener un video breve inicial y continuar con el contenido principal, similar a la siguiente imagen.
El autor del DVD también puede combinar estas características para personalizar el proyecto. La reproducción inmediata de la Película con el regreso al Menú, es una combinación que puede ser útil. Todo esto, se puede hacer dentro de la ventana Conexiones. First Play puede ser conectado a cualquier Menú VMG, a cualquier Película y al Menú VTS (ROOT) en cada VTS. Película Menú VMG Menú VTS
First Play Solo Menú ROOT
Traducción del manual oficial de DVD-Lab Pro
Página 170 de 220

ww
w.m
undo
divx
.com
Ventana Conexiones - Title Button
El mando a distancia de un DVD tiene dos clases de botones de Menú: uno es el botón Menu y el otro, que tiene distintos nombres: Title Menu, Title, Top Menu, Digest y algún otro que lo único que hacen es confundir al usuario.
Este es un ejemplo de mando a distancia, donde el menú Título se llama aquí Top Menu. Title (Top Menu) - ésta es la acción que tiene que hacer el reproductor, cuando el usuario pulsa el botón Title o Título del mando a distancia. Menu - ésta es la acción que tiene que hacer el reproductor, cuando el usuario presiona el botón Menu del mando a distancia.
Conexión de Title Button Title Button es similar a First Play con la diferencia de que es interactivo y First Play es siempre automática y fuera del control del usuario. Su Conexión se define como la acción que tiene que hacer cuando el usuario pulse el botón Title del mando a distancia. Title Button se representa en la ventana Conexiones, con un icono que tiene una T y de color azul.
Se Enlaza de la misma manera que otros Objetos o que First Play.
Autor: Raúl Garrido (Ropol) para www.mundodivx.com y www.mundodivx.org
Página 171 de 220

ww
w.m
undo
divx
.com
Title Button puede estar conectado con cualquier Menú VMG, cualquier Película y el Menú VTS (ROOT) en cada VTS. Película Menú VMG Menú VTS
Title Button Solo ROOT Menú
Traducción del manual oficial de DVD-Lab Pro
Página 172 de 220

ww
w.m
undo
divx
.com
Ventana Conexiones – Botón Menu
El segundo botón de “Menú” en el mando a distancia, es el botón Menu (diferente del botón “Title Menu”). Pero algunos mandos a distancia, pueden usar nombres más creativos.
Su función por defecto, es ir al Menú ROOT del VTS que se está reproduciendo en ese momento.
En la imagen anterior hay una situación simple. Cuando Movie 1 termine de reproducirse, irá al Menu 2. Pero, si durante la reproducción, el usuario pulsa el botón Menu de su mando a distancia, el reproductor irá al Menu ROOT (Menu 1). Esto lo hace por defecto, no hay necesidad de hacer un Enlace. En la mayoría de los casos, esto es lo que se quiere, pero en esta situación hay que ir al Menu 2 si el usuario pulsa el botón Menu. Hay que hacer click en el botón “Menu Button Link” y dibujar el Enlace desde Movie 1hasta Menu 2.
Autor: Raúl Garrido (Ropol) para www.mundodivx.com y www.mundodivx.org
Página 173 de 220

ww
w.m
undo
divx
.com
Ahora, durante la reproducción de Movie 1, si usuario pulsa el botón Menu del mando a distancia, irá a Menu 2. Self (RSM) En algunos reproductores, el botón Menu, tiene también una función secundaria – Resume (Reanudar). (Algunos reproductores tienen botón Resume, otros no). Mientras se reproduce la película, el botón Menu del mando a distancia llevará al usuario al Menú, pero cuando está en el Menu, y pulsa otra vez el botón Menu, el botón actuará como Resume y se reiniciará la película desde su última posición. La apuesta más segura es suponer que todos los reproductores, tienen en el botón Menu también la función Resume. Por lo tanto, si se conecta una Película a un Menú, usando la herramienta “Menu Button Link”, ese Menú será configurado automáticamente como Menu Button Link.
El efecto de esto, es que si se pulsa el botón Menu del mando a distancia, el reproductor, recordará esa posición e irá al Menú. Si se vuelve a pulsar el botón Menu estando en el Menú, se reanudará la película en el punto en el que estaba. En caso de que, en ese reproductor, el botón Menu no tenga la función Resume, el reproductor se quedará en ese Menú.
Traducción del manual oficial de DVD-Lab Pro
Página 174 de 220

ww
w.m
undo
divx
.com
Hay que tener en cuenta que debido a las diferencias entre reproductores, la tarea de creación de un DVD, no es solamente arrastrar y hacer click, sino que, hay que pensar en la máxima compatibilidad del producto. El botón Menu es un buen ejemplo. No solamente los nombres son confusos, a menudo también la funcionalidad. Algunos reproductores usarán el botón Menu como Resume cuando reproducen un Menú, otros irán al Menú ROOT. Configurando Self (RSM) en un menú que contiene el botón del Menú de una Película, será el paso más lógico para crear el escenario ideal de trabajo.
Nota: a diferencia de Title Button, donde solo hay un enlace posible, cada Objeto puede tener su propio botón Menu. Dependiendo de qué Objeto se está reproduciendo, pulsar el botón Menu podría tener efectos diferentes.
Para la mayoría de los proyectos, es mejor dejar el botón Menu como está, Su primera función será ir al Menú ROOT del VTS que se está reproduciendo. El botón Menu puede estar conectado con cualquier Menú VTS, pero solamente en el mismo VTS. Si no se especifica, siempre irá al Menú ROOT del VTS que se está reproduciendo.
Nota: tener una funcionalidad diferente en el botón Menu para cada Objeto, es una característica específica de Abstracción de Capas de DVD-Lab. Película Menú VMG Menú VTS, en el mismo VTS Menú VTS, otro VTS Botón Menu No No No
Autor: Raúl Garrido (Ropol) para www.mundodivx.com y www.mundodivx.org
Página 175 de 220

ww
w.m
undo
divx
.com
Ventana Conexiones – Lista de Reproducción Play List
DVD-Lab tiene algunos Objetos que se llaman “List”. Simplemente es una lista del número de Películas o Menús, al que se puede acceder a través de un Objeto. Estas Películas o Menús no son añadidas por duplicado al DVD. La Lista contiene solo un “Atajo”.
Play List de VMG y VTS Menú: Connection - Add - Play List Menú: Connection - Add - Single VTS Play List
Play List reproducirá todas las Películas, una por una, en el mismo orden en el que se han añadido a la Lista. La última Película regresará por el Enlace-Final de la Play List.
El Objeto Playlist es dominio del menú VMG y por lo tanto, puede acceder a todas las películas en cualquier VTS. También hay un versión especial de Play List, que se llama Single VTS, que se puede añadir desde: Connection - Add - Single VTS Play List Para definir la Play List, hay que hacer doble click sobre su Objeto en la ventana Conexiones.
Aquí se pueden añadir Objetos a la Lista, desde “Available Objects”. La Lista usa el registro GPRM13. Es seguro tener muchas Play List en el mismo proyecto.
Traducción del manual oficial de DVD-Lab Pro
Página 176 de 220

ww
w.m
undo
divx
.com
Ejemplo de uso: Crear un DVD con numerosas películas y que tenga la función Play All. El botón Play All simplemente Enlaza con la Play List, que ya tiene incluidas todas las películas. El final de la Play List, irá al Menú. Lista Contadora - Counter List Menú: Connection - Add - Counter List Cada vez que se va a la Lista Contadora, el próximo Objeto en la Lista, se reproducirá. Después de que todos los Objetos se hayan reproducido, el contador se reinicia y va al Enlace-Final.
La Counter List está en el dominio de VTS. Pondrá en una lista las películas y los menús de ese VTS. Ejemplo de uso: Crear un DVD en el que, cada vez que se va a un Menú, se mostrará un Menú ligeramente diferente. Se necesita crear un número de Menús similares. Después, añadir sus Enlaces a la Counter List. Crear el Bucle – Enlazar el final de la Counter List, con su inicio. En el momento que se quiera ir al próximo Menú, se llamará a la Counter List. Lista Aleatoria - Random List Menú: Connection - Add - Random List Es muy similar a la Counter List, pero los Objetos en esta Lista se llamarán en un orden pseudo- aleatorio. Esto continuará mientras se siga llamando a Random List.
Nota: en este Objeto, a diferencia de la Counter List, se puede llamar el mismo Objeto más de una vez.
Autor: Raúl Garrido (Ropol) para www.mundodivx.com y www.mundodivx.org
Página 177 de 220

ww
w.m
undo
divx
.com
Algunos ejemplos con estos Objetos: Play All - Ejemplo 1
El proyecto tiene 5 películas, la primera es un video breve y se usa como presentación, y es la primera que se ve cuando empieza la reproducción del DVD. Cuando termina, salta al Menú VTS. Cada película tiene su Enlace en ese Menú VTS, así que se pueden llamar directamente. El final de la película regreso a ese Menú - es el Menú ROOT, pero se puede Enlazar con cualquier otro menú si se necesita. El Menú VTS tiene también un botón Play All, que se Enlaza con la Play List. La Play List tiene incluidas: Movie 2, Movie 3, Movie 4 y Movie 5. El final de la Play List, irá al Menú VTS. En este caso se podría usar: Play List o VTS Playlist, ya que todas las películas están en el mismo VTS. Play All - Ejemplo 2
Este ejemplo es como el anterior, pero aquí tenemos dos películas en VTS1 y otras dos en VTS2 (porque tienen diferente tamaño). Se pueden diferenciar en el número 1 en azul y el número 2 en amarillo, en la esquina superior izquierda. Otra vez se empieza con la misma presentación de antes, y salta al Menú VMG. Se necesita el Menú VMG en este caso, porque
Traducción del manual oficial de DVD-Lab Pro
Página 178 de 220

ww
w.m
undo
divx
.com
puede acceder a cualquier película, en cualquier VTS. El Menú VMG tiene Enlaces a cada una de las películas. Cada película regresa al Menú VMG. Tenemos el botón Play All, que Enlaza con la Play List, y en la Lista están las cuatro películas. Mostrar Imágenes Aleatorias - Ejemplo
Éste podría ser el recorte de un proyecto más grande. Parece que, cada vez que el reproductor salta al Menú, éste muestra una imagen diferente de la película. Tenemos muchos Menús iguales, con el mismo texto y los mismos Enlaces (Add Duplicate) pero cada uno tiene una imagen diferente. Cuando hay que llamar al Menú, se llama a Random List, que escogerá uno de los Menús (1 - 5), siempre al azar. El final de la película también se Enlaza a Random List. Obviamente cuantos más Menús haya, mejor será el efecto.
Autor: Raúl Garrido (Ropol) para www.mundodivx.com y www.mundodivx.org
Página 179 de 220

ww
w.m
undo
divx
.com
Ventana Conexiones – Objetos Avanzados Hay otros pocos Objetos Avanzados que se pueden añadir a la estructura de DVD.
Play List de Capítulos - (Movie Branching Object)
Este Objeto usa los Capítulos de la película, para reproducirlos en una secuencia, o para reproducir solo algunos de ellos. Hacer doble click en el centro del Objeto Branch para abrir sus propiedades.
Hay que conectar Branch con la película. Entonces se añaden los capítulos desde el cuadro Available Chapters, con el botón Add To List. Se puede ver que en el ejemplo, que se ha omitido Chapter 4. Eso quiere decir que la región entre Chapter 4 y Chapter 5 no se reproducirá. Objeto Segmento de Película - (Movie Segment)
Traducción del manual oficial de DVD-Lab Pro
Página 180 de 220

ww
w.m
undo
divx
.com
Movie Segment es un Objeto especial de película, que une varios trozos (Segmentos) de película. Estos Segmentos serán unidos en el DVD y un Punto de Capítulo se añadirá al comienzo de cada Segmento. Hay más información sobre el Objeto Segment en el apartado Ventana Movie – Objetos Avanzados. Objeto Puente - (Bridge)
El objeto Puente puede hacer un Enlace entre dos objetos cualquiera, incluso de distintos VTS.
En la imagen anterior, se Enlaza Movie 1 de VTS1, a Movie 5 en VTS2. Sin un Puente no hay ninguna manera de Enlazar estos dos objetos. Un Puente se puede decir que es un Enlace posible entre dos objetos, que solo se pueden Enlazar dentro del mismo VTS, como en las Play List, Case List o Splitter. Separador - (Splitter)
El Splitter usa parámetros GPRM, para conectar dos objetos diferentes en el mismo VTS.
Autor: Raúl Garrido (Ropol) para www.mundodivx.com y www.mundodivx.org
Página 181 de 220

ww
w.m
undo
divx
.com
Volver al último Menú
El objeto Return se puede usar para Enlazar el final de una película con el último Menú se ha reproducido en el mismo VTS o VMG. Por ejemplo, hay 3 Menús en el mismo VTS, desde los que se puede reproducir la misma película. Después de que termine esa película, hay que volver al mismo Menú desde el que se empezó. Así que se conecta el final de la película al objeto Return, y este al último Menú. Volver al último Objeto, es también el Enlace-Final. Se puede usar con ese propósito, si no se conoce el Enlace-Final. Por ejemplo, la película empieza con First Play, o se llama desde un VTS diferente usando un Puente.
Traducción del manual oficial de DVD-Lab Pro
Página 182 de 220

ww
w.m
undo
divx
.com
Ventana Conexiones – Botón Hi-lite De Menú Normalmente, cada Menú tiene siempre un valor predeterminado de botón de selección (Hi-lite Button). Si no se hace nada especial en el Menú, será el primer botón - ese botón será el último en las capas añadidas al Menú. Sin embargo, en la pestaña PBC del Panel de Propiedades, se puede elegir cuál será, por defecto, el botón de selección. Inicialmente se pone el 1.
Hay casos donde se quiere tener siempre un botón de selección diferente en el siguiente Menú. Por ejemplo, el primer botón Enlaza a Movie 1, y cuando termine esa película, se tiene que seleccionar el botón 2, que Enlaza con Movie 2, etc... Enlace desde Película o Fin de Menú a otro Menú Para hacer esto, hay que especificar cualquier objeto que “fuerce” la selección sobre el Menú al que se quiere Enlazar. Para establecerlo, hay que seleccionar el objeto (Movie 1), y luego usar el Enlace Rápido del botón en la ventana Conexiones.
En la imagen anterior, el Enlace-Final (Hi-lite btn), se ha puesto como Enlece-Final del objeto Movie 1, (que apunta al Menú 1), pero también tiene configurado su botón. Normalmente, dice el valor predeterminado del botón, pero se puede cambiar. Movie 1 irá al Menú 1, y quedará seleccionado Button 2. Después, Movie 2 irá también a Menú 1, y quedará seleccionado Button 3, etc... Algo así como la siguiente imagen.
Si se usa un botón no predeterminado, se verá su número en color rojo en el Enlace-Final.
Autor: Raúl Garrido (Ropol) para www.mundodivx.com y www.mundodivx.org
Página 183 de 220

ww
w.m
undo
divx
.com
Botón “No Cambiar” - (Don’t Change) Esta opción no cambiará el actual botón de selección, ni usará el botón predeterminado. El botón que será seleccionado, será el último botón seleccionado en cualquier Menú previo. Tiene más significado con Enlaces de botón de Menú a otro Menú. Enlace desde un Menú a otro Menú La configuración del botón de selección, funciona solo en el Enlace-Final. Pero se puede invalidar también la selección por Enlace, que se hace desde un botón de un Menú. Esto, no se hace desde la ventana de Conexiones, sino, desde la ventana Menú. Seleccionar el botón sobre el Menú y abrir la pestaña Link del Panel de Propiedades. El Objeto botón de Enlace, tiene, a la derecha de su etiqueta de enlace, un pequeño cuadro, que especifica el botón que será seleccionado en el menú enlazado. Por defecto, están marcados con un guión “-“.
Botón “Don’t Change” para Enlaces de Menú El botón Don’t Change (0) se usa, sobre todo en los Enlaces de Menú. Esta opción, no forzará ningún botón específico, ni usará el botón predeterminado para saltar al siguiente Menú. ¿Así que, qué botón será seleccionado? El mismo número de botón que tiene en este Menú. Si se hace un Enlace desde un botón que tiene el número 2, en el siguiente Menú, se seleccionará el botón número 2. Un ejemplo del uso podría ser: hay varios Menús, en cada Menú, hay un botón Next que Enlaza con el siguiente Menú, también hay en cada Menú, un botón Back, que Enlaza con el Menú anterior. Si se pulsa el botón Next, en el siguiente Menú, aparecerá seleccionado el botón Next. Y si se pulsa Back, en el Menú previo, aparecerá seleccionado el botón Back. En este caso sólo hay que asegurarse de que todos los Menús, tengan los botones de Next y Back con el mismo número de Enlace.
Nota: no es probable que ocurra, pero hay que mencionarlo. Si en un Menú, hay dos botones que Enlazan con otro Menú, solamente a uno de los dos, se le puede aplicar esta opción. No hay necesidad de que dos botones conduzcan al mismo sitio.
Consejo: se puede poner el valor 0 en la opción de botón Hi-Lite Default Button, en la pestaña PBC, y el Menú, recordará siempre la selección en el Menú anterior.
Traducción del manual oficial de DVD-Lab Pro
Página 184 de 220

ww
w.m
undo
divx
.com
Ventana Conexiones - Componentes El Componente es un grupo de Objetos (Películas, Menús) en la ventana Conexiones. Tiene algunas aplicaciones prácticas: - Agrupar y adjuntar Objetos en bloques lógicos, dentro de Conexiones, para un diseño más fluido. - Exportar el Componente y reutilizarlo varias veces. - Crear Smart - Components que se ejecutan como asistentes. Crear un Componente simple El Componente puede ser creado con el botón Component de la barra de herramientas izquierda de la ventana Conexiones.
Seleccionar el botón Component y dibujar un rectángulo alrededor de los Objetos que se quieren agregar en Component.
Al crearse el Componente, se le dará por defecto el nombre “Black Box”.
Para abrir el Componente, hacer doble click sobre él.
Autor: Raúl Garrido (Ropol) para www.mundodivx.com y www.mundodivx.org
Página 185 de 220

ww
w.m
undo
divx
.com
Para cerrarlo, hacer doble click dentro del Componente (sobre un área vacía) o hacer click con el botón derecho del ratón en el Componente y del menú que aparece, seleccionar: Component – Open/Close. Para mover un Componente abierto hay que hacer click en una zona vacía dentro de él y moverlo a la nueva posición. Para mover un Objeto dentro de un Componente, hacer click sobre ese Objeto y moverlo dentro del Componente, que desplazará sus límites para acomodarse a la nueva posición del Objeto. Menú Control de Componente En la esquina superior izquierda de un Componente abierto, hay una pequeña flecha, que pulsando sobre ella, despliega el menú de Control del Componente, con opciones especiales.
Entrada y Salida - (Input/Output) Cuando se abre el Componente, se pueden hacer Enlaces libremente, desde y hasta los Objetos que están dentro. Si el Componente se cierra, se puede especificar los puntos de Entrada y Salida del Componente. Esto quiere decir que se puede Enlazar con el Componente cerrado. Para especificar el punto de Entrada, hacer click con el botón derecho del ratón en cualquier Objeto dentro del Componente abierto y en el menú emergente, seleccionar: Component-Set Component Input.
Traducción del manual oficial de DVD-Lab Pro
Página 186 de 220

ww
w.m
undo
divx
.com
De forma semejante, se fija el punto de Salida. Una vez que el Objeto, se ha configurado como Input/Output, una flecha roja, aparecerá apuntando al Objeto.
En el Componente cerrado, también se verá una pequeña flecha roja en la barra de título.
Ahora, incluso si el Componente está cerrado, se puede hacer un Enlace hacia él. Si se ha especificado Output, también se podrá dibujar un Enlace desde el Componente, hasta otro Objeto.
Nota: debido a que los Componentes pueden ser exportados y reutilizados después, las marcas de Entrada y Salida, se entenderá que son la Entrada y Salida previstas para ese grupo de Objetos. Y permitirá trabajar con el Componente cerrado, sin la necesidad de abrirlo constantemente. Renombrar Componente Como en otros Objetos, hay que seleccionarlo y pulsar F2. Añadir un Objeto al Componente Hacer click con el botón derecho del ratón en cualquier Objeto que esté fuera del Componente, y en el menú emergente, seleccionar la opción: Component - Add Object to Component. Aparece un menú con la lista de todos los Componentes. Seleccionar el Componente deseado y ese Objeto será incluido en el Componente.
Autor: Raúl Garrido (Ropol) para www.mundodivx.com y www.mundodivx.org
Página 187 de 220

ww
w.m
undo
divx
.com
Quitar un Objeto del Componente Hacer click con el botón derecho del ratón en cualquier Objeto dentro del Componente abierto. En el menú emergente, seleccionara la opción: Component - Remove Object from Component. El Objeto será retirado y puesto fuera del Componente. Quitar Componente - Extraer los Objetos Hacer click con el botón derecho del ratón en el Componente abierto, y en el menú emergente, seleccionar la opción: Component - Remove (Extract Objects). Todos los Objetos serán retirados y puestos fuera, y el Componente se quitará. Quitar Componente con todos sus Objetos Para eliminar el Componente con todos los Objetos que hay dentro de él, hay que pulsar la tecla Supr. O desde el menú de Control de Componente, seleccionando la opción: Delete with All Objects.
Cambiar la Miniatura del Componente. A un Componente cerrado se le puede cambiar la miniatura que le representa. Se puede cargar otra miniatura que será guardada con el Componente. Abrir el Control de Componente y seleccionar Thumbnail - Change Thumbnail. Se puede usar cualquier imagen, que cambiará de tamaño para adecuarse al Componente. Para quitar la miniatura, seleccionar Thumbnail - Remove Thumbnail. Exportar Componente Una vez que se han hecho todos los cambios necesarios en el Componente, se puede exportar. En el Control de Componente, seleccionar Component – Export. O haciendo click con el botón derecho en el Componente y seleccionando la misma opción. El Componente tiene extensión *.box y por defecto, se guardará en la carpeta Extras\Components. Importar Componente Los Componentes exportados, se encuentran en la carpeta Extras/Components. Se visualizarán en la ventana Assets, dentro de la pestaña Plug-ins, y dentro de la sub-carpeta Components.
Traducción del manual oficial de DVD-Lab Pro
Página 188 de 220

ww
w.m
undo
divx
.com
Solo hay que arrastrar el Componente hasta la ventana Conexiones. También se pueden importar Componentes que no están guardados en la carpeta Extras/Components. Para hacerlo, hacer click con el botón derecho del ratón en una zona vacía de la ventana Conexiones, y en el menú emergente, seleccionar Component – Insert.
Autor: Raúl Garrido (Ropol) para www.mundodivx.com y www.mundodivx.org
Página 189 de 220

ww
w.m
undo
divx
.com
Ventana Conexiones - UOPs & Ajustes (Operaciones Prohibidas al Usuario) Las Operaciones Prohibidas al Usuario, son un conjunto de indicadores, que se pueden aplicar a cualquier Objeto, y que prohíben al usuario realizar ciertas acciones. Las UOPs están presentes, por ejemplo, en las advertencias legales que no se pueden saltar ni avanzar, subtítulos que no se pueden desactivar, etc... El conjunto de UOPs tiene 25 indicadores.
Nota: antes que nada, es importante tener buenas razones para usar UOPs. No hay que añadirlas porque todo el mundo lo haga. El usuario odia cualquier tipo de restricción, especialmente, si no hay motivo para ellas. Las UOPs se pueden añadir a cualquier objeto en la ventana Conexiones.
Para añadir UOPs, hacer click con el botón derecho del ratón en cualquier Objeto de la ventana Conexiones, y en el menú emergente, seleccionar UOPs & Settings.
Traducción del manual oficial de DVD-Lab Pro
Página 190 de 220

ww
w.m
undo
divx
.com
Ajuste Inicial de Subtítulos - Initially Set Subtitles Está activado para las Películas y Menús VTS solamente. Permite ajustar los subtítulos iniciales en ON/OFF. Si se combina con el ajuste UOP "Subtitle stream change in Movie", el usuario no podrá desactivarlos o cambiarlos por otros.
El ajuste “-default-“ quiere decir que no cambiará el estado de los subtítulos. Default - ningún subtítulo en especial será seleccionado. Esto permite que el usuario escoja el subtítulo desde el Menú. Subtitles OFF - no se podrán seleccionar subtítulos. Set Subtitle 1,2... - mostrará el subtítulo elegido. Control de Navegación Avanzado - Advanced Navigation Control Estos 4 controles establecerán o invalidarán la funcionalidad de cuatro botones específicos en el mando a distancia. - Menu Button – es igual que la opción Menu Button Link de la ventana Conexiones. Puede especificar un comportamiento NO por defecto del botón Menu del mando a distancia. - Return Button – puede especificar un comportamiento NO por defecto del botón Return del mando a distancia. No todos los mandos a distancia tienen botón Return. Este botón solo se puede Enlazar dentro del mismo dominio, desde películas solo hacia películas dentro del mismo VTS, desde menús solo hacia menús, etc... - Next Button - una función normal del botón Next, es moverse entre los capítulos. Después de que el último capítulo se reproduce, el botón Next puede ir a la siguiente película.
- Default - es el comportamiento por defecto. Después de que se reproduce el último capítulo, el botón Next no hará nada, aunque haya otra película Enlazada con él.
- Follow End Link to Next Movie - después de que el último capítulo se reproduzca, al pulsar el botón Next, el reproductor saltará a la siguiente película directamente, pero si la película que se acaba de reproducir, tiene Enlace-Final hacia otra película. Si no lo tiene, el reproductor no hará nada.
Autor: Raúl Garrido (Ropol) para www.mundodivx.com y www.mundodivx.org
Página 191 de 220

ww
w.m
undo
divx
.com
- Follow End Link to Movie or Menu - después de que el último capítulo se reproduzca, si se pulsa el botón Next, el reproductor irá hacia donde se haya establecido el Enlace-Final, otra película o un Menú.
Previous Button - una función normal del botón Next es moverse por los capítulos de atrás hacia adelante. Cuando se está al principio de una película, se puede querer ir a la anterior película al pulsar el botón Previous. - Default - es el comportamiento por defecto. Cuando se esté en el origen de la película (antes del primer capítulo), presionar el botón Previous, no hará nada.
- Go to Previous Movie - cuando se está en el origen de una película, y se pulsa el botón Previous, el reproductor irá al inicio de la película anterior. La película anterior, es la que tiene su número PGC, menor que la película desde la que se quiere retroceder. Dicho de otra manera, la película previa es la que se ha añadido al proyecto antes que la película desde la que se quiere retroceder.
Nota: no se puede retroceder hasta el último capítulo de la película anterior, por lo menos de una manera normal. Para hacerlo, hay que usar los comandos VM.
Traducción del manual oficial de DVD-Lab Pro
Página 192 de 220

ww
w.m
undo
divx
.com
Los botones Next y Previous, funcionan de manera similar a cómo la hacen en un Menú. Si se pulsa Next o Previous en los botones del Menú, el reproductor, saltará de un Menú a otro. Siempre que esté definido el Enlace-Final.
Notas sobre estos botones: Estos dos botones funcionan de una manera un poco diferente. El botón Next, seguirá al Enlace-Final, que no siempre irá exactamente a la siguiente película, mientras que el botón Previous, se conectará a la película anterior (PGC - 1) siempre. Por ejemplo – se enlaza Movie 1 con Movie 2 y con Movie 3, como en la siguiente imagen. Eso quiere decir que Movie 3 podría tener dos películas “Previas” potenciales. El botón Previous, saltará siempre a la película que se ha creado antes en el proyecto (Movie 2).
El comportamiento de los botones Next y Previous, depende totalmente del microprograma del reproductor de DVD. En la mayoría de los casos, se comportarán como se describe aquí, pero no es un 100% seguro. Algunos reproductores no actúan como nosotros queremos. Estos son algunos casos del comportamiento del mando a distancia en algunos reproductores: 1 – Al presionar el botón Previous en un Menú, saltará hasta el siguiente Menú. 2 – Al presionar el botón Next después del último capítulo, saltará hasta la siguiente película, aunque tenga otro valor configurado. 3 – Al presionar el botón Next, saltará a la siguiente película, aunque el Enlace-Final apunte a un Menú. Menu ID El Menú VTS puede tener una propiedad especial que identifica su propósito al reproductor. (Por lo menos ésa es la teoría) Esta propiedad se llama Menu Category o Menu ID. Un Menú puede ser identificado como Subtítulo, Audio, Ángulo o Menú de selección de Escenas.
Autor: Raúl Garrido (Ropol) para www.mundodivx.com y www.mundodivx.org
Página 193 de 220

ww
w.m
undo
divx
.com
La idea detrás de la propiedad Menu ID, es que el reproductor pueda ir a ese Menú, cuando el usuario pulse los botones de Subtítulo, Audio, Ángulo, etc... en el mando a distancia, en lugar de mostrar en pantalla una interfaz para elegir el Subtítulo, Audio, Ángulo, etc...
Nota: mientras esto pueda parecer bonito en teoría, será difícil encontrar un reproductor que permita esta opción. Casi todos los reproductores mostrarán su propia interfaz, después de pulsar los botones de Subtítulo, Audio, etc... Por lo tanto, es recomendable dejar esta opción en Normal Menu. UOPs (Operaciones Prohibidas) Cada indicador puede desactivar una operación especial. Por defecto, no está seleccionado nada. No hay UOPs sobre estos objetos.
Traducción del manual oficial de DVD-Lab Pro
Página 194 de 220

ww
w.m
undo
divx
.com
Ventana Conexiones – Opciones y Ajustes
La ventana de Conexiones es la más importante en DVD-Lab Pro. Por lo tanto, es la más personalizable y la que más ajustes y ayudas tiene. Vista de Tabla
Connections - Show Table La ventana de Conexiones puede cambiar a la vista de Tabla, pulsando el botón Table.
La vista Tabla permite cambiar el Enlace-Final de todos los Objetos. Vista Dividida
Connections - Split View La ventana de Conexiones puede ser dividida en dos ventanas, donde cada una puede mostrar diferentes partes de la estructura y cada una de ellas puede tener sus propios ajustes como el zoom, vista de tabla, vista de tamaño, etc...
Autor: Raúl Garrido (Ropol) para www.mundodivx.com y www.mundodivx.org
Página 195 de 220

ww
w.m
undo
divx
.com
Esta opción puede ayudar a una mejor navegación y edición en la vista Conexiones. Ajustar a Cuadricula - Snap to Grid
Connections - Snap to Grid La opción Snap to Grid, pondrá una cuadricula en la ventana Conexiones para ayudar a organizar los Objetos, ajustándolos entre los espacios de la cuadricula. También añadirá columnas e hileras para ayudar a navegar en proyectos grandes. Salto de Enlaces, Botones de Enlace y Lineas
Estos botones son para mostrar u ocultar algunas de las líneas que Enlazan Objetos. Jump links muestra u oculta el Enlace-Final. Button links muestra u oculta los Enlaces que salen de los botones de Menú. Las líneas pueden ser líneas rectas, o ángulos rectos. Poner VMG Verticalmente
Usando este botón, los nuevos Menús VMG que se añadan, se situarán verticalmente, en lugar de horizontalmente como los Menús VTS. También empezará a añadir películas en la segunda columna en vez de la primera.
Traducción del manual oficial de DVD-Lab Pro
Página 196 de 220

ww
w.m
undo
divx
.com
La imagen anterior, muestra los Menús VMG verticalmente. La siguiente muestra los Menús VMG como los VTS en la misma fila.
Asistente de Enlace
Link Assist es un fenomenal ayudante para añadir enlaces. Cuando se selecciona, se desactivarán Objetos a los que no se les puede añadir un Enlace.
Este ejemplo muestra que no se puede Enlazar el Menú VMG con cualquier otro Menú ROOT. Herramientas de Información – Info Tools
Las Info Tools, están previstas para dar la mejor información visual en el proyecto.
Autor: Raúl Garrido (Ropol) para www.mundodivx.com y www.mundodivx.org
Página 197 de 220

ww
w.m
undo
divx
.com
Color Code Background for VTS - esta opción, pondrá un fondo codificado por colores a todos los Objetos, para identificar rápidamente el VTS al que pertenecen.
Show VTS – esta opción indicará el número de VTS con un rectángulo de color en la esquina superior izquierda de los Objetos. Show Item Order – esta opción indica el número de orden de ese Objeto en ese VTS.
Show PGC Number – esta opción, indica el número PGC verdadero, en lugar del orden de Objeto. El número PGC se muestra siempre en rojo. El número PGC sobre Menús y Menús VMG es 1 + el orden de Objeto, debido a que el primer Menú es invisible.
Show Node – esta opción, muestra el número de Nodo IN/OUT, que se usará con los Comandos VM. La siguiente imagen muestra que el objeto Movie 3, tiene el número 12 en el Nodo IN, y el número 13 en el Nodo OUT.
Show Size – esta opción, indicará el tamaño en Mb que el Objeto seleccionado, ocupará en el DVD. Show Average Bitrate – esta opción, mostrará el Bitrate de los Objetos de película. Pie graph – este gráfico indicará la parte que la película ocupará en el DVD.
Traducción del manual oficial de DVD-Lab Pro
Página 198 de 220

ww
w.m
undo
divx
.com
Ventana de Detalles de Enlace
Esta opción, abrirá una barra de información rápida de Enlace, en la parte inferior de la ventana de Conexiones.
Selector de VTS
El Selector de VTS, es un botón especial que indica el VTS que está seleccionado en ese momento. El VTS seleccionado, será resaltado en color azul en la ventana Project.
Haciendo click en el Selector de VTS, se circulará a través de los distintos VTS que tenga el proyecto, y se podrá añadir objetos rápidamente desde los botones que hay a la derecha del Selector de VTS. Ventana Flotante de Conexiones Connection - Floating (Multimonitor) Normalmente, la ventana de Conexiones está dentro de la interfaz de DVD-Lab, entre otras ventanas, en el lo que se llama una interfaz múltiple. Esto está bien mientras se tiene solamente un monitor. Para equipos con monitores múltiples, se ha añadido la posibilidad de quitar la ventana de Conexiones de la interfaz de DVD-Lab, y ponerla flotando en otro monitor. Para crear la ventana Flotante, hacer click en el botón Floating.
Una ventana de Conexiones será “Retirada” de la interfaz de DVD-Lab, y será colocada en el monitor secundario.
Autor: Raúl Garrido (Ropol) para www.mundodivx.com y www.mundodivx.org
Página 199 de 220

ww
w.m
undo
divx
.com
Poner conectar las dos ventanas, hacer click otra vez en el botón Floating.
Traducción del manual oficial de DVD-Lab Pro
Página 200 de 220

ww
w.m
undo
divx
.com
Compilación Menú: Project - Compile DVD Después de diseñar el DVD, hay que Compilarlo. Compilar quiere decir que, DVD-Lab procesa todos los Objetos del proyecto, convirtiéndolos en archivos de DVD listos para ser evaluados y luego grabados en DVD.
Errores y Advertencias Antes de empezar el proceso de compilación, DVD-Lab verificará todos los datos y mostrará los posibles errores y advertencias.
Las advertencias se pueden omitir - éstas son sugerencias o cosas que se pueden haber olvidado, pero no suponen un problema esencial para el DVD. Los errores son problemas serios que harán al DVD imposible de reproducir. No se puede continuar con la Compilación, a menos que se arreglen todos los errores.
Compilación DVD-Lab prefiere el método de dos pasos en la creación del DVD. Primero, se Compila el DVD de disco duro a disco duro, que permite evaluarlo con un programa reproductor de DVD. Si todo es correcto, se puede grabar con la herramienta de grabación de DVD-Lab, o con cualquier otro programa grabador (Nero, Easy CD/DVD).
Autor: Raúl Garrido (Ropol) para www.mundodivx.com y www.mundodivx.org
Página 201 de 220

ww
w.m
undo
divx
.com
Hay pocos parámetros que ajustar en la ventana de Compilación.
Carpetas de Salida – (Output)
Aquí se pone el directorio de Salida. Output Folder es la carpeta donde los archivos de compilación finales serán creados. La carpeta que se especifique, será la raíz de las carpetas VIDEO_TS y AUDIO_TS. En el ejemplo de la imagen anterior, se crearán las carpetas G:\VIDEO_TS y G:\AUDIO_TS y los archivos de DVD serán compilados en la carpeta VIDEO_TS.
Nota: es normal que la carpeta AUDIO_TS esté vacía en el proyecto de DVD-video. No hay que eliminar esta carpeta, porque el reproductor de DVD tiene que verla para funcionar correctamente. El la parte derecha del gráfico (verde), se muestra el espacio libre del disco duro especificado como Output. La parte roja, es el espacio que será utilizado para compilar el DVD.
Carpeta Temporal Se puede acelerar el proceso eligiendo una carpeta temporal que esté en otra unidad de disco duro diferente. Esta carpeta temporal será usada durante el proceso de Multiplexar. Si no hay el suficiente espacio libre en el disco duro para todos los archivos, un icono de exclamación, aparecerá al lado de los datos de espacio libre.
La parte derecha del gráfico (verde), muestra el espacio libre en la unidad temporal elegida. La parte roja, indica el espacio necesario para la Compilación.
Traducción del manual oficial de DVD-Lab Pro
Página 202 de 220

ww
w.m
undo
divx
.com
Espacio Requerido DVD-Lab verifica y calcula el espacio libre necesitado para la Salida y la unidad Temporal.
Estimated DVD Size - éste es el tamaño de los datos de DVD que se escribirán en Output Folder. Éstos son los datos que se van a grabar en DVD. Muestra los datos en formato ordenador (2.12 Gb) y en formato de datos de DVD (2.44 Gb). En el formato de datos de DVD, 1KByte tiene 1000 bytes a diferencia del formato de ordenador, donde 1KByte tiene 1024 bytes. El gráfico, muestra en color rojo, el espacio que ocuparán los datos en un DVD de 4,7 Gb.
Temporary Space - espacio necesario en el disco temporal. Total Required Space - ésta es el suma del espacio necesario, entre la carpeta de Salida y la carpeta Temporal. El icono con un signo de exclamación se mostrará, si no hay suficiente espacio libre en el disco duro, para crear el DVD.
Opciones de Pre-Compilación
Rebuild All Transitions - Justo antes de que la Compilación empiece, todas las Transiciones serán recreadas. Esto, se asegurará de que las Transiciones reflejen los cambios de Menú. Create/Use Frame-Index Chapters - Esta característica, efectuará un Índice de Fotogramas de todas las películas, si el índice no existe, y usará los Puntos de Capítulo en formato de Fotogramas, en lugar de Timecode. Se puede crear el Índice de Fotogramas opcionalmente antes de la Compilación desde: Movie - Frame Index - Rebuild Frame-Index.
Autor: Raúl Garrido (Ropol) para www.mundodivx.com y www.mundodivx.org
Página 203 de 220

ww
w.m
undo
divx
.com
Opciones de Compilación
Run on Background - DVD-Lab permite hacer el proceso de Compilación, en un segundo plano. Esto da la posibilidad de trabajar en otro proyecto durante la Compilación. Si se usa esta opción, aparecerá la ventana Compile, debajo de la ventana Project, dejando el área de trabajo libre.
También se puede salir de DVD-Lab durante la Compilación. En este caso, el programa preguntará si se quiere cerrar también el proceso de Compilación, o separarlo del programa. Eligiendo la última opción, el programa se cierra y la ventana Compile, queda abierta siguiendo su proceso. NTSC Safe Color - Esta opción se deja activada por defecto. Reduce Jitter - Esta opción reducirá la fluctuación de los Menús, aplicando un filtro especial a cada Menú. Test Compile – Debido a que la operación de Multiplexar películas largas es una operación que dura mucho tiempo, DVD-Lab puede reemplazar esas películas, por archivos MPG. Esto hará la Compilación muy rápida y se podrá evaluar el diseño en su conjunto y los Enlaces entre los Menús, con un programa de reproducción de DVD.
Traducción del manual oficial de DVD-Lab Pro
Página 204 de 220

ww
w.m
undo
divx
.com
Ésta es una manera muy rápida de evaluar el proyecto de DVD, sin efectuar la larga fase de Multiplexar. Opciones de Post-Compilación
Automatically Start Recording - Opcionalmente, se puede abrir la herramienta de grabación de DVD-Lab, cuando haya terminado la Compilación, pero no es recomendable. Es mejor evaluar la Compilación con un programa reproductor de DVD, reproduciendo los archivos desde el disco duro, y luego grabarlo, si todo es correcto.
Necesidad de Desmultiplexar Incluso si se eligen archivos MPG o VOB para importar, sin Desmultiplexar, hay algún caso especial, en el cual es necesario Desmultiplexar antes de la Compilación. Estos casos son: 1 - Archivo MPG que no tiene audio en MPA, pero tiene AC3 o PCM Multiplexado. A menos que se asegure de que el archivo no está renombrado a VOB incorrectamente, es necesario Desmultiplexar, porque si no, el audio no se escuchará. 2 – Si se usan archivos MPG o VOB/VRO en la película, pero se añade un audio, o subtítulos adicionales, a esa misma película. No se puede mezclar Objetos elementales y otros Multiplexados en la misma película. Los archivos MPG o VOB, tendrán que ser Desmultiplexados.
Autor: Raúl Garrido (Ropol) para www.mundodivx.com y www.mundodivx.org
Página 205 de 220

ww
w.m
undo
divx
.com
Nota: como se menciona en el apartado (1), algunos archivos MPG que tienen flujo AC3 de audio, pueden ser archivos VOB, pero mal renombrados a MPG. En este caso, es más fácil renombrar el archivo *.mpg, a *.vob, importarlo otra vez y usarlo directamente. A menos que el apartado (2) sea aplicable a ese archivo VOB, compilar archivos VOB será mucho más rápido.
Evaluar el DVD Compilado Para comprobar que el DVD funciona correctamente desde el disco duro, se puede usar cualquier programa reproductor de DVD. Por ejemplo, PowerDVD, CinePlayer o WinDVD. Con el programa reproductor, abrir el archivo VIDEO_TS.IFO, en la carpeta VIDEO_TS. Algunos reproductores necesitan abrir este archivo desde dentro del reproductor.
Nota: los programas reproductores de DVD, pueden tener sus propias características. Por ejemplo, PowerDVD no muestra un Menú correctamente si el proyecto no está completo. Hay que intentar evaluar el proyecto en varios programas, para asegurarse de que funciona correctamente.
Traducción del manual oficial de DVD-Lab Pro
Página 206 de 220

ww
w.m
undo
divx
.com
Grabar DVD Menú: Project - Burn DVD from disk Este, es el último paso en el proceso de creación de DVD. Con el proyecto de DVD Compilado, hay que decidir si se graban los archivos de DVD con la herramienta interna de DVD-Lab, o se utiliza otro programa para grabar esos archivos en un DVD.
Ventana de la grabadora de DVD-Lab La herramienta de grabación de DVD-Lab, funciona independientemente del programa, se ejecuta como un proceso distinto. Se puede cerrar DVD-Lab, y la grabación continuaría.
Autor: Raúl Garrido (Ropol) para www.mundodivx.com y www.mundodivx.org
Página 207 de 220

ww
w.m
undo
divx
.com
He aquí algunos de los parámetros a elegir en la ventana de grabación de DVD-Lab. Carpeta de Entrada – (Input Folder) La Carpeta de Entrada aquí, es la Carpeta de Salida en el proceso de Compile. Dentro estarán las carpetas VIDEO_TS y AUDIO_TS. Dispositivo – (Device) Es la unidad de grabación de DVD, elegida para este proceso. Tipo de Medio Elegir el tipo de disco que se va a utilizar para la grabación. DVD-video o Mini-DVD. Mini-DVD es un formato de DVD grabado sobre un CD–. Obviamente, en un CD entran muchos menos datos (700 MB), que en un DVD (4,3 GB).
El indicador de tamaño de la parte inferior puede ayudar a determinar cuánto datos se pueden grabar en el CD. Los datos no tienen que pasar a la zona roja.
Nota: mientras que en un ordenador se puede reproducir un Mini-DVD, no todos los reproductores soportan ese formato. A decir verdad, ese formato no es soportado oficialmente. La razón, es que los CDs tienen menos densidad de datos, así que para reproducir el Bitrate de video de DVD, tienen que girar mucho más rápido que un DVD. No todos los reproductores de DVD, están preparados para soportar ese formato. Herramientas DVD - RW / DVD + RW Para aquellos que usan medios regrabables, el DVD - RW tiene que ser formateado si ya ha sido usado – hacer click en el botón Erase/Format. El DVD - RW / + RW necesita finalizarse después de grabado. Esta operación tarda bastante tiempo, así que hay que tener paciencia con los medios RW. Opciones
Test Write checkbox Usar esta opción para hacer una prueba de grabación de los datos en el DVD. Esta opción no graba nada, ni en el DVD, ni en el disco duro. Simplemente comprueba que todos los datos están preparados correctamente para la grabación.
Traducción del manual oficial de DVD-Lab Pro
Página 208 de 220

ww
w.m
undo
divx
.com
Volume Name input Aquí se pone el nombre que se le quiere dar al disco grabado. Este nombre solo se podrá ver en un ordenador, los reproductores hacen caso omiso de la etiqueta de volumen.
Create Image checkbox Marcando esta casilla, DVD-Lab creará un archivo de imagen de DVD en el disco duro.
Hybrid DVD Writing button Se puede añadir archivos o carpetas adicionales al DVD que se va a grabar, marcando la casilla Hybrid DVD Writing. Esta opción configura el sistema de archivos que hay dentro del DVD, convirtiéndolos en sistema ISO. El formato ISO, es el estándar de CD, mientras que el de DVD-Video es UDF/ISO. Esto, creará un DVD perfectamente legal, porque el reproductor no sabe nada del formato ISO, lo que buscará será el formato UDF. No importa en absoluto el contenido o la naturaleza de estos archivos. Son sólo archivos, ni de Windows o de Mac o de Linux, sólo son archivos. Cuando se graban dentro del dominio de archivos ISO, están disponibles sobre cualquier computadora con una unidad de DVD. Esto, ofrece alternativas creativas para el contenido extra del DVD, que estará disponible para los usuarios de ordenador con cualquier S/O con unidad DVD.
Por ejemplo, se puede crear un proyecto autorun y grabarlo como una característica adicional en el DVD cuando se usa en un PC. También se puede incluir contenido HTML, para que los usuarios de ese DVD, puedan visitar la página web del creador del DVD.
Nota: el espacio utilizado por estos archivos adicionales, se añadirá dentro del valor total del proyecto. Hay que asegurarse de que la suma de estos archivos y el proyecto DVD, no supera la capacidad del DVD.
Botón Write Hacer clic en este botón de empezar el proceso de grabación del DVD.
Autor: Raúl Garrido (Ropol) para www.mundodivx.com y www.mundodivx.org
Página 209 de 220

ww
w.m
undo
divx
.com
Verificar DVD Menú: Project - Verify Burn DVD Cuando se ha terminado de grabar el DVD, se puede usar esta herramienta para verificar los datos grabados.
Simple Read Sectors – ésta opción, es una manera simple de evaluar cualquier DVD. Cada sector será evaluado y se verá una representación visual de los datos que se están leyendo en el DVD. Esto, confirmará que todos los datos pueden ser leídos. Read & Compare – ésta opción, es un control más avanzado, donde los sectores grabados, serán comparados con los del proyecto original del disco duro. Esto, se asegurará de que todos los datos pueden ser leídos y son iguales que los datos originales.
Traducción del manual oficial de DVD-Lab Pro
Página 210 de 220

ww
w.m
undo
divx
.com
Modos De Combinación Editor de Menú (Propiedades de color, Sección de Transparencia) El Modo de Combinación define cómo se mezclan unos objetos con otros, o con el fondo del Menú.
Este es el control de Modos de Combinación. Normal
Es el Modo por defecto, y a menudo el más usado. Sólo combina los objetos con su valor de transparencia en el mezclador. Multiplicado – (Multiply)
Multiplica el fondo y el color del objeto. El color resultante es siempre más oscuro. Multiplicar cualquier color con el negro da como resultado el negro. Multiplicar cualquier color con el blanco deja el color igual. El efecto es similar a mirar dos diapositivas superpuestas. Diferencia – (Difference)
Resta el color del objeto al fondo o el color del fondo al color del objeto, depende de cuál sea más brillante. Ocultar – (Screen)
Multiplica el inverso del color de los objetos y del fondo. El color resultante es siempre más claro que el fondo o el objeto. La mezcla con el negro deja el color igual, con el blanco causa el blanco. El efecto es similar a proyectar dos diapositivas sobre la misma pantalla.
Autor: Raúl Garrido (Ropol) para www.mundodivx.com y www.mundodivx.org
Página 211 de 220

ww
w.m
undo
divx
.com
Sobreimpresión – (Overlay)
Combina el efecto de Multiplicación y el de Pantalla - dependiendo del color de fondo. El color de fondo no se reemplaza, pero se mezcla con el color del objeto. Oscurecer – (Darken)
El color resultante es el del fondo o el del objeto – pero oscurecido. Aclarado – (Lighten)
El color resultante es el del de fondo o el del objeto – pero aclarado. Luz Dura – (Hard Light)
Multiplica u oculta los colores, dependiendo del color del objeto. Si el color del objeto es más claro que el 50 % de gris, la imagen es aclarada (ocultada). Si el color del objeto es más oscuro que el 50 % de gris, la imagen es oscurecida (multiplicada) Luz blanda – (Soft Light)
Oscurece o aclara los colores, dependiendo del color del objeto. El efecto es similar a dirigir una luz difusa sobre una imagen. Si el color del objeto es más claro que el 50 % de gris, la imagen se aclara. Si el color del objeto es más oscuro que el 50 % de gris, la imagen se oscurece. Más Claro – (If Lighter)
El color del objeto aparecerá en las zonas donde el objeto es más claro que el fondo.
Traducción del manual oficial de DVD-Lab Pro
Página 212 de 220

ww
w.m
undo
divx
.com
Mas Oscuro – (If Darker)
El objeto aparecerá en las zonas donde el objeto es más oscuro que el fondo. Negativo – (Negative)
Crea un negativo del fondo. Teñir – (Tint)
El objeto es más visible sobre un fondo oscuro que sobre un fondo brillante. Con un fondo blanco, el objeto desaparece. Colorear – (Colorize)
Tomará el color del objeto pero usará la intensidad del fondo. El fondo bajo el objeto aparecerá coloreado por el color del objeto.
Autor: Raúl Garrido (Ropol) para www.mundodivx.com y www.mundodivx.org
Página 213 de 220

ww
w.m
undo
divx
.com
Menús VTS y VMG Todos los DVD son creados con uno o más VTS. El VTS se llama "Set" porque puede tener más títulos (películas) dentro. Cada VTS también puede tener un lugar para un menú. De forma semejante en cada menú se puede tener más de un menú. Sin embargo, en el lenguaje de DVD, el termino "Menú" es un poco engañoso. Hay menús del DVD que no necesitan mostrarse, puede ser que solo contengan comandos de navegación, que es una de sus características más útiles. Cada VTS puede tener 99 películas y 250 menús. Esto es, por supuesto, suficiente para la mayoría de los proyectos, pero hay una limitación pequeña. Todas las películas en un mismo VTS deben tener propiedades similares: la misma proporción (720x480 para el ejemplo), el mismo aspecto (4: 3 por ejemplo) y también el mismo formato de sonido (AC3 para el ejemplo). Si se quiere añadir videos al DVD de propiedades diferentes - uno de pantalla completa (4: 3) y otro panorámico (16: 9) – hay que hacer al menos dos VTS y poner cada una de las películas en su propio VTS. Por supuesto, esto tiene alguna desventaja: un reproductor de DVD no puede navegar de un VTS directamente al otro, para esto necesita algo llamado el director de video o VMG. Se puede pensar en la estructura del DVD como algo similar al árbol de control que vemos en el Explorador de Windows cuando exploramos nuestros discos. Cada VTS es como una carpeta en el disco y dentro de cada una puede haber muchas películas y menús. Si se abre una carpeta es fácil ver todas las menús y películas que contiene, pero no se ve lo que hay en otras carpetas. Para ver otras carpetas, hay que subir y luego abrir la siguiente carpeta. Tampoco podemos poner demasiados archivos fuera de la carpeta raíz. Así es un VMG. Los programas de creación de DVD pueden ser divididos en pocas categorías dependiendo de cómo usan los VTS: * VTS Simple * Auto-VTS. Cada película se mete en su propio VTS, pero pondrá solamente una película por cada VTS. * Multi-VTS completo. Cada VTS puede tener varias películas y menús y se puede tener muchos de estos VTS. 1 - La estructura de un DVD con un VTS simple podría parecer esto:
Traducción del manual oficial de DVD-Lab Pro
Página 214 de 220

ww
w.m
undo
divx
.com
Tenemos menús múltiples, películas múltiples y el reproductor puede moverse entre ellas libremente. Este tipo de estructura es empleada como patrón por DVD-Lab. La ventaja de esta estructura es que se puede ir de cualquier menú a cualquier otro menú o a una película. La única limitación es que todas las películas deben ser similares en la estructura, no se puede mezclar proporciones de aspecto por ejemplo. Es ideal para los proyectos pequeños. 2 - Auto-VTS. Podría ser como la imagen de abajo. Las cajas rojas son menús de VMG, es decir, menús puestos programa (el máximo nivel de DVD). Este menú es necesario para que el reproductor pueda acceder a cada VTS distinto.
Muchos programas de Autoría entran en esta categoría. Debido a las limitaciones para vincular diferentes VTS, estos programas no admiten mucha libertad y la estructura es más o menos una plantilla básica como esta. La mayor parte del tiempo el usuario no tiene control sobre la estructura subyacente, el programa decidirá añadir VMG o menús de VTS cuando mejor le convenga. Este método es apropiado para los usuarios que no quieran entrar de verdad en la estructura de un DVD. 3 - Programas Multi-VTS
Autor: Raúl Garrido (Ropol) para www.mundodivx.com y www.mundodivx.org
Página 215 de 220

ww
w.m
undo
divx
.com
Los programas multi-VTS funcionan bajo la estructura de VTS Simple y multiplican esta estructura muchas veces. Este crea una estructura de DVD completa donde el usuario puede determinar dónde poner sus películas y menús. Los programas multi-VTS pueden crear cualquier estructura descrita anteriormente y combinarlas sin restricciones superfluas. La ventaja es que el usuario tiene más libertad creativa y no está restringido a crear un DVD Simple. Cualquier DVD que compremos está creado con esta estructura. Por ejemplo el menú principal está en el VMG, la película principal en formato panorámico esta VTS 1 con todos los menús. Tenemos películas de características especiales que pueden estar en VTS 2. Se puede tener también una película de pantalla completa con sus menús de selección de escena en VTS 3.... Pero fijándonos en cualquier película de venta al por menor nos daremos cuenta de que cada uno tiene una estructura diferente.
Traducción del manual oficial de DVD-Lab Pro
Página 216 de 220

ww
w.m
undo
divx
.com
Pre-Masterización - Interrupción de Capas Menu - Project – Pre-Mastering – Set Layer Break El disco de doble capa se produce para duplicar la capacidad de un DVD - 5. Tiene dos capas de, datos donde una capa es semi- transparente, de manera que el rayo láser poder enfocar en ella a través de la primera capa. En general, la segunda capa puede ser PTP (pista paralela) o OTP (pista opuesta, también llamada RSDL). Las capas (llamadas L0 y L1) pueden tener diferente cantidad de datos. Para OTP, L0 debe ser más grande o igual a L1. La capa OTP es diseñada para la reproducción continua entre las capas del DVD de video. No hay garantía de que el cambio de capa sea perfecto. Un DVD de doble capa tiene aproximadamente 8.5 Gb de espacio. Interrupción de capa Para grabar un video largo en un disco de doble capa, la interrupción de capa tiene que ser especificada. Una interrupción de capa puede ser creada automáticamente al principio de un video, pero en caso de un video largo ocupe las dos capas, la interrupción de capa debe ser especificada dentro del video mismo. DVD+R DL Hay nuevos formatos de DVD de doble capa grabables como el DVD+R DL (Hewlett Packard, Dell y Philips), otros formatos como DVD-R DL todavía no están comercializados . Es importante darse cuenta de que el DVD - video y el DVD+R DL grabable son dos formatos diferentes. El DVD+R DL es un disco de doble capa comercializado y que no reemplaza al DVD – video normal. Lo más notable en el DVD+R DL es que ya viene pre- formateado como OTP, donde cada capa debe tener la misma cantidad de datos. Un DVD+R DL no está pensado para usar la Interrupción de Capa cuando se quiera y esperar que los datos estén repartidos equitativamente (la interrupción de capa deberá estar en medio del disco). Para un disco DVD+R DL es recomendable dejar que la aplicación de grabación asigne la interrupción de capa automáticamente. Es posible también fijar la Interrupción de Capa manualmente en un disco DVD+R DL, pero la aplicación de grabación debe reunir estas condiciones: * Cumplir las normas de Interrupción de Capa (no todas las aplicaciones lo hacen) * Reasignar sectores apropiados para la Interrupción de Capa que cumplan los criterios de especificación de DVD. * Poner la misma cantidad de datos en ambas Capas del disco. Nos muchas (o a decir verdad pocas) aplicaciones de grabación pueden cumplir todo lo anterior. El formato de DVD+R DL es un formato comercializado, así que la mayoría de las aplicaciones de grabación, separarán los archivos en el medio. Una interrupción de capa hecha manualmente es importante para dominar el DVD - video.
Autor: Raúl Garrido (Ropol) para www.mundodivx.com y www.mundodivx.org
Página 217 de 220

ww
w.m
undo
divx
.com
Posición de la Interrupción de Capa Un error común es que la IC se puede hacer en cualquier lugar. Pero no es verdadero. Hay solamente un área pequeña y depende de la cantidad total de datos que estamos escribiendo en el DVD.
La imagen anterior indica la relación entre la posición de la IC y la cantidad de datos que estamos escribiendo en el disco. La barra superior indica la capacidad del disco DL total. La barra azul indica la cantidad de datos que tenemos que escribir. La barra morada indica el área donde es posible tener la Interrupción de Capa. Si tratamos de escribir más datos en el DVD, la zona de IC posible disminuye hasta que la única Interrupción de Capa posible estará en el medio.
La Interrupción de Capa no puede estar en cualquier parte del video. Cuantos más datos se escriben en el DVD, menos libertad para poner la IC tenemos. También hay otras reglas para asignar IC dentro de los detalles de DVD. Tiene que estar sobre el límite de celda y la celda debe estar al borde del bloque de ECC. Después de hacer una recopilación de DVD, suele suceder que una celda utilizaba ya será alineada con el borde del bloque de ECC. Por lo tanto, el programa grabador tiene que reasignar sectores para cumplir este requisito. En definitiva, asignar la IC manualmente no es un trabajo facil. Rango de Interrupción de Capa Para ayudarnos a asignar aproximadamente la Interrupción de Capa, el Rango de Interrupción de Capa se mostrará en el área de capítulo como una línea de color azul o cyan. (Solamente para proyectos que superen la capacidad de un DVD 5)
Traducción del manual oficial de DVD-Lab Pro
Página 218 de 220

ww
w.m
undo
divx
.com
El principio de esta área marcará la mitad de los datos en el disco, el final de esta área marcará la capacidad total del DVD 9. Los capítulos dentro de esta área podrán servir para la Interrupción de Capa. El Rango de Interrupción de Capa puede cruzar los límites de una película u ocupar varias películas, dependiendo del tamaño de cada película y su orden en el DVD. Además de esto, el menú Change Order of Items también volverá a colocar esta área.
El Rango de Interrupción de Capa es solamente un valor aproximado. Poner un punto de Interrupción de Capa Menú: Project - Pre-Mastering - Set Layer break Esta herramienta de Pre-Masterización indicará todas las celdas de la compilación (todas las celdas en el volumen) que están en el área donde la IC es posible. Un video de previsualización indicará el lugar de cada celda. Las celdas correspondientes al principio del video y de cada capítulo en el proyecto.
Sólo hay que seleccionar una celda de la lista en "All Cells in Volume" y luego pulsar el botón "Set Layer Break”.
Autor: Raúl Garrido (Ropol) para www.mundodivx.com y www.mundodivx.org
Página 219 de 220

ww
w.m
undo
divx
.com
La celda será resaltada en azul y mostrará un icono de círculo rojo.
Nota: no se necesita marcar la Celda 1 como Punto de Interrupción de Capa en la caja de títulos. La Celda 1 es escogida automáticamente como IC y la aplicación de grabación debe escoger ese celda para marcar la Interrupción de Capa si es posible. Sin embargo, en algunos casos, la Celda 1 no estará en el área aceptable.
Asignar una celda como IC es sólo el primer paso para hacer una buena Pre-Masterización. El próximo paso es: * Grabar el DVD con una aplicación que soporte la Interrupción de Capa * Crear un archivo ISO * Escribir a DLT
Traducción del manual oficial de DVD-Lab Pro
Página 220 de 220