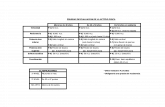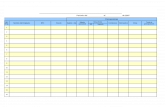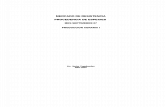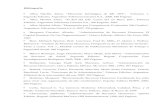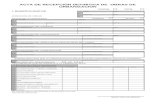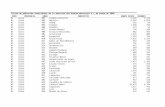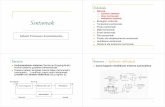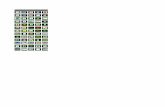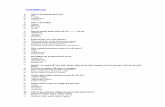Manual_PhotoshopCS6_Lec03
description
Transcript of Manual_PhotoshopCS6_Lec03
-
Copyright Computer Aided Elearning, S.A. 1
El espacio de trabajo
1. COLOCAR LAS VENTANAS
ntes de empezar a conocer y aplicar las herramientas de
Photoshop, vamos a ver cmo podemos adaptar el espacio de
trabajo para trabajar ms cmodamente.
En una aplicacin informtica como Photoshop, el espacio o
entorno de trabajo est formado por los elementos del entorno que
sirven para poder utilizar dicha aplicacin: los mens, las barras de
herramientas, las paletas, etc.
Cuando hay en Photoshop hay varias imgenes abiertas, puedes
pasar de una a otra y colocarlas de distintas formas, de forma que te
resulte cmodo trabajar con ellas.
Para pasar a una imagen abierta, simplemente tienes que pulsar en
su ficha. Un truco interesante para moverte entre las imgenes abiertas,
pasando de una a otra, consiste en pulsar la tecla y, sin soltarla, ir
pulsando la tecla .
Ahora vamos a ver cmo distribuir o colocar en la pantalla las
imgenes que tengas abiertas en Photoshop.
Lo primero que vamos a ver es cmo cambiar el orden de las fichas
de las distintas imgenes. Para esto, simplemente tienes que arrastrar la
ficha de la imagen que quieras mover, hasta colocarla en la posicin
adecuada.
A
-
El espacio de trabajo
2
Si arrastras la ficha fuera del grupo de fichas, la imagen se
mostrar en una ventana desacoplada, es decir, como una ventana
flotante. Esta ventana Documento se comporta como cualquier otra
ventana estndar de Windows: puedes moverla, cambiarle el tamao,
cerrarla , maximizarla o minimizarla , etc.
En el men Ventana - Organizar dispones de varias opciones
para distribuir las imgenes abiertas, organizadas en distintos grupos.
Con la organizacin Segmentar, las ventanas se colocan rellenando u
ocupando el rea de trabajo, en forma de mosaico.
Si seleccionas
la distribucin
Segmentar y
cierras alguna
imagen, las
ventanas del
resto de
imgenes se
redistribuyen
para ocupar
todo el espacio
disponible en
el rea de
trabajo.
Si te molesta
el panel
Herramientas,
la barra de
opciones y los
paneles, pue-
des ocultarlos
y mostrarlos
rpidamente
pulsando la
tecla ; la
combinacin
+
oculta y mues-
tra los paneles,
no el panel
Herramientas
ni la barra de
opciones.
-
El espacio de trabajo
Copyright Computer Aided Elearning, S.A. 3
Con la opcin Cascada, las ventanas que estn desacopladas se
colocarn una encima de otra, dejando visible la barra del ttulo.
La opcin Hacer flotante en ventana desacopla la ventana de la
imagen actualmente seleccionada, mientras que Hacer flotante todo en
ventanas desacopla todas las imgenes abiertas.
Ten en cuenta que solo en la imagen activa tendrn efecto las
herramientas, efectos, etc., que apliques. La imagen activa se distingue
porque su ficha (o la barra de ttulo de su ventana, en caso de que est
desacoplada) est resaltada respecto al resto.
Otra posibilidad es que todas las imgenes tengan la misma
posicin dentro de su ventana y el mismo zoom. Para esto, utiliza la
opcin adecuada del men Ventana - Organizar.
Con la opcin Coincidir ubicacin, todas las imgenes se colocan
dentro de sus ventanas en la misma posicin que la imagen activa,
mientras que Coincidir zoom hace que todas las imgenes adquieran el
mismo zoom que el de la imagen activa. La opcin Coincidir todo
iguala el zoom y la posicin de todas las imgenes abiertas.
Al final del
men Ventana
puedes ver y
acceder a
cualquiera de
las imgenes
que estn
abiertas.
-
El espacio de trabajo
4
La opcin Consolidar todo en fichas acopla todas las imgenes en
un solo grupo de fichas, mientras que el resto de opciones del primer
grupo muestran las imgenes en forma de mosaico, de mosaico vertical
o de mosaico horizontal.
El segundo grupo de iconos proporciona varias disposiciones o
diseos predefinidos. Por ejemplo, con la distribucin Vertical de 2
hojas obtendremos dos grupos de fichas: en la siguiente imagen, en el
grupo de la izquierda hay tres imgenes, mientras que el grupo de fichas
de la derecha contiene una imagen.
De igual forma que antes, puedes mover las distintas fichas de las
imgenes para cambiar su orden en el grupo o moverlas de un grupo a
otro.
Al cerrar todas las fichas de un grupo de fichas, el resto de grupos
se vuelven a distribuir, para ocupar todo el espacio disponible.
Cuando tengas muchas imgenes abiertas y quieras cerrarlas todas,
puedes hacer que Photoshop las cierre todas de una vez. As no tendrs
que cerrarlas una a una. Para esto, despliega el men Archivo y elige
Cerrar todo.
Si has hecho algn cambio en alguna de las imgenes, antes de
cerrarse, Photoshop te preguntar si quieres guardar los cambios.
Cuando has ocultado el panel Herramientas y los paneles, puedes
acceder a ellos sin necesidad de mostrarlos, simplemente acercando el
cursor del ratn a la parte izquierda o derecha de la ventana de Photoshop.
Si cierras una
imagen mien-
tras mantienes
pulsada la
tecla , se
cerrarn todas
las imgenes
abiertas, ex-
cepto las que
se encuentren
en otro grupo
de fichas.
Si quieres
crear nuevos
grupos de
fichas, arrastra
una ficha hasta
un borde de
alguno de
los grupos
existentes;
aparecer una
lnea azul
para indicarte
que se crear
un nuevo
grupo.
-
El espacio de trabajo
Copyright Computer Aided Elearning, S.A. 5
Si sitas el ratn sobre la barra vertical de color gris oscuro que se
puede ver en la parte izquierda, derecha e inferior de la ventana al
ocultar estos elementos, se mostrar el panel Herramientas o los
paneles. De esta forma puedes seleccionar alguna herramienta o utilizar
alguna de las opciones de los paneles sin necesidad de volver a mostrar
estos elementos en el entorno del programa.
Para que desaparezca el panel Herramientas o los paneles,
simplemente aleja el ratn de su posicin.
2. ORGANIZAR GRUPOS DE PANELES
nicialmente, en la parte derecha de la ventana se sitan los
paneles (tambin denominados paletas), que permiten controlar
y modificar las imgenes.
En el men Ventana puedes ver todos los paneles disponibles en
Photoshop, mostrndose una marca en los que se estn visualizando. Si quieres
mostrar alguno de ellos, simplemente tienes que seleccionarlo en este men.
Los paneles se organizan en grupos, y cada grupo puede contener
distintos paneles. As, por ejemplo, el grupo que aparece inicialmente en
la parte superior derecha contiene los paneles Color y Muestras.
A su vez, los grupos pueden estar acoplados en lo que se denomina
un conjunto acoplado de paneles, que puede contener varios paneles y
grupos de paneles.
I
-
El espacio de trabajo
6
La ventaja de los conjuntos acoplados de paneles es que se pueden
contraer y expandir, de forma que se ocultarn o expandirn de golpe
todos los paneles que estn incluidos en el conjunto.
Para contraer o expandir un conjunto acoplado, utiliza el botn
con las dos flechas que est en su parte superior derecha: Contraer a
iconos y Expandir paneles , respectivamente.
Por ejemplo, fjate en los
dos conjuntos acoplados que
puedes ver en la imagen
contigua: uno se muestra con sus
paneles contrados y otro est
expandido, por lo que podemos
ver los paneles que contiene.
Si, en un conjunto contrado
quieres ver o utilizar algn panel,
simplemente pulsa en el icono
del panel o en su nombre.
Por ejemplo, en la siguiente imagen se ha pulsado en el icono del
panel Propiedades para mostrarlo.
Tras utilizar el panel, puedes pulsar de nuevo en su icono (o en el
botn con las dos flechas de su esquina superior derecha ) para
volver a ocultarlo.
Otra posibilidad en el trabajo con conjuntos acoplados de paneles
es cambiar su tamao. Por ejemplo, podemos cambiar su anchura,
haciendo el conjunto ms ancho o ms estrecho.
Para cambiar la anchura de un conjunto acoplado, pulsa y arrastra el
borde izquierdo de dicho conjunto. De esta forma, en un conjunto contrado,
puedes hacer que solo se vean los iconos de los paneles que estn en dicho
conjunto o que tambin aparezcan los nombres de los mismos.
Puedes cambiar
la anchura de
un conjunto
acoplado que
est expandido
o de uno que
est contrado.
En un conjunto
expandido,
cambiars la
anchura de los
distintos pa-
neles que hay
en l, mientras
que, en uno
contrado,
podrs ver
nicamente
los iconos de
los paneles o
ver tambin
su nombre.
-
El espacio de trabajo
Copyright Computer Aided Elearning, S.A. 7
Si arrastras el borde superior o inferior de un panel que se
encuentra en un conjunto expandido, cambiar su altura, ajustndose
tambin el tamao del resto de paneles del conjunto. Ten en cuenta que
hay algunos paneles que no se pueden cambiar de tamao, como el
panel Color o el panel Ajustes.
Otra posibilidad es replegar u ocultar un panel, de forma que solo
se vea su ficha. Para esto, haz doble clic en la ficha del panel.
Para mostrar un panel que est replegado, basta con hacer clic en
su ficha.
El botn men del panel (tambin llamado opciones de panel)
se muestra en la parte superior derecha de los paneles, y sirve para
mostrar el men de opciones de dicho panel, que contiene distintas
opciones, segn el panel de que se trate.
En la parte inferior de este men aparecen las opciones Cerrar,
que cierra el panel correspondiente, y Cerrar grupo de fichas, que
cierra el grupo de paneles en el que se encuentre dicho panel (ojo, no el
conjunto acoplado, que seguir abierto con el resto de grupos).
Tambin puedes cambiar la organizacin de los paneles en los
grupos y mover los paneles o los grupos de paneles a otro lugar.
Si quieres mover un grupo de paneles, arrastra la zona gris de su
parte superior, donde no hay estn las fichas de los paneles que
componen el grupo.
Si arrastras la ficha de un panel, se mover nicamente dicho panel.
De esta forma puedes situar un panel en otra posicin dentro del mismo
grupo, fuera del grupo o en otro grupo distinto al que se encuentra.
De esta manera podras mostrar un
panel o un grupo de paneles como una
ventana flotante, en lugar de mostrarse
en un conjunto acoplado. Puedes mover
y colocar esta ventana flotante en
cualquier lugar de la ventana.
Para colocar un panel o un grupo de paneles en un conjunto
acoplado, simplemente arrstralo hasta un conjunto existente o hasta la
parte izquierda o derecha de la ventana de Photoshop, para crear un
nuevo conjunto.
Al arrastrar un panel o un grupo de paneles, una barra azul te
indica la posicin donde se situara si soltars el botn del ratn en ese
momento, lo que te ayudar a elegir la posicin correcta.
Si mantienes
pulsada la
tecla al
arrastrar un
panel o un
grupo de
paneles, no se
colocar en
un conjunto
acoplado, sino
que siempre
se situar
flotante.
-
El espacio de trabajo
8
De este modo tan sencillo puedes organizar los paneles,
crear grupos, ocultarlos y mostrarlos, de forma que tengas
accesibles aquellos paneles que ms utilices y disponerlos
como mejor te convenga.
Si necesitas trabajar con ms espacio para la imagen,
puedes ocultar o mostrar todos los paneles pulsando la
combinacin de teclas + .
El caso del panel Herramientas es algo
peculiar: por ejemplo, el botn con las dos
flechas de su parte superior permite mostrar
las herramientas en una o en dos columnas,
alternativamente.
Si quieres mover este panel
Herramientas, arrastra la zona gris de su parte
superior. De esta forma podras, por ejemplo,
colocarlo como una ventana flotante, en lugar de
estar acoplado en la parte izquierda.
Como ves, el entorno de Photoshop es
altamente configurable y permite colocar,
agrupar, replegar, abrir o cerrar los paneles que
te interesen.
3. GUARDAR LA CONFIGURACIN
n Photoshop puedes guardar una determinada configuracin
del espacio de trabajo. As podrs volver a ella rpidamente
en el momento que quieras.
Esta configuracin es una determinada posicin y distribucin de
todos los elementos del espacio de trabajo: posicin del panel
Herramientas, de los paneles y la distribucin de grupos de paneles.
Para guardar, recuperar o volver a la configuracin inicial del
espacio de trabajo, en el men Ventana, despliega la opcin Espacio de
trabajo y selecciona la opcin correspondiente:
Nuevo espacio de trabajo: guarda con un nombre la configuracin actual del panel Herramientas y los paneles.
E
-
El espacio de trabajo
Copyright Computer Aided Elearning, S.A. 9
Eliminar espacio de trabajo: borra una configuracin previamente guardada con un nombre.
Nombre de configuracin: las configuraciones guardadas se muestran como una opcin del men. Puedes acceder a una de
ellas para recuperar la configuracin del espacio de trabajo que
hayas guardado con un nombre. Adems de las configuraciones
que hayas creado, tambin hay varias opciones que muestran
espacios de trabajo predefinidos, con la disposicin ms usual al
realizar determinados trabajos: Pintura, Color y tono, Web, etc.
Si quieres volver a tener la configuracin original por defecto de
Photoshop, con la posicin y distribucin del panel Herramientas y de
los paneles que tenas al iniciar la aplicacin la primera vez, selecciona
el espacio de trabajo Aspectos esenciales.
En la parte derecha de la barra de opciones se encuentra el botn
Conmutador de espacios de trabajo , desde
el que tambin puedes guardar el espacio de trabajo actual, as como
seleccionar cualquier otro para ver la distribucin de los paneles segn
est definido en l.
El espacio de trabajo de Photoshop puede mostrarse de tres
formas distintas, segn la opcin que selecciones en el botn Modo de
pantalla , que est en la parte inferior del panel Herramientas:
Modo de pantalla estndar: se muestran todos los elementos del espacio de trabajo (mens, paneles, herramientas, etc.). Por
defecto, Photoshop se muestra en este modo.
Modo de pantalla entera con barra de mens: desaparecen los bordes de la ventana principal de Photoshop, vindose la ventana
de la aplicacin a pantalla completa.
Modo de pantalla entera: se ve nicamente la imagen a pantalla completa, con un fondo negro.
Para pasar de
un modo a
otro, tambin
puedes utilizar
las opciones
del men
Vista - Modo
de pantalla.
Si haces
cambios en el
espacio de
trabajo de
Photoshop y
quieres volver
a tenerlo como
en un principio,
cuando pongas
en marcha
Photoshop,
mantn
pulsadas las
teclas ,
y .
-
El espacio de trabajo
10
En el Modo de pantalla entera, los paneles y barras se ocultan. Si
pulsas la tecla podrs mostrarlos y volverlos a ocultar, alternativamente.
Tambin puedes situar el cursor en la parte izquierda o derecha de la
ventana, para mostrar temporalmente el panel Herramientas o los paneles.
Al mover el cursor del ratn fuera de los bordes, volvern a ocultarse.
La barra de estado, situada en la parte inferior de la ventana
Documento, proporciona informacin til:
El zoom actual de la imagen:
El tamao del archivo:
Pulsando el botn Opciones de visualizacin de informacin ,
se despliega el men Opciones de visualizacin de la barra
de estado donde puedes elegir qu informacin mostrar:
Tamaos de archivo: proporciona informacin acerca de la cantidad de datos que contiene la imagen. El nmero de la
izquierda representa el tamao de impresin de la imagen,
mientras que el nmero de la derecha representa el tamao
del archivo guardado en el formato de Photoshop.
Perfil de documento: proporciona el nombre del perfil de color utilizado en la imagen.
Dimensiones del documento: muestra las dimensiones de la imagen.
Escala de medida: escala de la imagen.
Tamaos virtuales: muestra informacin relativa a la cantidad de memoria RAM y memoria virtual (disco virtual)
utilizada para procesar la imagen. El nmero de la izquierda
representa la cantidad de memoria actualmente utilizada por
el programa para mostrar todas las imgenes abiertas. El
nmero de la derecha es la cantidad total de RAM disponible
para procesar las imgenes.
Eficiencia: muestra el porcentaje de tiempo realmente utilizado en realizar operaciones, no leyendo ni escribiendo
en el disco. Si el valor es inferior al 100%, Photoshop est
utilizando el disco de memoria virtual y, por tanto, el
funcionamiento es ms lento.
Temporizador: sirve para mostrar la cantidad de tiempo que se tard en completar la ltima operacin.
Herramienta actual: muestra el nombre de la herramienta que est seleccionada en este momento.
Por otro lado, hay muchas opciones de men y comandos que
puedes ejecutar pulsando determinadas teclas o combinaciones de
teclas. Puedes configurar estas teclas desplegando el men Edicin
y seleccionando la opcin Mtodos abreviados de teclado.
-
El espacio de trabajo
Copyright Computer Aided Elearning, S.A. 11
4. ADOBE BRIDGE
uando un archivo guarda una imagen y quieres verla, tienes
que abrirlo con un programa como Photoshop.
Pero supn que tienes en una carpeta muchas imgenes en archivos
y buscas una. Ya te puedes imaginar el trabajo! Vas a tener que abrir,
uno a uno, todos los archivos hasta encontrar la imagen que quieres.
Pues Photoshop te puede ayudar con la aplicacin llamada Adobe
Bridge, con el que puedes encontrar y organizar las imgenes que tienes
guardadas. Para acceder a este programa desde Photoshop, despliega el
men Archivo y elige Buscar en Bridge.
El modo de funcionamiento de este programa es parecido al del
Explorador de archivos de Windows. A la izquierda hay un panel para
seleccionar la carpeta cuyos archivos queremos examinar.
Como ves, este panel izquierdo tiene dos fichas: Favoritos y
Carpetas. En la ficha Carpetas puedes seleccionar y navegar por las
carpetas de tu ordenador igual que se hace en el Explorador de
archivos.
En la ficha Favoritos puedes situar las carpetas y ubicaciones que
ms suelas usar, de forma que puedas acceder a ellas rpidamente.
Para aadir una carpeta a la ficha Favoritos, simplemente tienes
que arrastrarla hasta ella, mientras que puedes quitar una carpeta de la
lista de favoritos utilizando su men contextual (el que aparece al pulsar
el botn derecho del ratn sobre ella) o seleccionndola y accediendo a
Archivo - Eliminar de Favoritos.
C
-
El espacio de trabajo
12
En el panel central se muestran pequeas muestras o miniaturas
de las imgenes de los archivos que hay en la carpeta seleccionada para
poder encontrar una imagen rpidamente.
Puedes cambiar el tamao el tamao de estas miniaturas a travs de
los botones Tamao de miniatura ms pequeo y Tamao de
miniatura mayor que estn en la parte inferior de la ventana, as
como con la barra que est entre ellos .
Al seleccionar una imagen, aparece otra muestra de la misma a la
derecha, en la carpeta Previsualizar.
Debajo, en la ficha Metadatos, aparece toda una serie de
informacin que se guarda con la imagen: nombre, fecha de creacin, de
modificacin, formato, tamao, etc.
En la parte inferior izquierda
puedes ver el panel Filtro. Puedes
utilizar este panel para filtrar los
archivos, de forma que solo se
muestren los que realmente te
interesen.
Si seleccionas alguno de los
elementos de las secciones de este
panel, se mostrarn nicamente los
archivos que coincidan con el
criterio elegido. Adems, puedes
elegir uno o ms de un criterio.
De esta forma, podras ir seleccionando y deseleccionando los
criterios que quieras, para mostrar las imgenes que necesites en cada
momento. El botn Borrar filtro , en la parte inferior del panel
Filtro, sirve para quitar el filtro y volver a ver todos los archivos.
Desde el men que aparece al pulsar en Ordenar por Nombre de
archivo, que est en la parte derecha de la barra de herramientas,
puedes elegir el orden por el que quieres que se muestren las imgenes:
nombre del archivo, tipo de documento, resolucin, dimensiones de la
imagen, etc.
Adems, puedes pulsar el botn que est a la derecha para
ordenar ascendente o descendentemente los archivos, segn el criterio
de ordenacin elegido.
Con la opcin Como miniaturas del men Vista se mostrarn las
imgenes como miniaturas, mientras que la opcin Como detalles se
ven tambin las propiedades de cada imagen en el panel central.
A travs del
men Vista -
Ordenar tam-
bin puedes
seleccionar el
criterio de
ordenacin.
Adems,
desde este
mismo men
Vista puedes
elegir si quieres
mostrar o no
los archivos
ocultos y las
carpetas.
Puedes hacer
ms grandes o
ms pequeas
las secciones
izquierda o
derecha,
arrastrando el
borde que las
separa de la
zona central
hasta donde
quieras.
-
El espacio de trabajo
Copyright Computer Aided Elearning, S.A. 13
Desde los botones Ver contenido como miniaturas , Ver
contenido como detalles y Ver contenido como lista , que se
encuentran en la parte inferior derecha de la ventana de Bridge, tambin
puedes cambiar cmo se mostrarn las imgenes en el panel central.
Desde el men Ventana puedes seleccionar o deseleccionar los
paneles que quieres mostrar o no, con lo que puedes configurar y
adaptar el entorno de Bridge a tu gusto.
En el panel Palabras clave puedes incluir ciertas palabras para
asignarlas o asociarlas a las imgenes. As te ser ms fcil encontrarlas.
Para incluir una palabra
clave, pulsa el botn Nueva
palabra clave de la parte
inferior del panel Palabras
clave, escribe la palabra y
acptala con .
Con esto aadirs
palabras clave a la lista de
palabras clave que aparecen
en el panel. A continuacin,
puedes asignar estas palabras
clave a las imgenes: tras
seleccionar la imagen o
imgenes adecuadas, activa la
casilla que aparece a la
izquierda de la palabra clave
para asociarla a la imagen o
imgenes.
-
El espacio de trabajo
14
En la seccin IPTC Core del panel Metadatos puedes ver las
palabras clave asociadas a la imagen seleccionada. Desde aqu tambin
puedes poner otros datos, como una descripcin, el nombre del autor,
etc. Para esto, escribe el dato que quieras en el campo adecuado y pulsa
el botn Aplicar , en la parte inferior del panel Metadatos, para
aplicar los cambios realizados.
Supn ahora que tienes muchas imgenes y que quieres localizar
una determinada, pero solo recuerdas alguna de las palabras clave que
tiene asignadas. Puedes buscarla por cualquiera de los datos que se
guardan con la imagen.
Para buscar una imagen, accede a la opcin de men Editar -
Buscar.
En la lista Buscar en puedes indicar la carpeta donde quieres
buscar la imagen. En el apartado Criterios indicaremos qu cosas debe
tener la imagen que buscamos.
En el apartado Criterios, selecciona en la primera lista el campo
por el que quieres buscar, que podrs especificar en los otros campos de
la seccin. Si quieres aadir ms criterios, puedes pulsar el botn con el
signo ms e introducirlos.
En la lista Coincidencia puedes seleccionar si se mostrarn las
imgenes que cumplan cualquiera de los criterios o nicamente las que
los cumplan todos.
Tras pulsar el botn Buscar, se muestran las imgenes que
cumplen con lo indicado.
Tambin
puedes buscar
a travs del
campo de
bsqueda
que aparece
en la barra de
herramientas
del programa,
escribiendo el
texto que
quieres buscar
y pulsando
.
-
El espacio de trabajo
Copyright Computer Aided Elearning, S.A. 15
Otra opcin interesante
puede ser el realizar una
presentacin de diapositivas con
las imgenes que se muestran en
ese momento, a travs de la
opcin Vista - Proyeccin de
diapositivas. La opcin Opciones
de proyeccin de diapositivas de
este mismo men permite
configurar este pase de
diapositivas.
Desde las opciones del men
Etiqueta puedes asignar una
especie de puntuacin a la
imagen, que puede ir desde una a
cinco estrellas.
Tambin puedes establecer una etiqueta (por ejemplo, para indicar
que la imagen est Aprobada o es para Revisar). Bridge muestra cada
una de estas etiquetas con un color distinto, para que puedas localizar
mejor las imgenes.
Pulsando los botones Rotar 90 hacia la izquierda y
Rotar 90 hacia la derecha podrs girar la imagen 90
grados en un sentido u otro.
Pulsando el botn Eliminar elemento se borra el archivo
cuya imagen en miniatura est seleccionada en el panel de la derecha.
Si haces doble clic sobre cualquier miniatura, se abre la imagen en
Photoshop.
En la parte inferior de la ventana de Photoshop podemos ver el
panel Mini Bridge. Este panel permite acceder a varias funciones de
Bridge directamente desde Photoshop: el botn Vista permite
indicar varias opciones relativas a cmo se mostrarn las imgenes y
realizar una proyeccin de diapositivas, el botn Ordenar permite
indicar el criterio de ordenacin y el botn Filtrar los criterios de
filtrado, mientras que en el campo de bsqueda
puedes introducir algn criterio de bsqueda.
Desde el panel izquierdo puedes navegar a la carpeta que quieras,
para examinar las imgenes y otros archivos que all se encuentren.
-
El espacio de trabajo
16
Para que el
panel Mini
Bridge
funcione y te
permita
examinar las
imgenes, el
programa
Adobe Bridge
debe estar en
ejecucin.
El espacio de trabajo1. Colocar las ventanas2. Organizar grupos de paneles3. Guardar la configuracin4. Adobe Bridge