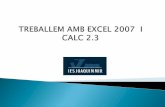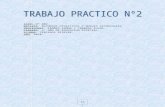Excel 2013 Avanzado · Excel 2013 AV , ". ". ". Excel 2013 AV ", "". " ...
Material de Estudio Excel para Expertos.pdf
Transcript of Material de Estudio Excel para Expertos.pdf

conocimiento para crecer
grupo
Programa Excel para Expertos
MS Excel 2010 Página: 1
Cuando filtramos una tabla, Microsoft Excel oculta de la vista todos aquellos registros
(filas) de la lista que no cumplen con la condición establecida. De esta forma, sólo
quedan visibles aquellos registros que hayamos elegido.
Contamos con la siguiente lista (Libros de Computación e Informática) y deseamos
filtrar la lista de manera tal que sólo muestre aquellos datos del campo Tipo de Salida:
Realizar lo siguiente:
• Haga clic en una celda de la lista.
• En la ficha Datos, seleccione el botón Filtro. Observe que al lado derecho de los
nombres de cada campo aparece un botón de lista desplegable llamado Flecha
Autofiltro:
• Haga clic sobre el botón de flecha del campo requerido (para nuestro ejemplo,
seleccione Tipo de Salida):
TEMATEMATEMATEMA No. No. No. No. 1111 –––– MS EXCEL MS EXCEL MS EXCEL MS EXCEL 2010201020102010
– Listas y Filtros I –
1

conocimiento para crecer
grupo
Programa Excel para Expertos
MS Excel 2010 Página: 2
• Si escogemos la opción Venta el resultado será:
Nota: Para quitar el filtro de la columna Tipo de Salida haga clic en la flecha de filtro y
elija “Seleccionar todo”.
Los filtros se pueden combinar, por ejemplo si queremos mostrar las ventas realizadas
el día 5 de Julio, entonces:
• Seleccione el campo Tipo de Salida y elija Venta, luego seleccione en el campo
Fecha el día 5 de Julio:
Filtros Personalizados:
Por ejemplo, deseamos conocer y mostrar los precios de libros mayores a 50, para ello
procedemos de la siguiente forma:
2

conocimiento para crecer
grupo
Programa Excel para Expertos
MS Excel 2010 Página: 3
• Haga clic en una celda de la lista.
• En la ficha Datos, seleccione el botón Filtro. Observe que al lado derecho de los
nombres de cada campo aparece un botón de lista desplegable llamado Flecha
Autofiltro.
• Haga clic en el botón de flecha del campo Precio y seleccione Filtro de número y
luego “Filtro Personalizado“:
• El resultado es el siguiente:
Nota: Para salir del modo Filtrar, seleccione de Datos la opción Borrar: Filtros Múltiples:
Existen tres formas básicas en las que podemos realizar Filtros Múltiples:
1º. Condición Y: Por ejemplo, deseamos conocer las salidas realizadas entre los días
03 y 05 de Julio:
3

conocimiento para crecer
grupo
Programa Excel para Expertos
MS Excel 2010 Página: 4
El resultado será:
2º. Condición O: Por ejemplo, deseamos conocer los libros que se han dado como
Muestra o Donación:
El resultado será:
3º. Caracteres Comodín (*) – (?): Por ejemplo, deseamos filtrar la lista de modo
que sólo muestre los datos de los Clientes cuyo nombre empiece con la letra “R”.
4

conocimiento para crecer
grupo
Programa Excel para Expertos
MS Excel 2010 Página: 5
El resultado será:
Filtros Avanzados: A diferencia del comando Autofiltro, el comando Filtro Avanzado requiere que los
criterios de filtrado sean especificados dentro de un rango separado de la lista. Un rango
de criterios debe constar al menos de dos filas. En la primera fila se introduce uno o más
encabezamientos de columnas y en las filas restantes los criterios de filtrado.
Por ejemplo, deseamos conocer todos los libros que han sido dados como Donación, para
ello:
• Copie los encabezados en la celda A24.
• Coloque en la celda F25 Tipo de Salida “Donación”.
• Copie los encabezados en la celda A28.
Hasta este momento la hoja debe verse así:
• Seleccione cualquier celda de la tabla.
5

conocimiento para crecer
grupo
Programa Excel para Expertos
MS Excel 2010 Página: 6
• En la ficha Datos seleccione el botón Avanzadas, en el siguiente cuadro de dialogo
realice lo siguiente:
o Seleccione Copiar a otro lugar.
o Rango de la lista: $A$1:$H$21
o Rango de criterios: $A$24:$H$25
o Copiar a: $A$28:$H$28
• El resultado es el siguiente:
Condiciones O: Se coloca el nuevo criterio debajo del anterior, por ejemplo:
6

conocimiento para crecer
grupo
Programa Excel para Expertos
MS Excel 2010 Página: 7
• El resultado es el siguiente:
Condiciones Y: Se debe agregar columnas. Por ejemplo al filtro anterior le agregaremos
la condición que sea en una fecha determinada, en este caso el 3 de Julio:
• El resultado es el siguiente:
7

conocimiento para crecer
grupo
Programa Excel para Expertos
MS Excel 2010 Página: 8
1. Ingrese los datos como se muestra en la figura siguiente:
���� Importante: Respete la posición de las celdas, observe y cree la línea de división
(Ficha Inicio/Fuente/Borde inferior).
2. Seleccione las columnas B y C y ocúltelas. El resultado debe ser el siguiente:
3. Realice la siguiente ordenación teniendo como criterio varios campos, para ello
utilice de la ficha Datos la opción Ordenar:
TEMATEMATEMATEMA No. No. No. No. 2222 –––– MS EXCEL MS EXCEL MS EXCEL MS EXCEL 2010201020102010
– Listas y Filtros II –
8

conocimiento para crecer
grupo
Programa Excel para Expertos
MS Excel 2010 Página: 9
4. Muestre las columnas B y C que anteriormente fueron ocultadas, para ello
seleccione una columna en cada lado de las columnas ocultas (seleccione A y D).
5. Observe los resultados del ordenamiento.
���� Importante: Cuando ordene, siempre el primer criterio será el que Excel elegirá primero,
después, el segundo criterio y, por último, el tercero. Los criterios pueden establecerse
eligiendo cualquiera de los campos de la lista, y el orden puede ser ascendente o
descendente.
6. Agregue ahora 3 registros al final de la Lista:
APELLIDO
PATERNO
APELLIDO
MATERNO
NOMBRES DIRECCION DNI PROVINCIA
Cárdenas Arce Gustavo Alex P. Viejo 312 Dpto. 2 29857413 Arequipa
Gómez Sandoval Ana Karina Manuel Ballón 205 28546089 Lima
Llerena Castro Amancia Villa América Dpto. 8 29638112 Cajamarca
7. Ahora vamos a crear Autofiltros, para ello seleccione la ficha Datos/Filtro, luego
elija de la columna PROVINCIA la opción Arequipa y observe los resultados:
8. Para crear Filtros Avanzados siga estos pasos:
• Copie el rango de cabecera o título por debajo de la propia lista o base.
• En las celdas de la siguiente fila a la copiada de títulos se le irán indicando las
condiciones de búsqueda o criterios.
9

conocimiento para crecer
grupo
Programa Excel para Expertos
MS Excel 2010 Página: 10
• Se copiará de nuevo el rango de cabecera o títulos por debajo de la anterior
copiada y será bajo esta cabecera donde aparecerán los datos filtrados.
9. Seleccione de la ficha Datos la opción Avanzadas y seleccione los rangos que
aparecen en la imagen:
10. Observe en el resultado que aparecen todos los registros cuya PROVINCIA sea
diferente a Lima.
11. Seleccione la celda F24 y ordene la columna en forma Ascendente utilizando el
botón de la ficha Datos.
10

conocimiento para crecer
grupo
Programa Excel para Expertos
MS Excel 2010 Página: 11
12. Seleccione de la ficha Datos la opción Subtotal y realice lo siguiente:
13. El resultado será el siguiente:
14. Seleccione el rango E4:E16 (DNI), vaya a la ficha Datos y elija la opción
Validación de datos.
� En la pestaña Configuración coloque lo siguiente:
11

conocimiento para crecer
grupo
Programa Excel para Expertos
MS Excel 2010 Página: 12
� En la pestaña Mensaje de entrada coloque lo siguiente:
� En la pestaña Mensaje de error coloque lo siguiente:
15. Observe los resultados de sus validaciones equivocándose a propósito:
16. Guarde su hoja de cálculo dentro de su carpeta de trabajo.
17. En el mismo Libro de trabajo, en la Hoja2 ingrese los datos como en la figura:
12

conocimiento para crecer
grupo
Programa Excel para Expertos
MS Excel 2010 Página: 13
���� Nota: Para la columna de Apellidos y Nombres haga lo siguiente:
- En la Hoja1 en la celda H4 coloque la siguiente función y luego arrastre el
resultado hasta la celda H16: =CONCATENAR(A4," ",B4,","," ",C4)
- Copie luego el rango H4:H16
- Vaya a la Hoja2 y pegue el rango en la celda B4.
18. Luego calcule el Promedio con 2 decimales y la Nota Final redondeada a 0
decimales.
19. A partir de las columnas APELLIDOS Y NOMBRES y N.FINAL realice el siguiente
grafico en una hoja nueva, póngale de nombre NOTAS_FINALES:
13

conocimiento para crecer
grupo
Programa Excel para Expertos
MS Excel 2010 Página: 14
20. Se va a mostrar en una nueva tabla, la información correspondiente a alumnos
Repitentes, sin distinción de Sexo ni de Distrito ni de otra clase. Para especificar
este criterio de filtrado realice lo siguiente:
� Ubique el cursor en la celda J4 y escriba en ella SITUACION (rótulo de la
columna que contiene los datos de alumnos nuevos y Repitentes).
� En la celda J5 escriba Repitente (situación que interesa filtrar).
21. Haga clic en cualquier celda no vacía de la columna SITUACION. Vaya a la ficha
Datos y seleccione la opción Avanzadas...y seleccione los rangos como se
muestra en la figura:
� Haga clic en Aceptar y observe el resultado: se muestran solamente los datos de
los alumnos Repitentes, en una nueva tabla con su gráfico.
� Copie esta nueva tabla en la Hoja3 y su gráfico en la Hoja4 del Libro de Excel
abierto y ponga a esta hoja el nombre REPITENTES. Regresar a la Hoja2.
14

conocimiento para crecer
grupo
Programa Excel para Expertos
MS Excel 2010 Página: 15
� Para volver a la visualización completa de los datos originales seleccione la
opción Borrar de la ficha Datos.
22. Para concluir realice los siguientes ejercicios:
���� Vuelva a la lista completa original. Aplique un filtro avanzado que permita
mostrar únicamente los datos de Alumnas, sin mover la lista a otro lugar. No
olvide especificar el criterio del filtro en una parte despejada de la hoja de datos.
���� Vuelva a la lista completa original. Aplique un filtro avanzado que muestre la
información de todos los alumnos(as) que viven en el Distrito de J.L.B.y R., sin
mover la lista a otro lugar.
���� Vuelva a la lista completa original y aplique 2 criterios de filtro simultáneamente:
Repitentes del Distrito de Cerro Colorado.
Importante: Hacer que las especificaciones de estos 2 criterios de filtro queden
en columnas adyacentes de una parte despejada de la tabla. Al indicar el Rango
de criterios anotar las referencias absolutas a las celdas del vértice izquierdo
superior y derecho inferior de dicho rango.
���� Vuelva a la lista completa original. Filtrar la información de los alumnos(as) que
vivan en el Distrito del Cercado o Cayma.
Importante: Para ello se debe especificar el criterio anotando Cercado y
Cayma en celdas contiguas de la columna DISTRITO (una bajo la otra), para
que el filtro opere con la conectiva O.
���� Vuelva a la lista completa original. Filtre la información de Promedios entre 10
y 13.
Importante: Para eso es necesario especificar el criterio poniendo los datos en
dos columnas contiguas, usando los símbolos > (mayor que) y < (menor que):
PROM. PROM.
>10 <13
15

conocimiento para crecer
grupo
Programa Excel para Expertos
MS Excel 2010 Página: 16
Ejercicio 1: Universidad
1. Empezar un nuevo libro de trabajo.
La Universidad necesita saber los gastos cuatrimestrales previstos para cada
proyecto de los distintos departamentos y dirigidos por los directores de cada
departamento.
2. Crear el modelo de datos que vemos en la imagen (los datos en negrita son
fórmulas).
3. Realizar un Esquema Automático. Para ello:
a) Estar situado en la hoja donde tenemos los datos.
b) Ir a la pestaña Datos.
c) Elegir la opción Agrupar.
d) Seleccionar la opción Autoesquema.
4. Guardar el libro en su carpeta de trabajo del disco duro, con el nombre de
Universidad.
5. Cerrar el libro.
TEMATEMATEMATEMA No. No. No. No. 3333 –––– MS EXCEL MS EXCEL MS EXCEL MS EXCEL 2010201020102010
– Esquemas y Vistas –
16

conocimiento para crecer
grupo
Programa Excel para Expertos
MS Excel 2010 Página: 17
Ejercicio 2: Coches
1. Empezar un nuevo libro de trabajo.
Un concesionario quiere estudiar las ventas realizadas durante el año y las clasifica
por la categoría del vehículo y por ventas trimestrales
2. Crear el modelo de datos que vemos en la imagen (los datos en negrita son
fórmulas).
3. Realiza un Esquema Manual. Para ello:
•••• Estar situado en la hoja donde tenemos los datos.
•••• Seleccionar las filas 5-7 y presionar Alt+Shift+Flecha derecha.
•••• Seleccionar las filas 9-11 y presionar Alt+Shift+Flecha derecha.
•••• Seleccionar las filas 13-15 y presionar Alt+Shift+Flecha derecha.
•••• Seleccionar las columnas B-D y presionar Alt+Shift+Flecha derecha.
•••• Seleccionar las columnas F-H y presionar Alt+Shift+Flecha derecha.
6. Guardar el libro en su carpeta de trabajo del disco duro, con el nombre de Coches.
4. Cerrar el libro.
5. Al concluir la práctica avise a su instructor y luego salga del Windows realizando los
pasos recomendados. Finalmente apague su equipo (CPU y monitor).
17

conocimiento para crecer
grupo
Programa Excel para Expertos
MS Excel 2010 Página: 18
Con la función Consolidar de la ficha Datos puedes:
• Reunir información de hasta 255 hojas de cálculo.
• Vincular los datos consolidados a los datos fuente, de tal forma que una vez
modificados estos últimos, se alteren los resultados de la consolidación.
• Consolidar por posición o por categoría.
• Consolidar hojas de cálculo utilizando funciones como Promedio, Máx, Mín,
Producto, Cuenta, Desvest, etc.
• Consolidar hojas de cálculo en libros abiertos o almacenados en disco.
Los datos pueden consolidarse de varias maneras:
Por posición: recopila información de las celdas de la misma posición situadas en las
hojas que quieres consolidar.
Por categorías: resume un conjunto de hojas de cálculo que tienen los mismos rótulos
pero organiza los datos de forma diferente.
Por creación de una tabla dinámica: es similar al método de consolidación por
categorías, pero ofrece una mayor flexibilidad para reorganizar dichas categorías.
Consolidar datos por posición:
1. Selecciona el área destino.
2. En la ficha Datos, clic en Consolidar.
.
3. En el cuadro Función, clic en la función de resumen que deseas que utilice
Microsoft Excel para consolidar los datos
4. En el cuadro Referencia, introduce el área origen que deseas consolidar.
5. Clic en Agregar.
6. Repite los pasos 4 y 5 en cada área de origen que desees consolidar.
TEMATEMATEMATEMA No. No. No. No. 4444 –––– MS EXCEL MS EXCEL MS EXCEL MS EXCEL 2010201020102010
– Consolidar Datos –
18

conocimiento para crecer
grupo
Programa Excel para Expertos
MS Excel 2010 Página: 19
7. Para actualizar automáticamente la tabla de consolidación cuando cambien los
datos de origen, selecciona el cuadro de verificación Crear vínculos con los
datos de origen.
Para crear vínculos, el área de origen y el área de destino deben estar en diferentes
hojas de cálculo. Una vez creados los vínculos, no pueden agregarse nuevas áreas de
origen ni cambiarse las que se han incluido en la consolidación.
Nota Si haces la consolidación por posición, Microsoft Excel no copiará los rótulos de
categoría de las áreas de origen en el área de destino. Si deseas rótulos en la hoja de
cálculo de destino, cópialos y pégalos.
Consolidar datos por categoría:
1. Selecciona el área destino.
2. En la ficha Datos, clic en la opción Consolidar.
3. En el cuadro Función, clic en la función de resumen que deseas que utilice
Microsoft Excel para consolidar los datos.
4. En el cuadro Referencia, introduce el área de origen que deseas consolidar.
Asegúrate de incluir en la selección los rótulos de datos.
5. Clic en Agregar.
6. Repite los pasos 4 y 5 en cada área de origen que desees consolidar.
7. En Usar rótulos en selecciona las casillas de verificación que indican dónde están
localizados los rótulos en el área de origen: indistintamente, la fila superior, la
columna izquierda o ambas.
8. Para actualizar automáticamente la tabla de consolidación cuando cambian los
datos de origen, selecciona el cuadro de verificación Crear vínculos con los
datos de origen.
Nota Cuando consolides datos, los rótulos de un área de origen que no coincidan con
ningún rótulo en otra área de origen estarán en filas o en columnas independientes.
19

conocimiento para crecer
grupo
Programa Excel para Expertos
MS Excel 2010 Página: 20
Supongamos que tenemos en una hoja los datos de ventas por productos, zonas y mes
del año.
La opción Subtotales nos permite agrupar los totales, por ejemplo, por producto. Para
poder utilizar esta herramienta, debemos ordenar los datos del campo correspondiente
en orden ascendente o descendente.
Una vez hecho esto, abrimos el diálogo de Subtotales:
Elegimos "Producto", "Suma" y "Ventas" en las opciones correspondientes y pulsamos
"Aceptar" Los botones nos permiten presentar el informe en distintos grados de
resumen. Si pulsamos el botón 2 veremos solamente las líneas de totales por producto.
TEMATEMATEMATEMA No. No. No. No. 5555 –––– MS EXCEL MS EXCEL MS EXCEL MS EXCEL 2010201020102010
– Consolidar datos con Subtotales –
20

conocimiento para crecer
grupo
Programa Excel para Expertos
MS Excel 2010 Página: 21
En este ejemplo vemos que tenemos 3 grados de resumen. Qué pasa si queremos
agregar un cuarto grado, por ejemplo, subtotales por área.
Para hacer esto tenemos que asegurarnos que todos los campos relevantes estén
ordenados en forma ascendente o descendente.
Para reordenar los campos primero debemos cancelar los subtotales. Esto se hace en el
mismo diálogo
Luego abrimos el menú de Ordenar:
y pulsamos "aceptar". Ahora producimos los subtotales para productos, como en el
primer paso, y luego volvemos a seleccionar la opción para producir subtotales por área.
21

conocimiento para crecer
grupo
Programa Excel para Expertos
MS Excel 2010 Página: 22
Pero esta vez quitamos la marca de la opción "reemplazar subtotales actuales"
Ahora veremos 4 niveles de resumen
22

conocimiento para crecer
grupo
Programa Excel para Expertos
MS Excel 2010 Página: 23
La Auditoria en Excel no tiene nada que ver con el concepto económico de auditoría,
aunque, remotamente, su origen pueda ser similar. Partimos de una hoja de cálculo ya
creada y en la que existen multitud de celdas que realizan operaciones matemáticas
entre sí, se relacionan, se vinculan, etc. llega un momento en que la telaraña puede
tener un tamaño considerable, hasta el extremo de no saber de que datos procede el
resultado de una determinada fórmula.
Mediante estas auditorías la hoja de cálculo nos mostrará, de una forma sencilla y muy
gráfica, como se relacionan las distintas celdas entre sí, como son recalculadas y como
afecta la modificación de un dato en otras celdas. También podremos en algunos casos
rastrear el origen de un error.
Veamos un ejemplo práctico. Partimos de esta hoja de cálculo:
En ella tenemos una columna de cifras (de la C4 a la C8) que son sumadas en la celda C
10. El resultado de esta suma es dividido en la celda E10 por cinco. En la hoja de cálculo
no veremos, como en nuestro ejemplo, la fórmula en las casillas, sino sólo el resultado
de la operación.
Gracias a la auditoría podremos ver de forma gráfica de donde son obtenidos los
resultados, o como afecta un determinado dato en la hoja de cálculo. Vayamos por
partes.
En la ficha Fórmulas, en el grupo Auditoría de fórmulas, se observa cada una de las
diferentes opciones:
TEMATEMATEMATEMA No. No. No. No. 6666 –––– MS EXCEL MS EXCEL MS EXCEL MS EXCEL 2010201020102010
– Auditoría de Formulas –
23

conocimiento para crecer
grupo
Programa Excel para Expertos
MS Excel 2010 Página: 24
Estudiemos ahora cada una de ellas:
• Rastrear precedentes: Situado el cursor sobre una celda que contenga una
fórmula (en nuestro ejemplo, C10, que contiene la suma de la columna que tiene
sobre ella), si seleccionamos esta opción de menú en pantalla nos aparecerá estos
extraños dibujos:
Surge '"de la nada" una flecha que apunta hacia la celda donde nos hemos situado. En
este ejemplo es bastante evidente de donde proceden los datos de la fórmula, pero en
otros casos la situación puede ser mucho más compleja, y esta operación, de gran
utilidad.
Si hacemos lo propio en la celda E10 comprobaremos que ese resultado se deriva, a su
vez, de la celda C10. Cada vez que pulsemos el menú la auditoria se retrocederá un paso
en las operaciones previas.
Como podemos ver, rastrear precedentes muestra de donde proceden los datos que
operan en la fórmula seleccionada. Esta opción de menú, por tanto, sólo será operativa
en celdas que contengan fórmulas, o como mínimo, referencias a otras celdas.
• Rastrear dependientes: La segunda opción de auditoria es exactamente lo
contrario: situados sobre una celda que contenga un valor numérico el ordenador
nos muestra a qué otras celdas afecta su existencia.
En nuestro ejemplo, si nos situamos sobre la celda C4, que contiene sola y
exclusivamente un número, y seleccionamos esta opción de menú, nuestra hoja de
cálculo pasará a tener este aspecto:
24

conocimiento para crecer
grupo
Programa Excel para Expertos
MS Excel 2010 Página: 25
Sin mover el cursor de la celda C4, si volvemos a efectuar la operación de rastrear
dependientes, aparecerá otra flecha más, que ahora apuntará a la celda E10.
Esto es por que ese dato, además de ser sumado en la celda C10 afecta en cierto modo a
la E10, donde se divide el resultado de la suma por 5, de tal manera que si variásemos el
contenido de C4 variarían C10 y E10.
• Rastrear errores: La tercera opción del submenú Auditoría es esta. Nos permite, en
determinadas ocasiones verificar de que celda proviene el error que impide el cálculo
adecuado de las diferentes celdas. En este caso la procedencia del error quedará
señalada por una flecha de color rojo.
Vamos a realizar unas pequeñas modificaciones en nuestro ejemplo: en la celda E10
sustituiremos la división que había antes esta:
=C10/0
Un número dividido por cero es igual a infinito, lo cual para Excel es incalculable. En la
celda E12 escribiremos
=E10+2
En este caso los mensajes de error provocados son muy evidentes, pero en otras
ocasiones con las que nos enfrentaremos cuando trabajemos con Excel no lo serán tanto.
Situados sobre la celda E12 seleccionamos la opción Rastrear Error dentro de la
Auditoría. La apariencia de la pantalla será esta:
25

conocimiento para crecer
grupo
Programa Excel para Expertos
MS Excel 2010 Página: 26
• Quitar flechas. A medida que ejecutamos las diferentes opciones de la auditoría la
pantalla se va cubriendo de flechas. Aquí se nos ofrece la posibilidad de limpiarla
para poder seguir trabajando con comodidad.
26

conocimiento para crecer
grupo
Programa Excel para Expertos
MS Excel 2010 Página: 27
Base de datos
Una base de datos es una herramienta que permite almacenar, organizar y manejar un
grupo de datos. Microsoft Excel puede utilizarse fácilmente como una base de datos,
permitiendo realizar tareas como búsquedas, clasificaciones o cálculos parciales.
En Microsoft Excel, una base de datos es una lista de datos relacionados en la que las
filas de información son registros y las columnas de datos son campos. La primera fila de
la lista contiene los rótulos de cada columna. La referencia a la base de datos se puede
introducir como un rango de celdas o como un nombre que represente el rango que
contiene la lista.
Para crear una base de datos en Excel hay que realizar tres pasos:
• Introducir los nombres de los campos en la primera fila de la lista (texto o una
formula que produzca texto)
• Introducir los registros en las líneas situadas debajo de los nombre de los campos
• Asignar un nombre al rango (Opcional)
Ordenar una base de datos
Excel permite la ordenación de un rango de celdas por orden alfabético, numérico o
temporal, de una forma rápida y sencilla, haciendo uso de la opción DATOS ORDENAR. La
ordenación consiste en cambiar los contenidos de unas celdas por el de otras, de forma
que aparezca en las distintas columnas (o filas) ordenados. Para ello, primer lugar, habrá
que seleccionar el rango a ordenar. Este rango puede incluir también otras celdas en la
misma fila (o columna) que las que se vayan a ordenar, conservándose después de la
ordenación la misma posición respecto a las celdas clave de la ordenación. Al pulsar
sobre la opción indicada aparece el cuadro Ordenar.
TEMATEMATEMATEMA No. No. No. No. 7777 –––– MS MS MS MS EXCEL EXCEL EXCEL EXCEL 2010201020102010
– Trabajo con Bases de Datos –
27

conocimiento para crecer
grupo
Programa Excel para Expertos
MS Excel 2010 Página: 28
En este cuadro se puede indicar por qué columna (o fila) se quiere realizar la ordenación
en primer lugar (Ordenar por). En caso de que haya varias celdas con el mismo
contenido, es posible ordenar las filas (o columnas) en función de los datos de una
segunda o tercera columna (Luego por). Además, es posible indicar también si la
ordenación será Ascendente (por orden alfabético, de menor a mayor, o de anterior a
más reciente, según la ordenación sea alfabética, numérica o cronológica) o bien
Descendente. En el caso de que el rango tenga una columna (o fila) de títulos, que se
deba ordenar, deberá activarse la opción en Mis datos tienen encabezado. Si la
ordenación no es en sentido vertical, sino horizontal, deberá señalarse desde el cuadro
que aparece al pulsar sobre el botón Opciones, en el campo Orientación.
En este cuadro puede indicarse, también, si la ordenación tendrá en cuenta si las letras
son mayúsculas o no. Si se tiene en cuenta (marcando sobre la casilla Distinguir
mayúsculas y minúsculas), en caso de dos textos iguales, aparecerá primero el que
tenga las letras minúsculas. El campo Criterio de ordenación se utiliza cuando los datos
no obedecen a un orden normal (números, fechas o textos), sino que son textos que
representan los días de la semana o los meses del año.
Funciones de bases de datos Cuando sea necesario analizar si los valores de una base de datos cumplen una condición
determinada, o criterio, pueden utilizarse las funciones de base de datos de Excel. Por
ejemplo, en una base de datos que contenga información acerca de ventas, pueden
contarse todas las filas o registros en las que el importe de las ventas sea mayor que 100
pero menor que 2.500.
Algunas funciones de base de datos y de gestión de listas de la hoja de cálculo tienen
nombres que comienzan por la letra “BD”. Estas funciones, conocidas también como
funcionesBD, tienen tres argumentos (base de datos, campo, criterios). Estos
28

conocimiento para crecer
grupo
Programa Excel para Expertos
MS Excel 2010 Página: 29
argumentos se refieren a los rangos de la hoja de cálculo empleados en la función para
base de datos.
Sintaxis:
Bdfunción(base_de_datos;nombre_de_campo;criterios)
• Base_de_datos es el rango de celdas que compone la base de datos. Debe incluirse
la fila que contenga los rótulos de columna en el rango.
• Nombre_de_campo indica el campo que se utiliza en la función.
Nombre_de_campo puede ser texto con el rótulo encerrado entre dobles comillas,
como por ejemplo “Edad” o “Campo”, o un número que represente la posición de la
columna en la lista: 1 para la primera columna, 2 para la segunda y así
sucesivamente.
• Criterios es el rango de celdas que contiene los criterios de la base de datos. Se
puede utilizar cualquier rango en el argumento Criterios mientras éste incluya por lo
menos un rótulo de columna y por lo menos una celda debajo del rótulo de columna
que especifique una condición de columna.
Sugerencias:
• Cualquier rango se puede usar como argumento criterios, siempre que incluya por lo
menos un nombre de campo y por lo menos una celda debajo del nombre de campo
para especificar un valor de comparación de criterios. Por ejemplo, si el rango G1:G2
contiene el encabezado de campo Ingresos en la celda G1 y la cantidad 10.000 en la
celda G2, el rango podría definirse como CoincidirIngresos y ese nombre podría
usarse como argumento criterios en las funciones para bases de datos.
• Aunque el rango de criterios puede ubicarse en cualquier parte de la hoja de cálculo,
no coloques el rango de criterios debajo de la lista. Si agregas más información a la
lista utilizando el comando Formulario en el menú Datos, la nueva información se
agrega a la primera fila debajo de la lista. Si la fila de debajo no está vacía, Microsoft
Excel no podrá agregar la nueva información.
• Asegúrate de que el rango de criterios no se superpone sobre la lista.
• Para realizar una operación en toda una columna de la base de datos, introduce una
línea en blanco debajo de los nombres de campo en el rango de criterios.
Lista de Funciones:
29

conocimiento para crecer
grupo
Programa Excel para Expertos
MS Excel 2010 Página: 30
Ejercicio: (Bdsuma, Bdpromedio, Bdproducto, Bdmin, Bdmax)
30

conocimiento para crecer
grupo
Programa Excel para Expertos
MS Excel 2010 Página: 31
Las funciones que vamos a ver trabajan de una forma muy parecida a otra función que
quizás ya conozcas: sumar.si. La diferencia es que no sólo podemos hacer sumas, sino
multiplicar, calcular promedios y el número más grande o más pequeño, según
utilicemos una función u otra.
Tienes que tener claro que todas las funciones que vamos a ver se definen exactamente
igual, si aprendes a manejar una de ellas, ya las has aprendido todas. Vamos a verlo en
el siguiente ejemplo:
En esta tabla están representados los tiempos (en minutos, para no complicarlo mucho)
que tardan dos corredores de maratón en completar un recorrido. El más rápido,
evidentemente, será el que tarde menos minutos.
Para calcular las estadísticas de la parte inferior de la hoja (suma, media, mejor tiempo y
peor tiempo) vamos a utilizar las funciones BD:
1. Sitúa el cursor en la celda B10, que es donde se va a calcular la media de tiempo de
Fast Slim.
2. Pulsa el botón del asistente para funciones (fx) y selecciona la función Bdpromedio.
La función Bdpromedio calcula la media de una serie de números.
3. Verás que aparece una nueva ventana con tres casillas:
• En la primera casilla 'Base_de_datos' tenemos que indicar donde está nuestra
tabla. La tabla comienza en la celda A1 y termina en la celda B7 (la tabla donde
31

conocimiento para crecer
grupo
Programa Excel para Expertos
MS Excel 2010 Página: 32
están los tiempos de los corredores, que son los que vamos a promediar, por eso
no se indica hasta la fila 13). Así que tienes que escribir A1:B7
• En la segunda casilla 'Nombre_de_campo' tenemos que indicar qué columna se
va a promediar. Nosotros podemos verlo claro, entre otras cosas, porque sólo hay
una columna que se puede promediar (la del tiempo), pero Excel no lo ve tan
fácil, así que escribe en esta casilla B1. ¿Por qué B1? porque es la primera celda
de la columna que queremos calcular).
• Ya le hemos dicho a Excel que queremos calcular la media de la columna B, pero
si no le indicamos nada, calculará la media de toda la columna. Como nosotros
estamos intentando calcular la media del corredor Fast Slim, tenemos que
indicarlo de alguna forma. Aquí es donde entra en juego la tercera casilla. ¿Cómo
le podemos indicar a Excel que queremos calcular sólo la media de Fast Slim?.
Fíjate que en las celdas B8 y B9 aparecen las palabras 'corredor' y 'Fast Slim'.
Esto será suficiente para que Excel comprenda qué es lo que queremos así que
escribe en la tercera casilla B8:B9.
4- Pulsa el botón Aceptar y, si has realizado bien los pasos, debería aparecer la media
de tiempos de Fast Slim.
5- Si es la primera vez que utilizas la función Bdpromedio tienes aproximadamente un
40% de posibilidades de que te haya salido bien el resultado. Si te ha salido mal o te
ha salido un error mira a continuación algunos de los errores más frecuentes que se
cometen:
���� El error más común es el de no escribir los valores correctamente dentro de la
hoja. Por ejemplo: Para Excel no es lo mismo Fast Slim que FastSlim o Fast Slim
(con dos espacios en medio en lugar de uno). De igual forma, las cabeceras de
las columnas deben estar escritas igual en todos sitios, por ejemplo: si en la celda
A1 has escrito la palabra corredor y en la B8 corredores o al contrario.
���� Otro error muy común es el de dar espacios en blanco detrás de una palabra o
frase por ejemplo: Podemos escribir en una celda Aitor Tuga con un espacio en
blanco entre ambas palabras, esto es correcto. Pero no podemos dar un espacio
en blanco al final, es decir, detrás de Tuga, ya que Excel lo tiene en cuenta y
nosotros no vamos a verlo.
���� También puedes obtener errores si no has escrito la tabla que está al principio de
esta hoja exactamente igual en Excel. Ten en cuenta que los valores para las
fórmulas que se han definido aquí están expresados según la tabla de arriba. Si
32

conocimiento para crecer
grupo
Programa Excel para Expertos
MS Excel 2010 Página: 33
en lugar de empezar a escribir en la celda A1, lo has hecho en la C4, no
coincidirán las filas ni las columnas.
6. Otros errores pueden ocurrir al teclear los valores en la ventana de la función. Por
ejemplo, si tienes que escribir B8:B9 y, por error, tecleas B8:B8, por ejemplo.
Así que ya sabes, si no te ha salido a la primera, comprueba los cuatro puntos anteriores
y vuelve a intentarlo. La forma de calcular el resto de las funciones es prácticamente
igual. Para calcular la suma de tiempo de Fast Slim:
• Sitúa el cursor en la celda B13, que es donde debe aparecer el resultado.
• Pulsa el botón del asistente para funciones (fx) y busca Bdsuma.
• Verás que aparecen las mismas tres casillas que cuando utilizaste Bdpromedio.
• Rellénalas de la siguiente forma:
Casilla 1: 'Base_de_datos'. A1:B7 (donde está la tabla con los datos)
Casilla 2: 'Nombre_de_campo'. B1 (esto indica a Excel que lo que se van a sumar
son los números de abajo)
Casilla 3: 'Criterios'. B8:B9 (esto indica a Excel que sólo queremos sumar los
tiempos de Fast Slim)
Pulsa el botón Aceptar. Si no obtienes el resultado correcto comprueba la lista de
posibles errores.
Para calcular el mejor tiempo, vamos a utilizar la función Bdmax. Esta función nos
devuelve el número más grande de la lista. Sitúa el cursor en la celda B11 y busca en el
asistente de funciones Bdmax. Sigue los mismos pasos que realizaste para las funciones
Bdsuma y Bdpromedio.
Para calcular el peor tiempo, utiliza la función Bdmin de la misma forma que utilizaste
Bdmax o cualquiera de las otras.
7. 7- Calcula los resultados para Aitor Tuga
33

conocimiento para crecer
grupo
Programa Excel para Expertos
MS Excel 2010 Página: 34
Puede utilizar Microsoft Query para recuperar datos de orígenes externos. Si utiliza
Microsoft Query para recuperar datos de las bases de datos y de los archivos corporativos,
no es necesario que vuelva a escribir los datos que desea analizar en Excel. También
puede actualizar los informes y resúmenes de Excel automáticamente de la base de datos
de origen inicial siempre que la base de datos se actualice con información nueva.
Con Microsoft Query, puede conectar con orígenes de datos externos, seleccionar datos de
esos orígenes externos, importar datos a la hoja de cálculo y actualizar los datos según
sea necesario para mantener los datos de la hoja de cálculo sincronizados con los datos de
los orígenes externos.
Tipos de bases de datos a los que se puede obtener acceso.
Es posible recuperar datos de varios tipos de bases de datos, incluidos Microsoft Office
Access, Microsoft SQL Server y los servicios OLAP de Microsoft SQL Server. También puede
recuperar datos de libros de Excel y de archivos de texto.
Microsoft Office facilita controladores que pueden utilizarse para recuperar datos de los
siguientes orígenes de datos.
Seleccionar datos de una base de datos.
Puede recuperar datos de una base de datos creando una consulta, que es una pregunta
que se hace acerca de los datos almacenados en una base de datos externa. Por ejemplo,
si los datos están almacenados en una base de datos de Access, puede que desee conocer
las cifras de ventas de un producto determinado por regiones. Puede recuperar parte de
los datos seleccionando sólo los datos del producto y la región que desee analizar.
Actualizar la hoja de cálculo en una operación.
Cuando disponga de datos externos en un libro de Excel, siempre que cambie la base de
datos, puede actualizar los datos y, a su vez, el análisis, sin tener que volver a crear los
informes y los gráficos de resumen. Por ejemplo, puede crear un resumen de ventas
mensual y actualizarlo cada mes cuando disponga de nuevas cifras de ventas.
TEMATEMATEMATEMA No. No. No. No. 8888 –––– MS EXCEL MS EXCEL MS EXCEL MS EXCEL 2010201020102010
– Obtener Datos Externos (Query Analyzer) –
34

conocimiento para crecer
grupo
Programa Excel para Expertos
MS Excel 2010 Página: 35
Forma en la que Microsoft Query utiliza los orígenes de datos.
Una vez establecido un origen de datos para una base de datos determinada, lo podrá
utilizar siempre que desee crear una consulta para seleccionar y recuperar los datos de
esa base de datos, sin tener que volver a escribir toda la información de conexión.
Microsoft Query utiliza el origen de datos para conectarse con la base de datos externa y
mostrar los datos que están disponibles. Después de crear la consulta y devolver los datos
a Excel, Microsoft Query proporciona al libro de Excel la información de la consulta y del
origen de datos de modo que pueda volverse a conectar con la base de datos cuando
desee actualizar los datos.
Conectar con un origen de datos
¿Qué es un origen de datos?
Un origen de datos es un conjunto de información que permite que Excel y Microsoft Query
se conecten con una base de datos externa. Cuando utilice Microsoft Query para
establecer un origen de datos, asigne un nombre al origen de datos y, a continuación,
proporcione el nombre y la ubicación de la base de datos, el tipo de base de datos y la
información de inicio de sesión y la contraseña. En esta información también se incluye el
nombre de un controlador OBDC o un controlador del origen de datos, que es un programa
que realiza conexiones con un tipo de base de datos determinado.
Para definir un origen de datos mediante Microsoft Query:
1. En la ficha Datos, en el grupo Obtener datos externos, haga clic en De otras
fuentes y luego en Desde Microsoft Query.
2. Siga uno de los procedimientos siguientes:
� Para especificar un origen de datos para una base de datos, un archivo de texto o
un libro de Excel, haga clic en la ficha Bases de datos.
35

conocimiento para crecer
grupo
Programa Excel para Expertos
MS Excel 2010 Página: 36
3. Haga doble clic en <Nuevo origen de datos>.
O bien, haga clic en <Nuevo origen de datos> y luego en Aceptar.
Aparecerá el cuadro de diálogo Crear nuevo origen de datos.
4. En el paso 1, escriba un nombre para identificar el origen de datos.
5. En el paso 2, haga clic en un controlador para el tipo de base de datos que se va a
utilizar como origen.
Si la base de datos externa a la que desea obtener acceso no es compatible con los
controladores ODBC instalados con Microsoft Query, deberá conseguir e instalar un
controlador ODBC que sea compatible con Microsoft Office de otro proveedor, como
el fabricante de la base de datos. Póngase en contacto con el proveedor de la base
de datos para obtener instrucciones sobre la instalación.
6. Haga clic en Conectar y, a continuación, proporcione la información necesaria para
conectarse al origen de datos. Para las bases de datos, los libros de Excel y los
archivos de texto, la información proporcionada dependerá del tipo de origen de
datos que haya seleccionado. Es posible que se pida un nombre de conexión, una
contraseña, la versión de la base de datos que utiliza, la ubicación de la base de
datos e información adicional específica para el tipo de base de datos.
.7. Tras especificar la información necesaria, haga clic en Aceptar o Finalizar para
volver al cuadro de diálogo Crear nuevo origen de datos.
36

conocimiento para crecer
grupo
Programa Excel para Expertos
MS Excel 2010 Página: 37
Combinar Correspondencia entre Excel y Word:
Quizás te estés preguntando "¿qué es eso de combinar correspondencia?". Pues la verdad
es que combinar correspondencia, es lo que hacemos cuando tenemos los datos de
nuestros contactos en un fichero, y una carta modelo en otro. En ese caso, lo que haremos
será combinar la carta modelo, con todos los contactos que tenemos en el otro fichero.
Veámoslo de una forma más simplificada, y con un ejemplo. Supongamos que tenemos en
un documento, una lista con los nombres, direcciones, y un montón de información más
relativos a nuestros clientes. Ahora supongamos que queremos mandarles a todos ellos
una oferta, por la cual si compran durante este mes, les haremos un descuento que será
distinto dependiendo de quién sea el cliente. Para mandar esas cartas a nuestros clientes
con el mínimo esfuerzo y máximas garantías, lo ideal es preparar una carta modelo, y
seguir los pasos que se van a explicar.
Para nuestro ejemplo, usaremos Excel como "base de datos", es decir, como fuente u
origen donde almacenaremos los datos de nuestros clientes, aunque podríamos usar
Word, de Access, etc., pero claro, como este curso versa sobre Excel, es lógico que los
datos los tengamos en esta aplicación.
Imagine que tenemos una tabla como esta, donde tenemos los datos correspondientes a 8
clientes, aunque podríamos haber puesto tantos como tengamos:
Ahora imaginemos que queremos mandarles esta carta a todos ellos, y que redactaremos
en Word (si tenemos nuestra carta con un membrete creado con el propio Word, será
mucho mejor, pues nos ahorraremos el papel pre impreso que encargamos a la imprenta)
TEMATEMATEMATEMA No. No. No. No. 9999 –––– MS EXCEL MS EXCEL MS EXCEL MS EXCEL 2010201020102010
– Conexión con otros Programas –
37

conocimiento para crecer
grupo
Programa Excel para Expertos
MS Excel 2010 Página: 38
Cómo ves, he habilitado una zona en la parte superior del escrito (XXX-YYY-ZZZ), que
corresponde al nombre, domicilio, y demás datos que queramos incluir, relativos a nuestro
cliente. En el texto, tenemos también un dato que es el porcentaje de descuento que
aplicaremos a ese cliente, y que a efectos ilustrativos, para que sea más visible, figura en
XXXX%.
Ahora nos queda el trabajo de combinar la correspondencia, es decir, de aplicar ese escrito
a los 8 clientes que tenemos en nuestra tabla de Excel. Este libro de Excel que tendremos
grabado en nuestro disco duro, lo llamaremos clientes, y la hoja del libro donde
tendremos los datos, la llamaremos Datos de clientes. Para combinar la
correspondencia, abriremos Word, y redactaremos nuestra carta, dejando vacíos los
espacios que yo he puesto en formato particular, es decir, omitiremos el nombre del
cliente, su dirección, y el porcentaje de descuento.
Una vez tengamos redactado nuestro escrito, desde el propio Word, en la ficha
Correspondencia, seleccionaremos Barras de herramientas, y a continuación Iniciar
combinación de correspondencia. Una vez hecho eso, utilice el Asistente para la
combinación de correspondencia. En el paso 3 de 6 seleccione Utilizar una lista
existente.
Aparecerá una ventana, para localizar el fichero de origen, es decir, el fichero donde
tenemos los datos de los clientes, y que se llama Clientes.xls. Tan solo deberemos
localizarlo, y haciendo clic sobre él. Seguidamente nos aparecerá una imagen como esta:
38

conocimiento para crecer
grupo
Programa Excel para Expertos
MS Excel 2010 Página: 39
Seleccionaremos la hoja donde tenemos los datos de los clientes (recuerde que antes les
dije que precisamente la hoja del libro se llamaba así Datos de clientes), y pulsaremos el
botón aceptar, fijándonos que esté marcada con una muesca la opción que aparece al pie
de esa ventana y donde pone La primera fila de datos contiene encabezados de columna,
pues precisamente la primera fila de la hoja de Excel, es el nombre de cada uno de los
campos: cliente, dirección, población, etc.
Ahora ya estaremos en disposición de empezar a combinar los datos de nuestros clientes,
con ese escrito. Para ello, nos situaremos en el encabezado del escrito, es decir, en la zona
habilitada para poner el nombre de nuestro cliente, y pulsaremos en Insertar campos
combinados. Aparecerá una pantalla como esta, donde nos aparecerán los campos
correspondientes a la tabla de Excel, donde teníamos los datos de los clientes:
39

conocimiento para crecer
grupo
Programa Excel para Expertos
MS Excel 2010 Página: 40
Como ya estamos situados en el encabezado del texto, pulsaremos en esa ventana, sobre
el Nombre, luego sobre Apellidos, y así hasta el final, aunque no incluiremos el País, por
ser todos nuestros clientes de España, y el servicio de correos ya sabe que cuando
hablamos de Madrid o de Barcelona, si no decimos lo contrario, nos estamos refiriendo a
ciudades españolas. Una vez insertados los campos de combinación, veremos que en
pantalla nos aparece esto:
«Nombre»«Apellidos»«Dirección»«Población»«Código_postal»«Provincia»
Ahora solo tendremos que incluir un espacio entre el nombre y los apellidos, entre la
población y el código postal (para que no se junten los datos), y unos saltos de línea,
pulsando intros entre los campos, de tal forma que nos quede así:
«Nombre» «Apellidos»
«Dirección»
«Población» «Código_postal»
«Provincia»
Ahora solo nos quedará situar el cursor en la zona de texto donde informamos del
porcentaje de descuento correspondiente a ese cliente, y haremos lo mismo, insertando el
campo combinado correspondiente al descuento, de tal forma que el texto nos quedará
así:
Ahora ya tenemos la carta modelo (el documento maestro), donde combinaremos los
datos de todos nuestros clientes. Para proceder al último paso, tan solo nos quedará
40

conocimiento para crecer
grupo
Programa Excel para Expertos
MS Excel 2010 Página: 41
pulsar en el cuarto icono de la barra de combinación de correspondencia, comenzando a
contar desde la derecha (el tercer icono habilitado), y nos aparecerá esta ventanita final:
Automáticamente se generarán tantos documentos como registros tengamos en nuestra
“base de datos” de Excel.
41

conocimiento para crecer
grupo
Programa Excel para Expertos
MS Excel 2010 Página: 42
Una tabla dinámica nos permite modificar el aspecto de una lista de elementos de una
forma más fácil, cómoda y resumida. Además, podemos modificar su aspecto y mover
campos de lugar.
Para crear tablas dinámicas hemos de tener previamente una tabla de datos preparada y
posteriormente acceder a Insertar - Tabla Dinámica y Gráfico dinámico.
1. Crea la siguiente tabla de datos:
2. En Microsoft Office Excel 2010, el comando Informe de tablas y gráficos
dinámicos se ha separado en los dos siguientes comandos:
• El comando Tabla dinámica, que muestra el cuadro de diálogo Crear tabla
dinámica.
• El comando Gráfico dinámico, que muestra el cuadro de diálogo Crear tabla
dinámica con el gráfico dinámico.
Nota: Estos dos comandos están disponibles en el comando agrupado Tabla
dinámica, en el grupo Tablas de la ficha Insertar.
3. Selecciona toda la tabla y accede a Tabla Dinámica.
4. Excel nos propone crear la tabla en la misma hoja de trabajo a partir de una celda
determinada, o bien en una hoja completamente nueva (opción elegida por
defecto).
5. Acepta el rango pulsando en Aceptar.
6. Se crea una hoja nueva con la estructura de lo que será la tabla dinámica. Lo que
hay que hacer es "arrastrar" los campos desde la barra que aparece en la parte
inferior, hacia la posición deseada en el interior de la tabla.
TEMATEMATEMATEMA No. No. No. No. 10101010 –––– MS EXCEL MS EXCEL MS EXCEL MS EXCEL 2010201020102010
– Tablas Dinámicas (Informes) –
42

conocimiento para crecer
grupo
Programa Excel para Expertos
MS Excel 2010 Página: 43
7. Arrastra los campos Producto y Mes a la posición que se muestra en la figura:
8. Arrastra ahora el campo Precio en el interior (ventana grande). Automáticamente
aparecerá el resultado:
Nota: Este resultado también lo hubiésemos conseguido arrastrando Mes a Rótulo de
Columna, Producto a Rótulo de Fila y Precio a Valores (Suma de Precio).
Hemos diseñado la estructura para que nos muestre los productos en su parte izquierda,
los meses en columnas, y además, el precio de cada producto en la intersección de la
columna. Observa también que se han calculado los totales por productos y por meses.
Si modificamos algún dato de la tabla original, podemos actualizar la tabla dinámica
desde la opción Datos - Actualizar datos siempre que el cursor esté en el interior de la
tabla dinámica.
Al actualizar una tabla, Excel compara los datos originales. Pero si se han añadido nuevas
filas, tendremos que indicar el nuevo rango accediendo nuevamente a Insertar - Tablas
y gráficos dinámicos.
Es posible que al terminar de diseñar la tabla dinámica nos interese ocultar algún
subtotal calculado. Si es así, debemos pulsar doble click en el campo gris que representa
43

conocimiento para crecer
grupo
Programa Excel para Expertos
MS Excel 2010 Página: 44
el nombre de algún campo, y en el cuadro de diálogo que aparece, elegir la opción
Ninguno. Desde este mismo cuadro podemos también cambiar el tipo de cálculo.
Es posible también mover los campos de sitio simplemente arrastrando su botón gris
hacia otra posición. Por ejemplo, puede ser que queramos ver la tabla con la disposición
de los campos al revés, es decir, los productos en columnas y los meses en filas.
Desde la barra de modificación de la tabla, podemos realizar operaciones de
actualización, selección de campos, ocultar, resumir, agrupar, etc.
44

conocimiento para crecer
grupo
Programa Excel para Expertos
MS Excel 2010 Página: 45
Ejercicio Práctico:
1. Crea la siguiente tabla de datos:
2. Seleccione el rango A1:G15.
3. Haz clic en el botón Tabla dinámica de la ficha Insertar.
4. La opción Seleccione una tabla o rango debería estar marcada y con el rango
A1:G15 en la caja de texto.
5. Seleccione Nueva hoja de cálculo y pulse en Aceptar.
6. Se abrirá el panel lateral de tablas dinámicas.
7. Arrastre el campo SEMANA a Rótulos de columna.
8. Arrastre el campo CLIENTE a Rótulos de fila.
9. Arrastre el campo TOTAL PAGO a ∑ Valores.
10. Arrastre el campo ARTÍCULO a ∑ Valores.
Nota: El campo ARTÍCULO se añadirá a los rótulos de columna, vamos a cambiar
esto porque lo queremos en los rótulos de fila.
11. En el área de Rótulos de columna despliegue el campo Valores y seleccione la
opción Mover a rótulos de fila (Menú contextual).
12. Haga clic en el botón Encabezados de campo de la ficha Opciones para quietar
los encabezados de la tabla dinámica.
TEMATEMATEMATEMA No. No. No. No. 11111111 –––– MS EXMS EXMS EXMS EXCEL CEL CEL CEL 2010201020102010
– Tablas Dinámicas (Configuración de campo de valor) –
45

conocimiento para crecer
grupo
Programa Excel para Expertos
MS Excel 2010 Página: 46
13. El resultado es el siguiente:
.
En estos momentos tenemos una tabla en la que se nos muestra por cada
semana qué ha comprado cada cliente.
La fila Suma de TOTAL PAGO nos da lo que ha gastado cada cliente en cada
semana.
Sin embargo la fila Suma de ARTÍCULO nos muestra la suma del número de
artículo para cada semana, esto no es lo que queremos. Nuestro objetivo es que
esta última fila muestre el número de artículos que se han comprado, así
podríamos saber para cada semana cuánto se ha gastado cada cliente y cuántos
artículos ha comprado.
14. Haga clic derecho sobre cualquier celda de la fila Suma de ARTÍCULO y en el
menú emergente seleccione Configuración de campo de valor.
15. En el cuadro de diálogo seleccione la función Cuenta y pulse Aceptar.
46

conocimiento para crecer
grupo
Programa Excel para Expertos
MS Excel 2010 Página: 47
Ya tenemos lo que queríamos. Ahora desde la ficha Diseño modifique el aspecto
de la tabla, deberá quedarte algo como esto:
Nota: Active la opción Filas con bandas – Estilo de tabla dinámica claro 20
16. Filtremos ahora los resultados para ver solamente los datos del cliente Renato:
���� Haga clic sobre una celda de la tabla para que aparezca el panel lateral.
���� Haga clic sobre la flecha a la derecha del campo CLIENTE en la lista de
campos.
47

conocimiento para crecer
grupo
Programa Excel para Expertos
MS Excel 2010 Página: 48
���� Deseleccione todos los clientes menos al cliente Renato.
���� Pulse en Aceptar.
���� Cierre el libro de trabajo guardando los cambios realizados.
48

conocimiento para crecer
grupo
Programa Excel para Expertos
MS Excel 2010 Página: 49
Las tablas dinámicas son un tipo de objeto que "reside" en la hoja de cálculos pero el
rango ocupado por la tabla tiene un comportamiento distinto a los rangos normales de
Excel. El rango ocupado por la tabla dinámica no puede ser modificado directamente en la
hoja. Por ejemplo, no podemos agregar líneas o columnas, o fórmulas en las distintas
celdas.
Cuando queremos hacer este tipo de modificaciones en una tabla dinámica tenemos dos
posibilidades:
1 - Seleccionar la tabla y copiarla a otra ubicación (ya sea en la misma hoja, o en otra)
usando Edición – Pegado Especial – Valores. Este método tiene la ventaja de dar mucha
flexibilidad en el manejo de los datos (formatos, fórmulas, etc.); pero tiene la gran
desventaja de romper el vínculo dinámico entre la tabla y los datos originales.
2 – Crear campos y/o elementos calculados. De esto trata justamente este tema.
Basándose en el archivo entregado por el instructor (hoja Ventas) genere la siguiente
Tabla Dinámica:
En el área de Página hemos puesto los meses, de manera que podemos ver los datos de
cada mes con un clic.
Ahora digamos que queremos calcular el precio promedio de las unidades vendidas
(ventas / unidades = precio promedio) y también agrupar los meses por bimestres
(enero + febrero = bimestre 1).
El precio promedio consiste en crear un nuevo campo, dividiendo los elementos de un
campo por los de otro. Esto es un campo calculado. Los pasos a dar son los siguientes:
TEMATEMATEMATEMA No. No. No. No. 12121212 –––– MS EXCEL MS EXCEL MS EXCEL MS EXCEL 2010201020102010
– Tablas Dinámicas (Campos y Elementos calculados) –
49

conocimiento para crecer
grupo
Programa Excel para Expertos
MS Excel 2010 Página: 50
1 – Hacemos clic en algún lugar de la tabla y en el asistente de Tablas Dinámicas
activamos Fórmulas – Campos Calculados…
2 - En la caja "nombre" anotamos "Precio Promedio" y en la caja "Fórmula"
=Ventas/Unidades (con la caja activada, hacemos doble clic a Ventas, luego anotamos el
símbolo "/" y luego doble clic a Unidades)
3 - Después de hacer clic en "Aceptar" y realizar algunos ajustes al formato, obtenemos
esta tabla dinámica:
Como se observa, hemos agregado un nuevo campo a la tabla: "Precio Promedio".
Para demostrar el uso de elementos calculados, reorganizamos nuestra tabla dinámica
poniendo los meses como campos de fila y los departamentos en el área de Página, de
esta manera:
50

conocimiento para crecer
grupo
Programa Excel para Expertos
MS Excel 2010 Página: 51
Para crear el elemento calculado "Bimestre 1" procedemos de la siguiente manera:
1 - Seleccionamos la celda A4 (donde aparece "Meses", el nombre del campo con cuyos
elementos crearemos un elemento calculado), en el asistente de Tablas Dinámicas
activamos la opción Fórmulas – Elementos Calculados.
2 - En el diálogo que se abre seleccionamos "Meses" en la lista "Campos"; en la lista
"elementos" vemos los meses (los elementos del campo). En la caja nombre escribimos
Bimestre 1; luego seleccionamos la caja Fórmula y anotamos =enero+febrero (lo que se
hace con un doble clic sobre el nombre del elemento). Luego clic en Enter y volvemos a
seleccionar el campo Meses.
3 - Repetimos la operación para el Bimestre 2 (marzo+abril) y Bimestre 3
(mayo+junio), luego pulsamos "Aceptar".
Excel tiene dos problemas relacionados con los elementos calculados:
51

conocimiento para crecer
grupo
Programa Excel para Expertos
MS Excel 2010 Página: 52
1 - Son agregados automáticamente al final de la lista de elementos del campo.
2 – El total general incluye los elementos calculados, por lo tanto da como resultado el
doble de lo que debería ser.
El primer problema lo resolvemos moviendo los elementos a la posición deseada. Una
de las formas de hacer esto es copiar Bimestre 1 y pegarlo inmediatamente debajo de
"febrero" (o escribir manualmente Bimestre 1). Excel reorganiza la tabla
automáticamente:
El problema del total general lo podemos tratar de dos maneras. Una es eliminar el total
general para las columnas en Opciones de Tablas (opción Mostrar totales generales
en columnas). La otra es crear un nuevo elemento, Total, que sume Bimestre 1,
Bimestre 2 y Bimestre 3:
52

conocimiento para crecer
grupo
Programa Excel para Expertos
MS Excel 2010 Página: 53
Obteniendo al final lo siguiente:
En resumen:
Un campo calculado es un nuevo campo creado realizando operaciones con campos
existentes.
Un elemento calculado es un nuevo elemento en un campo, creado con los elementos
existentes del campo.
Para eliminar los campos o elementos calculados tenemos que usar el asistente de Tablas
Dinámicas. Por ejemplo, para eliminar el campo Precio Promedio abrimos el diálogo de
Fórmulas en Campos Calculados. En la caja Nombre elegimos el campo que queremos
eliminar y luego pulsamos el botón Eliminar.
53

conocimiento para crecer
grupo
Programa Excel para Expertos
MS Excel 2010 Página: 54
Informes de gráfico dinámico
Un informe de gráfico dinámico representa gráficamente los datos de un informe de
tabla dinámica. Puede modificar el diseño y los datos que se muestran en un informe
de gráfico dinámico tal y como se hace con un informe de tabla dinámica. Un informe de
gráfico dinámico siempre tiene un informe de tabla dinámica asociado que utiliza el
diseño correspondiente. Ambos informes tienen campos que se corresponden. Cuando
modifica la posición de un campo en uno de los informes, también se modifica el campo
correspondiente del otro informe.
Además de las series, categorías, marcadores de datos de los gráficos estándar, los
informes de gráficos dinámicos tienen algunos elementos especializados que se
corresponden con los informes de tablas dinámicas, como se muestra en la siguiente
ilustración.
Campo de filtro del informe: Campo que se utiliza para filtrar datos por elementos
específicos. En el ejemplo, el campo de página Región muestra los datos de todas las
regiones. Para mostrar los datos de una sola región, puede hacer clic en la flecha de lista
desplegable junto a (Todas) y seleccionar la región.
Utilizar campos de filtro de informe es una forma cómoda de resumir y centrarse
rápidamente en un subconjunto de datos sin modificar la información de la serie y la
categoría. Por ejemplo, si está realizando una presentación, puede hacer clic en (Todos)
TEMATEMATEMATEMA No. No. No. No. 11113333 –––– MS EXCEL MS EXCEL MS EXCEL MS EXCEL 2010201020102010
– Creación de Informes de Gráficos Dinámicos –
54

conocimiento para crecer
grupo
Programa Excel para Expertos
MS Excel 2010 Página: 55
en un campo de filtro Año para mostrar las ventas de todos los años y luego centrarse en
años concretos haciendo clic en un año cada vez. Cada página del filtro del informe del
gráfico tiene el mismo diseño de categorías y series para distintos años, de modo que
resulta fácil comparar los datos de cada año. Además, al permitir recuperar sólo una
página del filtro a la vez de un conjunto grande de datos, los campos de página del filtro
conservan la memoria cuando el gráfico utiliza datos de origen externo.
Campo de valores: Campo del origen de datos subyacente que proporciona valores
para comparar o medir. En el ejemplo, Suma de ventas es un valor de datos que resume
las ventas trimestrales por región para cada deporte. El marcador de datos de primera
categoría (Trim1) llega casi a 250 en el eje de valores (y). Esta cantidad es la suma de
las ventas correspondientes a Tenis, Safari y Golf durante el primer trimestre. Según el
origen de datos utilizado para el informe, puede cambiar la función de resumen a
Promedio, Contar, Producto u otro cálculo.
Campo de serie: Campo que se asigna a una orientación de serie en un informe de
gráfico dinámico. Los elementos del campo proporcionan las series de datos individuales.
En el ejemplo, Deporte es un campo de serie con tres elementos: Tenis, Safari y Golf. En
el gráfico, las series se representan en la leyenda.
Elemento: Los elementos representan entradas únicas en un campo de columna o de
fila, y aparecen en las listas desplegables de los campos de filtro del informe, en los
campos de categoría y en los campos de serie. En el ejemplo, Trim1, Trim2, Trim3 y
Trim4 son elementos del campo de categoría Trimestre, mientras que Tenis, Safari y Golf
son elementos del campo de serie Deporte. Los elementos de un campo de categoría
aparecen como rótulos en el eje de categorías del gráfico. Los elementos de un campo de
serie aparecen en la leyenda y proporcionan los nombres de las serie de datos
individuales.
Campo de categoría: Campo de los datos de origen que se asigna a una orientación de
categoría en un informe de gráfico dinámico. Un campo de categoría proporciona las
categorías individuales cuyos puntos de datos se representan gráficamente. En el
ejemplo, Trimestre es un campo de categoría. En un gráfico, las categorías suelen
aparecer en el eje x, o eje horizontal, del gráfico.
Personalizar el informe: Puede cambiar el tipo de gráfico y otras opciones, como los
títulos, la ubicación de las leyendas, los rótulos de datos, la ubicación del gráfico, etc.
55

conocimiento para crecer
grupo
Programa Excel para Expertos
MS Excel 2010 Página: 56
Puede crear un informe de gráfico dinámico cuando primero crea un informe de tabla
dinámica, o bien puede crear un informe de gráfico dinámico desde un informe de tabla
dinámica existente.
Comparar un informe de tabla dinámica y un informe de gráfico dinámico
Al crear un informe de gráfico dinámico a partir de un informe de tabla dinámica, el
diseño del informe de gráfico dinámico, es decir, la posición de sus campos, está
determinado inicialmente por el diseño del informe de tabla dinámica. Si crea primero el
informe de gráfico dinámico, determina el diseño del gráfico arrastrando campos de la
Lista de campos de tabla dinámica hasta las áreas de la hoja de grafico.
Los siguientes informes de ventas de tabla dinámica y gráfico dinámico muestran la
relación entre los dos.
56

conocimiento para crecer
grupo
Programa Excel para Expertos
MS Excel 2010 Página: 57
Diferencias entre gráficos e informes de gráficos dinámicos
Si ya conoce los gráficos normales, verá que la mayoría de operaciones de los informes
de gráficos dinámicos son las mismas. Sin embargo, hay algunas diferencias:
Interacción: Con los gráficos normales, se crea un gráfico para cada vista de los datos
que se desea mostrar, pero no son interactivos. Con los informes de gráficos dinámicos
puede crear un gráfico y ver los datos interactivamente modificando el diseño del informe
o los detalles que se muestran.
Tipos de gráficos: El tipo de gráfico predeterminado para un gráfico normal es un
gráfico de columnas agrupadas, que compara los valores de las categorías. El tipo de
gráfico predeterminado para un informe de gráfico dinámico es un gráfico de columnas
apiladas, que compara la contribución de cada valor a un total en todas las categorías.
Puede cambiar el informe de gráfico dinámico por cualquier tipo de gráfico, menos xy
(dispersión), de cotizaciones y de burbuja.
Ubicación de los gráficos: Los gráficos normales están incrustados de forma
predeterminada en hojas de cálculo. Los informes de gráfico dinámico se crean en hojas
de gráficos de forma predeterminada. Una vez creado, el informe de gráfico dinámico se
puede cambiar a otra ubicación en una hoja de cálculo.
Datos de origen: Los gráficos normales están vinculados directamente a las celdas de la
hoja de cálculo. Los informes de gráfico dinámico se pueden basar en varios tipos de
datos del informe de tabla dinámica asociado.
Elementos de gráficos: Los informes de gráfico dinámico contienen los mismos
elementos que los gráficos normales, pero además contienen campos y elementos que
pueden agregarse, girarse o quitarse para mostrar vistas distintas de los datos. Las
categorías, series y datos de los gráficos normales son campos de categoría y campos de
serie, y en los informes de gráfico dinámico, también campos de valor. Los informes de
gráfico dinámico también pueden contener campos de filtro del informe. Cada uno de
estos campos contiene elementos, que en los gráficos normales se muestran como
rótulos de categorías o nombres de serie en las leyendas.
Formato: La mayoría del formato, incluidos los elementos, el diseño y el estilo, se
guarda cuando se actualiza un informe de gráfico dinámico. Sin embargo, no se guardan
57

conocimiento para crecer
grupo
Programa Excel para Expertos
MS Excel 2010 Página: 58
las líneas de tendencia, los rótulos de de datos, las barras de error u otros cambios
realizados en las series de datos. Los gráficos normales no pierden estos cambios de
formato cuando se les aplican.
Mover o cambiar el tamaño de los elementos: En un informe de gráfico dinámico, no
es posible mover ni cambiar el tamaño del área de trazado, la leyenda, los títulos de
gráficos ni los títulos de ejes, aunque se puede seleccionar una de las distintas posiciones
preestablecidas para la leyenda y modificar el tamaño de fuente de los títulos. En un
gráfico normal, se pueden mover todos estos elementos y cambiar su tamaño.
58

conocimiento para crecer
grupo
Programa Excel para Expertos
MS Excel 2010 Página: 59
Es una de las opciones de la ficha Datos – Análisis Y si que nos permite guardar con un
nombre los cambios realizados en un conjunto de valores de la hoja para observar cómo
éstos afectan al resto de datos.
Vamos a partir de la siguiente hoja de cálculo:
Se ha calculado el valor actual neto (VAN) y la tasa interna de rendimiento (TIR)
para cuatro proyectos de inversión diferentes, de los que conocemos la inversión inicial y
los rendimientos a obtener en los próximos 5 años. La tasa con la que estamos
resolviendo el ejercicio es el 5%.
Vamos a utilizar el Administrador de escenarios para proponer -por ejemplo- 3 tipos
de entornos:
• CRITICO (tasa del 8%)
• NORMAL (tasa del 5,1%)
• EXTRAORDINARIO (tasa del 3,5%)
En primer lugar, como es la tasa la que va a condicionar el que un entorno sea de un tipo
o de otro, debemos situarnos en dicha celda: [C4]. Posteriormente, vamos a la opción
"Administrador de Escenarios..." de la opción Análisis Y si de la ficha Datos,
apareciendo el siguiente cuadro de diálogo:
TEMATEMATEMATEMA No. No. No. No. 11114444 –––– MS EXCEL MS EXCEL MS EXCEL MS EXCEL 2010201020102010
– Administrador de Escenarios –
59

conocimiento para crecer
grupo
Programa Excel para Expertos
MS Excel 2010 Página: 60
A continuación debemos seleccionar el botón , para ir añadiendo cada uno de
los distintos escenarios que vamos a definir; cada vez que lo hagamos obtendremos el
siguiente cuadro:
En dicho cuadro vamos a incorporar el nombre que pretendemos asignar al peor de los
escenarios (entorno CRITICO), la celda [C4] sale por defecto porque la habíamos
seleccionado previamente y, en el recuadro de observaciones, indica quien es la persona
que ha realizado las últimas modificaciones en los escenarios, etc..
60

conocimiento para crecer
grupo
Programa Excel para Expertos
MS Excel 2010 Página: 61
Una vez que estamos de acuerdo con el primer escenario incorporado, aceptamos y
obtenemos.
Por defecto, se visualiza el contenido de la celda [C4], pero ya mencionábamos que para
el escenario CRITICO, el tipo sería del 8%, entonces debemos teclearlo:
Procedemos del mismo modo para cada uno de los restantes...obteniendo al final:
61

conocimiento para crecer
grupo
Programa Excel para Expertos
MS Excel 2010 Página: 62
Una vez creados los escenarios, debemos aprender a mostrarlos y editarlos.
Para mostrarlos, una vez que activábamos la opción "Administrador de Escenarios" de
la ficha Datos, debemos seleccionar el botón una vez que hayamos elegido
uno de los tres escenarios, -en esta ocasión tomamos el CRÍTICO- QUEDÁNDONOS la
Hoja de cálculo con este aspecto:
De igual forma, procederíamos con el NORMAL y el EXTRAORDINARIO:
También podríamos combinar escenarios desde otras hojas; esta vez deberíamos pulsar
el botón
62

conocimiento para crecer
grupo
Programa Excel para Expertos
MS Excel 2010 Página: 63
Por otra parte, podemos generar informes resumen de los distintos escenarios,
creándose una lista con las variables y celdas resultantes. Al seleccionar la opción
, obtenemos el cuadro:
Automáticamente, se crea una hoja como la que vemos a continuación, en donde el
informe queda esquematizado y se asigna directamente un formato para una mayor
facilidad de utilización del usuario:
63

conocimiento para crecer
grupo
Programa Excel para Expertos
MS Excel 2010 Página: 64
... Si hubiéramos seleccionado el otro tipo de informe...
... hubiéramos obtenido
64

conocimiento para crecer
grupo
Programa Excel para Expertos
MS Excel 2010 Página: 65
La utilización de software computacional para resolver problemas de programación lineal
es actualmente una fortaleza tecnológica que facilita la elaboración de estudios de
factibilidad. Específicamente la opción de Solver de Excel constituye una adecuada
herramienta en este sentido, de relativamente fácil programación inicial y posterior
versatilidad para aplicar a diferentes problemas.
Para conocer la conveniencia de la aplicación SOLVER de EXCEL Microsoft®, utilizaremos
un ejemplo práctico:
Max Z = 10 X1 + 8 X2 [Ecuación 1]
Sujeto a:
30X1 + 20X2 ≤ 120 [Ecuación 2]
2X1 + 2X2 ≤ 9 [Ecuación 3]
4X1 + 6X2 ≤ 24 [Ecuación 4]
y X1, X2 ≥ 0 [Ecuación 5]
La única dificultad que tenemos es el de modelar el programa dentro del Excel, y eso, es
muy fácil. Por supuesto, aunque existe una infinidad de maneras de hacerlo, aquí
propongo una.
Procedimiento:
���� Se abre Excel 2010.
���� En una hoja, se ubican las celdas que se corresponderán con el valor de las variables
de decisión; en éste caso, las celdas B6 y C6, se les da un formato para diferenciarlas
de las demás, aquí azul oscuro (ver captura abajo). Se ubican también, las celdas que
contendrán los coeficientes de las variables de decisión, B4 y C4, y se llenan con sus
respectivos valores, 10 y 8. Este último paso se podría omitir y dejar los coeficientes
definidos en la celda de la función objetivo, lo cual es mejor para los análisis de
sensibilidad y para que la hoja quede utilizable para otro programa.
���� Se ubica la celda B3 que corresponderá a la función objetivo (celda objetivo). En ella
se escribe la función correspondiente, en éste caso la Ecuación 1: el coeficiente de X1
(en B4) por el valor actual de X1 (en B6) mas el coeficiente de X2 (en C4) por el valor
actual de X2 (en C6). Es decir, =$B$4*$B$6+$C$6*$C$4
TEMATEMATEMATEMA No. No. No. No. 11115555 –––– MS EXCEL MS EXCEL MS EXCEL MS EXCEL 2010201020102010
– Solver –
65

conocimiento para crecer
grupo
Programa Excel para Expertos
MS Excel 2010 Página: 66
���� Coeficientes para la primera restricción los podemos escribir en la misma columna de
las variables de decisión; en las celdas B7 y C7, con los valores 30 y 20, seguido del
sentido de la desigualdad (<=) y de su correspondiente RHS: 120.
���� A la derecha ubicaremos el valor actual de consumo de la restricción que se escribirá
en función de las variables de decisión y de los coeficientes de la restricción. Esta
celda, la utilizará Solver como la real restricción, cuando le digamos que el valor de
ésta celda no pueda sobrepasar la de su correspondiente RHS (en este caso, 120). De
nuevo será el valor del coeficiente por el de la variable: =B7*$B$6+C7*$C$6. Nótese
que ahora B7 y C7 no tienen el signo $. Esto nos permitirá que luego que se haya
escrito esta celda, se podrá arrastrar hacia abajo para que Excel escriba la fórmula por
nosotros (¡la comodidad de Excel!), pero tomando los valores relativos a los
coeficientes que corresponda a los mismos valores de las variables de decisión.
���� Se repite los pasos anteriores para las otras restricciones, pero ahora la fórmula será:
=B8*$B$6+C8*$C$6 y =B9*$B$6+C9*$C$6.
66

conocimiento para crecer
grupo
Programa Excel para Expertos
MS Excel 2010 Página: 67
El resto del formato es para darle una presentación más bonita a la hoja. ¡Ahora a
resolverlo!
Resolución:
���� Hacer clic en la ficha Datos > Solver.
���� Lo primero que hay que hacer es especificar la celda objetivo y el propósito:
Maximizar. Se escribe B3 (o $B3 ó B$3 ó $B$3 como sea, da igual), en el recuadro
"Cambiando las celdas", se hace un clic en la flechita roja, para poder barrer las
celdas B6 y C6 es exactamente lo mismo si se escriben directamente los nombres.
Hasta aquí se tendrá una pantalla como la siguiente:
���� Y ahora para las restricciones se hace clic en agregar. En F7 está la primera
restricción, como se puede ver en la captura. Se especifica el sentido de la restricción
<=, >= ó =. Aquí también se puede especificar el tipo de variable, por defecto es
continua, pero se puede escoger "Int" para entera o "Bin" para binaria. En el recuadro
67

conocimiento para crecer
grupo
Programa Excel para Expertos
MS Excel 2010 Página: 68
de la derecha establecemos la cota. Aquí podemos escribir 120 pero mejor escribimos
$E$7 para que quede direccionado a la celda que contiene el 120, y después lo
podríamos cambiar y volver a encontrar la respuesta a manera de análisis de
sensibilidad. Se presiona Aceptar.
Repita el paso anterior para las otras restricciones. Se obtiene el siguiente resultado:
���� La condición de no negatividad hay que incluirla manualmente:
Finalmente, el cuadro de dialogo debe verse así:
68

conocimiento para crecer
grupo
Programa Excel para Expertos
MS Excel 2010 Página: 69
���� Hacer clic en Resolver:
69

conocimiento para crecer
grupo
Programa Excel para Expertos
MS Excel 2010 Página: 70
1. Ingrese los datos como se muestra en la figura siguiente:
2. Primer Ejercicio: Los datos anteriores representan las notas obtenidas por un
grupo de 20 estudiantes.
3. Ahora debemos representar los datos por medio de una grafica circular y grafica de
barras. Para ello cree un gráfico con las siguientes características:
• Rango de celdas a graficar: A1:B6
• Tipo de Gráfico: Circular.
• Series en: Columnas.
• Título del gráfico: NOTAS DE LOS ESTUDIANTES.
• Leyenda: Abajo.
• Rótulos de Datos: Mostrar porcentaje.
• Ubicación del gráfico: En una hoja nueva (nombre: Notas de los Estudiantes).
4. De igual forma realice el grafico de Columnas así:
• Rango de celdas a graficar: A1:B6
• Tipo de Gráfico: Columna agrupada.
• Series en: Columnas.
TEMATEMATEMATEMA No. No. No. No. 11116666 –––– MS EXCEL MS EXCEL MS EXCEL MS EXCEL 2010201020102010
– Excel Estadístico I (Anexo) –
NOTAS DE LOS ESTUDIANTES
25%
15%
40%
5%
15%
A B C D F
70

conocimiento para crecer
grupo
Programa Excel para Expertos
MS Excel 2010 Página: 71
• Título del gráfico: NOTAS DE LOS ESTUDIANTES.
• En eje de categorías X: Notas.
• En eje de Valores Y: Frecuencias.
• Leyenda: Abajo.
• Rótulos de Datos: Mostrar valor.
• Ubicación del gráfico: En una hoja nueva (nombre: Notas de los Estudiantes_2).
5. Segundo Ejercicio: Ingrese los datos como aparecen ahora:
6. Los datos anteriores representan el Peso y Estatura de un grupo de 15 estudiantes.
7. Debemos ahora determinar la Media Aritmética, Moda, Mediana y Desviación
Estándar de la variable PESO.
• Para calcular la Media Aritmética: =PROMEDIO (B2:B16)
• Para calcular la Moda: =MODA(B2:B16)
• Para calcular la Mediana: =MEDIANA(B2:B16)
• Para calcular la Desviación Estándar: =DESVEST(B2:B16)
8. Ahora calcule lo mismo para la variable FRECUENCIA. Al final quedará así:
NOTAS DE LOS ESTUDIANTES
5
3
8
1
3
0
1
2
3
4
5
6
7
8
9
A B C D F
Notas
Fre
cuen
cias
FRECUENCIA (Nº Estudiantes)
71

conocimiento para crecer
grupo
Programa Excel para Expertos
MS Excel 2010 Página: 72
9. Es el momento de hacer el Histograma de la variable PESO. Para ello debemos
hacer la tabla de frecuencia por clases. Estas clases se establecen tomando en
cuenta los datos. Se debe calcular que más o menos queden 6 ó 7 clases. Ingrese
las columnas E, F y G como en la figura:
���� Importante: Una vez calculada la Frecuencia, seleccione el rango H3:H4 (para el
primer caso) comenzando por la celda de la fórmula. Presione F2 y, a continuación,
CTRL+MAYÚS+ENTRAR. Si la fórmula no se introduce como fórmula matricial, el resultado
único es 1.
Función: =SUMA(H13:H14)-I11-I9-I7-I5-I3
Función: =FRECUENCIA(B2:B16,G3:G4)
72

conocimiento para crecer
grupo
Programa Excel para Expertos
MS Excel 2010 Página: 73
10. Realice un Histograma con la siguiente descripción:
• Rango de celdas a graficar: F3:F14, I3:I14.
• Tipo de Gráfico: Columnas / Columna agrupada.
• Series en: Filas. (Quite las Series en blanco)
• Título del gráfico: ESTUDIO SOBRE PESO DE ESTUDIANTES.
• En eje de categorías X: Peso.
• En eje de Valores Y: Frecuencias.
• Leyenda: Abajo.
• Rótulos de Datos: Mostrar valor.
• Ubicación del gráfico: En una hoja nueva (nombre: Peso de Estudiantes).
11. En este ejercicio se puede asumir que dependiendo de la estatura (X), se puede
determinar un peso (Y) aproximado. Para corroborar si esa relación se comporta de
una manera de ecuación lineal (Y = mX + b) Para calcular el Coeficiente de
Regresión debemos determinar los valores de m (pendiente) y b (intercepto).
• Determinar el Coeficiente de Correlación Lineal:
=COEF.DE.CORREL(B2:B16,C2:C16)
Como el coeficiente de correlación es 0.78 esto quiere decir que hay
correlación, y que ésta es positiva, por lo cual si la estatura aumenta
entonces el peso aumenta.
• Determinar el valor de los Coeficientes de la Ecuación de Regresión:
=PENDIENTE(B2:B16,C2:C16)
Los rangos en este caso indican el alcance de la variable dependiente Y
(peso) y el alcance de la variable independiente X (estatura)
• Determinar la Intercepción de los Ejes:
ESTUDIO SOBRE PESO DE ESTUDIANTES
2
4 4
3
1 1
0
0.5
1
1.5
2
2.5
3
3.5
4
4.5
1
Peso
Fre
cuen
cias
90-109 110-129 130-149 150-169 170-189 190-209
73

conocimiento para crecer
grupo
Programa Excel para Expertos
MS Excel 2010 Página: 74
=INTERSECCION.EJE(B2:B16,C2:C16)
Los rangos en este caso indican el alcance de la variable dependiente Y
(peso) y el alcance de la variable independiente X (estatura).
12. El resultado debe ser el siguiente:
13. Por tanto la ecuación de regresión es Y = 2,858332127 X + -48,26769944
De esa ecuación podemos predecir el Peso (Y) si damos la Estatura (X):
• Si alguien mide más de 40 pulgadas debe pesar 66,06558564 libras, si
alguien mide 70 pulgadas debe pesar 151,81555246 libras, etc.
La Fórmula para esta prueba es:
14. Guarde su Libro de trabajo con el nombre Excel_Estadistico1.
74

conocimiento para crecer
grupo
Programa Excel para Expertos
MS Excel 2010 Página: 75
1. Ingrese los datos como se muestra en la figura siguiente:
2. Primer Ejercicio: Los datos anteriores representan las notas obtenidas por un
grupo de 10 estudiantes.
� Aplique Formato Condicional para que las notas desaprobatorias aparezcan en
rojo y las aprobatorias en azul.
� En la columna F la nota final será la media de las 3 Unidades redondeada.
� En la columna G aparecerá la situación del alumno de acuerdo a:
- Si la nota media esta entre 0 y 10 aparecerá Insuficiente.
- Si la nota media esta entre 11 y 14 aparecerá Aprobado.
- Si la nota media esta entre 15 y 17 aparecerá Notable.
- Si la nota media esta entre 18 y 20 aparecerá Excelente.
� Calcule la Mediana, Notas máxima y mínima, y Moda.
� Calcule el número de alumnos que hay.
� Calcule el número de alumnos insuficientes, aprobados, notables y excelentes y el
porcentaje que representa cada uno de los anteriores.
� Cree un Histograma que muestre el desempeño académico de todos los
estudiantes (En una hoja nueva con el nombre: Notas de los Estudiantes).
TEMATEMATEMATEMA No. No. No. No. 11117777 –––– MS EXCEL MS EXCEL MS EXCEL MS EXCEL 2010201020102010
– Excel Estadístico II (Anexo) –
75

conocimiento para crecer
grupo
Programa Excel para Expertos
MS Excel 2010 Página: 76
� Cree una grafica Circular que muestre el desempeño académico de todos los
estudiantes (En una hoja nueva con el nombre: Notas de los Estudiantes_2).
Solucionario:
• Fórmula para la celda F5:
• Fórmula para la celda G5:
• Fórmula para la celda C16:
• Fórmula para la celda C17:
• Fórmula para la celda C18:
• Fórmula para la celda C19:
• Fórmula para la celda G16:
• Fórmula para la celda C22:
• Fórmula para la celda C23:
• Fórmula para la celda C24:
• Fórmula para la celda C25:
• Fórmula para la celda D22:
3. Segundo Ejercicio: Hotel Playa Caliente
Los gastos del primer trimestre del Hotel Playa Caliente han sido:
� Las nóminas del personal de los meses de Enero y Febrero son $ 25,000 y de
Marzo $ 30,000.
� En alimentación $ 10,000 cada mes.
� En electricidad por los tres meses ha pagado $ 3,000.
� Los gastos de teléfono de las oficinas son: el primer mes $ 330., el segundo $
345, y el tercero $ 385.
� La póliza del seguro del hotel es de $ 110,000. anuales, pagadera
trimestralmente.
� El hotel tiene contratado un servicio de mantenimiento y paga una factura
mensual de $ 290. También tiene contratado un servicio de jardinería por $ 170
al mes
� En Marzo el hotel renovó el 40% de su lencería con un coste de $ 850.
� El grupo musical Hermanos Acuña anima el hotel cada noche cobrando por
actuación $ 80. En carnaval se organizó una fiesta con un coste de $ 165.
� Para la publicidad el hotel tiene contratado un servicio a una Empresa de
Marketing por $ 120 al mes. En Marzo, debido al comienzo de la temporada alta
invierten $ 250 más en publicidad.
76

conocimiento para crecer
grupo
Programa Excel para Expertos
MS Excel 2010 Página: 77
� Para la prevención de riesgos tienen un contrato con una mutual por $ 45,000 al
año. Por falta de liquidez acuerdan pagarla mensualmente.
Los ingresos han sido los siguientes:
� Como resultado de la actividad hotelera en Enero, Febrero y Marzo, $ 225,000, $
198,700 y $ 218,500 respectivamente.
� Por inversiones financieras ha obtenido un resultado de $ 244,000, $ 216,000 y
$ 97,000 en los meses de Enero, Febrero y Marzo respectivamente.
Ejercicio:
� Ingrese los datos como se muestran en la figura.
� Halle el total de los gastos e ingresos en cada mes.
� Halle el resultado de cada mes. (Ingresos - Gastos).
� Halle el promedio de cada partida de ingreso y gasto durante los tres meses.
� Halle el porcentaje de cada partida de ingreso y gasto en relación con el total.
� Haga una fórmula en la que dependiendo de si se obtiene beneficios o no, se
aplique el 35% del impuesto de sociedades.
� Si hay beneficios y se aplica el impuesto de sociedades ¿cuál es el resultado
mensual? ¿Y el trimestral?
� Cree un grafico de tipo Línea que muestre los Ingresos y Gastos en el primer
trimestre (En una hoja nueva con el nombre: HPC-Ingresos-Gastos).
4. Guarde su Libro de trabajo con el nombre Excel_Estadistico2.
77

conocimiento para crecer
grupo
Programa Excel para Expertos
MS Excel 2010 Página: 78
Google presenta la alternativa de poder trabajar y compartir Documentos, Hojas de
Cálculo y Presentaciones en Línea. Entre sus principales ventajas están:
���� Comparte y colabora en tiempo real
Elige quién puede acceder a tus documentos
Basta con que escribas la dirección de correo electrónico de los usuarios con quienes
quieras compartir un documento determinado y les envíes una invitación.
Comparte inmediatamente
Cualquier usuario al que hayas invitado a editar o a ver tu documento, hoja de cálculo o
presentación podrá acceder al mismo tan pronto como inicien sesión.
Edita y presenta con otros usuarios en tiempo real
Varios usuarios pueden ver los documentos y hacer cambios al mismo tiempo. Se incluye
una ventana de chat en pantalla para las hojas de cálculo y, con las revisiones de los
documentos, puedes saber exactamente quién ha cambiado qué y cuándo. Ver una
presentación con otros usuarios es muy sencillo, ya que cualquier usuario que se haya
unido a la presentación puede automáticamente seguir al presentador.
���� Almacena y organiza tu trabajo de forma segura
TEMATEMATEMATEMA No. No. No. No. 18181818 –––– MS EXCEL MS EXCEL MS EXCEL MS EXCEL 2010201020102010
– Google Applications Spreadsheets (Hojas de Cálculo en Línea) –
78

conocimiento para crecer
grupo
Programa Excel para Expertos
MS Excel 2010 Página: 79
Edita y accede desde cualquier parte
No tienes que descargar nada. Puedes acceder a tus documentos, hojas de cálculo y
presentaciones desde cualquier equipo que tenga una conexión a Internet y un navegador
estándar. Y es gratis.
Almacena tu trabajo de forma segura
Con el almacenamiento online y la función de guardado automático, ya no tendrás que
temer que falle el disco duro local o que haya un apagón.
Guarda y exporta copias fácilmente
Puedes guardar los documentos y hojas de cálculo en tu propio equipo en formato DOC,
XLS, CSV, ODS, ODT, PDF, RTF o HTML.
Organiza tus documentos
Encuentra tus documentos con facilidad organizándolos en carpetas. Arrastra y suelta los
documentos en tantas carpetas como quieras.
���� Controla quién puede ver tus documentos
Publica tu trabajo en forma de página web
Puedes publicar tus documentos online con un solo clic, como páginas web de aspecto
normal, sin tener que aprender nada nuevo.
Controla quién puede ver tus páginas
Puedes publicar tu trabajo para que esté a disposición de todo el mundo, de sólo algunas
personas o de nadie en absoluto... Depende de ti. También puedes anular la publicación
en cualquier momento.
Publica tus documentos en tu blog
Cuando hayas creado un documento, podrás publicarlo en tu blog.
Publica en tu empresa o grupo
Con Google Apps, es incluso más sencillo compartir documentos, hojas de cálculo y
presentaciones importantes en tu empresa o grupo.
79

conocimiento para crecer
grupo
Programa Excel para Expertos
MS Excel 2010 Página: 80
¿Listo para crear tu primer documento de Google?
Ingrese a la siguiente dirección: http://spreadsheets.google.com
Aparecerá la siguiente página de inicio:
Sólo tienes que acceder a tu cuenta de Google. Ingrese allí su Correo Electrónico (no
necesariamente en Gmail) y su Contraseña.
Por Ejemplo, yo tengo el siguiente archivo guardado en mi cuenta de Google
Spreadsheets:
80

conocimiento para crecer
grupo
Programa Excel para Expertos
MS Excel 2010 Página: 81
Al abrirlo se observa así:
Nota: Observe que está activada la Barra de Formulas.
Es posible Insertar Formulas que naturalmente están agrupadas según funciones:
81

conocimiento para crecer
grupo
Programa Excel para Expertos
MS Excel 2010 Página: 82
También es posible Crear Gráficos:
Lógicamente el potencial de Google Spreadsheets esta en Compartir Documentos en
Línea, esto lo veremos con un buen ejemplo en clase.
82

conocimiento para crecer
grupo
Programa Excel para Expertos
MS Excel 2010 Página: 83
Los controles son dispositivos de entrada de datos que pueden aparecer en una hoja de
cálculo o en un cuadro de diálogo.
Los controles usados en una hoja de cálculo son vinculados hacia una celda de esta.
Cuando Ud. Ingrese datos desde un control o cree una selección desde este, el resultado
de la selección aparece en la celda de la hoja de cálculo vinculada. El resultado en esta
celda entonces puede ser usado en cálculos de una hoja de cálculo estándar, tal como si
el usuario hubiese digitado el valor en las celdas.
Usando la barra de herramientas de Formularios
Ud. Puede dibujar controles en una hoja de cálculo haciendo clic en un botón en la barra
de herramientas Formulario y entonces arrastre en la hoja de cálculo indicando el
tamaño y localización para el control.
¿Cómo mostrar la barra de herramientas de Formulario...?
1. Seleccione del Menú Ver, la opción de Barra de herramientas.
2. Haga clic en Formularios.
Botón Nombre Descripción
Etiqueta Texto agregado a una hoja de cálculo o formulario para proporcionar
información acerca de un control, de una hoja de cálculo o de un formulario.
Cuadro de edición Caja de entrada de datos para texto, números, fechas o referencias de celdas.
No esta disponible en una hoja de cálculo.
Cuadro de grupo Un borde y un rótulo que agrupa los controles relacionados, como los botones
de opción o las casillas de verificación.
Botón Crear un botón para ejecutar una macro.
Casilla de verificación Un botón que activa o desactiva una opción. Puede seleccionarse más de una
casilla de verificación a la vez en una hoja o en un grupo.
Botón de opción Un botón que selecciona un grupo de opciones contenido en un cuadro de
grupo. Solamente puede seleccionarse un botón de opción en un grupo. Los botones de opción se utilizan cuando se permite una de varias posibilidades.
Cuadro de lista Una lista de texto. Retorna el número del item seleccionado.
Cuadro combinado Un cuadro con una lista desplegable. El elemento que se seleccione en el
cuadro de lista aparecerá en el cuadro de texto.
Cuadro combinado de lista
Una lista de texto con una caja de entrada de datos. No esta disponible para una hoja de cálculo.
Cuadro combinado desplegable
Un cuadro de lista con una caja de entrada de datos. No esta disponible para una hoja de cálculo.
TEMATEMATEMATEMA No. No. No. No. 11119999 –––– MS EXCEL MS EXCEL MS EXCEL MS EXCEL 2010201020102010
– Formularios –
83

conocimiento para crecer
grupo
Programa Excel para Expertos
MS Excel 2010 Página: 84
Botón Nombre Descripción
Barra de desplazamiento Un control que sirve para desplazarse a través de un rango de valores cuando
se hace clic en las flechas de desplazamiento o cuando se arrastra el cuadro de desplazamiento. Puede desplazarse por una página de valores haciendo clic entre el cuadro de desplazamiento y una flecha de desplazamiento.
Control de número Un botón que tiene una flecha arriba y otra abajo que puede adjuntarse a una
celda. Para aumentar un valor, haga clic en la flecha arriba; para disminuir un valor, haga clic en la flecha abajo.
Propiedades de control Muestra un cuadro de diálogo para el control seleccionado. Use el cuadro de
diálogo para configurar el control.
Modificar código Úselo para editar el código asignado al control seleccionado. Se usa tanto
para la hoja de cálculo como para el cuadro de diálogo.
Alternar cuadrícula Activa o desactiva la rejilla de alineamiento tanto en un cuadro de diálogo
como en una hoja de cálculo.
Ejecutar cuadro de diálogo
Muestra el cuadro de diálogo en la hoja de cálculo activa. Se usa para probar un cuadro de diálogo que Ud. haya dibujado. No esta disponible para la hoja de cálculo.
Creando hojas de cálculo que se asemejen a un formulario
Con un pequeño formateo, Ud. puede crear una hoja de cálculo bastante semejante a un
papel de formulario. Ud. probablemente quiera iniciar teniendo un formulario que no
contenga los elementos comunes en un libro de trabajo o en una hoja de cálculo.
Ud. puede crear una hoja de cálculo parecida a un cuadro de diálogo o formulario
separado (ver figura de arriba), pero que este incluido dentro del libro de trabajo
¿Cómo cambiar la apariencia de una hoja de cálculo...?
1. Seleccione del Menú Ventana, la opción de Nueva Ventana.
84

conocimiento para crecer
grupo
Programa Excel para Expertos
MS Excel 2010 Página: 85
2. En esta nueva ventana seleccione la hoja de cálculo en la que piensa diseñar el
formulario.
3. Presione la combinación de teclas [ALT] [-] (menos) y seleccione el comando
Restaurar.
4. Ahora que el formulario esta en una hoja separada Ud. necesita crear la apariencia
con la cual desea que aparezca el formulario.
Para cambiar la apariencia de la hoja de manera similar a un papel formulario.
1. Seleccione del menú Herramientas el comando Opciones, para mostrar el cuadro
de diálogo de Opciones.
2. Seleccione la ficha Ver.
3. Seleccione desde las siguientes cajas de verificación en la ventana de opciones el
grupo que afectan la apariencia de sólo la ventana activa.
Caja de verificación Efecto Salto de páginas Al desactivarlo no muestra los saltos de página automático.
Fórmulas Desactivarlo hace que sólo se vean los resultados y las formulas no.
Líneas de división Con esta opción desactivada se dejará de visualizar las líneas de división.
Encabezados de Fila y Columna
Desactivando esta opción se dejarán de visualizar los encabezados de las filas y las columnas.
Símbolos del Esquema Al desactivar esta opción se dejará de visualizar los símbolos que se muestran al trabajar con esquemas.
Valores Cero Es opcional, esto desactiva la visualización de los valores cero.
Barra de desplazamiento Horizontal
Desactive esta para ocultar la barra de desplazamiento horizontal.
Barra de Desplazamiento Vertical
Desactive esta para ocultar la barra de desplazamiento vertical.
Etiquetas de Hojas Desactive esta opción para ocultar las etiquetas con los nombres de las hojas de cálculo.
Añadiendo controles a la hoja de cálculo
Cuando se crea un formulario personalizado mediante una hoja de cálculo o una hoja de
gráfico, pueden agregarse controles que permiten al usuario interactuar con el
formulario. Los controles son objetos gráficos que se insertan en un formulario para
mostrar o introducir datos, llevar a cabo una acción o facilitar la lectura del formulario.
Estos objetos incluyen cuadros de texto, cuadros de lista, botones de opción, botones de
comando, etc. Los controles contienen opciones entre las que puede elegir el usuario o
botones en los que el usuario puede hacer clic para ejecutar macros o secuencias de
comandos Web que automatizan las tareas.
85

conocimiento para crecer
grupo
Programa Excel para Expertos
MS Excel 2010 Página: 86
¿Cómo dibujar un control...?
1. Abra la hoja de cálculo a la que desee agregar controles.
2. Asegúrese de que aparece la barra de herramientas Formularios.
3. En la barra de herramientas Formularios, haga clic en el botón del control que desee
agregar.
4. En la hoja de cálculo, arrastre el control hasta que tenga el tamaño que desee.
5. Si agrega un botón, seleccione la macro que desee ejecutar cuando se haga clic en el
botón del cuadro Nombres de macro.
Construyendo Formularios:
Cambiando el formato de los controles
Puede establecer una serie de cambios como el tamaño, la posición, protección y el
control de los diferentes controles que puede agregar en una hoja de cálculo. Para
modificar estas opciones puede cambiar uno o mas de estas propiedades según como se
describe a continuación:
���� Tamaño
Controla el tamaño en escala o con medidas exactas del control seleccionado, también
puede activar la opción de controlar aspecto que hace que los cambios del control se
hagan de manera proporcional.
���� Proteger
Al seleccionar un objeto este puede ser desplazado, redimensionado o cambiado, pero al
activar la protección de la hoja en la que dibujo los controles estos no podrán se
modificados, ya que la opción bloqueado en la ficha proteger esta activa por defecto.
86

conocimiento para crecer
grupo
Programa Excel para Expertos
MS Excel 2010 Página: 87
���� Propiedades
Restringe como un control se moverá o redimensionara al cambiar el tamaño de la celda
en la cual esta ubicada. Además puede especificar si desea que el control se imprima o
no.
���� Control
Esta configuración determina el valor por defecto para un control, los limites de datos del
control y cuando el dato será pasado. Las opciones disponibles dependen del control
seleccionado.
Añadiendo una casilla de verificación
Una caja de verificación permite al usuario sólo dos opciones, VERDADERO o FALSO. La
caja de verificación está vinculada a la celda en la que aparecerá el resultado, en esta
aparecerá o verdadero o falso. La caja de verificación cuando está deseleccionada
devuelve el valor FALSO. Ud. puede usar la función SI para producir dos resultados
dependiendo del resultado que arroje el control.
¿Cómo añadir controles de casilla de verificación...?
1. Seleccione la herramienta de Casilla de verificación en la barra de herramientas de
Formulario y dibuje el control sobre la hoja de cálculo.
2. Con el control seleccionado ingrese el título del control.
87

conocimiento para crecer
grupo
Programa Excel para Expertos
MS Excel 2010 Página: 88
Luego pulse el botón derecho del mouse sobre el control y seleccione Formato de
control.
3. Seleccione el valor por defecto para el control. Sin activar devuelve como resultado
FALSO, Activado devuelve VERDADERO y mixto el resultado de #NA. Opcionalmente
puede activar Sombreado 3D para añadir un efecto diferente al control.
4. Seleccione la casilla Vincular con la celda e indique haciendo un clic sobre la hoja, la
posición en la que se mostrará el valor resultante.
5. Haga clic en Aceptar.
Cuando Ud. necesite que el usuario necesite que escoja entre dos valores, use el control
de casilla de verificación combinado con la función SI. Use la función SI para convertir el
resultado VERDADERO/FALSO de la celda vinculada en uno de dos resultados. El
resultado devuelto por la función SI puede ser un texto, fecha, fórmula o un número. La
sintaxis de la función SI es como se muestra a continuación:
=SI(Celda_Vinculada;Resultado_Verdadero;Resultado_Falso)
Si la celda vinculada fuera B5, por ejemplo, la siguiente fórmula devuelve no Exonerado
si la casilla esta desactivada y Exonerado cuando esta es activada. Cree su fórmula en
una celda diferente a B5.
=SI(B5;”No Exonerado”;”Exonerado”)
Añadiendo botones de opción para múltiples opciones
Los botones de opción son usados más frecuentemente para seleccionar uno y solamente
uno opción de un grupo de opciones. Los botones de opción son redondos que
usualmente están agrupados. Estos botones son excluyentes, eso quiere decir que al
88

conocimiento para crecer
grupo
Programa Excel para Expertos
MS Excel 2010 Página: 89
seleccionar uno de ellos otro se deseleccionará, lo cual indica que sólo puede seleccionar
un solo botone del grupo a la vez.
¿Cómo añadir controles para múltiples opciones...?
1. Dibuje un Cuadro de grupo. Mientras la caja este seleccionada Ingrese el Título para
reemplazar el título por defecto.
2. Seleccione la herramienta de Botón de opción y dibujar este dentro del cuadro de
grupo. Ingrese el título de este mientras esta seleccionado.
3. Pulse el botón derecho sobre el botón de opción y seleccione la opción Formato de
Control y seleccione la ficha Control. Luego seleccione el valor inicial para el botón
de opción: Sin Activar, Activado o Mixto. Recordar que sólo un botón de opción puede
ser seleccionado en un grupo.
4. en la casilla Vincular con la celda, indicar en que celda de la hoja de cálculo se
colocará el resultado arrojado por el grupo de botones de opción.
5. Clic en Aceptar.
6. Para crear otro botón de opción repita esta secuencia a partir del paso número 2. Si
Ud. no necesita crear otro botón de opción haga clic en una celda fuera del grupo.
Los siguientes botones de opción que Ud. cree no necesitan que se les indiquen la celda
de referencia en la casilla Vincular con la celda.
Un grupo de botones de opción usualmente son usados para forzar al usuario a
seleccionar una opción de muchas. Ud. puede usar la función ELEGIR para devolver un
resultado de diferentes resultados. La sintaxis para usar la función ELEGIR se muestra en
la siguiente Línea.
=ELEGIR(Celda_Vinculada;Respuesta1;Respuesta2;Respuesta3;...)
Añadir Listas o listas desplegables para opciones de texto limitadas.
Una lista o lista desplegable restringe al usuario a sólo seleccionar desde una lista de
items. La lista puede ser nombres de productos, Ciudades o lo que Ud. guste.
Restringiendo la selección del usuario, los previene de digitar con un error, ingresando
información no existente o usando datos pasados.
89

conocimiento para crecer
grupo
Programa Excel para Expertos
MS Excel 2010 Página: 90
Una lista y una lista desplegable producen el mismo resultado, pero la apariencia de
estas listas es diferente. Una caja de lista muestra múltiples items en la lista. Una lista
desplegable muestra un item a la vez y si desea ver todos los elementos de la lista
(dependiendo del tamaño de la caja) haga clic en la flecha ubicada a la derecha de esta.
¿Cómo añadir una lista control...?
1. En una hoja de cálculo ingrese una lista vertical de items que Ud. quiera que
aparezcan en la lista. Ingrese un item por celda tal como se muestran en el rango
H5:H17 en la figura 9.5.
2. Clic en la herramienta Cuadro de lista o Cuadro combinado y dibujar una lista en la
hoja de cálculo. Si no puede dibujar una lista muy amplia como para mostrar todo el
contenido de un item, cree una lista que muestre por lo menos un gran porcentaje de
cada item. Cree una lista lo suficientemente alta como para ver varios items a la vez.
Cree una lista desplegable lo suficientemente grande como para ver un item.
3. Presione el botón derecho del mouse sobre la lista y seleccione el comando Formato
de control, para mostrar el cuadro de diálogo Formato de Control. Luego seleccione
la ficha Control.
Si Ud. esta trabajando con una lista desplegable, la ficha Control será como el gráfico
que esta a continuación. La ficha control del Cuadro de lista es similar a esta con la única
diferencia que este no trae la opción Líneas de unión verticales.
90

conocimiento para crecer
grupo
Programa Excel para Expertos
MS Excel 2010 Página: 91
4. En rango de entrada, seleccione el rango de celdas que contiene los nombres de los
items a mostrar. El rango seleccionado aparecerá en la lista o la lista desplegable.
5. En Vincular con la celda, seleccione la celda que recibirá el resultado de lo
seleccionado en la lista o lista desplegable.
6. Si esta formateando una lista desplegable indique en la casilla Líneas de unión
verticales el número de items que se mostrarán a la vez en la lista cuando esta sea
abierta.
7. Clic en Aceptar.
El resultado de la selección que haga en una lista o lista desplegable es un número que
indica la posición en la lista del item seleccionado. Si Ud. selecciona por ejemplo el item
número tres en la lista o lista desplegable, la celda vinculada contendrá el número 3. En
muchos casos Ud. querrá convertir este número en el item actual en la lista. Para hacer
esto, use la función INDICE. La sintaxis para la función INDICE se muestra a
continuación:
=INDICE(Lista_Items;Celda:_Vinculada;1)
Como ejemplo, la lista de departamentos en el rango de H5:H17 es usado como el rango
de entrada en la casilla de Rango de entrada. La celda vinculada para esta lista es la F4.
Esta celda muestra un valor numérico que corresponde al item seleccionado, en otra
celda Ud. puede mostrar la ciudad seleccionada con la fórmula:
=INDICE(H5:H17;F4;1)
91

conocimiento para crecer
grupo
Programa Excel para Expertos
MS Excel 2010 Página: 92
Esta función hace una búsqueda en el rango H5:H17, según la fila especificada en la
celda F4. El item ubicado en esta fila es retornado en la celda en la que se escribió la
fórmula.
Puede usar otra técnica bastante útil, Ud. puede escoger un valor en la lista pero use el
valor correspondiente en la lista para buscar en otra lista, de tal forma que pueda buscar
otros valores correspondientes a la opción seleccionada en la lista, como por ejemplo,
números, precio, población o cualquier otro valor incluido en la lista de búsqueda. Para
hacer esto Ud. necesita una tabla que este compuesta de 2 o más campos: El primer
campo H5:H17 será usado como rango de entrada para el cuadro de lista o lista
desplegable, las siguientes lista se usarán para buscar los valores que desee usar en
determinado momento. En la figura la fórmula retorna la cantidad de habitantes de la
ciudad seleccionada. La fórmula ingresada en la celda F11 se muestra a continuación:
=INDICE(I5:I17;F4;1)
Añadiendo un Control de número para cambiar números rápidamente.
Los controles de número son controles que muestran dos cabezas de flechas. Cada clic
en una cabeza de flecha aumenta o disminuye el monto en la celda vinculada para el
control de número. Manteniendo presionado el botón del mouse sobre un botón del
Control de número produce un cambio continuo del número.
92

conocimiento para crecer
grupo
Programa Excel para Expertos
MS Excel 2010 Página: 93
¿Cómo añadir un control de número...?
1. Seleccione la herramienta de Control de número en la barra de herramientas
Formulario.
2. Dibuje el control sobre la hoja de cálculo en la que quiera añadir dicho control,
dibújelo los suficientemente grande como para que se pueda trabajar con el control
sin problemas.
3. Pulse el botón derecho del mouse sobre el control y seleccione el comando Formato
de control.
4. En la casilla de Valor Actual ingrese el valor que quiere muestre la celda vinculada
cuando se abra la hoja de cálculo.
5. En la casilla valor mínimo, ingrese el valor mínimo a obtener. En la casilla valor
máximo ingresar el valor máximo a considerar. Configure la cantidad que cambiará
el control en la casilla Incremento. La casilla cambio de página no es usado para el
control de número.
6. Seleccione la casilla Vincular con la celda y haga clic en la celda en la que desea que
se muestre el resultado arrojado por control de número.
7. Haga clic en Aceptar.
Añadiendo barras de desplazamiento para ingresar números
La barra de desplazamiento permite al usuario escoger un valor dentro de un amplio
rango mientras obtiene una impresión visual de en donde esta ubicado este dentro del
rango. Al igual que otros controles, la salida de la barra de desplazamiento es vinculada
hacia una celda de la hoja de cálculo. El modo de uso de este control es similar al de
Control de número.
¿Cómo añadir un control de número...?
93

conocimiento para crecer
grupo
Programa Excel para Expertos
MS Excel 2010 Página: 94
1. Seleccione la herramienta de Barra de desplazamiento en la barra de herramientas
Formulario.
Dibuje el control sobre la hoja de cálculo en la que quiera añadir dicho control, dibújelo
los suficientemente grande como para que se pueda trabajar con el control sin
problemas. Luego pulse el botón derecho del mouse sobre el control y seleccione el
comando Formato de control.
2. En la casilla de Valor Actual ingrese el valor que quiere muestre la celda vinculada
cuando se abra la hoja de cálculo.
3. En la casilla valor mínimo, ingrese el valor mínimo a obtener. En la casilla valor
máximo ingresar el valor máximo a considerar. Configure la cantidad que cambiará
el control en la casilla Incremento. La casilla cambio de página ingrese el monto a
cambiar cuando se haga clic en cualquier parte gris de la barra de desplazamiento.
4. Seleccione la casilla Vincular con la celda y haga clic en la celda en la que desea que
se muestre el resultado arrojado por control de número.
5. Haga clic en Aceptar.
94

conocimiento para crecer
grupo
Programa Excel para Expertos
MS Excel 2010 Página: 95
¿Que es una macro?
Una macro son un conjunto de instrucciones que sirven para automatizar procesos.
Refiriéndonos a Excel, supongamos que realizamos frecuentemente la acción de
seleccionar un rango para aplicarle negrita, cambio de fuente y centrado. En lugar de
hacer estas acciones manualmente, se puede elaborar una macro e invocarla para que
ejecute los tres procesos automáticamente.
Objetos, propiedades y métodos.
A la hora de trabajar con macros en Excel, deben tenerse claros ciertos conceptos de lo
que se llama programación orientada a objetos (OOP). No nos extendamos demasiado
sobre la OOP, pero si definamos a continuación los conceptos de Objeto, Propiedades y
Métodos.
���� Objeto.
Cuando en el mundo real nos referimos a objeto significa que hablamos de algo más o
menos abstracto que puede ser cualquier cosa. Si decidimos concretar un poco más
podemos referirnos a objetos coche, objetos silla, objetos casa, etc. En OOP, la
generalización (o definición) de un objeto se llama Clase, así la clase coche seria como la
representante de todos los coches del mundo, mientras que un objeto coche seria un
coche en concreto. De momento, no definiremos ni estudiaremos las clases sino que nos
concentraremos en los objetos, tenga en cuenta pero que cualquier objeto está
definido por una clase.
Cuando decimos que la clase coche representa a todos los coches del mundo significa que
define como es un coche, cualquier coche. Dicho de otra forma y para aproximarnos a la
definición informática, la clase coche define algo que tiene cuatro ruedas, un motor, un
chasis,... entonces, cualquier objeto real de cuatro ruedas, un motor, un chasis,... es un
objeto de la clase coche.
���� Propiedades.
Cualquier objeto tiene características o propiedades como por ejemplo el color, la forma,
peso, medidas, etc. Estas propiedades se definen en la clase y luego se particularizan en
cada objeto. Así, en la clase coche se podrían definir las propiedades Color, Ancho y Largo
TEMATEMATEMATEMA No. No. No. No. 20202020 –––– MS EXCEL MS EXCEL MS EXCEL MS EXCEL 2010201020102010
– Macros I (Módulos y Procedimientos) –
95

conocimiento para crecer
grupo
Programa Excel para Expertos
MS Excel 2010 Página: 96
, luego al definir un objeto concreto como coche ya se particularizarían estas propiedades
a, por ejemplo, Color = Rojo, Ancho = 2 metros y Largo = 3,5 metros.
���� Métodos.
La mayoría de objetos tienen comportamientos o realizan acciones, por ejemplo, una
acción evidente de un objeto coche es el de moverse o lo que es lo mismo, trasladarse de
un punto inicial a un punto final.
Cualquier proceso que implica una acción o pauta de comportamiento por parte de un
objeto se define en su clase para que luego pueda manifestarse en cualquiera de sus
objetos. Así, en la clase coche se definirían en el método mover todos los procesos
necesarios para llevarlo a cabo (los procesos para desplazar de un punto inicial a un punto
final), luego cada objeto de la clase coche simplemente tendría que invocar este método
para trasladarse de un punto inicial a un punto final, cualesquiera que fueran esos puntos.
Repasemos a continuación todos estos conceptos pero ahora desde el punto de vista de
algunos de los objetos que nos encontraremos en Excel como WorkSheet (Objeto hoja
de cálculo) o Range (Objeto casilla o rango de casillas).
Un objeto Range está definido por una clase donde se definen sus propiedades,
recordemos que una propiedad es una característica, modificable o no, de un objeto. Entre
las propiedades de un objeto Range están Value, que contiene el valor de la casilla,
Column y Row que contienen respectivamente la fila y la columna de la casilla, Font que
contiene la fuente de los caracteres que muestra la casilla, etc.
Editor de Visual Basic
El editor de Visual Basic es la aplicación que utilizaremos para construir las macros que
interactuaran junto con los libros de trabajo. A continuación prepararemos un archivo en
el que escribiremos las primeras instrucciones en Visual Basic.
Preparar un archivo nuevo.
Para entrar en el editor de Visual Basic, ejecute los pasos siguientes.
a) Seleccione de la ficha Programador la opción Visual Basic. Se abrirá la ventana
siguiente.
96

conocimiento para crecer
grupo
Programa Excel para Expertos
MS Excel 2010 Página: 97
Insertar un nuevo módulo.
Un módulo sirve para agrupar procedimientos y funciones. El procedimiento y la función
son entidades de programación que sirven para agrupar instrucciones de código que
realizan una acción concreta.
Para insertar un módulo active opción del menú Insertar/ Módulo. Se activará una
nueva ventana, si aparece demasiado pequeña, maximícela.
Insertar un procedimiento.
Ya hemos dicho que un procedimiento es un bloque de instrucciones de código que sirven
para llevar a cabo alguna tarea específica. Un procedimiento empieza siempre con la
instrucción Sub Nombre_Procedimiento
Y termina con la instrucción End Sub.
A continuación crearemos un procedimiento para poner el texto "Bienvenido a BS Grupo"
en la casilla A1.
Ejemplo 1:
Sub Primero
Range("A1").Value = "Bienvenido a BS Grupo"
End Sub
Observe el código.
Range("A1").Value=" Bienvenido a BS Grupo "
97

conocimiento para crecer
grupo
Programa Excel para Expertos
MS Excel 2010 Página: 98
En esta línea estamos indicando que trabajamos con un objeto Range. Para indicarle que
nos referimos a la casilla A1, encerramos entre paréntesis esta referencia. De este objeto,
indicamos que queremos establecer un nuevo valor para la propiedad Value, observe que
para separar el objeto de su propiedad utilizamos la notación punto.
Recuerde que el conjunto Range es un objeto que pende del objeto WorkSheets, así por
ejemplo el siguiente código haría lo mismo que el anterior:
WorkSheets(1).Range("A1").Value = "Bienvenido a BS Grupo"
Bueno, de hecho no hace lo mismo, en la primera opción, el texto "Bienvenido a BS
Grupo" se pone dentro de la casilla A1 de la hoja activa, mientras que en el segundo es en
la casilla A1 de primera hoja (del conjunto de hojas).
La segunda notación es más larga, pero también más recomendable ya que se especifican
todos los objetos. En muchas ocasiones se pueden omitir algunos objetos precedentes, no
le aconsejamos hacerlo, sus programas perderán claridad y concisión.
Si desea hacer referencia a la hoja activa puede utilizar ActiveSheet, así, el primer
ejemplo lo dejaremos de la manera siguiente:
Sub Primero
ActiveSheet.Range("A1").Value = "Bienvenido a BS Grupo"
End Sub
Si desea poner "Bienvenido a BS Grupo" (o cualquier valor) en la casilla activa, puede
utilizar la propiedad (objeto) Activecell de WorkSheets. Así para poner "Hola" en la
casilla activa de la hoja activa seria:
Sub Primero
ActiveSheet.ActiveCell.Value = "Hola"
End Sub
Para terminar con este primer ejemplo. WorkSheets están dentro del Objeto WorkBooks
(libros de trabajo) y WorkBooks están dentro de Application. Application es el objeto
superior, es el que representa la aplicación Excel. Así, el primer ejemplo, siguiendo toda la
jerarquía de objetos quedaría de la forma siguiente:
Sub Primero
Application.WorkBooks(1).WorkSheets(1).Range("A1").Value = "Hola"
End Sub
98

conocimiento para crecer
grupo
Programa Excel para Expertos
MS Excel 2010 Página: 99
Insistiendo con la nomenclatura, Application casi nunca es necesario especificarlo, piense
que todos los objetos penden de este, WorkBooks será necesario implementarlo si en las
macros se trabaja con diferentes libros de trabajo (diferentes archivos), a partir de
WorkSheets, es aconsejable incluirlo en el código, sobre todo si se quiere trabajar con
diferentes hojas, verá, sin embargo, que en muchas ocasiones no se aplica.
Ejecutar un procedimiento o función.
Pruebe ejecutar el primer procedimiento de ejemplo.
1. Sitúe el cursor dentro del procedimiento.
2. Active opción de la barra de menús Ejecutar/ Ejecutar Sub Userform. También
puede hacer clic sobre el botón o pulsar la tecla F5.
Para ejecutar el procedimiento desde la hoja de cálculo.
Debe estar en una hoja, no en el editor de Visual Basic
1. Active opción de la barra de menús Herramientas/ Macro/ Macros. Se despliega una
ventana que muestra una lista donde estás todas las macros incluidas en el libro de
trabajo.
2. Seleccione la macro de la lista y pulse sobre el botón Ejecutar.
Ejemplo:
Desarrollar un programa en Diagrama de flujo y Excel utilizando macros que pida 5
números por teclado que están en las celdas y despliegue la suma total en otra celda y
graficar.
99

conocimiento para crecer
grupo
Programa Excel para Expertos
MS Excel 2010 Página: 100
Sub MacroSuma() Dim n1, n2, n3, n4, n5, suma As Integer n1 = Range("B5").Value n2 = Range("B6").Value n3 = Range("B7").Value n4 = Range("B8").Value n5 = Range("B9").Value suma = n1 + n2 + n3 + n3 + n5 Range("B10").Value = suma End Sub
100

conocimiento para crecer
grupo
Programa Excel para Expertos
MS Excel 2010 Página: 101
La forma de crear un formulario y luego programarlo es como sigue:
1. Presione las teclas Alt + F11, para entrar al editor de Visual Basic.
2. Activa las siguientes opciones:
• De clic en el Menú Ver y elija la opción Explorador de Proyectos
• De clic en el Menú ver y elija la opción Ventana Propiedades
3. Del Menú Insertar seleccione la opción UserForm. Esto inserta el Formulario que
programaremos con controles. En el Explorador de Proyecto se observara que se
inserto el UserForm.
Nota: También cuando de clic en el Formulario UserForm1 se debe activar el Cuadro de
Herramientas, si no se activa de clic en el Menú Ver y elija la opción Cuadro de
Herramientas.
4. Elija del Cuadro de Herramientas el Control Etiqueta y arrastre dibujando en el
Formulario UserForm1 la etiqueta. Quedara el nombre Label1, después de un clic en
la etiqueta dibujada y podrá modificar el nombre de adentro y pondremos ahí
Nombre. Si por error da doble clic en la etiqueta y lo manda a la pantalla de
programación de la etiqueta, solo de doble clic en UserForm1 que se encuentra en el
Explorador de Proyecto.
5. Elija del Cuadro de Herramientas el control Cuadro de Texto y arrastre dibujando
en el formulario UserForm1 el cuadro de texto a un lado de la etiqueta que dice
Nombre. El cuadro de texto debe de estar vacío y su nombre será Textbox1, el
nombre solo aparecerá en el control.
TEMATEMATEMATEMA No. No. No. No. 22221111 –––– MS EXCEL MS EXCEL MS EXCEL MS EXCEL 2010201020102010
– Macros UserForms I –
101

conocimiento para crecer
grupo
Programa Excel para Expertos
MS Excel 2010 Página: 102
6. Haga los dos pasos anteriores igualmente poniendo Dirección en el Label2 y
Teléfono en el Label3 y también dibújeles su Textbox. Esto quedara así después de
haberlo hecho:
Nota: Si tiene algún problema al dibujar las etiquetas o los cuadros de texto, solo cámbiele el
nombre a la etiqueta o el cuadro de texto en la Ventana Propiedades la opción se llama
(Name). El Error que marque puede ser Nombre Ambiguo, pero si le cambias el Nombre al
control se quitara el error. Puedes ponerle cualquier nombre en lugar de Label1.
Los controles como las Etiquetas y Cuadros de Textos pueden modificárseles algunas
opciones en la Ventana Propiedades. No altere las propiedades si no las conoce.
7. Elija del Cuadro de Herramientas el control Botón de Comando y arrastre
dibujando en el Formulario UserForm1 el Botón, después de un clic en el nombre del
Botón dibujado y podrá modificar el nombre y pondremos ahí Insertar. Si por error
da doble clic en el Botón y lo manda a la pantalla de programación de la etiqueta, solo
de doble clic en UserForm1 que se encuentra en el Explorador de Proyecto.
102

conocimiento para crecer
grupo
Programa Excel para Expertos
MS Excel 2010 Página: 103
8. Ahora de doble clic sobre el control Textbox1 para programarlo y después inserte el
siguiente código:
Private Sub TextBox1_Change() Range("A9").Select ActiveCell.FormulaR1C1 = TextBox1 End Sub
Esto indica que vaya a la celda A9 y escriba lo que hay en el Textbox1.
Para volver al Formulario y programar el siguiente Textbox de doble clic en
UserForm1 que se encuentra en el Explorador de Proyecto, o simplemente de clic
en Ver Objeto en el mismo Explorador de Proyecto.
9. Ahora de doble clic sobre el control Textbox2 para programarlo y después inserte el
siguiente código:
Private Sub TextBox2_Change() Range("B9").Select ActiveCell.FormulaR1C1 = TextBox2
End Sub
Esto indica que vaya a la celda B9 y escriba lo que hay en el Textbox2.
Para volver al Formulario y programar el siguiente Textbox de doble clic en
UserForm1 que se encuentra en el Explorador de Proyecto, o simplemente de clic
en Ver Objeto en el mismo Explorador de Proyecto.
10. Ahora de doble clic sobre el control Textbox3 para programarlo y después inserte el
siguiente código:
Private Sub TextBox3_Change() Range("C9").Select ActiveCell.FormulaR1C1 = TextBox3
End Sub
Esto indica que vaya a C9 y escriba lo que hay en el Textbox3
Para volver al Formulario y programar el Botón de Comando Insertar de doble
clic en UserForm1 que se encuentra en el Explorador de Proyecto, o simplemente
de clic en Ver Objeto en el mismo Explorador de Proyecto.
11. Ahora de doble clic sobre el control Botón de Comando para programarlo y después
inserte el siguiente código:
Private Sub CommandButton1_Click() Rem inserta un renglón Selection.EntireRow.Insert Rem Empty Limpia Los Textbox TextBox1 = Empty TextBox2 = Empty TextBox3 = Empty Rem Textbox1.SetFocus Envía el cursor al Textbox1 TextBox1.SetFocus
End Sub
103

conocimiento para crecer
grupo
Programa Excel para Expertos
MS Excel 2010 Página: 104
Nota: El comando Rem es empleado para poner comentarios dentro de la programación, el
comando Empty es empleado para vaciar los Textbox.
12. Ahora presione el botón Ejecutar UserForm que se encuentra en la barra de
herramientas o simplemente la tecla de función F5.
Se activara el Userform1 y todo lo que escriba en los Textbox se escribirá en Excel y
cuando presione el botón Insertar, se insertara un renglón y se vaciaran los Textbox y
después se mostrara el cursor en el Textbox1.
104

conocimiento para crecer
grupo
Programa Excel para Expertos
MS Excel 2010 Página: 105
Es de suma importancia saber aplicar Formulas en Macros de Excel, ya que la mayoría
de las hojas de cálculos las involucran, por ejemplo los Inventarios, las Nominas o
cualquier otro tipo de hoja las llevan, es por eso que en la siguiente Fase se muestra
como manejar Formulas en Macros de Excel:
1. Presione las teclas Alt + F11, para entrar al editor de Visual Basic.
2. Activa las siguientes opciones:
• De clic en el Menú Ver y elija la opción Explorador de Proyectos
• De clic en el Menú ver y elija la opción Ventana Propiedades
3. Del Menú Insertar seleccione la opción UserForm. Esto inserta el Formulario que
programaremos con controles. En el Explorador de Proyecto se observara que se
inserto el UserForm.
Ahora crearas un formulario con el siguiente aspecto:
4. Ahora de doble clic sobre el control Botón de Comando para programarlo y después
inserte el siguiente código:
Private Sub CommandButton1_Click() Selection.EntireRow.Insert TextBox1 = Empty TextBox2 = Empty TextBox3 = Empty TextBox1.SetFocus
End Sub
5. Ahora de doble clic sobre el control Textbox1 para programarlo y después inserte el
siguiente código:
TEMATEMATEMATEMA No. No. No. No. 22222222 –––– MS EXCEL MS EXCEL MS EXCEL MS EXCEL 2010201020102010
– Macros UserForms II –
105

conocimiento para crecer
grupo
Programa Excel para Expertos
MS Excel 2010 Página: 106
Private Sub TextBox1_Change() Range("A9").Select ActiveCell.FormulaR1C1 = TextBox1
End Sub 6. Ahora de doble clic sobre el control Textbox2 para programarlo y después inserte el
siguiente código:
Private Sub TextBox2_Change() Range("B9").Select ActiveCell.FormulaR1C1 = TextBox2 Rem aquí se crea la Formula TextBox3 = Val(TextBox2) * 365 Rem El Textbox3 guardara el total de la multiplicación del Textbox2 por 365 Rem El Comando Val permite convertir un valor de Texto a un Valor Numérico Rem Esto se debe a que los Textbox no son Numéricos y debemos de Convertirlos
End Sub
7. Ahora de doble clic sobre el control Textbox3 para programarlo y después inserte el
siguiente código:
Private Sub TextBox3_Change() Range("C9").Select ActiveCell.FormulaR1C1 = TextBox3
End Sub
Nota: El comando Val es un comando de Visual Basic que te permite convertir un valor de texto
a un valor numérico.
Ahora crearas un siguiente formulario con el siguiente aspecto:
8. Ahora de doble clic sobre el control Botón de Comando para programarlo y después
inserte el siguiente código:
106

conocimiento para crecer
grupo
Programa Excel para Expertos
MS Excel 2010 Página: 107
Private Sub CommandButton1_Click() Selection.EntireRow.Insert TextBox1 = Empty TextBox2 = Empty TextBox3 = Empty TextBox1.SetFocus
End Sub
9. Ahora de doble clic sobre el control Textbox1 para programarlo y después inserte el
siguiente código:
Private Sub TextBox1_Change() Range("A9").Select ActiveCell.FormulaR1C1 = TextBox1
End Sub
10. Ahora de doble clic sobre el control Textbox2 para programarlo y después inserte el
siguiente código:
Private Sub TextBox2_Change() Range("B9").Select ActiveCell.FormulaR1C1 = TextBox2
End Sub
11. Ahora de doble clic sobre el control Textbox3 para programarlo y después inserte el
siguiente código:
Private Sub TextBox3_Change() Range("C9").Select ActiveCell.FormulaR1C1 = TextBox3
End Sub
12. Ahora de doble clic sobre el control Textbox4 para programarlo y después inserte el
siguiente código:
Private Sub TextBox4_Change() Range("D9").Select ActiveCell.FormulaR1C1 = TextBox4 Rem aquí se crea la formula TextBox5 = Val(TextBox2) * Val(TextBox3) + Val(TextBox4) Rem El TextBox5 guardara el total
End Sub
13. Ahora de doble clic sobre el control Textbox5 para programarlo y después inserte el
siguiente código:
Private Sub TextBox5_Change() Range("E9").Select ActiveCell.FormulaR1C1 = TextBox5
End Sub
14. Cuando se introduzca el Bonos automáticamente se generara el Sueldo Neto.
107

conocimiento para crecer
grupo
Programa Excel para Expertos
MS Excel 2010 Página: 108
i. Diseñe el siguiente formulario:
ii. Ahora de doble clic sobre el control Botón de Comando para programarlo y después
inserte el siguiente código:
Private Sub CommandButton1_Click() Selection.EntireRow.Insert TextBox1 = Empty TextBox2 = Empty TextBox3 = Empty TextBox1.SetFocus
End Sub
iii. Ahora de doble clic sobre el control TextBox1 para programarlo y después inserte el
siguiente código:
Private Sub TextBox1_Change() Range("A9").Select ActiveCell.FormulaR1C1 = TextBox1
End Sub
iv. Ahora de doble clic sobre el control TextBox2 para programarlo y después inserte el
siguiente código:
Private Sub TextBox2_Change() Range("B9").Select ActiveCell.FormulaR1C1 = TextBox2
End Sub
v. Ahora de doble clic sobre el control TextBox3 para programarlo y después inserte el
siguiente código:
TEMATEMATEMATEMA No. No. No. No. 22223333 –––– MS EXCEL MS EXCEL MS EXCEL MS EXCEL 2010201020102010
– Macros UserForms III –
108

conocimiento para crecer
grupo
Programa Excel para Expertos
MS Excel 2010 Página: 109
Private Sub TextBox3_Change() Range("C9").Select ActiveCell.FormulaR1C1 = TextBox3
End Sub
vi. Ahora de doble clic sobre el control TextBox4 para programarlo y después inserte el
siguiente código:
Private Sub TextBox4_Change() Range("D9").Select ActiveCell.FormulaR1C1 = TextBox4 Rem aquí se crea la formula TextBox5 = Val(TextBox2) * Val(TextBox3) + Val(TextBox4) Rem El TextBox5 guardara el total
End Sub
vii. Ahora de doble clic sobre el control TextBox5 para programarlo y después inserte el
siguiente código:
Private Sub TextBox5_Change() Range("E9").Select ActiveCell.FormulaR1C1 = TextBox5
End Sub
viii. Cuando se introduzca el Bonos automáticamente se generara el Sueldo Neto.
109

conocimiento para crecer
grupo
Programa Excel para Expertos
MS Excel 2010 Página: 110
1. Cree la siguiente Hoja de calculo llamada Consulta:
2. Cree la siguiente Hoja de calculo llamada Datos:
TEMATEMATEMATEMA No. No. No. No. 22224444 –––– MS EXCEL MS EXCEL MS EXCEL MS EXCEL 2010201020102010
– Base de Datos con Imágenes ActiveX –
Insertar una imagen (control ActiveX)
Combinar el rango de celdas D6:D11
110

conocimiento para crecer
grupo
Programa Excel para Expertos
MS Excel 2010 Página: 111
Nota: Las imágenes serán entregadas por el instructor. No olvide colocar como Propiedad
PictureSizeMode: 1-fmPictureSizeModeStretch.
3. Los pasos a seguir para este ejercicio son:
Hoja Datos:
• Asignar un nombre de rango a la columna A de la hoja Datos. Para ello:
Seleccionar el rango A5:A9, luego seleccionar de la ficha Formulas la opción
Asignar nombre a un rango y colocar como nombre al rango: Apellidos
• En la columna E de la hoja Datos se ingresan valores correlativos: 1, 2, 3, etc.
• Seleccionar la primer celda de la columna E (con valor 1) y asígnele como nombre:
foto1 - Aceptar
• Repetir el paso anterior para todas las celdas de la columna E, siguiendo con foto2,
foto3, etc.
Hoja Consulta:
• Seleccionar la celda D4, ir a la ficha Datos, seleccionar Validación de datos, Lista
y en el campo Origen escribir: = Apellidos
111

conocimiento para crecer
grupo
Programa Excel para Expertos
MS Excel 2010 Página: 112
• Se visualizará una lista así:
• Dar el tamaño adecuado a 1 celda para darle el tamaño de la imagen.
• En esa celda (en el ejemplo: D6:D11 vinculada) ingresar esta fórmula:
="foto" & BUSCARV(D4,Datos!$A$5:$E$9,5,FALSO)
• Seleccionar celda combinada, ir a la ficha Formulas y elija Asignar nombre a un
rango, e ingresar como nombre: miFoto
• Seleccionando el control ActiveX de la hoja Consulta, escribir en la barra de
fórmula:
=Fotos
• Con la imagen seleccionada, ir a la ficha Formulas y elija Administrador de
nombres, e ingresar como nombre: Fotos y en el campo 'se refiere a' ingresar:
=INDIRECTO(miFoto) – Aceptar
• Complete Ud. las formulas para las celdas C7,C8,C9 y C10, al final quedará:
112

conocimiento para crecer
grupo
Programa Excel para Expertos
MS Excel 2010 Página: 113
113

conocimiento para crecer
grupo
Programa Excel para Expertos
MS Excel 2010 Página: 114
Aprenderemos a realizar consultas de selección mediante orígenes ODBC, es decir,
mediante motores de distintos programas de gestión de base de datos.
Como primer ejemplo nos conectaremos con la Base de Datos Universidad (Microsoft
Access) realizada en prácticas anteriores.
1. Crear una conexión ODC, para ello:
• Seleccione del Panel de Control la opción Herramientas Administrativas.
• Seleccione Orígenes de Datos/ODBC:
• Seleccione la pestaña DSN de Sistema, y allí Agregar:
• Aparecerá el cuadro de dialogo Crear nuevo origen de datos, allí seleccione
Driver do Microsoft Access (*.mdb) y luego Finalizar.
TEMATEMATEMATEMA No. No. No. No. 22225555 –––– MS EXCEL MS EXCEL MS EXCEL MS EXCEL 2010201020102010
– Consultas SQL con ODBC –
114

conocimiento para crecer
grupo
Programa Excel para Expertos
MS Excel 2010 Página: 115
• En el cuadro de dialogo Configuración de ODBC Microsoft Access coloque
como nombre del origen de datos: MiOrigen
• Seleccione la Base de Datos Universidad y luego Aceptar:
• En el Administrador de Orígenes de datos se habrá agregado nuestra conexión
MiOrigen:
• Ingrese el nombre de MiOrigen en el archivo creado junto al instructor (Hoja
Inicio):
115

conocimiento para crecer
grupo
Programa Excel para Expertos
MS Excel 2010 Página: 116
• Haga clic en el botón Ejecutar Macro:
• Ingrese la siguiente Sentencia SQL como prueba y haga clic en Ejecutar:
• Observe la Hoja Resultados como contiene los registros que cumplen con la
condición ingresada como sentencia query.
2. Como segundo ejemplo nos conectaremos con la Base de Datos PracASP-NET
(Microsoft SQL Server 2005).
• Seleccione la pestaña DSN de Sistema, y allí Agregar.
• Aparecerá el cuadro de dialogo Crear nuevo origen de datos, seleccione SQL
Server:
116

conocimiento para crecer
grupo
Programa Excel para Expertos
MS Excel 2010 Página: 117
• Ingrese como Nombre: MiOrigen1 y como Servidor: <El nombre del servidor de
SQL Server> (en mi caso, AMSAVS1\SQLEXPRESS) en el cuadro de dialogo:
• Haga clic en el botón Siguiente:
• Haga clic en el botón Siguiente y complete lo siguiente:
117

conocimiento para crecer
grupo
Programa Excel para Expertos
MS Excel 2010 Página: 118
• Haga clic en el botón Siguiente:
• Haga clic en el botón Finalizar:
• Haga clic en el botón Probar Origen de datos… y luego Aceptar
118

conocimiento para crecer
grupo
Programa Excel para Expertos
MS Excel 2010 Página: 119
• En el Administrador de Orígenes de datos se habrá agregado nuestra conexión
MiOrigen1:
• Ingrese el nombre de MiOrigen1 en el archivo creado junto al instructor (Hoja
Inicio):
• Pruebe Ejecutar la macro como en el ejercicio 1.
3. Como ultimo ejemplo lo haremos filtrando datos de una Base de Datos creada en una
Hoja específica de Microsoft Excel.
• Seleccione del Panel de Control la opción Herramientas Administrativas.
• Seleccione Orígenes de Datos/ODBC.
• Seleccione la pestaña DSN de Usuario (Excel Files), y allí Agregar:
119

conocimiento para crecer
grupo
Programa Excel para Expertos
MS Excel 2010 Página: 120
• Haga clic en el botón Agregar y en el cuadro de dialogo Crear nuevo origen de
datos seleccione Microsoft Excel Driver (*.xls):
• Clic en Finalizar y aparece el cuadro Configuración de ODBC Microsoft Excel,
allí coloque como nombre: MiOrigen2 y seleccione el Libro de Excel
(Agentes.xls):
• Finalmente Aceptar y luego verifique que se ha creado el origen de datos
MiOrigen2.
120

conocimiento para crecer
grupo
Programa Excel para Expertos
MS Excel 2010 Página: 121
• Ingrese el nombre de MiOrigen2 en el archivo creado junto al instructor (Hoja
Inicio):
• Ingrese la siguiente Sentencia SQL como prueba y haga clic en Ejecutar:
• Observe la Hoja Resultados como contiene los registros que cumplen con la
condición ingresada como sentencia query.
121

conocimiento para crecer
grupo
Programa Excel para Expertos
MS Excel 2010 Página: 122
1. Ingrese al Enterprise Manager y en la Base de Datos BDClub cree la tabla Socios
de acuerdo a la siguiente estructura:
2. Seguidamente ingrese los siguientes registros:
3. Ingrese ahora a la macro SQL-ODBC (Excel) y realice las siguientes consultas:
• Mostrar los Socios cuyos nombres empiecen con la letra [M].
• Mostrar los Socios cuyos nombres terminen con la palabra [Carlos].
• Mostrar los Socios en cuyos nombres se encuentre la secuencia [IA].
• Mostrar los Socios cuyo primer apellido empiece con [Morales] y el segundo
apellido termine con [O]. Renombre esta consulta como [APELLIDO COMPLETO].
(Utilice la clausula AS).
TEMATEMATEMATEMA No. No. No. No. 22226666 –––– MS EXCEL MS EXCEL MS EXCEL MS EXCEL 2010201020102010
– Query Analyzer mediante SQL Server –
122

conocimiento para crecer
grupo
Programa Excel para Expertos
MS Excel 2010 Página: 123
• Mostrar todos los nombres y DNI de los Socios cuyos DNI sea mayor que 26
millones y menor a 28 millones. (Utilice el operador de comparación BETWEEN).
• Mostrar los Socios cuyo nombre comience con la letra [S] o el nombre tenga
exactamente 11 caracteres.
4. Cree una nueva tabla llamada Jugadores de acuerdo a la siguiente estructura:
5. Seguidamente ingrese los siguientes registros:
6. Ingrese ahora a la macro SQL-ODBC (Excel) y realice las siguientes consultas:
• Mostrar todos los apellidos no repetidos de la entidad Socios. (Utilice la palabra
clave DISTINCT).
• Mostrar todos los puestos no repetidos de la entidad Jugadores.
• Obtener todos los nombres de la entidad Socios cuyos apellidos comiencen con
[Morales] o [Rojas]. (Utilice la operación de conjunto UNION).
• Obtener todos los DNI de los que juegan al futbol y, además, están en la lista de
la entidad Socios. (Utilice la operación de conjunto INTERSECT).
• Encontrar los nombres de los Socios que juegan al futbol. (Utilice el conector IN).
123

conocimiento para crecer
grupo
Programa Excel para Expertos
MS Excel 2010 Página: 124
1. Crearemos una Macro en Excel que permita enviar datos a una hoja específica de
Excel o a la tabla de una Base de Datos de Access.
2. Cree la Base de Datos Exporta en Microsoft Access.
3. Cree la tabla Datos de acuerdo a la siguiente estructura:
Considere lo siguiente:
• Nombre tamaño del campo: 50
• Sexo tamaño del campo:10
• Dirección tamaño del campo:20
• Edad tamaño del campo: entero largo
4. Diseñe la siguiente interface:
Nota: Las imágenes serán entregadas por el instructor.
La grafica indica claramente el objetivo de este ejercicio, es por ello que esta macro
será construida en aula junto al instructor.
TEMATEMATEMATEMA No. No. No. No. 22227777 –––– MS EXCEL MS EXCEL MS EXCEL MS EXCEL 2010201020102010
– Exportar datos a Excel y Access –
124