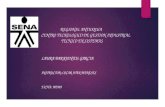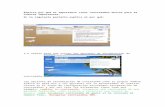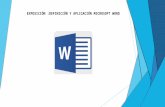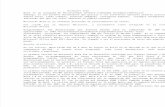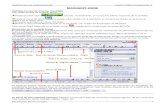Microsoft word 1
Transcript of Microsoft word 1

INEM”José Celestino
Mutis”
CAMINANDO EN
SECUNDARIA 2
ASIGNATURA: INFORMÁTICA
DOCENTE:MÓNICA LILIANA USMA
CLASE 1 MICROSOFT WORD 2013.
MICROSOFT WORD
Microsoft Word es un software destinado al procesamiento de textos.
Originalmente fue desarrollado por el Inglés RichardBrodie para el computador de IBM
bajo el sistema operativo DOS en 1983. Más tarde Microsoft lo agregó como componente
de la suite ofimática Microsoft Office; también es vendido de forma independiente. Las
versionesactuales son Microsoft Office Word 2010 para Windows y Microsoft Office Word
2011 para Mac. Ha llegado a ser el procesador de texto más popular del mundo.
ELEMENTOS DE LA PANTALLA INICIAL DE MICROSOFT WORD
En el primer pantallazo que nos muestra Microsoft Word aparecen diversas barras Y las
cuales son las siguientes.
BARRA DE
HERRAMIENTAS
DE ACCESO
RAPIDO BARRA DE
MENÚ
BOTONES DE
CONTROL
BARRA DE
HERRAMIENTAS
BARRA DE
TÍTULO
BARRA
DESPLAZAMIENTO
BARRA DE VISTA
DE
DOCUMENTO
BARRA DE
ESTADO
ZOOM

INEM”José Celestino
Mutis”
CAMINANDO EN
SECUNDARIA 2
ASIGNATURA: INFORMÁTICA
DOCENTE:MÓNICA LILIANA USMA
CLASE 1 MICROSOFT WORD 2013.
BARRA DE TÍTULO: La barra de título de una ventana de aplicación muestra el
título del documento corriente y el nombre de la aplicación.
BARRA DE HERRAMIENTAS DE ACCESO RÁPIDO: Como su nombre lo indica con esta
barra, el programa nos permite colocar a la vista y más a mano aquellas
herramientas que vamos a utilizar de manera habitual en nuestra labor diaria.
BARRA DE MENÚ: Esta compuesta por 7 ó más pestañas, además del menú
archivo. Las ventanas de aplicación tienen una barra de menú en la que figuran
menús desplegables con comandos para el programa.
BARRA DE HERRAMIENTAS: Se obtiene después de desplegar alguna de las
pestañas, consta de algunas divisiones llamadas secciones las cuales contiene
botones para los comandos usados más comúnmente. Se supone que los iconos
de éstos comandos hacen más fácil saber que es lo que hace cada botón.
BOTONES DE CONTROL: Es el área donde se maneja el tamaño de la ventana y
tiene las mismas características que vimos en Las ventanas de Windows 7.
BARRAS DE DESPLAZAMIENTO: Permiten movernos a lo largo y ancho del
documento de forma rápida y sencilla, simplemente desplazándola con el mouse.
ZOOM: Se utiliza para modificar el tamaño de los elementos del documento.
BARRA DE VISTA DE DOCUMENTO: Nos ofrece diferentes vistas como pantalla
completa entre otras.
BARRA DE ESTADO: La parta inferior de una ventana contiene la barra de estado.
Muestra allí mensajes sobre el estado del programa. Por ejemplo, podría decir
"guardando documento" durante el proceso de guardado y a continuación "
"Terminado" cuando finalizó.

INEM”José Celestino
Mutis”
CAMINANDO EN
SECUNDARIA 2
ASIGNATURA: INFORMÁTICA
DOCENTE:MÓNICA LILIANA USMA
CLASE 1 MICROSOFT WORD 2013.
MENÚ: ARCHIVO
Al iniciar Word aparecerá
en pantalla un documento
nuevo en blanco. Este
documento se llamará, por
defecto,
“Documento1.doc”. Los
nombres que Word dará a
los nuevos documentos
serán sucesivos,
Documento2, Documento
3, etc.
Existen diferentes Maneras
de Crear un Nuevo
Documento
FORMA NÚMERO 1:
1. Ejecutando el comando
Nuevo del menú Archivo.
2. Clic en el icono de
Documento en Blanco.
FORMA NÚMERO 2:
1. Clic en el botón Nuevo
en la barra de
herramientas de acceso
rápido o presionando
simultáneamente las teclas
CTRL + U como vimos en el
tema de Windows sin
Mouse.

INEM”José Celestino
Mutis”
CAMINANDO EN
SECUNDARIA 2
ASIGNATURA: INFORMÁTICA
DOCENTE:MÓNICA LILIANA USMA
CLASE 1 MICROSOFT WORD 2013.
OPCIONES DE GUARDADO.
a) Guardar
Se utiliza para guardar la
primera vez o ir guardando
los cambios realizados en
el documento. Para
acceder a esta opción
hay 3 formas diferentes, la
primera es por medio de
menú Archivo, la segunda
desde la barra de
herramientas Estándar
pulsando el botón y por
ultimo tecleando.
Lo primero que se debe seleccionar es dónde se guarda el documento. Con el
menú desplegable de Guardar en: se selecciona la unidad y dentro de ella la
carpeta que contendrá el documento.
En la ventana que hay debajo del recuadro Guardar en, aparece lo que
contiene la unidad o carpeta seleccionada. Si se hace doble clic sobre una
carpeta aparecerá su contenido.
Una vez seleccionado el lugar en el que se va a almacenar el archivo, habrá que
establecer el nombre en el recuadro Nombre del archivo.
Nota: Es muy importante fijarse dónde se guarda el archivo y con qué nombre, si
no después resulta imposible encontrarlo.

INEM”José Celestino
Mutis”
CAMINANDO EN
SECUNDARIA 2
ASIGNATURA: INFORMÁTICA
DOCENTE:MÓNICA LILIANA USMA
CLASE 1 MICROSOFT WORD 2013.
Guardar Como...
Ejecuta la misma función que
Guardar, con la única
diferencia de que esta opción
nos da oportunidad de
guardar el documento:
• Con otro nombre, para
hacer una copia.
• En otra unidad o en otra
carpeta.
• Como otro tipo de archivo.
(ejemplo: Word 97, Plantilla
etc.)
IMPRESIÓN.
Para imprimir un documento desde Word, se debe seleccionar del menú Archivo,
la opción Imprimir, en donde al dar clic aparece una ventana (ver imagen abajo)
en donde podemos modificar la impresión, o cambiar de impresora en caso de
tener más de 1 instalada.

INEM”José Celestino
Mutis”
CAMINANDO EN
SECUNDARIA 2
ASIGNATURA: INFORMÁTICA
DOCENTE:MÓNICA LILIANA USMA
CLASE 1 MICROSOFT WORD 2013.
PESTAÑA INICIO
En Word2010 la pestaña Inicio se encuentra dividida en 5 secciones que
contienen las operaciones correspondientes al:
o Portapapeles
o Fuente (tamaño de letra, tipo de letra, etc.)
o Párrafo (alineación de texto, separación entre líneas, sangría, etc.)
o Estilo.
o Edición (buscar texto, remplazar, etc.),
Cada una de las secciones, se ha creado con botones de acceso rápido a la
tarea que se desea realizar. Una forma más fácil e intuitiva de utilizar las
herramientas.

INEM”José Celestino
Mutis”
CAMINANDO EN
SECUNDARIA 2
ASIGNATURA: INFORMÁTICA
DOCENTE:MÓNICA LILIANA USMA
CLASE 1 MICROSOFT WORD 2013.
Sección Portapapeles
Allí se encuentran las operaciones de cortar, copiar y pegar a través de botones.
En el tema anterior aprendimos que combinando teclas utilizando el teclado
podemos hacer éstas operaciones.
La característica Copiar formato de la barra de herramientas se puede utilizar
para aplicar formato al texto y ciertos formatos básicos, como bordes y rellenos.
o Seleccione el texto o el gráfico que tiene el formato que desea copiar.
o En la barra de herramientas, haga clic en Copiar formato El puntero se
transforma en un icono de brocha.
o Para aplicar formato a más de un bloque de texto o de gráfico, haga
doble clic en Copiar formato .
o Haga clic en el texto o gráfico al que desea dar formato.
o Si aplica formato a más de un bloque de texto o un gráfico, seleccione uno
a uno los distintos elementos
•En el caso de los gráficos, Copiar formato funciona de manera óptima con
objetos de dibujo, como las autoformas. Sin embargo, puede copiar el formato
de una imagen (como el borde de la imagen) siempre y cuando el estilo de
ajuste de la imagen esté establecido en un ajuste distinto de En línea con el texto
(en la barra de herramientas Dibujo, haga clic en Dibujo y elija Ajuste del texto).
•La característica Copiar formato no puede copiar los ajustes de fuente ni de
tamaño de fuente de texto de tipo WordArt.
Copias múltiples (Portapapeles)
Desde Word 2000 y los siguientes (2003, 2007, 2010) permiten hacer varias copias
de distintos textos y elementos que después se podrán pegar, en el mismo
documento o en cualquier otro de Office. En versiones anteriores sólo se podía
trasladar o copiar una selección cada vez. Word en sus versiones actuales ha
eliminado esta restricción con una nueva función: Portapapeles de Office. Los

INEM”José Celestino
Mutis”
CAMINANDO EN
SECUNDARIA 2
ASIGNATURA: INFORMÁTICA
DOCENTE:MÓNICA LILIANA USMA
CLASE 1 MICROSOFT WORD 2013.
elementos copiados en el portapapeles pueden pegarse posteriormente en
cualquier orden.
Sección Fuente
Formato carácter. Fuentes
Los caracteres son todas las letras, números, signos de puntuación y símbolos que
se escriben como texto. Las letras incluidas en imágenes, no se consideran
caracteres a estos efectos y no se les pueden aplicar los formatos que vamos a
estudiar.
Vamos a ver las posibilidades más comunes para variar el aspecto de los
caracteres que están disponibles en la pestaña Inicio dentro del grupo de
herramientas Fuente.
También aparecen las herramientas de formato automáticamente al seleccionar
una palabra o frase para poder modificar, fuente, tamaño y estilo de fuente, etc.
Fuente
Un apartado a elegir con cuidado es la fuente del texto ya que determinará en
gran medida el aspecto del texto.
Para cambiar el tipo de letra o fuente lo primero que tenemos que hacer es
seleccionar los caracteres, palabras o líneas sobre los que queremos realizar el
cambio. A continuación hacer clic sobre el pequeño triángulo que hay al lado de
la fuente actual, esto hará que se abra una ventana con las fuentes disponibles.
Observa que el propio nombre de la fuente está representado en ese tipo de
fuente, de forma que podemos ver el aspecto que tiene antes de aplicarlo.

INEM”José Celestino
Mutis”
CAMINANDO EN
SECUNDARIA 2
ASIGNATURA: INFORMÁTICA
DOCENTE:MÓNICA LILIANA USMA
CLASE 1 MICROSOFT WORD 2013.
El menú despegable tiene dos zonas separadas por una doble línea horizontal, en
la parte superior están las últimas fuentes utilizadas y en la parte inferior todas las
disponibles.
Podemos hacer clic en las flechas arriba y abajo de la barra de desplazamiento
de la derecha para que vayan apareciendo todos los tipos de letra disponibles,
también podemos desplazar el botón central para movernos más rápidamente.
Una vez hemos encontrado la fuente que buscamos basta con hacer clic sobre
ella para aplicarla.
En lugar de desplazarnos por el menú despegable para buscar la fuente
podemos, si conocemos el nombre, hacer clic sobre el recuadro y teclearlo
directamente.
Las fuentes TrueType aparecen con una doble T delante. Este tipo de fuente se
verá igual en la pantalla que en la impresora.
Tamaño
De forma parecida podemos cambiar el tamaño de la fuente. Seleccionar el
texto y hacer clic en el triángulo para buscar el tamaño que deseemos, o
escribirlo directamente.
La unidad de medida es el punto (72 puntos = 1 pulgada = 2,54 cm), los tamaños
más utilizados son 10 y 12 puntos.
Estilo
Una vez fijada la fuente y el tamaño podemos cambiar el estilo a uno de los tres
disponibles: negrita, cursiva y subrayado . Basta seleccionar el texto y hacer clic
en el botón correspondiente.
Observar como al aplicar un estilo, el botón correspondiente queda presionado
(se ve en un tono anaranjado). Para quitar un estilo que hemos aplicado
previamente, seleccionar el texto y volver a hacer clic sobre el estilo.

INEM”José Celestino
Mutis”
CAMINANDO EN
SECUNDARIA 2
ASIGNATURA: INFORMÁTICA
DOCENTE:MÓNICA LILIANA USMA
CLASE 1 MICROSOFT WORD 2013.
También se pueden aplicar varios estilos a la vez, por ejemplo, negrita y cursiva.
Simplemente hay que aplicar los estilos consecutivamente.
Mediante las opciones de la pestaña Inicio, Fuente se pueden manejar las
opciones que acabamos de ver y otras más como el color de los caracteres,
subrayado, subíndices, etc.
o Subíndice: Tecla que permite crear letras minúsculas al lado inferior de un
texto.
o Superíndice: Crea letras minúsculas al lado superior de un texto.
Cambiar mayúsculas por minúsculas: En ocasiones esta tecla nos ahorra el
trabajo de tener que digitar nuevamente todo un texto, ya que en suele suceder
que digitamos mayúsculas cuando necesitamos minúsculas y viceversa.
Agrandar y disminuir fuente: Permite aumentar ó disminuir la fuente de un texto
seleccionado.
Borrar formato: Borra el formato de un texto seleccionado.
Resaltar texto: Nos permite ver el texto resaltado como si lo hubiésemos hecho
con marcador.
Color de fuente: Cambia el color de un texto seleccionado.
Sección párrafo
En esta sección encontramos Herramientas
como numeración y viñetas, sangrías ordenar,
Alineación de texto, Espaciado e interlineado,
tabulaciones y bordes y sombreado.
De estas herramientas veremos algunas, el resto las veremos en la pestaña diseño
de página. Veamos
Numeración y Viñetas

INEM”José Celestino
Mutis”
CAMINANDO EN
SECUNDARIA 2
ASIGNATURA: INFORMÁTICA
DOCENTE:MÓNICA LILIANA USMA
CLASE 1 MICROSOFT WORD 2013.
En algunas ocasiones se hace necesario numerar y/o destacar parte del texto
que estemos escribiendo o un listado del mismo, para ello es muy útil la opción
Numeración y Viñetas.
Alineación
El Word por defecto utiliza la alineación a la izquierda. Para alinear el texto,
puedes hacer uso de los botones de la barra de herramientas de la sección
párrafo:
Espaciado e Interlineado
El espacio de línea (interlineado)
controla la cantidad de espacio
vertical entre las líneas del texto de
un documento. Por defecto Word
asigna un interlineado sencillo al
texto de sus documentos.
El espaciado entre párrafos
controla la cantidad de espacio
vertical entre las líneas del párrafo
de un documento.
Cómo establecer el espacio
interlineal entre líneas:
1.- Sitúa el cursor en cualquier punto
del párrafo a espaciar.
2.- Ve a la flecha que aparece en
el extremo inferior derecho de la
sección Párrafoy en la lista
desplegable Interlineado,
selecciona el tipo de interlineado. Si
seleccionas Múltiple, has de
precisar la distancia interlineal en la
lista desplegable En.
Centrar Justificar
Alinear a la izquierda
REGLAS HORIZONTAL Y VERTICAL
Y VERTICAL
Alinear a la derecha
SECCIÓNES DE LA PESTAÑA
PESTAÑA

INEM”José Celestino
Mutis”
CAMINANDO EN
SECUNDARIA 2
ASIGNATURA: INFORMÁTICA
DOCENTE:MÓNICA LILIANA USMA
CLASE 1 MICROSOFT WORD 2013.
Cómo establecer el espacio entre párrafos:
1.- Selecciona todos los párrafos a espaciar (si sólo quieres espaciar dos párrafos,
basta con situar el cursor en cualquier punto del párrafo a espaciar).
2.- Ve a Párrafo... y, en el apartado Espaciado, sube el espaciado Anterior y
Posterior según convenga.
.- El espaciado Anterior es el que separa el párrafo en el que se halla el cursor
respecto del párrafo anterior.
Bordes y Sombreado
Cómo poner un borde a un párrafo, especificando el tipo y grosor de la línea:
1.- Sitúa el cursor en cualquier punto del párrafo a bordear.
2.- Ve La sección Párrafo pulsa Bordes y Sombreado
Cómo sombrear un párrafo:
1.- Sitúa el cursor en cualquier punto del párrafo a sombrear.
2.- En el cuadro de diálogo Bordes y Sombreado selecciona la pestaña
Sombreado.
3.- En el apartado Relleno selecciona el porcentaje del sombreado. En la lista
desplegable Estilo aparecen (por abajo) otras tramas posibles para el sombreado.
ACTIVIDAD CLASE 1
Abre un documento nuevo que guardaremos con el nombre de Clase 1y en este
documento realizar lo siguiente:
1. Buscar teoría sobre Windows Messenger la cual conste de varios títulos, aplicar
formato fuente Ravie 14 color verde y copiar ese formato a todos los títulos.

INEM”José Celestino
Mutis”
CAMINANDO EN
SECUNDARIA 2
ASIGNATURA: INFORMÁTICA
DOCENTE:MÓNICA LILIANA USMA
CLASE 1 MICROSOFT WORD 2013.
2. Copie de internet un documento máximo 5 renglones con hipervínculos,
péguelo en el documento usando la herramienta pegado especial/texto sin
formato. ¿Qué puede concluir?
3. En este ejerciciovamos a reproducirun grupo de letras (AMOR) con los
siguientes formatos:
Cinco tipos diferentes: Arial, Times New Roman, Courier New, Comic Sans y Lucida
Console. Seis tamaños de 26, 22, 18, 14, 10 y 8 puntos respectivamente y seis
estilos: Normal, Negrita, Subrayado, Cursiva,Tachado y Subrayado doble.
Además el mismo grupo en los diferentes tipos, con tamaño 18, estilo normal pero
con los efectos Superíndice y Subíndice.
El documento debe quedar exactamente
igual al de la muestra (al final del ejercicio).
o Escribe en la primera línea el grupo de
letras (AMOR) en mayúscula, siete
veces, separando cada grupo con
un espacio.
o Copia la línea cuatro veces más en el
documento.
o Selecciona la primera línea completa
y asígnale el tipo Arial según el
método que te sea más cómodo.
De la misma forma ve asignándole
los tipos indicados al resto de las
líneas.
o Esta es una manera de realizar el
ejercicio en forma rápida, existen
otras maneras que también son
válidas.
o Guarda los cambios.
Algunos estilos (como el tachado, doble subrayado, superíndice y subíndice) sólo
pueden seleccionarse a través del cuadro de diálogo.
Nota: para dar a una letra un tamaño diferente de los que aparecen en la lista,
haz clic en el cuadro de texto donde aparece el tamaño seleccionado
actualmente, bórralo y escribe el tamaño nuevo (que puede ir desde 1 hasta más
de 1600).

INEM”José Celestino
Mutis”
CAMINANDO EN
SECUNDARIA 2
ASIGNATURA: INFORMÁTICA
DOCENTE:MÓNICA LILIANA USMA
CLASE 1 MICROSOFT WORD 2013.
4. Utilizando índices y Superíndices hacer el siguiente ejercicio
5. Utilizando la opción numeración y Viñetas, realizar los siguientes esquemas:

INEM”José Celestino
Mutis”
CAMINANDO EN
SECUNDARIA 2
ASIGNATURA: INFORMÁTICA
DOCENTE:MÓNICA LILIANA USMA
CLASE 1 MICROSOFT WORD 2013.
6. Escoger un texto libre y aplicar los diferentes tipos de alineación.
7. Copiar y pegar 2 veces el tema del punto anterior alineado en forma
justificada. Aplicar 2 interlineados y 2 espaciados distintos.
8. Elaborar lo siguiente:

INEM”José Celestino
Mutis”
CAMINANDO EN
SECUNDARIA 2
ASIGNATURA: INFORMÁTICA
DOCENTE:MÓNICA LILIANA USMA
CLASE 1 MICROSOFT WORD 2013.
9. Elaborar una tabla de 2 columnas por 1 fila, en la primera celda colocar un
texto (libre) y en la segunda celda una imagen relacionada con el texto, ocultarle
todos los bordes a dicha tabla.
10. Mostrar todos los elementos que permanecen en el portapapeles,
posteriormente borrar todo.

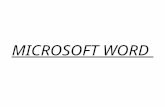

![Microsoft Word Xp[1]](https://static.fdocumento.com/doc/165x107/546da6bbb4af9f842c8b5515/microsoft-word-xp1.jpg)