Microsoft word lahu (1)
53
REGIONAL ANTIOQUIA CENTRO TECNOLOGICO DE GESTION INDUSTRIAL TECNICO EN SISTEMAS LAURA BARRIENTOS GARCIA INSTRUCTOR: OSCAR IVAN MENESES FICHA: 905989
-
Upload
lahugarcia -
Category
Education
-
view
27 -
download
1
Transcript of Microsoft word lahu (1)
- 1. REGIONAL ANTIOQUIA CENTRO TECNOLOGICO DE GESTION INDUSTRIAL TECNICO EN SISTEMAS LAURA BARRIENTOS GARCIA INSTRUCTOR: OSCAR IVAN MENESES FICHA: 905989
- 2. MICROSOFT WORD
- 3. QUE ES Word es software que permite crear documentos en un equipo. Puede usar Word para crear textos con una buena apariencia mediante fotografas o ilustraciones multicolores como imgenes o como fondo, y agregar figuras como mapas y tablas.
- 4. PARA QUE SIRVE Microsoft Word sirve para crear y editar textos.- Es un programa de procesamiento de palabras, por lo que su principal funcin es la de permitir crear documentos escritos, as como permite poder realizar modificaciones a textos ya escritos, gracias aun sinnmero de herramientas, con las que se pueden editar los textos que se escriben, permitiendo adems utilizar varios tipos de fuentes (letras), y variar el tamao, estilo y color de la letra, pudiendo poner textos en cursiva, negritas y subrayados.
- 5. ENTORNO DE WORD Los mens y barras de herramientas principales de algunos programas de Office se han reemplazado por la Banda de opciones, que se ha diseado para simplificar la exploracin y est compuesta por fichas organizadas en escenarios u objetos especficos. Los controles de cada ficha se organizan adems en varios grupos. La banda de opciones puede alojar contenido ms completo que los mens y barras de herramientas, como botones, galeras y contenido de cuadros de dilogo
- 6. BOTON OFFICE Este botn est ubicado en la esquina superior izquierda de la ventana de Word y abre el men principal que contiene funciones como abrir, cerrar, guardar imprimir publicar reenviar entre otros.
- 7. BARRA DE HERRAMIENTAS DE ACCESO RPIDO Est ubicada de forma predeterminada en la parte superior de la ventana y proporciona acceso rpido a herramientas que se utilizan con frecuencia.
- 8. BARRA DE TTULO Contiene el nombre del documento sobre el que se est trabajando en ese momento. Cuando creas un documento nuevo se le asigna el nombre provisional Documento1, hasta que lo guardes y le des el nombre que quieras. En el extremo de la derecha estn los botones para minimizar, restaurar y cerrar.
- 9. BANDA DE OPCIONES Est compuesta por fichas organizadas en escenarios u objetos especficos. Los controles de cada ficha se organizan adems en varios grupos. La banda de opciones puede alojar contenido ms completo que los mens y barras de herramientas, como botones, galeras y contenido de cuadros de dilogo
- 10. BARRA DE DESPLAZAMIENTO Permite movernos a lo largo y ancho del documento de forma grfica.
- 11. BARRA DE ESTADO Es para saber en que pagina estamos y cuantas paginas tiene el documento, tambin nos permite conocer cuantas palabras tiene el documento y en que idioma estamos trabajando.
- 12. ZOOM La funcin de zoom se puede utilizar para acercar la vista del documento o para alejarla y ver un porcentaje mayor de la pgina a tamao reducido.
- 13. VISTAS DE DOCUMENTO Un documento se puede ver desde diferentes vistas utilizando los botones de presentacin. El primer botn es la vista diseo de impresin que permite visualizar la pgina tal y como se imprimir, con grficos, imgenes, encabezados y pies de pgina, etc.
- 14. ORTOGRAFIA Y GRAMATICA Es una de las herramientas de Word ms tiles, la revisin ortogrfica consiste en comprobar que las palabras de nuestro texto no son errneas y la revisin gramatical trata de que las frases no contengan errores gramaticales REVISIN ORTOGRFICA Existen dos formas bsicas de revisar la ortografa, revisar una vez concluida la introduccin del texto o revisar mientras se va escribiendo el texto. Vamos a ver ahora la primera forma.
- 15. REVISAR AL FINAL X Para establecer esta forma de revisin debemos ir al men herramientas, opciones... Y hacer clic en la ficha ortografa y gramtica, aparecer un cuadro de dilogo como este, debemos dejar sin marcar la casilla revisar ortografa mientras se escribe.
- 16. Una vez hemos introducido todo o parte de nuestro documento y queremos revisar la ortografa podemos hacerlo de una de estas tres formas: 1.- Haciendo clic en el icono revisar Icono Ortografa de la barra estndar 2.- Pulsando F7. 3.- Ir al men Herramientas y elegir Ortografa y gramtica. Word comenzar a efectuar la revisin ortogrfica y cuando encuentre un posible error se detendr y nos mostrar una ventana informndonos de ello. Dependiendo del tipo de error que haya encontrado deberemos realizar una de las acciones disponibles en esta ventana.
- 17. OPCIONES DE SELECCIN OMITIR UNA VEZ. No realiza ninguna accin sobre la palabra no encontrada y continua revisando el documento. OMITIR TODAS. Cada vez que vuelva a encontrar la misma palabra la pasar por alto sin realizar ninguna accin sobre ella. Continua revisando el documento. AGREGAR AL DICCIONARIO. Aade la palabra no encontrada al diccionario personalizado. Podemos usar esta accin cuando consideremos que la palabra no encontrada es correcta y por lo tanto no queremos que la vuelva a detectar como no encontrada. CAMBIAR. La palabra seleccionada de la lista de sugerencias sustituir a la palabra no encontrada. Si no hay ninguna sugerencia que consideremos acertada podemos escribir directamente sobre la palabra no encontrada la correccin que creamos oportuna y presionar este botn. CAMBIAR TODAS. Cambia automticamente todas las veces que aparezca la palabra seleccionada de la lista de sugerencias por la palabra no encontrada. AUTOCORRECCIN. Agrega la palabra no encontrada y la palabra seleccionada de la lista de sugerencias a la lista de autocorreccin.
- 18. REVISAR MIENTRAS SE ESCRIBE Esta es otra forma de revisar la ortografa; para elegir esta forma de revisin debemos ir al men herramientas, opciones... Y marcar la casilla revisar ortografa mientras se escribe y presionar aceptar. A partir de ese momento Word efectuar la revisin ortogrfica de modo permanente, de forma que nos mostrar los errores que ya existan en el texto y los que cometamos segn vamos introduciendo nuevo texto.
- 19. SUGERENCIAS. En la parte superior nos muestra, en letra negrita, la lista de palabras sugeridas para corregir el error, si consideramos que alguna sugerencia es correcta no tenemos ms que seleccionarla con el cursor y hacer clic, Word sustituir la palabra subrayada por la sugerencia elegida. En la imagen las sugerencias son: bastaron, gastaron, pastaron, bastaran, bastaren. OMITIR TODAS. Cada vez que vuelva a encontrar la misma palabra la pasar por alto sin realizar ninguna accin sobre ella y no la volver a mostrar subrayada. AGREGAR AL DICCIONARIO. Aade la palabra subrayada al diccionario personalizado y no la volver a mostrar subrayada. AUTOCORRECCIN. Si hacemos clic en autocorreccin se abrir la lista con las sugerencias para que elijamos cual de ellas aadimos a la lista de autocorreccin. IDIOMA. Al hacer clic aparecer una lista para que seleccionemos el nuevo idioma. ORTOGRAFA Si hacemos clic aqu aparecer la misma ventana para corregir los errores que hemos visto en el apartado revisar al finalizar. BUSCAR Si hacemos clic aqu aparecer el panel de tareas en la seccin de referencia.
- 20. GUARDAR UN DOCUMENTO EN WORD Guarde un documento creado y editado en word. En word, cuando se interrumpe el trabajo o se cierra, deber "guardar" o el trabajo se perder. Cuando guarda un documento, ste se guarda como un "archivo" en el equipo, que despus podr abrir, modificar e imprimir. Para guardar un documento siga estos pasos.
- 21. Haga clic en botn guardar
- 22. Especifique la ubicacin donde desea guardar el documento.
- 23. Especifique la ubicacin donde desea guardar el documento en el cuadro guardar en. Se muestra la carpeta seleccionada anteriormente, mis documentos.
- 24. El cuadro nombre de archivo se completa con la primera lnea de texto del documento. Para cambiar el nombre del archivo, escriba un nuevo nombre de archivo. Haga clic en Guardar.
- 25. El documento se guarda como un "archivo". El nombre del archivo en la Barra de ttulo cambia de "Documento1" al nombre de archivo guardado.
- 26. Compruebe la ubicacin en la que se guard el archivo. Haga clic en botn y luego en mis documentos.
- 27. Compruebe si el archivo guardado est en la carpeta Mis documentos.
- 28. ABRIR UN DOCUMENTO Abra el archivo que acaba de guardar. Abrir el archivo le permite continuar con su trabajo Para abrir el archivo del documento siga estos pasos
- 29. Haga clic en botn inicio y luego en mis documentos.
- 30. Haga doble clic en el archivo. Aparece la pantalla de inicio de Word y se muestra el documento.
- 31. Tambin puede usar abrir del botn de office Clic en el botn Office de Word, el comando Abrir se encuentra en el men que aparece. Puede utilizar Abrir para abrir un documento.
- 32. Tambin puede abrir documentos guardados recientemente desde "Historial" Si hace clic en Office button(botn de Office) de Word, aparece una lista de archivos de Word guardados recientemente en la parte inferior del men que se muestra como "Historial". Puede seleccionar un archivo de esta lista de "Historial" y abrirlo.
- 33. INSERTAR OBJETOS Y OTROS ELEMENTOS Los objetos y otros elementos son complementos que se incluyen en la paquetera de office con los que se pude mostrar la informacin de forma ms variada y sencilla al incluirse diseos coloridos y ms agradables para la vista, de los objetos y elementos de texto bsicos se encuentran: saltos de pgina y seccin, encabezado, pie y nmeros de pgina, letra capital, imgenes, formas, cuadros de texto, WordArt, etc.
- 34. SALTOS DE PGINA Se utilizan para insertar pginas intermedias a las ya existentes en el documento. Los saltos de pgina pueden aplicarse al documento de la siguiente manera: 1. Haga clic donde desee empezar la pgina nueva. 2. En la ficha insertar en el grupo pginas, haga clic en salto de pgina Tambin puede insertar paginas presionando la combinacin de teclas ctrl + enter.
- 35. O tambin puede realizarlo de la siguiente forma: 1. En la ficha Diseo de pgina en el grupo Configurar pgina, haga clic en Saltos. A continuacin seleccione el tipo de salto de pgina que desee aplicar.
- 36. ENCABEZADO, PIE Y/O NMERO DE PGINA Son reas de los mrgenes superior e inferior de cada pgina de un documento en los que se puede insertar texto o grficos, o bien cambiarlos, pueden ser aplicados en comn para todas las pginas del documento o diferentes segn la seccin que se trate. Para establecer un encabezado, pie y/o nmero de pgina igual para todas las pginas del documento, deber: 1. Ir a la ficha Insertar, en el grupo Encabezado y pie de pgina, haga clic en Encabezado, Pie de pgina o en Nmero de pgina, segn sea el caso.
- 37. 2. Haga clic en el diseo que desea usar. Escriba el texto o inserte algn objeto y listo, desde ahora en cada pgina se mostrara el mismo encabezado, pie de pgina o nmero de pgina. Podr editar cualquier encabezado, pie o nmero de pgina desde los comandos de la cinta de opciones para encabezados y pies de pgina.
- 38. LETRA CAPITAL Se utiliza para resaltar el comienzo de un prrafo, esto se logra al incrementar el tamao de la primera letra del prrafo seleccionado. La letra capital es muy utilizada en los peridicos, libros, revistas, etc. Para establecer la letra capital a un prrafo, deber: 1. Seleccionar o estar situado dentro del prrafo, ir a la ficha Insertar , y en el grupo Texto, haga clic en Letra capital. 2. Seleccionar la opcin deseada segn la ubicacin para la letra capital. Si desea modificar algunas propiedades adicionales tales como: fuente, lneas que ocupa, distancia desde el texto, etc., entonces de clic en Opciones de letra capital.
- 39. IMGENES IMGENES PREDISEADAS Las imgenes prediseadas son archivos multimedia incluidos en la paquetera de Office y que pueden ser insertadas, modificadas o personalizadas en cualquiera de sus programas, tambin pueden buscarse y descargarse desde internet, para insertar imgenes prediseadas realice lo siguiente: 1. En la ficha Insertar en el grupo Ilustraciones, haga clic en Imgenes prediseadas.
- 40. 2. En la ventana lateral derecha, escriba el tema que desee buscar, seleccione en que coleccin (mis colecciones, colecciones de office y colecciones web) se buscara dicho tema y por ultimo seleccione que tipo de archivo multimedia busca (imgenes, fotografas, pelculas y sonidos), presione buscar y si el tema es encontrado mostrar los archivos multimedia. Solo restara insertar la imagen deseada dando clic directamente sobre ella. Tambin puede insertar la imagen desplegando el men contextual que aparece al presionar sobre la flecha lateral, mostrada cuando se est sobre una imagen, en dicho men escoja Insertar o Copiar para posteriormente Pegar la imagen.
- 41. IMGENES DESDE ARCHIVO Las imgenes desde archivo son archivos multimedia que se encuentran almacenados en unidades fsicas y extrables que previamente fueron agregadas, copiadas o descargadas, para insertar imgenes desde archivo realice lo siguiente: 1. en la ficha insertar en el grupo ilustraciones, haga clic en imagen.
- 42. 2. En el cuadro de dialogo Insertar imagen, dirjase a la ubicacin donde se encuentran los archivos de imagen, seleccione la imagen deseada y presione Insertar. Podr editar cualquier imagen desde los comandos de la cinta de opciones para imgenes.
- 43. FORMAS Son archivos multimedia incluidos en la paquetera de Office y que pueden ser insertadas, modificadas o personalizadas, para insertar formas realice lo siguiente: 1. En la ficha Insertar en el grupo Ilustraciones, haga clic en Imagen. 2. Seleccione el tipo de forma y de clic sobre el lugar en el documento en el que desea insertar la forma. Podr editar cualquier forma desde los comandos de la cinta de opciones para formas.
- 44. WordArt: Con esta opcin puedes ingresar texto decorativo a tu documento, te ofrece una lista de opciones con diferentes formas y colores los cuales pueden modificar si lo deseas.
- 45. DISEO DE PAGINA Es una herramienta muy til que utilizamos en word en donde podemos modificar la pagina, cambiar tamao, orientacin de la pagina, puedes cambiar el tema, la combinacin de colores etc., El numero de columnas en el documento, la sangra utilizada, el espaciado entre cada lnea y los mrgenes.
- 46. MRGENES: Es el espacio que existe entre el borde de la pgina y el texto del documento. Estos mrgenes se definen en la pestaa Diseo de pgina, en el grupo de herramientas Configurar pgina. Al hacer clic sobre el botn Mrgenes, aparecen unos mrgenes predeterminados. Si ninguno nos sirve, podremos definir unos desde la opcin Mrgenes Personalizados. Orientacin: tenemos dos opciones de orientacin, y son: Vertical y Horizontal
- 47. ORIENTACIN: tenemos dos opciones de orientacin, y son: Vertical y Horizontal
- 48. TAMAO: Es conveniente especificar el tamao del papel que vamos a utilizar en la impresin. Al hacer clic en el botn Tamao, se abre una lista de Tamaos predeterminados. Lo normal es el predeterminado, carta y A4.
- 49. COLUMNAS. Las columnas permiten mejorar el diseo y organizar los prrafos y podemos elegir entre: 1, 2, 3, izquierda o derecha y tambin podemos dar clic en ms columnas para indicar cuantas columnas deseamos en nuestro diseo.
- 50. . BORDES DE PAGINA Agrega o cambia el color del borde de la pagina con esta opcin vamos a encontrar tipos de como deseemos el borde y sus diferentes colores. pasos para la creacin de bordes vamos a borde pagina seleccionamos la opcin que deseemos el color el borde o diferentes estilos aplicamos
- 51. SANGRIA Y ESPACIADO Esta opcin nos sirve para correr textos como deseemos y darles espacios pasos para la aplicacin de sangra Escribimos un texto Nos paramos en la parte de adelante del texto o en la primera lnea empezamos a escoger izquierda o derecha y aplicamos y el espacio hacia arriba o hacia abajo
- 52. EDICIN DE TEXTOImplicar realizar todas las modificaciones deseables a un texto sin formato. Desde borrar una letra hasta insertar imgenes para acompaar un texto. Estas son las opciones mas generales que posee un editor. Dependiendo del tipo y de la versin del editor podremos encontrar ms opciones. Guardar. Cada vez que hagamos una modificacin en una pgina, deberemos pulsar este botn para guardar los cambios realizados. Seleccionar todo. Selecciona todo el texto. Cortar. Corta un texto previamente seleccionado. Copiar. Copia un texto previamente seleccionado Pegar. Pega un texto previamente copiado o cortado. Deshacer/Rehacer accin. Deshace o rehace la ltima accin realizada
- 53. Justificar texto (izquierda, centro o derecha) Crear o editar un enlace externo. Si queremos enlazar un texto o una palabra de la pgina en la que estamos trabajando, seleccionamos dicha palabra y pulsamos sobre este botn. Aparecer una ventana con la informacin sobre el hipervnculo. Eliminar enlace. Si deseamos eliminar un enlace, seleccionamos el texto que contiene el enlace y pulsamos sobre este botn. Desaparecer el hipertexto. Negritas. Formatea la palabra o el texto seleccionado, con el estilo de fuente negrita. Cursiva. Formatea la palabra o el texto seleccionado, con el estilo de fuente cursiva. Subrayado. Subraya la palabra o el texto seleccionado. Listas. Crea o borra listas no numeradas. Listas numeradas. Crea o borra listas numeradas. Sangrado. Aumenta o disminuye el sangrado del prrafo seleccionado.
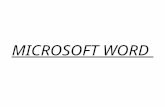
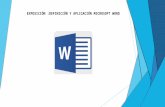
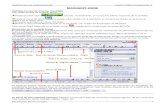



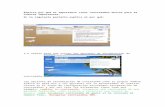
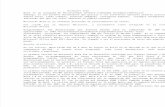


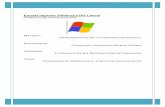
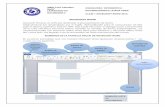
![Microsoft Word Xp[1]](https://static.fdocumento.com/doc/165x107/546da6bbb4af9f842c8b5515/microsoft-word-xp1.jpg)
