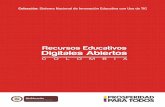Módulo Recursos digitales
-
Upload
eneida-palpa-inga -
Category
Documents
-
view
220 -
download
0
Transcript of Módulo Recursos digitales
-
8/18/2019 Módulo Recursos digitales
1/247
Recursos Digitales en la Actividad Docente
1
-
8/18/2019 Módulo Recursos digitales
2/247
Recursos Digitales en la Actividad Docente
2
UNIVERSIDAD NACIONAL
DANIEL ALCIDES CARRIÓN
RECURSOS DIGITALES EN LA
ACTIVIDAD DOCENTE
-
8/18/2019 Módulo Recursos digitales
3/247
Recursos Digitales en la Actividad Docente
3
2014. Primera Edición.
Universidad Nacional Daniel Alcides Carrión. Capacitación en Recursos Digitales en la Actividad Docente . Av.
Daniel Alcides Carrión Nº 108. San Juan - Cerro de Pasco. Teléfono 063-422309. www.undacvirtual.edu.pe Email:[email protected]
Prohibida su reproducción total o parcial de este documento. Derechos Reservados de la UNDAC.
Dr. Ricardo GUARDIÁN CHAVEZ
Rector
Dr. Armando ZENTENO RUIZ
Vicerrector Académico
Mg. Juan Antonio CARBAJAL MAYHUA
Director de Educación Virtual
Mg. Max Danfer DAMIAN MARCELO
Ing. Pit ALANIA RICALDI
Ing. Gissela LOVATON NAVARRO
Ing. Lisbeth NEGRETE CARHUARICRA
Lic. Kristhian Luis PACHAS CONDOR
Lic. Beatriz ALVAREZ PEÑA
Diseño y Elaboración del Módulo
Prof. Elena HUAMÁN ARROYO
Diseño Gráfico y Edición
http://www.undacvirtual.edu.pe/http://www.undacvirtual.edu.pe/http://www.undacvirtual.edu.pe/http://www.undacvirtual.edu.pe/
-
8/18/2019 Módulo Recursos digitales
4/247
Recursos Digitales en la Actividad Docente
4
MODULO I
GOOGLE GMAIL
-
8/18/2019 Módulo Recursos digitales
5/247
Recursos Digitales en la Actividad Docente
5
-
8/18/2019 Módulo Recursos digitales
6/247
Recursos Digitales en la Actividad Docente
6
Gmail es un servicio de correo electrónico popular, basado en la web proporcionado por Google.
Aprenderemos los conceptos básicos de cómo redactar, enviar y responder a mensajes de correoelectrónico, además de explorar las características de Gmail para gestionar su correo electrónico yacceder a él desde sus dispositivos móviles.
IntroducciónGmail (también llamado GoogleMail) es un servicio de correoelectrónico gratuito ofrecido porGoogle. En muchos sentidos,Gmail es como cualquier otroservicio de correo electrónico:puedes enviar y recibir mensajesde correo electrónico, bloquear elspam, crear una libreta dedirecciones, y hacer otras tareasbásicas de correo electrónico.
Pero también tiene algunas de lascaracterísticas más únicas queayudan a hacer que sea uno de los servicios de correo electrónico más populares en la web.En esta modulo, vamos a hablar de algunas de las características y ventajas de Gmail, y también daruna visión general de la ventana de Gmail.
Cuentas de Google
Creación de una cuenta de Google será necesaria para acceder a Gmail porque este servicio de correoelectrónico es uno de los muchos servicios que ofrece Google para los usuarios registrados. Registrarsepara obtener una cuenta de Google es gratuito y fácil, y el nombramiento de su nueva dirección deGmail será una parte del proceso de registrarse. Esto significa que cada vez que has iniciado sesión enGmail, te conectas automáticamente a tu cuenta de Google. Usted será capaz de acceder fácilmente a
otros servicios de Google, como Google Drive, Calendar, YouTube, y más. Creación de una cuenta deGoogle también significa que usted será parte de Google+, servicio de red social de Google.
Por supuesto, usted no tiene que utilizar alguna de estas características - usted puede preferir sólo paracentrarse en el correo electrónico por el momento. Sin embargo, si desea obtener más información,puedes consultar nuestro tutorial de Cuentas de Google, donde se habla de algunos de los diferentesservicios que ofrece Google, así como la forma de cambiar su configuración de privacidad.Características de Gmail
Gmail tiene una amplia gama de funciones, que van desde las características estándar que todos losservicios de correo electrónico tienen (como la capacidad de enviar y recibir mensajes de correoelectrónico), a algunas de las características más singulares como conversaciones, carpetas, pestañasde “Recibidos” y etiquetas de categorías y archivar mensajes.
Conversaciones
Gmail agrupa todas las respuestas junto al mensaje original,creando una única conversación. En otros sistemas de correoelectrónico, las respuestas aparecen como mensajesindependientes en la bandeja de entrada, lo que obliga a leer todo elcorreo para seguir la conversación. En Gmail, las respuestas a losmensajes (y las respuestas a estas respuestas) se muestran en unaúnica ubicación de forma ordenada, lo que permite ver el contextode un mensaje o seguir la conversación entera.
GOOGLE GMAIL
-
8/18/2019 Módulo Recursos digitales
7/247
Recursos Digitales en la Actividad Docente
7
Carpetas
En realidad, Gmail no utiliza carpetas. En su lugar, para ayudarte a ordenar tus mensajes de forma máseficaz, Gmail utiliza etiquetas. A continuación, te indicamos las razones por las que creemos que es mejor utilizar etiquetas que
carpetas:
Etiquetas Carpetas
Una conversación puede tener másde una etiqueta.
Cada mensaje sólo puede pertenecer auna carpeta.
Una conversación puede encontrarseen varias ubicaciones (Recibidos,Todos, Enviados, etc.) a la vez, por loque te resultará más fácil buscarla.
Es preciso recordar dónde se haarchivado un mensaje para poderrecuperarlo más adelante.
Puedes buscar las conversacionespor etiqueta.
No siempre es posible realizarbúsquedas específicas de cada carpeta.
Cómo crear una etiqueta
Sigue estos pasos para crear una etiqueta que quieras añadir a tusmensajes:En la parte izquierda de la página, haz clic en Más en la parte inferior detu lista de etiquetas. (Si no ves "Más", arrastra hacia abajo la líneadivisoria gris con el cursor para mostrar más etiquetas).
Haz clic en Crear etiqueta nueva.
Escribe el nombre de la nueva etiqueta y hazclic en Crear .También puedes crear una nueva etiqueta para un mensaje de "Recibidos".Para ello, selecciona el cuadro situado junto al mensaje, haz clic en elbotón Etiquetas sobre la lista de mensajes y, a continuación, en Crear nuevaetiqueta.Pestañas de "Recibidos" y etiquetas de categoríasTus mensajes se clasifican en categorías tales como "Social", "Promociones" o"Actualizaciones". Puedes utilizar las categorías como pestañas de "Recibidos"y como etiquetas. Las categorías te permiten centrarte en el correo másimportante para ti y leer todos los mensajes de un mismo tipo a la vez.
De forma automática, tus mensajes se clasifican en las siguientes pestañas
opcionales:
Principal Mensajes de amigos y familiares, además de losmensajes que no aparezcan en otras pestañas.
Promociones Ofertas, promociones y otros mensajes publicitarios.
http://mail.google.com/support/bin/answer.py?answer=6560http://mail.google.com/support/bin/answer.py?answer=6560
-
8/18/2019 Módulo Recursos digitales
8/247
Recursos Digitales en la Actividad Docente
8
Social Mensajes de redes sociales, de sitios para compartirarchivos multimedia, de servicios de citas por Internet, deplataformas de juegos y de otras webs sociales.
Notificaciones Notificaciones tales como confirmaciones, recibos,facturas o extractos de cuentas.
Foros
Mensajes de grupos de Internet, de foros de debate y de
listas de distribución.
Cómo ocultar o mostrar pestañas
Haz clic en el icono + que hay a la derecha de tuspestañas.
Selecciona las casillas de las pestañas que quieras mostrar yluego Haz clic en Guardar.
Archivar mensajes
Cuando archivas un mensaje, este desaparece de tu bandeja de entrada,pero no de tu cuenta. Así, siempre puedes recuperarlo si alguna vez lonecesitas. Es como guardar el mensaje en un archivador en vez de tirarlo ala papelera.
¿Para qué sirve archivarlos?
Mantén limpia tu bandeja de entrada quitándote los mensajes que no te
hacen falta.
Los mensajes archivados siguen en tu cuenta, de forma que puedes recurrir a ellos si necesitas ver elnúmero de teléfono de la firma de alguien, por ejemplo, o por si te haces famoso y quieres escribir tusmemorias.
Si eliminas un mensaje (en vez de archivarlo), al cabo de unos 30 días se borra automática ydefinitivamente.
Cómo archivar
Cómo archivar un mensaje1. Abre Gmail.
2. Abre el mensaje (o selecciona la casilla que tiene al lado).3. Haz clic en el botón Archivar.
Nota: Si ocultas una pestaña,
sus mensajes aparecerán en
tu pestaña "Principal".
https://mail.google.com/https://mail.google.com/
-
8/18/2019 Módulo Recursos digitales
9/247
Recursos Digitales en la Actividad Docente
9
Cómo archivar de una vez muchos o todos los mensajes1. Abre Gmail.
2. Localiza el grupo de mensajes que quieras archivar. Por ejemplo: los mensajes que cumplanlos criterios de tu búsqueda o todos los mensajes de una etiqueta.
3. Si quieres seleccionar todos los mensajes que ves en la página, haz clic en la casilla de labarra de herramientas que hay encima de la lista de mensajes.
4. Justo encima de los mensajes aparecerá un mensaje parecido a este:Se han seleccionado las 20 conversaciones de esta página. Seleccionar todas lasconversaciones que coincidan con esta búsqueda".
Si quieres archivar todos los mensajes a la vez, no de página en página, usa el enlace“Seleccionar todas las conversaciones”.
5. Haz clic en el botón Archivar.
Cómo encontrar un mensaje archivadoPuedes buscar todos tus mensajes archivados con una búsqueda o en la vista Todos. Si alguienresponde a un mensaje que tenías archivado, la conversación que incluye ese mensaje aparece denuevo en tu bandeja de entrada.
BúscaloLa forma más sencilla de encontrar un mensaje archivado es hacer una búsqueda. Si no loencuentras, puedes afinar tu búsqueda: haz clic en la flechita del cuadro de búsqueda y escribetus criterios en los campos correspondientes. Más información sobre las búsquedas en Gmail.
Mira en las etiquetas o en "Todos"
Si has puesto una etiqueta personalizada al mensaje, haz clicen la etiqueta correspondiente en la lista del lateral izquierdode Gmail y búscalo ahí. Todos los mensajes archivados seguardan en Todos. Por lo tanto, si no encuentras tu mensajeen una búsqueda ni en las etiquetas personalizadas, sigueestos pasos:1. Abre Gmail. 2. Coloca el cursor sobre tu lista de etiquetas, en el lateral
izquierdo de Gmail (debajo del botón "Redactar").3. Ve al final de esta lista y haz clic en Más .
https://mail.google.com/https://support.google.com/mail/answer/6593https://support.google.com/mail/answer/5900https://support.google.com/mail/answer/6593https://mail.google.com/https://mail.google.com/https://support.google.com/mail/answer/6593https://support.google.com/mail/answer/5900https://support.google.com/mail/answer/6593https://mail.google.com/
-
8/18/2019 Módulo Recursos digitales
10/247
Recursos Digitales en la Actividad Docente
10
4. Selecciona Todos.
Si no ves la etiqueta Todos debajo de Más ,busca Todos entre las primeras etiquetas de tu lista.
5. Búscalo en las páginas de mensajes.
Cómo volver a colocar en la bandeja de entrada unmensaje archivado1. Localiza el mensaje (consulta las instrucciones más arriba).2. Abre el mensaje (o selecciona la casilla que tiene al lado).3. Haz clic en el botón Mover a Recibidos de la barra de
herramientas.
Consejo: Puedes archivar los mensajes automáticamente dedos maneras
Con filtros: configura tus propios filtros para que archiven automáticamente determinados tiposde mensajes. Más información sobre filtros
Enviar y archivar: si muchas veces archivas una conversación justo después de contestar, estafunción te ahorrará mucho tiempo.
La creación de una cuenta de GmailLa creación de una cuenta de Gmail es fácil. Usted va a comenzar por la creación de una cuenta deGoogle y durante el proceso de registro rápido se elige tu nombre de cuenta de Gmail. En esta lección,le mostraremos cómo configurar su cuenta de Google para Gmail, agregar y editar contactos y editar laconfiguración del correo.
Para crear una dirección de Gmail (Google Mail), primero tiene que crear una cuenta de Google. Gmail
le redirigirá a la cuenta de Google página de inscripción. Usted tendrá que proporcionar ciertainformación básica como su nombre, cumpleaños, sexo y ubicación. También tendrá que elegir unnombre para su nueva dirección de Gmail. Una vez creada una cuenta, usted será capaz de comenzar aagregar contactos y ajustar su configuración de correo.Para crear una cuenta:
1. Ir a www.gmail.com.2. Haga clic en Crear
una cuenta.3. Gmail le redirigirá a la
página Crear unanueva ventana decuenta de Google.
4. Ahora tendrá querellenar un formulariocon sus datos.Escriba su nombre yapellido.
5. Escriba el nombre de usuario de Google que desea utilizar. Esto se convertirá en su dirección decorreo electrónico de Gmail. Google comprueba la disponibilidad del nombre de usuario paraasegurarse de que ese nombre ya no se ha tomado.
https://support.google.com/mail/answer/6579https://support.google.com/mail/answer/6579
-
8/18/2019 Módulo Recursos digitales
11/247
Recursos Digitales en la Actividad Docente
11
6. Escriba la contraseña deseada. Al igual que con cualquier servicio en línea, es importante elegiruna contraseña segura - en otras palabras, una que es difícil que alguien adivine. Cuandoescribe la contraseña deseada, Gmail le dirá si es lo suficientemente fuerte, y si no es losuficientemente fuerte como es posible modificarla.
7. Ingrese su día, mes y año de fecha de nacimiento. Seleccione su género.
8. Si desea que Google le recuerde a usted, el texto de su contraseña si alguna vez olvida onecesita restablecerla, introduzca su número de teléfono móvil. Esto no es necesario pararegistrarse en una cuenta de Google.
9. Opcional: Si usted quiere que Google le ayude a mantener tu cuenta segura enviándole porcorreo electrónico si hay actividad inusual con su cuenta, escriba una dirección de correoelectrónico alternativa en el otro espacio para la dirección de correo electrónico.
10. Luego, usted tendrá que escribir el texto de verificación que se ve por debajo de la página deinicio por defecto. Usted también tendrá que seleccionar su ubicación.
11. Revise los Términos Condiciones de Servicio y Política de Privacidad y haga clic en la casillapara aceptar.
12. Haga clic en Siguiente paso para continuar.
-
8/18/2019 Módulo Recursos digitales
12/247
-
8/18/2019 Módulo Recursos digitales
13/247
Recursos Digitales en la Actividad Docente
13
Adicionando Contactos
Al igual que todos los proveedores de correo electrónico más importantes, Gmail le permite manteneruna libreta de direcciones de contactos para que usted no tenga que memorizar las direcciones decorreo electrónico de todo el mundo. También puede agregar otra información de contacto, comonúmeros de teléfono, cumpleaños y direcciones físicas.
Para agregar un contacto:1. En el menú desplegable de Gmail, seleccione Contactos.
2. Aparecerá su pantalla de contactos. Haga clic en Contacto Nuevo
3. Escriba el nombre de la persona y la dirección de correo electrónico.También puede escribir la información de contacto adicional si sedesea. Todos los cambios que realice se guardaránautomáticamente.
-
8/18/2019 Módulo Recursos digitales
14/247
Recursos Digitales en la Actividad Docente
14
Enviando un correo Ahora que ha creado una cuenta de Gmail, puede empezar a enviar mensajes de correo electrónico.Escribir un correo electrónico puede ser tan simple como escribir un mensaje, o puede utilizar el formatode texto, archivos adjuntos, y una firma para personalizar su mensaje.En esta lección, vamos a mostrar cómo componer un correo electrónico, agregar un archivo adjunto, ycrear una firma que aparecerá en todos los mensajes que envíe.
Cuando usted escribe un correo electrónico, que va a utilizar la ventana de composición. Aquí es dondevamos a añadir la dirección de correo electrónico del destinatario (s), el asunto y el cuerpo del correoelectrónico, que es el propio mensaje. También será capaz de añadir varios tipos de formato de texto,así como uno o varios anexos. Si lo desea, puede incluso crear una firma que se añade al final de cadacorreo electrónico que envíe.
Ventana RedactarPara enviar un email:
1. En el panel de menú de la izquierda, haga clic en el botón Redactar.
2. La ventana de redactar aparecerá en la esquina inferior derecha de la página.
3. Tendrá que agregar uno o más destinatarios al campo Para:. Hay dos maneras de hacer esto:
Escriba una o más direcciones de correo electrónico, separadas por comas.
-
8/18/2019 Módulo Recursos digitales
15/247
Recursos Digitales en la Actividad Docente
15
Haga clic en Para para seleccionar los destinatarios de sus contactos y, a continuación,haga clic en Seleccionar.
4. Escriba un asunto para el mensaje.
5. En el campo Cuerpo, escriba su mensaje. Cuando haya terminado, haga clic en Enviar.
Adicionando archivos adjuntos
Un archivo adjunto es simplemente un archivo (como una imagen o un documento) que se envía juntocon su correo electrónico. Por ejemplo, si usted está solicitando un trabajo, usted puede enviar su
-
8/18/2019 Módulo Recursos digitales
16/247
Recursos Digitales en la Actividad Docente
16
curriculum vitae como archivo adjunto, con el cuerpo del correo electrónico es la carta de presentación.Es una buena idea incluir un mensaje en el cuerpo del correo electrónico explicando lo que el archivoadjunto es, sobre todo si el destinatario no está esperando un archivo adjunto.
Para agregar un archivo adjunto:1. Al redactar un correo electrónico, haga clic en el icono del clip en la parte inferior de la ventana
de composición.
2. Aparecerá el cuadro de diálogo Cargar archivo. Elija el archivo que desea adjuntar y haga clic en Abrir.
3. El archivo adjunto comenzará a cargar. La mayoría de los archivos adjuntos se sube en unospocos segundos, pero los más grandes pueden tardar más tiempo.
4. Cuando esté listo para enviar el correo electrónico, haga clic en Enviar.
Adición de una firma
Una firma es un bloque opcional de texto que aparece después de cada correo electrónico que envíe.De forma predeterminada, Gmail no incluye una firma, pero es fácil de crear uno. Por lo general incluirásu nombre y alguna información de contacto, como su número de teléfono o la dirección de correoelectrónico. Si utilizas Gmail en el trabajo, es posible que desee incluir su título y la dirección de suempresa o sitio web.
1. Haga clic en el icono de engranaje en la esquina superior derecha de la página y seleccioneConfiguración.
-
8/18/2019 Módulo Recursos digitales
17/247
Recursos Digitales en la Actividad Docente
17
2. Desplácese hacia abajo hasta que vea la sección de Firma.3. Introduce tu firma deseada en el cuadro. También puede cambiar la fuente, añadir otros
elementos de formato, o insertar una imagen si quieres.
4. Desplácese hasta la parte inferior de la página y haga clic en Guardar cambios.
Administrando el Correo electrónico
La forma más sencilla de tratar con el desorden de correo electrónico es para eliminar los mensajes nodeseados. Sin embargo, es posible mantener su bandeja de entrada organizada mientras mantienetodos los correos electrónicos que son importantes para usted. Puede archivar mensajes para moverlosfuera de su bandeja de entrada, o puede aplicar etiquetas a los mensajes en base a qué categoría estáadentro
Eliminación de mensajes no deseados
No importa cuántos correos electrónicos que recibe, es probable que nunca se quede sin espacio. Gmailte da varios gigabytes de almacenamiento, que celebrará un sinnúmero de mensajes de correoelectrónico y sus archivos adjuntos. Sin embargo, es una buena idea para eliminar los mensajes que nodesea, para que sea más fácil encontrar los que usted desea.
Para eliminar un mensaje:Mientras ve el mensaje, haga clic en el botón Eliminar.
-
8/18/2019 Módulo Recursos digitales
18/247
-
8/18/2019 Módulo Recursos digitales
19/247
Recursos Digitales en la Actividad Docente
19
En el panel de menú de la izquierda, haga clic en la flecha más desplegable y seleccioneTodos. Se mostrará entonces todos los mensajes, incluidos los mensajes archivados y losmensajes en su bandeja de entrada.
Administrando varios mensajes
Si va a eliminar, archivar o reportarcomo spam, usted puede tomarmedidas en varios mensajes a la
vez seleccionándolos en subandeja de entrada. Basta concolocar una marca de verificación junto a cada mensaje que deseaadministrar y haga clic en el botóndeseado. También puede hacerclick en la marca de verificaciónsuperior para seleccionar todos losmensajes que están actualmentevisibles.
Trabajar con etiquetas
Las etiquetas le permiten organizar sus mensajes y hacer que sean más fáciles de encontrar. Laaplicación de una etiqueta a un mensaje es algo así como ponerlo en una carpeta, con una diferenciaimportante: puede aplicar más de una etiqueta a un mensaje. Por ejemplo, si ha recibido un mensajeacerca de un viaje de empresa, podría etiquetarlo como viaje and Trabajo. Usted puede optar poretiquetar sólo los mensajes más importantes, o puede etiquetar cada uno. Puede crear nuevas etiquetassiempre que lo necesite, y usted también puede elegir un color quehaga que la etiqueta se destaque.
Para aplicar una etiqueta a un mensaje:1. Mientras ve el mensaje, haga clic en el botón Etiquetas. Un
menú desplegable aparecerá con una lista de etiquetas.
2. Coloque una marca de verificación junto a todas lasetiquetas que desee y, a continuación, haga clic en Aplicar .
3. Ahora, al ver su bandeja de entrada, podrás ver laetiqueta junto al asunto del mensaje.
-
8/18/2019 Módulo Recursos digitales
20/247
Recursos Digitales en la Actividad Docente
20
Para crear una nueva etiqueta:1. Mientras ve el mensaje, haga clic en el botón Etiquetas y seleccione Crear nueva etiqueta.
2. Escriba un nuevo nombre de la etiqueta, y haga clic en Crear . La nueva etiqueta se aplicará almensaje.
Visualización de los mensajes marcados
Una vez que hayas añadido etiquetas a algunos de sus mensajes, puede ver fácilmente todoslos mensajes que contienen una etiqueta en particular. Aquí es donde todo el tiempo gastado
etiquetando los mensajes vale la pena. Por ejemplo, es posible que desee ver los mensajes conla etiqueta de Trabajo para que pueda ver todo lo que se refiere a un tu trabajo.
Para ver mensajes Etiquetada:1. En el panel de menú de la izquierda, haga clic en el nombre de la etiqueta que desea ver.
-
8/18/2019 Módulo Recursos digitales
21/247
Recursos Digitales en la Actividad Docente
21
2. Gmail ahora sólo mostrará los mensajes que contienen la etiqueta seleccionada. El nombre dela etiqueta que eligió aparecerá en la barra de búsqueda.
Para elegir un color de la etiqueta:
1. En el panel de menú de la izquierda, busque la etiqueta que desea cambiar.2. Haga clic en la flecha desplegable a la derecha del nombre de la etiqueta.
3. En el menú, seleccione el color deseado
4. La etiqueta se actualizará para reflejar el nuevo color.
Actividades
1. Crea cinco etiquetas de su interés.
2. Cambiar un tema de gmail.
Nuestro sitio virtual es: www.undacvirtual.edu.pe
http://www.undacvirtual.edu.pe/http://www.undacvirtual.edu.pe/http://www.undacvirtual.edu.pe/http://www.undacvirtual.edu.pe/
-
8/18/2019 Módulo Recursos digitales
22/247
Recursos Digitales en la Actividad Docente
22
MODULO II
GOOGLE CHROME
-
8/18/2019 Módulo Recursos digitales
23/247
Recursos Digitales en la Actividad Docente
23
Chrome es el navegador web gratuito de Google, diseñado para hacer que lanavegación sea más simple, rápida y segura. Con su diseño limpio y
características avanzadas, Chrome se ha convertido rápidamente en uno delos navegadores de Internet más populares en todo el mundo desde su
lanzamiento en 2008.
A diferencia de otros navegadores, Google Chrome fue diseñado específicamentepara abrir aplicaciones web, con velocidad y estabilidad. Por ejemplo, el correo electrónico, los videosque ves en Internet y las compras en línea.
Velocidad
Chrome está diseñado para que navegues en Internet dela forma más rápida posible; por eso supera en rapidez aotros navegadores como Internet Explorer y Firefox.Gracias a que Chrome fue diseñado para ejecutaraplicaciones, el rendimiento de sitios web como Gmail, esmucho más rápido que en otros navegadores.
SeguridadChrome te ofrece muchas herramientas para mantenerteseguro en internet. A diferencia de otros navegadores,
Chrome está en constante actualización, por lo quesiempre estará protegido contra los últimos virus yataques de Phishing .Cuando visites una página que es potencialmentepeligrosa, Chrome te mostrará un aviso de advertencia.
Personalización Aunque el diseño de Chrome es muy simplecomparado con otros navegadores, puedespersonalizarlo de muchas maneras. La Tienda Virtualde Chrome (Chrome Web Store) siempre tiene algopara todos los gustos.
Traducción:Otra razón sobre la popularidad de Chrome, es sucaracterística de traducción, que otros navegadoresno ofrecen. Cada vez que visitas una página weben otro idioma, Chrome traducirá la página a tuidioma. Aunque algunas traducciones son
inexactas, esta herramienta te abre la puerta amillones de sitios web que nunca podrías habervisitado de otra manera.
GOOGLE CHROME
¿POR QU USAR GOOGLE CHROME?
-
8/18/2019 Módulo Recursos digitales
24/247
Recursos Digitales en la Actividad Docente
24
Este proceso es muy simple y no debe tardar más de unos minutos. Para hacerlo, sigue lasinstrucciones que te vamos a mostrar a continuación:
Paso 1:Escribe en la barra de direcciones de tu navegador, la dirección www.google.com/chrome y presiona latecla Enter .
Paso 2:Se abrirá la página de descarga de Google Chrome. Automáticamente, Chrome detectará si estásusando Mac o PC y seleccionará la versión correcta para tu computador.
Paso 3:Haz clic en el botón Descargar Google Chrome. Verás que se abrirá una caja de diálogo conlasCondiciones de Servicio de Google Chrome. Allí, haz clic en la casilla Establecer Google Chromecomo mi navegador predeterminado si quieres que todo lo que ves por internet sea a través de Chrome.
De lo contrario, deja esta casilla vacía.Paso 4:Revisa las Condiciones de Servicio y haz clicen Aceptar e Instalar . Si no tienes tiempo deleerlas. No te preocupes, básicamente estascondiciones te muestran el uso adecuando quedebes darle a Chrome para mantenerte bajo losparámetros legales establecidos por ellos.
Paso 5:El instalador de Google Chrome se abriráautomáticamente. Dependiendo de tu navegador
y sistema operativo, el proceso de descarga einstalación puede ser un poco más complicado.Si no estás seguro de qué hacer, sigue paso apaso, las instrucciones que aparecen en laventana del navegador.
Paso 6:El programa de instalación se cerrará cuando haya terminado y se abrirá la página de Registro deChrome.
¿C MO DESCARGAR GOOGLE CHROME?
-
8/18/2019 Módulo Recursos digitales
25/247
Recursos Digitales en la Actividad Docente
25
Si ya tienes una cuenta en Gmail, la página de Registro te permitirá sincronizarla con Chrome. Esto escompletamente opcional, así que no te preocupes si no tienes una cuenta de Gmail o no quieressincronizar tu cuenta con Chrome.
Registrarte no es obligatorio. Si no quieres hacerlo, haz clic en el botón Omitir por ahora, y empieza ausar el navegador.
Paso 7:Se abrirá la página principal de Chrome, que llamaremos, de aquí enadelante, Nueva página, en donde verás el acceso directo a algunossitios. En esta página, posteriormente, quedarán registrados losíconos de tus páginas más visitadas.
Una de las mejores características de Chrome es su arranque rápido. Abrir el navegador es muy fácil, ya sea que uses un PC o unMacintosh.
Si estás utilizando Windows, Chrome pondrá un acceso directo enel Escritorio o en la Barra de tareas. Cada vez que quieras abrirChrome, haz doble clic en el icono.
PestañasPuedes visitar varias páginas web, desde una sola ventana que tenga varias pestañas abiertas. Debeshacer clic en las pestañas, para ver las páginas correspondientes y si quieres abrir otra página en unanueva pestaña, haz clic en el botón Nueva pestaña, a la derecha de las páginas que tengas abiertas.
Barra de direcciones multiuso
La Barra de direcciones multiuso es a la vez una barra de direcciones que se puede utilizar paradesplazarse a diferentes sitios web. Esta también se convierte en una barra de búsqueda, con la cualrealizar una búsqueda en Google.
ABRIR GOOGLE CHROME
La interfaz de Google Chrome puede parecer incompleta si estás acostumbrado a unnavegador más tradicional, como Internet Explorer.
A continuación, verás que Chrome tiene características similares a los demás navegadores.Sin embargo, también tiene sus propias herramientas
-
8/18/2019 Módulo Recursos digitales
26/247
Recursos Digitales en la Actividad Docente
26
Botones de navegaciónTe permiten avanzar y retroceder entre lossitios que has visitado, dentro de la mismapestaña. Puedes incluso, ver el historial denavegación, manteniendo presionado elbotón izquierdo del mouse sobre losbotones de navegación.
Botón ActualizarHaz clic en el botón Actualización, para volver a cargarla página que estás viendo actualmente.
Botón Marcadores:Haz clic en el botón Marcadores, para guardarla página web que estás viendo en esemomento. También puedes organizar tus
páginas favoritas en carpetas diferentes.
Botón configurar:Haz clic en el icono de tres guiones, para abrir el menú principal de Chrome.Puedes utilizar este menú para imprimir una página, organizar tus páginas favoritas, manejar descargas,personalizar la configuración y más.
Una de las características más poderosas de Chromees la posibilidad de Registrarte. Esto significa que al
identificarte con un nombre de usuario y unacontraseña, podrás acceder a tus páginas favoritas,contraseñas guardadas, historial y configuracionesdesde cualquier computador e incluso, algunosdispositivos móviles.Necesitas tener una cuenta de Google para registrarteen Chrome. Hay un montón de buenas razones paratener una cuenta de Google, como el acceso a GoogleDocs, Gmail y Google Calendar .
Si todavía no tienes cuenta y quieres registrarte, sigue estos pasos:
REGISTRARSE GOOGLE CHROME
Si tienes una dirección de correo de Gmail, ya posees una cuenta de Google, así que sólo
tienes que acceder a Chrome usando el mismo nombre de usuario y contraseña.
-
8/18/2019 Módulo Recursos digitales
27/247
Recursos Digitales en la Actividad Docente
27
Paso 1:Haz clic en el icono de llave inglesa, en laesquina superior derecha del navegador.
Paso 2:Selecciona la opción Accede a Chrome que seencuentra en el menú desplegable.
Paso 3:Se abrirá la página de Inicio de Sesión. Ingresa tu nombre de usuario (dirección de tu cuenta en Gmail)
y tu contraseña. Finalmente, haz clic en el botón Iniciar sesión.
Paso 5: Ahora estás registrado en Chrome
No inicies tu sesión de Chrome en un computador público. Incluso si finalizas la sesión detu cuenta, en la ventana del navegador, es posible seguir registrado en Chrome. Estopodría permitir a otras personas acceder a tu información personal, correo electrónico ycontraseñas guardadas.
¡ Atención !
-
8/18/2019 Módulo Recursos digitales
28/247
Recursos Digitales en la Actividad Docente
28
Chrome fue diseñado con las aplicaciones web en mente, por lo que no sorprende que Chrome abramiles de aplicaciones diferentes.
Las aplicaciones web funcionan igual que el software que instalas en tu computador, pero éstas seejecutan a través de tu navegador, no en el sistema operativo. Estas aplicaciones van desdeherramientas simples como una calculadora o el blog de notas; a lo complejo, como un editor de fotos oincluso ¡un juego!
Paso 1:
Escribe, en la Barra de direcciones multiusohttps://chrome.google.com/webstore
Paso 2:La Tienda Virtual de Chrome aparecerácon algunas de las aplicaciones más
populares. Haz clic en cualquiera deellas para aprender más acerca decómo funciona
Paso 3:La aplicación aparecerá en la página,con información acerca de cómofunciona, los comentarios de losusuarios, capturas de pantalla de laaplicación en acción, y mucho más. Siquieres comenzar a utilizar la aplicación,haz clic en Agregar a Chrome.
Paso 4:La aplicación se abrirá en una nueva pestaña.
APLICACIONES
AGREGAR APLICACIONES CON LA TIENDA VIRTUAL DE CHROME
INSTALAR APLICACIONES
https://chrome.google.com/webstorehttps://chrome.google.com/webstore
-
8/18/2019 Módulo Recursos digitales
29/247
Recursos Digitales en la Actividad Docente
29
A diferencia de las aplicaciones, las extensiones se utilizan para agregar características adicionales alnavegador.
Las extensiones pueden bloquear los anuncios, guardar una página web en un servicio como Evernote,y compartir una página con tu red social, todo ello sin necesidad de abrir una nueva pestaña.
Paso 1:Haz clic en el ícono de la Tienda Virtual de Chrome ( Chrome Web Store) desde la página Nueva
Pestaña.
Paso 2:Selecciona la opción Extensiones, en el menú izquierdo de la Tienda Virtual.
Paso 3:Elige una extensión y ubica el mouse sobre ella para aprender más sobre sus características. Paraagregarla, haz clic en el botón Agregar a Chrome.
Paso 4: Aparecerá un cuadro de diálogo para confirmar la instalación. Haz clic en Gratis, para continuar.
EXTENSIONES
INSTALAR UNA EXTENSI N
-
8/18/2019 Módulo Recursos digitales
30/247
-
8/18/2019 Módulo Recursos digitales
31/247
Recursos Digitales en la Actividad Docente
31
¿Te ha pasado, alguna vez, que viste una gran página web que querías ver más tarde pero después note acordaste de la dirección?
Los Marcadores son la mejor manera de guardar y organizar tus páginas web favoritas, para que puedasvolver a verlas una y otra vez.
En esta lección, vamos a hablar acerca de cómo agregar tus páginas favoritas a los Marcadores, laforma de gestionarlas y organizarlas en carpetas. También, de cómo importar páginas favoritas de otronavegador.
Para agregar un Marcador:
Puedes guardar cualquier página que estás viendo actualmente en Chrome como un Favorito. Parahacerlo, sigue estos pasos:
Paso 1:Haz clic en la estrella que está al final de la Barrade direcciones multiuso, para guardar la página queestás viendo como favorita, se abrirá un cuadro de
diálogo para añadir tu página a los Marcadores.
Paso 2:Para terminar, haz clic en Ok. Tu página quedaraañadida a la Barra de marcadores.
Para activar la Barra de Marcadores
Si quieres que la Barra de marcadores aparezcadebajo de la Barra de direcciones multiuso en todomomento, tendrás que activar la Barra demarcadores. Para hacerlo, sigue estos pasos:
Paso 1:Haz clic en el icono de llave inglesa, ubicada en laesquina superior derecha de la barra deexploración.
Paso 2:Coloca el mouse sobre la opción Marcadores y selecciona Mostrar la barra de marcadores en elmenú desplegable.
AGREGAR A MARCADORES
-
8/18/2019 Módulo Recursos digitales
32/247
Recursos Digitales en la Actividad Docente
32
Paso 3:La Barra de marcadores aparecerá debajo de la Barra de direcciones multiuso en todo momento.
Actividades
1. Realice la instalación de 3 aplicaciones y describe cuál es su
uso
2. Realice la instalación de 5 extensiones que más usaría en
Google Chrome.
3. Realice la instalación de 2 temas en Google Chrome.
Nuestro sitio virtual es: www.undacvirtual.edu.pe
http://www.undacvirtual.edu.pe/http://www.undacvirtual.edu.pe/http://www.undacvirtual.edu.pe/http://www.undacvirtual.edu.pe/
-
8/18/2019 Módulo Recursos digitales
33/247
Recursos Digitales en la Actividad Docente
33
MODULO III
GOOGLE CALENDAR
-
8/18/2019 Módulo Recursos digitales
34/247
Recursos Digitales en la Actividad Docente
34
CONTENIDOS
1. Trabajando con Google Calendario
2. Configuración de calendario
3. Creación de Calendarios
4. Creación de Eventos
CAPACIDADES
Al término del estudio del presente modulo usted habrá desarrollado las siguientes capacidades.
1. Reconoce los procesos para trabajar con Google Calendario.
2. Reconoce los procesos para configurar Google Calendario.
3. Fundamenta la importancia de la creación de calendarios para establecer una ruta de trabajo con
los estudiantes. 4. Fundamenta la necesidad de crear eventos para organizar su trabajo.
-
8/18/2019 Módulo Recursos digitales
35/247
Recursos Digitales en la Actividad Docente
35
¿COMETES EL ERROR DE NO PLANIFICAR?
¿Con frecuencia fracasan tus proyectos? ¿A menudo no cumples las fechas límite? ¿Suelen aparecermuchos problemas inesperados en tus proyectos? ¿Cuántas veces has atribuido ese fracaso a unapobre planificación?
Una de las principales razones por las que muchos proyectos fallan no planificar, como planificares,
sin duda, la pobre planificación. Sin una planificación adecuada es difícil entender realmente lo que te cuesta completar un proyecto con éxito y eso conduce a una preparación inadecuada y a unapobre ejecución.
Sin embargo, no nos engañemos, en muchas ocasiones el error no se debe a una pobre planificación,sino a NO PLANIFICAR en absoluto.
La lista de excusas para no planificar es inacabable.
He oído muchas de ellas y, por supuesto, también me las he dicho a mí misma durante muchotiempo: “No tengo tiempo”, “No lo necesito”, “A mí no me funciona”, “Mi trabajo es imprevisible y
no puedo planificarlo”, “Mi trabajo es sobretodo creativo y no me sirve planificar” o “Mi trabajo melimita demasiado”…… Se trata de meras excusas y formas de racionalizar el auténtico motivo que se esconde detrás.
El motivo real para no planificar es normalmente, en mi opinión, uno de los siguientes:
No entiendes el valor- No sabes lo que supone tu falta de planificación y a veces estás tan absorbid@por el día a día que ni siquiera te lo planteas. Puesto que crees que ya sabes lo que tienes que hacer y que planificar sobra, no eres consciente de
que puedes hacerlo todo más rápidamente y de que planificar en realidad ahorra tiempo. Buscas la gratificación inmediata- Planificar es una práctica que no provee resultados inmediatos;cuesta ver la recompensa de tus esfuerzos. Si quieres la recompensa ahora, resulta más difícil huirde tus hábitos de pobre planificación. Es más cómodo leer el periódico, charlar con la
compañera, ceder a las interrupciones o hacer pequeñas gestiones. No planificar es el camino fácil y de menor resistencia. No sabes cómo planificar eficazmente – Esta es probablemente la razón más común. Muchaspersonas no planifican porque no saben cómo hacerlo bien. ¿Por qué es tan importante planificar? Planificar es el acto de controlar tu propia vida, en vez de dejar que tu vida te controle a ti. Te da
la energía que necesitas para ser realmente eficaz y no sólo “estar ocupad@” todo el tiempo.
¿Crees que no necesitas planificar porque ya lo haces bien sin ningún plan? La realidad es que puede que lo hagas bien a pesar de la falta de planificación, pero eso nosignifica que lo hagas bien por no planificar. Con una planificación eficaz vas a ser todavía más productiv@ y capaz de conseguir incluso mejores
resultados.
¿No sabes cómo planificar de forma eficaz?
Planificar eficazmente es una habilidad clave que puedes aprender . ¿Cómo empezar?
En primer lugar, acaba con la mentira de que no tienes tiempo: sólo necesitas 10 minutos al día.Puedes encontrarlos con facilidad si dejas, por ejemplo, de hacer esa llamada, escribir ese correo
o mandar ese whatsapp intrascendentes. Puedes sustituir algunas pequeñas gestiones, a vecespoco relevantes, por esos 10 minutos que suponen la diferencia entre la eficacia y la no eficacia.
organizatutrabajo.com
-
8/18/2019 Módulo Recursos digitales
36/247
Recursos Digitales en la Actividad Docente
36
Después de haber leído el artículo, responde las siguientes preguntas:
1. ¿Porque fracasan la mayoría de proyectos?
--------------------------------------------------------------------------------------------------------------------------- ---------------------------------------------------------------------------------------------------------------------------
--------------------------------------------------------------------------------------------------------------------------- --------------------------------------------------------------------------------------------------------------------------- --------------------------------------------------------------------------------------------------------------------------- ---------------------------------------------------------------------------------------------------------------------------
2. ¿Cuales son los motivos reales para no planificar?
--------------------------------------------------------------------------------------------------------------------------- --------------------------------------------------------------------------------------------------------------------------- --------------------------------------------------------------------------------------------------------------------------- --------------------------------------------------------------------------------------------------------------------------- --------------------------------------------------------------------------------------------------------------------------- ---------------------------------------------------------------------------------------------------------------------------
3. ¿Qué es un acto de controlar la vida propia?
--------------------------------------------------------------------------------------------------------------------------- --------------------------------------------------------------------------------------------------------------------------- --------------------------------------------------------------------------------------------------------------------------- --------------------------------------------------------------------------------------------------------------------------- --------------------------------------------------------------------------------------------------------------------------- ---------------------------------------------------------------------------------------------------------------------------
4. ¿En que tiempo se puede planificar nuestro día?
--------------------------------------------------------------------------------------------------------------------------- --------------------------------------------------------------------------------------------------------------------------- --------------------------------------------------------------------------------------------------------------------------- --------------------------------------------------------------------------------------------------------------------------- --------------------------------------------------------------------------------------------------------------------------- ---------------------------------------------------------------------------------------------------------------------------
5. ¿Porque es necesario planificar nuestra vida?
--------------------------------------------------------------------------------------------------------------------------- --------------------------------------------------------------------------------------------------------------------------- ---------------------------------------------------------------------------------------------------------------------------
--------------------------------------------------------------------------------------------------------------------------- --------------------------------------------------------------------------------------------------------------------------- ---------------------------------------------------------------------------------------------------------------------------
“Donde hay un a emp resa de éxito, algu ien tom ó alguna vez un a decisión valiente” Peter Drucker
“El futu ro tiene mucho s nomb res: para el débil es lo inalcan zable, para el miedo so es lo
desc ono cido . Para el valiente, la oportunidad” Victor Hugo
-
8/18/2019 Módulo Recursos digitales
37/247
Recursos Digitales en la Actividad Docente
37
APRENDIZAJES PREVIOS
Antes de iniciar con la lectura del modulo le recomendamos realizar la autoevaluación.Qué entiende por:
CALENDARIO ------------------------------------------------------------------------------------------------------------------------------------ ------------------------------------------------------------------------------------------------------------------------------------ ------------------------------------------------------------------------------------------------------------------------------------
EVENTO ------------------------------------------------------------------------------------------------------------------------------------ ------------------------------------------------------------------------------------------------------------------------------------ ------------------------------------------------------------------------------------------------------------------------------------
NOTIFICACION ------------------------------------------------------------------------------------------------------------------------------------
------------------------------------------------------------------------------------------------------------------------------------ ------------------------------------------------------------------------------------------------------------------------------------
RECORDATORIO ------------------------------------------------------------------------------------------------------------------------------------ ------------------------------------------------------------------------------------------------------------------------------------ ------------------------------------------------------------------------------------------------------------------------------------
A partir de los conocimientos previos que Ud. tiene conceptualizaremos los términos que son objetode estudio para relacionarlo más adelante con la definición pedagógica.
CALENDARIO El Calendario es una cuenta sistematizada del transcurso del tiempo, utilizado para la organización cronológica de actividades. Se trata de un conjunto de reglas o normas que tratan de hacer coincidir el año regular con el año estacionario.
EVENTO El término evento proviene del latín eventus y, de acuerdo al diccionario de la Real AcademiaEspañola (RAE), tiene tres grandes usos. En varios países latinoamericanos, un evento esun suceso de importancia que se encuentra programado. Dicho acontecimiento puede ser
social, artístico o deportivo.
NOTIFICACIÓN Notificación es la acción y efecto de notificar (un verbo que procede del latín y que significa
comunicar formalmente una resolución o dar una noticia con propósito cierto).
RECORDATORIO Es un término que puede emplearse como adjetivo o como sustantivo. En el primer caso, se trata del calificativo que revela que un elemento resulta útil para acordarse de algo. Por ejemplo: “Te dejé un papel recordatorio sobre la mesa con todo lo que tienes que hacer esta tarde”, “La dueña del local colocó un adhesivo recordatorio en la caja registradora con los pasos a seguir para cancelar una factura”.
Es importante partir del análisis de estas precisiones conceptuales para luego introducirnos al estudiodel tema de fondo.
-
8/18/2019 Módulo Recursos digitales
38/247
Recursos Digitales en la Actividad Docente
38
Google Calendar es un espaciopersonal gratuito que ofrece Google atodos aquellos que disponen de unacuenta de GMail para que puedancrear, gestionar y compartir eventosdentro de sus agendas.
Google Calendar permite una fácilintroducción de datos. También sepuede sincronizar con MicrosoftOutlook y Apple iCal o incluso desdeagendas de otros usuarios de Google Calendar.
Los usuarios pueden además crearmúltiples calendarios (cada uno deellos sobre una temática diferenteo creados para compartirlos conamigos) y enviar a sus contactosun determinado evento para que loañadan a sus agendas.
Además, dispone de una integración con Gmail. El servicio de correo de Google reconoce eventosmencionados dentro de los mensajes y te permite añadirlos a tu agenda, puedes recibir notificacionesvía SMS de forma completamente gratuita y también puedes imprimir los calendarios en formato PDF. Nada más entrar desde la página de GMail en Calendar nos encontramos con una pantalla de bienvenidacon Nuestro nombre, Ubicación y Zona horaria.
Las características más importantes de Google Calendar son:
❖ Uso compartido del calendario: Puedes compartir tu agenda con los usuarios que quieras.
❖ Invitaciones: Crea invitaciones a eventos, envíaselas a tus amigos y lleva la cuenta de sus respuestas y comentarios. Todo ello en un único lugar. Tus amigos recibirán tu invitación e introducirán sus respuestas, aunque ellos no utilicen Google Calendar.
❖Nota. Para que el uso compartido y las invitaciones estén completamente integrados las personas con las que los compartas deberá tener cuenta de GMail o Google Apps.
❖ Buscar: Busca la fecha de eventos o realiza búsquedas en calendarios públicos para descubrir eventos que puedan interesarte y añádelos a tu propio calendario.
❖ Acceso móvil: Recibe notificaciones y recordatorios por SMS de eventos en tu teléfono móvil de forma completamente gratuita.
❖
Publicación de eventos: Comparte los eventos de tu empresa, colegio o universidad con todo el que quieras.
GOOGLE CALENDAR
-
8/18/2019 Módulo Recursos digitales
39/247
Recursos Digitales en la Actividad Docente
39
INGRESANDO A CALENDARIO
Luego de haber creado nuestra cuenta de e-mail en google: usuario@ gmail.com.
Nos dirigimos a la página web http://www.google.com.pe para poderingresar al CALENDARIO de google; si nos fijamos bien veremos queya estamos logueado en todos los servicios de google, seguidamentenos dirigimos a la parte superior derecha en el Menú de Aplicaciones,en donde se encuentran 9 cuadrados, y hacemos clic sobre ella.
IMPORTANTE
Para ingresar a calendario conlos pasos mencionados en estedocumento, es necesario habercreado una cuenta de Gmail yhaber accedido al navegadorChrome y a la página delbuscador de Google con dichacuenta.
MENÚ DE APLICACIONES
El menú de aplicaciones de
Google es el centro de todastus aplicaciones de Google yte proporciona acceso rápido atodas ellas desde el buscadorweb.
Nos mostrara el siguiente menú desplegable y seleccionamos la
opción de CALENDARIO.
CALENDARIO
El Calendario es una cuentasistematizada del transcursodel tiempo, utilizado para laorganización cronológica deactividades.
Se trata de un conjunto dereglas o normas que tratan dehacer coincidir el año regularcon el año estacionario.
Nos mostrara el siguiente cuadro de dialogo en el que nos dará labienvenida y configuraremos algunas opciones básicas de alerta,
además de ello seleccionaremos el idioma.
En esta primera ventana nos pedirá seleccionar el idioma. En la que
escogeremos. ESPAÑOL LATINOAMERICA.
Antiguamente, muchosestaban basados en los cicloslunares, perdurando su usoen el calendario musulmán,en la fecha de varias fiestasreligiosas cristianas y en el usode la semana (correspondientea las cuatro fases lunares,aproximadamente).
En la actualidad, la mayor partede los calendarios tienen porreferencia el ciclo que describela Tierra alrededor del Sol y sedenominan calendarios solares.
El calendario sideral se
fundamenta en el movimientoterrestre respecto de otrosastros diferentes al Sol.
http://www.google.com.pe/http://www.google.com.pe/
-
8/18/2019 Módulo Recursos digitales
40/247
Recursos Digitales en la Actividad Docente
40
6 RAZONESCALENDARIO G
Ordenar tu agenda no tienepor qué ser un suplicio. Con elcalendario online gratuito deGoogle es facilísimo controlar
los eventos importantes de tuvida en un solo sitio.
En la siguiente pantalla nos pedirá que configuremos las opcionesbásicas del Recordatorio de Eventos. Esta sección lo configuramos de
acuerdo a nuestras necesidades.
Sincroniza el Calendario de Google con Tu SmarthPhone para accedera tu agenda.
Para empezar a trabajar presionamos sobre el botón Empezar a utilizar calendario de google.
Seguidamente nos mostrar la pantalla principal del Calendario de Google.
COMPARTE TU AGENDA Si sabes cuándo están libres uocupados los demás, planificartu agenda es coser y cantar.Comparte tu calendario contus compañeros de trabajo,familiares y amigos paraque puedan ver tus planesy consulta tú las agendasque otros hayan compartidocontigo. Aprende a compartirtu calendario.
CONSULTA TU CALENDARIODONDE QUIERAS Gracias a la sincronización endos sentidos entre tu ordenadory tu teléfono o tablet, puedesacceder a tu calendario estésdonde estés. Utiliza una versiónde Google Calendar paramóviles (adaptada a pantallaspequeñas) o un calendariointegrado en tu teléfono. Aprende a sincronizar tucalendario con un dispositivomóvil.
NO TE PIERDAS NINGUNEVENTO Con los recordatorios note puedes despistar. Lasnotificaciones te llegan porcorreo electrónico o a tuteléfono móvil en un SMS. Másinformación sobre recordatoriosy notificaciones.
ENVÍA INVITACIONES YCONTROLA LA ASISTENCIAInvita a gente a tus eventos.Los invitados pueden confirmarsu asistencia por correoelectrónico o con Google
Calendar. Aprende a mandarinvitaciones para tus eventos.
SINCRONIZA TUCALENDARIO CON LAS
APLICACIONES DE TUORDENADOR Si utilizas Apple iCal o MozillaSunbird, puedes sincronizarGoogle Calendar con esasaplicaciones de ordenador.
TRABAJA SIN CONEXIÓN AINTERNET Puedes saber dónde deberías
estar en cada momento aunqueno estés conectado a Internet.
-
8/18/2019 Módulo Recursos digitales
41/247
Recursos Digitales en la Actividad Docente
41
CONFIGURANDO CALENDARIO DE GOOGLE
CONFIGURACIÓN GENERAL
Para configurar el Calendario de Google nos dirigimos a la parte superior derecha y presionamos sobre
el icono con forma de engranaje.
De ahi se desplegara un menú, en el cual escogeremos Configuración.
-
8/18/2019 Módulo Recursos digitales
42/247
-
8/18/2019 Módulo Recursos digitales
43/247
Recursos Digitales en la Actividad Docente
43
METODOS ABREVIADOS DE TECLADO
-
8/18/2019 Módulo Recursos digitales
44/247
Recursos Digitales en la Actividad Docente
44
CONFIGURACIÓN CALENDARIOS
Para configurar el Calendario de Google nos dirigimos a la parte superior derecha y presionamos sobre
el icono con forma de engranaje.
De ahí se desplegara un menú, en el cual escogeremos Configuración.
Seguidamente seleccionamos la opción CALENDARIOS como muestra la siguiente imagen, y nosmostrara la pantalla en donde podemos configurar y crear nuevos calendarios adicionales.
-
8/18/2019 Módulo Recursos digitales
45/247
-
8/18/2019 Módulo Recursos digitales
46/247
Recursos Digitales en la Actividad Docente
46
CONFIGURACIÓN PARA CELULARES
Para configurar el Calendario de Google nos dirigimos a la parte
superior derecha y presionamos sobre el icono con forma de engranaje.
De ahi se desplegara un menú, en el cual escogeremos Configuración.
Seguidamente seleccionamos la opción CONFIGURACIÓN PARACELULARES como muestra la siguiente imagen, nos mostrara lapantalla en donde podemos configurar nuestro número de celular paraque Calendario nos recuerde nuestros eventos por SMS (Mensajes deTexto)
NOTIFICACIÓNDE EVENTOS
Google Calendar ofrecediferentes opciones denotificación tanto a través delcorreo electrónico como a travésde mensajes SMS. Puedesestablecer notificaciones paracualquiera de los siguienteselementos:
- Nuevas invitaciones - Invitaciones con cambios - Invitaciones canceladas - Respuestas a invitaciones - Agenda diaria (únicamente
correo electrónico) - Recordatorios de eventos
Si se selecciona esta opción,recibirás notificaciones cuandoun usuario te envíe invitaciones,actualizaciones, respuestaso mensajes de cancelaciónen relación con eventos. Sinembargo, es posible que losorganizadores decidan noenviar estas notificacionescuando creen o modifiqueneventos.
Si has anulado la selección delas opciones de notificación enla configuración, no recibiráslas respectivas notificaciones,aunque los creadores de loseventos seleccionen de formaexplícita el envío de invitacioneso actualizaciones.
Puedes encontrar másinformación sobre laconfiguración de lasnotificaciones en personalizarnotificaciones de eventos.Encontrarás más informaciónsobre el envío de notificacionesa los invitados cuando se creaneventos en invitar personas a
un evento.
-
8/18/2019 Módulo Recursos digitales
47/247
Recursos Digitales en la Actividad Docente
47
Para configurar nuestro celular con Calendario es necesario seguir los siguientes pasos: 1.- Seleccionar el país de residencia. 2.- Ingresar nuestro número de teléfono celular. 3.- Presionar sobre el botón Enviar Código de verificación, esperamos que nos llegue el SMS. 4.- Ingresamos el Código de verificación. 5.- Presionamos sobre el botón Finalizar instalación. 6.- Por último presionamos sobre el botón GUARDAR.
CREANDO MIS EVENTOS EN CALENDARIO
Para crear eventos existen diversas formas, aquí te explicaremos dos
de ellas. EVENTO
Por el botón crear. De la pantallaprincipal de Calendario
Presionando por una parteespecifica del Calendario.
El término evento proviene dellatín eventus y, de acuerdo aldiccionario de la Real AcademiaEspañola (RAE), tiene tresgrandes usos. En varios paíseslatinoamericanos, un evento esun suceso de importancia quese encuentra programado.
Dicho acontecimiento puedeser social, artístico o deportivo.
Por ejemplo: “El evento de esta noche
enfrentará a los dos mejoresequipos del torneo”
“El próximo mes se celebrarántres eventos en la Facultad deDerecho”
“El concierto de los RollingStones ha sido el evento máspopular del año”
“ Ya no quedan entradas para elevento de poesía del viernes” .
-
8/18/2019 Módulo Recursos digitales
48/247
Recursos Digitales en la Actividad Docente
48
CREAR EVENTO POR EL BOTÓN CREAR
No dirigimos a la parte superior izquierda y presionamos sobre el botón
CREAR de color rojo.
MUESTRA UNCALENDARIO
Google Calendar te permitecompartir eventos y publicareventos y calendarios en tu
sitio web muy fácilmente. Si tu sitio web mencionaeventos, como reservas, citas,conferencias y espectáculos,Google Calendar puede ayudara tus usuarios a encontraresta información y añadirlacon facilidad a sus propioscalendarios
Nos mostrara la siguiente pantalla en donde configuraremos las
opciones más importantes de nuestro evento.
-
8/18/2019 Módulo Recursos digitales
49/247
Recursos Digitales en la Actividad Docente
49
Para crear nuestro evento seguiremos los siguientes pasos.
1.- Escribimos el título de nuestro evento. Referencia Principal 2.- Seleccionamos la fecha y la hora de Inicio y Término de nuestro Evento. 3.- Seleccionamos si nuestro evento será todo el día o se va a repetir en otros días.( Nos mostrara una
ventana de dialogo adicional). 4.- Presionamos sobre este enlace VER DISPONIBILIDAD para ver si hay disponibilidad de
tiempo. Después de verificar Nuestra disponibilidad de tiempo presionamos sobre el enlace DETALLES DEL EVENTO.
5.- Escribimos el lugar donde se realizara nuestro evento. 6.- Agregamos a nuestros invitados si los hay (Escribimos su e-mail y presionamos sobre el botón
AGREGAR). 7.- Presionamos sobre el enlace AGREGAR VIDEOLLAMADA si es que el evento lo tendrá. 8.- Seleccionamos el calendario en el que se guardara nuestro evento. 9.- Agregamos una descripción a nuestro evento. 10.- Seleccionamos los privilegios de nuestros invitados en caso lo hubiera.
11.- Seleccionamos un color para diferenciarlo de otros tipos de eventos. 12.- Seleccionamos el tipo de recordatorio que deseemos y el tiempo. 13.- Seleccionamos si está disponible u ocupado. 14.- Seleccionamos si el evento es público o privado. 15.- Guardamos nuestro evento.
CREAR EVENTO POR LA PANTALLA PRINCIPAL
No dirigimos en la parte delcalendario, nos ubicamos enuna fecha y hora específica ypresionamos.
Nos mostrara el siguiente cuadro de dialogo.
En el cuadro de dialogo seguiremos los siguientes pasos:
-
8/18/2019 Módulo Recursos digitales
50/247
Recursos Digitales en la Actividad Docente
50
1.- Nos mostrara la fecha y la hora. (Paramodificar esta fecha nos dirigimos al paso4. 2.- Escribimos el Título del evento. 3.- Seleccionamos en calendario en el queserá guardado. 4.- Si deseamos Editar el evento con
otras características como notificación,agregar color u otro, presionamossobre este enlace y seguimos los pasosdel modelo anterior.
5.- Presionamos sobre el botón CREAREVENTO para finalizar.
ACTIVIDAD DE FINALIZACIÓN
Actividad de Taller
- Crear 2 Calendarios adicionales a los que tienes, cada
uno de ellos tendrá como mínimo 5 eventos, con
diferentes características
Nuestro sitio virtual es: www.undacvirtual.edu.pe
http://www.undacvirtual.edu.pe/http://www.undacvirtual.edu.pe/http://www.undacvirtual.edu.pe/http://www.undacvirtual.edu.pe/
-
8/18/2019 Módulo Recursos digitales
51/247
-
8/18/2019 Módulo Recursos digitales
52/247
Recursos Digitales en la Actividad Docente
52
1. GOOGLE BOOKS
1.1 Tipos de libros disponibles1.2 Funciones y ajustes1.3 ¿Puedo descargar cualquier libro?1.4 Mi biblioteca1.5 Añadir un libro a mi biblioteca1.6 Cómo publicar un libro en google books
2. GOOGLE TRADUCTOR
2.1 Iniciar el traductor
2.2 Traducir desde un archivo de texto:
2.3 Google traslate toolkit
CONTENIDOS
Al término del estudio del presente modulo usted será capaz de:
1. Realizar búsqueda de libros de su especialidad u otro de su interés mediante Google
Books
2. Personalizar su entorno para facilitar de trabajo
3. Realizar traducciones rápidas o desde archivo mediante Google Traductor
CAPACIDADES
-
8/18/2019 Módulo Recursos digitales
53/247
Recursos Digitales en la Actividad Docente
53
El proyecto implicaba la digitalización de alrededor de quince millones de volúmenes, que
Google calculaba llevar a cabo en unos diez años, para ponerlos a disposición del público
mediante un servicio de búsqueda de libros ofrecido por la propia empresa bajo el nombre
de Google books search. Google anunciaba el día 14 de diciembre de 2004 que su objetivo era
facilitar al mundo entero los libros cuyos derechos de autor ya hubieran prescrito, y que por
tanto se podían escanear y poner a disposición del público sin cometer ninguna infracción desde
el punto de vista legal. Al mismo tiempo, Google incluía en su proyecto los "libros
descatalogados". Es decir, aquellos libros que a pesar de tener derechos de autor vigentes ya
no se publicaban o comercializaban de forma activa, por lo que la única forma de encontrarlos
era buscarlos en bibliotecas o librerías de segunda mano.
Conocedor del riesgo que desde el punto de vista legal implicaba digitalizar de forma masiva los
libros de las bibliotecas, Google inició acuerdos en el año 2004 con algunas editoriales de libros
de texto para que le autorizaran a incluir fragmentos de sus publicaciones dentro de su
proyecto. De esta forma, el proyecto Google books quedaba estructurado en dos partes: el
proyecto de bibliotecas —Google books library project — al que se unían las bibliotecas
dispuestas a facilitar a Google la versión escaneada de sus colecciones bajo ciertas
condiciones, y el programa de socios —Google books partner program— al que podían afiliarse
aquellas editoriales y aquellos autores que deseaban promocionar la venta de sus libros en lared y por ello autorizaban a Google a facilitar la visualización parcial de sus obras.
El proyecto de bibliotecas se expandió con cierta rapidez a partir del año 2005 a uno y otro lado
del océano. En Estados Unidos, además de la biblioteca de la Cornell University, se unieron al
proyecto las bibliotecas de la Columbia University, Princeton University, University of California,
University of Texas (en Austin) y la University of Virginia. También se unió al proyecto
el Committee of Institucional Coooperation de Estados Unidos, del que forman parte las
siguientes universidades: University of Chicago, University of Illinois, Indiana University,
University of Iowa, University of Michigan, Michigan State University, University of Minnesota,Northwestern University, Ohio University, University of Pennsylvania, Purdue University y
University of Wisconsin-Madison. Además de muchas universidades de países europeas como
la Universiteit Gent y de la Université de Lausanne, la Bayerische Staatsbibliothek y la
Bibliothèque municipale de Lyon, entre otras.
AN LISIS LEGAL DEL PROYECTO GOOGLE BOOKS DESDE LAPERSPECTIVA DE LOS DERECHOS DE AUTOR INTELECTUAL
-
8/18/2019 Módulo Recursos digitales
54/247
Recursos Digitales en la Actividad Docente
54
Google inició su proyecto de escaneado de bibliotecas declarando que actuaba dentro del marco
establecido en materia de derechos de autor por la legislación de Estados Unidos (Copyrightact de 1976). Aseguraba que sólo proporcionaría el texo completo y la descarga o impresión de
aquellos libros que se encontraban en el dominio público y una visualización restringida o parcial
de los libros comercializados por las editoriales y con derechos de autor aún vigentes, a pesar de
no contar con la expresa autorización para hacerlo por parte de sus titulares.
Google consideraba esta actuación legítima al amparo del artículo 107 de la Copyright act de
Estados Unidos, que permite el denominado fair use de obras sin la autorización de los titulares
de sus derechos, siempre y cuando el uso de las obras sea parcial y no tenga efectos
económicos (lo cual incluye, por ejemplo, usos educativos de obras, reproducciones parciales de
obras para su comentario o juicio crítico, etc.). Puesto que al incluir en su buscador fragmentos
de libros que se encontraban a la venta, Google proporcionaba un enlace con el editor o
proveedor de los libros para facilitar su venta, la empresa aseguraba que se trataba de un uso
lícito o fair use permitido bajo la Copyright act , ya que no ocasionaba perjuicios económicos a los
autores y editores.
En la demanda presentada por la Association of American Publishers contra Google, se
alega que la empresa no realiza fair use de las obras cuyos derechos de autor están
vigentes, ya que aunque sólo facilita al público la visualización de fragmentos de dichas
obras, previamente escanea los libros enteros —lo cual es un acto de reproducción que debe
ser autorizado por el titular de los derechos sobre el libro. Además, la demanda destaca
que Google books tiene una clara finalidad comercial, ya que permite a Google obtener
beneficios económicos, la mayoría de los cuales proceden de las empresas que pagan por
hacer publicidad en su servicio.
Escanear bibliotecas sin infringir derechos de autor es una tarea bastante más compleja que lo
que pueda parecer de entrada. Por ello, para comprender lo que inicialmente pretendía hacer
Google con su servicio de búsqueda de libros, los problemas que ha encontrado y el acuerdo de
conciliación al que ha llegado en Estados Unidos con los titulares de derechos —y que está
pendiente de aprobación judicial—, es preciso detenerse, en primer lugar, en describir las
cuestiones que suscita, desde el punto de vista de los derechos de propiedad intelectual,
escanear bibliotecas y poner a disposición del público los libros escaneados de forma completa o
restringida.
Asunción EsteveProfesora de la Facultat de Biblioteconomia i Documentació
Universitat de Barcelona
-
8/18/2019 Módulo Recursos digitales
55/247
-
8/18/2019 Módulo Recursos digitales
56/247
Recursos Digitales en la Actividad Docente
56
Antes de iniciar con la lectura del módulo le recomendamos realizar la autoevaluación.Qué entiende por:
Digitalización de documentos _____________________________________________________________________ _____________________________________________________________________ _____________________________________________________________________
Base de datos
_____________________________________________________________________ _____________________________________________________________________ _____________________________________________________________________ _____________________________________________________________________Reconocimiento óptico de caracteres _____________________________________________________________________ _____________________________________________________________________ _____________________________________________________________________ _____________________________________________________________________
A partir de los conocimientos previos que Ud. tiene conceptualizaremos los términos que son
objeto de estudio para relacionarlo más adelante con la definición pedagógica.
Digitalización
Proceso de convertir un documento o una imagen en papel a un documento o imagen que
puede ser reconocida en su totalidad por un computador.
Base de datos
Es un conjunto de datos pertenecientes a un mismo contexto y almacenados sistemáticamente
para su posterior uso.
Reconocimiento óptico de caracteres Es un proceso dirigido a la digitalización de textos, los cuales identifican automáticamente a
partir de una imagen símbolos o caracteres que pertenecen a un determinado alfabeto, para
luego almacenarlos en forma de datos, así podremos interactuar con estos mediante un
programa de edición de texto o similar. Con frecuencia es abreviado en textos escritos en el
idioma español, utilizando el acrónimo a partir del inglés OCR.
APRENDIZAJES PREVIOS
-
8/18/2019 Módulo Recursos digitales
57/247
Recursos Digitales en la Actividad Docente
57
I UNIDAD
GOOGLE OOKS
Es un servicio de Google que busca el texto completo de los libros que Google digitaliza, convierte eltexto por medio de reconocimiento óptico de caracteres y los almacena en su base de datos en línea.
Al realizar una búsqueda allí, se abre una interfaz en la cual el usuario puede visualizar páginas del libro,así como anuncios publicitarios relacionados con el contenido y enlaces a la página web de la editorial ylibrerías que lo venden. A través de una serie de limitaciones de acceso y medidas de seguridad,algunas basadas en seguimiento de usuarios, Google limita el número de páginas visibles y se intenta
impedir la impresión de páginas y la copia de material con derechos de autor. La base de datos de Google continúa creciendo. Google Libros permite que los trabajos en dominiopúblico y otros materiales sin derechos de autor puedan sean descargados en formato PDF. Aunquepara usuarios fuera de Estados Unidos Google debe asegurar de que el trabajo en cuestión seencuentra sin derechos de autor bajo las leyes locales.
GOOGLE BOOKS
http://es.wikipedia.org/wiki/Derechos_de_autorhttp://es.wikipedia.org/wiki/Derechos_de_autorhttp://es.wikipedia.org/wiki/Dominio_p%C3%BAblicohttp://es.wikipedia.org/wiki/Dominio_p%C3%BAblicohttp://es.wikipedia.org/wiki/PDFhttp://es.wikipedia.org/wiki/Estados_Unidoshttp://es.wikipedia.org/wiki/Estados_Unidoshttp://es.wikipedia.org/wiki/PDFhttp://es.wikipedia.org/wiki/Dominio_p%C3%BAblicohttp://es.wikipedia.org/wiki/Dominio_p%C3%BAblicohttp://es.wikipedia.org/wiki/Derechos_de_autor
-
8/18/2019 Módulo Recursos digitales
58/247
Recursos Digitales en la Actividad Docente
58
Muchos de los libros son digitalizados con la cámara Elphel 3239 10 a una velocidad de 1000 páginaspor hora. En marzo de 2007, Google había digitalizado un millón de libros, según The New YorkTimes a un costo estimado de 5 millones de dólares. El 28 de octubre de 2008, Google declaró que teníaa disposición 7 millones de libros para ser buscados a través de Google Libros, incluyendo aquellosdigitalizados por sus 20.000 editores asociados. De estos 7 millones de libros, 1 millón estabandisponibles en contenido completo sobre la base de acuerdos con sus editores y un millón estaban endominio público. La mayoría de las obras digitalizadas no se encuentran ya disponibles impresas ocomercialmente. El 9 de octubre de 2009, Google anunció que el número de libros digitalizados seencontraba por encima de los 10 millones.
1 1 Tipos de libros disponibles
Ficción
Universitarios
Temáticos
Infantiles
Revistas
PASOS
http://es.wikipedia.org/wiki/Google_books#cite_note-elphel323-9http://es.wikipedia.org/wiki/Google_books#cite_note-10http://es.wikipedia.org/wiki/2007http://es.wikipedia.org/wiki/The_New_York_Timeshttp://es.wikipedia.org/wiki/The_New_York_Timeshttp://es.wikipedia.org/wiki/D%C3%B3lar_americanohttp://es.wikipedia.org/wiki/28_de_octubrehttp://es.wikipedia.org/wiki/2008http://es.wikipedia.org/wiki/9_de_octubrehttp://es.wikipedia.org/wiki/2009http://es.wikipedia.org/wiki/2009http://es.wikipedia.org/wiki/9_de_octubrehttp://es.wikipedia.org/wiki/2008http://es.wikipedia.org/wiki/28_de_octubrehttp://es.wikipedia.org/wiki/D%C3%B3lar_americanohttp://es.wikipedia.org/wiki/The_New_York_Timeshttp://es.wikipedia.org/wiki/The_New_York_Timeshttp://es.wikipedia.org/wiki/2007http://es.wikipedia.org/wiki/Google_books#cite_note-10http://es.wikipedia.org/wiki/Google_books#cite_note-elphel323-9
-
8/18/2019 Módulo Recursos digitales
59/247
-
8/18/2019 Módulo Recursos digitales
60/247
Recursos Digitales en la Actividad Docente
60
1 5 AÑADIR UN LIBRO A MI BIBLIOTECA
Seleccionar la estantería donde agregar
-
8/18/2019 Módulo Recursos digitales
61/247
Recursos Digitales en la Actividad Docente
61
1.6 Cómo publicar un libro en google books
Publicar un libro en books.google.com es muy sencillo, y básicamente lo más importante es tener:
Libro escrito o derechos de publicación
Cubierta y contracubierta
ISBN (también se puede publicar sin ISBN, pero lo mejor es tenerlo o gestionarlo)
PASOS:
Ir a https://books.google.com/partner/
Identificarse con su correo de Gmail, o crear una cuenta
Diligenciar el formulario de inscripción
Administrar libros
Añadir libro
Rellenar los datos de libro
Guardar
Cargar archivos según instrucciones
Una vez se cargan los archivos se debe esperar mientras son procesados. Al cabo de un tiempo el libro
estará añadido al índice de los libros de Google.
PUBLICAR MIS LIBROS EN GOOGLE
http://losensayos.com/http://losensayos.com/http://losensayos.com/
-
8/18/2019 Módulo Recursos digitales
62/247
Recursos Digitales en la Actividad Docente
62
II UNIDAD
GOOGLE TRADUCTOR
En el mundo académico, muchas veces, la mejor
bibliografía se encuentra en el idioma ingles; por
ello, el uso de diccionarios para realizar consultas
rápidas o traducciones complejas ha sido
superado por el traductor de Google. Una de las
principales características es online, ya que nodebemos de instalar ningún programa y además
es más rápido de consultar. Además cuando uno
busca un traductor no solo lo enfoca a un solo idioma, sino que es interesante tener una
herramienta que sea multi idioma.
Así pues el traductor de Google, nos ofrece una gran cantidad de idiomas en los que traducir un texto,
pero cabe decir que no es un traductor 100% fiable, ya que en ocasiones y como en la vida, hay
expresiones que no se pueden o traducir literalmente o que se pueden hacer de manera errónea, por
eso, el traductor de google, google translate, debe de servirnos de apoyo para traducir nuestros
textos.El Traductor Google funciona gracias a que han ingresado una gran cantidad de texto monolingüe en
su base de datos junto con texto alineado realizado por varios traductores profesionales. Mezclando
estas dos fuentes de información y aplicando técnicas de aprendizaje estadistas es como el Traductor
Google está consiguiendo los excelentes resultados que está acostumbrado a ver después de apretar el
botón “traducir”
Para el alumno Escuchar en Google Traductor palabras en otro idioma para mejorar su pronunciación,
presionando el botón que viene incorporado en el buscador donde escribimos la palabra
Pronunciar palabras en un idioma extranjero a través del micrófono del ordenador dentro de
Google Traductor y pulsando el botón de audio que incorpora el buscador.
PARA EL DOCENTE
Usar Google Traductor para traducir palabras, frases o documentos completos. Hay disponibles
63 idiomas diferentes
1.7 INICIAR EL TRADUCTOR
En el navegador de Google ir a aplicaciones y elegir Traductor
GOOGLE TRADUCTOR
-
8/18/2019 Módulo Recursos digitales
63/247
Recursos Digitales en la Actividad Docente
63
Escribir el texto a traducir, luego elegir el idioma
Pulsar en el ícono mientas pronuncia la palabra en el micrófono de su computadora.
1.8 Traducir desde un archivo de texto:
Clic en Traduce un documento ubicado en la parte inferior de la ventana de traducción
Se abre una ventana donde se ubicará el archivo en el computado
Elegir el idioma origen y el idioma a traducir
1.9 GOOGLE TRASLATE TOOLKIT
Es un potente y sencillo editor que ayuda a los traductores a trabajar mejor y más rápido.
Es un servicio Web diseñado para permitir que los traductores corrijan las traducciones que
el Traductor de Google (Google Translate) genera automáticamente. Con el kit de herramientas
de Google, los traductores pueden organizar su trabajo y el uso compartido de
traducciones, glosarios y memorias de traducción. Pueden subir y traducir documentosde Microsoft Word, OpenOffice, RTF, HTML, texto, artículos de Wikipedia y Knols.
http://es.wikipedia.org/wiki/Traductoreshttp://es.wikipedia.org/wiki/Traductor_Googlehttp://es.wikipedia.org/wiki/Glosariohttp://es.wikipedia.org/wiki/Memorias_de_traducci%C3%B3nhttp://es.wikipedia.org/wiki/Microsoft_Wordhttp://es.wikipedia.org/wiki/OpenOfficehttp://es.wikipedia.org/wiki/RTFhttp://es.wikipedia.org/wiki/HTMLhttp://es.wikipedia.org/wiki/Wikipediahttp://es.wikipedia.org/wiki/Knolshttp://es.wikipedia.org/wiki/Knolshttp://es.wikipedia.org/wiki/Wikipediahttp://es.wikipedia.org/wiki/HTMLhttp://es.wikipedia.org/wiki/RTFhttp://es.wikipedia.org/wiki/OpenOfficehttp://es.wikipedia.org/wiki/Microsoft_Wordhttp://es.wikipedia.org/wiki/Memorias_de_traducci%C3%B3nhttp://es.wikipedia.org/wiki/Glosariohttp://es.wikipedia.org/wiki/Traductor_Googlehttp://es.wikipedia.org/wiki/Traductores
-
8/18/2019 Módulo Recursos digitales
64/247
-
8/18/2019 Módulo Recursos digitales
65/247
Recursos Digitales en la Actividad Docente
65
-
8/18/2019 Módulo Recursos digitales
66/247
-
8/18/2019 Módulo Recursos digitales
67/247
Recursos Digitales en la Actividad Docente
67
1. ¿QUÉ ES GOOGLE DRIVE?
1.1 ¿cuáles son los requisitos?
1.2 Cómo instalar Google drive en tu equipo
1.3 Cómo sincronizar archivos y carpetas
1.4 subida manual de archivos y carpetas a Google drive
1.5 Acerca de "Mi unidad"
1.6 Cómo aparecen los documentos, las hojas de cálculo y las presentaciones de Google en
tu ordenador
1.7 Límites de tamaño de los documentos, las hojas de cálculo y las presentaciones de
Google
2. USO EDUCATIVO DE GOOGLE DRIVE DOCUMENTO
2.1.1 Ventajas2.1.2 Uso de Google documento
2.1.3 Cómo subir documentos
2.1.4 Iniciar documentos de texto con Google drive
2.1.5 Creación documentos
2.1.6 Cómo convertir un archivo en un documento, una hoja de cálculo o una presentación de Google
2.1.7 Traducir documentos
2.1.8 Búsqueda de definiciones en internet
2.1.9 Copiar y pegar texto desde otras aplicaciones
2.1.10 Compartir
2.1.11 Trabajo en grupo
2.1.12 Chat
2.1.13 Insertar un enlace en un documento
2.1.14 Cómo insertar imágenes
3. CREAR PRESENTACIONES CON GOOGLE DRIVE
3.1 Añadir un tema
3.2 Agregar una nueva diapositiva
3.3 Añadir transiciones
3.4 Insertar imágenes
3.5 Insertar videos
3.6 Insertar formas, wordart y tablas
3.7 Ver presentaciones terminadas
3.8 Cómo subir una presentación
3.9 Cómo publicar una presentación en la web
CONTENIDOS
-
8/18/2019 Módulo Recursos digitales
68/247
Recursos Digitales en la Actividad Docente
68
Al término del estudio del presente modulo usted será capaz de:
4. Desarrolla destrezas tanto en el manejo técnico como almacenamiento en la nube,
subir, compartir, organizar documentos; así como promover el uso investigativo,
pedagógico y académico de ésta herramienta.
5. Fomenta y motiva el uso y la integración de estas herramientas en la cotidianidad de
las clases y de los trabajos colaborativos, de ésta forma aplicarlos en la construcción
de saberes entre pares, facilitando la producción intelectual colaborativa.6. Conoce la aplicabilidad de los servicios para el trabajo de documentos online
CAPACIDADES
-
8/18/2019 Módulo Recursos digitales
69/247
Recursos Digitales en la Actividad Docente
69
En la sociedad actual, es imprescindible que los
docentes conozcan, manejen y utilicen de manera
adecuada las potencialidades de las herramientas
web 2.0 entre ellas Google Drive.
Estas potencialidades permiten desarrollar proyectoscolaborativos con personal de la misma universidadcomo de personas de diferentes latitudes en tiemporeal.
Antes de empezar con el estudio del presentemodulo, le invitamos a leer el siguiente artículo:
Trabajo en equipo con Google Drive en la universidad onl ine
Toda acción pedagógica en nuestra universidad responde a un concepto de educación: laeducación personalizada, término acuñado por Víctor García Hoz en la década de 1960 (GarcíaHoz, 1993, p. 21). La educación personalizada consiste en el perfeccionamiento intencional de lapersona en sus facultades específicas (inteligencia y voluntad) y en las notas esenciales ydimensiones que la constituyen mediante la actividad bien hecha, consciente y libre, y laconvivencia cordial (Bernardo y cols., 2011, p. 53). Dicho de otro modo, se trata de un modeloeducativo cuyo fundamento es la persona: tiene en cuenta su naturaleza, sus necesidades, susintereses y su meta no es otra que la plenitud personal.
Si partimos de que la persona es el punto de referencia de la educación, resulta necesariodescribir, al menos brevemente, lo que entendemos por este concepto complejo. Sin adentrarnosen la filosofía y la antropología del término, diremos que la persona es “una realidad encarnada,racional, única, irrepetible, principio de sus propias acciones, autónoma y abierta en tanto sersocial”. La educación, por tanto, deberá responder a esta realidad y centrar su atención en todasestas notas que constituyen a la persona.
En tanto ser individual, único,