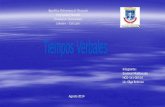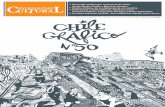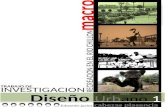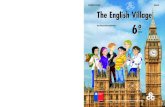Pilita
-
Upload
piliperezp -
Category
Education
-
view
253 -
download
1
Transcript of Pilita

http://www.google.co
como se instala un fax
1) conectamos el asistente de conexión a internet y definimos nuestra cuenta de correo.2) Debe estar ya creada una impresora y el módem reconocido
3) Ejecutamos el programa de FAX desde el CD de en el directorio \tools\oldwin95
4) Nos creamos un oficina de correos (con el programa podéis encontrarlo en Microsoft). Este punto solo es necesario si no estamos en una Empresa que posea correo corporativo.
5) Definimos en la oficina de correos, un usuario igual que el que estemos utilizando al arrancar w98, y con la misma password (esto son manías mías, pero en redes siempre hay que tener mismo usuario/password en todos los sitios para evitar problemas).
6) Instalamos Office97 (incluido Outlook 97
7) Después de ejecutar el SR1 y luego el WALIGN, procedemos a configurar Outlook 97. Para ello entramos en él, y en Herramientas->Servicios, añadimos y configuramos el Microsoft Mail para la oficina de correos que nos hemos creado (si es una oficina corporativa en nuestra empresa, simplemente le damos la ruta del servidor de mail).
8) Añadimos el FAX en dicha configuración.
9) En Herramientas->Opciones le damos que nos solicite el perfil al arrancar Outlook.
10) Instalamos Outlook 98 COMPLETO.
11) Una vez instalado, arrancamos Outlook 98. Ya nos habilitará el correo y el FAX.
12) Nos salimos de él y volvemos a entrar. En la pantalla que solicita los perfiles, nos creamos uno nuevo

para el coreo en Internet.
INSTALACIÓN DE IMPRESORA
: www.l-tronicshop.com.ar/index.php?file_name=s...
Una impresora es el complemento ideal para cualquier computadora pues te permitirá hacer impresiones en papel de tus documentos, archivos, imágenes o fotografías favoritas.
Para instalar una impresora sigue los siguientes pasos (la computadora debe estar apagada):
Desempaca con cuidado el equipo. Remueve completamente el material de empaque del interior de la impresora. Coloca la impresora en una superficie firme, plana y nivelada. Haz la conexión impresora-cpu (este cable generalmente se compra aparte debido a que la entrada de la impresora y la computadora pueden ser diferentes). Conecta la impresora al toma corriente más conveniente y enciéndela. Coloca en su lugar los cartuchos de tinta (no olvides remover la cinta adhesiva protectora). Coloca papel en la impresora. Enciende la computadora.
a) Desde este punto de la instalación pueden presentarse algunas opciones, por ejemplo:
La impresora será detectada automáticamente por
Windows. Sigue las instrucciones en pantalla. Inserta el CD-ROM de instalación de la impresora cuando se te indique y sigue las instrucciones.
b) También es posible instalar una impresora de la siguiente manera:1.- Haz clic en Inicio, Configuración, Impresoras.2.- Haz clic en Agregar impresora.3.- Sigue las instrucciones en pantalla.4.- Inserta el CD-ROM de instalación de la impresora cuando se te indique y sigue las instrucciones.
c) Otra opción para la instalación puede ser:1.- Haz clic en Inicio, Configuración, Panel de control.2.- Selecciona y haz doble clic en el icono Agregar nuevo hardware.3.- Sigue las instrucciones en pantalla.4.- Inserta el CD-ROM de instalación de la impresora cuando se te indique y sigue las instrucciones.
Nota importante: en todos los casos es necesario re-iniciar la computadora después de la instalación de la impresora.


Como se hace un bloghttp://www.maestrosdelweb.com/editorial/blogexitoso/
Para comenzar, iremos al sitio de blogger: donde nos encontraremos con la pantalla que vemos a continuación, y vamos a apretar el botón que dice CREAR TU BLOG AHORA.
Al presionar dicho botón, como veremos en la siguiente pantalla, nos encontraremos con un formulario para crear una cuenta de google. como podemos leer en la pagina de En caso de no tener una cuenta de google, no hay que preocuparse; el formulario es bastante simple y en el mismo explica que es cada cosa que debemos completar, así que completémoslo. Luego presionamos el botón de CONTINUAR.
Luego de eso, llegaremos a una pantalla donde dice “Asignar un nombre a su blog”, como vemos a continuación.En el campo “presionaremos el botón de CONTINUAR.
Ahora llegamos a una pantalla donde nos pide “Elegir una plantilla”. Aquí vamos a elegir la apariencia que va a tener nuestro blog; Una vez que hayamos elegido el que más nos

gusto, apretamos el botón de CONTINUAR.
Y al fin llegamos a la pantalla donde dice “Su blog se ha creado”. ¿Qué? ¿Ya esta listo? haciendo clic en el botón de EMPEZAR A PUBLICAR.

EL USO DE DIAGRAMA INALÁMBRICAPaso1: barra de tarea
Iniciaremos buscando el icono de
redes, que se encuentra en la
barra de tareas, allí podremos
saber si la máquina tiene la red
desconectada o no ha sido
instalada.
Paso2: búsqueda de la red
Al encontrar el icono, damos clic
derecho sobre él y a continuación
nos saldrá un menú textual, con
varias opciones, de las cuales
debemos seleccionar “ver redes
inalámbricas disponibles”.
Paso3: elegir red
En la ventana de conexiones de
redes inalámbricas, debemos
seleccionar la opción “elegir una
red inalámbrica”. Luego,
seleccionamos la opción
“actualizar lista de redes” con
esto podremos ver las redes
inalámbricas a las cuales tenemos
alcance.
Paso4: redes disponibles
Luego de realizar el tercer paso,
aparecerá la ventana como la
siguiente imagen que indica que
está buscando las redes
disponibles en tu computadora.
Para que puedas efectuar los
pasos siguientes. Puede que se
demore un poco, pero no te
preocupes en esta misma ventana
te aparecerá el resultado.

Paso5: datos para la configuración
Como ven se ha encontrado una
red inalámbrica disponible, en
este caso el nombre de prueba es
“maestros del web” pero tu
puedes ponerle el nombre que
desees. Luego,
seleccionamos el botón
“conectar”.
Paso6: clave
Al intentar conectarnos a esta red
inalámbrica, nos solicita la clave
de red para acceder a ella, la
introducimos y luego
seleccionamos nuevamente el
botón “conectar”.
Paso7: asistente de conexión
El asistente de conexión nos
intentará conectar a la red
seleccionada. Se completará si la
clave de red introducida es
correcta.

Paso8: red conectada
Si la red ha sido conectada
exitosamente, nos aparecerán los
detalles de la conexión en la
siguiente ventana.
Paso9: seleccionar estado
Regresamos a la barra de tareas
nuevamente realizando el paso 2 y
seleccionamos nuevamente el
“estado”.
Paso10:velocidad de conexión
En la ventana de Estado de
conexiones de las redes
inalámbricas, nos muestra las
características de la conexión:
estado, red, duración, velocidad,
intensidad de señal.
Paso11: propiedades
Al seleccionar el botón de
propiedades, nos aparecerá en la
misma ventana el adaptador de

red que se esta utilizando y los
tipos de componentes de red.
Paso12: características
En la pestaña “Redes
inalámbricas” podemos definir, si
esta conexión que creamos se
conectará automáticamente.
También, podemos agregar
nuevas conexiones, quitar, o ver
las propiedades.
ESPIGOS
www.hard-h2o.com/.../creative-hs-
1200_2.html
Paso13: opciones avanzadas