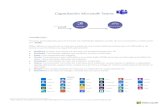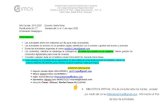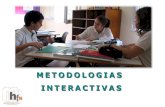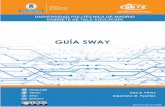Presentaciones interactivas con Swayqualitaslearning.com/w/c/t/MDTS8LBV/media/Sway.pdf ·...
Transcript of Presentaciones interactivas con Swayqualitaslearning.com/w/c/t/MDTS8LBV/media/Sway.pdf ·...

Presentaciones
interactivas con Sway
Sway es una nueva aplicación de Office 365, en
donde se pueden crear lecciones interactivas así
como también informes, proyectos, materiales de
estudio y portafolios, basadas en la web, los cuales
son fáciles de compartir y son adaptables a cualquier
dispositivo.
Descarga del contenido para móvil

1
Sway Esta es una aplicación inteligente que nos permite mostrar contenido aplicando
diferentes formatos para presentarlos en un lienzo interactivo y dinámico desde
el cloud.
En Sway podemos integrar textos, imágenes, videos, documentos y otros
contenidos. Las presentaciones creadas, se pueden visualizar en cualquier
dispositivo, adaptándose el contenido de forma óptima para cada uno de ellos.
Paso 1: Iniciar sesión en Office 365
Para iniciar la aplicación Sway,
debemos iniciar sesión con nuestra
cuenta institucional de Office 365
accediendo a la dirección
http://portal.office.com
En la ventana que se muestra
ingresamos nuestros datos de
acceso y hacemos clic en Iniciar
sesión.
Una vez iniciada la sesión se mostrará la ventana principal de Office 365, de donde podremos acceder a la
aplicación Sway. También podemos abrir Sway desde el Iniciador de aplicaciones .
Aplicación Sway

2
Paso 2: Aplicación Sway
Si es la primera vez que accedemos a Sway se mostrará la siguiente página, debemos hacer clic en Comenzar
para continuar.

3
En la página principal de Sway se mostrarán las presentaciones que vayamos creando. Además veremos algunos
trabajos de ejemplo los cuales podremos abrir y modificar si fuese necesario para crear uno a partir de estos
ejemplos.
Paso 3: Crear un nuevo Sway
Para comenzar nuestro propio Sway hacemos clic en la opción Crear nuevo, lo que nos llevará a la siguiente
pantalla.

4
Por defecto, lo primero que aparece es la posibilidad de agregar un título a nuestro Sway, para esto simplemente
posicionamos el cursor donde dice “Titule su Sway” para comenzar a escribir.
Adicionalmente podemos agregar una imagen de fondo para esto hacemos clic en Fondo. En el panel de la
izquierda nos muestra sugerencias tomando en cuenta las palabras que incluimos en el título. Si ninguna de
estas nos sirve podemos ingresar en el cuadro de búsqueda Buscar en fuentes otras palabras claves para obtener
más imágenes.
Si hacemos clic en Sugerencia, se despliega una lista para que podemos seleccionar en donde buscar el
contenido.
Ingresar palabras claves para la búsqueda

5
Por último para agregar la imagen de fondo la arrastramos hasta el lugar indicado en el cuadro.
Si seleccionamos texto, se habilitan las opciones que nos permiten enfatizarlo (aplica estilo negrita), resaltarlo
(aplicando efecto de cursiva) e incluso agregar un vínculo si fuese necesario.
Desde la opción Enfocar puntos podemos decidir que parte de la imagen de fondo necesitamos destacar como
importante para que se muestre siempre en cualquier tamaño de pantalla.

6
En todo momento visualizar una vista previa de cómo va quedando el trabajo, para ello hacemos clic en la opción
Vista previa que se encuentra en la parte superior derecha del área de trabajo.
Para volver al modo de edición hacemos clic en la punta de flecha a la derecha de Guión.
Sway se conformará mediante el uso de tarjetas en las cuales incluiremos diferente tipo de contenido.
Para agregar tarjetas podemos arrastrar la tarjeta desde el panel Tarjetas de la parte izquierda hasta el lugar
deseado en la parte central o podemos hacer clic directamente sobre la tarjeta deseada.
Clic aquí para regresar al modo edición Vista previa

7
Haciendo clic en el rombo color verde con el signo de + tenemos otra forma de agregar tarjetas a nuestra
presentación.
Si necesitamos agregar contenido de texto utilizaremos las tarjetas Texto las cuales se subdividen en Texto y
Encabezado.
Vemos a continuación una tarjeta de texto agregada que incluye diferentes detalles:
Texto enfatizado Texto resaltado
Lista numerada
Lista con viñetas

8
La opción Encabezado de las tarjetas Texto, nos permite crear una nueva sección dentro de Sway.
Vista previa de las tarjetas anteriormente incluidas en Sway.
Tarjeta Encabezado, con
imagen de fondo.
Tarjeta Texto

9
Las tarjetas que se encuentran bajo la categoría Multimedia nos permiten insertar imágenes, videos, tuit, audio
y código embebido.
Al insertar una tarjeta de imagen vemos lo siguiente:
Para incluir la imagen hacemos clic en Agregar una imagen o podemos ir directamente a la opción Insertar, en
donde veremos la lista de sugerencias o bien podemos buscar la imagen que necesitemos desde los sitios que
se listan.
Para la inserción de la imagen se puede seleccionar y luego dar clic en Agregar o la podemos arrastrar y soltar
en el cuadro indicado.
Tarjeta Imagen

10
Podemos ingresar una leyenda en relación a la imagen insertada y cambiarle el aspecto al texto con las opciones
que se muestran en la tarjeta.
Si seleccionamos varias imágenes y las insertamos, Sway las agregará automáticamente a cada una de ellas en
una tarjeta de imagen.
Opciones para determinar el espacio que
ocupará la imagen en la presentación.
Opciones para modificar
aspecto del texto

11
Cuando insertamos una tarjeta de video la visualizamos de la siguiente forma:
Procedemos de manera similar a cuando insertamos una imagen, la única diferencia será que cambiaremos el
sitio de búsqueda para que sea en YouTube.
En este ejemplo se insertó el video, con una leyenda y se determinó que el mismo ocupe toda la pantalla
activando la opción Intenso .

12
Vista previa del video insertado.

13
Si necesitamos insertar una entrada de Twitter, hacemos clic en la tarjeta Tuit.
A continuación una vista previa del tuit insertado.

14
En Sway es posible insertar recursos de otras páginas como animaciones, documentos, videos y más, utilizando
el código de inserción que estas proporcionan. Por ejemplo, supongamos que necesitamos insertar una parte
de un mapa en nuestra presentación, para esto utilizaremos los mapas de Bing.
Hacemos clic en la opción Compartir para copiar el código de inserción de la zona del mapa que estamos
visualizando.
En la imagen que se muestra hacemos clic en Insertar.
Clic en compartir para obtener
el código de inserción
Clic en Insertar

15
En la ventana que se muestra configuramos las opciones de nuestro mapa y presionamos el botón Generar
código.
En la siguiente ventana se muestra el código de inserción el cual copiamos.
Clic en Generar código

16
Ahora en nuestro Sway agregamos la tarjeta de inserción y en el espacio indicado pegamos el código
anteriormente copiado.
En la vista previa tendremos el siguiente resultado:
Haciendo clic Aquí, podrá ver una lista de los sitios compatibles para la inserción de contenido.

17
Desde la categoría Grupo podemos insertar un grupo de imágenes para nuestra presentación.
Si seleccionamos la opción Automático las imágenes se verán así:

18
La opción Pila, permite apilar las imágenes y se visualizarán a medida que vayamos haciendo clic.
El estilo Presentación.

19
Tipo de grupo Cuadrícula.
La opción Comparación permite utilizar 2 imágenes para crear una comparativa entre una y otra.
Moviendo las flechas alternamos entre
una imagen y la otra.

20
Si tenemos varias imágenes insertadas podemos agrupar las mismas utilizando la opción Agrupar.
Una vez agrupadas las imágenes se mostrará el panel Tipo de grupo en la parte izquierda para que
seleccionemos el tipo de grupo que utilizaremos.
Opción Agrupar.

21
Cuando comenzamos a trabajar un nuevo proyecto en Sway, este asume un diseño por defecto.
Luego de haber agregado el contenido podemos modificar el diseño previo de nuestra presentación; para esto
hacemos clic en la opción Diseño.

22
De la galería de diseños seleccionamos el que más nos agrade y vamos visualizando el mismo en la Vista previa
hasta lograr el que se adapte a nuestro gusto o requerimientos.
Adicionalmente mediante el botón Personalizar podemos tomar un diseño de la lista y cambiar tipo de fuente,
el énfasis en las animaciones y el tamaño del texto.
Clic en Personalizar

23
Al seleccionar la opción Personalizar se visualizará la siguiente ventana para que realicemos las modificaciones
necesarias.
Desde la ficha Distribución seleccionamos de qué forma se desplazará el Sway durante su reproducción,
pudiendo ser de forma vertical, horizontal u optimizado para presentación.

24
Haciendo clic en el botón Remezclar, obtendremos de forma aleatoria un diseño y navegación para la
presentación. Podemos hacer clic hasta encontrar un diseño que nos agrade.
Por ejemplo, hacemos clic en Remezclar una vez y obtenemos el siguiente diseño:
Hacemos clic otra vez y podríamos obtener el siguiente:

25
Para visualizar el Sway de la forma en que otros usuarios lo verán, con las animaciones y diseño que hayamos
aplicado, hacemos clic en Reproducir.
Si necesitamos continuar la edición de la presentación hacemos clic en Editar que se encuentra en la parte
superior derecha de la ventana.
Haciendo clic en podemos cambiar el diseño de navegación del Sway.

26
Una de las ventajas más significativas, de Sway es que el contenido puede ser visualizado en cualquier
dispositivo, este contenido se adapta automáticamente al mismo. Solamente tenemos que preocuparnos en
crear y será Sway quien se encargue de optimizarlo para que sea perfectamente visible desde cualquier
plataforma.
Paso 4: Colaborar con Sway
Con Sway podemos trabajar de forma colaborativa realizando coautoría con otras personas. Esto significa que
varios podrán modificar nuestra presentación junto con nosotros.
Para poder hacer esto, debemos compartir un vínculo de edición con aquellas personas que deseemos. Este
vínculo se obtiene haciendo clic en la opción Autores.

27
Las personas que reciban este vínculo de edición deberán iniciar sesión con su cuenta institucional para
comenzar a trabajar.
Paso 5: Compartir un Sway
Hay diversas formas de compartir un Sway, para ver cuales son hacemos clic en Compartir.
Personas que están editando Sway

28
Si no deseamos compartir con nadie la presentación desactivamos la opción Compartir dejando habilitada Solo
yo.
Desde el área Compartir con otros, podremos compartir nuestro Sway en Docs.com, un repositorios a través del
cual podemos publicar y compartir documentos, obtener un código de insersción o bien proporcionar el vínculo
que se muestra debajo.
Por defecto los Sways se comparten con personas que pertenece a la misma organización pero podremos
modificar esta configuración para que usuarios externos puedan ver nuestro Sway si les enviamos el vínculo o
también tenemos la posibilidad de hacerlo público para que cualquiera que lo busque en Sway.com pueda
visualizarlo.
En Más opciones, se puede establecer si permitiremos que las personas dupliquen nuestra presentación y si
podrán cambiar el tipo de navegación.

29
Paso 6: Eliminar un Sway
Para eliminar un Sway debemos estar en Mis Sways que es la página principal en donde se almacenan nuestras
presentaciones interactivas.
Si estamos editando un Sway, para llegar a Mis Sways hacemos clic en Sway o damos clic en Más opciones
- Mis Sways.
Una vez en la página principal hacemos clic en Más opciones del Sway que deseemos eliminar y damos
clic en Eliminar . Aparece un mensaje de confirmación para borrar el Sway en donde daremos clic.
Clic en Sway para acceder a Mis Sways Clic aquí para acceder a Mis Sways

30
Los Sways eilminados se alojan en la Papelera de reciclaje durante 30 días, luego de este período de tiempo se
borrarán permentemente. Para acceder a esta, seleccionamos la opción Eliminados.
Si hacemos clic en Vaciar Papelera de reciclaje se eliminarán definitivamente los Sways que allí se encuentren
NO pudiendo recuperarlos.
La opción Restaurar todo regresa todos los sways de la papelera de reciclaje a Mis Sways.
Para restaurar una presentación, la seleccionamos y luego hacemos clic en Restaurar.
Para eliminar definitivamente una presentación, la seleccionamos y hacemos clic en Eliminar.
Clic en Eliminados