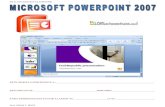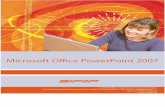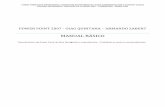Pw Point 2007
-
Upload
fredy-martinez -
Category
Documents
-
view
30 -
download
1
Transcript of Pw Point 2007

Microsoft PowerPoint 2007 Prof. Fredy Martínez Eneque
1
Historia de la Computadora
• Los chinos hace mas de 3000 años desarrollaron el ABACO, el
cual ayudaba a realizar
cómputos rápidos y complejos
• 1642 - Pascal crea una máquina
mecánica de sumar.
• 1671 – Leibnitz le agrego la
posibilidad de restar, sumar,
multiplicar y dividir.
• Babbage – diseña y desarrolla la primera computadora de uso
general, llamándola “Máquina de
las diferencias”. En 1833 hizo
una segunda máquina que le tomo
20 años en construirla y que podía
realizar sumas en segundos con un
mínimo de atención del operador
• 1937 – Atanasoff y C. Berry diseñan la 1ra computadora digital llamada ABC (Atanasoff-Berry Computer

Microsoft PowerPoint 2007 Prof. Fredy Martínez Eneque
2
• 1943 – Se construye a “Mark
Colossus”, computadora capaz de
descifrar códigos alemanes
durante la 2da guerra mundial.
• 1946 – ENIAC, 1ra computadora totalmente electrónica. Tenia 18
mil tubos de vacíos, pesaba 30
toneladas, media 30 x 50 pies² y
consumía 160Kw.
1947 – W.Shocley, J. Bardeen y W. Brattain inventaron el transistor
sustituyendo los tubos al vacío,
recibiendo el premio Nobel de
1956.
1958 – comienza la 2da generación de
computadoras
• 1951 – UNIVAC, es la 1ra c o m p u t a d o r a d i g i t a l
e lectrónica d is ponib le
comercialmente

Microsoft PowerPoint 2007 Prof. Fredy Martínez Eneque
3
• 1964 – Comienza la 3ra
generación de computadoras con
el circuito integrado que pronto
recibiría el nombre de “chip”,
inventado por Robert Noyce.
• 1968 – Se introduce el disco flexible 8” como sistema de
almacenaje.
• 1970 – Aparece l a 4ta generación de computadora con el
microchip, colocando los circuitos
para todas las funciones usuales
de un computador en un finito
microchip fabricado por INTEL
• El desarrollo de nuevos circuitos mejorados permitieron que las
computadoras fueran mas rápidas
y eficaces a la vez permitieron que
puedan hacer varias tareas al
mismo tiempo permitiendo el
desarrollo de 5tas y 6tas
generaciones de computadoras
hasta la actualidad.

Microsoft PowerPoint 2007 Prof. Fredy Martínez Eneque
4
POWERPOINT 2007
PowerPoint es el programa más popular para presentaciones gráficas del
mundo. Las innovadoras herramientas y la facilidad de uso de
PowerPoint pueden ayudarle a crear presentaciones de apariencia
profesional rápidamente y sin esfuerzo.
PowerPoint es la herramienta que nos ofrece Microsoft Office para
crear presentaciones. Las presentaciones son imprescindibles hoy en
día ya que permiten comunicar información e ideas de forma visual y
atractiva.
Iniciar PowerPoint
Desde el botón Inicio situado, normalmente, en la esquina
inferior izquierda de la pantalla, haz clic sobre Todos los programas,
aparece otra lista con los programas que hay instalados en tu
ordenador; Microsoft Office y buscar Microsoft Office PowerPoint
2007, y al hacer clic sobre él e arrancará el programa.

Microsoft PowerPoint 2007 Prof. Fredy Martínez Eneque
5
Se ingresa de la siguiente manera:
LA PANTALLA INICIAL
Al iniciar PowerPoint aparece una pantalla inicial como la que a
continuación te mostramos. Ahora conoceremos los nombres de los
diferentes elementos de esta pantalla y así será más fácil entender el
resto del curso. La pantalla que se muestra a continuación puede no

Microsoft PowerPoint 2007 Prof. Fredy Martínez Eneque
6
coincidir exactamente con la que ves en tu ordenador, ya que cada
usuario puede decidir qué elementos quiere que se vean en cada
momento:
La parte central de la ventana es donde visualizamos y creamos las
diapositivas que formarán la presentación.
Una diapositiva no es más que una de las muchas pantallas que
forman parte de una presentación, es como una página de un libro

Microsoft PowerPoint 2007 Prof. Fredy Martínez Eneque
7
LO BÁSICO DE POWERPOINT
LA BARRA DE TÍTULO
Contiene el nombre del documento sobre el que se está trabajando en ese momento.
Cuando creamos una presentación nueva se le asigna el nombre provisional
Presentación1, hasta que la guardemos y le demos el nombre que queramos. En el
extremo de la derecha están los botones para minimizar , restaurar y
cerrar .
LA BARRA DE ACCESO RÁPIDO
La barra de acceso rápido contiene las operaciones más habituales
como Guardar , Deshacer o Repetir .
Esta barra puede personalizarse para añadir todos los botones
que quieras. Para ello haz clic en la flecha desplegable de la derecha
y selecciona los comandos que quieras añadir.

Microsoft PowerPoint 2007 Prof. Fredy Martínez Eneque
8
LA BANDA DE OPCIONES
La Banda de opciones contiene todas las opciones del programa agrupadas
en pestañas. Al hacer clic en Insertar, por ejemplo, veremos las operaciones
relacionadas con la inserción de los diferentes elementos que se pueden
crear en PowerPoint
Pulsando la tecla ALT entraremos en el modo de acceso por teclado. De
esta forma aparecerán pequeños recuadros junto a las pestañas y opciones
indicando la tecla (o conjunto de teclas) que deberás pulsar para acceder a
esa opción sin la necesidad del ratón.
EL ÁREA DE ESQUEMA
Muestra los títulos de las diapositivas que vamos creando con su número e
incluso puede mostrar las diapositivas en miniatura si seleccionamos su
pestaña .

Microsoft PowerPoint 2007 Prof. Fredy Martínez Eneque
9
Al seleccionar una diapositiva en el área de esquema aparecerá
inmediatamente la diapositiva en el área de trabajo para poder modificarla.
LOS BOTONES DE VISTAS
Podemos elegir el tipo de Vista en la cual queremos encontrarnos según nos
convenga, por ejemplo podemos tener una vista general de todas las
diapositivas que tenemos, también podemos ejecutar la presentación para
ver cómo queda, etc. El icono que queda resaltado nos indica la vista en la
que nos encontramos

Microsoft PowerPoint 2007 Prof. Fredy Martínez Eneque
10
EL AREA DE NOTAS
Es donde añadiremos las notas de apoyo para realizar la presentación.
Estas notas no se ven en la presentación pero si se lo indicamos podemos
hacer que aparezcan cuando imprimamos la presentación en papel
CÓMO CERRAR POWERPOINT
Para cerrar PowerPoint , puedes utilizar cualquiera de las siguientes
operaciones:
Hacer clic en el botón cerrar de la barra de título.
Pulsar la combinación de teclas ALT+F4.
Hacer clic sobre el Botón Office y elegir la opción Salir de PowerPoint.
Si lo que queremos es cerrar la Presentación actual sin cerrar el programa
haremos:
Clic sobre el Botón Office y elegir la opción Cerrar.
Si al cerrar no hemos guardado los cambios efectuados en la presentación, nos
preguntará si queremos guardarlos o incluso nos puede llegar a mostrar el
cuadro de diálogo asociado al menú Guardar en el caso de no haberla guardado
anteriormente.

Microsoft PowerPoint 2007 Prof. Fredy Martínez Eneque
11
RESPONDER SOBRE LO BASICO DE POWERPOINT
Contesta todas las preguntas subrayando la respuesta:
1. La barra de título muestra el nombre del programa y el nombre de
la presentación actual.
a) Verdadero.
b) Falso.
2. La banda de opciones contiene las pestañas con todas las acciones
que podemos aplicar a una presentación.
a) Verdadero.
b) Falso.
3. El área de notas se utiliza para poner aclaraciones que le pueden
servir al orador de apoyo y no se muestran en la presentación sino
únicamente cuando se imprimen las diapositivas.
a) Verdadero.
b) Falso.
4. Para usar una opción con el teclado deberemos pulsar CTRL + la
letra subrayada del menú.
a) Verdadero.
b) Falso.
5. La barra de título es la que aparece en la zona superior de la
pantalla.
a) Verdadero.
b) Falso.

Microsoft PowerPoint 2007 Prof. Fredy Martínez Eneque
12
6. Todos los comandos se pueden ejecutar con una combinación de
teclas.
a) Verdadero.
b) Falso.
7. Las barras de desplazamiento sólo aparecen cuando no cabe todo en
pantalla.
a) Verdadero.
b) Falso.
8. En el Botón Office encontrarás todas las opciones referentes al
documento.
a) Verdadero.
b) Falso.
9. PowerPoint es una herramienta que incorpora Windows XP para
generar diapositivas.
a) Verdadero.
b) Falso.
10. Se puede cerrar PowerPoint con el botón que se encuentra en la
barra de título.
a) Verdadero.
b) Falso

Microsoft PowerPoint 2007 Prof. Fredy Martínez Eneque
13
CÓMO CREAR UNA PRESENTACIÓN.
Para crear una presentación en blanco sigue estos pasos:
- Despliega el Botón Office.
- Selecciona la opción Nuevo
Crear una Presentación con una Plantilla Para crear una presentación con una plantilla sigue estos pasos:
Despliega el Botón Office.
Selecciona la opción Nuevo.
En el cuadro de diálogo Nueva presentación haz clic sobre la categoría
Plantillas instaladas y te aparecerá un cuadro de diálogo similar al que
te mostramos a continuación
EJERCICIO PRÁCTICO Nota: ………………
1. Ingresar a PowerPoint correctamente.
2. Crear una presentación en blanco.

Microsoft PowerPoint 2007 Prof. Fredy Martínez Eneque
14
Selecciona la plantilla de diseño que más te gusta, en la parte de la
derecha te aparecerá una vista previa de la plantilla que has seleccionado
para que puedas elegir mejor, al finar pulsa el botón Crear.
EJERCICIO PRÁCTICO Nota: .
Crear una presentación con una plantilla, sigue estos pasos:
Pulsa en el botón de Inicio.
Despliega el menú Programas y selecciona la opción PowerPoint.
Despliega el Botón Office.
Selecciona la opción Nuevo.
En el cuadro de diálogo Nueva presentación haz clic sobre la categoría
Plantillas instaladas
Selecciona la plantilla Concurso, a continuación pulsa Crear. Puede que no tengas
esa plantilla cargada, puedes escoger la que prefieras, haciendo clic sobre una
plantilla puedes ver su aspecto en la parte derecha de la pantalla.
Clic en Botón Office y luego Guardar , Escritorio y escribir como nombre de
archivo: PLANTILLA1

Microsoft PowerPoint 2007 Prof. Fredy Martínez Eneque
15
GUARDAR UNA PRESENTACIÓN
Para guardar una presentación podemos ir al Botón Office y seleccionar la
opción Guardar o también se puede hacer con el botón .
Si es la primera vez que guardamos la presentación nos aparecerá una
ventana similar a la que mostramos a continuación
Después en la casilla Nombre de archivo introduciremos el nombre
con el cual queremos guardar la presentación , el lugar donde
guardaremos el archivo (ejemplo: Mis Documentos, USB, etc) y por
último pulsaremos en el botón Guardar.
Si el tipo de formato que seleccionamos es Presentación se guardará
la presentación con la extensión pptx.
Si no es la primera vez que guardamos la presentación y pulsamos en
el botón de guardar de la barra de acceso rápido o seleccionamos la
opción Guardar del Botón Office no nos aparecerá la ventana que
hemos mostrado anteriormente, guardará los cambios sin preguntar.
Ejercicio: --- Nota:
Crear una presentación.
Guardar la presentación en su USB o en el escritorio con el nombre
Grabacion1

Microsoft PowerPoint 2007 Prof. Fredy Martínez Eneque
16
ABRIR UNA PRESENTACIÓN
Para abrir una presentación deberemos ir al Botón Office y
seleccionar la opción Abrir o pulsar la combinación de teclas CTRL + A.
Luego seleccionaremos donde esta el archivo guardado (Ejemplo: Mis
Documentos, USB) y buscamos el nombre del archivo, y luego Abrir.
Si quieres que alguno de estos archivos parezca siempre haz clic sobre
el botón y el archivo quedará fijado en la lista, de modo que
siempre que abrás el Botón Office podrás encontrarlo rápidamente
Ejercicio: --- Nota:
Abrir una presentación que tiene por nombre Grabacion1

Microsoft PowerPoint 2007 Prof. Fredy Martínez Eneque
17
RESPONDER SOBRE GUARDAR Y ABRIR UNA
PRESENTACIÓN
Subrayar la respuesta correcta
1. Puedo abrir una presentación con la opción Ctrl + O.
a) Verdadero.
b) Falso.
2. Puedo abrir una presentación desde el Botón Office con la
opción Abrir.
a) Verdadero.
b) Falso.
3. Podemos guardar una presentación en una versión anterior
de PowerPoint para poder abrirla con las versiones anteriores.
a) Verdadero.
b) Falso.
4. Si utilizamos la opción Guardar como estaremos cambiando el nombre de la presentación.
a) Verdadero.
b) Falso.
5. La extensión con la que PowerPoint guarda las presentaciones es .pwp.
a) Verdadero.
b) Falso.
6. Se puede guardar una presentación pulsando el botón
a) Verdadero.
b) Falso.

Microsoft PowerPoint 2007 Prof. Fredy Martínez Eneque
18
CREANDO UNA PRESENTACIÓN
Cuando creamos una presentación podemos después modificarla
insertando, eliminando, copiando diapositivas, etc.
Insertar una nueva diapositiva
Para insertar una nueva diapositiva te aconsejamos que si te encuentras
en la vista normal selecciones la pestaña diapositiva
del área de esquema ya que de esta forma es más
fácil apreciar cómo se añade la nueva diapositiva a la presentación.
Puedes añadir una diapositiva de dos formas:
Pulsa en el botón Nueva diapositiva que se encuentra en la pestaña
Inicio.
O bien utiliza las teclas Ctrl + M para duplicar la diapositiva
seleccionada.

Microsoft PowerPoint 2007 Prof. Fredy Martínez Eneque
19
DISEÑO DE LA DIAPOSITIVA
Para establecer el diseño de la diapositiva hacemos lo siguiente:
Clic derecho sobre la diapositiva.
Aparecerá:
Seleccionaras la opción Diseño y luego el tipo de diseño haciendo solo
clic.

Microsoft PowerPoint 2007 Prof. Fredy Martínez Eneque
20
FORMATO DE FONDO
Para cambiar el formato del fondo de una diapositiva se
realiza lo siguiente:
1. Clic derecho sobre la diapositiva, aparecerá el siguiente
menú.
2. Seleccionar la opción Formato de Fondo, luego aparecerá:

Microsoft PowerPoint 2007 Prof. Fredy Martínez Eneque
21
3. Seleccionar cualquier opción dependiendo de su criterio:
Relleno Sólido, Degradado, Con imagen o textura u
ocultar gráficos de fondo.
EJERCICIOS PRÁCTICO NOTA:
1. Ingresar a Microsoft PowerPoint2007
2. Cambiar el diseño a blanco.
3. Cambiar el formato del fondo a color Relleno
Degradado :Oceáno ; Dirección: Lineal Arriba
4. Luego presionar CTRL M (Nueva Diapositiva)
5. Cambiar el formato del fondo a color Relleno Solido:
Azul
6. Luego presionar CTRL M (Nueva Diapositiva)
7. Cambiar el formato del fondo a color Relleno Con
imagen o textura: Malla Purpura
8. Guardar la presentación en el USB o Escritorio con el
nombre: FONDOS

Microsoft PowerPoint 2007 Prof. Fredy Martínez Eneque
22
TRABAJAR CON TEXTOS
En las diapositivas podemos insertar textos y aplicarles casi las
mismas operaciones que con un procesador de texto, es decir, podemos
modificar el tamaño de la letra, color, forma, podemos organizar los
textos en párrafos, podemos aplicarles sangrías, etc.
A continuación veremos paso a paso todas las operaciones más
comunes relacionadas con los textos.
Añadir texto nuevo
Para visualizar las opciones que tenemos de añadir diversas formas de texto las encontramos en el menú Insertar como vemos a continuación:
Cuadro de Textos.- Para insertar Texto.

Microsoft PowerPoint 2007 Prof. Fredy Martínez Eneque
23
PRACTICA CALIFICADA
Crear en una diapositiva un cuadro de texto e insertar
tres cuadros de textos como aparece a continuación.

Microsoft PowerPoint 2007 Prof. Fredy Martínez Eneque
24
WordArt.- Para insertar texto artísticos.
Fecha y Hora: Podemos incluir la fecha, el numero de diapositiva, pie de
página.

Microsoft PowerPoint 2007 Prof. Fredy Martínez Eneque
25
PRÁCTICA CALIFICADA
En una diapositiva deberá insertar los siguientes textos
usando la herramienta WordArt.

Microsoft PowerPoint 2007 Prof. Fredy Martínez Eneque
26
CAMBIAR EL ASPECTO DE LOS TEXTOS
PowerPoint nos permite cambiar la fuente, el tamaño y el color de los textos
fácilmente. Para ello tenemos la sección Fuente en la pestaña Inicio o
utilizando el cuadro de diálogo Fuente
También podemos hacer un clic en
Fuente:

Microsoft PowerPoint 2007 Prof. Fredy Martínez Eneque
27
TAREA PRÁCTICA
Escribir el nombre de cada icono de los aspectos de letra o fuente:

Microsoft PowerPoint 2007 Prof. Fredy Martínez Eneque
28
ALINEACIÓN DE PÁRRAFOS
Alinear un párrafo es distribuir las líneas que lo componen respecto a los
márgenes del cuadro del texto.
Para aplicar una alineación puedes utilizar los iconos de la la barra de
formato o desplegar el menú Formato y seleccionar
Alineación, después elige la que más te guste.
Existen 4 tipos de alineación:
Izquierda que situa al texto lo más cerca del margen izquierdo .
Derecha que situa al texto lo más cerca del margen derecho .
Centrado que centra el texto .
Justificado Acopla el texto al ancho del cuadro de texto .
Ejemplo: En este cuadro de texto vemos los alineamientos: Izquierda,
derecha, centro y justificar

Microsoft PowerPoint 2007 Prof. Fredy Martínez Eneque
29
PRÁCTICA CALIFICADA
Crear la siguiente diapositiva, utilizando los alineamiento de textos.

Microsoft PowerPoint 2007 Prof. Fredy Martínez Eneque
30
DIBUJAR FORMAS
PowerPoint nos permite crear nuestros propios dibujos, partiendo de
líneas o trazos, de figuras básicas o de formas predefinidas. A estas
figuras, se les denomina Formas.
Para dibujar una forma en nuestra presentación, debemos elegir el tipo
de forma, desplegando el botón Formas en la pestaña Inicio o
en la pestaña Insertar
La sección Líneas, nos permite dibujar líneas rectas, curvas, flechas.
La última sección corresponde a los Botones de acción. Al insertar una de
estas formas, podremos elegir, por ejemplo, que al pulsar sobre el botón vaya
a una determinada diapositiva, o ejecute un programa.
El resto de formas son formas prediseñadas, que aunque en un principio se
insertan del mismo modo, al modificarlas veremos que algunas pueden tener
propiedades diferentes.

Microsoft PowerPoint 2007 Prof. Fredy Martínez Eneque
31
Una vez seleccionada una forma, hacemos clic sobre ella. Después, hacemos clic sobre la parte del documento donde queremos que comience, y arrastramos sin soltar el botón hasta donde queremos que acabe.
No todas las formas se comportan así. Algunas, como las líneas, pueden crear una curva a cada clic, o que cada clic cree un vértice. Para finalizar el dibujo, habrá que hacer doble clic.
Ejemplo:

Microsoft PowerPoint 2007 Prof. Fredy Martínez Eneque
32
PRACTICA CALIFICADA
Ejercicio 1.
1. Crea una nueva diapositiva en blanco.
Vamos a dibujar las siguientes formas básicas:
2 Guarda la presentación en el escritorio o Usb con el nombre:
AUTOFORMAS.

Microsoft PowerPoint 2007 Prof. Fredy Martínez Eneque
33