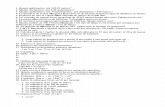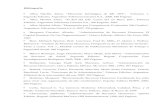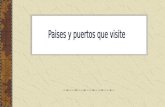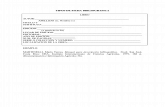MIRTA VARGAS DE ARGENTINA MEDIA 9 CALZADA Cat B 2° grupo 1ª Actividad
r2000_uu6
-
Upload
kleinempfaenger -
Category
Documents
-
view
220 -
download
0
Transcript of r2000_uu6

7/23/2019 r2000_uu6
http://slidepdf.com/reader/full/r2000uu6 1/60
Epson Stylus Photo R2000
Manual de la impresora
®

7/23/2019 r2000_uu6
http://slidepdf.com/reader/full/r2000uu6 2/602
Aviso de derechos reservados
Quedan reservados todos los derechos. Ninguna parte de esta publicación podrá serreproducida, almacenada en un sistema de recuperación, ni transmitida en forma alguna nipor ningún medio electrónico, mecánico, de fotocopiado, de grabación o cualquier otro, sinel previo consentimiento por escrito de Seiko Epson Corporation. Este manual contieneinformación específica para este producto Epson. Epson no se hace responsable si se utilizaesta información para el uso de otros equipos.
Ni Seiko Epson Corporation ni sus filiales asumirán responsabilidad ante el comprador deeste producto o ante terceros por daños, pérdidas, costos o gastos en que incurrieren estoscomo consecuencia de: accidente, uso inadecuado o abuso de este producto, modificaciones,reparaciones o alteraciones no autorizadas al mismo, o (salvo los EE.UU.) al no seguirrigurosamente las instrucciones de operación y mantenimiento de Seiko Epson Corporation.
Seiko Epson Corporation no se hace responsable por ningún daño o problemas causados porel uso de diferentes opciones o productos consumibles que no sean productos originalesEpson o productos aprobados Epson ratificados por Seiko Epson Corporation.
Uso responsable de los materiales con derechos reservados
Epson pide a todos los usuarios a ser responsables y respetuosos de las leyes de derechos deautor cuando utilicen cualquier producto Epson. Aunque las leyes de algunos paísespermiten la copia limitada en ciertas circunstancias, éstas pueden no ser tan amplias comoalgunos suponen. Comuníquese con su asesor legal si tiene alguna pregunta acerca de la leyde derechos de autor.
Marcas comerciales
Epson, Epson Stylus y Epson UltraChrome Hi-Gloss son marcas registradas y Epson ExceedYour Vision es un logotipo registrado de Seiko Epson Corporation.
UltraSmooth es una marca registrada y PhotoEnhance es una marca comercial de EpsonAmerica, Inc.
Aviso general: El resto de los productos que se mencionan en esta publicación aparecenúnicamente con fines de identificación y pueden ser marcas comerciales de sus respectivospropietarios. Epson renuncia a cualquier derecho sobre esas marcas.
La información contenida en este manual está sujeta a cambios sin previo aviso.
© 2011 Epson America, Inc. 5/11

7/23/2019 r2000_uu6
http://slidepdf.com/reader/full/r2000uu6 3/60Contenido 3
Contenido
Introducción. . . . . . . . . . . . . . . . . . . . . . . . . . . . . . . . . . . . . . . . . . . 5
Cómo cargar papel . . . . . . . . . . . . . . . . . . . . . . . . . . . . . . . . . . . . . 6
Cómo cargar papel en el alimentador dehojas . . . . . . . . . . . . . . . . . . . . . . 6
Cómo cargar papel con la guía de hojas sueltas . . . . . . . . . . . . . . . . . . . . . . 8
Cómo cargar papel en rollo . . . . . . . . . . . . . . . . . . . . . . . . . . . . . . . . . . 10
Cómo cargar papel de alto gramaje . . . . . . . . . . . . . . . . . . . . . . . . . . . . . 13
Papeles Epson disponibles . . . . . . . . . . . . . . . . . . . . . . . . . . . . . . . . . . . 15
Cómo imprimir de principio afin . . . . . . . . . . . . . . . . . . . . . . . 19
Cómo imprimir en Windows . . . . . . . . . . . . . . . . . . . . . . . . . . . . . . . . . 19
Cómo imprimir en Mac OS X . . . . . . . . . . . . . . . . . . . . . . . . . . . . . . . . 24
Selección del tipo de papel correcto . . . . . . . . . . . . . . . . . . . . . . . . . . . . . 28
Cómo imprimir en CDs y DVDs . . . . . . . . . . . . . . . . . . . . . . . . . 30
Cómo cargar un CD o DVD . . . . . . . . . . . . . . . . . . . . . . . . . . . . . . . . . 30
Cómo imprimir en un CD o DVD . . . . . . . . . . . . . . . . . . . . . . . . . . . . . 32
Cómo retirar el CD/DVD impreso . . . . . . . . . . . . . . . . . . . . . . . . . . . . . 33
Mantenimiento de la impresora . . . . . . . . . . . . . . . . . . . . . . . . 34
Cómo revisar y limpiar el cabezal de impresión . . . . . . . . . . . . . . . . . . . . . 34
Cómo revisar y alinear el cabezal de impresión . . . . . . . . . . . . . . . . . . . . . 35
Cómo revisar el estado de los cartuchos de tinta . . . . . . . . . . . . . . . . . . . . 36
Cómo sustituir los cartuchos de tinta . . . . . . . . . . . . . . . . . . . . . . . . . . . 38
Cómo alternar entre los cartuchos de tinta negra . . . . . . . . . . . . . . . . . . . . 42
Cómo limpiar los rodillos . . . . . . . . . . . . . . . . . . . . . . . . . . . . . . . . . . . 43

7/23/2019 r2000_uu6
http://slidepdf.com/reader/full/r2000uu6 4/604 Contenido
Solución de problemas . . . . . . . . . . . . . . . . . . . . . . . . . . . . . . . . 44
Cómo obtener actualizaciones del software . . . . . . . . . . . . . . . . . . . . . . . . 44
Qué significan los indicadores de la impresora . . . . . . . . . . . . . . . . . . . . . 44
Problemas y soluciones . . . . . . . . . . . . . . . . . . . . . . . . . . . . . . . . . . . . . 47
Dónde obtener ayuda . . . . . . . . . . . . . . . . . . . . . . . . . . . . . . . . . . . . . . 52
Avisos . . . . . . . . . . . . . . . . . . . . . . . . . . . . . . . . . . . . . . . . . . . . . . . 54

7/23/2019 r2000_uu6
http://slidepdf.com/reader/full/r2000uu6 5/60Introducción 5
Introducción
La impresora Epson Stylus® Photo R2000 produce hermosas impresiones de
archivo en una amplia variedad de papeles de acabado satinado y mate, en diversostamaños.
El magnífico resultado de impresión se debe a estas características avanzadas:
■ Cartuchos de tinta Epson UltraChromeHi-Gloss® 2, incluyendo tinta roja yanaranjada para producir tonos de piel mejorados y mayor viveza
■ Un cartucho optimizador de brillo mejorado que aplica una capa uniforme ysuave sobre papel satinado para producir imágenes con una apariencia ysensación sin precedentes
■ Gestión mejorada de soportes, incluyendo papel para bellas artes de altogramaje, cartulina de 1,3 mm de grosor y papel en rollo, para prácticamentecualquier tipo de impresión de hasta 13 × 44 pulg. (330 × 1118 mm),con o sin márgenes
■ Tecnología AccuPhoto™ HG, la cual maximiza la gama de colores mientrasofrece transiciones de color más suaves
■ Resoluciones hasta 5760 × 1440 ppp (puntos por pulgada) optimizadas congotas de tinta tan pequeñas como 1,5 picolitros para los detalles más finos
■ Impresión directa en discos CD o DVD compatibles con impresoras deinyección de tinta para una apariencia profesional
■ Puerto USB 2.0 de alta velocidad, puerto Ethernet® 100Mbps y lacertificación 802.11n Wi-Fi CERTIFIED™ para una conexión rápida e
inalámbrica a múltiples computadoras■ Perfiles de color ICC que facilitan una gestión de color precisa (disponibles en
la página de Epson)
Siempre observe las siguientes indicaciones al leer la documentación:
Advertencia: las A dvertencias se debe seguir rigurosam ente para evitar daños físicos.
Precaución:las Precauciones se deben respetar para evitar daños al equipo.
Nota: las N otas contienen inform ación im portante sobre la im presora.
Consejo: los C onsejos contienen sugerencias para obtener los m ejores resultados
alim prim ir.

7/23/2019 r2000_uu6
http://slidepdf.com/reader/full/r2000uu6 6/606 Cómo cargar papel
Cómo cargar papel
Puede imprimir en una variedad de tipos de papel con el alimentador de hojas,
o puede utilizar la guía de hojas sueltas para ciertos papeles de especialidad(consulte la página8). Para imprimir múltiples fotos, imágenes panorámicas opancartas, cargue un rollo de papel con los soportes suministrados (consultelapágina10). Para papel de alto gramaje, utilice la ranura frontal de alimentaciónmanual (consulte la página13).
Cómo cargar papel en el alimentadordehojasPuede cargar los siguientes tipos de papel y cantidades en el alimentador de hojas.Cargue otros tipos de papel en la ranura posterior de alimentación manual con elalimentador de hojas sueltas (consulte lapágina8) o con los soportes para papel enrollo (consulte la página10).
Tipo de papelCantidad máxima de hojassegún el tamaño del papel
Papel norm al A proxim adam ente 120
Epson Presentation Paper M atte 100 (C arta)
50 (B o SuperB )
Epson B right W hite Paper 80
Epson Photo Paper G lossy 30
Epson Prem ium Photo Paper G lossy
Epson U ltra Prem ium Photo Paper G lossy
30 (4 × 6 pulg. [102 × 152 m m ],
8 × 10 pulg. [203 × 254 m m ],
C arta, 11 × 14 pulg.
(279 × 356 m m ])
20 (5 × 7 pulg. [127 × 179 m m ])
10 (B , A 3, Super B )
Epson U ltra Prem ium Photo Paper Luster
Epson U ltra Prem ium Presentation Paper M atte
30 (C arta)
10 (A 3 o S uper B )
Epson Prem ium Photo Paper Sem i-gloss 30 (4 × 6 pulg. [102 × 152 m m ]o C arta)
10 (B )

7/23/2019 r2000_uu6
http://slidepdf.com/reader/full/r2000uu6 7/60Cómo cargar papel 7
1. Abra el soporte del papel y extiéndalo, luego abra la bandeja de salida del papely extiéndala.
2. Coloque el papel contra el lado derecho y detrás de la lengüeta en posiciónvertical, con la cara imprimible o satinada hacia arriba. Luego, presione elbotón de la guía lateral y deslícela contra el papel (pero sin ejercer demasiadafuerza).
Epson Prem ium Presentation Paper M atte 30 (8 × 10 pulg. [203 × 254 m m ]
o C arta)
10 (11 × 14 pulg. [279 × 356 m m ],
A 3 o Super B )
Epson Prem ium Presentation Paper M atte
D ouble-sided
Epson Photo Q uality Self-adhesive Sheets
1 hoja
Tipo de papelCantidad máxima de hojassegún el tamaño del papel

7/23/2019 r2000_uu6
http://slidepdf.com/reader/full/r2000uu6 8/608 Cómo cargar papel
Cargue siempre el papel en posición vertical, aunque vaya aimprimir imágenes con orientación horizontal. Cargue el papelcon membrete o preimpreso por el borde superior primero.
Nota: la guía lateral se m ueve ligeram ente durante la alim entación
e im presión del papel. N o la ajuste m ientras la im presora esté
im prim iendo.
Cómo cargar papel con la guía de hojassueltasPuede imprimir fotos de calidad profesional en estos tipos de papel utilizando la
guía de hojas sueltas y la ranura posterior de alimentación manual:
■ Premium Photo Paper Glossy
■ Ultra Premium Photo Paper Luster
■ Epson Velvet Fine Art Paper
■ Epson Matte Scrapbook Photo Paper
(Consulte la página15 para ver los tamañosdisponibles).
1. Retire todo el papel del alimentador de hojas ycierre el soporte del papel.
2. Abra la bandeja de salida del papel y extiéndala.
3. Deslice la guía lateral para papel en rollo ubicadaen la parte posterior de la impresora hacia la
derecha.
G uía lateral para
papel en rollo

7/23/2019 r2000_uu6
http://slidepdf.com/reader/full/r2000uu6 9/60Cómo cargar papel 9
4. Alinee las muescas de la guía de hojas sueltas con las ranuras ubicadas en laparte posterior de la impresora e insértelas en las ranuras. Después, enganchelas lengüetas por encima de la ranura (indicada con triángulos anaranjados).
5. Compruebe que la impresora esté encendida para que el papel se carguecorrectamente.
6. Introduzca una hoja de papel contra ellado derecho, con la cara imprimiblehacia arriba, luego deslice la guía lateralcontra la hoja, pero sin ejercerdemasiada fuerza.
Nota: cargue el papel en posición vertical,independientem ente de la orientación de la
foto. C onsulte el paquete del papel para
obtener instrucciones de carga adicionales.
7. Introduzca el papel dentro de la impresora hastaque encuentre resistencia y sosténgalo ahí hastaque la impresora tire de él ligeramente. Una vezque el papel comience a avanzar por laimpresora, suelte el papel.

7/23/2019 r2000_uu6
http://slidepdf.com/reader/full/r2000uu6 10/6010 Cómo cargar papel
8. Abra la tapa de la impresora y compruebe que el papel ha avanzadocompletamente por la impresora y que esté recto. El papel debe avanzar enlínea recta para que la impresora pueda identificar el borde correctamente.
Si el papel está torcido o el borde frontal es visible, puede producirse unaobstrucción de papel cuando imprima. Para evitar esto, pulse y mantengapresionado el botónI de papel durante tres segundos para expulsar el papel.Retire el papel de la impresora, pulse el botónI de papel otra vez paraeliminar el error indicando que falta papel y luego vuelva a cargar el papel.
9. Cierre la tapa de la impresora y no la abra durante la impresión.
Cómo cargar papel en rolloPuede cargar papel en rollo o lienzo para imprimir imágenes grandes, imágenespanorámicas o múltiples fotos, con o sin márgenes.
Puede cargar papel en rollo de estos anchos:
■ 8,3 pulg. (210 mm) de ancho
■ 13 pulg. (330 mm) de ancho
(Consulte la página15 para ver una lista de los tipos y tamaños de papel en rollo ylienzo).
Consejo: se aconseja com probar el estado de los cartuchos de tinta y reem plazar los
cartuchos, si es necesario, antes de cargar un rollo de papel (consulte la página 36).
Se recom ienda hacer esto porque debe retirar el rollo de papel de la im presora antes
de reem plazar los cartuchos para evitar dejar m arcas de tinta en el papel.
1. Encienda la impresora.
2. Retire cualquier papel cargado en el alimentador de hojas y retire la guía dehojas sueltas, si está instalada (consulte la página8). También cierre el soportedel papel.
3. Abra la bandeja de salida del papel, pero no la extienda.

7/23/2019 r2000_uu6
http://slidepdf.com/reader/full/r2000uu6 11/60Cómo cargar papel 11
4. Coloque los soportes para papel en rollo en cada extremo del rollo, tal como semuestra a continuación.
5. Retire cualquier cinta adhesiva o papel de protección del extremo del rollo ycompruebe que las esquinas del papel estén cortadas en línea recta y a unángulo de 90° para prevenir problemas de alimentación.
Nota: no toque la superficie del papel o del lienzo.C uando vaya a utilizar lienzo que anteriorm ente estaba cargado en la im presora, se
recom ienda cortar el borde del papel en línea recta cada vez que lo cargue en la
im presora.
6. Mueva la guía lateral para papel en rolloubicada en la parte posterior de la impresorahacia la derecha.
7. Introduzca el soporte izquierdo parapapel en rollo (indicado con untriángulo) en la ranura del extremoizquierdo en la parte posterior de la
impresora (indicada con un triánguloanaranjado). Luego, introduzca elsoporte derecho en la ranuracorrespondiente del extremo derecho.

7/23/2019 r2000_uu6
http://slidepdf.com/reader/full/r2000uu6 12/6012 Cómo cargar papel
8. Introduzca el extremo del papel en elalimentador de papel en rollo, ubicadodetrás del rollo y marcado con el iconoM de rollo de papel.
9. Deslice la guía lateral para papel enrollo contra el lado derecho del papel,pero sin ejercer demasiada fuerza.
Precaución:no cargue papel en rollo olienzo en el alim entador autom ático de
hojas (m arcado con triángulos
anaranjados que señalan hacia arriba).
10. Introduzca el papel dentro de la ranura hasta que encuentre resistencia y
sosténgalo ahí hasta que la impresora tire de él ligeramente. Una vez que elpapel comience a avanzar por la impresora, suelte el papel.
Nota: cuando cargue lienzo, deje 2 a 3 pulg. (5 a 7 cm ) de holgura en el rollo
a m edida que avance y se im prim a para obtener los m ejores resultados.
Siexperim enta problem as al usar lienzo, com pruebe que el borde del papel
esté recto y vuelva a cargarlo, asegurándose que quede holgura en el rollo.
11. Abra la tapa de la impresora y mire dentro de laimpresora para comprobar que el rollo de papel o
el lienzo esté avanzando en línea recta. El papeldebe avanzar en línea recta para que la impresorapueda identificar el borde correctamente.
Si está torcido o el borde frontal es visible, puedeproducirse una obstrucción de papel cuandoimprima. Para evitar esto, pulse y mantengapresionado el botónM de rollo de papel durantetres segundos para hacer retroceder el papel. Retire el papel de la impresora,pulse el botónI de papel para eliminar el error indicando que falta papel yluego vuelva a cargar el rollo de papel o el lienzo.
12. Para papel en rollo, gire las perillas de los soportes para papel en rollo haciaatrás para tensar el rollo. (Deje 2 a 3 pulg. (5 a 7 cm) de holgura para lienzo).
13. Cierre la tapa de la impresora y no la abra durante la impresión.

7/23/2019 r2000_uu6
http://slidepdf.com/reader/full/r2000uu6 13/60Cómo cargar papel 13
Cómo retirar papel en rollo y sus impresiones
1. Para retirar las impresiones en papel en rollo o lienzo, pulse el botónM derollo de papel para avanzar el papel hacia delante, luego corte las fotosimpresas en línea recta por la guía de corte.
Precaución:no tire del papel m ientras lo esté cortando para evitar dañar elim preso. Tam poco corte el papel dem asiado cerca a la im presora para evitar
problem as de alim entación.
2. Para seguir imprimiendo en papel en rollo o lienzo, pulse el botónM de rollode papel una vez más para colocar el papel en la posición de impresión.
3. Si ha terminado de imprimir en el papel en rollo o lienzo, pulse y mantengapresionado el botónM de rollo de papel durante 3 segundos para avanzar el
papel hacia atrás y fuera de la impresora. Si el papel no sale completamente,pulse el botónM de rollo de papel otra vez.
4. Gire las perillas de los soportes para papel en rollo hacia atrás para enrollar elpapel, luego retire el papel y los soportes de la impresora.
5. Pulse el botónI de papel para detener el parpadeo del indicadorI depapel.
Guarde el rollo de papel o el lienzo no utilizado en el embalaje original y fuera de
áreas con altas temperaturas, humedad y luz directa del sol.
Cómo cargar papel de alto gramajeUtilice la ranura frontal de alimentación manual para cargar papel de tamaño13 × 19 pulg. (330 × 483 mm) que tiene un grosor de 1,0 a 1,3 mm.
Nota:deje suficiente espacio por detrás de la im presora para que el papel avance por laim presora.
1. Encienda la impresora.
2. Retire cualquier papel en rollo, lienzo u otro tipo de papel cargado en elalimentador de hojas o en la guía de hojas sueltas. Luego, cierre el soporte delpapel.
3. Si es necesario, retire la guía de hojas sueltas (consulte lapágina8) o los
soportes para papel en rollo (consulte la página13).

7/23/2019 r2000_uu6
http://slidepdf.com/reader/full/r2000uu6 14/6014 Cómo cargar papel
4. Abra la bandeja de salida del papel.
5. Abra la tapa de la ranura frontal de alimentación manual y deslice la guíalateral hacia la izquierda.
6. Introduzca una hoja de papel de alto gramaje en la ranura frontal dealimentación manual, en posición vertical y con la cara imprimible haciaarriba, hasta que el borde de salida quede alineado con las flechas.
7. Deslice la guía lateral contra el borde delpapel, pero sin ejercer demasiada fuerza.
Nota: si la im presora no carga el papel y elindicadorI de papel parpadea cuando
com ienza la im presión, saque el papel con
cuidado y apague la im presora. Luego, encienda
la im presora e intente im prim ir otra vez.
Precaución:no apague la im presora cuando
tenga papel de alto gram aje cargado en ella ya
que podría dañar la im presora. Para retirar el
papel de la im presora sin im prim ir, sáquelo con
cuidado.
8. Cuando termine de imprimir en el papel de alto gramaje, cierre la ranurafrontal de alimentación manual.

7/23/2019 r2000_uu6
http://slidepdf.com/reader/full/r2000uu6 15/60Cómo cargar papel 15
Papeles Epson disponiblesEpson ofrece una gran variedad de papeles de alta calidad que le dan elmáximo impacto a sus fotos, presentaciones y proyectos creativos.
Puede adquirir papel y tinta genuinos Epson de un distribuidor deproductosEpson autorizado. Para encontrar el más cercano, visite la páginawww.latin.epson.com o comuníquese con Epson tal como se describe enlapágina52.
Nombre del papel Tamaño CódigoNo dehojas
Epson Prem ium Photo PaperG lossy
4 × 6 pulg. (102 × 152 m m ) S041808S041727
S042119
40100
250
5 × 7 pulg. (127 × 178 m m ) S041464
S042120
20
250
8 × 10 pulg. (203 × 254 m m ) S041465
S042121
20
250
C arta (8,5 × 11 pulg.;
216 × 279 m m )
S041283
S041667
25
50
11 × 14 pulg. (279 × 356 m m ) S041466 20
U S B (11 × 17 pulg.;
279 × 432 m m )
S041290 20
A 3 (297 × 420 m m ) S041288 20
Super B (13 × 19 pulg.;
330 × 483 m m )
S041289 20
8,3 pulg.× 32 pies
(210 m m × 9,75 m )
S041376 R ollo
13 pulg.× 32 pies
(330 m m × 9,75 m )
S041378 R ollo

7/23/2019 r2000_uu6
http://slidepdf.com/reader/full/r2000uu6 16/6016 Cómo cargar papel
Epson U ltra Prem ium Photo
Paper G lossy
4 × 6 pulg. (102 × 152 m m ) S042181
S042174
60
100
5 × 7 pulg. (127 × 178 m m ) S041945 20
8 × 11 pulg. (203 × 254 m m ) S041946 20
C arta (8,5 × 11 pulg.;
216 × 279 m m )
S042182
S042175
25
50
Epson Photo Paper G lossy 4 × 6 pulg. (102 × 152 m m ) S041809
S042038
50
100
C arta (8,5 × 11 pulg.;
216 × 279 m m )
S041141
S041649S041271
20
50100
U S B (11 × 17 pulg.;
279 × 432 m m )
S041156 20
Super B (13 × 19 pulg.;
330 × 483 m m )
S041143 20
Epson Prem ium Photo Paper
Sem i-gloss
4 × 6 pulg. (102 × 152 m m ) S041982
S042122
40
250
C arta (8,5 × 11 pulg.;
216 × 279 m m )
S041331 20
Super B (13 × 19 pulg.;
330 × 483 m m )
S041327 20
Epson U ltra Prem ium Photo
Paper Luster
C arta (8,5 × 11 pulg.;
216 × 279 m m )
S041405
S041913
50
250
A 4 (210 × 297 m m ) S041602 250
A 3 (297 × 420 m m ) S041406 50
Super B (13 × 19 pulg.;
330 × 483 m m )
S041407
S041604
50
100
8,3 pulg.× 32,8 pies
(210 m m × 10 m )
S041408 R ollo
13 pulg.× 32,8 pies
(330 m m × 10 m )
S041409 R ollo
Nombre del papel Tamaño CódigoNo dehojas

7/23/2019 r2000_uu6
http://slidepdf.com/reader/full/r2000uu6 17/60Cómo cargar papel 17
Epson U ltra Prem ium
Presentation Paper M atte
C arta (8,5 × 11 pulg.;
216 × 279 m m )
S041341
S041914
50
250
A 4 (210 × 297 m m ) S041603 250
A 3 (297 × 420 m m ) S041343 50
Super B (13 × 19 pulg.;
330 × 483 m m )
S041339
S041605
50
100
Epson Prem ium Presentation
Paper M atte
8 × 10 pulg. (203 × 254 m m ) S041467 50
C arta (8,5 × 11 pulg.;
216 × 279 m m )
S041257
S042180
50
100
11 × 14 pulg.; 279 × 356 m m ) S 041468 50
A 3 (297 × 420 m m ) S041260 50
Super B (13 × 19 pulg.;
330 × 483 m m )
S041263 50
Epson Prem ium Presentation
Paper M atte D ouble-sided
C arta (8,5 × 11 pulg.;
216 × 279 m m )
S041568 50
Epson Presentation Paper
M atte
C arta (8,5 × 11 pulg.;
216 × 279 m m )
S041062 100
Legal (8,5 × 14 pulg.;
216 × 356 m m )
S041067 100
U S B (11 × 17 pulg.;
279 × 432 m m )
S041070 100
Super B (13 × 19 pulg.;
330 × 483 m m )
S041069 100
Epson Velvet Fine A rt Paper C arta (8,5 × 11 pulg.;
216 × 279 m m )
S041636 20
Super B (13 × 19 pulg.;
330 × 483 m m )
S041637 20
Epson W atercolor Paper
R adiant W hite
Super B (13 × 19 pulg.;
330 × 483 m m )
S041351 20
Epson U ltraSm ooth Fine A rt
Paper325 gsm
Super B (13 × 19 pulg.;
330 × 483 m m )
S041896 25
Nombre del papel Tamaño CódigoNo dehojas

7/23/2019 r2000_uu6
http://slidepdf.com/reader/full/r2000uu6 18/6018 Cómo cargar papel
Nota: la disponibilidad de los tipos de papel depende del país.
Epson M atte Scrapbook
Photo Paper
C arta (8,5 × 11 pulg.;
216 × 279 m m )
SC R 1002 20
12 × 12 pulg. (305 × 305 m m ) SCR1003 10
Epson Exhibition C anvas
Satin
13 pulg.× 20 pies
(330 m m × 6,1 m )
S045248 R ollo
Epson Exhibition C anvas
M atte
13 pulg.× 20 pies
(330 m m × 6,1 m )
S045255 R ollo
Epson Bright W hite Paper C arta (8,5 × 11 pulg.;
216 × 279 m m )
S041586 500
Epson Photo Q uality Self-adhesive Sheets
A 4 (210 × 297 m m ) S041106 10
Epson H ot Press B right C arta (8,5 × 11 pulg.;
216 × 279 m m )
S042327 25
Super B (13 × 19 pulg.;
330 × 483 m m )
S042330 25
Epson H ot Press N atural C arta (8,5 × 11 pulg.;
216 × 279 m m )
S042317 25
Super B (13 × 19 pulg.;
330 × 483 m m )
S042320 25
Epson C old Press Bright C arta (8,5 × 11 pulg.;
216 × 279 m m )
S042307 25
Super B (13 × 19 pulg.;
330 × 483 m m )
S042310 25
Epson Cold Press N atural C arta (8,5 × 11 pulg.;
216 × 279 m m )
S042297 25
Super B (13 × 19 pulg.;
330 × 483 m m )
S042300 25
Nombre del papel Tamaño CódigoNo dehojas

7/23/2019 r2000_uu6
http://slidepdf.com/reader/full/r2000uu6 19/60Cómo imprimir de principio a fin 19
Cómo imprimir de principioafin
Esta sección describe el proceso de impresión general desde su computador conWindows® o Mac OS® X. Para obtener instrucciones detalladas, consulte elManual del usuario en formato electrónico.
También puede imprimir diseños de etiqueta en CDs o DVDs que seancompatibles con impresoras de inyección de tinta. Consulte lapágina30 y elManual del usuario en formato electrónico para obtener más información.
Para imprimir fotos directamente desde una cámara digital compatible conPictBridge® conectada a la impresora, consulte elManual del usuario en formatoelectrónico.
Consejo:se aconseja buscar actualizaciones del softw are de la im presora Epson Stylus
Photo R 2000. C onsulte la sección “Cóm o obtener actualizaciones del softw are” en la
página 44 para obtener instrucciones.
Cómo imprimir en Windows1. Abra su foto o documento en una aplicación y elija la opción para imprimir.
H aga clic aquí para
abrir el softw are de
la im presora.
Seleccione su
producto Epson.

7/23/2019 r2000_uu6
http://slidepdf.com/reader/full/r2000uu6 20/6020 Cómo imprimir de principio a fin
2. Seleccione el nombre de su producto, luego haga clic en el botónPreferencias o Propiedades.
Nota: si ve el botón Configuración,Impresora u Opciones, haga clic en él.Luego, haga clic en Preferencias o en Propiedades en la siguiente pantalla.
3. En la ficha Principal, seleccione el ajuste Tipo papel que coincida con el papelque tiene cargado en la impresora (consulte la página28).
4. Para el ajusteColor, seleccione Color oEscala de Grises para cualquier tipode impresión fotográfica.

7/23/2019 r2000_uu6
http://slidepdf.com/reader/full/r2000uu6 21/60Cómo imprimir de principio a fin 21
5. Para el ajusteResolución, seleccione Rápido o Calidad, o seleccioneOpciones de Calidad para mostrar una ventana como ésta:
Utilice el control deslizante Rápido/Calidad para seleccionar entre lossiguientes niveles de calidad:
■ NIVEL 1 para una impresión rápida con calidad de borrador.
■ NIVEL 2 para la impresión de texto e imágenes.
■ NIVEL 3 para fotos y gráficos; la calidad y velocidad de impresión sonbuenas.
■ NIVEL 4 para fotos y gráficos; la calidad de impresión es alta y lavelocidad de impresión es más lenta.
■ NIVEL 5 para la mejor calidad de impresión y la velocidad de impresiónmás lenta (recomendado para lienzo).
Luego, seleccione de las siguientes opciones adicionales y haga clic en
Aceptar.
■ Bidireccional para una impresión rápida y bidireccional con una calidadmás baja.
■ Suavizado para mejorar la calidad de las imágenes de baja resolución.
■ Detalles finos para conseguir bordes más nítidos en datos basados envectores incluyendo texto, gráficos y arte lineal. (Este ajuste no afecta a lasfotografías).
■ Optimizador de brillo para agregar un acabado satinado a la impresión.

7/23/2019 r2000_uu6
http://slidepdf.com/reader/full/r2000uu6 22/6022 Cómo imprimir de principio a fin
6. Seleccione una de las siguientes opciones como el ajusteModo:
■ Estándar de EPSON (sRGB) aumenta el contraste de las imágenes.
■ Adobe RGB hace coincidir los colores de las imágenes con el estándar decolor de Adobe RGB. Utilice este ajuste si el archivo de origen se capturó
en Adobe RGB.■ EPSON vivo procesa los colores para crear tonos estándares.
■ PhotoEnhance le permite elegir entre varios ajustes de Corrección deescena para analizar automáticamente las fotos y, si es necesario, ajustar elbrillo, el contraste y la saturación.
■ ICM automáticamente ajusta los colores según el perfil ICC de laimpresora y el ajuste de tipo de papel seleccionado, utilizando el sistema
de igualación de colores.
■ Desactivado (Sin Ajuste de Color) desactiva la gestión de color en eldriver de la impresora.
Nota: para instrucciones de gestión de color, visite la página de Epson enhttp://w w w .epson.com /SPR 2000Profiles. (La página está disponible solam ente
en inglés). Para obtener m ás inform ación sobre los ajustes de im presión, haga
clic en Ayuda o consulte elM anual del usuario en form ato electrónico.
7. Elija el ajusteOrigen que coincida con el método que usó para cargar el papel:■ Hoja: para hojas de papel cargadas en el alimentador de hojas.
■ Rollo de papel: para fotos o imágenes panorámicas de hasta 27 pulg.(68,6 cm) de largo. Si desea, haga clic en Imprimir marco de página para imprimir una guía de corte alrededor de cada foto.
■ Rollo de papel (Banner): para fotos o pancartas de hasta 27 pulg. (68,6cm) de largo. Si desea, haga clic enAhorrar Rollo de papel para avanzar
el papel en rollo ligeramente y dejar un pequeño espacio en blanco entrecada pancarta.
■ Manual - Posterior: para una hoja de papel compatible cargado en labandeja posterior de alimentación manual (consulte la página8 paraobtener instrucciones de carga).
■ Manual - Frontal Papel Grueso: para papel de alto gramaje cargado enla bandeja frontal de alimentación manual (consulte la página13).
■ CD/DVD: para un disco cargado en la bandeja para CD/DVD (consulte lapágina30 para obtener instrucciones de impresión).

7/23/2019 r2000_uu6
http://slidepdf.com/reader/full/r2000uu6 23/60Cómo imprimir de principio a fin 23
8. Seleccione el ajuste Tamaño que coincida con el papel que tiene cargado enlaimpresora.
Si cargó papel en rollo, debe crear un tamaño de papel personalizado.Seleccione Definido por Usuario en el menú Tamaño, luego haga clic en elbotón Definido por Usuario. Escriba un nombre para su tamañopersonalizado. Para Ancho Papel, ingrese 21 cm (8,3 pulg.) para rollos detamaño A4 o 33 cm (13 pulg.) para rollos de tamaño Super B. Para LargoPapel, ingrese la longitud deseada hasta 111,7 cm (44 pulg.). Haga clic enGuardar, haga clic en Aceptar, luego seleccione su tamaño de papelpersonalizado en el menú Tamaño.
Nota: para papel en rollo, com pruebe que la anchura m áxim a de su foto sea de
21 cm (8,3 pulg.) o 33 cm (13 pulg.) para que se ajuste a lo ancho del papel en rollo
(configure los m árgenes en 0 en el softw are de su aplicación).
9. Si va a imprimir fotos sin márgenes, seleccioneSin márgenes, si estádisponible. Para cambiar el ajuste de ampliación sin márgenes, haga clic enExpansión.
10. Para reducir o ampliar su impresión, o si desea imprimir a doble cara, haga clicen la ficha Composición y seleccione los ajustes, según sea necesario. (Hagaclic en Ayuda o consulte elManual del usuario en formato electrónico paraobtener detalles).
11. Haga clic en Aceptar para guardar los ajustes.
12. Haga clic en Aceptar o en Imprimir para iniciar la impresión.
Esta ventana aparece y muestra el progreso de la tarea de impresión.
Nota: si va a im prim ir en papel en rollo, consulte la página 13 para obtenerinstrucciones sobre cóm o retirar sus fotos y papeles im presos.
H aga clic aquí
para cancelar la
im presión.

7/23/2019 r2000_uu6
http://slidepdf.com/reader/full/r2000uu6 24/6024 Cómo imprimir de principio a fin
Cómo imprimir en Mac OS XSiga los pasos a continuación para imprimir en Mac OS® X 10.5 a 10.6.x.
1. Abra su foto o documento en una aplicación, abra el menú Archivo y
seleccione Imprimir.
2. Seleccione su producto como el ajuste Impresora.
3. Haga clic en la flecha para expandir la ventana Imprimir, si es necesario.
4. Seleccione el ajuste Tamaño del papel que coincida con el tamaño de papel yla fuente que va a utilizar:
■ Para imprimir una foto sin márgenes, seleccione un tamaño de papel conla opción Sin márgenes.
■ Para imprimir en papel en rollo, debe crear un tamaño de papelpersonalizado. Seleccione Gestionar tamaños personalizados en elmenú desplegable Tamaño del papel. Haga clic en + (signo de más),haga doble clic en Sin titulo y asigne un nombre al tamaño del papel.Para Anchura, ingrese 21 cm (8,3 pulg.) para rollos de tamaño A4 o33 cm (13 pulg.) para rollos de tamaño Super B. Para Altura, ingrese la
longitud deseada hasta 111,7 cm (44 pulg.). Configure los márgenes a 0 yhaga clic en Aceptar. Luego, seleccione su tamaño de papel personalizadoen el menú Tamaño.
Nota: para papel en rollo, com pruebe que la anchura m áxim a de su foto esté
configurado en 21 cm (8,3 pulg.) o 33 cm (13 pulg.) para que se ajuste a lo
ancho del papel en rollo (configure los m árgenes en 0 en el softw are de su
aplicación).
H aga clic aquí
para expandirla ventana.
Seleccione su producto Epson.

7/23/2019 r2000_uu6
http://slidepdf.com/reader/full/r2000uu6 25/60Cómo imprimir de principio a fin 25
5. Elija horizontal o vertical como el ajusteOrientación de su documentoo foto.
6. SeleccioneAjustes Impresión en el menú desplegable.
Nota: en ciertos program as, es posible que deba seleccionarAvanzado antes de
seleccionarAjustes Impresión. Para obtener m ás inform ación sobre los ajustes dela im presora, haga clic en el botón ?.
7. Seleccione el ajuste Tipo de papel que coincida con el papel que tienecargado en la impresora (consulte la página28).
Nota: el tipo de tinta cam biará según el tam año y el tipo del papel seleccionado
(consulte la página 42).
8. Para el ajusteColor, seleccione Color o Escala de grises para cualquier tipode impresión fotográfica.

7/23/2019 r2000_uu6
http://slidepdf.com/reader/full/r2000uu6 26/6026 Cómo imprimir de principio a fin
9. Seleccione uno de los siguientes como el ajusteColor:
■ EPSON standard (sRGB) aumenta el contraste de las imágenes.
■ Color vivo Epson procesa los colores para crear tonos estándares.
■ Adobe RGB hace coincidir los colores de las imágenes con el estándar decolor de Adobe RGB. Utilice este ajuste si el archivo de origen se capturóen Adobe RGB.
Nota: para instrucciones de gestión de color, visite la página de Epson enhttp://w w w .epson.com /SPR 2000Profiles. (La página está disponible solam ente
en inglés). Para obtener m ás inform ación sobre los ajustes de im presión, haga
clic en Ayuda o consulte elM anual del usuario en form ato electrónico.
10. Seleccione un ajusteCalidad (los ajustes disponibles dependen del ajuste de
tipo de papel seleccionado):■ Económico: para la impresión más rápida con calidad reducida en papel
normal.
■ Borrador: para una impresión rápida con calidad de borrador.
■ Normal: para la impresión de texto e imágenes.
■ Foto superior: para fotos y gráficos con una calidad de impresión alta yuna velocidad de impresión más lenta (buena opción para lienzo).
■ Photo RPM: para la mejor calidad de impresión y la velocidad deimpresión más lenta (recomendado para lienzo).
Luego, seleccione una de las siguientes opciones adicionales:
■ Alta velocidad para una impresión rápida y bidireccional con unacalidad más baja.
■ Espejo para girar la imagen que va a imprimir.
■ Optimizador de brillo para agregar un acabado satinado a su impresión.
11. Haga clic en Imprimir.

7/23/2019 r2000_uu6
http://slidepdf.com/reader/full/r2000uu6 27/60Cómo imprimir de principio a fin 27
12. Para controlar el progreso del trabajo de impresión, haga clic en el iconode la impresora en el Dock.
Nota: si va a im prim ir en papel en rollo, consulte la página 13 para obtener
instrucciones sobre cóm o retirar sus fotos y papeles im presos, si es necesario.
H aga clic aquí para
cancelar la im presión.
Seleccione el trabajo
de im presión.
H aga clic aquí paradetener o reanudar
la im presión.

7/23/2019 r2000_uu6
http://slidepdf.com/reader/full/r2000uu6 28/6028 Cómo imprimir de principio a fin
Selección del tipo de papel correctoSeleccione el ajuste de tipo de papel correcto en el software de la impresora(consulte la página20 para Windows o la página25 para Mac OS X). Esto ajusta
la cobertura de tinta para su papel.
Papel que puede usar con la tinta Photo Black (Negro fotográfico; consulte la
página 42 :
Para este papel/soporte Seleccione este ajuste
Papel norm al
Epson B right W hite Paper
Plain Paper/B right W hite Paper
Papel norm al/B right W hite Paper
Epson Prem ium Photo Paper G lossyEpson U ltra Prem ium Photo Paper G lossy Prem ium Photo P aper G lossy
Epson Prem ium Photo Paper Sem i-gloss Prem ium Photo Paper Sem i-G loss
Epson U ltra Prem ium Photo Paper Luster U ltra Prem ium Photo Paper Luster
Epson Exhibition Canvas Satin Exhibition Canvas Satin
D iscos CD o D VD com patibles con
im presoras de inyección de tinta
C D /D VD
C D /D VD Prem ium Surface
C D /D VD - superficie de calidadsuperior
Papel que puede uti lizar con la tinta Matte Black (Negro mate); consulte la
página 42 :
Para este papel/soporte Seleccione este ajuste
Papel norm al
Epson B right W hite Paper
Plain Paper/B right W hite Paper
Papel norm al/B right W hite Paper
Epson Presentation Paper M atte Presentation Paper M atte
Epson U ltra Prem ium Presentation Paper
M atte
U ltra Prem ium Presentation M atte
Epson Prem ium Presentation Paper M atte
Epson Photo Q uality Self-adhesive Sheets
Prem ium Presentation Paper M atte
Epson Prem ium Presentation Paper M atte
D ouble-sided
D ouble-Sided M atte P aper
Epson Velvet Fine A rt Paper Velvet Fine A rt Paper

7/23/2019 r2000_uu6
http://slidepdf.com/reader/full/r2000uu6 29/60Cómo imprimir de principio a fin 29
Epson W atercolor Paper R adiant W hite W atercolor Paper - R adiant W hite
Epson U ltraSm ooth Fine A rt Paper 325 gm 2
Epson M atte Scrapbook Photo Paper
U ltraSm ooth Fine A rt Paper
Epson E xhibition C anvas M atte Exhibition C anvas M atte
Epson H ot Press B right H ot Press B right
Epson H ot Press N atural H ot Press N atural
Epson C old Press B right C old Press B right
Epson C old Press N atural C old Press N atural
D iscos CD o D VD com patibles con
im presoras de inyección de tinta
C D /D VD
C D /D VD Prem ium Surface
C D /D VD - superficie de calidad
superior
Papel que puede uti lizar con la tinta Matte Black (Negro mate); consulte la
página 42: (continuación)
Para este papel/soporte Seleccione este ajuste

7/23/2019 r2000_uu6
http://slidepdf.com/reader/full/r2000uu6 30/6030 Cómo imprimir en CDs y DVDs
Cómo imprimir en CDs y DVDs
Puede usar la impresora y el software Epson Print CD incluido con ella para
imprimir diseños de etiqueta directamente en un CD o DVD que sea compatiblecon impresoras de inyección de tinta. Para evitar que se produzcan errores, grabesus archivos, su música o sus videos en el CD o DVD antes de imprimir en eldisco.
Siga los pasos de estas secciones:
■ “Cómo cargar un CD o DVD” a continuación
■ “Cómo imprimir en un CD o DVD” en la página32
■ “Cómo retirar el CD/DVD impreso” en la página33
Cómo cargar un CD o DVD1. Encienda la impresora.
2. Retire el papel cargado en el alimentador de hojas y extraiga la guía de hojassueltas, si está instalada. También cierre el soporte del papel.
3. Abra la bandeja de salida del papel, pero no laextienda.
4. Abra la bandeja frontal de alimentación manual y deslice la guía lateral hacia laizquierda.

7/23/2019 r2000_uu6
http://slidepdf.com/reader/full/r2000uu6 31/60Cómo imprimir en CDs y DVDs 31
5. Coloque el disco en la bandeja para CD/DVD con la etiqueta hacia arriba.
Nota: para discos pequeños de 8 cm , coloque el adaptador en la bandeja y luego
coloque el disco en el adaptador.
6. Introduzca la bandeja en la ranura frontal de alimentación manual. Luego,deslice la guía lateral contra el lado izquierdo de la bandeja para CD/DVD.
7. Compruebe que la bandeja para CD/DVD esté debajo de las guías, luegodeslice la bandeja hacia adentro hasta que las flechas estén alineadas.
D iscos de 12 cm D iscos de 8 cm

7/23/2019 r2000_uu6
http://slidepdf.com/reader/full/r2000uu6 32/6032 Cómo imprimir en CDs y DVDs
Cuando envíe su trabajo de impresión de CD/DVD a la impresora, éstaautomáticamente coloca el disco en la posición de impresión correcta y lo expulsaautomáticamente cuando se termine la impresión.
Precaución:no apague o encienda la im presora m ientras tenga un disco C D o D VD
insertado. Siem pre retire el disco prim ero (consulte la página 33).
Cómo imprimir en un CD o DVDUtilice el programa Epson Print CD incluido en el CD del producto para crear eimprimir diseños de etiqueta directamente en discos. Siga estos pasos para abrir elprograma e imprimir en el disco que cargó en la impresora.
1. Para iniciar Epson Print CD, realice una de las acciones siguientes:
Windows: haga doble clic en el icono Print CD que se encuentra en elescritorio.
Mac OS X: abra la carpeta Aplicaciones, abra la carpeta Epson Software yabra la carpeta Print CD, luego haga doble clic en Print CD.
2. Siga las instrucciones indicadas en el Manual del usuario en formatoelectrónico para diseñar la etiqueta de su disco. Puede usar las herramientas enla pantalla para añadir texto y diseños de fondo provistos, o para agregar sus
propios diseños o fotos.

7/23/2019 r2000_uu6
http://slidepdf.com/reader/full/r2000uu6 33/60Cómo imprimir en CDs y DVDs 33
Nota: si va a utilizar discos en los que el área im prim ible se extiende hasta dentro
de 0,16 pulg. (4 m m ) de la orilla del agujero en m edio, es posible que tenga que
ajustar los Ajustes de Diámetro Interno/Externo en el m enú Archivo delsoftw are Epson Print C D . C onsulte la utilidad de ayuda del program a para obtener
instrucciones.
3. Cuando esté listo para imprimir en el disco, abra el menú Archivo yseleccione Imprimir. Verá una de estas ventanas:
4. Seleccione su impresora Epson, si es necesario.
5. Haga clic en Imprimir.
Cómo retirar el CD/DVD impresoDespués de que haya imprimido el CD o DVD, la bandeja se expulsa parcialmentede la impresora. Extraiga la bandeja y retire el disco.
Después de imprimir el disco, manipúlelo con cuidado. Es posible que necesiteesperar al menos 24 horas para permitir que la tinta se seque por completo antes deintroducir el disco en un reproductor. Proteja los discos impresos de la humedad yde la luz solar directa.
Si necesita ajustar la posición de impresión o la calidad de impresión, consulte elManual del usuario en formato electrónico para obtener instrucciones.
Si nota líneas o rayas en el disco, es posible que deba limpiar todos los rodillos
dentro de la impresora. Consulte la sección “Cómo limpiar los rodillos” en lapágina43.
W indow s M ac O S X

7/23/2019 r2000_uu6
http://slidepdf.com/reader/full/r2000uu6 34/6034 Mantenimiento de la impresora
Mantenimiento de la impresora
Siga los pasos de estas secciones para que el funcionamiento de la impresora Epson
Stylus Photo R2000 sea óptimo:
■ “Cómo revisar y limpiar el cabezal de impresión” a continuación
■ “Cómo revisar y alinear el cabezal de impresión” en la página35
■ “Cómo revisar el estado de los cartuchos de tinta” en la página36
■ “Cómo sustituir los cartuchos de tinta” en la página38
■ “Cómo alternar entre los cartuchos de tinta negra” en la página42
■ “Cómo limpiar los rodillos” en la página43
Cómo revisar y limpiar el cabezal deimpresión
Puede usar la utilidad Auto Test de inyectores y Limpieza del software de laimpresora para verificar y limpiar los inyectores del cabezal de impresión de formaautomática. La utilidad imprime un patrón de prueba que la impresora lee paraverificar si tiene algún inyector obstruido, el cual entonces limpia, si es necesario.
1. Cargue unas hojas de papel normal en el alimentador de hojas (consulte lapágina6).
2. Realice una de las siguientes acciones:
Windows: haga clic con el botónderecho del mouse en el icono ,ubicado en la esquina inferior derechade la pantalla (en la barra de tareas),luego seleccione Ajustes de la
impresora. Abra la ficha Utilidades,luego seleccione Auto Test de
inyectores y Limpieza.

7/23/2019 r2000_uu6
http://slidepdf.com/reader/full/r2000uu6 35/60Mantenimiento de la impresora 35
Mac OS X: abra la carpeta Aplicaciones, abra la carpeta Epson Software yseleccione Epson Printer Utility 4. Si tiene más de una impresora, haga clicen Lista de impresoras y seleccione su producto. Luego, seleccione Auto
Test de inyectores y Limpieza.
3. Haga clic en Iniciar y siga las instrucciones en pantalla para que la impresoraimprima y revise el patrón de la prueba de inyectores. Si es necesario, laimpresora limpia el cabezal de impresión y puede imprimir y revisar el patrónde la prueba de inyectores varias veces.
Si los inyectores aún están obstruidos, verá un mensaje indicándole que debelimpiar el cabezal de impresión manualmente. Consulte el Manual del usuari o para obtener instrucciones.
Nota: si no observa ninguna m ejora después de la cuarta lim pieza, apague la im presora
y espere por lo m enos seis horas para que se ablande la tinta seca. D espués, intenteim prim ir nuevam ente.
Si no utiliza esta im presora con frecuencia, se aconseja im prim ir por lo m enos unas
cuantas hojas al m es para m antener una buena calidad de im presión.
Cómo revisar y alinear el cabezal deimpresiónSi las impresiones presentan un aspecto granulado o borroso, o si aparecen bandashorizontales oscuras o claras, es posible que necesite alinear el cabezal deimpresión.
Se recomienda ejecutar primero la utilidad de alineación automática para que laimpresora verifique y alinee el cabezal de impresión, si es necesario. Si aún observaproblemas de alineación, puede alinear el cabezal de impresión manualmente.
Nota: las bandas tam bién pueden aparecer si necesita lim piar los inyectores del
cabezal de im presión (consulte la página 34).
1. Cargue unas hojas de papel Epson Presentation Paper Matte (o cualquier tipode papel fotográfico que tenga a la mano) en el alimentador de hojas (consultelapágina6). Se recomienda usar papel fotográfico o de acabado mate paraconseguir una alineación más precisa.

7/23/2019 r2000_uu6
http://slidepdf.com/reader/full/r2000uu6 36/6036 Mantenimiento de la impresora
2. Realice una de las siguientes acciones:
Windows: haga clic con el botónderecho del mouse en el icono ,ubicado en la esquina inferior derechade la pantalla (en la barra de tareas),luego seleccione Alineación de
cabezales.
Mac OS X: abra la carpetaAplicaciones, abra la carpeta Epson
Software y seleccioneEpson Printer
Utility 4. Si tiene más de una impresora, haga clic en Lista de impresoras yseleccione su producto. Luego, seleccione Alineación de cabezales.
3. Si desea configurar la impresora para que revise y alinee el cabezalautomáticamente, haga clic en Automático, luego haga clic en Aceptar. Sigalasinstrucciones en pantalla para imprimir los patrones de la prueba dealineación y alinear el cabezal de impresión, según sea necesario.
Para alinear el cabezal de impresión manualmente, haga clic en el botónManual y siga las instrucciones en pantalla, o consulte elManual del usuario para obtener más instrucciones detalladas.
Cómo revisar el estado de los cartuchosde tintaLa impresora le avisará de las siguientes maneras cuándo un cartucho tiene unnivel de tinta bajo o esté agotado:
■ El indicador H de tinta parpadea cuando un cartucho tiene un nivel detintabajo.
■ El indicador H de tinta permanece encendido cuando un cartucho de tinta estáagotado. No puede imprimir cuando un cartucho de tinta está agotado, aúncuando los otros cartuchos no están agotados. Reemplace los cartuchosagotados antes de imprimir.

7/23/2019 r2000_uu6
http://slidepdf.com/reader/full/r2000uu6 37/60Mantenimiento de la impresora 37
■ Aparece un mensaje en la pantalla de su computadora cuando intenteimprimir. Esta ventana puede mostrar ofertas de tinta y otros avisosprovenientes de la página Web de Epson.
Nota: si está utilizando una com putadora con W indow s que está conectada a Internet,
puede aparecer una pantalla indicándole que puede recibir ofertas de Epson la prim era
vez que intente im prim ir con un nivel de tinta bajo. H aga clic en Aceptar para continuar.Las ofertas promocionales no están disponibles en América Latina. Para desactivarestas ofertas de tinta o avisos de Epson, consulte las instrucciones en elM anual del
usuario en form ato electrónico.
Para verificar el estado de los cartuchos de tintaen cualquier momento, haga lo siguiente:
Windows:
Haga doble clic en el icono , ubicado en laesquina inferior derecha de la pantalla (en la barrade tareas).
Verá la pantalla a la derecha:
Mac OS X:
1. Abra la carpetaAplicaciones.
2. Abra la carpetaEpson Software.3. Abra la utilidad EPSON Printer Utility 4.
4. Si tiene más de una impresora, haga clic enLista de impresoras y seleccione suproducto.
5. Seleccione EPSON StatusMonitor.
Verá la pantalla a la derecha:

7/23/2019 r2000_uu6
http://slidepdf.com/reader/full/r2000uu6 38/6038 Mantenimiento de la impresora
Cómo sustituir los cartuchos de tintaPuede adquirir papel y tinta genuinos Epson de un distribuidor de productos Epsonautorizado. Para encontrar el más cercano, visite la página www.latin.epson.com o
comuníquese con Epson tal como se describe en la página52.Utilice la siguiente lista cuando adquiera nuevos cartuchos de tinta:
Nota: se recom ienda que utilice cartuchos de tinta Epson originales y que no los
rellene. El uso de otros productos puede afectar la calidad de im presión y podría dañar
la im presora.
El rendim iento de los cartuchos varía según las im ágenes que im prim e, los ajustes de
im presión, el tipo de papel, la frecuencia de uso y la tem peratura. Para lograr la m ejor
calidad de im presión, una pequeña cantidad de tinta perm anece en el cartucho después
que se enciende el indicador de “reem plazar cartucho”. Los cartuchos que se incluyen
con la im presora están llenos; parte de la tinta de los prim eros cartuchos se utiliza para
cargar la im presora.Para obtener los m ejores resultados de im presión, term ine de utilizar la tinta dentro de
seis m eses después de abrir el envoltorio de los cartuchos.
Precaución:no saque los cartuchos de tinta de su envoltorio hasta que esté listo parainstalarlos. Los cartuchos están em balados herm éticam ente para garantizar su
fiabilidad.
D eje los cartuchos viejos instalados en la im presora hasta que esté listo para
reem plazarlos para evitar que se resequen los inyectores del cabezal de im presión.
R etire la bandeja para C D /D VD antes de reem plazar los cartuchos de tinta.
Color de tinta CódigoCódigo en las pantallasdel software
Photo B lack (N egro fotográfico) 159 T1591
C yan (C ian) 159 T1592
M agenta 159 T1593
Yellow (A m arillo) 159 T1594
R ed (R ojo) 159 T1597
O range (A naranjado) 159 T1599
M atte B lack (N egro m ate) 159 T1598
G loss O ptim izer (O ptim izador de brillo) 159 T1590

7/23/2019 r2000_uu6
http://slidepdf.com/reader/full/r2000uu6 39/60Mantenimiento de la impresora 39
Antes de seguir los siguientes pasos, asegúrese de disponer de un cartucho de tintanuevo. Debe instalar los cartuchos nuevos inmediatamente después de retirar losviejos.
1. Retire la bandeja para CD/DVD o papel de alto gramaje y cierre la tapa de laranura frontal de alimentación manual antes de reemplazar los cartuchos detinta. Si tiene papel en rollo o lienzo cargado en la impresora, retírelo para nodejar marcas de tinta en el papel (consulte la página13).
2. Abra la tapa de la impresora.
3. Pulse el botón H de tinta para desplazar el cabezal de impresión a la posiciónde sustitución de cartuchos de tinta. Si un cartucho tiene un nivel de tintabajo o está agotado, el indicador ubicado encima del cartucho parpadea opermanece encendido.
Precaución:para no dañar la im presora, no m ueva el cabezal de im presión con la
m ano y tam poco toque el cable plano blanco localizado detrás del cabezal de
im presión.
4. Abra la tapa del compartimiento para cartuchos.

7/23/2019 r2000_uu6
http://slidepdf.com/reader/full/r2000uu6 40/6040 Mantenimiento de la impresora
5. Apriete la lengüeta del cartucho y levante el cartucho para extraerlo. Deséchelocon cuidado. No desmonte o intente rellenar el cartucho usado.
Advertencia: si se m ancha las m anos de tinta, láveselas cuidadosam ente con
agua y jabón. Sile entra tinta en los ojos, enjuágueselos inm ediatam ente con agua.
6. Antes de abrir el envoltorio del cartucho, agítelo cuatro o cinco veces.
Nota: todos los cartuchos de tinta hacen “clic” cuando los agita.
Precaución:no agite los cartuchos después de abrir los envoltorios o la tinta sepodría derram ar.
7. Saque el cartucho del envoltorio, pero tenga cuidado de no tocar el chip verde.
8. Retire la cinta adhesiva amarilla de la parte inferior del cartucho.
Precaución:no retire ninguna otra etiqueta o se derram ará la tinta.

7/23/2019 r2000_uu6
http://slidepdf.com/reader/full/r2000uu6 41/60Mantenimiento de la impresora 41
9. Coloque el cartucho nuevo en el soporte de los cartuchos y presiónelo haciaabajo hasta que quede trabado en su sitio.
10. Una vez que sustituya todos los cartuchos necesarios, cierre la tapa del
compartimiento para cartuchos y empújela hasta oír el clic que indica queestácolocada en su sitio.
11. Cierre la tapa de la impresora.
12. Pulse el botón H de tinta para iniciar la carga de la tinta. Este proceso duraaproximadamente 2 minutos y medio. El indicador P de encendido parpadea
mientras se carga la tinta. Cuando el indicador P de encendido deja deparpadear y el indicador H de tinta se apaga, la carga de la tinta ha terminado.
Precaución:nunca apague la im presora m ientras la tinta se esté cargando o
gastará tinta.
Si el indicadorH de tinta está parpadeando, pulse el botón H de tinta, luego
presione los cartuchos hacia abajo firm em ente.
Si retira un cartucho que está agotado o tiene un nivel de tinta bajo, no podrá
instalarlo o usarlo de nuevo.

7/23/2019 r2000_uu6
http://slidepdf.com/reader/full/r2000uu6 42/6042 Mantenimiento de la impresora
Cómo alternar entre los cartuchos detinta negraLa impresora viene con cartuchos de tinta Matte Black (Negro mate) y Photo
Black (Negro fotográfico). Aunque se deben instalar ambos para que la impresorafuncione, la impresora sólo puede usar un tipo de tinta a la vez. La impresoraalterna entre la tinta automáticamente, según el tipo de papel que tiene cargado.
Los siguientes papeles usan tinta Matte Black (Negro mate):
■ Presentation Paper Matte
■ Premium Presentation Paper Matte
■ Epson Premium Presentation Paper Matte Double-sided
■ Ultra Premium Presentation Paper Matte
■ Velvet Fine Art Paper
■ Watercolor Paper Radiant White
■ UltraSmooth Fine Art Paper 325 gm2
■ Exhibition Canvas Matte
■ Photo Quality Self-adhesive Sheets
■ Epson Matte Scrapbook Photo Paper
■ Epson Hot Press Bright
■ Epson Hot Press Natural
■ Epson Cold Press Bright
■ Epson Cold Press NaturalLos siguientes papeles usan tinta Photo Black (Negro fotográfico):
■ Premium Photo Paper Glossy
■ Ultra Premium Photo Paper Glossy
■ Premium Photo Paper Semi-gloss
■ Ultra Premium Photo Paper Luster
■ Exhibition Canvas Satin

7/23/2019 r2000_uu6
http://slidepdf.com/reader/full/r2000uu6 43/60Mantenimiento de la impresora 43
Cómo limpiar los rodillosSi nota líneas o rayas en las impresiones, es posible que tenga que alimentar variashojas de papel normal por la impresora para limpiar los rodillos en el interior.
Nota: si se acum ula polvo del papel en los rodillos, éstos podrían perder tracción ydejarde avanzar el papel correctam ente. C onsulte elM anual del usuario en form ato
electrónico para obtener instrucciones de lim pieza.
1. Encienda la impresora.
2. Abra el soporte del papel y la bandeja de salida del papel.
3. Cargue unas hojas de papel normal en el alimentador de hojas (consulte lapágina6).
4. Pulse el botón) para hacer avanzar una hoja de papel por la impresora.
5. Siga alimentando papel por la impresora hasta que el papel salga limpio.

7/23/2019 r2000_uu6
http://slidepdf.com/reader/full/r2000uu6 44/6044 Solución de problemas
Solución de problemas
Si experimenta algún problema con su producto Epson, revise el estado de los
indicadores luminosos de la impresora para diagnosticar la causa. También puedeconsultar las sugerencias para resolver problemas generales a continuación o en elManual del usuario en formato electrónico.
Cómo obtener actualizaciones del
softwareSe aconseja visitar periódicamente la página de soporte técnico de Epson paraobtener actualizaciones gratuitas del software de la impresora Epson Stylus PhotoR2000.
En Windows, puede seleccionar Actualización del driver en la ficha Utilidades en la ventana de los ajustes de la impresora. También puede hacer clic en Inicio oen , seleccionar Programas o Todos los programas, seleccionar EPSON y
hacer clic en Actualización del driver.
Qué significan los indicadores de laimpresoraRevise el estado de los indicadores luminosos de la impresora para resolver los
problemas más comunes. Si se produce un error, siga las instrucciones indicadas enla tabla a continuación.
Indicador de
red (verde)
Indicador de red
(anaranjado)
Indicador de
encendido
Indicador
de papel
Indicador
de tinta

7/23/2019 r2000_uu6
http://slidepdf.com/reader/full/r2000uu6 45/60Solución de problemas 45
Estado del indicador Problema y solución
El indicadorI de papel
está encendido
Es posible que falta papel o varias hojas avanzaron en el
alim entador de hojas. C argue papel, si es necesario
(consulte la página 6), y pulse el botónI de papel.
Es posible que falta papel en rollo o lienzo. C onsulte la
página 10 para cargar papel en rollo.
Es posible que la bandeja para C D /D VD no esté
insertada en la im presora. C onsulte la página 30 para
cargar un disco CD o D VD .
Si está im prim iendo en papel de alto gram aje, el papel
no está cargado en la im presora. Introduzca el papel de
alto gram aje y pulse el botónI de papel.
El indicadorH de tinta está
encendido.
U n cartucho de tinta está agotado o no está instalado
correctam ente, o no es com patible con la im presora.
Sustituya o vuelva a instalar el cartucho (consulte la
página 38).
El indicadorH de tinta está
parpadeando.
U n cartucho tiene un nivel de tinta bajo. Puede seguir
im prim iendo o puede com probar cuál cartucho tiene un
nivel de tinta bajo (consulte la página 36) y reem plazarlo
(consulte la página 38).
El indicadorI de papel
está parpadeando.
El indicadorH de tinta está
parpadeando rápidam ente.
La tapa de la ranura frontal de alim entación m anual está
abierta m ientras está im prim iendo en el papel cargado
en el alim entador de hojas. Para im prim ir en papel de
alto gram aje o en un C D /D VD , retire el papel que tiene
cargado o cierre la tapa de la ranura frontal de
alim entación m anual para im prim ir en el papel que tiene
cargado en el alim entador de hojas (consulte la
página 33 para ubicar la tapa de la ranura frontal de
alim entación m anual). Pulse el botónI de papel paraelim inar el error.
El indicador P de
encendido está encendido.
Los indicadoresI de
papel y H de tinta están
parpadeando o parpadean
de form a alterna.
U n dispositivo que no es com patible está conectado al
puerto U SB externo. Solam ente conecte una cám ara
digital com patible con PictB ridge al puerto U SB
externo (consulte elM anual del usuario en form ato
electrónico).

7/23/2019 r2000_uu6
http://slidepdf.com/reader/full/r2000uu6 46/6046 Solución de problemas
El indicador P de
encendido está apagado.
Los indicadoresI de
papel y H de tinta
parpadean de form aalterna.
A lguna pieza dentro de la im presora ha alcanzado el
final de su vida útil o se ha producido un error
desconocido. Póngase en contacto con Epson
(consulte la página 52).
El indicador P de
encendido está apagado.
Los indicadoresI de
papel y H de tinta están
parpadeando rápidam ente.
El cabezal de im presión está obstruido por papel u otro
m aterial extraño. A pague la im presora, retire cualquier
obstrucción y enciéndala de nuevo. Si el error persiste,
póngase en contacto con Epson (consulte la página 52).
Los indicadores P de
encendido y I de papelestán parpadeando.
El papel puede estar obstruido en el alim entador de
hojas, en la ranura posterior de alim entación m anual, enla ranura frontal de alim entación m anual o en la ranura
para papel en rollo.
Si está utilizando el alimentador de hojas o laranura posterior de alimentación manual: pulse elbotónI de papel para expulsar cualquier hoja que
esté obstruida, luego abra la tapa de la im presora y
retire el papel obstruido en el interior de la unidad.
Vuelva a cargar el papel y pulse el botónI de papel
una vez m ás para elim inar el error.
Si está utilizando la ranura frontal de alimentaciónmanual: tire del papel con cuidado y pulse el botónI
de papel para elim inar el error.
Si está utilizando la ranura para papel en rollo: cortela porción im presa del papel en rollo o del lienzo, luego
retire el papel (consulte la página 13) y vuelva a cargarlo
(consulte la página 10).
Es posible que la bandeja para C D /D VD no se pueda
expulsar. Extraiga la bandeja para C D /D VD con cuidado
y pulse el botónI de papel. C onsulte la página 30
para insertar la bandeja de nuevo.
La tapa de la im presora puede estar abierta. C ierre la
tapa de la im presora para continuar. (Si deja la tapa de
la im presora abierta, se detiene o im pide la im presión).
Estado del indicador Problema y solución

7/23/2019 r2000_uu6
http://slidepdf.com/reader/full/r2000uu6 47/60Solución de problemas 47
Problemas y solucionesRevise las siguientes soluciones si está experimentando problemas con la impresora.
Problemas de impresión
■ Compruebe que el papel esté cargado en posición vertical con el ladoimprimible hacia arriba y totalmente hacia la derecha (consulte lapágina6 y lapágina8).
■ Cuando esté utilizando el alimentador de hojas, no coloque papel por encimade la marca de flecha en la guía lateral izquierda. Cargue solamente una hoja
de papel compatible cuando utilice la guía de hojas sueltas (consulte lapágina8).
■ Compruebe que los ajustes de tamaño de papel en el software de la impresoraestén configurados correctamente para el papel que tiene cargado.
■ Si los indicadores P de encendido yI de papel están parpadeando y laimpresión se ha detenido, compruebe que la tapa de la impresora esté cerrada.Si deja la tapa de la impresora abierta, se detiene o impide la impresión.
Problemas de alimentación de papel
■ Si el papel no avanza por el alimentador de hojas, retire el papel y airee la pilade papel para separar las hojas. Cargue el papel de nuevo contra el ladoderecho y deslice la guía lateral contra el papel. No cargue demasiadas hojas enel alimentador de hojas al mismo tiempo (consulte la página6) y compruebeque la tapa de la impresora esté cerrada.
■ Si no avanza el papel que cargó con la guía de hojas sueltas, compruebe quehaya instalado la guía correctamente y que haya pasado el papelcompletamente por la impresora (consulte la página8).
■ Si se acumula polvo del papel en los rodillos, éstos podrían perder tracción ydejar de avanzar el papel correctamente. Consulte la página43 para obtenerinstrucciones de limpieza.
■ Compruebe que la bandeja de alimentación manual no esté extendida si va a
imprimir en papel en rollo o si va a utilizar el alimentador de hojas. Solamenteextiéndala si va a cargar papel para bellas artes o cartulina.

7/23/2019 r2000_uu6
http://slidepdf.com/reader/full/r2000uu6 48/6048 Solución de problemas
■ Si el papel en rollo no avanza, corte el extremo del papel en línea recta yenrolle el papel en sentido contrario para alisarlo, si es necesario. Luego, vuelvaa cargar el papel (consulte la página10).
■ Si el papel de alto gramaje no avanza, asegure que el papel esté recto al cargarloen la impresora y que no esté inclinado (consulte la página13).
■ Si el papel está obstruido, pruebe lo siguiente, según el método de impresión:
Si está utilizando el alimentador de hojas o la ranura posterior de
alimentación manual: pulse el botónI de papel para expulsar cualquier hojaque esté obstruida, luego abra la tapa de la impresora y retire el papelobstruido en el interior de la unidad. Pulse el botónI de papel una vez máspara eliminar el error, luego cargue el papel de nuevo.
Si está utilizando la ranura para papel en rollo: corte la porción impresa delpapel en rollo o del lienzo, luego retire el papel (consulte la página13) yvuelva a cargarlo (consulte la página10)
Si está utilizando la ranura frontal de alimentación manual: tire del papelcon cuidado y pulse el botónI de papel para eliminar el error.
Problemas de impresión en discos CD/DVD
■ Si la bandeja para CD/DVD no carga los discos o se obstruye en la impresora,retire la bandeja para CD/DVD con cuidado y pulse el botónI de papel, siestá parpadeando. Vuelva a colocar la bandeja para CD/DVD y asegúrese deque la bandeja esté insertada correctamente en la guía de la bandeja y que lasflechas estén alineadas (consulte la página30). También compruebe que latapa de la impresora esté cerrada.
■ Si la imagen no está colocada correctamente en el disco o no cubre el área
imprimible correctamente, es posible que tenga que ajustar la posición deimpresión utilizando el software Epson Print CD. Consulte el Manual del
usuario en formato electrónico para obtener instrucciones.
■ Si la tinta mancha el disco, compruebe que esté imprimiendo en discos CD oDVD compatibles con impresoras de inyección de tinta y que la superficie deldisco esté seca. Manipule los discos impresos con cuidado y déjelos secar por24 horas antes de insertarlos en algún reproductor. Si es necesario, puedeajustar la calidad de impresión utilizando el software Epson Print CD.
Consulte elManual del usuario en formato electrónico para obtenerinstrucciones.

7/23/2019 r2000_uu6
http://slidepdf.com/reader/full/r2000uu6 49/60Solución de problemas 49
Problemas con la calidad de impresión
■ Para obtener la mejor calidad de impresión, utilice papel Epson (consulte lapágina15) y cartuchos de tinta Epson originales (consulte la página38).
■ Cargue el papel con la cara imprimible hacia arriba (suele ser el lado más
blanco, brillante o satinado).
■ Asegúrese de que el papel no esté húmedo u ondulado.
■ Con algunos tipos de papel, solamente puede cargar una hoja a la vez(consulte la página6).
■ Asegure que el tipo de papel cargado coincida con los ajustes de tamaño y tipode papel seleccionados en el software de la impresora (consulte la página28).
■ Retire las hojas de la bandeja de salida del papel según vayan saliendo. Dejeque las impresiones se sequen por separado durante al menos 12 horas antesde enmarcarlas o colocarlas en una funda protectora. Si necesita apilarlas,coloque una hoja de papel normal entre cada impresión.
■ Si en las impresiones aparecen bandas oscuras o claras o si éstas aparecendemasiado tenues, es posible que deba limpiar el cabezal de impresión. Ejecuteuna prueba de inyectores y limpie el cabezal de impresión, si es necesario(consulte la página34).
■ Si aparecen líneas verticales irregulares, ejecute la utilidad de alineación delcabezal de impresión para revisar y alinear el cabezal de impresión (consulte lapágina35).
■ Es posible que los cartuchos de tinta tengan un nivel de tinta bajo. Revise losniveles de tinta de los cartuchos (consulte la página36) y sustitúyalos si esnecesario (consulte la página38).
Problemas de red
Si tiene una señal inalámbrica débil, mueva el producto a un lugar diferente. No locoloque cerca de hornos de microondas, teléfonos inalámbricos de 2,4 GHz uobjetos grandes de metal, como un archivador.
Nota: para obtener una velocidad de im presión óptim a, su router inalám brico y/o su
com putadora deben ser com patibles con el estándar 802.11n. Los estándares previos
(802.11a/b/g) no son com patibles.

7/23/2019 r2000_uu6
http://slidepdf.com/reader/full/r2000uu6 50/6050 Solución de problemas
La configuración de red falló.
■ Mueva el producto a un lugar diferente.
■ Asegúrese de que no hayan restricciones de acceso (como filtros de direcciónMAC) establecidas en el router inalámbrico. Si hay restricciones de acceso,
registre la dirección MAC del producto en el router. Para obtener la direcciónMAC, pulse el botón de información de red para imprimir una hoja deestado de red. Luego, consulte el manual de su router para obtenerinstrucciones.
■ Si su router inalámbrico tiene una utilidad de seguridad habilitada, asegúresede ingresar la clave WEP o contraseña WPA correctamente.
■ Retire el CD y vuelva a introducirlo para reinstalar el software del producto.
El producto no puede encontrar o conectarse con el router o punto deacceso inalámbrico.
■ Intente conectarse con el router o punto de acceso inalámbrico a través de sucomputadora u otro dispositivo para confirmar que está trabajandocorrectamente.
■ Compruebe que el producto está dentro del alcance de su router o punto deacceso.
■ Si su router o punto de acceso inalámbrico no transmite su nombre de red(SSID), ingrese el nombre de la red inalámbrica manualmente. Si su router opunto de acceso inalámbrico tiene una utilidad de seguridad inalámbricahabilitada, también deberá saber qué tipo de seguridad está usando.
El producto no aparece en la ventana de la impresora (Mac OS X).
Compruebe que el driver de la impresora esté instalada correctamente y que los
ajustes TCP/IP de la impresora estén configurados correctamente.
No puede imprimir mediante la red.
■ Asegúrese de configurar el software correctamente para imprimir en una red.Consulte las instrucciones de laGuía de instalación .
■ Pulse el botón de información de red para imprimir una hoja de estado dela red y verifique que los ajustes de red estén correctos.
■ Cuando vaya a utilizar una conexión TCP/IP, asegúrese de que la dirección IPdel producto esté configurada correctamente para la red. Si la red no asignadirecciones IP con DHCP, debe configurar la dirección IP manualmente.

7/23/2019 r2000_uu6
http://slidepdf.com/reader/full/r2000uu6 51/60Solución de problemas 51
■ Para una conexión Ethernet, compruebe que el producto esté encendido y queesté encendido o parpadeando el indicador LED de enlace de su router, puntode acceso, conmutador o concentrador para el puerto al que está conectado elproducto. Si el indicador LED está apagado, haga lo siguiente:
■ Compruebe que el cable Ethernet esté conectado firmemente tanto alproducto cómo a su router, punto de acceso, conmutador o concentrador.
■ Conecte el cable a un puerto diferente en su router, punto de acceso,conmutador o concentrador.
■ Conecte el producto a otro router, punto de acceso, conmutador oconcentrador.
■ Conecte el producto a su router, punto de acceso, conmutador o
concentrador con otro cable Ethernet.■ Intente imprimir desde otra computadora en la red para ver si el problema
continúa.
El indicador WiFi está encendido pero no puede imprimir.
■ Es posible que su router no esté asignando direcciones IP automáticamentecon DHCP. Si es el caso, tendrá que configurar la dirección IP del productomanualmente. Verifique que esté configurada correctamente para su red.Comuníquese con el fabricante de su router para obtener ayuda.
■ Compruebe que su firewall o software de seguridad no esté configurado parabloquear el puerto 3629 (TCP/UDP). Comuníquese con el fabricante delsoftware de firewall para obtener ayuda.
La velocidad de impresión es lenta o la impresión está cortada.
Pulse el botón de información de red para imprimir una hoja de estado de la
red y revise la potencia de la señal. Si la señal es débil, acerque el producto a surouter o punto de acceso inalámbrico. No coloque el producto junto a hornos demicroondas, teléfonos inalámbricos de 2,4 GHz u objetos grandes de metal, comoun archivador.

7/23/2019 r2000_uu6
http://slidepdf.com/reader/full/r2000uu6 52/6052 Solución de problemas
Dónde obtener ayuda
Soporte técnico de Epson
Soporte por Internet
Visite la página de soporte técnico de Epson en www.latin.epson.com y seleccionesu producto para obtener soluciones a problemas comunes. Puede descargardrivers y otros archivos, obtener respuestas a preguntas frecuentes y soluciones deproblemas o enviar un correo electrónico a Epson con sus preguntas.
Hable con un representante de soporte técnico
Antes de llamar a Epson, tenga a mano la siguiente información:
■ Nombre del producto (Epson Stylus Photo R2000)
■ Número de serie del producto (ubicado en la etiqueta en la parte posterior)
■ Prueba de compra (como el recibo de la tienda) y fecha de adquisición
■ Configuración del sistema
■ Descripción del problema
Después, llame a la oficina de ventas Epson de su país:País Número de teléfono
A rgentina (54 11) 5167-0300
C hile (56 2) 484-3400
C olom bia (57 1) 523-5000
C osta R ica 800-377-6627
Ecuador (593 4) 604-4220
M éxico
M éxico, D .F.
R esto del país
(52 55) 1323-2052
01-800-087-1080
Perú
Lim a
R esto del país
(51 1) 418-0210
0800-10126
U ruguay 00040-5210067
Venezuela (58 212) 240-1111

7/23/2019 r2000_uu6
http://slidepdf.com/reader/full/r2000uu6 53/60Solución de problemas 53
Si su país no figura en la lista, póngase en contacto con la oficina de ventas Epsonmás cercana. Puede incurrir en costos de llamada interurbana o de larga distancia.
Compra de suministros y accesorios
Puede adquirir papel y tinta Epson originales de un distribuidor de productosEpson autorizado. Para encontrar el más cercano, comuníquese con Epson, talcomo se describe anteriormente.

7/23/2019 r2000_uu6
http://slidepdf.com/reader/full/r2000uu6 54/6054 Avisos
Avisos
Instrucciones de seguridad importantesAntes de utilizar el producto Epson, lea y siga estas instrucciones de seguridad:
■ Siga los avisos e instrucciones indicados en el producto.
■ Utilice solamente el tipo de fuente de alimentación indicado en la etiqueta delproducto.
■ Coloque el producto cerca de un tomacorriente desde donde pueda desconectar el
cable fácilmente■ Si no va a utilizar el producto durante un largo periodo de tiempo, desconecte el cable
de alimentación del tomacorriente.
■ Siempre utilice el botón P de encendido para apagar el producto y espere hasta quetermine de parpadear el indicador P de encendido antes de desconectar el productoo de cortar la corriente eléctrica.
■ No conecte el producto a un enchufe que esté en el mismo circuito que unafotocopiadora o un sistema de aire acondicionado que se apaga y se enciende
regularmente, o a un tomacorriente que esté controlado por un interruptor de paredo un temporizador automático.
■ Procure que no se estropee el cable de alimentación.
■ Si utiliza un cable de extensión con el producto, compruebe que el amperaje total delos dispositivos conectados al cable de extensión no supere el amperaje máximo dedicho cable. Además, verifique que el amperaje total de todos los dispositivosconectados al tomacorriente no supere el amperaje máximo del tomacorriente.
■ Evite lugares expuestos a variaciones rápidas de calor o de humedad, a golpes o
vibraciones o al polvo.
■ Mantenga suficiente espacio alrededor del producto para permitir una ventilaciónadecuada. No obstruya o tape las aberturas en la carcasa o introduzca objetos por lasranuras del producto.
■ No coloque el producto cerca de un radiador o fuente de calor o expuesta a la luzsolar directa.
■ No emplee productos en aerosol que contengan gases inflamables en el interior oalrededor del producto ya que podría ocasionar un incendio.

7/23/2019 r2000_uu6
http://slidepdf.com/reader/full/r2000uu6 55/60Avisos 55
■ Coloque el producto en una superficie plana y estable que abarque toda la base, entodas las direcciones. El equipo no funcionará correctamente si está inclinado o enángulo.
■ Debe haber una distancia mínima de 4 pulg. (10 cm) entre la unidad y la pared.
■ No toque el cable plano blanco que se encuentra en el interior del producto.
■ Tenga cuidado de no derramar líquidos sobre el producto.
■ Salvo cuando se indique específicamente en la documentación, no intente repararninguna parte del producto usted mismo.
■ Desconecte el producto y llévelo a reparar por personal calificado si se presenta algunade las siguientes condiciones: si el cable de alimentación o el enchufe están dañados, siha penetrado líquido en el producto, si el producto ha sufrido una caída o si la carcasaha resultado dañada, si el producto no funciona normalmente o muestra un cambiosignificativo en su rendimiento. Ajuste sólo los controles indicados en lasinstrucciones de uso.
■ Al almacenar o transportar el producto, no lo incline, no lo apoye de lado y no loponga boca abajo puesto que puede derramarse la tinta de los cartuchos.
Instrucciones de seguridad relacionadas con loscartuchos de tinta
■ Mantenga los cartuchos de tinta fuera del alcance de los niños y no ingiera la tinta.■ Manipule los cartuchos de tinta usados con cuidado ya que puede quedar algo de tinta
alrededor del orificio de suministro. Si se mancha la piel con tinta, lávesela con agua y jabón. Si le entra tinta en los ojos, enjuágueselos inmediatamente con agua.
■ No introduzca la mano dentro del producto y no toque los cartuchos de tinta durantela impresión.
■ Instale un cartucho de tinta nuevo inmediatamente después de retirar uno agotado.Si no instala los cartuchos, es posible que el cabezal de impresión se seque y esto puede
impedir el funcionamiento del producto.
■ Si retira un cartucho de tinta para usarlo en el futuro, proteja la zona de suministro detinta contra la suciedad y el polvo y guárdelo en el mismo entorno que el producto.Tenga en cuenta que hay una válvula en el orificio de suministro de tinta, lo que haceinnecesario el uso de cubiertas o tapones, pero tenga cuidado y evite que la tintamanche los elementos que están en contacto con el cartucho. No toque el orificio desuministro de tinta del cartucho o el área circundante.
■ No almacene los cartuchos boca abajo.

7/23/2019 r2000_uu6
http://slidepdf.com/reader/full/r2000uu6 56/6056 Avisos
Instrucciones de seguridad relacionadas conredes inalámbricas
■ No utilice este producto dentro de instalaciones médicas o cerca de equipo médico.Las ondas de radio de este producto pueden afectar adversamente al funcionamiento
de los equipos médicos.■ Mantenga este producto alejado como mínimo 9 pulg. (22 cm) de un marcapasos.
Lasondas de radio de este producto pueden afectar adversamente al funcionamientode los estimuladores cardíacos.
■ No utilice este producto cerca de dispositivos controlados automáticamente, comopuertas automáticas o alarmas de incendios. Las ondas de radio de este productopueden afectar adversamente al funcionamiento de estos dispositivos.
Declaration of ConformityAccording to 47CFR, Part 2 and 15 for: Class B Personal Computers and Peripherals;and/or CPU Boards and Power Supplies used with Class B Personal Computers:
We: Epson America, Inc.Located at: MS 3-13
3840 Kilroy Airport WayLong Beach, CA 90806Telephone: (562) 290-5254
Declare under sole responsibility that the product identified herein, complies with 47CFRPart 2 and 15 of the FCC rules as a Class B digital device. Each product marketed isidentical to the representative unit tested and found to be compliant with the standards.Records maintained continue to reflect the equipment being produced can be expected tobe within the variation accepted, due to quantity production and testing on a statisticalbasis as required by 47CFR §2.909. Operation is subject to the following two conditions:
(1) this device may not cause harmful interference, and (2) this device must accept anyinterference received, including interference that may cause undesired operation.TradeName: EpsonType of Product: Ink jet printerModel: B472A

7/23/2019 r2000_uu6
http://slidepdf.com/reader/full/r2000uu6 57/60Avisos 57
Garantía limitada de Epson America, Inc.1. Garantía limitada de productos Epson
Los productos Epson tienen garantía contra defectos de fabricación y el malfuncionamiento de los
materiales utilizados para la fabricación de los mismos siempre y cuando las fallas ocurran bajo lascondiciones de uso y manejo detalladas en la documentación del producto. Así mismo, la garantíacubrirá únicamente el periodo especificado en la sección “Cobertura de garantía limitada Epson”, lacual toma efecto a partir de la fecha de entrega del producto al comprador por parte de Epson oalgún distribuidor autorizado Epson, en el país donde compró el producto Epson.
Epson también garantiza que los consumibles (cartuchos de tinta, tóner y baterías) incluidos con elproducto se comportarán de acuerdo con las especificaciones siempre y cuando se utilicen antes deque expire la garantía de los mismos.
2. Alcance de la garantía
Si Epson recibiera aviso de algún defecto en el producto durante el periodo de garantía, podrá, a sudiscreción, reparar o reemplazar el producto defectuoso sin costo para el cliente. En el caso dereemplazo, el producto sustituido pasará a ser propiedad de Epson. El producto que servirá dereemplazo podrá ser nuevo o previamente reparado de acuerdo con los estándares de calidad Epson ygozará del remanente de la garantía del producto original.
La presente garantía no incluye compensación o indemnización alguna causada por las fallas defuncionamiento del producto Epson. En cualquier caso, la responsabilidad máxima de Epson paracon el cliente quedará limitada al precio de compra pagado a Epson o al distribuidor de ventaautorizado.
Epson no proporciona ninguna garantía al software no fabricado por Epson aún cuando el softwarese entregue con productos Epson. El software estará amparado bajo la garantía del fabricante delmismo, tal y como lo señale la documentación que el fabricante adjunte.
3. Limitaciones y exclusiones
La garantía no será válida en los siguientes casos:
3.1 Cuando los números de serie del producto hayan sido alterados o retirados.
3.2 Cuando el producto Epson haya sufrido modificaciones no autorizadas, se le haya dado un uso
incorrecto, o si el producto fue utilizado o almacenado sin respetar las especificacionesambientales del mismo.
3.3 Cuando el producto haya sufrido daños directamente relacionados con el uso de accesorios y/oconsumibles no originales, rellenados o reentintados, así como el uso de tipos de papelinapropiados para las especificaciones del producto.
3.4 Cuando el producto sufra daños debido al transporte inadecuado del mismo. (En caso de que elempaque, instalación, mantenimiento y el desplazamiento del producto sean deficientes onegligentes).
3.5 Cuando se produzcan daños al producto causados por desastres naturales o provocados
(incendios, inundaciones, tormentas eléctricas, terremotos, etc.), fluctuaciones de corrienteeléctrica o interacción del producto Epson con productos de otras marcas y fabricantes.

7/23/2019 r2000_uu6
http://slidepdf.com/reader/full/r2000uu6 58/6058 Avisos
3.6 Cuando se detecte que el producto fue desarmado total o parcialmente, o sufrió algún intentode reparación fuera de los Centros Autorizados de Servicio Epson.
3.7 Cuando se produzcan derrames de sustancias en el producto.
3.8 Cuando se descubra que las piezas plásticas exteriores hayan sido rayadas o maltratadas.
3.9 Cuando los daños al producto hayan sido causados por pruebas, instalación, mantenimiento o
ajustes inapropiados.
La garantía no incluye accesorios (tapas, fundas y bandejas) o el reabastecimiento de suministros yconsumibles (cartuchos de tinta, tóner, cintas entintadas, baterías, cilindros fotosensibles, perillas,cabezales de impresión y lámparas), los cuales, por su naturaleza, deben ser adquiridos regularmente através de los canales de venta autorizados.
4. Obtención del servicio de garantía
Se recomienda consultar la documentación incluida con el producto para verificar que los ajustes delmismo estén correctamente configurados y ejecutar regularmente las pruebas y diagnósticos
indicados. Así mismo, Epson recomienda el uso de suministros, accesorios y consumibles originalesEpson para garantizar el óptimo funcionamiento del producto.
Para acceder al servicio de garantía, el cliente puede acudir a cualquiera de los Centros Autorizadosde Servicio Epson de su país con una copia de su factura de compra, o llamar a los Centros deAsistencia Técnica Epson (vea la lista por países en la página59).
En el caso de que el cliente llame, deberá proporcionar los números de modelo y serie del producto,además de los datos del lugar y la fecha de compra (la garantía es únicamente válida en el paísdecompra).
En caso de que en su localidad no tenga un Centro Autorizado de Servicio cercano, por favorllameal Centro de Asistencia Técnica para que uno de nuestros representantes le indique la formadeobtener servicio.
5. Responsabilidades del cliente
El cliente es responsable por la seguridad de cualquier información confidencial y de su propiedad,así como de mantener copias de todos los archivos para poder restablecerlos en el caso de fallas.Cualquier actividad relacionada con la reinstalación del software que se entregó originalmente con elproducto será facturada al cliente de acuerdo a las tarifas en vigor del Centro de Servicio Epson. Estoscargos y tarifas aplicarán también si la falla es causada por defectos de programas de software que sean
propiedad del cliente o por la entrada de algún virus informático.Para obtener servicio a domicilio o en el lugar donde se utiliza y/o almacena el producto, el clientedeberá proporcionar acceso directo al producto, espacio de trabajo adecuado, instalaciones eléctricas,acceso a los recursos necesarios para la instalación, reparación o mantenimiento y seguridad para laintegridad del personal de Epson y sus herramientas de trabajo.
6. Cobertura de garantía limitada Epson
Producto Modelo Duración Condiciones
Impresora de inyección de tinta Epson Stylus Photo Un año Centro de servicio

7/23/2019 r2000_uu6
http://slidepdf.com/reader/full/r2000uu6 59/60Avisos 59
Servicio de asistencia técnica
Epson le ofrece asistencia técnica mediante servicios electrónicos y telefónicos. Antes de llamar aEpson, consulte los manuales incluidos con su producto. Si no encuentra una solución a suproblema, visite la página de Internet de Epson: www.latin.epson.com.
Centros de asistencia técnica
Si el país no se encuentra en la lista anterior, por favor comuníquese con la empresa que le vendióel producto.
A través de Internet usted puede obtener información y ayuda en línea para todos los productosEpson. Registre su equipo Epson en nuestra página de Internet, en www.latin.epson.com, haga clicen la opción Soporte técnico y luego seleccione Registre su producto.
Soporte y servicio de garantía extendida
En algunos países, Epson le ofrece la posibilidad de ampliar la cobertura de la garantía original de susproductos. Puede obtener detalles a través de los Centros de asistencia técnica.
País Número de teléfono Internet
Argentina (54 11) 5167-0300 www.epson.com.ar
Chile (56 2) 484-3400 www.epson.cl
Colombia (57 1) 523-5000 www.epson.com.co
Costa Rica 800-377-6627 www.epson.co.cr
Ecuador (593 4) 604-4220 www.epson.com.ec
MéxicoMéxico, D.F.Resto del país
(52 55) 1323-20521-800-087-1080
www.epson.com.mx
PerúLimaResto del país
(51 1) 418-02100800-10126
www.epson.com.pe
Uruguay 00040-5210067 www.epson.com.uy
Venezuela (58 212) 240-1111 www.epson.com.ve

7/23/2019 r2000_uu6
http://slidepdf.com/reader/full/r2000uu6 60/60