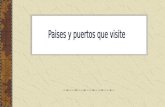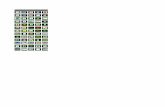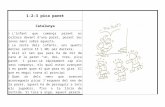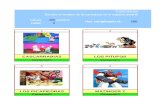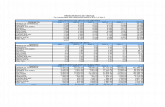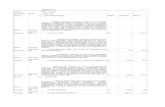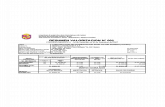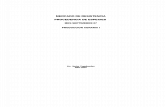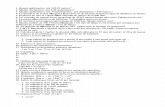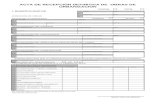Screenr
-
Upload
universitat-illes-balears -
Category
Documents
-
view
220 -
download
4
description
Transcript of Screenr

SCREENR
MANUALS CAMPUS EXTENS
Universitat de lesIlles BalearsUIB EXTENSCAMPUS
U I B V I R T U A L
screencast online

Unitat de Suport Tecnicopedagògic - CAMPUS EXTENS Universitat de les Illes Balears. Edifici Aulari. Ctra. de Valldemossa Km. 7.5. 07122 Palma (Illes Balears) Primera edició:Abril 2013
Aquesta obra està subjecta a una llicència CC - Reconeixement-No comercial-Sense obres derivades 3.0
<http://creativecommons.org/licenses/by-nc-nd/3.0/es/deed.ca>

Presentació:
És una aplicació 2.0 que permet fer screencast del que anem fent a la pantalla del nostre ordinador al mateix temps que ho podem explicar. Ens permet fer una gravació d’una durada màxima de 5 minuts.
Destaquem d’aquesta aplicació que és apte tant a la plataforma PC com Mac, és gratuïta i sobretot que funciona directament d’Internet, per tant no és necessari descarregar-nos cap aplicació al nostre ordinador. Les captures són instantànies.
Els vídeos que creem podem compartir-los a la xarxa i ens facilita l’URL i el codi embed.
També permet guardar el vídeo a un canal propi de YouTube o bé descarregar-lo al nostre disc dur en format .mp4
L’eina es pot provar sense registre previ per veure les possibilitats que ofereix.
Funcionament:
Entrem a la web de l’aplicació: http://www.screenr.com/
Primer de tot ens registram a Sign in with. L’eina permet identificar-nos mitjançant l’usuari que tenim de Twitter, Facebook, Google o Yahoo.
Per començar a crear un enregistrament de vídeo fem clic a "Record" i esperem a que s'activi el JAVA (ens sortirà una opció de descàrrega si el nostre ordinador no ho detecta).
Campus Extens 2

Quan està tot a punt, s'obrirà un quadre amb les instruccions i les eines per realitzar la gravació.
A continuació, el vídeo passarà a una pàgina des d'on el podem visualitzar i publicar a la xarxa.
Campus Extens 3

Un cop publicat, desde la mateixa pàgina podrem decidir com publicar o usar el nostre screencast, el podem:
Compartir en xarxes socials (facebook, twitter) Obtenir el codi d’embegut Obtenir la url Publicar-lo a youtube, i Descarregar com mp4
Campus Extens 4

Quan vulguem accedir als nostres screencast publicats podrem fer-ho mitjançant l’accés al botó My Screencasts. I per tant sempre tindrem disponibles les opcions de compartir.
Campus Extens 5

Campus Extens 6
Limitacions:
Limitació a 5 minuts de gravació Només permet descarregar el videotutorial en format mp4 No permet fer anotacions a la gravació.
Utilitats didàctiques:
Explicar als alumnes com funciona una opció de Moodle, com enviar un treball, com arreglar algun problema que sorgeix del nostre ordinador, explicar opcions del word, etc.
Elaborar vídeos de treballs de classe pas a pas com són: elaboració de mapes conceptuals i esquemes, explicacions de conceptes sobre imatges, vídeos, mapes geogràfics, etc.
Realitzar videotutorials d'eines 2.0 que utilitzarem a classe amb els nostres alumnes.
Plantejar activitats perquè siguin els nostres alumnes els que elaborin els videotutorials. Per exemple: com usar la plataforma ExeLearning, com crear una animació de flash, etc.
En definitiva, l’aplicació Screenr és ideal per elaborar videotutorials sobre qualsevol contingut que vulguem explicar als nostres alumnes però, sobretot, per explicacions d'eines 2.0 i programes d'ordinador.

MANUALS CAMPUS EXTENS
campusextens.uib.es@campusextensUIB
http://blocs.uib.cat/campusextens
Universitat de lesIlles BalearsUIB EXTENSCAMPUS
U I B V I R T U A L