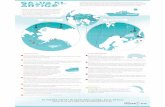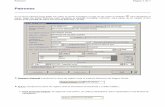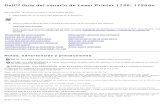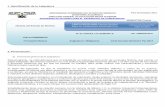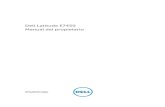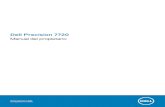Snap&Read Tareta rápida Herramientas de Snap&Read Read...Haga clic en para mostrar las herramientas...
Transcript of Snap&Read Tareta rápida Herramientas de Snap&Read Read...Haga clic en para mostrar las herramientas...

Snap&Read™
Snap&Read™ Tarjeta rápida
© Don Johnston Incorporated
Cómo FuncionaSnap&Read general sobre las herramientas
Lector de texto 1Lee los PDF y la mayoría del texto en los sitios web.
Lector de texto 2Lee el texto que el lector de texto 1 no leerá.
1 . Haga clic en .
2. Haga clic en la palabra donde desea comenzar a leer.3. Haga clic en cualquier lugar de la pantalla para dejar de leer.
1 . Haga clic en .
2. Dibuje un cuadro alrededor del texto que desea leer.3. Si desea dejar de leer, haga clic en cualquier parte del cuadro.
Activar y Desactivar Snap&Read
Obtener PDF y texto de una unidad o dispositivo
Cambiar fuentes, espaciado y número
de caracteres por línea
Cerrar sesión de su cuenta de Snap & Read
Mostrar esquemas y otras herramientas
de estudio
Cambiar la configuración en Snap&Read
Vea quién ha iniciado sesión en Snap & Read
Snap&Read
Show outlines
Open PDF from ...
Remove distractions
Options
Sign out
Account
Nivelador de textoCambia las palabras difíciles por palabras que son más fáciles de entender.
1. Resalte el texto que desea nivelar.
2. Haga clic en .
3. Las palabras más fáciles se muestran en cursiva.4. Haga clic en las palabras en cursiva para ver la palabra original.
5. Haga clic en para desactivar el nivelador de texto.
Diccionario de imágenesAl hacer doble clic en el texto de una palabra desconocida, aparece la definición junto con los iconos que representan la palabra.
Para activar esta función, haga clic en Opciones .
Herramientas de Snap&Read

Snap&Read™
Snap&Read™ Tarjeta rápida
© Don Johnston Incorporated
Herramientas de Snap&Read Cómo FuncionaMostrar las herramientas de estudio y el bibliógrafoOcultar las herramientas de estudio y el bibliógrafo
Para agregar texto al esquema y las fuentes al Bibliógrafo:
1. Haga clic en para abrir la pestaña de Notas.
2. Haga clic en NUEVO y escriba el nombre de la Nota.3. Resalte el texto que desea colocar en el esquema.
4. Haga clic en . 5. El texto se resume con su cita y la fuente se ingresa en el Bibliógrafo.
Plantillas de esquema Para agregar una plantilla de esquema desde las Herramientas de Estudio:
1. Haga clic en para abrir la pestaña de Notas.
2. Haga clic en para agregar un Esquema. CONSEJO: Puede crear un esquema por su cuenta o hacer clic para obtener plantillas.
3. Elija un esquema que coincida con su tarea de lectura o escritura.
AnotarAgregar, editar o resaltar texto rápidamente.
1. Haga clic en para abrir la pestaña de Notas.
2. Haga clic en para agregar un Esquema. Puede crear un esquema por su cuenta — O —
3. Haga clic en para acceder a Abrir PDF desde ...
4. Haga clic en para mostrar las herramientas de anotación.
5. Haga clic en para agregar texto.
6. Haga clic en para resaltar el texto.
7. Haga clic en para usar la herramienta de línea.
REV 11/18
Las opciones son Google Drive, One Drive, o My Device — haga clic en su selección