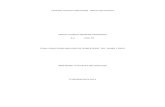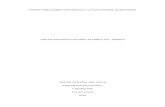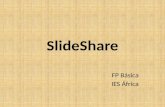Subir un archivo a la Plataforma
-
Upload
jorge-ibrahim-bastidas-castellanos -
Category
Education
-
view
168 -
download
1
Transcript of Subir un archivo a la Plataforma

Haremos clic en el botón de Activar edición en la parte superior derecha de la página principal
Recurso: Adjuntar un archivo en el aula virtual

Recurso: Adjuntar un archivo en el aula virtual

Recurso: Adjuntar un archivo en el aula virtual

Recurso: Adjuntar un archivo en el aula virtual

Recurso: Adjuntar un archivo en el aula virtual

Recurso: Adjuntar un archivo en el aula virtual

Recurso: Adjuntar un archivo en el aula virtual

Recurso: Adjuntar un archivo en el aula virtual

Recurso: Adjuntar un archivo en el aula virtual

Escogemos el modulo donde vamos a subir el archivo y haremos
clic en Añadir una actividad o un recurso
Recurso: Adjuntar un archivo en el aula virtual

Recurso: Adjuntar un archivo en el aula virtual

Recurso: Adjuntar un archivo en el aula virtual

Recurso: Adjuntar un archivo en el aula virtual

En este caso elegiremos Archivo
Recurso: Adjuntar un archivo en el aula virtual

En este caso elegiremos Archivo
Recurso: Adjuntar un archivo en el aula virtual

Presionamos el botón Agregar
Recurso: Adjuntar un archivo en el aula virtual

Presionamos el botón Agregar
Recurso: Adjuntar un archivo en el aula virtual

Definimos el nombre del recurso con el que luego
se identificará en la página principal del curso
Recurso: Adjuntar un archivo en el aula virtual

Definimos el nombre del recurso con el que luego
se identificará en la página principal del curso
Recurso: Adjuntar un archivo en el aula virtual

Agregamos una descripción acotada del recurso que enlazaremos
Recurso: Adjuntar un archivo en el aula virtual

Agregamos una descripción acotada del recurso que enlazaremos
Recurso: Adjuntar un archivo en el aula virtual

Debemos hacer clic en Agregar
Recurso: Adjuntar un archivo en el aula virtual

Presionamos el botón Examinar para acceder
a los archivos que deseamos subir desde
nuestro discoHacemos doble click
en el archivo que queremos seleccionar
Recurso: Adjuntar un archivo en el aula virtual

Colocamos un nombre con el que se
guardara el documento en el banco de archivos
Recurso: Adjuntar un archivo en el aula virtual

Colocamos un nombre con el que se
guardara el documento en el banco de archivos
Recurso: Adjuntar un archivo en el aula virtual

Presionar el botón Subir este archivo
Recurso: Adjuntar un archivo en el aula virtual

Luego para publicar el archivo presionamos el botón Guardar
cambios y regresar al curso
Recurso: Adjuntar un archivo en el aula virtual

Listo, ya hemos publicado el
archivo!
Recurso: Adjuntar un archivo en el aula virtual