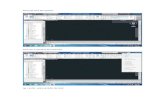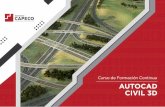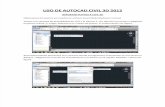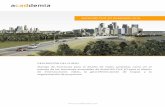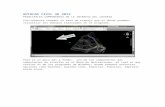Superficies_Tutorial en Autocad Civil
-
Upload
hector-solano -
Category
Documents
-
view
26 -
download
1
description
Transcript of Superficies_Tutorial en Autocad Civil
-
e-Learning Leccin 6: Superficies
Pgina 1
Leccin 6: Superficies
Generalidades de la leccin Esta sesin mostrar las nuevas funciones de Civil 3D para el trabajo con superficies. Estas funciones incluyen diferentes opciones nuevas para el manejo de grandes conjuntos de datos. Las dems funciones brindan nuevas opciones para el reordenamiento de operaciones con superficies, la realizacin de anlisis de cuencas hidrogrficas y la realizacin de clculos de volumen con factores de compactacin o de expansin.
Objetivos de la leccin Al finalizar esta leccin, usted podr: Limitar la creacin de grandes superficies a un rea especfica de inters. Simplificar una superficie al suprimir puntos excedentes desde un archivo
de puntos. Agregar lneas de quiebre con factores de supresin y de complementacin
de datos. Utilizar diferentes tipos de datos y reordenar las operaciones de superficie. Realizar anlisis de cuencas hidrogrficas para identificar las reas de depresin. Determinar el rea de captacin para una sola estructura de drenaje. Calcular volmenes con factores de compactacin y de expansin.
-
e-Learning Leccin 6: Superficies
Pgina 2 .
Contenidos de la leccin Leccin 6: Superficies .................................................................................................................. 1
1.1. Trabajar con grandes conjuntos de datos .......................................................................... 3 1.1.1. Lmites de recorte de datos de la superficie ................................................................ 4 1.1.2. Simplificar una superficie .............................................................................................. 8 1.1.3. Agregar lneas de quiebre con factores de supresin y de complementacin
de datos ...................................................................................................................... 12 1.2. Otras nuevas funciones de superficie .............................................................................. 17
1.2.1. Reordenar operaciones de superficie ........................................................................ 17 1.2.2. Realizar anlisis de cuencas hidrogrficas ................................................................ 19 1.2.3. Clculo de volmenes con factores de compactacin y de expansin ..................... 22
-
e-Learning Leccin 6: Superficies
Pgina 3
1.1. Trabajar con grandes conjuntos de datos Los grandes conjuntos de datos pueden presentar un desafo para los recursos del sistema y afectar la productividad en forma negativa. Los datos de superficie normalmente contribuyen al aumento del tamao del archivo, en particular cuando la asociacin se obtiene mediante mapas con la tecnologa LIDAR digitalizados e impresos y dems tecnologas que generan una gran cantidad de puntos. Civil 3D ofrece diferentes opciones para aumentar la eficacia cuando se trabaja con grandes conjuntos de datos. Algunas de estas opciones ya estaban disponibles en las versiones anteriores a Civil 3D 2009 y continan ofreciendo buenos resultados. En cambio, otras opciones son nuevas. Antes de Civil 3D 2009, las tcnicas para trabajar grandes superficies incluan: Referencias de datos: Almacenamiento de datos en archivos de puntos externos,
para luego hacer referencia a ellos, en lugar de importar todos los puntos a un dibujo (se muestra luego en esta sesin).
Optimizacin de datos: Reduccin de datos al momento del ingreso de informacin, como las muestras en un archivo de puntos personalizados, de manera de poder acelerar el proceso.
Reduccin del rea de superficie mostrada: Utilizacin de mscaras o de contornos para eliminar datos ajenos de la visualizacin de la superficie.
Reduccin de la frecuencia de las operaciones automticas, como la reconstruccin de superficies, el almacenamiento de dibujos y la deteccin de virus.
Civil 3D 2009 introduce varias tcnicas nuevas para trabajar con grandes superficies: Lmites de recorte de datos de la superficie Superficies simplificadas Lneas de quiebre con factores de supresin y de complementacin de datos.
Para los propsitos de definicin, Autodesk generalmente considera los grandes conjuntos de datos como aqullos que contienen ms de un milln de puntos. Las tcnicas que se presentan tambin ofrecen ventajas para proyectos con menores cantidades de puntos. Para mayor practicidad, los ejercicios de esta sesin estn basados en un conjunto de datos de aproximadamente 600.000 puntos.
-
e-Learning Leccin 6: Superficies
Pgina 4 .
1.1.1. Lmites de recorte de datos de la superficie Un lmite de superficie es un polgono cerrado que influye en la visibilidad de los tringulos dentro de l. Civil 3D 2009 presenta un nuevo tipo de lmite llamado recorte de datos, que restringe la creacin de superficies a un rea especfica dentro del lmite. Una vez que agreg una superficie de recorte de datos a una superficie, cualquier dato que agregue a la superficie queda restringido al rea dentro del lmite. El lmite no afecta las ediciones de la superficie. Los lmites de recorte de datos se agregan de la misma forma que cualquier otro tipo de lmite.
En este ejercicio, deber hacer referencia a un archivo de puntos y restringir la creacin de superficies a un rea definida.
Ejercicio: utilizar un lmite de recorte de datos para restringir la creacin de superficies Paso Accin Resultado
1. Abra el archivo Surfaces_Start.dwg. Si no se muestra la ventana Toolspace, haga clic en el men General > Toolspace para poder verla.
-
e-Learning Leccin 6: Superficies
Pgina 5
Ejercicio: utilizar un lmite de recorte de datos para restringir la creacin de superficies Paso Accin Resultado
2. En la ventana Toolspace, ample el nodo Surfaces. Ample el nodo de la superficie EG. Ample el nodo Definition.
3. Haga clic en Point Files. Haga clic con el botn secundario. Seleccione Add.
4. En el cuadro de dilogo Add Point File, en la lista Format, seleccione PNEZ (space delimited). Haga clic en botn . Busque el archivo Surfaces_Points.txt. Haga clic en Open para abrir el archivo. Desmarque todas las casillas de verificacin bajo el ttulo Advanced options. Haga clic en OK.
El estado del proceso se indica en una barra de progreso.
-
e-Learning Leccin 6: Superficies
Pgina 6 .
Ejercicio: utilizar un lmite de recorte de datos para restringir la creacin de superficies Paso Accin Resultado
5. Una vez que se haga referencia a los puntos, acerque la vista hasta los lmites del dibujo.
Se mostrarn los contornos de superficie.
6. En la ventana Toolspace, haga clic con el botn secundario en la superficie EG. Seleccione Surface Properties. Cambie el estilo de contorno de 2m y 10m (Design) a contornos menores y mayores con una vista ms visible.
7. En la ventana Toolspace, haga clic con el botn secundario en la superficie EG. Seleccione Surface Properties. Seleccione la ficha Statistics. Ample la opcin General. Observe la cantidad de puntos (592.854). Haga clic en OK.
8. Dibuje un polgono rectangular que abarque una porcin del proyecto cerca del centro de la pantalla.
9. En la ventana Toolspace, en el nodo EG, haga clic con el botn secundario en Boundaries. Haga clic en Add.
-
e-Learning Leccin 6: Superficies
Pgina 7
Ejercicio: utilizar un lmite de recorte de datos para restringir la creacin de superficies Paso Accin Resultado
10. En el cuadro de dilogo Add Boundaries, en el cuadro de texto Name, escriba River. En la lista Type, seleccione Data Clip. Haga clic en OK. Cuando se le solicite que seleccione un objeto, seleccione la polilnea creada previamente.
11. En la ventana Toolspace, en el nodo EG, seleccione Point Files. Haga clic con el botn secundario en el archivo Surfaces_Points.txt, en la parte inferior de la ventana Toolspace. Haga clic en Delete. Cuando se le solicite que confirme la eliminacin de los puntos, seleccione OK.
12. En la ventana Toolspace, observe que el nodo EG tiene un signo de exclamacin junto a l, lo que significa que debe actualizarse. Haga clic con el botn secundario en EG. Seleccione Rebuild.
Las entidades de superficies desaparecern.
-
e-Learning Leccin 6: Superficies
Pgina 8 .
Ejercicio: utilizar un lmite de recorte de datos para restringir la creacin de superficies Paso Accin Resultado
13. En la ventana Toolspace, en el nodo EG, haga clic con el botn secundario en Point Files y en la opcin Add seleccione el archivo Surfaces_Points.txt nuevamente. Haga clic con el botn secundario en EG. Seleccione Rebuild.
Slo se mostrar la porcin de superficie dentro del lmite de recorte de datos.
14. En la ventana Toolspace, haga clic con el botn secundario en la superficie EG. Seleccione Surface Properties. Seleccione la pestaa Statistics. Ample la opcin General. La cantidad de puntos deber reducirse significativamente, segn el tamao del lmite dibujado. Haga clic en OK para cerrar el cuadro de dilogo Surface Properties.
15. Guarde el dibujo con un nuevo nombre, como Surfaces_DataClip.dwg.
16. STOP
FIN DEL PROCEDIMIENTO
En teora, debera establecer el lmite de recorte de datos antes de agregar el archivo de puntos. Sin embargo, el ejercicio anterior muestra los diferentes tamaos de superficies antes y despus de la creacin del lmite de recorte de datos.
1.1.2. Simplificar una superficie El nuevo comando Simplify Surface le permite reducir el nmero de puntos utilizados para crear una superficie, sin sacrificar la precisin. Los puntos utilizados pueden ser aqullos almacenados dentro del dibujo, en un archivo de puntos externo o en una base de datos. Existen dos mtodos de simplificacin: Eliminacin de puntos: Simplifica la superficie al eliminar puntos de superficie
existentes. Contraccin de bordes: Simplifica la superficie mediante aristas de tringulos
existentes. En este ejercicio, deber simplificar una superficie a travs del mtodo de eliminacin de puntos y del mtodo de contraccin de bordes.
-
e-Learning Leccin 6: Superficies
Pgina 9
Ejercicio: simplificar una superficie Paso Accin Resultado
1. Abra el archivo Surfaces_Simplify_Start.dwg.
Este archivo presenta los mismos datos a los que se hace referencia en el ejercicio anterior.
2. Haga clic en el men Surfaces > Edit Surface > Simplify Surface.
3. En el cuadro de dilogo Simplify Surfaces EG, seleccione Point Removal. Haga clic en Next.
Existen tres opciones para seleccionar la regin de puntos: Use existing surface border: utiliza
el borde actual de la superficie. Specify Window/Polygon: permite
seleccionar una regin. Select objects: permite seleccionar
dibujos mediante la distancia de la ordenada media o mediante seleccin manual.
-
e-Learning Leccin 6: Superficies
Pgina 10 .
Ejercicio: simplificar una superficie Paso Accin Resultado
4. Haga clic en Use existing surface border. Haga clic en Next.
5. Deje las dos casillas de verificacin seleccionadas. Cambie el valor de Percentage of points to remove a 70%, Cambie el valor de Maximum change in elevation a 0.020. Haga clic en Apply.
La cantidad de puntos seleccionados en la regin se reduce de acuerdo al nmero que se muestra en la parte inferior de la ventana.
6. Haga clic en Finish. Ahora, la superficie se simplific y contiene menos puntos.
7. Haga clic en el men Surfaces > Edit Surface > Simplify Surface para realizar otra simplificacin.
-
e-Learning Leccin 6: Superficies
Pgina 11
Ejercicio: simplificar una superficie Paso Accin Resultado
8. Seleccione Edge Contraction. Haga clic en Next.
9. Haga clic en Use existing surface border. Haga clic en Next.
10. Establezca el valor de Percentage of points to remove en 70%, Deje la casilla de verificacin Maximum edge contraction error sin marcar. Haga clic en Apply.
La cantidad de puntos seleccionados en la regin se reduce de acuerdo al nmero que se muestra en la parte inferior de la ventana.
11. Haga clic en Finish. 12. Guarde el dibujo con en nombre
Surfaces_Simplified.dwg.
13. STOP
FIN DEL PROCEDIMIENTO
-
e-Learning Leccin 6: Superficies
Pgina 12 .
1.1.3. Agregar lneas de quiebre con factores de supresin y de complementacin de datos
Civil 3D 2009 le permite reducir la cantidad de puntos generada a lo largo de una lnea de quiebre al especificar los factores de supresin de datos. Los factores de supresin de datos ignoran los vrtices con una distancia entre s menor al factor de distancia y a los vrtices con una desviacin menor al factor de ngulo.
Adems, Civil 3D le permite agregar vrtices cuando las lneas de quiebre estn definidas por arcos. Ya que las lneas de quiebre estn basadas en segmentos de cuerdas entre vrtices, los arcos que representan lneas de quiebre a veces pueden presentar imprecisiones cuando las distancias entre vrtices son demasiado largas. La distancia complementaria limita la distancia mxima entre vrtices para una cantidad especfica. Si la distancia entre vrtices en una lnea de quiebre es mayor que el factor complementario, se agregan puntos a lo largo de la lnea de quiebre en intervalos equivalentes y con un valor menor o igual a la distancia complementaria.
-
e-Learning Leccin 6: Superficies
Pgina 13
En este ejercicio, deber aplicar los factores de supresin de datos para reducir la cantidad de vrtices en una lnea de quiebre. Luego, deber aplicar los factores de complementacin para aumentar la cantidad de vrtices en otra lnea de quiebre.
Ejercicio: aplicar factores de supresin y de complementacin a lneas de quiebre Paso Accin Resultado
1. Abra el archivo Surfaces_Breaklines_Start.dwg.
Este dibujo contiene polilneas a lo largo de cada lado de un curso de agua que se utilizarn para crear lneas de quiebre. La polilnea del oeste (izquierda) incluye una serie de arcos y de segmentos de lnea, mientras que la polilnea del este (derecha) consiste nicamente en segmentos de lnea.
2. Seleccione la polilnea del este y haga clic con el botn secundario. Seleccione Properties. En la lista Geometry, desplace el cursor hasta el final de los vrtices y observe que la polilnea incluye 108 vrtices.(Sugerencia: Desplace el cursor con el botn de flecha izquierdo para llegar al final de los vrtices)
3. En la ventana Toolspace, ample el nodo Surfaces. Ample el nodo de la superficie EG. Ample el nodo Definition. Haga clic con el botn secundario en Breaklines. Seleccione Add.
-
e-Learning Leccin 6: Superficies
Pgina 14 .
Ejercicio: aplicar factores de supresin y de complementacin a lneas de quiebre Paso Accin Resultado
4. En el cuadro de dilogo Add Breaklines, en el cuadro de texto Description, escriba East Stream Bank. Seleccione la casilla de verificacin Weeding factors. En el cuadro de texto Distance, escriba 20. En el cuadro de texto Angle, escriba 4. Haga clic en OK. Cuando se le solicite que seleccione un objeto, seleccione la polilnea a lo largo del banco este.
5. En la ventana Toolspace, ample el nodo Surfaces. Ample la opcin Breaklines. Seleccione East Stream Bank (la lnea de quiebre creada recientemente). Observe que la cantidad de vrtices descendi a 90.
-
e-Learning Leccin 6: Superficies
Pgina 15
Ejercicio: aplicar factores de supresin y de complementacin a lneas de quiebre Paso Accin Resultado
6. Seleccione la polilnea del oeste y haga clic con el botn secundario. Haga clic en Properties. En la lista Geometry, desplace el cursor hasta el final de los vrtices y observe que la polilnea incluye 24 vrtices.
7. En la ventana Toolspace, ample el nodo Surfaces. Ample el nodo de la superficie EG. Ample el nodo Definition. Haga clic con el botn secundario en Breaklines. Haga clic en Add.
8. En el cuadro de dilogo Add Breaklines, en el cuadro de texto Description, escriba West Stream Bank. Seleccione la casilla de verificacin Supplementing factors. En el cuadro de texto Distance, escriba 100. En el cuadro de texto Mid-ordinate distance, escriba 1. Haga clic en OK. Cuando se le solicite que seleccione un objeto, seleccione la polilnea a lo largo del banco oeste.
-
e-Learning Leccin 6: Superficies
Pgina 16 .
Ejercicio: aplicar factores de supresin y de complementacin a lneas de quiebre Paso Accin Resultado
9. En la ventana Toolspace, ample el nodo Surfaces. Ample la opcin Breaklines. Seleccione East Stream Bank (la lnea de quiebre creada recientemente). Observe que la cantidad de vrtices aument a 42.
10. STOP
FIN DEL PROCEDIMIENTO
-
e-Learning Leccin 6: Superficies
Pgina 17
1.2. Otras nuevas funciones de superficie Adems de las nuevas funciones orientadas al trabajo con grandes conjuntos de datos, Civil 3D 2009 presenta nuevas funciones relacionadas con superficies, que incluyen: Reordenamiento de operaciones de superficie Anlisis de captacin de cuencas hidrogrficas Clculos de volmenes con factores de compactacin y de expansin
1.2.1. Reordenar operaciones de superficie Cuando trabaja con superficies, es posible que desee establecer prioridades de diseo y controlar el orden en que se agregan los elementos a la superficie. Por ejemplo, si una superficie contiene lmites y lneas de quiebre, puede mover el lmite al final de la lista para evitar que las lneas de quiebre generen tringulos por afuera del lmite. En el sentido inverso, puede mover el lmite al principio de la lista, si desea establecer primero el lmite. En el cuadro de dilogo Surface Properties, puede cambiar la prioridad de los elementos. Las operaciones que estn ms arriba en la lista se aplicarn a la superficie antes que las opciones que las siguen.
En este ejercicio, deber ajustar el orden de las operaciones de superficie para mover las operaciones de lmite por encima de las operaciones de lnea de quiebre.
Ejercicio: reordenar las operaciones de superficie Paso Accin Resultado
1. Abrael archivo GeneralDesign_Surface_Reordering_ Start.dwg.
2. En la ventana Toolspace, ample el nodo Surfaces. Haga clic con el botn secundario en EG. Haga clic en Surface Properties. En el cuadro de dilogo Surface Properties, seleccione la pestaa Definition.
-
e-Learning Leccin 6: Superficies
Pgina 18 .
Ejercicio: reordenar las operaciones de superficie Paso Accin Resultado
3. En la lista Operation Type de la parte inferior de la ventana, seleccione Add Boundary. Haga clic dos veces en la flecha Up para moverla arriba de las dos operaciones Add Breakline.
Aparecern signos de exclamacin junto a las operaciones, para indicar que la superficie debe reconstruirse.
4. Haga clic en Apply.
5. En el cuadro de dilogo Surface Properties Rebuild Surface, seleccione Rebuild the surface.
6. Haga clic en OK para cerrar el cuadro de dilogo Surface Properties.
7. STOP
FIN DEL PROCEDIMIENTO
-
e-Learning Leccin 6: Superficies
Pgina 19
1.2.2. Realizar anlisis de cuencas hidrogrficas Civil 3D proporciona nuevas funciones para determinar el rea de captacin en una ubicacin seleccionada de un proyecto. Puede especificar una seccin transversal determinada de una corriente o un punto en depresin en un estacionamiento y permitir que Civil 3D defina el rea de captacin correspondiente. Esto contribuye al diseo de cuencas de captacin y de sistemas de desages pluviales.
En este ejercicio, realizar un anlisis de cuencas hidrogrficas, identificar los patrones de drenaje con la utilidad Water drop y luego determinar un rea de captacin. El anlisis de cuencas hidrogrficas y de cada de agua no son funciones nuevas. Sin embargo, se recomienda realizar una revisin de control antes de utilizar la nueva funcin de rea de captacin, ya que ambas funciones son tiles para identificar los lugares para las reas de captacin.
Ejercicio: realizar un anlisis de cuencas hidrogrficas Paso Accin Resultado
1. Abra el archivo Surfaces_OtherFeatures_Start.dwg.
2. En la ventana Toolspace, ample el nodo Surfaces. Haga clic con el botn secundario en EG. Haga clic en Surface Properties. En el cuadro de dilogo Surface Properties, en la pestaa Information, cambie el estilo a Watersheds. Seleccione la pestaa Analysis.
3. En la lista Analysis type, seleccione la opcin Watershed. Acepte los dems valores predeterminados. Haga clic en el icono Down arrow para comenzar el anlisis.
Los detalles de las cuencas hidrogrficas de la superficie se muestran en la tabla Details.
-
e-Learning Leccin 6: Superficies
Pgina 20 .
Ejercicio: realizar un anlisis de cuencas hidrogrficas Paso Accin Resultado
4. Haga clic en para abrir el cuadro de dilogo Watershed Display. En el cuadro de dilogo Watershed Display, haga clic en , junto a Boundary Point para ocultar ese tipo de cuenca hidrogrfica. Haga clic en , junto a Boundary Segment, para ocultar ese tipo de cuenca hidrogrfica. Haga clic en OK para cerrar el cuadro de dilogo Watershed Display. Haga clic en OK para mostrar las cuencas hidrogrficas.
5. Haga clic en el men Surface > Utilities > Water Drop. En el cuadro de dilogo Water Drop, haga clic en OK para aceptar los valores predeterminados.
6. Haga clic en algunos puntos de la pantalla para identificar los patrones de drenaje. Presione la tecla ENTER cuando haya terminado de seleccionar los puntos.
7. Haga clic en el men Surface > Utilities > Catchment Area.
-
e-Learning Leccin 6: Superficies
Pgina 21
Ejercicio: realizar un anlisis de cuencas hidrogrficas Paso Accin Resultado
8. En el cuadro de dilogo Catchment Area, en el cuadro de texto de valores Catchment Layer, escriba C-STRM-CATCH para crear una nueva capa. Haga clic en OK para aceptar los dems valores predeterminados.
9. Especifique la ubicacin de la captacin en la pantalla, cerca del final del curso de agua descendente de las trayectorias de la cada del agua.
El rea de captacin queda delineada con el tipo de lnea seleccionado y el rea de captacin se muestra en la ventana de comandos.
10. STOP
FIN DEL PROCEDIMIENTO
-
e-Learning Leccin 6: Superficies
Pgina 22 .
1.2.3. Clculo de volmenes con factores de compactacin y de expansin Civil 3D 2009 le permite especificar los factores de compactacin y de expansin cuando crea una superficie de volumen. Los factores de compactacin y de expansin estaban disponibles previamente para calcular volmenes de corte y de relleno, pero no para crear superficies de volmenes. Cuando calcula la diferencia de volumen entre dos superficies, el resultado se ajusta de acuerdo al factor de expansin (corte) o de compactacin (relleno). En este ejercicio, deber aplicar los factores de expansin y de compactacin a un volumen de superficie, mediante un objeto de nivelacin ya presente en el dibujo.
Ejercicio: calcular el volumen de superficie Paso Accin Resultado
1. Abrir el archivo Surfaces_Volumes_Start.dwg.
2. En la ventana Toolspace, haga clic con el botn secundario en Surfaces. Haga clic en Create Surface.
3. En el cuadro de dilogo Create Surface, en la lista Type, seleccione TIN volume surface. Escriba estos valores en los cuadros de texto: Name: PadVolume Description: Volume surface -- bldg pad Base Surface: EG Comparison Surface: BldgPad Cut Factor: 1.2 Fill Factor: 1.3
-
e-Learning Leccin 6: Superficies
Pgina 23
Ejercicio: calcular el volumen de superficie Paso Accin Resultado
4. Una vez que realiz las selecciones, haga clic en OK.
5. En la ventana Toolspace, ample el nodo Surfaces. Haga clic con el botn secundario en PadVolume. Seleccione Surface Properties. Cambie el estilo de superficie a Elevation Banding.
Las bandas de las elevaciones de corte y relleno se muestran en varios colores.
6. Seleccione Grading > Create Grading.
7. En la barra de herramientas Grading Creation Tools, haga clic en el icono Grading Group Properties .
8. Seleccione la casilla de verificacin Automatic surface creation. Verifique que en el recuadro con el ttulo Automatic Surface Creation la superficie seleccionada sea BldgPad. Seleccione la casilla de verificacin Volume Base Surface. En la lista Volume Base Surface, seleccione la opcin EG. Haga clic en OK.
-
e-Learning Leccin 6: Superficies
Pgina 24 .
Ejercicio: calcular el volumen de superficie Paso Accin Resultado
9. En la barra de herramientas Grading Creation Tools, haga clic en Grading Volume Tools .
Se muestran los volmenes de corte y de relleno sin procesar (no ajustados).
10. En la ventana Toolspace, haga clic con el botn secundario en la superficie BldgPad. Haga clic en Surface Properties. Seleccione la pestaa Statistics. Ample la opcin Volumes.
Se muestran los volmenes ajustados y no ajustados.
11. Cambie el valor de Cut Factor a 1.1. Cambie el valor de Fill Factor a 1.1. Observe la forma en que cambian los volmenes. Haga clic en OK para cerrar el cuadro de dilogo Surface Properties.
12. STOP
FIN DEL PROCEDIMIENTO
-
e-Learning Leccin 6: Superficies
Pgina 25
Resumen de la leccin Al finalizar esta leccin, usted podr: Limitar la creacin de grandes superficies a un rea especfica de inters. Simplificar una superficie al suprimir puntos excedentes desde un archivo
de puntos. Agregar lneas de quiebre con factores de supresin y de complementacin
de datos. Utilizar diferentes tipos de datos y reordenar las operaciones de superficie. Realizar anlisis de cuencas hidrogrficas para identificar las reas de depresin. Determinar el rea de captacin para una sola estructura de drenaje. Calcular volmenes con factores de compactacin y de expansin.
-
e-Learning Leccin 6: Superficies
Pgina 26 .
Esta pgina se deja en blanco para notas.