Taller Autocad
-
Upload
ramiro-argoti -
Category
Documents
-
view
253 -
download
7
description
Transcript of Taller Autocad

TALLER AUTOCAD
CONSTRUCCION DE LA PLANTA BAJA I
1
En el desarro-llo de estecurso de Auto-CAD hemos idorecorriendo
uno a uno todos losdetalles referidos aluso del programa. Vi-mos cada uno de loscomandos que lo com-ponen, analizando susparticularidades ysus usos. Fuimosaprendiendo a utili-zar las distintas ór-denes observando cadadetalle de empleo.Fuimos respondiéndo-nos los cómo, losdónde y los porquésen cada caso. Nos en-contramos ahora conun completísimo ins-trumento donde se ex-plican con gran dete-nimiento todos losrecursos de AutoCAD.Pero, sin embargo,
este curso no se en-
contraría totalmentecompleto si no reali-záramos una total in-tegración de los co-nocimientos que hemosido adquiriendo. Sa-bemos que los apren-dizajes nunca se com-pletan con eficaciasi no logramos inte-grarlos en un todo. Yesta tarea no se rea-liza en forma azarosasino más bien siste-mática.Por todo ello, bus-
camos interrelacionartodos los saberesaprehendidos y vol-carlos en un ejerci-cio práctico donde sevean plasmados enforma concreta yútil. De este modo,de aquí en más, desa-rrollaremos una suer-
te de taller en elque aprenderemos aproyectar una casacompleta. Sí, una ca-sa completa desde susinicios hasta su con-clusión pasando portodos los detallesuno a uno. Es decir,veremos la realiza-ción de un proyectopaso a paso, desdesus comienzos. Anali-zaremos cada detallecon gran profundidad.Pero, a su vez, esta-remos creando con Au-toCAD una obra acaba-da y completa. Realizaremos una
extensa recorrida co-menzando por los pla-
TALLER 01 • INTRODUCCION
Taller 01I N T R O D U C C I O N G E N E R A L
nos y pasando por los detalles más ín-fimos. Veremos cómose crean las paredes,el techo, las abertu-ras, las distintasplantas... hasta elúltimo detalle derealización.
Creemos que, de este modo, ustedespodrán observar (eir desarrollando con-juntamente con elcurso) el desarrollode un proyecto enforma práctica yconcreta sin pasarpor alto ningún pasoen el transcurso delproceso ■

01.1.
COMENZANDO POREL CONTORNO
1Abra AutoCAD y se-leccione el icono
New (Nuevo) para comen-zar un nuevo dibujo).
2 Seleccione el íco-no Layers (Capas)
ubicado en la barra
de herramientas Ob-jects Properties(Propiedades de losObjetos) (Fig. 01),para acceder al cua-dro de diálogo LayerProperties Manager(Administrador depropiedades de Capas)(Fig. 02).
3 Dentro del cuadrode diálogo Layer
Properties Manager(Administrador depropiedades de Ca-pas), deberá creartres nuevos layers:
■ PAREDES: COLOR AZUL/BLUE
■ TECHO: COLOR MAGENTA
■ ABERTURAS: COLOR ROJO/RED
4 Pulse el botón OK(Aceptar) y volve-
rá al dibujo.
TALLER AUTOCAD
2
FIGURA 01:Icono Layers (Capas).
FIGURA 02:Cuadro de diálogoLayer PropertiesManager (Administradorde propiedades deCapas).
FIGURA 03:Configuración de cuadro de diálogo Layer Properties Manager (Administradorde propiedades de Capas).
02
01
03
El taller de 0 1 | P L A N T A B A J A I
Guía Interactiva Nº 06

3
6 Seleccione el co-mando Rectangle
(Rectángulo) paracrear la base de laplanta (Fig. 06).
7 Haga un punto conel cursor en el
área gráfica (recuerdeque deberá estar comoactual el layer pare-des) y luego introduz-ca las dimensiones:
TALLER 01 • PLANTA BAJA I
FIGURA 04:Ubicación del comando Units (Unidades).
FIGURA 05:Cuadro de diálogo Drawing Units(Unidades del dibujo).
FIGURA 06:Comando Rectangle (Rectángulo).
FIGURA 07:Construcción del rectángulo.
Command: _rectangSpecify first corner point or[Chamfer/Elevation/Fillet/Thickness/Width]:Specify other corner point:@16.6,7.6 ENTER
8 Dibuje otro rectángulo desde la esquina su-perior derecha:
Command: _rectangSpecify first corner point or [Chamfer/Elevation/Fillet/Thickness/Width]: _from Base point: _endp of<Offset>: @0.45,-0.9 ENTERSpecify other corner point: @-5.6,-2.5 ENTER
9 Dibuje otro rectángulo desde la esquina in-ferior derecha:
Command: _rectangSpecify first corner point or [Chamfer/Elevation/Fillet/Thickness/Width]: _from Base point: _endp of<Offset>: @0.45,0.90 ENTERSpecify other corner point: @-5.6,1.8 ENTER
06
05
07
diseño
5 Para configurar eldibujo con unida-
des en metros, deberáseleccionar el menúdesplegable Format(Formato) y la opciónUnits... (Unida-des...) (Fig. 04).
Seguidamente apare-cerá el cuadro dediálogo Drawing Units(Unidades del dibujo)(Fig. 05), en el cualdeberá seleccionar laopción meters (me-tros).
04

Command: ‘_zoomSpecify corner of window, enter a scale factor(nX or nXP), or [All/Center/Dynamic/Extents/Previous/Scale/Window] <real time>: _wSpecify first corner: Specify opposite corner:
11 Seleccione el comando Offset (Equidistan-te) ubicado dentro de la barra de herra-
mientas Modify (Modificar) (Fig. 11) y se-leccione las líneas de los dos rectángulos ycópielas hacia adentro.
TALLER AUTOCAD
4
FIGURA 08:Construcción delrectángulo.
FIGURA 09:Utilización delcomando Explode(Desagrupar).
FIGURA 10:Ubicación del comandoExplode (Desagrupar).
10 Utilice el comando Explode (Desagrupar)ubicado en la barra de herramientas Mo-
dify (Modificar) (Fig. 10) y seleccione lostres rectángulos.
Command: _explodeSelect objects: Specify opposite corner: 0 foundSelect objects: 1 foundSelect objects: 1 found, 2 totalSelect objects: 1 found, 3 totalSelect objects: ENTER
Ahora trabajaremos en el área donde estánlos dos rectángulos.
a
b
a
b
0810
11
09
12

a 5
Command: _offsetSpecify offset distance or [Through]<Through>: 0.20ENTERSelect object to offset or <exit>:Specify point on side to offset:Select object to offset or <exit>:Specify point on side to offset:Select object to offset or <exit>:Specify point on side to offset:Select object to offset or <exit>:Specify point on side to offset:Select object to offset or <exit>:Specify point on side to offset:Select object to offset or <exit>:Specify point on side to offset:Select object to offset or <exit>:ENTER
12 Cambie la distancia a 0.30 metros.
Command: OFFSETSpecify offset distance or [Through] <0.2000>: 0.3ENTERSelect object to offset or <exit>:Specify point on side to offset:Select object to offset or <exit>:Specify point on side to offset:Select object to offset or <exit>:ENTER
13 Construya una línea desde la esquina in-ferior izquierda del rectángulo de abajo:
Command: _line Specify first point:_from Base point: _endp of <Offset>: @1,0
ENTERSpecify next point or [Undo]: _per toSpecify next point or [Undo]:ENTER
14 Construya una línea desde la esquina in-ferior derecha del rectángulo de abajo:
Command: _line Specify first point:_from Base point: _endp of <Offset>: @-0.95,0 ENTERSpecify next point or [Undo]: _per toSpecify next point or [Undo]:ENTER
TALLER 01 • PLANTA BAJA I
FIGURA 11:Ubicación del comando Offset (Equidistante).
FIGURA 12:Utilización de Offset (Equidistante).
FIGURA 13:Utilización de Offset (Equidistante)con otro valor.
FIGURA 14Construcción de la línea.
ab
b14
13

15 Copie las dos líneas creadas en los pa-sos anteriores hacia la parte superior
del rectángulo de arriba.
Command: _copySelect objects: 1 foundSelect objects: 1 found, 2 totalSelect objects:ENTERSpecify base point or displacement,or [Multiple]: _endp ofSpecify second point of displacement or<use first point as displacement>: _per toENTER
16 Utilice el comando Offset (Equidistante)para copiar las líneas superiores del
rectángulo de arriba, hacia abajo (Fig. 17).
Command: _offsetSpecify offset distance or [Through] <0.2000>: 0.45ENTER
TALLER AUTOCAD
6
FIGURA 15:Construcción de la segunda línea.
FIGURA 16:Copiar las dos líneas.
FIGURA 17:Utilización de Offset (Equidistante).
FIGURA 18:Copia de la línea superior.
ab
a
b
c
15
16
offsecopy

7
Select object to offset or <exit>:Specify point on side to offset:Select object to offset or <exit>: ENTERCommand:OFFSETSpecify offset distance or [Through] <0.4500>: 0.20ENTERSelect object to offset or <exit>:Specify point on side to offset:Select object to offset or <exit>:ENTER
17 Con el comando Copy (Copiar) seleccionela línea que incluía la parte del rectán-
gulo en la cual recién se utilizó el comandoOffset (Equidistante) (Fig. 18).
Command: _copySelect objects: 1 foundSelect objects:Specify base point or displacement, or [Multiple]:Specify second point of displacement or <use first point as displacement>:_per to
TALLER 01 • PLANTA BAJA I
ba
b
cc
aet 17 18

18 Ejecute el comando Offset (Equidistante)y copie las líneas izquierdas de los dos
rectángulos.
Command: _offsetSpecify offset distance or [Through] <0.2000>:ENTERSelect object to offset or <exit>:Specify point on side to offset:Select object to offset or <exit>:Specify point on side to offset:Select object to offset or <exit>:Specify point on side to offset:Select object to offset or <exit>:Specify point on side to offset: Select object to offset or <exit>:ENTER
19 Utilizando el comando Trim (Recortar),ubicado en la barra de herramientas Mo-
dify (Modificar) (Fig. 20), recorte las líneasque sobresalen del dibujo (Fig. 21).
Command: ‘_zoomSpecify corner of window, enter a scale factor (nX ornXP), or[All/Center/Dynamic/Extents/Previous/Scale/Window]<real time>: _wSpecify first corner: Specify opposite corner:
Command: _trimCurrent settings: Projection=UCS Edge=NoneSelect cutting edges ...Select objects: ENTERSelect object to trim or [Project/Edge/Undo]:Select object to trim or [Project/Edge/Undo]:Select object to trim or [Project/Edge/Undo]:Select object to trim or [Project/Edge/Undo]:Select object to trim or [Project/Edge/Undo]:Select object to trim or [Project/Edge/Undo]:Select object to trim or [Project/Edge/Undo]:Select object to trim or [Project/Edge/Undo]:Select object to trim or [Project/Edge/Undo]:Select object to trim or [Project/Edge/Undo]:Select object to trim or [Project/Edge/Undo]:ENTER
Command: ‘_zoomSpecify corner of window, enter a scale factor (nX ornXP), or[All/Center/Dynamic/Extents/Previous/Scale/Window]<real time>: _p
TALLER AUTOCAD
8
a
b
c
19 trimRecorta
20

9
20 Trace una línea auxiliar que divida alrectángulo del contorno longitudinalmente.
Command: _line Specify first point: _mid ofSpecify next point or [Undo]:Specify next point or [Undo]: ENTER
21Desde la esquina superior derecha delrectángulo de abajo dibuje un cuadrado.
Command: _rectangSpecify first corner point or [Chamfer/Elevation/Fillet/Thickness/Width]: _from Base point: _endp of <Offset>: @0,0.25ENTERSpecify other corner point: @-0.45,0.45ENTER
TALLER 01 • PLANTA BAJA I
Observe atentamente las imágenes que
ilustran cada uno de los pasos que debe
seguir para completar el ejercicio, así
como los recuadros donde se presentan
las líneas de comandos.
FIGURA 19:Copias de líneas.
FIGURA 20:Ubicación del comando Trim (Recortar).
FIGURA 21:Utilización del comando Trim (Recortar).
FIGURA 22:Línea auxiliar.
a
b
b
a
c22
ar 21

22 Copie esta columna utilizando el comandoMirror (Espejar) ubicado en la barra de
herramientas Modify (Modificar) (Fig. 25) ytomando como referencia la línea anteriormentecreada que divide el rectángulo del contorno(Fig. 24).
Command: _mirrorSelect objects: 1 foundSelect objects:Specify first point of mirror line: _endp of Specify second point of mirror line:_nea to
Delete source objects?[Yes/No] <N>:ENTER
23 También espeje las dos líneas superioresdel rectángulo de abajo.
Command: _mirrorSelect objects: 1 foundSelect objects: 1 found, 2totalSelect objects:Specify first point of mirror line:_endp ofSpecify second point of mirror line:_nea toDelete source objects?[Yes/No] <N>:ENTER
TALLER AUTOCAD
10
FIGURA 23:Columna.
FIGURA 24:Espejar la columna.
FIGURA 25:Ubicación del comandoMirror (Espejar).a
ba
bc
23
24
25

11
TALLER 01 • PLANTA BAJA I
24 Continúe una línea desde el cuadradohasta las dos líneas recién espejadas.
Command: _line Specify first point:_endp of
Specify next point or [Undo]: _per toSpecify next point or [Undo]: ENTER
FIGURA 26:Espejar las dos líneas.
FIGURA 27:Construcción de línea.
FIGURA 28:Desplazamiento del dibujo.
b a
a b
a
bc
26
27
28
25 Desplace los dos rectángulos hacia laizquierda 0.45 metros.
Command: _moveSelect objects: Specify opposite corner: 42 foundSelect objects:Specify base point or displacement:

_endp of Specify second point of displacement or <use first point as displacement>:@0.45,0ENTER
26 Utilizando el comando Trim (Recortar)recorte las líneas sobrantes (Fig. 29).
Command: _trimCurrent settings: Projection=UCS Edge=NoneSelect cutting edges ...Select objects:ENTERSelect object to trim or [Project/Edge/Undo]:Select object to trim or [Project/Edge/Undo]:Select object to trim or [Project/Edge/Undo]:Select object to trim or [Project/Edge/Undo]:Select object to trim or [Project/Edge/Undo]:Select object to trim or [Project/Edge/Undo]:Select object to trim or [Project/Edge/Undo]:Select object to trim or [Project/Edge/Undo]:Select object to trim or [Project/Edge/Undo]:Select object to trim or [Project/Edge/Undo]:Select object to trim or [Project/Edge/Undo]:Select object to trim or [Project/Edge/Undo]:Select object to trim or [Project/Edge/Undo]:ENTER
27 Copie la línea auxiliar hasta las esqui-nas superior e inferior izquierdas del
rectángulo de abajo.
TALLER AUTOCAD
12
29
30
ab
a
b
c
Command: _copy

13
Command: _copySelect objects: 1 foundSelect objects:Specify base point or displacement, or [Multiple]: mENTERSpecify base point: _nea toSpecify second point of displacement or <use first pointas displacement>: _endp ofSpecify second point of displacement or <use first point asdisplacement>: _endp ofSpecify second point of displacement or <use first pointas displacement>:ENTER
28 Desde la esquina inferior izquierda di-buje un rectángulo que será la base para
hacer el baño.
Command: _rectangSpecify first corner point or [Chamfer/Elevation/Fi-llet/Thickness/Width]: _from Base point: _endp of<Offset>: @-0.95,0ENTERSpecify other corner point: @-2.70,1.8ENTER
29 Con el comando Offset (Equidistante) co-pie las líneas del rectángulo hacia
adentro (Fig. 32).
Command: _offsetSpecify offset distance or [Through] <0.2000>:ENTERSelect object to offset or <exit>:Specify point on side to offset:Select object to offset or <exit>:ENTER
TALLER 01 • PLANTA BAJA I
FIGURA 29:Utilización del comando Trim (Recortar).
FIGURA 30:Copia de la línea auxiliar.
FIGURA 31:Rectángulo que será la basepara hacer el baño.
FIGURA 32:Copia con Offset (Equidistante).
31
32
b
a
c

30 Desagrupe losdos rectángulos
con el comando Explo-de (Desagrupar).
31 Seleccione elcomando Arc (Ar-
co) ubicado en la ba-rra de herramientasDraw (Dibujo) (Fig.
TALLER AUTOCAD
14
34) y desde las es-quinas superiores delrectangulo del bañodibuje un arco detres puntos (Fig. 35).
FIGURA 33:Comando Explote (Desagrupar).
FIGURA 34:Ubicación del comando Arc (Arco).
35
34
a
b
c
d
e
arcDibujo de un Arco33

15
33 Dibuje una línea desde la esquina infe-rior derecha del rectángulo del baño y
cópiela, para crear el espacio de la entrada.
Command: _line Specify first point: _from Base point:_endp of <Offset>: @-1,0ENTERSpecify next point or [Undo]: _per toSpecify next point or [Undo]:ENTER
TALLER 01 • PLANTA BAJA I
Command: _arcSpecify start point of arc or [CEnter]: _endp ofSpecify second point of arc or [CEnter/ENd]: _from Ba-se point: _mid of <Offset>: @0,0.40ENTERSpecify end point of arc: _endp ofENTER
32 Copie con el comando Offset (Equidistan-te) este arco hacia adentro.
FIGURA 35:Construcción del arco.
FIGURA 36:Copia del arco.
FIGURA 37:Construcción del espaciode entrada.
36
a
b
c
d
37

Command: _copySelect objects: 1 foundSelect objects:Specify base point or displacement, or [Multiple]:Specify second point of displacement or <use first point as displacement>: @-0.8,0 ENTER
34 Utilizando los comandos Trim (Recorte) yExtend (Extensión) haga las terminacio-
nes y sobrantes del rectángulo.
Command: _extendCurrent settings: Projection=UCS Edge=NoneSelect boundary edges ...Select objects:Select object to extend or [Project/Edge/Undo]:ENTER
Command: _trimCurrent settings: Projection=UCS Edge=NoneSelect cutting edges ...Select objects:Select object to trim or [Project/Edge/Undo]:Select object to trim or [Project/Edge/Undo]:ENTER
35 Dibuje dos líneas a 0.20 metros. desdeel lado izquierdo interior.
Command: _line
Specify first point: _from Base point: _endp of
<Offset>: @-0.15,0
ENTER
Specify next point or [Undo]:
Specify next point or [Undo]:
ENTER
Command: LINE
Specify first point: _from Base point: _endp of
<Offset>: @-0.15,0
ENTER
Specify next point or [Undo]:
Specify next point or [Undo]:
ENTER
Command: _extend
Current settings: Projection=UCS Edge=None
Select boundary edges ...
Select objects:
ENTER
Select object to extend or [Project/Edge/Undo]:
Select object to extend or [Project/Edge/Undo]:
ENTER
Command: _line
Specify first point: _from Base point: <Offset>: @0,-
0.3
ENTER
Specify next point or [Undo]: _per to
Specify next point or [Undo]:
ENTER
TALLER AUTOCAD
16
FIGURA 38:Terminado del baño.
FIGURA 39:Espacio para instalaciones.
38
39
Extend

17
36 Desplace las líneas auxiliares comomuestra la Figura 40.
37 Dibuje desde la esquina inferior iz-quierda del rectángulo de arriba con la
intersección de la línea auxiliar, un rectán-gulo para usarlo de base para dibujar la es-calera.
Command: _rectangSpecify first corner point or [Chamfer/Elevation/Fillet/Thick-ness/Width]: _from Base point: _int of <Polar on> <Off-set>: @-4.60,0ENTERSpecify other corner point: @-2.4,-2.2ENTER
38 Con el comando Line (Línea) dibuje elinterior del rectángulo (Figura 42).
Command: _line Specify first point: _int ofSpecify next point or [Undo]: _from Base point: _int of<Offset>: @0.40,0ENTERSpecify next point or [Undo]: _from Base point: _per to<Offset>: @0,-0.20ENTERSpecify next point or [Close/Undo]: @0.60,0ENTERSpecify next point or [Close/Undo]: _per toSpecify next point or [Close/Undo]:ENTER
TALLER 01 • PLANTA BAJA I
FIGURA 40:Líneas auxiliares.
FIGURA 41:Construcción del rectángulo.
40
41
41
41
a
b
c
líneas auxiliares

39 Construya otras líneas para terminar laescalera.
Command: _line Specify first point: _from Base point: _endp of <Offset>:@0,0.40ENTERSpecify next point or [Undo]: @0,0.35ENTERSpecify next point or [Undo]: _endp ofSpecify next point or [Close/Undo]:ENTER
Command: _line Specify first point: _from Base point: _endp of <Offset>:@0,-1ENTERSpecify next point or [Undo]: @-1.25,0ENTERSpecify next point or [Undo]: @0,0.15ENTERSpecify next point or [Close/Undo]: @1.1,0ENTERSpecify next point or [Close/Undo]: _per toSpecify next point or [Close/Undo]:ENTER
TALLER AUTOCAD
18
42
a
b
c
d
e
f
FIGURA 42: Construcción de líneas

19
TALLER 01 • PLANTA BAJA I
40 Con los comandosOffset (Equidis-
tante), Trim (Recor-te) y Extend (Exten-sión) haga las termi-naciones de la esca-lera.
FIGURA 44:Construcción de la escalera.
43
a
b
c
44
e
f
dFIGURA 43: Construcción de líneas

41 Con el comando Line (Línea) y Offset(Equidistante) dibuje los escalones de
0.25 metros de ancho.
42 En la parte izquierda de la escaleratendrá un “hogar” que será dibujado con
un cuadrado y otro para un estante.
Command: _rectangSpecify first corner point or [Chamfer/Elevation/Fillet/Thick-ness/Width]: _from Base point: _endp of <Offset>:@0.25,0.35ENTERSpecify other corner point: @-0.5,0.9ENTER
Command: _rectangSpecify first corner point or [Chamfer/Elevation/Fillet/Thick-ness/Width]: _from Base point:_endp of <Offset>: @0,-2ENTERSpecify other corner point: @0.25,-0.4ENTER
43 En la parte trasera de la construccióndibuje un rectángulo.
Command: _rectangSpecify first corner point or [Chamfer/Elevation/Fillet/Thick-ness/Width]: _from Base point: _endp of <Offset>: @0,-0.9ENTERSpecify other corner point: @-0.95,-5.8ENTER
TALLER AUTOCAD
20
a
c
d
b 46
FIGURA 45:Construcción de escalones.
FIGURA 46:Construcción del cuadrado.
45

21
TALLER 01 • PLANTA BAJA I
47
a
c
b
a c
db
FIGURA 47:Construcción del rectángulo.
FIGURA 48:Construcción del espesor de la pared.
44 Construya una línea para hacer el espe-sor de la pared desde la esquina supe-
rior derecha del rectángulo.
Command: _line Specify first point: _from Base point:_endp of <Offset>: @0,-0.20ENTERSpecify next point or [Undo]: @-0.65,0ENTERSpecify next point or [Undo]: @0,-1.4ENTERSpecify next point or [Close/Undo]: _per toSpecify next point or [Close/Undo]:ENTER
48

45 Utilice el comando Mirror (Espejar) paraespejar las líneas construidas en el pa-
so anterior.
Command: _mirrorSelect objects: 1 foundSelect objects: 1 found, 2 totalSelect objects: 1 found, 3 totalSelect objects:Specify first point of mirror line: _mid ofSpecify second point of mirror line: _per toDelete source objects? [Yes/No] <N>:ENTER
46 Con el comando Offset (Equidistante) di-buje el espesor de las paredes del con-
torno.
TALLER AUTOCAD
22
49
50
a
c
b
FIGURA 49:Espejar las líneas.
FIGURA 50:Offset (Equidistante) del contorno.
Espejar líneas

23
(ABAJO)Command:OFFSETSpecify offset distance or [Through] <0.3500>: 0.30ENTERSelect object to offset or <exit>:Specify point on side to offset:Select object to offset or <exit>: ENTER
47 Extienda las líneas equidistantes cons-truídas en el paso anterior y sus para-
lelas 0.95 metros para cada lado.
48 Cierre estas líneas dibujadas.
49 Cambie al layer aberturas (Figura 53).
50 Dibuje un ventanal con el comando Rec-tangle (Rectángulo) y conviértalo en
bloque.
(ARRIBA)Command: _offsetSpecify offset distance or [Through] <0.2000>:0.35ENTERSelect object to offset or <exit>:Specify point on side to offset:ENTER
TALLER 01 • PLANTA BAJA Ia
cb
FIGURA 51:Extensión de las líneas.
FIGURA 52:Cierre de líneas.
FIGURA 53:Cambio de layer.
51
52
53
extensión

FIGURA 54:Dibujo de ventanal.
FIGURA 55:Inserción del bloque.
FIGURA 56:Puerta.
FIGURA 57:Ubicación de puertas.
FIGURA 58:Ventanas.
Command: _rectangSpecify first corner point or [Chamfer/Elevation/Fillet/Thick-ness/Width]:Specify other corner point: @-0.10,-2.6ENTER
51 Introduzca el bloque y colóquelo a 2.10mtrs. de la pared inferior.
52 Dibuje un rectángulo para crear un blo-que para la puerta y dibuje el radio de
su abertura.
Command: _rectangSpecify first corner point or [Chamfer/Elevation/Fillet/Thick-ness/Width]:Specify other corner point: @0.08,0.80ENTER
TALLER AUTOCAD
24
56
58
55
54
57

25
Command: _arc Specify start point of arc or [CEnter]: _endp ofSpecify second point of arc or [CEnter/ENd]: eENTERSpecify end point of arc: _endp ofSpecify center point of arc or [Angle/Direction/Radius]: dENTERSpecify tangent direction for the start point of arc: <Orthoon>(Punto)ENTER
53 Luego de convertir la puerta en un blo-que insértela en las áreas de entrada
como muestra la Figura 57.
TALLER 01 • PLANTA BAJA I
54 Dibuje las pequeñas ventanas de la partedelantera (de 0.08 de espesor).
55 Vuelva al layer paredes y dibuje el ga-rage.
Command: _rectangSpecify first corner point or [Chamfer/Elevation/Fillet/Thick-ness/Width]: _from Base point: _endp of <Offset>: @-0.2,0ENTERSpecify other corner point: @-5.5,-3ENTER
Command: _offsetSpecify offset distance or [Through] <0.3000>: 0.20ENTERSelect object to offset or <exit>:Specify point on side to offset:Select object to offset or <exit>:ENTER
Command: _explodeSelect objects: 1 foundSelect objects: 1 found, 2 totalSelect objects:
Command: _trimCurrent settings: Projection=UCS Edge=NoneSelect cutting edges ...Select objects: 1 found ENTER
a
cb
FIGURA 59:Construcción del garage.59

FIGURA 60:Aberturas del garage.
FIGURA 61:Ubicación del comando
Hatch (Sombreado).
FIGURA 62:Planta baja terminada.
TALLER AUTOCAD
26
56 Nuevamente den-tro del layer
aberturas inserte unapuerta, dibuje lapuerta de entrada algarage (0.10 , 2.40metros) y una ventanade 0.1 , 1 metros.
57 Vuelva al layerparedes y ejecu-
te el comando Hatch(Sombreado), ubicadoen la barra de herra-mientas Draw (Figura61).
58 Seleccione elsombreado ANSI
31 y coloque una es-cala de 0.030. Inser-te el sombreado en elinterior de las pare-des de la casa.
a
b
61
62
62
60
Aberturas

TALLER AUTOCAD
CONSTRUCCION DE LA PLANTA ALTA
27
TALLER 02 • PLANTA ALTA
Taller 020 2 | P L A N T A A L T A
02.1.
COPIAR
1 Abra el dibujo dela planta baja.
2 Copie el dibujo dela planta baja y
ubíquelo sobre ésta(Figura 01).
3 Borre las abertu-ras del garage y
los sombreados (Figu-ra 02).
4 Haga un Zoom sobreel baño y trace
una línea en el cen-tro de la curva (Fi-gura 03).
5 Dibuje una líneahacia la derecha a
0.40 mtrs. de separa-ción, que abarque elancho de la curva.
Command: _line Specify first point: _fromBase point: _endp of<Offset>: @0.40,0ENTERSpecify next point or [Un-do]: _per toSpecify next point or [Un-do]: ENTER
FIGURA 01:Copiar la planta baja.
FIGURA 02:Borrar entidades.
FIGURA 03:Línea auxiliar.
01
02
03

TALLER AUTOCAD
28
FIGURA 04:Línea paralela.
FIGURA 05:Utilización de Offset (Equidistante).
a
b
05
06
07
04
6 Con el comando Offset (Equidistante) copieésta línea hacia la derecha y la línea del
interior de la pared.
Command: _offsetSpecify offset distance or [Through] <Through>: 0.20ENTERSelect object to offset or <exit>:Specify point on side to offset:Select object to offset or <exit>:Specify point on side to offset:Select object to offset or <exit>:ENTER
7 Convierta la línea que cruza al baño en lí-nea continua y utilizando los comandos Ex-
tend (Extensión) y Trim (Recortar) haga lasterminaciones de las líneas recién construidas.
8 Utilizando el comando Mirror (Espejar) co-pie la sección del baño dibujada anterior-
mente.
Command: _mirrorSelect objects: Specify opposite corner: 7 foundENTERSelect objects:Specify first point of mirror line: _nea toSpecify second point of mirror line: _nea toDelete source objects? [Yes/No] <N>:ENTER
9 Borre la puerta y dibuje un arco desde lasesquinas de la entrada vieja (Figura 08).
FIGURA 06:Utilización de los comandos Extend (Extensión) y Trim (Recortar).
FIGURA 07:Espejado del baño.

Command: _arc Specify start point of arc or [CEnter]:_endp ofSpecify second point of arc or [CEnter/ENd]: _from Basepoint: _endp of <Offset>: @0.40,-0.3ENTERSpecify end point of arc: _endp of
29
TALLER 02 • PLANTA ALTA
08
Command: _extendCurrent settings: Projection=UCS Edge=NoneSelect boundary edges ...ENTERSelect objects:ENTERSelect object to extend or [Project/Edge/Undo]:Select object to extend or [Project/Edge/Undo]:Select object to extend or [Project/Edge/Undo]:ENTER
11 Utilice nuevamente el comando Offset(Equidistante) para copiar la línea de la
pared interior del baño del lado derecho.
Command: _offsetSpecify offset distance or [Through] <0.1500>: ENTERSelect object to offset or <exit>:Specify point on side to offset:Select object to offset or <exit>:ENTERCommand:OFFSETSpecify offset distance or [Through] <0.1500>: 0.05ENTERSelect object to offset or <exit>:Specify point on side to offset:Select object to offset or <exit>:ENTER
10 Con el comando Offset (Equidistante) yluego Extend (Extensión) construya el es-
pesor del arco (Figura 09).
Command: _offsetSpecify offset distance or [Through] <0.2000>: 0.15ENTERSelect object to offset or <exit>:Specify point on side to offset:Select object to offset or <exit>: ENTER
09
a
b
c
FIGURA 08:Construcción del arco.
FIGURA 09:Espesor del arco.

FIGURA 10:Construcción de espacio.
FIGURA 11:Desplazamiento.
FIGURA 12:Extensión de líneas.
TALLER AUTOCAD
30
12 Realice un zoom a la parte delantera ydibuje una línea auxiliar en el centro de
la casa. Desplace la pared superior de laparte de abajo (Figura 11).
Command: _moveSelect objects: 1 foundSelect objects: 1 found, 2 totalSelect objects:Specify base point or displacement: _endp of Specify second point of displacement or <use first point asdisplacement>: _from Base point: _per to <Offset>: @0,-0.30ENTER
13 Extienda las líneas hasta la parte des-plazada y elimine el cuadrado de la co-
lumna.
** STRETCH **Specify stretch point or [Base point/Copy/Undo/eXit]:_endp of
12
10
11
a
c
a
bb

31
TALLER 02 • PLANTA ALTA
14 Construya y cierre el dibujo en la parteizquierda de la sección de abajo.
Command: _stretchSelect objects to stretch by crossing-windowor crossing-polygon...Select objects: Specify opposite corner: 4 foundSelect objects:Specify base point or displacement:Specify second point of displacement: @0,-0.1 ENTER
Command: _mirror
Select objects: 1 found
Select objects: 1 found, 2 total
Select objects:
Specify first point of mirror line: _mid of
Specify second point of mirror line: _per to
Delete source objects? [Yes/No] <N>:
ENTER
a
ce
f
bd
FIGURA 13: Cierre del dibujo
Desplazamiento

TALLER AUTOCAD
32
Command: _moveSelect objects:Specify opposite corner: 5 foundSelect objects:Specify base point or displacement: _endp of Specify second point of displacement or <use first point asdisplacement>: _endp of
Command: _extendCurrent settings: Projection=UCS Edge=NoneSelect boundary edges ...Select objects:ENTERSelect object to extend or [Project/Edge/Undo]:Select object to extend or [Project/Edge/Undo]:Select object to extend or [Project/Edge/Undo]:Select object to extend or [Project/Edge/Undo]:ENTER
a
c
e
f
b
d
15 Desplace la sección opuesta (arriba, si-métrica) hacia arriba y borre la pared
del medio (Figura 14).
Command: _moveSelect objects: 1 foundSelect objects: 1 found, 2 totalSelect objects: 1 found, 3 totalSelect objects:Specify base point or displacement: _endp of Specify second point of displacement or <use first point asdisplacement>: @0,0.20 ENTER
Command: _eraseSelect objects: 1 foundSelect objects: 1 found, 2 totalSelect objects: 1 found, 3 totalSelect objects: 1 found, 4 totalSelect objects: ENTER
FIGURA 14: Construcción del placard

33
TALLER 02 • PLANTA ALTA
Select objects: Specify opposite corner: 3 foundSelect objects:Specify base point or displacement: _endp ofSpecify second point of displacement: _from Base point:_endp of <Offset>: @-0.65,0 ENTER
17 Desde la abertura de abajo dibuje con elcomando Rectangle (Rectángulo) el espacio
para una ventana.
Command: _rectangSpecify first corner point or [Chamfer/Elevation/Fillet/Thick-ness/Width]: _from Base point: _endp of <Offset>:@1.225,0 ENTERSpecify other corner point: @1.20,-0.30 ENTER
a
c
e
f
b
d
FIGURA 15: Modificación del dibujo
16 Desplace la pared de abajo del Placardenfrentada a éste último, y extiéndala.
Command: _stretchSelect objects to stretch by crossing-window or crossing-polygon...Select objects: Specify opposite corner: 5 foundSelect objects:Specify base point or displacement: _endp ofSpecify second point of displacement: _from Base point:_endp of <Offset>: @0,0.6 ENTER
Command: _stretchSelect objects to stretch by crossing-window or crossing-polygon...
f
f

TALLER AUTOCAD
34
FIGURA 16:Dibujo del espacio de la ventana.
FIGURA 17:Construcción de la escalera en laplanta alta.
FIGURA 18:Construcción del conducto de humosde la chimenea.
Command: _extendCurrent settings: Projection=UCS Edge=NoneSelect boundary edges ...Select objects: 1 foundSelect objects:Select object to extend or [Project/Edge/Undo]:Select object to extend or [Project/Edge/Undo]:ENTER
16
a
b18 Haga un zoom en la sección de la escale-
ra y el pasillo.
19 Primero construya la subida y tape labajada de la escalera.
Command: _extendCurrent settings: Projection=UCS Edge=NoneSelect boundary edges ...Select objects: ENTERSelect object to extend or [Project/Edge/Undo]:Select object to extend or [Project/Edge/Undo]:Select object to extend or [Project/Edge/Undo]: ENTER
Command:Command: _trimCurrent settings: Projection=UCS Edge=NoneSelect cutting edges ...Select objects: 1 foundSelect objects:Select object to trim or [Project/Edge/Undo]:Select object to trim or [Project/Edge/Undo]: ENTER
Command: _offsetSpecify offset distance or [Through] <0.0500>: 0.20ENTERSelect object to offset or <exit>:Specify point on side to offset:Select object to offset or <exit>: ENTER
ac
b17

35
Command: _trimCurrent settings: Projection=UCS Edge=NoneSelect cutting edges ...Select objects: 1 foundSelect objects:Select object to trim or [Project/Edge/Undo]:Select object to trim or [Project/Edge/Undo]:Select object to trim or [Project/Edge/Undo]:Select object to trim or [Project/Edge/Undo]: ENTER
Command: _extendCurrent settings: Projection=UCS Edge=NoneSelect boundary edges ...Select objects: 1 foundSelect objects:Select object to extend or [Project/Edge/Undo]:Select object to extend or [Project/Edge/Undo]:Select object to extend or [Project/Edge/Undo]:ENTER
TALLER 02 • PLANTA ALTA
20 Dibuje la chimenea circular y borre losrectángulos.
Command: _line Specify first point: _mid ofSpecify next point or [Undo]: _per toSpecify next point or [Undo]:ENTER
Command: _circleSpecify center point for circle or [3P/2P/Ttr (tan tan radius)]:_from Base point: _endp of <Offset>: @-0.20,0ENTERSpecify radius of circle or [Diameter]: dENTERSpecify diameter of circle: 0.25
Command: _.erase 2 foundENTER
Command: _offsetSpecify offset distance or [Through] <Through>: 0.03ENTERSelect object to offset or <exit>:Specify point on side to offset:Select object to offset or <exit>: ENTER
18
a
c
ba e
dConductos

aTALLER AUTOCAD
36
21 Haga un zoom en la parte trasera de lacasa y borre los espesores de la pared y
las ventanas (trasera y lateral)
Command: _eraseSelect objects: 1 foundSelect objects: 1 found, 2 totalSelect objects: 1 found, 3 totalSelect objects: 1 found, 4 totalSelect objects: 1 found, 5 totalSelect objects: 1 found, 6 totalSelect objects: 1 found, 7 totalSelect objects: 1 found, 8 total ENTER
22 Desde la puerta superior construya unpequeño rectángulo y cópielo con el co-
mando Array (Matriz) ubicado en la barra deherramientas Modify (Modificar) (Figura 20).
Command: _rectangSpecify first corner point or [Chamfer/Elevation/Fillet/Thick-ness/Width]: _endp ofSpecify other corner point: @0.08,-0.0250 ENTER
a
b
bc
21
FIGURA 19:Eliminar los espesores delas paredes y ventanas.
FIGURA 20:Ubicación del comandoArray (Matríz).
FIGURA 21:Dibujo de parantesdel ventanal.
20FIGURA 19: Eliminación de espesores
Array
19

37
TALLER 02 • PLANTA ALTA
Command: _arraySelect objects: 1 foundSelect objects:Enter the type of array [Rectangular/Polar] <R>: rENTEREnter the number of rows (—-) <1>: 8ENTEREnter the number of columns (|||) <1> 1ENTEREnter the distance between rows or specify unit cell (—-): -0.825ENTER
23 Cambie al layer aberturas.
24 Elimine todas las puertas y en su lugardibuje una ventana de 0.90, 0.08 mtrs. y
otra para la parte trasera de 0.8, 0.08 met-ros. Luego conviértalas en bloque.
Command: _rectangSpecify first corner point or [Chamfer/Elevation/Fillet/Thick-ness/Width]:Specify other corner point: @0.08,0.9 ENTER
Command: _blockSelect objects: Specify opposite corner: 1 foundSelect objects: Specify insertion base point:
Command: _insertSpecify insertion point or [Scale/X/Y/Z/Rotate/PSca-le/PX/PY/PZ/PRotate]: Specify rotation angle <0>:
Command: _rectangSpecify first corner point or [Chamfer/Elevation/Fillet/Thick-ness/Width]: _from Base point: _endp of <Offset>: @0,-0.20 ENTERSpecify other corner point: @-0.08,-0.6 ENTER
23
a
bb
a
FIGURA 23: Ventana delantera
Ventanas
22
FIGURA 22: Inserción de las ventanas

FIGURA 24:Construcción de los ventanales traseros.
TALLER AUTOCAD
38
Command:INSERTSpecify insertion point or [Scale/X/Y/Z/Rotate/PSca-le/PX/PY/PZ/PRotate]: _endp ofCommand:INSERTSpecify insertion point or [Scale/X/Y/Z/Rotate/PSca-le/PX/PY/PZ/PRotate]: _endp ofCommand:INSERTSpecify insertion point or [Scale/X/Y/Z/Rotate/PSca-le/PX/PY/PZ/PRotate]: _endp ofENTER
25 Introduzca los bloques de las puertasconstruidas en la planta baja en la en-
trada del baño, y para los dormitorios cons-truya una de 0.08, 0.70 metros.
Command: _rectangSpecify first corner point or [Chamfer/Elevation/Fillet/Thick-ness/Width]: _from Base point: _endp of <Offset>:@0.08,0 ENTERSpecify other corner point: @0.70,0.08 ENTER
Command: _arc Specify start point of arc or [CEnter]: _endp ofSpecify second point of arc or [CEnter/ENd]: eENTERSpecify end point of arc: _endp ofSpecify center point of arc or [Angle/Direction/Radius]: dENTERSpecify tangent direction for the start point of arc: <Ortho on>
Command: _rectangSpecify first corner point or [Chamfer/Elevation/Fillet/Thick-ness/Width]: _endp ofSpecify other corner point: @0.08,0.8 ENTER
Command: _blockSelect objects: 1 foundSelect objects:Specify insertion base point: _endp of
Command: _insertSpecify insertion point or [Scale/X/Y/Z/Rotate/PSca-le/PX/PY/PZ/PRotate]: _endp ofCommand: INSERTSpecify insertion point or [Scale/X/Y/Z/Rotate/PSca-le/PX/PY/PZ/PRotate]: _endp ofCommand: INSERTSpecify insertion point or [Scale/X/Y/Z/Rotate/PSca-le/PX/PY/PZ/PRotate]: _endp ofCommand: INSERTSpecify insertion point or [Scale/X/Y/Z/Rotate/PSca-le/PX/PY/PZ/PRotate]: _endp ofCommand:INSERTSpecify insertion point or [Scale/X/Y/Z/Rotate/PSca-le/PX/PY/PZ/PRotate]: _endp of
ac
b
24
ventanales P

39
TALLER 02 • PLANTA ALTA
Command: _blockSelect objects: 1 foundSelect objects: 1 found, 2 totalSelect objects: Specify insertion base point:
26 Construya una ventana de 0.10, 1.20 me-tros.
Command: _rectangSpecify first corner point or [Chamfer/Elevation/Fillet/Thick-ness/Width]: _endp ofSpecify other corner point: @1.2,-0.10 ENTER
26
25 a
c f
d
eb
FIGURA 26: Dibujo de ventana
PuertasFIGURA 25: Construcción de puertas

27 Pase al layer paredes y en el garage de-je solamente el contorno.
28 Dentro del área del baño utilice el co-mando Offset (Equidistante) y copie la
curva exterior hacia adentro.
Command: _offset
Specify offset distance or [Through] <0.0300>: 0.05
ENTER
Select object to offset or <exit>:
Specify point on side to offset:
Select object to offset or <exit>:
ENTER
29 Ejecute el comando Hatch (Sombreado) ycon las mismas opciones de la planta ba-
ja: ANSI 31 y una escala de 0.030. Inserte elsombreado en el interior de las paredes de lacasa.
TALLER AUTOCAD
40
27
28
a
b
FIGURA 27:Contorno del garage.
FIGURA 28:Construcción de ventanal curvo.
30 En la figura 29 vemos el plano terminadode la planta alta.
FIGURA 29: Planta alta
29
Hemos alcanzado la segunda etapa:
los planos de la planta alta están
terminados. A continuación vamos a
construir las vistas.

41
03.1.
CONSTRUCCIÓNDE VISTAS LATERALES CON CORTES
A ntes de comenzaresta etapa, será
conveniente ver losdibujos terminados(Figuras 45 a 48).
1 Cree un nuevo layerllamado sombreado
(Figura 01) y selec-cione todas las áreasde la planta baja yplanta alta que esténsombreadas y páselas aeste nuevo layer.
2 Desactive este la-yer y dibuje líneas
auxiliares desde losextremos de la plantabaja hacia abajo.
3 Dibuje un rectán-gulo desde el pun-
to final de la líneaauxiliar izquierda(Figura 04).
Command: _rectang
Specify first corner point
or [Chamfer/Elevation/Fi-
llet/Thickness/Width]:
_endp of
Specify other corner
point: @18.45,5.60
ENTER
TALLER 03 • ARREGLO GRAL.
Taller 030 3 | A R R E G L O G E N E R A L
01
0302
FIGURA 01:Nuevo layer.
FIGURA 02:El sombreado en supropio layer.
FIGURA 03:Líneas auxiliares.
TALLER AUTOCAD
PLANO DE ARREGLO GENERAL

TALLER AUTOCAD
42
4 Cruce dos líneas auxiliares desde la basedel rectángulo, hacia arriba.
Command: _line Specify first point: _from Base point: _endp of <Off-set>: @0,2.30ENTERSpecify next point or [Undo]: _per toSpecify next point or [Undo]:ENTERCommand:LINE Specify first point: _from Base point: _endp of<Offset>: @0,2.30ENTERSpecify next point or [Undo]: _per toSpecify next point or [Undo]:ENTER
5 Extienda el dibujo de la planta baja conlíneas auxiliares (Figura 06).
6 Dibujaremos una vista con un corte longi-tudinal en la casa, por la línea AA´ (Fi-
gura 07).
04
a
c
ab
b05
FIGURA 04: Rectángulo de perímetro de altura
FIGURA 05: Dibujo de líneas auxiliares
Líneas auxiliares

FIGURA 08: Construcción del parante de atrás
FIGURA 06:Extensión con líneasauxiliares.
FIGURA 07:Línea de corte AA´.
43
TALLER 03 • ARREGLO GRAL.
7 Haga un Zoom en la zona de atrás de laconstrucción y haga una línea vertical para
dibujar el parante de la puerta y ventanas.
Command: _line Specify first point: _int ofSpecify next point or [Undo]: _from Base point: _int of<Offset>: @0,-0.20ENTERSpecify next point or [Undo]: @-0.08,0ENTERSpecify next point or [Close/Undo]: _per toSpecify next point or [Close/Undo]:ENTER
08
06
07
c
a
b
A partir del plano de planta baja
trazamos las líneas auxiliares que
nos ayudarán a construir las vistas.

Command: _offsetSpecify offset distance or [Through] <Through>: 0.05ENTERSelect object to offset or <exit>:Specify point on side to offset:Select object to offset or <exit>: ENTER
9 Con el comando Line (Línea) dibuje el con-torno de la escalera y del baño:
Command: _line
Specify first point: _int of
Specify next point or [Undo]: _int of
Specify next point or [Undo]: _int of
Specify next point or [Close/Undo]: _int of
Specify next point or [Close/Undo]:
ENTER
TALLER AUTOCAD
44
8 Dibuje una línea:
Command: _line
Specify first point: _from Base point: _endp of <Offset>:
@0,3.5
ENTER
Specify next point or [Undo]: @-0.87,-0.15
ENTER
Specify next point or [Undo]:
ENTER
10
11
FIGURA 09: Dibujo del techo trasero FIGURA 10: Contorno de la escalera
FIGURA 11: Líneas construidas
a
b
c
09
Escalera/B

45
TALLER 03 • ARREGLO GRAL.
cFIGURA 12: Construcción de la chimenea
a
b
c
Command: _lineSpecify first point: _int ofSpecify next point or [Undo]: _int ofSpecify next point or [Undo]:ENTERCommand:LINE Specify first point: _int ofSpecify next point or [Undo]: _int ofSpecify next point or [Undo]:ENTERCommand:LINE Specify first point: _int ofSpecify next point or [Undo]: _int ofSpecify next point or [Undo]:ENTERCommand:LINE Specify first point: _int ofSpecify next point or [Undo]: _int ofSpecify next point or [Undo]:ENTERCommand:LINE Specify first point: _int ofSpecify next point or [Undo]: _int ofSpecify next point or [Undo]:ENTER
10 Vuelva a hacer un zoom en la escalerapara dibujar la chimenea y terminar la
escalera.
Command: _line Specify first point: _from Base point: _endp of <Offset>:@0.075,0ENTERSpecify next point or [Undo]: _per toSpecify next point or [Undo]:ENTER
Command: _offset
Specify offset distance or [Through] <0.0500>: 0.25
ENTER
Select object to offset or <exit>:
Specify point on side to offset:
Select object to offset or <exit>:
ENTER
Recuerde que encontrará soporte
audiovisual en la guía interactiva Nº 6,
correspondiente al Taller.
12
Baño/Chimenea

TALLER AUTOCAD
46
Command: _line
Specify first point: _endp of
Specify next point or [Undo]: @0,0.8
ENTER
Specify next point or [Undo]: _per to
Specify next point or [Close/Undo]: _per to
Specify next point or [Close/Undo]:
ENTER
Command: _line
Specify first point: _endp of
Specify next point or [Undo]: _int of
Specify next point or [Undo]:
ENTER
Command: LINE
Specify first point: _int of
Specify next point or [Undo]: _int of
Specify next point or [Undo]:
ENTER
Command: _offset
Specify offset distance or [Through] <0.2500>: 0.05
ENTER
Select object to offset or <exit>:
Specify point on side to offset:
Select object to offset or <exit>:
Specify point on side to offset:
Select object to offset or <exit>:
Specify point on side to offset:
Select object to offset or <exit>:
ENTER
a
e
cd
bFIGURA 13:
Construcción delpasaje superior.
13

47
TALLER 03 • ARREGLO GRAL.
Command: _rectangSpecify first corner point or [Chamfer/Elevation/Fillet/Thick-ness/Width]: _endp ofSpecify other corner point: @-0.25,0.75ENTER
Command: _arcSpecify start point of arc or [CEnter]: _endp ofSpecify second point of arc or [CEnter/ENd]: eENTERSpecify end point of arc: _from Base point: _endp of<Offset>: @-1,0ENTERSpecify center point of arc or [Angle/Direction/Radius]: dENTERSpecify tangent direction for the start point of arc: _per to
Command: _offsetSpecify offset distance or [Through] <0.0500>:ENTERSelect object to offset or <exit>:Specify point on side to offset:Select object to offset or <exit>:ENTER
15
14
a
a
b
c
b
FIGURA 14:Dibujo de una pared.
FIGURA 15:Dibujo de la baranda.

Select objects:
Specify base point or displacement, or [Multiple]: m
ENTER
Specify base point: _endp of
Specify second point of displacement or <use first point as
displacement>: _endp of
Specify second point of displacement or <use first point as
displacement>: _ endp of
Specify second point of displacement or <use first point as
displacement>: _endp of
Specify second point of displacement or <use first point as
displacement>: _ endp of
Specify second point of displacement or <use first point as
displacement>: _ endp of
Specify second point of displacement or <use first point as
displacement>: _endp of
TALLER AUTOCAD
48
FIGURA 16:Dibujo del detalledel “hogar”.
FIGURA 17:Detalles terminados.
Command: _rectangSpecify first corner point or [Chamfer/Elevation/Fillet/Thick-ness/Width]: _from Base point: _endp of <Offset>:@0,0.75ENTERSpecify other corner point: @-0.13,0.05ENTER
11 Con los comandos Extend (Extensión) yTrim (Recortar) haga las terminaciones
del dibujo como se ve en la Figura 17.
12 Dibuje los peldaños de la baranda deltramo superior con un rectángulo y utili-
ce luego el comando Copy (Copiar), opciónMultiple (Múltiple) para generar la grilla.
Command: _rectang
Specify first corner point or [Chamfer/Elevation/Fillet/Thick-
ness/Width]: _from Base point: _endp of <Offset>:
@0.13,0
ENTER
Specify other corner point: @0.025,-0.7
ENTER
Command: _copySelect objects: 1 found
17
ba
Detalles
16

49
TALLER 03 • ARREGLO GRAL.
13 Extienda con líneas auxiliares la curvadel baño de la planta alta (Figura 19).
a
e
c
d
b
FIGURA 19: Líneas auxiliares.
FIGURA 18: Baranda
a
b
19
19
Guía Interactiva Nº 06

14 Dibuje el espacio de la puerta (plantabaja) y la curva de la planta alta.
Command: _rectangSpecify first corner point or [Chamfer/Elevation/Fillet/Thick-ness/Width]: _from Base point: _endp of <Offset>:@0.90,0ENTERSpecify other corner point: @0.8,2ENTER
Command: _rectangSpecify first corner point or [Chamfer/Elevation/Fillet/Thick-ness/Width]: _endp ofSpecify other corner point: @1.1084,0.80ENTERCommand: _line Specify first point: _from Base point: _endp of <Offset>: @0.1542,0ENTERSpecify next point or [Undo]: _per toSpecify next point or [Undo]:ENTERCommand: LINE Specify first point: _from Base point: _endp of <Offset>: @-0.1542,0ENTERSpecify next point or [Undo]: _per toSpecify next point or [Undo]:ENTER
15 Dibuje un rectángulo en la parte delan-tera de la construcción que será el pa-
rante de las puertas y las ventanas.
Command: _rectang
Specify first corner point or [Chamfer/Elevation/Fillet/Thick-
ness/Width]: _endp of
Specify other corner point: @-0.08,4.6
ENTER
Command: _copy
Select objects: 1 found
Select objects:
Specify base point or displacement, or [Multiple]: _endp of
Specify second point of displacement or <use first point as
displacement>: _endp of
ENTER
16 Dibuje el piso de los dormitorios.
Command: _rectangSpecify first corner point or [Chamfer/Elevation/Fillet/Thick-ness/Width]: _int ofSpecify other corner point: @3.65,0.15ENTER
TALLER AUTOCAD
50
20a
b
a
b
21

17 Dibuje el techo de la parte del frentede la casa.
Command: _line
Specify first point: _int of
Specify next point or [Undo]: @-0.87,0.15
ENTER
Specify next point or [Undo]:
ENTER
Command: _offset
Specify offset distance or [Through] <0.0500>:
ENTER
Select object to offset or <exit>:
Specify point on side to offset:
Select object to offset or <exit>:
ENTER
51
TALLER 03 • ARREGLO GRAL.
24
a
b
c
d
23
FIGURA 24: Dibujo del techo.
FIGURA 20:Puerta del baño.
FIGURA 21:Construcción del baño.
FIGURA 22:Parantes de la parte de adelante.
FIGURA 23:Dibujo del piso.
22

TALLER AUTOCAD
52
18 Estire el parante delantero.
** STRETCH **Specify stretch point or[Base point/Copy/Undo/eXit]:_from Base point: _int of <Offset>:@0,-0.20ENTER
19 Desde el otro ventanal dibuje la canale-ta de desagüe.
Command: _lineSpecify first point: _endp ofSpecify next point or [Undo]: @0,0.50ENTERSpecify next point or [Undo]: @0.15,0ENTERSpecify next point or [Close/Undo]: @0,-0.35ENTERSpecify next point or [Close/Undo]: @0.35,0ENTERSpecify next point or [Close/Undo]:ENTER
Command: _mirrorSelect objects: Specify opposite corner: 4 foundSelect objects:Specify first point of mirror line: _endp of Specify second point of mirror line: _per toDelete source objects? [Yes/No] <N>:ENTER
Command: _line Specify first point: _endp ofSpecify next point or [Undo]: _endp ofSpecify next point or [Undo]:ENTER
b
c
DesCanaletaFIGURA 25: Estirar el parante. a
Guía Interactiva Nº 06
25

53
20 Arriba del baño construya la otra cana-leta de desagüe.
Command: _line Specify first point: _endp ofSpecify next point or [Undo]: @0,0.5ENTERSpecify next point or [Undo]: @0.15,0ENTERSpecify next point or [Close/Undo]: @0,-0.35ENTERSpecify next point or [Close/Undo]: @1.20,0ENTERSpecify next point or [Close/Undo]:ENTER
Command: _mirrorSelect objects: Specify opposite corner: 4 foundSelect objects:Specify first point of mirror line: _endp of Specify second point of mirror line: _per toDelete source objects? [Yes/No] <N>:ENTER
Command: _line Specify first point: _endp ofSpecify next point or [Undo]: _endp ofSpecify next point or [Undo]:ENTER
TALLER 03 • ARREGLO GRAL.
b
c
d
agüe FIGURA 26: Construcción de canaleta. a
26

TALLER AUTOCAD
54
21 Dibuje el techo de la parte delantera.
Command: _line
Specify first point: _from Base point: _endp of <Offset>:
@0,0.1
ENTER
Specify next point or [Undo]: _from Base point: _endp of
<Offset>: @0,0.1
ENTER
Specify next point or [Undo]:
ENTER
Command: _offset
Specify offset distance or [Through] <0.0500>: 0.1
ENTER
Select object to offset or <exit>:
Specify point on side to offset:
Select object to offset or <exit>:
ENTER
Command: _extend
Current settings: Projection=UCS Edge=None
Select boundary edges ...
Select objects:
ENTER
Select object to extend or [Project/Edge/Undo]:
Select object to extend or [Project/Edge/Undo]:
ENTER
a
b
c
FIGURA 27: Construcción del techo del baño.
27
Construccióndel Techo
del Baño

55
TALLER 03 • ARREGLO GRAL.
b
c
d
e
f
Techo Delantero
28
FIGURA 28: Techo delantero.a

TALLER AUTOCAD
56
a
e
cd
b22 Dibuje el techo trasero de forma similar
al recién construído.
Command: _line
Specify first point: _from Base point: _endp of <Offset>:
@0,0.1
ENTER
Specify next point or [Undo]: _from Base point: _endp of
<Offset>: @0,0.1
ENTER
Specify next point or [Undo]:
ENTER
Command: _offset
Specify offset distance or [Through] <0.1000>:
ENTER
Select object to offset or <exit>:
Specify point on side to offset:
Select object to offset or <exit>:
ENTER
Command: _extend
Current settings: Projection=UCS Edge=None
Select boundary edges ...
Select objects:
ENTER
Select object to extend or [Project/Edge/Undo]:
Select object to extend or [Project/Edge/Undo]:
ENTER
TechoTrasero
29

57
Command: _rectang
Specify first corner point or [Chamfer/Elevation/Fillet/Thick-
ness/Width]: _endp of
Specify other corner point: @0.08,0.1
ENTER
Command: _offset
Specify offset distance or [Through] <0.1000>: 0.01
ENTER
Select object to offset or <exit>:
Specify point on side to offset:
Select object to offset or <exit>:
ENTER
Command: _array
Select objects: Specify opposite corner: 1 found
ENTER
Select objects:
Enter the type of array [Rectangular/Polar] <R>:
ENTER
Enter the number of rows (—-) <1>:
ENTER
Enter the number of columns (|||) <1> 6
ENTER
Specify the distance between columns (|||): 1.6670
ENTER
TALLER 03 • ARREGLO GRAL.
FIGURA 29:Dibujo del techo de atrás.
FIGURA 30:Perfil “doble T”.
a
b
FIGURA 31: Ubicación del perfil “doble T”.
30
31
23 Dibuje un perfil “doble T” sobre el pa-rante de las ventanas de atrás, de 0.10
cm. de alto y distribúyalo a lo largo de suextensión.
PerfilDoble T
Guía Interactiva Nº 06

TALLER AUTOCAD
58
FIGURA 33:Construcción del techotransparente (tragaluz).
FIGURA 34:Dibujo de la base.
FIGURA 32: Ubicación del perfil “doble T” en el techo delantero.
a b32
Command: _offsetSpecify offset distance or [Through] <0.0500>: 0.08ENTERSelect object to offset or <exit>:Specify point on side to offset:Select object to offset or <exit>:ENTER
26 Construya la base y el tanque de agua.
Command: _rectang
Specify first corner point or [Chamfer/Elevation/Fillet/Thick-
ness/Width]: _int of
Specify other corner point: @1.1084,1.60
ENTER
Command: _rectang
Specify first corner point or [Chamfer/Elevation/Fillet/Thick-
ness/Width]: _from Base point: _endp of <Offset>:
@0.15,-0.15
ENTER
Specify other corner point: _from Base point: _int of
<Offset>: @-0.15,0
ENTER
24 Haga el mismo proceso en el techodelantero.
Command: _arraySelect objects: Specify opposite corner: 1 foundSelect objects:Enter the type of array [Rectangular/Polar] <R>:ENTEREnter the number of rows (—-) <1>:ENTEREnter the number of columns (|||) <1> 3ENTERSpecify the distance between columns (|||): 1.865ENTER
25 Dibuje el techo transparente.
Command: _line Specify first point: _from Base point: _endp of <Offset>:@0.30,0.50ENTERSpecify next point or [Undo]: _from Base point: _endp of<Offset>: @0,0.10ENTERSpecify next point or [Undo]:ENTER
Tragaluz

59
TALLER 03 • ARREGLO GRAL.
3433
a
b
c
d
e
a
b
c
d
e

Corte
Command: _rectangSpecify first corner point or [Chamfer/Elevation/Fillet/Thick-ness/Width]: _from Base point: _endp of <Offset>:@0.0792,0.05ENTERSpecify other corner point: @0.95,1.50ENTER
Command: _explodeSelect objects: 1 foundSelect objects:ENTER
27 Seleccione el techo y páselo al layertecho.
28 Cambie al layer aberturas y haga un zoomen la parte de atrás de la casa.
Command: _rectangSpecify first corner point or [Chamfer/Elevation/Fillet/Thick-ness/Width]: _endp ofSpecify other corner point: @0.08,2ENTER
Command: _rectangSpecify first corner point or [Chamfer/Elevation/Fillet/Thick-ness/Width]: _from Base point: _endp of <Offset>:@0,0.04ENTERSpecify other corner point: @0.08,0.8ENTER
Command: _copy
Select objects: 1 found
Select objects:
Specify base point or displacement, or [Multiple]: m
ENTER
Specify base point: _endp of
Specify second point of displacement or <use first point as
displacement>: _endp of
Specify second point of displacement or <use first point as
displacement>: _endp of
Specify second point of displacement or <use first point as
displacement>: _endp of
Specify second point of displacement or <use first point as
displacement>:
ENTER
TALLER AUTOCAD
60
a
b
c
35
36
FIGURA 35: Construcción del tanque.
FIGURA 36: Layer techo.
tanque/techo/ventanas

es
61
TALLER 03 • ARREGLO GRAL.
Command: _copy
Select objects: 1 found
Select objects: Specify base point or displacement, or [Multi-
ple]: _endp of
Specify second point of displacement or <use first point as
displacement>: _endp of
ENTER
Command: COPY
Select objects: 1 found
Select objects: Specify base point or displacement, or [Multi-
ple]: _endp of
Specify second point of displacement or <use first point as
displacement>: _endp of
ENTER
29 Dibuje las ventanas de la base del tan-que.
Command: _line Specify first point: _from Base point: _endp of <Offset>:@0.2694,0ENTERSpecify next point or [Undo]: _per toSpecify next point or [Undo]:ENTERCommand: LINE Specify first point: _from Base point: _endp of <Offset>:@0,-0.20ENTERSpecify next point or [Undo]: _per toSpecify next point or [Undo]:ENTER
a
b
c
FIGURA 37: Construcción de ventanas en corte. FIGURA 38: Ventana de la base del tanque.
37
a
b
c
38

Sombreadventanas/puertas/ventanales/
30 Dibuje las ventanas del área del traga-luz en corte.
31 Dibuje la ventana curva y la puerta delbaño.
Command: _rectang
Specify first corner point or [Chamfer/Elevation/Fillet/Thick-
ness/Width]: _endp of
Specify other corner point: @0.05,1.5
ENTER
Command: _copy
Select objects: 1 found
Select objects:
Specify base point or displacement, or [Multiple]: _endp of
Specify second point of displacement or <use first point as
displacement>: _endp of
ENTER
Command: _line Specify first point: _endp of
Specify next point or [Undo]: _endp of
Specify next point or [Undo]:
ENTER
Command:
LINE Specify first point: _endp of
Specify next point or [Undo]: _endp of
Specify next point or [Undo]:
ENTER
TALLER AUTOCAD
62
a
b
c
FIGURA 40: Dibujo de la ventana curva.
FIGURA 39: Ventanas en corte.
39
41
FIGURA 41: Puerta del baño.
40

dos
63
32 Copie el sistema de puertas y ventanasubicado en la parte de atrás de la casa
hacia la parte delantera.
Command: _copySelect objects: 1 foundSelect objects: 1 found, 2 totalSelect objects: 1 found, 3 totalSelect objects: 1 found, 4 totalSelect objects: 1 found, 5 totalSelect objects:Specify base point or displacement, or [Multiple]: _endp of Specify second point of displacement or <use first point asdisplacement>: _endp ofENTER
33 Borre las líneas auxiliares verticales ydesplace el dibujo hacia abajo.
34 Pase al layer sombreados y seleccione elcomando Hatch (Sombreado). Seleccione el
área que muestra la Figura 43 y elija el som-breado AR-BRSTD con una escala de 0.0011 (Fi-gura 44).
TALLER 03 • ARREGLO GRAL.
a
b
c
FIGURA 42: Copia del ventanal trasero
42
FIGURA 43:Área de sombreado.
FIGURA 44:Configuración del sombreado.
FIGURA 45:Sombreado del área.
43
45
44

35 Dibuje una líneaen el layer pa-
redes y en el límitedel sombreado sobrela línea auxiliar.
36 Con los datos delas distancias
de las dos plantas yesta vista lateral encorte puede dibujarla vista opuesta aeste corte, comomuestra la Figura 47.
TALLER AUTOCAD
64
FIGURA 46:Línea divisoria.
FIGURA 47:Vista de cortelongitudinal.
FIGURA 48:Dibujos hasta el momento.
47
48
LíneaDivisoria46

TALLER 04 • ARREGLO GRAL.TALLER AUTOCAD
PLANO DE ARREGLO GENERAL II
Taller 040 4 | A R R E G L O G E N E R A L
65
04.1.
CONSTRUCCIÓNDE ARREGLO GENERAL
1 Desactive el layersombreado.
2 Tomando como refe-rencia las medidas
de la planta alta, laplanta baja y el per-fil dibuje la fachadade la casa.
3 Dibuje dos líneasauxiliares (Figura
01) y luego un rec-tángulo para delimi-tar el contorno de lacasa.
FIGURA 01: Líneas auxiliares
FIGURA 02: Dibujo del contorno.
FIGURA 03: Línea auxiliar en la planta alta.
Command: _rectangSpecify first corner point or [Chamfer/Elevation/Fillet/Thick-ness/Width]: _nea toSpecify other corner point: @8.25,5.6784ENTER
(Figura 02).
4 Copie una línea auxiliar (Figura 03).
01
03
02
a
b

TALLER AUTOCAD
66
b
c
d
e
f
g
FIGURA 04: Dibujo de la entrada. aendpoinentrad
04

67
TALLER 04 • ARREGLO GRAL.
FIGURA 05:Medianera.
5 Dibuje rectángulos para delimitar la entra-da principal.
Command: _rectangSpecify first corner point or [Chamfer/Elevation/Fillet/Thick-ness/Width]: _from Base point: _endp of <Offset>: @-3.05,0ENTERSpecify other corner point: @-2.2,2.3ENTER
Command:RECTANGSpecify first corner point or [Chamfer/Elevation/Fillet/Thick-ness/Width]: _from Base point: _endp of <Offset>:@0.25,0ENTERSpecify other corner point: @0.45,2.3ENTER
Command: _mirrorSelect objects: 1 foundSelect objects:Specify first point of mirror line: _mid of Specify second point of mirror line: _per toDelete source objects? [Yes/No] <N>:ENTER
(Figura 04).
6 Dibuje la medianera.
Command: _rectangSpecify first corner point or [Chamfer/Elevation/Fillet/Thick-ness/Width]: _endp ofSpecify other corner point: @0.35,2.3ENTER
(Figura 05).
05
tsda
Para dibujar la fachada, tomaremos como
referencia las medidas de la planta alta, la planta
baja y el perfil, para trazar las líneas auxiliares.

7 Con el comando Rectangle (Rectángulo) dibu-je el contorno interior de la fachada.
Command: _rectangSpecify first corner point or [Chamfer/Elevation/Fillet/Thick-ness/Width]: _from Base point: _endp of <Offset>:@0.9,0ENTERSpecify other corner point: @5.8,4.6507ENTER
Command:RECTANGSpecify first corner point or [Chamfer/Elevation/Fillet/Thick-ness/Width]: _endp ofSpecify other corner point: @7.6,5.3784ENTER
(Figura 06).
8 Desde la esquina superior dibuje la basedel tanque de agua.
Command: _rectangSpecify first corner point or [Chamfer/Elevation/Fillet/Thick-ness/Width]: _from Base point: _endp of <Offset>:@1.2,0ENTERSpecify other corner point: @2.2,0.6716ENTER
(Figura 07).
TALLER AUTOCAD
68
FIGURA 06:Interior de la fachada.
cd
b
e
aFachadacontorno interior
06

69
TALLER 04 • ARREGLO GRAL.
9 Copie el tanque de agua de la vista encorte y ubíquelo en el centro de la base
que ha dibujado en el paso anterior.
(Figura 08).
10 Dibuje la chimenea.
Command: _line
Specify first point: _from Base point: _endp of <Offset>:
@-0.225,0
ENTER
Specify next point or [Undo]: @0,0.25
ENTER
Specify next point or [Undo]: @0.25,0
ENTER
Specify next point or [Close/Undo]: _per to
Specify next point or [Close/Undo]:
ENTER
(Figura 09).
b
c
07 b08
Tanquede agua
a aFIGURA 07: Base del tanque de agua. FIGURA 08: Copia del tanque.

11 Dibuje la ventana de la planta alta.
Command: _rectangSpecify first corner point or [Chamfer/Elevation/Fillet/Thickness/Width]: _from Base point: _mid of <Offset>:@-0.30,-0.30ENTERSpecify other corner point: @0.60,-0.60ENTER
(Figura 10).
12 Seleccione el layer aberturas y dibujelas puertas.
13 Dibuje la ventana superior izquierda yconviértala en bloque.
Command: _rectang
Specify first corner point or [Chamfer/Elevation/Fillet/
Thickness/Width]: _from Base point: _endp of <Offset>:
@0.05,-0.0184
ENTER
Specify other corner point: @0.8,-0.8
ENTER
TALLER AUTOCAD
70
FIGURA 09:Construcción de la chimenea.
c
d
Chima
e
b09

Command: _insert
Specify insertion point or [Scale/X/Y/Z/Rotate/PScale/
PX/PY/PZ/PRotate]: _from Base point: _endp of
<Offset>: @0,-0.04
ENTER
(Figura 11).
71
TALLER 04 • ARREGLO GRAL.
abc
d
FIGURA 11: Construcción e inserción de la ventana.
a
b
c
FIGURA 10: Ventana del dormitorio.
10
menea/Ventana
11
Guía Interactiva Nº 06

14 Dibuje las ventanas superiores.
Command: _rectangSpecify first corner point or [Chamfer/Elevation/Fillet/Thick-ness/Width]: _from Base point: _endp of <Offset>:@0.075,0ENTERSpecify other corner point: @0.8,-0.67ENTER
Command: _blockSelect objects: 1 foundSelect objects:Specify insertion base point: _endp of
Command: _insertSpecify insertion point or [Scale/X/Y/Z/Rotate/PSca-le/PX/PY/PZ/PRotate]: _from Base point: _endp of <Off-set>: @0.025,0ENTER
(Figura 12).
TALLER AUTOCAD
72
FIGURA 12:Construcción e inser-ción de las ventanas
superiores.
a
e
cd
bVentan
12

15 Dibuje las puertas.
Command: _rectang
Specify first corner point or [Chamfer/Elevation/Fillet/Thick-
ness/Width]: _from Base point: _endp of <Offset>:
@0.05,0
ENTER
Specify other corner point: @0.8,2
ENTER
(Figura 13).
16 Espeje las ventanas y la puerta.
73
TALLER 04 • ARREGLO GRAL.
FIGURA 13: Dibujo de puertas.
a
b
Command: _mirror
Select objects: Specify opposite corner: 4 found
Select objects: 1 found, 5 total
Select objects:
Specify first point of mirror line: _mid of Specify second point of mirror line: _per toDelete source objects? [Yes/No] <N>:
ENTER
(Figura 14).
a
b
c
FIGURA 14: Espejado de ventanas.
14
as
13
Puertas

17 Trabaje en el layer sombreado y utiliceel comando Hatch (sombreado) para darle
el corte a la medianera.
(Figura 15).
18 Vuelva al layer paredes y dibuje el ga-rage.
Command: _rectangSpecify first corner point or [Chamfer/Elevation/Fillet/Thick-ness/Width]: _endp ofSpecify other corner point: @-3.2,2.3ENTER
Layer aberturas.
Command: _rectangSpecify first corner point or [Chamfer/Elevation/Fillet/Thick-ness/Width]: _from Base point: _endp of <Offset>:@0.50,0ENTERSpecify other corner point: @2.4,2ENTER
(Figura 16).
19 Con las medidas de la fachada y las plan-tas dibuje la parte posterior de la casa.
(Figura 17).
TALLER AUTOCAD
74
20 Dibujaremos un detalle constructivo delárea de los baños en un corte por donde
pasa la línea verde (Figura 18).
(Figuras 18 y 19).
16a
b
c
d
FIGURA 16: Construcción del garage.
Garage15

75
TALLER 04 • ARREGLO GRAL.
21 Utilizando los bloques que se encuentrandentro de la carpeta Design Center ubica-
da dentro de la carpeta Sample, que se instalacon AutoCAD 2000 (Figura 20), abra los dibujosHome - Space Planner, House Designer, Kitchensy Landscaping para utilizar los bloques.(Figuras 20 y 21).
FIGURA 21: Dibujos.
17
18
19
FIGURA 17:Parte posterior.
FIGURA 18:Corte constructivo.
FIGURA 19:Vista en corte.
FIGURA 20:Ubicación de los dibujos. a
b
c
d
21
FIGURA 15:Sombreado.
20

FIGURA 22:Copia de la planta baja.
FIGURA 23:Sombreado del techo.
FIGURA 24:Techo de la casa.
TALLER AUTOCAD
76
22 Para construir el entorno, copie laplanta baja y desde el layer techo dibu-
je el techo tomando como referencia las medi-das de las vistas laterales.
(Figuras 22, 23, 24).
a
b
c
FIGURA 25: Límite del terreno.
22
23
24
aLímitedel terreno
25

77
TALLER 04 • ARREGLO GRAL.
Command: _rectangSpecify first corner point or [Chamfer/Elevation/Fillet/Thickness/Width]: _from Base point: _endp of <Offset>:@-15,0ENTERSpecify other corner point: @40,-16ENTER
(Figura 25).
23 Dibuje el espesor de las paredes.
Command: _offsetSpecify offset distance or [Through] <0.0300>: 0.30ENTERSelect object to offset or <exit>:Specify point on side to offset:Select object to offset or <exit>: ENTER
(Figura 26).
24 Dibuje en la parte trasera una pequeñagalería y un camino hacia esta.
Command: _rectangSpecify first corner point or [Chamfer/Elevation/Fillet/Thickness/Width]: _endp ofSpecify other corner point: @2.5,-5ENTER
(Figura 27).
Command: _line Specify first point: _from Base point: _endp of <Offset>:@-1.2,0 ENTERSpecify next point or [Undo]: @0,-9.15ENTERSpecify next point or [Undo]: _per toSpecify next point or [Close/Undo]:ENTER
(Figura 28).
27
a
b
c
a FIGURA 27: Construcción de la galería.
b
FIGURA 26: Límite del terreno.
26

TALLER AUTOCAD
78
25 Inserte un sombreado. (Figuras 29 y 30).
26 Dibuje el piso exterior en la parte de-lantera y dibuje una puerta delantera.
(Figura 31).
27 Introduzca los elementos del dibujoLandscaping.
(Figura 32).
a
b
c
d
FIGURA 28: Área de piso exterior.
28
FIGURA 29: Sombreado.
29
b
a

79
TALLER 04 • ARREGLO GRAL.
28 Seleccione el comando Hatch (Sombreado)y dentro del layer sombreado, con el co-
lor Green dibuje el pasto.
(Figura 33).
29 Haga un zoom sobre la planta baja e in-troduzca los muebles en un nuevo layer
llamado muebles (Figura 34).
FIGURA 33: Configuración y sombreado.
a
33
34
FIGURA 34: Layer muebles.
30
31
32
FIGURA 30:Piso exterior.
FIGURA 31:Puertas delanteras y piso exterior.
FIGURA 32:Elementos del dibujo Landscaping.
b
a

TALLER AUTOCAD
80
FIGURA 36:Plano de entorno en Paper Space
(Espacio Papel).
FIGURA 37:Plano de Arreglo General en Paper
Space (Espacio Papel).
FIGURA 38:Plano de detalles constructivosen Paper Space (Espacio Papel).
30 Introduzca y distribuya los elementos delos dibujos Home - Space Planner, House
Designer y Kitchens.(Figura 35).
31 Seleccione la ficha Layout 1 (Presenta-ción 1) y construya el plano de entorno.
(Figuras 36, 37, 38).
ab
c
FIGURA 35: Distribución de muebles.
35
36
37
38

2 Ubique el contornosolamente en la
planta baja comomuestra la Figura 03.
3 Cree un nuevo la-yer llamado cir-
cuito, y de color ro-jo (Figura 04).
TALLER AUTOCAD
PLANO DE INSTALACIÓN ELÉCTRICA
Taller 050 5 | E L E C T R I C I D A D
81
TALLER 05 • ELECTRICIDAD
PLANO ELÉCTRICO
1 Abra el plano lla-mado Plantas.dwg y
copie las plantas yel contorno utilizandoel ícono Copy toClipboard (Figura 01)y péguelo en un nuevodibujo utilizando elícono Paste from Clip-board (Figura 02).
FIGURA 01:Copia de las plantas.
FIGURA 02:Pegar dentro de undibujo nuevo.
FIGURA 03:Plantas para realizarla instalación.
FIGURA 04:Layer circuito.
04
03
01
02

TALLER AUTOCAD
82
4 Dibujará el pilaren donde se recibe
la electricidad.
Command: _rectangSpecify first corner pointor [Chamfer/Elevation/Fi-llet/Thickness/Width]:_nea toSpecify other cornerpoint: @-0.5,0.4ENTER
Command: _explodeSelect objects: 1 foundSelect objects:ENTER
Command: _filletCurrent settings: Mode =TRIM, Radius = 10.0000Select first object or[Polyline/Radius/Trim]: rENTERSpecify fillet radius<10.0000>: 0.1ENTERCommand:FILLETCurrent settings: Mode =TRIM, Radius = 0.1000Select first object or[Polyline/Radius/Trim]:Select second object:ENTER
(Figura 05).
5 Dibuje el tableroprincipal dentro
del garage, comomuestra la Figura 06.
Command: _rectang
Specify first corner point
or [Chamfer/Elevation/Fi-
llet/Thickness/Width]:
_from Base point:
_endp of <Offset>: @-
0.10,-0.1
ENTER
Specify other corner
point: @-0.70,0.30
ENTER
Command: _trim
Current settings: Projec-
tion=UCS Edge=None
Select cutting edges ...
Select objects: 1 found
Select objects:
Select object to trim or
[Project/Edge/Undo]:
Select object to trim or
[Project/Edge/Undo]:
ENTER
6 Dibuje la línea deconexión desde el
pilar hasta el table-ro interior.
a
b
c
FIGURA 05: Construcción del pilar. FIGURA 06: Construcción del tablero principal.
05 06
a
b
c

83
TALLER 05 • ELECTRICIDAD
8 Dentro de estecírculo dibuje
otro.
Command: _circle Spe-
cify center point for circle
or [3P/2P/Ttr (tan tan ra-
dius)]: _cen of
Specify radius of circle or
[Diameter] <0.0400>: d
ENTER
Specify diameter of circle
<0.0800>: 0.02
ENTER
Command: _bhatch
Select internal point: Se-
lecting everything...
Selecting everything visi-
ble...
Analyzing the selected da-
ta...
Analyzing internal is-
lands...
Select internal point:
ENTER
Command: _line Specifyfirst point: _nea toSpecify next point or [Un-do]: <Ortho on> (TeclaF8)Specify next point or [Un-do]:ENTER
(Figura 07).
7 Dibuje las lucesdel pasillo de en-
trada.
Command: _circle Specify center point forcircle or [3P/2P/Ttr (tantan radius)]: _from Basepoint: _mid of <Offset>:@-0.8,0ENTERSpecify radius of circle or[Diameter]: dENTERSpecify diameter of circle:0.08ENTER
Command: ARRAY
Select objects: Specify
opposite corner: 1 found
Select objects:
Enter the type of array
[Rectangular/Polar] <R>:
r
ENTER
Enter the number of rows(—-) <1>: 1ENTEREnter the number of co-lumns (|||) <1> 9ENTERSpecify the distance bet-ween columns (|||): -1.08ENTER
(Figura 08).
ab
FIGURA 07: Conexión de entrada.
FIGURA 08: Dibujo de luces del pasillo de entrada.
07
08
08
08
08
A
B
C
D

9 Convierta una deestas luces en
bloque.
Command: _block
Select objects: Specify
opposite corner: 3 found
Select objects:
Specify insertion base
point: _cen of
10 Dibuje el símbo-lo de un toma y
una boca y conviérta-las en bloques.
Command: _line
Specify first point:
Specify next point or [Un-
do]: @0.04,0
ENTER
Specify next point or [Un-
do]:
ENTER
Command: _copy
Select objects:
Specify opposite corner:
1 found
Select objects:
Specify base point or dis-
placement, or [Multiple]:
_endp of
Specify second point of
displacement or <use first
point as displacement>:
_from Base point:
_endp of <Offset>:
@0.08,0
Command: _arc
Specify start point of arc
or [CEnter]: _endp of
Specify second point of
arc or [CEnter/ENd]: e
ENTER
Specify end point of arc:
_endp of
Specify center point of
arc or [Angle/Direction-
/Radius]: d
ENTERSpecify tangent directionfor the start point of arc:<Ortho on>ENTER
Command: _line Specify first point: _quaofSpecify next point or [Un-do]: @0,0.02ENTERSpecify next point or [Un-do]:ENTER
Command:LINE Specify first point:_endp ofSpecify next point or [Un-do]: @-0.01,-0.01ENTERSpecify next point or [Un-do]:ENTER
Command: _mirrorSelect object:Select objects: 1 foundSelect objects:Specify first point of mi-rror line: _endp of
Specify second point ofmirror line: _endp ofDelete source objects?[Yes/No] <N>:ENTER
Command: _blockSelect objects: Specifyopposite corner: 3 foundSelect objects:Specify insertion basepoint: _cen of
(Figura 09).
Command: _line Specify first point:Specify next point or [Un-do]: @0.08,0ENTERSpecify next point or [Un-do]:ENTER
Command:LINE Specify first point:_mid ofSpecify next point or [Un-do]: @0,-0.04ENTERSpecify next point or [Un-do]:ENTER
TALLER AUTOCAD
84
10
TomFIGURA 09: Símbolo de una toma
FIGURA 10: Boca de pared
09
Guía Interactiva Nº 06

85
Command: _circle
Specify center point for
circle or [3P/2P/Ttr (tan
tan radius)]: _from Base
point: _endp of <Off-
set>: @0,-0.04
ENTER
Specify radius of circle or
[Diameter] <0.0100>: d
ENTER
Specify diameter of circle
<0.0200>: 0.08
ENTER
Command: _bhatch
Select internal point: Se-
lecting everything...
Selecting everything visi-
ble...
Analyzing the selected da-
ta...
Analyzing internal is-
lands...
Select internal point:
Analyzing internal is-
lands...
Select internal point:
Analyzing internal is-
lands...
Select internal point:
Command: _blockSelect objects: Specifyopposite corner: 4 foundSelect objects:Specify insertion basepoint: _nea to
(Figura 10).
Command: _circle Specify center point forcircle or [3P/2P/Ttr (tantan radius)]: _from Basepoint: _endp of <Off-set>: @1.20,0ENTERSpecify radius of circle or[Diameter] <0.0400>: dENTERSpecify diameter of circle<0.0800>:ENTER
Command: CIRCLE Specify center point forcircle or [3P/2P/Ttr (tantan radius)]: _from Basepoint: _endp of <Off-set>: @-1.20,0ENTERSpecify radius of circle or[Diameter] <0.0400>: d
ENTER
Specify diameter of circle
<0.0800>:
ENTER
Command: _bhatch
Select internal point: Se-
lecting everything...
Selecting everything visi-
ble...
Analyzing the selected da-
ta...
Analyzing internal is-
lands...
Select internal point:
Analyzing internal is-
lands...
Select internal point:
ENTER
Command: _block
Select objects: Specify
opposite corner: 1 found
Select objects:Specify insertion basepoint: _cen of
(Figura 11).
11 Inserte una bocade pared y una
boca común dentro dela cocina.
Command: _insertSpecify insertion point or[Scale/X/Y/Z/Rotate/PS-cale/PX/PY/PZ/PRotate]:_cen of
Command:INSERTSpecify insertion point or[Scale/X/Y/Z/Rotate/PS-cale/PX/PY/PZ/PRotate]:_nea to Specify rotation angle<0>: _endp of
(Figura 12).
TALLER 05 • ELECTRICIDADaBocas
FIGURA 11:Símbolo de una boca.
11
A
B

TALLER AUTOCAD
86
12 Inserte las bo-cas del baño, y
en la escalera.
Command: _insert
Specify insertion point or
[Scale/X/Y/Z/Rotate/PS-
cale/PX/PY/PZ/PRotate]:
_qua of
Specify rotation angle
<0>: 0
Command:
INSERT
Specify insertion point or
[Scale/X/Y/Z/Rotate/PS-
cale/PX/PY/PZ/PRotate]:
_mid
Point or option keyword
required.
Specify insertion point or
[Scale/X/Y/Z/Rotate/PS-
cale/PX/PY/PZ/PRotate]:
_mid of
Command:
INSERT
Specify insertion point or
[Scale/X/Y/Z/Rotate/PS-
cale/PX/PY/PZ/PRotate]:
_endp of
Specify rotation angle
<0>: _endp of
Command: _insert
Specify insertion point or
[Scale/X/Y/Z/Rotate/PS-
cale/PX/PY/PZ/PRotate]:
_from Base point:
_endp of <Offset>:
@0.40,0.60
ENTER
(Figura 13).
13 Inserte las bo-cas de pared del
sector trasero.
Command: _insert
Specify insertion point or
[Scale/X/Y/Z/Rotate/PS-
cale/PX/PY/PZ/PRotate]:
_from Base point:
_endp of <Offset>: @-
0.30,0
Specify rotation angle
<0>: 180
ENTER
Command: _insert
Specify insertion point or
[Scale/X/Y/Z/Rotate/PS-
cale/PX/PY/PZ/PRotate]:
_from Base point:
_endp of <Offset>:
@0.30,0
Specify rotation angle
<0>: 180
ENTER
Command: _insertSpecify insertion point or[Scale/X/Y/Z/Rotate/PS-cale/PX/PY/PZ/PRotate]:_nea to
Command:INSERTSpecify insertion point or[Scale/X/Y/Z/Rotate/PS-cale/PX/PY/PZ/PRotate]:_nea to
(Figura 14).
14 Inserte los to-mas como muestra
la Figura 15.
15 Con el comandoLine (Línea)
construirá el circui-to 1 de conexión.(Figura 16).
FIGURA 14: Bocas del sector trasero.
14
ba
FIGURA 12: Ubicación de las bocas de la cocina.
FIGURA 13: Bocas del sector medio.
12
13

c
b
d
a
e 87
TALLER 05 • ELECTRICIDAD
fFIGURA 16: Circuito 1.
FIGURA 15:Ubicación de tomas.
16
16
16
15
A
B
C

a
b
c
FIGURA 17: Circuito 2.
FIGURA 18: Circuito 3.
TALLER AUTOCAD
88
16 Continuando conel comando Line
(Línea) construya elcircuito 2.(Figura17).
17 Continuando conel comando Line
(Línea) construya elcircuito 3.(Figura 18).
18 Construya elcircuito 4 de
tomas.
(Figura 19).
FIGURA 19: Circuito de tomas.
17 19
18
a
b
c
d

FIGURA 21: Circuitos para los baños.
89
TALLER 05 • ELECTRICIDAD
19 Construya elcircuito 5 de
tomas.
(Figura 20).
20 Dibuje un cir-cuito de bocas y
otro de tomas haciael baño.(Figura 21).
21
21
21
Circuitos
ab
c
d
20
FIGURA 20: Circuito 5 de tomas.
A
B
C

21 Dibuje otros doscircuitos de bo-
cas y de tomas paraenviarlos hacia arri-ba.(Figura 22).
22 Construya unnuevo circuito
para llevar electri-cidad hacia el quin-cho de la parte tra-sera.(Figura 23).
23 Copie los símbo-los de subida de
los circuitos que en-vían electricidad ha-cia la planta alta,ubíquelos en ella, yapunte las flechashacia abajo.
Command: _copySelect objects: Specifyopposite corner: 8 foundSelect objects:Specify base point or dis-placement, or [Multiple]:‘_zoom>>Specify corner of win-dow, enter a scale factor(nX or nXP), or[All/Center/Dynamic/Ex-tents/Previous/Scale/Win-dow] <real time>: _pResuming COPY com-mand.Specify base point or dis-placement, or [Multiple]:_endp ofSpecify second point ofdisplacement or <use firstpoint as displacement>:‘_pan>>Press ESC or ENTERto exit, or right-click todisplay shortcut menu.Resuming COPY com-mand.Specify second point ofdisplacement or <use firstpoint as displacement>:_endp ofENTER
(Figura 24).
TALLER AUTOCAD
90
23
FIGURA 23: Circuito hacia atrás.
FIGURA 22: Circuito hacia arriba.
e
22 abcd

a
b
c
d
FIGURA 24: Copia de entrada de circuitos.
24
91
TALLER 05 • ELECTRICIDAD
Command: _insertSpecify insertion point or[Scale/X/Y/Z/Rotate/PS-cale/PX/PY/PZ/PRotate]:_from Base point:_qua of <Offset>: @0,-0.20ENTERSpecify rotation angle<0>: 0ENTER
24 Inserte el blo-que de las bocas
como muestra la Figu-ra 25.
25
FIGURA 25: Bocas de la planta alta.
a
b
c
d
eGuía Interactiva Nº 06

TALLER AUTOCAD
92
Command: _insertSpecify insertion point or[Scale/X/Y/Z/Rotate/PS-cale/PX/PY/PZ/PRotate]:...
Command: _insertSpecify insertion point or[Scale/X/Y/Z/Rotate/PS-cale/PX/PY/PZ/PRotate]:_mid ofSpecify rotation angle <0>:ENTERCommand: _insertSpecify insertion point or[Scale/X/Y/Z/Rotate/PS-cale/PX/PY/PZ/PRotate]:...
abcd
27
FIGURA 27: Circuito de bocas de la planta alta.
e
FIGURA 26: Tomas de la planta alta.
26
26
26
26
A
B
C
D

93
TALLER 05 • ELECTRICIDAD
25 Inserte el blo-que de los tomas
como muestra la Figu-ra 26.
Command: _insert
Specify insertion point or
[Scale/X/Y/Z/Rotate/PS-
cale/PX/PY/PZ/PRotate]:
Specify rotation angle
<0>: 90
ENTER
Command: _insert
Specify insertion point or
[Scale/X/Y/Z/Rotate/PS-
cale/PX/PY/PZ/PRotate]:
...
26 Desde la entra-da de la cone-
xión que se encuentramás abajo, será laconexión de las bo-cas. Una el circuitocon el comando Line(Línea).
Command: _lineSpecify first point:_endp ofSpecify next point or [Un-do]:Specify next point or [Un-do]: _cen of...
(Figura 27).
27 Desde la entradade la conexión
que se encuentraarriba, dibuje la co-nexión de los tomas.Una el circuito conel comando Line (Lí-nea).
Command: _lineSpecify first point:_endp ofSpecify next point or [Un-do]:Specify next point or [Un-do]: _cen of...
(Figura 28).
ac
d
e
b28
28 Luego de tenertodas las bo-
cas, tomas y circui-tos, deberá identifi-car cada uno dentrodel dibujo.
29 Seleccione elmenú desplegable
Format (Formato) yluego la opción TextStyle (Estilo de Tex-to) y configure elestilo de texto deeste dibujo.Figura 29.
FIGURA 28:Circuito de tomas de
la planta alta.

CircuTALLER AUTOCAD
94
30 Con el comandoSingle Line Text
(Texto en una Línea),ubicado dentro delmenú Draw (Dibujo)seleccionando la op-ción Text (Texto),dibuje cada nombre decircuito. Ubíquelos,para comenzar con unorden, en la salidadel tablero principalubicado en el garage.
Command: _dtextCurrent text style: “Stan-dard” Text height: 0.0500Specify start point of textor [Justify/Style]:Specify rotation angle oftext <0>:ENTEREnter text: c1ENTEREnter text: c2ENTEREnter text: c3ENTER
30
29
FIGURA 29:Configuración del texto.
FIGURA 30:Denominación de circuitos.
FIGURA 31: Circuitos de planta baja.
FIGURA 32: Circuitos de planta alta.
31
31
31
31
31
A
B
C
D
E

itos
95
TALLER 05 • ELECTRICIDAD
Enter text: c4ENTEREnter text: c5ENTEREnter text: c6ENTEREnter text: c7ENTEREnter text: c8
ENTEREnter text: c9ENTEREnter text: c10ENTEREnter text:ENTER
(Figuras 30, 31, 32).
32
32
32
32
32
31
31
31
31
Planta Baja/ Planta Alta
F
G
H
A
B
C
D
E
I

TALLER AUTOCAD
96
InstalaciónFIGURA 33: Nombres de bocas y tomas.
FIGURA 34: Plano terminado
33
31 Luego denomine las bocas, los tomas ylas cajas. (Figura 33). (Figura 34).
A
B
C
D
Guía Interactiva Nº 06 Eléctrica
34

TALLER AUTOCAD
PLANO DE INSTALACIONES
SANITARIAS
97
TALLER 06 • SANITARIAS
1 Copie la plantabaja y la planta
alta del plano deinstalación eléctricay péguelas en un nue-vo dibujo (Fig. 1).
2 Cree nuevos layersseleccionando el
comando Layer (Capas),ubicado en el menúdesplegable Format(Formato) (Fig. 2).
aberturas (red)accesorios (252)Inst-Cloa (red)muebles (white)paredes (blue)sombreado (8)techo (magenta)texto (white)
3 Borre los mueblespara que solamente
queden los artefactossanitarios y la coci-na (Fig. 4).
Taller 060 6 | I N S T . S A N I T A R I A S
FIGURA 04: Artefactos sanitarios.
FIGURA 01: Plano general
FIGURA 02:Comando Layer (Capas).
FIGURA 03:Cuadro de diálogoLayer Properties Manager(Administrador dePropiedades de Capas).
03
04
02
01
CONSTRUCCIÓNDEL PLANO DEINSTALACIONESSANITARIAS

4 Seleccione el la-yer accesorios y
luego el comando Rec-tangle (Rectángulo) ydibuje dos C.I. comomuestra la Figura 5.
Command: _rectangSpecify first corner pointor [Chamfer/Elevation/Fillet/Thickness/Width]:_from Base point:_endp of <Offset>:
@0,-0.90ENTERSpecify other cornerpoint: @-0.80,0.80ENTER
Command: _offsetSpecify offset distanceor [Through] <Through>:0.1 ENTERSelect object to offset or<exit>:
TALLER AUTOCAD
98
FIGURA 05: Construcción de C.I.
A
B
C
D
E
F
G
H

99
TALLER 06 • SANITARIAS
Specify point on side tooffset:Select object to offset or<exit>: ENTER
Command: _copySelect objects: Specifyopposite corner: 2 foundSelect objects:Specify base point ordisplacement, or [Multi-ple]: _endp ofSpecify second point ofdisplacement or <usefirst point as displace-ment>: _from Basepoint: _endp of <Off-set>: @-0.30,-0.30 ENTER
5 Dibuje el finaldel ramal de des-
tape con el comandoCircle (Círculo).
Command: _circle Specify center point forcircle or [3P/2P/Ttr (tantan radius)]: _from Basepoint: _endp of <Offset>:@-0.1,0.30ENTERSpecify radius of circle or[Diameter] <0>: dENTERSpecify diameter of circle<0>: 0.2 ENTER
6 Seleccione estecírculo y conviér-
talo en bloque.
Command: _blockSelect objects: 1 foundSelect objects:Specify insertion basepoint: _cen of
7 Haga un zoom sobreel baño y dibuje
un P.P.A. en el rin-cón, detrás de lapuerta, utilizando
los comandos Rectan-gle (Rectángulo),Circle (Círculo) yLine (Línea).
Command: _rectang
Specify first corner point
or [Chamfer/Elevation/
Fillet/Thickness/Width]:
_from Base point:
_endp of <Offset>:
@-0.15,0.05
ENTER
Specify other corner
point: @-0.15,0.15
ENTER
ab c
FIGURA 06:Final del ramalde destape.
06
Ramal dedestape

Command: _circle Specify center point forcircle or [3P/2P/Ttr (tantan radius)]: _endp of_from Base point:<Offset>: @-0.075,-0.075ENTER
Specify radius of circle or[Diameter] <0.1000>: dENTERSpecify diameter of circle<0.2000>: 0.15ENTER
Command: _lineSpecify first point: _fromBase point: _endp of<Offset>: @0,-0.025ENTER
Specify next point or
[Undo]: _per to
Specify next point or
[Undo]:
ENTER
TALLER AUTOCAD
100
FIGURA 07: Construcción de P.P.A.
b
c
d
a
f
g
h
e

101
TALLER 06 • SANITARIAS
Command: _offset
Specify offset distance or
[Through] <0.1000>:
0.025
Select object to offset or
<exit>:
Specify point on side to
offset:
Select object to offset or
<exit>:
Select object to offset or
<exit>:
Specify point on side to
offset:
ENTER
8 Insértelo como unbloque.
Command: _blockSelect objects: Specifyopposite corner: 7 foundSelect objects:Specify insertion basepoint: _endp of
9 Dibuje un R.P.utilizando los co-
mandos Rectangle(Rectángulo) y Line(Línea).
Command: _rectangSpecify first cornerpoint or [Chamfer/Elevation/Fillet/Thick-ness/Width]: _fromBase point: _endp of<Offset>: @0.3,0.3ENTERSpecify other cornerpoint: @0.10,0.10ENTER
Command: ‘_zoomSpecify corner of win-dow, enter a scale factor(nX or nXP), or [All/Cen-
ter/Dynamic/Extents/Previous/Scale/Window]<real time>: _wSpecify first corner: Specify opposite corner:
Command: _line Specify first point: _fromBase point: _endp of<Offset>: @0,-0.02ENTERSpecify next point or [Undo]: _per toSpecify next point or Undo]:ENTER
FIGURA 08: Construcción de R.P.
A
B
C
D
E
F

Command: _offset
Specify offset distance or
[Through] <0.0250>:
0.02
ENTER
Select object to offset or
<exit>:
Specify point on side to
offset:
Select object to offset or
<exit>:
Specify point on side to
offset:
Select object to offset or
<exit>:
Specify point on side to
offset:
Select object to offset or
<exit>:
ENTER
Command: ‘_zoom
Specify corner of
window, enter a scale
factor (nX or nXP), or
[All/Center/Dynamic/
Extents/Previous/Scale-
/Window] <real time>: _p
10 Insértelo comoun bloque.
Command: _blockSelect objects: Specifyopposite corner: 7 foundSelect objects:Specify insertion basepoint: _endp of
11 Dibuje un círcu-lo en el centro
de la bacha del bañoy luego insértelo co-mo un bloque.
Command: _circle Specify center point forcircle or [3P/2P/Ttr (tantan radius)]: _int ofSpecify radius of circle or[Diameter] <0.0750>: dENTERSpecify diameter of circle<0.1500>: 0.065 ENTER
Command: _blockSelect objects: Specifyopposite corner: 7 foundSelect objects:Specify insertion basepoint: _cen of
12 Haga un zoom ala cocina e in-
serte los bloques comomuestra la Figura 10.
Command: _insertSpecify insertion point or[Scale/X/Y/Z/Rotate/PScale/PX/PY/PZ/PRota-te]: _nea to ENTERCommand:INSERTSpecify insertion point or[Scale/X/Y/Z/Rotate/PS-cale/PX/PY/PZ/PRotate]:_cen ofENTERCommand:INSERTSpecify insertion point or[Scale/X/Y/Z/Rotate/PS-cale/PX/PY/PZ/PRotate]:_cen ofENTER
TALLER AUTOCAD
102
FIGURA 09:Construcción de la
conexión de la pileta.
Command: INSERTSpecify insertion point or[Scale/X/Y/Z/Rotate/PS-cale/PX/PY/PZ/PRotate]:_from Base point:_endp of <Offset>:@0.30,-0.20ENTER
13 Haga un zoom so-bre el sector
medio e inserte losbloques
Command: _insertSpecify insertion point or[Scale/X/Y/Z/Rotate/PS-cale/PX/PY/PZ/PRotate]:_from Base point:_endp of <Offset>: @-0.8439,0ENTER
a
b
piletas
09

103
TALLER 06 • SANITARIAS
Command: INSERTSpecify insertion point or[Scale/X/Y/Z/Rotate/PS-cale/PX/PY/PZ/PRotate]:_from Base point:_endp of <Offset>:@0.1061,0.79 ENTER
FIGURA 11: Inserción de bloque
Command: INSERTSpecify insertion point or[Scale/X/Y/Z/Rotate/PS-cale/PX/PY/PZ/PRotate]:_from Base point:_endp of <Offset>:@0.1061,0.3250 ENTER
FIGURA 1O: Inserción de bloques
ba
d
c
A
B
C
D

14 Inserte los blo-ques en el baño
de la planta alta comomuestra la figura 12.
Command: _insertSpecify insertion point or[Scale/X/Y/Z/Rotate/PS-cale/PX/PY/PZ/PRota-te]: _cen of ENTERCommand: _insert
Specify insertion point or[Scale/X/Y/Z/Rotate/PS-
cale/PX/PY/PZ/PRota-te]: _from Base point:_endp of <Offset>:@0.3,0.3 ENTER
Command: _insertSpecify insertion point or[Scale/X/Y/Z/Rotate/PS-cale/PX/PY/PZ/PRota-te]: _from Base point:_endp of <Offset>:@0.3,0.4 ENTER
TALLER AUTOCAD
104
FIGURA 12:Bloques del baño de la planta alta.
12
12
12
12
12
fbaño
eFIGURA 11: Inserción de bloque
A
B
C
D
E

105
TALLER 06 • SANITARIAS
15 Inserte un blo-que y dibuje la
bomba de la pileta.
Command: _insertSpecify insertion point or[Scale/X/Y/Z/Rotate/PS-cale/PX/PY/PZ/PRotate]:_from Base point:_endp of <Offset>: @0,-2.1413ENTER
Command: _rectangSpecify first corner pointor [Chamfer/Elevation/
(Polilínea) y cons-truya la cañería dela cocina.
Command: _plineSpecify start point:_mid ofCurrent line-width is0.0000Specify next point or [Arc/Close/Halfwidth/Length/Undo/Width]: hENTERSpecify starting half-width<0.0000>: 0.02 ENTERSpecify ending half-width<0.0200>:ENTER
FIGURA 13:Conexión trasera.
FIGURA 14:Área de la cocina.
Fillet/Thickness/Width]:_from Base point:_endp of <Offset>:@0.1,-0.1 ENTERSpecify other cornerpoint: @0.5,-0.5 ENTER
16 Haga un zoom enel área de la
cocina y pase el di-bujo al layer Inst-Cloa para empezar adibujar la cañería.
17 Ejecute el co-mando Polyline
bc
a13
13
14
conexióntrasera
13

cocina
Specify next point or [Arc/
Close/Halfwidth/Length/
Undo/Width]: <Ortho on>
Specify next point or [Arc/
Close/Halfwidth/Length/
Undo/Width]:
Specify next point or [Arc/
Close/Halfwidth/Length/
Undo/Width]:
Specify next point or [Arc/
Close/Halfwidth/Length/
Undo/Width]:
Command: PLINE
Specify start point:
_nea to
Current line-width is
0.0400 ENTER
Specify next point or [Arc/
Close/Halfwidth/Length/
Undo/Width]:
Specify next point or [Arc/
Close/Halfwidth/Length/
Undo/Width]: ENTER
Command: _pline
Specify start point:
_mid of
Current line-width is
0.0400
ENTER
Specify next point or [Arc/
Close/Halfwidth/Length/
Undo/Width]:
Specify next point or [Arc/
Close/Halfwidth/Length/
Undo/Width]:
Specify next point or [Arc/
Close/Halfwidth/Length/
Undo/Width]:
Specify next point or [Arc/
Close/Halfwidth/Length/
Undo/Width]: _qua of
Specify next point or [Arc/
Close/Halfwidth/Length/
Undo/Width]:
ENTER
Command: _pline
Specify start point:
_mid of
Current line-width is
0.0400
Specify next point or [Arc/
Close/Halfwidth/Length/
Undo/Width]: h
ENTER
Specify starting half-width
<0.0200>: 0.0315
ENTER
Specify ending half-width
<0.0315>:
ENTER
Specify next point or [Arc/
Close/Halfwidth/Length/
Undo/Width]:
Specify next point or [Arc/
Close/Halfwidth/Length/
Undo/Width]: _qua of
Specify next point or [Arc/
Close/Halfwidth/Length/
Undo/Width]:
ENTER
18 Ejecute nueva-mente el comando
Polyline (Polilínea)construya la cañeríadel área del baño.
Command: _plineSpecify start point:_qua ofCurrent line-width is0.0630Specify next point or [Arc/Close/Halfwidth/Length/Undo/Width]: _qua ofSpecify next point or [Arc/Close/Halfwidth/Length/Undo/Width]:ENTER
Command:PLINESpecify start point:_qua ofCurrent line-width is0.0630Specify next point or [Arc/Close/Halfwidth/Length/
TALLER AUTOCAD
106
FIGURA 15: Cañería de la cocina.
cañerías
A
B
C
D

107
TALLER 06 • SANITARIAS
Undo/Width]: _qua ofSpecify next point or [Arc/Close/Halfwidth/Length/Undo/Width]:ENTER
Command: _plineSpecify start point:_qua ofCurrent line-width is0.0630Specify next point or [Arc/Close/Halfwidth/Length/Undo/Width]: _qua ofSpecify next point or [Arc/Close/Halfwidth/Length/Undo/Width]:ENTER
Command:PLINESpecify start point:_mid ofCurrent line-width is0.0630Specify next point or [Arc/Close/Halfwidth/Length/Undo/Width]: _qua ofSpecify next point or [Arc/Close/Halfwidth/Length/Undo/Width]:ENTER
Command: _plineSpecify start point:_mid ofCurrent line-width is0.0630Specify next point or [Arc/Close/Halfwidth/Length/Undo/Width]: hENTERSpecify starting half-width<0.0315>: 0.02ENTERSpecify ending half-width<0.0200>:ENTERSpecify next point or [Arc/Close/Halfwidth/Length/Undo/Width]:Specify next point or [Arc/Close/Halfwidth/Length/Undo/Width]: _mid ofSpecify next point or [Arc/Close/Halfwidth/Length/Undo/Width]:ENTER
Command: _plineSpecify start point:_qua ofCurrent line-width is0.0400ENTERSpecify next point or [Arc/Close/Halfwidth/Length/
FIGURA 16:Cañería del área del baño.a
cde
b
16
Polyline

Undo/Width]:Specify next point or [Arc/Close/Halfwidth/Length/Undo/Width]: _mid ofSpecify next point or [Arc/Close/Halfwidth/Length/Undo/Width]: ENTER
Command: _plineSpecify start point: _mid ofCurrent line-width is0.0400 ENTERSpecify next point or [Arc/Close/Halfwidth/Length/Undo/Width]:Specify next point or [Arc/Close/Halfwidth/Length/Undo/Width]:Specify next point or [Arc/Close/Halfwidth/Length/Undo/Width]:Specify next point or [Arc/Close/Halfwidth/Length/Undo/Width]:ENTER
19 Con el comandoPolyline (Poli-
línea) construya lacañería del área dela pileta.
Command: _plineSpecify start point:_qua ofCurrent line-width is0.0500Specify next point or [Arc/Close/Halfwidth/Length/Undo/Width]: hENTERSpecify starting half-width<0.0250>: 0.055ENTERSpecify ending half-width<0.0550>:ENTERSpecify next point or [Arc/Close/Halfwidth/Length/Undo/Width]: _per toSpecify next point or [Arc/Close/Halfwidth/Length/Undo/Width]:ENTER
Command: _plineSpecify start point: _qua ofCurrent line-width is0.1100 ENTERSpecify next point or [Arc/Close/Halfwidth/Length/Undo/Width]: _per toSpecify next point or [Arc/Close/Halfwidth/Length/Undo/Width]:ENTER
TALLER AUTOCAD
108
FIGURA 17:Cañería del área
de la pileta.
ab
cd
e
17
b

109
TALLER 06 • SANITARIAS
Command: _plineSpecify start point:_qua ofCurrent line-width is0.1100ENTERSpecify next point or [Arc/Close/Halfwidth/Length/Undo/Width]:Specify next point or [Arc/Close/Halfwidth/Length/Undo/Width]: _per toSpecify next point or [Arc/Close/Halfwidth/Length/Undo/Width]:ENTER
Command: _plineSpecify start point:_nea toCurrent line-width is0.1100ENTERSpecify next point or [Arc-/Close/Halfwidth/Lengt-h/Undo/Width]:
Command: _plineSpecify start point: _nea toCurrent line-width is0.1100Specify next point or [Arc/Close/Halfwidth/Length/Undo/Width]:Specify next point or [Arc/Close/Halfwidth/Length/Undo/Width]:ENTER
20 Haga un zoom enel baño de la
planta alta y realicela conexión de lascañerías.
Command: _plineSpecify start point: _qua ofCurrent line-width is0.2029Specify next point or [Arc/Close/Halfwidth/Length/Undo/Width]: hENTER
Specify starting half-width<0.1015>: 0.0315ENTERSpecify ending half-width<0.0315>:ENTERSpecify next point or [Arc/Close/Halfwidth/Length/Undo/Width]:Specify next point or [Arc/Close/Halfwidth/Length/Undo/Width]:Specify next point or [Arc/Close/Halfwidth/Length/Undo/Width]: _per toSpecify next point or [Arc/Close/Halfwidth/Length/Undo/Width]: ENTER
Command: _plineSpecify start point: _qua ofCurrent line-width is0.0630Specify next point or [Arc/Close/Halfwidth/Length/Undo/Width]: hENTER
Specify next point or [Arc/Close/Halfwidth/Length/Undo/Width]: <Orthooff>Specify next point or [Arc/Close/Halfwidth/Length/Undo/Width]: <Orthoon> _per toSpecify next point or [Arc/Close/Halfwidth/Length/Undo/Width]:ENTER
Command:PLINESpecify start point: _quaofCurrent line-width is0.1100ENTERSpecify next point or [Arc/Close/Halfwidth/Length/Undo/Width]: _per toSpecify next point or [Arc/Close/Halfwidth/Length/Undo/Width]: ENTER
FIGURA 18: Cañería de conexiones del baño de la planta alta.bañoplanta alta
A
B
C
D

Specify starting half-width<0.0315>: 0.02ENTERSpecify ending half-width<0.0200>:ENTERSpecify next point or [Arc/Close/Halfwidth/Length/Undo/Width]:Specify next point or [Arc/Close/Halfwidth/Length/Undo/Width]: Specify next point or [Arc/Close/Halfwidth/Length/Undo/Width]: _per toSpecify next point or [Arc/Close/Halfwidth/Length/Undo/Width]:ENTER
Command: _plineSpecify start point: _midofCurrent line-width is0.0400Specify next point or [Arc/Close/Halfwidth/Length/Undo/Width]: _mid ofSpecify next point or [Arc/Close/Halfwidth/Length/Undo/Width]:ENTER
Command: _plineSpecify start point:Current line-width is0.0400Specify next point or [Arc/Close/Halfwidth/Length/Undo/Width]: h ENTERSpecify starting half-width<0.0200>: 0.0315ENTERSpecify ending half-width<0.0315>: ENTERSpecify next point or [Arc/Close/Halfwidth/Length/Undo/Width]:Specify next point or [Arc/Close/Halfwidth/Length/Undo/Width]:Specify next point or [Arc/Close/Halfwidth/Length/Undo/Width]:Specify next point or [Arc/Close/Halfwidth/Length/Undo/Width]: _per toSpecify next point or [Arc/Close/Halfwidth/Length/Undo/Width]: ENTER
21 Cambie el dibujoal layer texto y
configure el estilode texto como muestrael cuadro de laFigura 19.
22 Agregue las re-ferencias de ca-
da accesorio y de lascañerías.
Command: _dtext
Current text style: “Stan-
dard” Text height:
0.0700
Specify start point of text
TALLER AUTOCAD
110
FIGURA 19:Cuadro de diálogo Text
Style (Estilo de Texto).
or [Justify/Style]:
Specify rotation angle of
text <0>: R.P.
Requires valid numeric
angle or second point.
Specify rotation angle of
text <0>:
Enter text: R.P. %%c 40
Enter text:
ab
19
20
20
Textstyle

111
TALLER 06 • SANITARIAS
FIGURA 20:Referencias en el plano.
c
d
hif
e
g
20

TALLER AUTOCAD
112
Command:DTEXTCurrent text style: “Standard” Text height:0.0700Specify start point of textor [Justify/Style]:Enter text: CPVC %%C 40Enter text: CPVC %%C 63Enter text: P.P.A. %%C 63Enter text: L. CPVC %%C 40Enter text: ...
23 Pase el plano aPaper Space (Es-
pacio Papel) y dis-tribúyalo para serimpreso.
FIGURA 21: Plano terminado.
ab
cGuía Interactiva Nº 06

113
TALLER 07 • DIMENSIONES
1 Abra el dibujoPlantas.dwg .Se-
leccione el menú des-plegable File (Archi-vo) y luego la opciónSave as (Guardar co-mo) (Figura 01):guarde el dibujo enla misma carpeta que
Plantas.dwg y llámeloDimensiones.dwg (Fi-gura 02).
2 Seleccione el co-mando Layers (Ca-
pas) y al aparecer elcuadro de diálogo La-yer Properties Mana-ger (Administrador depropiedades de Capas)cree una nueva capallamada dimensiones,en la cual se dibuja-
rán todas las cotasdel dibujo (Figura 03).
TALLER AUTOCAD
PLANO DE DIMENSIONES
Taller 070 7 | D I M E N S I O N E S
03
02
CONFIGURACIÓNPARA LAACOTACIÓN
FIGURA 03:Cuadro de diálogo LayerProperties Manager.
FIGURA 01:Ubicación del comando
Save as (Guardar como).
FIGURA 02:Guardar el
nuevo dibujo.
01

estilo de configura-ción.
6 De esta manera secrea un estilo de
acotación idéntico alISO-25. Luego deberá intro-
ducir sus propios va-lores y personalizarel Estilo 1.
7 Seleccione la fi-cha Lines and
Arrow (Líneas y Fle-chas) dentro del cua-
3 Seleccione el menúdesplegable Format
(Formato) y dentro deéste la opción Dimen-sion Style... (Estilode Acotación...) (Fi-gura 04) y se abriráel cuadro de diálogoDimension Style Mana-ger (Administradordel Estilo de Acota-ción) (Figura 05).
4 Dentro del cuadrode diálogo Dimen-
sion Style Manager(Administrador delEstilo de Acotación)seleccione el botónNew (Nuevo) y apare-cerá el cuadro dediálogo Create New
Dimension Style(Crear Nuevo Estilode Acotación) (Figura06) y dentro del cua-dro coloque el nombreEstilo 1. También sepuede poner el nombrerelacionando con eltipo de cota a poner;por ejemplo, Sanita-rios, Replanteo, De-talles, etc.
5 Luego seleccioneel botón Continue
(Continuar) y apare-cerá el cuadro dediálogo New DimensionStyle (Nuevo Estilode Acotación) (Figura07) donde deberádeterminar este nuevo
TALLER AUTOCAD
114
FIGURA 04:Ubicación del comando Dimension Style (Estilo de Acotación)
FIGURA 05:Cuadro de diálogo Dimension Style Manager (Administrador del Estilo de Acotación).
FIGURA 06:Cuadro de diálogo Create New Dimension Style (Crear Nuevo Estilo de Acotación).
FIGURA 07:Cuadro de diálogo New Dimension Style (Nuevo Estilo de Acotación).
FIGURA 08:Configuración de la ficha Lines and Arrows (Líneas y Flechas).
06
07
05
04
Dimensionstyle

115
TALLER 07 • DIMENSIONES
FIGURA 09:Configuración de la ficha Text (Texto).
FIGURA 10:Botón de tres puntos suspensivos.
FIGURA 11:Cuadro de diálogo Text Style (Estilo de Texto).
FIGURA 12:Configuración del cuadro de diálogo TextStyle (Estilo de Texto).
dro de diálogo NewDimension Style: Es-tilo 1 (Nuevo Estilode Acotación: Estilo1) y configúrela comomuestra la Figura 08.
8 Luego seleccionela ficha Text
(Texto) dentro delcuadro de diálogo NewDimension Style: Es-tilo 1 (Nuevo Estilode Acotación: Estilo1) y configúrela comomuestra la Figura 09.Seleccione el botóncon tres puntos sus-pensivos que se en-cuentra a la derechade la opción TextStyle (Estilo de Tex-to) (Figura 10).
9 Al seleccionar es-te botón aparecerá
el cuadro de diálogoText Style (Estilo deTexto) (Figura 11) enel cual deberá confi-gurar la tipografía,altura y modo deltexto que llevarán eldibujo y las cotas.
10 Deberá configu-rarlo como mues-
tra la Figura 12, contipografía Arial, es-tilo Regular y conuna altura de 0.25.Luego seleccione elbotón Apply (Aplicar)y a continuación elbotón Close (Cerrar).Es conveniente uti-
lizar otra clase de
09
1211
10
08
Lines&Arrows

tipografía para aco-tar dimensiones pe-queñas. La tipografíamás adecuada es Ro-man, por ejemplo.
11 Seleccione la fi-cha Fit (Ajustar)
dentro del cuadro dediálogo New Dimension
Style: Estilo 1 (Nue-vo Estilo de Acota-ción: Estilo 1) yconfigúrela comomuestra la Figura 13.A medida que configu-ra el estilo de aco-tación aparecerá enel área superior de-recha la vista preli-minar del mismo.
12 Seleccione la fi-cha Primary Units
(Unidades Primarias)dentro del cuadro dediálogo New DimensionStyle: Estilo 1 (Nue-vo Estilo de Acota-ción: Estilo 1) yconfigúrela comomuestra la Figura 14.
13 Las fichas Alter-nate Units (Unida-
des Alternativas) y To-lerances (Tolerancias)no necesitan configura-ción para este tipo dedibujo (Figura 15 y16).
14 Seleccione el bo-tón OK (Aceptar)
para aceptar la confi-guración del estilo deacotación Estilo 1.
15 Aparecerá nueva-mente el cuadro
de diálogo DimensionStyle Manager (Adminis-trador del Estilo deAcotación) con el nue-vo estilo en la listaStyles (Estilos). Debe-rá seleccionar el bo-tón Set Current (Defi-nir actual) y el esti-lo de acotación pasarácomo actual para laconstrucción de cotasen el dibujo.
TALLER AUTOCAD
116
16
13
14
15
Primary UnitsFIGURA 13:Configuración de la ficha Fit (Ajustar).
FIGURA 14:Configuración de la ficha Primary Units(Unidades Primarias).
FIGURA 15:Configuración de la ficha AlternateUnits.
FIGURA 16:Configuración de la ficha Tolerances(Tolerancia).

117
TALLER 07 • DIMENSIONES
FIGURA 17:Cuadro de diálogo Dimension Style Mana-ger, con el estilo Estilo 1 como actual.
FIGURA 19:Ubicación del comando Linear (Lineal).
FIGURA 20: Acotación del plano de entorno.
19
16 Seleccione elbotón Close (Ce-
rrar) para aceptar ycerrar el cuadro dediálogo DimensionStyle Manager (Admi-
nistrador del Estilode Acotación).
17 Al volver al di-bujo haga un zoom
sobre el dibujo delcontorno de la casa(Figura 18) y luegoseleccione el menúdesplegable Dimension(Acotación) y la su-bopción Linear (Li-neal) (Figura 19).
18 Comience a aco-tar desde aden-
tro del dibujo haciaafuera para un mejoraprovechamiento delos espacios.
19 En esta área deldibujo es impor-
tante conocer las di-mensiones de los pe-rímetros y las dis-tancias entre ellos.
20 No deberá recar-gar el dibujo de
acotaciones o repe-tirlas; deberá pres-tar atención a que nosuceda esto. Tambiénpuede crear otros la-
18
FIGURA 18: Dibujo del contorno de la casa.
Estilo 117
A
B
C

yers de cotas paraque no haya superpo-sición durante elploteo; por ejemplo,crear un layer CotasSanitarios, Cotas Re-planteo, etc.
22 Recuerde que pa-ra configurar
los OSnap deberá se-leccionar el íconoObject Snap Settings(Fig. 22) ubicadodentro de la barra deherramientas ObjectSnap. Al seleccionareste ícono apareceráel cuadro de diálogoDrafting Settings(Configuración deldibujo) (Fig. 23) ydeberá seleccionarlas opciones de Snapque desea que actúenpermanentemente.
23 Luego de la aco-tación del plano
de entorno, haga unzoom en las plantasde la casa (Figura24). Acote el dibujo.
21 Para ubicar másrápido y senci-
llo las cotas deberáutilizar el AutoSnap(tecla F3) seleccio-nando el botón de labarra de estado OSNAP(REFEREN) (Figura 21).
TALLER AUTOCAD
118
FIGURA 25: Acotación de la planta baja.
FIGURA 24: Plantas.
FIGURA 21:Barra de estado.
FIGURA 22:Icono de la barra de he-rramientas Object Snap.
FIGURA 23:Cuadro de diálogo Draf-ting Settings (Configu-ración del dibujo).
23
21
22
24
25
A
B
C

119
TALLER 07 • DIMENSIONES
24 Comience con laacotación de la
planta baja. (Fig. 25).
25 Continúe con laacotación de la
planta alta (Fig. 26).
26 Haga un zoom dela fachada para
acotarla.
27 Con los comandosdel menú desple-
gable Dimension (Aco-tar) acote esta vistapara dar como infor-mación principal lasalturas.
FIGURA 26:Acotación de laplanta alta.
b
c
FIGURA 27: Fachada
FIGURA 28: Acotación de la fachada.
aGuía Interactiva Nº 06
26
27
28
Planta alta
A
B

a
28 Desplace el di-bujo hacia la
parte trasera de la
casa y ejecute loscomandos de acota-ción.
29 Acote los cortesde la vistas de
la casa.30 Solamente queda-
ría acotar elcorte transversal de
TALLER AUTOCAD
120
FIGURA 29:Acotación de la partetrasera de la casa.
FIGURA 30:Vista en corte acotada.
b c
ba29
30

121
TALLER 07 • DIMENSIONES
la casa, Haga un zoomsobre esta área deldibujo (Figura 32).
31 Acote esta vistapara que queden
volcadas en el dibujolas dimensiones prin-cipales.
32 Seleccione laficha Layout 1
(Presentación 1) y alaparecer el planoubíquelo centrado conrespecto a la hoja.
FIGURA 31:Vista en corte acotada.
FIGURA 32:Corte transversal.
FIGURA 33:Acotación del corte
transversal.
FIGURA 34:Plano acotadodel entorno.
a
b
31
32
33
Guía Interactiva Nº 06
34
Cortes
A
B

33 Seleccione nue-vamente la ficha
Layout 1 (Presenta-ción 1) con el botónderecho del mouse. Alaparecer el menú con-textual (Figura 35)seleccione la opciónRename (Renombrar).Se mostrará el cuadro
de diálogo Rename La-yout (Renombrar Pre-sentación) (Figura36): coloque el nom-bre Entorno.
34 Seleccione lasfichas Layout 2
(Presentación 2) yLayout 3 (Presenta-ción 3). Cambie elnombre como hizo conla ficha Layout 1(Presentación 1) paralograr una mejoridentificación.
35 Dentro de cadaficha ubique los
dibujos en el centro dela ventana de impre-sión, como muestran lasFigura 39 y 40.
TALLER AUTOCAD
122
FIGURA 35:Menú contextual.
FIGURA 36:Cuadro de diálogo Re-name Layout (Renom-brar Presentación).
FIGURA 37: Nombre de las fichas.
35
36
37
Menú contextual
A
B
C

123
TALLER 07 • DIMENSIONES
36 Recuerde que de-berá seleccionar
el botón PAPER (PA-PEL) que se encuentraen la barra de estadopara que cambie a MO-DEL (MODELO) (Figura38).
37 Cuando esté enel modo MODEL
(MODELO) seleccioneel comando Pan Real-time (Desplazamientoen tiempo real) den-tro de la barra deherramientas Standardy desplace el dibujopara centrarlo. Tam-bién podrá necesitarel comando Zoom Realtime (Zoom en tiemporeal).
38 Desactive el la-yer dimensiones
y selecione el layerparedes.
39 Dibuje un cortelongitudinal por
la escalera para ob-servar los detalles.
FIGURA 39:Centrado de las plantasacotadas.
FIGURA 40:Centrado de las vistasde detalles acotadas.
FIGURA 38: Modo de dibujo.
38
39
40

40 Copie la vistade corte que
muestra la Figura 41.41 Haga un zoom en
la sección quemuestra la Figura 42.
42 Dibujará la es-calera con el
comando Line (Línea).
TALLER AUTOCAD
124
FIGURA 41: Vista que deberá copiar.
FIGURA 42: Area del detalle.
Guía Interactiva Nº 06

125
TALLER 07 • DIMENSIONES
Command: _line
Specify first point: _from Base point: _endp of
<Offset>: @0,0.18
ENTER
Specify next point or [Undo]: @-0.25,0
ENTER
Specify next point or [Undo]: @0,0.18
ENTER
Specify next point or [Close/Undo]: @-0.25,0
ENTER
Specify next point or [Close/Undo]: @0,0.18
ENTER
Specify next point or [Close/Undo]: @-0.25,0
ENTER
Specify next point or [Close/Undo]: @0,0.18
ENTER
Specify next point or [Close/Undo]: @-0.25,0
ENTER
Specify next point or [Close/Undo]: @0,0.18
ENTER
Specify next point or [Close/Undo]: @-0.25,0
ENTER
Specify next point or [Close/Undo]: @0,0.18
ENTER
Specify next point or [Close/Undo]: @-0.75,0
ENTER
Specify next point or [Close/Undo]: _per to
Specify next point or [Close/Undo]:
ENTER
FIGURA 43:Construcción de laescalera.a b
cd
43

TALLER AUTOCAD
126
Command: _line Specify first point: _endp ofSpecify next point or [Undo]: _per toSpecify next point or [Undo]:ENTER
43 Construya el escalón del descanso con elcomando Line (Línea).
Command: _line Specify first point: _from Base point: _endp of <Offset>:@0,0.18 ENTERSpecify next point or [Undo]: _per toSpecify next point or [Undo]: ENTER
44 Dibuje con el comando Rectangle(Rectángulo) la profundidad del lugar
de guarda junto al hogar.
FIGURA 44: Construcción del centro de la escalera.
FIGURA 46: Rectángulo. FIGURA 47: Copia del rectángulo.
FIGURA 45: Escalón de descanso
44 45
46 47
A
B
A
B
A
B
A
B

127
TALLER 07 • DIMENSIONES
FIGURA 50:Nueva ventana.
Command: _rectangSpecify first corner pointor [Chamfer/Elevation/Fi-llet/Thickness/Width]:_endp ofSpecify other cornerpoint: @0.20,-0.35ENTER
45 Copie el rectán-gulo y ubíquelo
en el frente de laescalera (descanso).
Command: _copySelect objects: 1 foundSelect objects:Specify base point or dis-placement, or [Multiple]:_endp of Specify second point of displacement or<use first point as displa-cement>: _from Basepoint: _endp of <Offset>: @-0.20,0.30ENTER
46 Luego haga lasterminaciones
del dibujo como semuestra en la Figura 48.
47 Acote estedibujo.
48 Abra la fichaDetalles Cons-
tructivos y construyauna nueva ventana conel comando Mview.
49 Pase al modo MO-DEL (MODELO) se-
leccionando el botón
PAPER (PAPEL) de labarra de estado o ha-ga doble click con elmouse sobre esta nue-va ventana.
FIGURA 48: Terminaciones de detalles del dibujo.
FIGURA 49: Acotación.
b
a
ab
4948
50

50 Con los comandosPan Real Time
(Desplazamiento entiempo real) y el co-mando Zoom Real Time(Zoom en tiempo real)dentro de la barra deherramientas Standarddesplace el dibujopara centrarlo (Figu-ra 51).
51 Estos planos(Entorno, Plan-
tas y Detalles Cons-tructivos) están lis-tos para ser impre-sos.
TALLER AUTOCAD
128
FIGURA 51:Centrado del dibujo
en la ventana.
FIGURA 52:Vista preliminar de
cada plano.
a b52
51
Vistas preliminares
A
B
C

129
08.1.
INSTALACIÓN DE AGUA
1 Copie del plano deinstalación sani-
taria las plantas dela casa.
2 Cree tres nuevosLayer: Inst-agua
fria, Inst-aguacaliente, Inst-gas ydibuje el tanque deagua sobre el baño dela planta alta.
Command: _circle
Specify center point for
circle or [3P/ 2P/ Ttr (tan
tan radius)]: _from Base
point: _endp of
<Offset>: @0.4,-1
ENTER
Specify radius of circle or
[Diameter]: d
ENTER
Specify diameter of circle:
0.95
ENTER
TALLER 08 • AGUA Y GASTALLER AUTOCAD
INSTALACIÓN DE AGUA Y GAS
Taller 080 8 | A G U A Y G A S
02
FIGURA 01:Plantas.
FIGURA 02:Nuevo layer.
01

TALLER AUTOCAD
130
3 Seleccione el Layer: Inst-aguafria y co-mience a dibujar la cañería principal que
va dirigida hacia el termotanque que se en-cuentra en la planta baja, en la cocina. Uti-lice el comando Polyline (polilínea).
Command: _plineSpecify start point: _cen ofCurrent line-width is 0.0400Specify next point or [Arc/ Close/ Halfwidth/ Length/ Undo/Width]: h ENTERSpecify starting half-width <0.0200>: 0.01 ENTERSpecify ending half-width <0.0100>: ENTERSpecify next point or [Arc/ Close/ Halfwidth/ Length/ Undo/Width]: <Ortho on>Specify next point or [Arc/ Close/ Halfwidth/ Length/ Undo/Width]:Specify next point or [Arc/ Close/ Halfwidth/ Length/ Undo/Width]:
cba
cañería FIGURA 03: Tanque de agua.
04
A
B
C
D
E
03

131
TALLER 08 • AGUA Y GAS
FIGURA 04:Construcción de la cañería principal.
Command: _plineSpecify start point: _endp ofCurrent line-width is 0.0200Specify next point or [Arc/ Close/ Halfwidth/ Length/ Undo/Width]:Specify next point or [Arc/ Close/ Halfwidth/ Length/ Undo/Width]: ‘_pan>>Press ESC or ENTER to exit, or right-click to displayshortcut menu.
Resuming PLINE command.Specify next point or [Arc/ Close/ Halfwidth/ Length/ Undo/Width]:Specify next point or [Arc/ Close/ Halfwidth/ Length/ Undo/Width]: _cen ofSpecify next point or [Arc/ Close/ Halfwidth/ Length/ Undo/Width]:
Command: _line Specify first point: _cen ofSpecify next point or [Undo]: <Ortho off>Specify next point or [Undo]:Specify next point or [Close/ Undo]: _per toSpecify next point or [Close/ Undo]: ENTER
Command: _mirrorSelect objects: 1 foundSelect objects: 1 found, 2 totalSelect objects:Specify first point of mirror line: _endp of Specify second point of mirror line: _endp ofDelete source objects? [Yes/ No] <N>: ENTER
de agua
principalTanque
04
F
G
H
I
J

4 Haga un zoom hacia la planta baja y conti-núe la conexión hacia el termotanque.
Command: _plineSpecify start point: _cen ofCurrent line-width is 0.0200Specify next point or [Arc/ Close/ Halfwidth/ Length/ Undo/Width]: _cen ofSpecify next point or [Arc/ Close/ Halfwidth/ Length/ Undo/Width]: ENTER
5 Dibuje la conexión de la cocina.
Command: _plineSpecify start point: _endp ofCurrent line-width is 0.0200Specify next point or [Arc/ Close/ Halfwidth/ Length/ Undo/Width]:Specify next point or [Arc/ Close/ Halfwidth/ Length/ Undo/Width]: <Ortho on>Specify next point or [Arc/ Close/ Halfwidth/ Length/ Undo/Width]: _cen ofSpecify next point or [Arc/ Close/ Halfwidth/ Length/ Undo/Width]:
Command: _plineSpecify start point: _nea toCurrent line-width is 0.0200Specify next point or [Arc/ Close/ Halfwidth/ Length/ Undo/Width]:Specify next point or [Arc/ Close/ Halfwidth/ Length/ Undo/Width]:
6 Continúe la conexión en el baño de la plan-ta alta y hacia el baño de la planta baja.
Command: _plineSpecify start point: _nea toCurrent line-width is 0.0200Specify next point or [Arc/ Close/ Halfwidth/ Length/ Undo/Width]: <Ortho on>Specify next point or [Arc/ Close/ Halfwidth/ Length/ Undo/Width]: _cen ofSpecify next point or [Arc/ Close/ Halfwidth/ Length/ Undo/Width]: ENTER
TALLER AUTOCAD
132
FIGURA 05:Conexión deltermotanque.
FIGURA 06:Conexión de agua fríade la cocina.
Termotanquea05
cb

133
TALLER 08 • AGUA Y GAS
Command: _pline
Specify start point: _nea to
Current line-width is 0.0200
Specify next point or [Arc/ Close/ Halfwidth/ Length/ Undo/
Width]:
Specify next point or [Arc/ Close/ Halfwidth/ Length/ Undo/
Width]:
Specify next point or [Arc/ Close/ Halfwidth/ Length/ Undo/
Width]:
Specify next point or [Arc/ Close/ Halfwidth/ Length/ Undo/
Width]:
Specify next point or [Arc/ Close/ Halfwidth/ Length/ Undo/
Width]:
Specify next point or [Arc/ Close/ Halfwidth/ Length/ Undo/
Width]:
Specify next point or [Arc/ Close/ Halfwidth/ Length/ Undo/
Width]:
Specify next point or [Arc/ Close/ Halfwidth/ Length/ Undo/
Width]:
ENTER
Command: _plineSpecify start point: _endp ofCurrent line-width is 0.0200Specify next point or [Arc/ Close/ Halfwidth/ Length/ Undo/Width]:Specify next point or [Arc/ Close/ Halfwidth/ Length/ Undo/Width]: Specify next point or [Arc/ Close/ Halfwidth/Length/ Undo/ Width]:Specify next point or [Arc/ Close/ Halfwidth/ Length/ Undo/Width]:Specify next point or [Arc/ Close/ Halfwidth/ Length/ Undo/Width]: ENTER
Command: _plineSpecify start point: _endp ofCurrent line-width is 0.0200Specify next point or [Arc/ Close/ Halfwidth/ Length/ Undo/Width]: <Ortho on>Specify next point or [Arc/ Close/ Halfwidth/ Length/ Undo/Width]: _cen ofSpecify next point or [Arc/ Close/ Halfwidth/ Length/ Undo/Width]: ENTER
06
A
B
C F
D
E

134
aguafríaConexión
FIGURA 07: Conexión de agua fría de los baños.
A
B
C
D
E
F
G
H
TALLER AUTOCAD

135
TALLER 08 • AGUA Y GAS
BañosI
J
K
L
M
N
O
P
FIGURA 07: Conexión de agua fría de los baños.

7 Active el Layer Inst-aguacaliente y desdeel termotanque construya la conexión para
la cocina.
Command: _plineSpecify start point:Current line-width is 0.0200Specify next point or [Arc/ Close/ Halfwidth/ Length/ Undo/Width]:Specify next point or [Arc/ Close/ Halfwidth/ Length/ Undo/Width]:Specify next point or [Arc/ Close/ Halfwidth/ Length/ Undo/Width]:Specify next point or [Arc/ Close/ Halfwidth/ Length/ Undo/Width]:ENTER
Command: _pline
Specify start point: _endp of
Current line-width is 0.0200
Specify next point or [Arc/ Close/ Halfwidth/ Length/ Undo/
Width]:
Specify next point or [Arc/ Close/ Halfwidth/ Length/ Undo/
Width]:
Specify next point or [Arc/ Close/ Halfwidth/ Length/ Undo/
Width]: _cen of
ENTER
8 Continúe la conexión hacia arriba para lle-gar hacia los baños.
Command: _pline
Specify start point: _endp of
Current line-width is 0.0200
Specify next point or [Arc/ Close/ Halfwidth/ Length/ Undo/
Width]: _endp of
Specify next point or [Arc/ Close/ Halfwidth/ Length/ Undo/
Width]:
ENTER
TALLER AUTOCAD
136
cb
aFIGURA 08: Conexión de agua caliente en la cocina.
ed

137
TALLER 08 • AGUA Y GAS
FIGURA 09: Conexión del baño de la planta alta.
Command: _plineSpecify start point: _cen ofCurrent line-width is 0.0200Specify next point or [Arc/ Close/ Halfwidth/ Length/ Undo/Width]:Specify next point or [Arc/ Close/ Halfwidth/ Length/ Undo/Width]: <Ortho on> ‘_zoom>>Specify corner of window, enter a scale factor (nX ornXP), or[All/ Center/ Dynamic/ Extents/ Previous/ Scale/ Window]<real time>:>>Press ESC or ENTER to exit, or right-click to displayshortcut menu.Resuming PLINE command.Specify next point or [Arc/ Close/ Halfwidth/ Length/ Undo/Width]:Specify next point or [Arc/ Close/ Halfwidth/ Length/ Undo/Width]:Specify next point or [Arc/ Close/ Halfwidth/ Length/ Undo/Width]:Specify next point or [Arc/ Close/ Halfwidth/ Length/ Undo/Width]:Specify next point or [Arc/ Close/ Halfwidth/ Length/ Undo/Width]:Specify next point or [Arc/ Close/ Halfwidth/ Length/ Undo/Width]:
Command: _plineSpecify start point: _endp ofCurrent line-width is 0.0200Specify next point or [Arc/ Close/ Halfwidth/ Length/ Undo/Width]:Specify next point or [Arc/ Close/ Halfwidth/ Length/ Undo/Width]: _cen ofSpecify next point or [Arc/ Close/ Halfwidth/ Length/ Undo/Width]:ENTER
B
A
C
D
E
Ff

TALLER AUTOCAD
138
FIGURA 09: Conexión del baño de la planta alta.
Command: _plineSpecify start point: _cen ofCurrent line-width is 0.0200Specify next point or [Arc/ Close/ Halfwidth/ Length/ Undo/Width]:Specify next point or [Arc/ Close/ Halfwidth/ Length/ Undo/Width]: <Ortho off>Specify next point or [Arc/ Close/ Halfwidth/ Length/ Undo/Width]: <Ortho on>Specify next point or [Arc/ Close/ Halfwidth/ Length/ Undo/Width]: _cen ofSpecify next point or [Arc/ Close/ Halfwidth/ Length/ Undo/Width]:ENTER
Command: _plineSpecify start point: _endp ofCurrent line-width is 0.0200
G
H
I
J
K
L
M
N
f

139
TALLER 08 • AGUA Y GAS
Specify next point or [Arc/ Close/ Halfwidth/ Length/ Undo/
Width]: <Ortho off>
Specify next point or [Arc/ Close/ Halfwidth/ Length/ Undo/
Width]: <Ortho on>
Specify next point or [Arc/ Close/ Halfwidth/ Length/ Undo/
Width]:
Specify next point or [Arc/ Close/ Halfwidth/ Length/ Undo/
Width]:
Specify next point or [Arc/ Close/ Halfwidth/ Length/ Undo/
Width]:
Specify next point or [Arc/ Close/ Halfwidth/ Length/ Undo/
Width]:
ENTER
Command: _pline
Specify start point: _nea toCurrent line-width is 0.0200
Specify next point or [Arc/ Close/ Halfwidth/ Length/ Undo/
Width]:
Specify next point or [Arc/ Close/ Halfwidth/ Length/ Undo/
Width]:
Specify next point or [Arc/ Close/ Halfwidth/ Length/ Undo/
Width]: _cen ofSpecify next point or [Arc/ Close/ Halfwidth/ Length/ Undo/
Width]:
ENTER
FIGURA 10:Conexión de agua caliente del baño de la planta baja.
ab
cd
ef
10

TALLER AUTOCAD
140
9 En la Figura 11 se observa la conexión deagua de la planta baja y la planta alta.
08.2E
CONEXIÓN DE GAS
1 Seleccione el Layer Inst-gas, y dibuje elmedidor y desde ahí la conexión hacia aden-
tro de la casa utilizando el comando Polyline(polilínea).
Command: _rectangSpecify first corner point or [Chamfer/ Elevation/ Fillet/ Thick-ness/ Width]: _nea toSpecify other corner point: @-0.3,0.5ENTER
Command: PLINESpecify start point: _nea toCurrent line-width is 0.0200Specify next point or [Arc/ Close/ Halfwidth/ Length/ Undo/Width]:Specify next point or [Arc/ Close/ Halfwidth/ Length/ Undo/Width]: _cen ofSpecify next point or [Arc/ Close/ Halfwidth/ Length/ Undo/Width]: ENTERCommand: PLINESpecify start point: _endp ofCurrent line-width is 0.0200Specify next point or [Arc/ Close/ Halfwidth/ Length/ Undo/Width]:Specify next point or [Arc/ Close/ Halfwidth/ Length/ Undo/Width]:Specify next point or [Arc/ Close/ Halfwidth/ Length/ Undo/Width]:Specify next point or [Arc/ Close/ Halfwidth/ Length/ Undo/Width]: ENTER
Agua CalienteFIGURA 11: Conexión de agua fría y caliente.
A
B
C
D

141
TALLER 08 • AGUA Y GAS
2 Construya la conexiónhacia arriba.
Command: _pline
Specify start point: _cen of
Current line-width is 0.0200
Specify next point or [Arc/ Close/ Halfwidth/ Length/ Undo/
Width]:
Specify next point or [Arc/ Close/ Halfwidth/ Length/ Undo/
Width]:
Specify next point or [Arc/ Close/ Halfwidth/ Length/ Undo/
Width]:
Specify next point or [Arc/ Close/ Halfwidth/ Length/ Undo/
Width]:
Specify next point or [Arc/ Close/ Halfwidth/ Length/ Undo/
Width]:
Specify next point or [Arc/ Close/ Halfwidth/ Length/ Undo/
Width]: ENTER
Command: PLINE
Specify start point: _endp of
Current line-width is 0.0200
Specify next point or [Arc/ Close/ Halfwidth/ Length/ Undo/
Width]:
Specify next point or [Arc/ Close/ Halfwidth/ Length/ Undo/
Width]: ENTER
FIGURA 12:Conexión de gasde la oficina.
ab
c
d
f
e
12

TALLER AUTOCAD
142
3 Construya la conexión hacia la cocina.
Command: _plineSpecify start point: _endp ofCurrent line-width is 0.0200Specify next point or [Arc/ Close/ Halfwidth/ Length/ Undo/Width]: Specify next point or [Arc/ Close/ Halfwidth/ Length/Undo/ Width]:Specify next point or [Arc/ Close/ Halfwidth/ Length/ Undo/Width]: ENTER
Command: _plineSpecify start point: _endp ofCurrent line-width is 0.0200Specify next point or [Arc/ Close/ Halfwidth/ Length/ Undo/Width]: Specify next point or [Arc/ Close/ Halfwidth/ Length/ Undo/Width]: <Ortho off>Specify next point or [Arc/ Close/ Halfwidth/ Length/ Undo/Width]: ENTER
Command: _plineSpecify start point: _nea toCurrent line-width is 0.0200Specify next point or [Arc/ Close/ Halfwidth/ Length/ Undo/Width]: <Ortho on>Specify next point or [Arc/ Close/ Halfwidth/ Length/ Undo/Width]: ENTER
4 Dibuje la salida de cada boca en la cone-xión de gas.
Command: _circle Specify center point for circle or [3P/ 2P/ Ttr (tan tan radius)]: _endp ofSpecify radius of circle or [Diameter] <0.4750>: d ENTERSpecify diameter of circle <0.9500>: 0.05 ENTER
13
FIGURA 13:Conexión de la planta alta.
A
B
C
D
E
F

143
TALLER 08 • AGUA Y GAS
Command: _copySelect objects: Specify opposite corner: 1 foundSelect objects: Specify base point or displacement, or [Multiple]: m ENTERSpecify base point: _cen of Specify second point of displacement or <use first point asdisplacement>: ‘_pan>>Press ESC or ENTER to exit, or right-click to displayshortcut menu.Resuming COPY command.Specify second point of displacement or <use first point asdisplacement>: _endp of Specify second point of displacement or <use first point asdisplacement>: _endp of Specify second point of displacement or <use first point asdisplacement>: _endp of Specify second point of displacement or <use first point asdisplacement>: ‘_pan>>Press ESC or ENTER to exit, or right-click to displayshortcut menu.
Resuming COPY command.Specify second point of displacement or <use first point asdisplacement>: _endp ofSpecify second point of displacement or <use first point asdisplacement>: _endp ofSpecify second point of displacement or <use first point asdisplacement>: ENTER
b
15
FIGURA 14:Conexión de la cocina.
A B
d
e
a c14
f

TALLER AUTOCAD
144
5 Seleccione la fi-cha Layout 1 (Pre-
sentación 1) y confi-gúrela para hacer unaimpresión del plano(Figura 18).
Sólo restaría au-mentar los textos deespecificación de loscaños en cada tramo.
b
a
18
FIGURA 15:Bocas de las salidas dela conexión de gas.
FIGURA 18:Plano de instalación de agua ygas preparado para imprimir.
C
D
FIGURA 16: Conexión de planta alta.
FIGURA 17: Conexión de la planta baja.
16
17
15
f
A
B
C
Final

161
TALLER 10 • PLANTA ALTA 3D
CONSTRUCCIÓNDE LA PLANTAALTA EN 3D
1 Seleccione las en-tidades del baño y
páselas al Layer Lba-ño. Luego elévelas afin de crear el lími-te superior, paraluego unirlas.
Command: _copySelect objects: 1 found,10 totalSelect objects: 1 found,11 totalSelect objects: 1 found,12 totalSelect objects: 1 found,13 totalSelect objects: 1 found,14 totalSelect objects: 1 found,15 totalSelect objects: 1 found,16 totalSelect objects: 1 found,17 totalSelect objects: Specifyopposite corner: 1 found,18 total
Select objects: 1 found,19 totalSelect objects: 1 found,20 totalSelect objects: 1 found,21 totalSelect objects: 1 found,22 total
Select objects:Specify base point or dis-placement, or [Multiple]:
Point or option keywordrequired.
Specify base point or dis-placement, or [Multiple]:_endp of Specify second point of displacement or<use first point as displa-cement>: @0,0,2.30ENTER
TALLER AUTOCAD
CONSTRUCCIÓN DEPLANTA ALTA EN 3D
Taller 101 0 | P L A N T A A L T A 3 D
FIGURA 01:Cambio de Layer.
01
ab

Specify first corner: Spe-
cify opposite corner:Command:Command:Command: _rulesurfCurrent wire frame den-sity: SURFTAB1=13Select first defining curve:
FIGURA 02:Construcción del baño.
Command: _rulesurf
Current wire frame density:
SURFTAB1=13
Select first defining curve:
Select second defining curve:
Command:
Command:
Command: _rulesurf
Current wire frame density: SURFTAB1=13
Select first defining curve:
Select second defining curve:
Command: ‘_zoom
Specify corner of window, enter a scale factor (nX or nXP),
or
[All/Center/Dynamic/Extents/Previous/Scale/Window] <real
time>: _w
TALLER AUTOCAD
162
D
B
02
AConstruc
C
02
02

163
TALLER 10 • PLANTA ALTA 3D
I
J
H
F
G
E
02
02
02
Select second defining curve:Command:RULESURFCurrent wire frame density: SURFTAB1=13Select first defining curve: ‘_zoom
>>Specify corner of window, enter a scale factor (nX ornXP), or[All/Center/Dynamic/Extents/Previous/Scale/Window] <realtime>: _w>>Specify first corner: >>Specify opposite corner:Resuming RULESURF command.
Bañoción del

Command: _copy
Select objects: 1 found
Select objects: 1 found, 2 total
Select objects: Specify opposite corner: 1 found, 3 total
Select objects: Specify opposite corner: 3 found, 6 total
Select objects: Specify opposite corner: 2 found, 8 total
Select objects:
Specify base point or displacement, or [Multiple]: _endp of
Specify second point of displacement or <use first point as
displacement>: @0,0,0.8 ENTER
TALLER AUTOCAD
164
2 Desactive el Layer Lbaño, active el LayerLescalera, y comience a dibujar el piso y
las barandas laterales.
Command: _3dmeshEnter size of mesh in M direction: 2 ENTEREnter size of mesh in N direction: 2 ENTERSpecify location for vertex (0, 0):Specify location for vertex (0, 1):Specify location for vertex (1, 0):Specify location for vertex (1, 1):Command:
ac
FIGURA 03:Construcción de las barandas laterales.
03
b

165
TALLER 10 • PLANTA ALTA 3D
Command: _rulesurf
Current wire frame density: SURFTAB1=13
Select first defining curve:
Select second defining curve:
Command: RULESURF
Current wire frame density: SURFTAB1=13
Select first defining curve:
Select second defining curve:
Command: Specify opposite corner:
Command: Specify opposite corner:
03
d fe g
Barandas
h03
Laterales
Escalera

DorTALLER AUTOCAD
166
FIGURA 04:Nuevo layer Ldormitorios.
FIGURA 05:Construcción de dormitorios.
A
B
3 Desactive el Layer Lescalera y cree un nue-vo Layer llamado Ldormitorios (Figura 04).
4 Active las entidades de los dormitorios ypáselas a este último Layer creado.
Command: _copySelect objects: Specify opposite corner: 2 foundSelect objects: 1 found, 3 totalSelect objects: Specify opposite corner: 2 found, 5 totalSelect objects: 1 found (1 duplicate), 5 totalSelect objects: 1 found, 6 totalSelect objects: 1 found, 7 totalSelect objects: 1 found, 8 totalSelect objects: 1 found, 9 totalSelect objects: 1 found, 10 totalSelect objects: 1 found, 11 totalSelect objects:Specify base point or displacement, or [Multiple]: _endp of Specify second point of displacement or <use first point asdisplacement>: @0,0,2.30ENTER
Command: _copySelect objects: Specify opposite corner: 8 foundSelect objects: Specify opposite corner: 4 found, 12 totalSelect objects: Specify opposite corner: 8 found, 20 totalSelect objects: Specify opposite corner: 4 found, 24 totalSelect objects:Specify base point or displacement, or [Multiple]: _endp of Specify second point of displacement or <use first point asdisplacement>: @0,0,2.15 ENTER
C 05
05
05

mitoriosConstrucción
167
TALLER 10 • PLANTA ALTA 3D
D
E
F
G
H
I 05
05
05
Layers

FIGURA 06: Construcción del piso de los dormitorios.
TALLER AUTOCAD
168
5 Construya el piso de los dormitorios.
Command: _3dmeshEnter size of mesh in M direction: 2ENTEREnter size of mesh in N direction: 2ENTERSpecify location for vertex (0, 0): _from Base point: _endpof <Offset>: _per toSpecify location for vertex (0, 1): _from Base point: _endpof <Offset>: _per toSpecify location for vertex (1, 0): ‘_zoom>>Specify corner of window, enter a scale factor (nX or nXP), or[All/Center/Dynamic/Extents/Previous/Scale/Window] <real time>: _w>>Specify first corner: >>Specify opposite corner:Resuming 3DMESH command.Specify location for vertex (1, 0): _from Base point: _endpof <Offset>: _per toSpecify location for vertex (1, 1): ‘_zoom>>Specify corner of window, enter a scale factor (nX ornXP), or[All/Center/Dynamic/Extents/Previous/Scale/Window] <real time>: _pResuming 3DMESH command.Specify location for vertex (1, 1): ‘_zoom
>>Specify corner of window, enter a scale factor (nX or nXP), or[All/Center/Dynamic/Extents/Previous/Scale/Window] <real time>: _w>>Specify first corner: >>Specify opposite corner:Resuming 3DMESH command.Specify location for vertex (1, 1): _from Base point: _endpof <Offset>: _per toCommand: ‘_zoomSpecify corner of window, enter a scale factor (nX or nXP),or[All/Center/Dynamic/Extents/Previous/Scale/Window] <real time>: _p
6 Seleccione todas las entidades del LayerLdormitorio y desplácelas sobre el plano de
la planta baja.
Command: _qselect109 item(s) selected.
Command:Command:Command: _move 109 found
06

169
TALLER 10 • PLANTA ALTA 3D
FIGURA 07:Desplazamiento de losdormitorios.
Specify base point or displacement: ‘_zoom
>>Specify corner of window, enter a scale factor
(nX or nXP), or
[All/Center/Dynamic/Extents/Previous/Scale/Window]
<real time>: _w
>>Specify first corner: >>Specify opposite corner:
Resuming MOVE command.
Specify base point or displacement: _endp of Specify second point of
displacement or <use first point as displacement>: ‘_zoom
>>Specify corner of window, enter a scale factor
(nX or nXP), or
[All/Center/Dynamic/Extents/Previous/Scale/Window]
<real time>: _p
Resuming MOVE command.
Specify second point of displacement or <use first point as
displacement>:
‘_pan Press ESC or ENTER to exit, or right-click to display
shortcut-menu.
Resuming MOVE command.
Specify second point of displacement or <use first point as
displacement>:
‘_zoom
>>Specify corner of window, enter a scale factor
(nX or nXP), or
[All/Center/Dynamic/Extents/Previous/Scale/Window]
<real time>: _w
>>Specify first corner: >>Specify opposite corner:
Resuming MOVE command.
Specify second point of displacement or <use first point as
displacement>: _endp of
07a
b
Desplazamiento dormitorios
f
f

TALLER AUTOCAD
170
d e
c07
f07

171
TALLER 10 • PLANTA ALTA 3D
7 Vuelva a la planta alta y active el LayerLbaño. Seleccione estas entidades y desplá-
celas sobre el plano de la planta baja.
Command: _moveSelect objects: Specify opposite corner: 89 foundSelect objects:Specify base point or displacement: _endp of ‘_zoom>>Specify corner of window, enter a scale factor (nX or nXP), or[All/Center/Dynamic/Extents/Previous/Scale/Window] <real time>: _w>>Specify first corner: >>Specify opposite corner:Resuming MOVE command.of Specify second point of displacement or <use first pointas displacement>: ‘_zoom>>Specify corner of window, enter a scale factor (nX or nXP), or
[All/Center/Dynamic/Extents/Previous/Scale/Window] <real time>: _pResuming MOVE command.Specify second point of displacement or <use first point asdisplacement>: ‘_pan Press ESC or ENTER to exit, or right-click to displayshortcut-menu.Resuming MOVE command.Specify second point of displacement or <use first point asdisplacement>: ‘_zoom>>Specify corner of window, enter a scale factor (nX or nXP), or[All/Center/Dynamic/Extents/Previous/Scale/Window] <real time>: _w>>Specify first corner: >>Specify opposite corner:Resuming MOVE command.Specify second point of displacement or <use first point asdisplacement>: _endp of
08
A
B
C
D
FIGURA 08: Desplazamiento del baño.c Desplazamiento
baño

FIGURA 09:Desplazamiento del sector de la escalera.
TALLER AUTOCAD
172
8 Active el Layer Lescalera y ubíquela sobreel plano de la planta abaja. Seleccione el
piso del pasillo y las barandas laterales, yubíquelas en la planta baja.
Command: MOVE
Select objects: Specify opposite corner: 23 found
Select objects:
Specify base point or displacement: _endp of
Specify second point of displacement or <use first point as
displacement>: ‘_zoom
>>Specify corner of window, enter a scale factor
(nX or nXP), or
[All/Center/Dynamic/Extents/Previous/Scale/Window]
<real time>:
Press ESC or ENTER to exit, or right-click to display
shortcut-menu.
Resuming MOVE command.
Specify second point of displacement or <use first point as
displacement>: ‘_zoom
>>Specify corner of window, enter a scale factor
(nX or nXP), or
[All/Center/Dynamic/Extents/Previous/Scale/Window]
<real time>: _w
>>Specify first corner:
>>Specify opposite corner:
Resuming MOVE command.
Specify second point of displacement or <use first point as
displacement>:
09
09
ab
c
d

173
TALLER 10 • PLANTA ALTA 3D
9 Desactive todos los Layers, excepto el La-yer paredes, y copie el muro lateral (me-
dianera) para elevarlo.
Command: _copy
Select objects: Specify opposite corner: 3 found
Select objects: Specify opposite corner: 1 found, 4 total
Select objects:
Specify base point or displacement, or [Multiple]: _endp of
Specify second point of displacement or <use first point as
displacement>: @0,0,5.6
ENTER
A C
muro lateral
B D
10
10
10
10
Command: _3dface
Specify first point or [Invisible]:
Specify second point or [Invisible]:
Specify third point or [Invisible] <exit>:
Specify fourth point or [Invisible] <create three-sided face>:
Specify third point or [Invisible] <exit>:
Specify fourth point or [Invisible] <create three-sided face>:
Specify third point or [Invisible] <exit>:
Specify fourth point or [Invisible] <create three-sided face>:
Specify third point or [Invisible] <exit>:
Specify fourth point or [Invisible] <create three-sided face>:
Specify third point or [Invisible] <exit>:
FIGURA 10: Construcción del muro lateral.

TALLER AUTOCAD
174
10 Active el Layer Ldormitorio y construyala pared divisoria de los dormitorios,
con el comando 3D Face (Cara 3D).
Command: _3dface
Specify first point or [Invisible]: _endp of
Specify second point or [Invisible]: _endp of
Specify third point or [Invisible] <exit>: _endp of
Specify fourth point or [Invisible] <create three-sided face>:
_endp of
Specify third point or [Invisible] <exit>:
Command:
3DFACE
Specify first point or [Invisible]: _endp of
Specify second point or [Invisible]: _endp of
Specify third point or [Invisible] <exit>: _endp of
Specify fourth point or [Invisible] <create three-sided face>:
_endp of
Specify third point or [Invisible] <exit>: _endp of
Specify fourth point or [Invisible] <create three-sided face>:
_endp of
Specify third point or [Invisible] <exit>: _endp of
Specify fourth point or [Invisible] <create three-sided face>:
_endp of
Specify third point or [Invisible] <exit>:
11 Active los Layers Lbaño, Lcocina, Ldormi-torios, Lescalera, Lfrente, Loficina y
Ltrasero. Luego ejecute el comando Shade (Som-breado), Hidden (Oculto): podrá observar conmayor precisión las superficies superpuestas ynotará mejor los detalles en el dibujo.
A B
FIGURA 11: Construcción de la pared divisoria de los dormitorios.
C
Dormitorios
Pared divisoria

175
TALLER 10 • PLANTA ALTA 3D
bc
ad
ContornosocultosFIGURA 12:Contornos ocultosde las entidades.
12

12 Ejecute el comando Shade (Sombreado),Gouraud Shaded, y observará el dibujo
sombreado. Cada área tendrá su color.
13 A este plano hay que aplicarle materialesy terminar los detalles; estas operacio-
nes se explicarán en la próxima clase.
TALLER AUTOCAD
176
B
C
D
E
F
A
FIGURA 13: Sombreado de las entidades.

TALLER AUTOCAD
REPRESENTACIÓNDE LA CASA CON MATERIALES
Taller 111 1 | M A T E R I A L E S
177
TALLER 11 • MATERIALES
MATERIALES
1 Deje activados solamente los Layers paredes,aberturas y Ltrasero, donde deberá crear las
aberturas de la parte posterior de la construc-ción.
Command: _ai_boxSpecify corner point of box: _endp ofSpecify length of box: @0.80,0 ENTERSpecify width of box or [Cube]: 2Specify height of box: 0.08 ENTERSpecify rotation angle of box about the Z axis or [Reference]:0 ENTER
Command: _ai_boxSpecify corner point of box: _from Base point: _endp of
<Offset>: @0,0.04 ENTERSpecify length of box: @0.80,0 ENTERSpecify width of box or [Cube]: 0.80 ENTERSpecify height of box: 0.08 ENTERSpecify rotation angle of box about the Z axis or [Reference]:0 ENTER
Command: _copySelect objects: 1 foundSelect objects:Specify base point or displacement, or [Multiple]: mENTERSpecify base point: _endp ofSpecify second point of displacement or <use first point asdisplacement>: _endp of Specify second point of displacement or <use first point asdisplacement>: _endp of Specify second point of displacement or <use first point asdisplacement>:
FIGURA 01: Construcción de puertas y ventanas de la parte posterior.
A B

TALLER AUTOCAD
178
FIGURA 01: Continuación
C
D
E
F
Resuming COPY command.Specify second point of displacement or <use first point asdisplacement>:‘_zoom>>Specify corner of window, enter a scale factor (nX or nXP), or[All/Center/Dynamic/Extents/Previous/Scale/Window] <real time>: _w>>Specify first corner: >>Specify opposite corner:Resuming COPY command.Specify second point of displacement or <use first point asdisplacement>: _endp of
Command: _ai_boxSpecify corner point of box: _from Base point: _endp of<Offset>: @-0.075,0ENTERSpecify length of box: @-0.80,0 ENTERSpecify width of box or [Cube]: 0.6277ENTERSpecify height of box: 0.08 ENTERSpecify rotation angle of box about the Z axis or [Reference]: 0ENTER
Command: _copySelect objects: 1 foundSelect objects:Specify base point or displacement, or [Multiple]: _mid of Specify second point of displacement or <use first point asdisplacement>: _mid of
Command: _copySelect objects: 1 foundSelect objects:Specify base point or displacement, or [Multiple]: mSpecify base point: _endp of Specify second point of displacement or <use first point asdisplacement>: _from Base point: _endp of <Offset>:@0.025,0Specify second point of displacement or <use first point asdisplacement>: _from Base point: _endp of <Offset>:@0.025,0 ENTERSpecify second point of displacement or <use first point asdisplacement>:
aberturas

179
TALLER 11 • MATERIALES
FIGURA 02: Construcción de ventanas.
A
B
C
D
E
F
G
H
I
J

TALLER AUTOCAD
180
2 Cambie al Layer Ltrasero y dibuje los per-files que separan las ventanas.
Command: _ai_boxSpecify corner point of box: _endp ofSpecify length of box: @0.075,0 ENTERSpecify width of box or [Cube]: 0.6277 ENTERSpecify height of box: 0.08 ENTERSpecify rotation angle of box about the Z axis or [Reference]: 0ENTER
Command: _ai_boxSpecify corner point of box: _endp ofSpecify length of box: @0.80,0ENTER ENTERSpecify width of box or [Cube]: 0.04ENTERSpecify height of box: 0.08ENTERSpecify rotation angle of box about the Z axis or [Reference]: 0ENTER
C
DB
A
03 03
Command: _copySelect objects: 1 foundSelect objects:Specify base point or displacement, or [Multiple]: mSpecify base point: _endp of
of Specify second point of displacement or <use first pointas displacement>: _endp ofSpecify second point of displacement or <use first point asdisplacement>: _endp ofSpecify second point of displacement or <use first point asdisplacement>: _endp ofSpecify second point of displacement or <use first point asdisplacement>: _endp ofSpecify second point of displacement or <use first point asdisplacement>:
Command: _copySelect objects: 1 foundSelect objects: Specify base point or displacement, or [Multi-ple]: m ENTERSpecify base point: _endp of Specify second point of displacement or <use first point asdisplacement>: _endp ofSpecify second point of displacement or <use first point asdisplacement>: _endp ofSpecify second point of displacement or <use first point asdisplacement>: _endp ofSpecify second point of displacement or <use first point asdisplacement>: _endp of Specify second point of displacement or <use first point asdisplacement>: _endp of Specify second point of displacement or <use first point asdisplacement>:

181
TALLER 11 • MATERIALES
FIGURA 03:Perfiles de las ventanas.
F
G
H
I
J
K
Perfiles de lasVentanas
03 03
03
03
03
03
E
03

TALLER AUTOCAD
182
3 Seleccione nuevamente el Layer aberturas ydibuje la ventana lateral.
Command: _ai_box
Specify corner point of box: _endp of
Specify length of box: @0,0,0.08
ENTER
Specify width of box or [Cube]: 2
ENTER
Specify height of box: 2.60
ENTER
Specify rotation angle of box about the Z axis or [Reference]:
0
ENTER
FIGURA 04:Ventana lateral.
FIGURA 05: Construcción de ven-tanas de la fachada.
A
B
C
4Copie una puerta, una ventana lateral, unaventana superior y sus perfiles de separa-
ción. Cambie la visualización hacia la fachadade la casa. Active el Layer Lfrente y lleve acabo el mismo procedimiento que en la parteposterior.
ba 0504
VentanasFachada

183
TALLER 11 • MATERIALES
FIGURA 07: Puerta de garage.
A B
5 Dibuje la puerta de entrada y las ventanaslaterales.
Command: _copySelect objects: 1 foundSelect objects:Specify base point or displacement, or [Multiple]: _endp ofSpecify second point of displacement or <use first point asdisplacement>: _endp of
Command: _ai_boxSpecify corner point of box: _endp ofSpecify length of box: @0.25,0 ENTERSpecify width of box or [Cube]: _endp ofSpecify height of box: 0.08 ENTER
Specify rotation angle of box about the Z axis or [Reference]:0 ENTER
Command: _copySelect objects: 1 foundSelect objects:Specify base point or displacement, or [Multiple]: _endp of Specify second point of displacement or <use first point asdisplacement>: _endp of ENTER
6 Construya la puertadel garage.
Command: _ai_boxSpecify corner point of box: _endp ofSpecify length of box: @2.40,0 ENTERSpecify width of box or [Cube]: 2 ENTERSpecify height of box: 0.1 ENTERSpecify rotation angle of box about the Z axis or [Reference]:0 ENTER
06
b
a
cFIGURA 06:Puerta y ventanas.

TALLER AUTOCAD
184
7 Desactive el Layer Lfrente y active los La-yers Loficina y Lcocina. Construya las
aberturas de esta área de la casa.
Command: _copySelect objects: Specify opposite corner: 5 foundSelect objects:Specify base point or displacement, or [Multiple]: _endp ofSpecify second point of displacement or <use first point asdisplacement>: _endp of
Command: _copySelect objects: 1 foundSelect objects: 1 found, 5 totalSpecify base point or displacement, or [Multiple]: _endp ofSpecify second point of displacement or <use first point asdisplacement>: _endp of
8 Dibuje los perfilesde las aberturas.
FIGURA 09: Construcción de perfiles.
Command: _ai_boxSpecify corner point of box: _endp ofSpecify length of box: 0.80 ENTERSpecify width of box or [Cube]: 0.04 ENTERSpecify height of box: 0.08 ENTERSpecify rotation angle of box about the Z axis or [Reference]:0 ENTER
ab
A
B
C
D
08
08
08
08
FIGURA 08:Aberturas del interior.
09

185
TALLER 11 • MATERIALES
Command: _copySelect objects: 1 foundSelect objects:Specify base point or displacement, or [Multiple]: _endp of Specify second point of displacement or <use first point asdisplacement>: ‘_zoom>>Specify corner of window, enter a scale factor (nX ornXP), or[All/Center/Dynamic/Extents/Previous/Scale/Window] <realtime>: _w>>Specify first corner: >>Specify opposite corner:Resuming COPY command.Specify second point of displacement or <use first point asdisplacement>: _endp of
9 Active el Layer Lbaño. Dibuje las aberturasdel baño de la planta alta y de la planta
baja.
Command: _ai_boxSpecify corner point of box: _mid ofSpecify length of box: @0.08,0ENTERSpecify width of box or [Cube]: 2ENTERSpecify height of box: 0.80ENTERSpecify rotation angle of box about the Z axis or [Reference]:0ENTER
b
c
d
e
FIGURA 10:Aberturas del baño.
a10
10 10
1010

TALLER AUTOCAD
186
FIGURA 10:Aberturas del baño.
Command: _copy
Select objects: ‘_zoom
>>Specify corner of window, enter a scale factor
(nX or nXP), or
[All/Center/Dynamic/Extents/Previous/Scale/Window]
<real time>: _w
>>Specify first corner:
>>Specify opposite corner:
Resuming COPY command.
Select objects: 1 found
Select objects:
Specify base point or displacement, or [Multiple]: Specify
second point of
displacement or <use first point as displacement>: @0,1.5
ENTER
Command: _offset
Specify offset distance or [Through] <Through>: 0.05
ENTER
Select object to offset or <exit>:
Specify point on side to offset:
Select object to offset or <exit>:
ENTER
Command: _copy
Select objects: Specify opposite corner: 2 found
Select objects:
Specify base point or displacement, or [Multiple]: _endp of
Specify second point of displacement or <use first point as
displacement>: _endp of
Command: _rulesurf
Current wire frame density: SURFTAB1=13
Select first defining curve:
Select second defining curve:
ENTER
10
10
f
g
h
i
j
10

187
TALLER 11 • MATERIALES
FIGURA 11: Introducción de Materiales.
10 Deje activado solamente el Layer abertu-ras, seleccione todas las entidades y
ejecute el comando Materials (Materiales).Elija el material Blue Glass.
Command: _rmatGathering objects...61 foundSelect objects to attach “BLUE GLASS” to: Specify opposite corner: 1 foundSelect objects:Updating drawing...done.
11 Deje activado solamente el Layer Lescale-ra y seleccione nuevamente el comando Ma-
terials (Materiales). Elija el material BeigeMatte para aplicarlo a todas las entidades.
Command:_RMATGathering objects...0 foundSelect objects to attach “BEIGE MATTE” to: Specify opposite corner: 103 foundSelect objects:Updating drawing...done.
A
C
D
a
bB11
11
FIGURA 12:Introducción de materiales de la escalera.
12

TALLER AUTOCAD
188
12 Seleccione los escalones e introduzca elmaterial Granite Pebbles.
Command: _rmatGathering objects...0 foundSelect objects to attach “GRANITE PEBBLES” to: Specify opposite corner: 2 foundSelect objects: Specify opposite corner: 2 found (1 duplicate), 14 totalSelect objects: 1 found, 15 totalSelect objects: 1 found, 16 totalSelect objects: 1 found, 17 totalSelect objects: Specify opposite corner: 2 found (1 duplicate), 18 totalSelect objects: Updating drawing...done.
13 Deje activado solamente el Layer Lbaño yseleccione nuevamente el comando Mate-
rials (Materiales). Elija el material BrownBrick para aplicarlo a todas las entidades.
Command: _rmatGathering objects...0 foundSelect objects to attach “BROWN BRICK” to: Specify opposite corner: 131 foundSelect objects: Updating drawing...done.
FIGURA 13: Escalones de la escalera. FIGURA 14: Material del baño.
C
B
A
a
b13
13
D
14
14
14
14

189
TALLER 11 • MATERIALES
14 Deje activado solamente los Layers Lfren-te y Ltrasero y seleccione nuevamente el
comando Materials (Materiales). Opte por elmaterial White Matte para aplicarlo a todaslas entidades.
Command: _rmat
Gathering objects...0 found
Select objects to attach “WHITE MATTE” to:
Specify opposite corner: 199 found
Select objects:
Updating drawing...done.
15 Deje activado sólo los Layers Lcocina yLoficina. Seleccione nuevamente el co-
mando Materials (Materiales) y elija TileWhite y Bright Light para aplicar a las en-tidades.
Command: _rmatGathering objects...0 found
Select objects to attach “TILE WHITE” to: Specify opposite corner: 25 foundSelect objects: Specify opposite corner: 7 found (1 duplicate), 31 totalSelect objects:Updating drawing...done.
FIGURA 15: Materiales de fachada y parte posterior. FIGURA 16: Materiales del interiorde la construcción.
16
16
16
15
15
b
a A
B
C

TALLER AUTOCAD
190
17 Construya un piso con el comando 3D Face(Cara 3D) (Layer paredes) y colóquele el
material Wood Inlay-B.
Command: _3dface
Specify first point or [Invisible]: _endp of
Specify second point or [Invisible]: _endp of
Specify third point or [Invisible] <exit>: _endp of
Specify fourth point or [Invisible] <create three-sided face>:
_endp of
Specify third point or [Invisible] <exit>:
ENTER
Command: _rmat
Gathering objects...0 found
Select objects to attach “WOOD INLAY - B” to: 1 found
Select objects:
Updating drawing...done.
FIGURA 17: Material de los dormitorios.FIGURA 18: Material del piso.
Command: _RMATGathering objects...0 foundSelect objects to attach “BRIGHT LIGHT” to: Specify oppo-site corner: 25 foundSelect objects: Specify opposite corner: 9 found, 34 totalSelect objects:Updating drawing...done.
16 Deje activado solamente el Layer Ldormi-torio y seleccione nuevamente el comando
Materials (Materiales). Elija el materialBrown Brick 2s para todas las entidades.
Command: _rmatSelect objects: Specify opposite corner: 132 foundSelect objects:Updating drawing...done.Gathering objects...0 foundSelect objects to attach “BROWN BRICK 2S” to: Specifyopposite corner: 132 foundSelect objects:Updating drawing...done.
18
18
17
17
a
b B
A
a

191
TALLER 11 • MATERIALES
FIGURA 19:Materiales en la casa.
18 Active todos loslayers y ejecute
el comando Render (Op-ción Photo Real). Apa-recerán los materialesotorgados a cada enti-dad.
abc
d
e
fg
hi
19

TALLER 08:
Instalación de agua y gas08.1 Instalación de agua ..........................12908.2 Conexión de gas ..............................140
TALLER 09:
Construcción de la planta baja en 3D09.1 Construcción de planta baja
en 3D ..................................................145
TALLER 01:
La construcción de una casaIntroducción general ......................................1
Construcción de la planta baja I01.1 Comenzando por el contorno..............2
TALLER 02:
Construcción de la planta alta02.1 Copiar ....................................................27
TALLER 03:
Plano de arreglo general I03.1 Construcción de vistas laterales
con cortes ............................................41
TALLER 04:
Plano de arreglo general II04.1 Construcción de arreglo general......65
TALLER 05:
Plano de instalación eléctrica05.1 Plano eléctrico ....................................81
TALLER 06:
Plano de instalaciones sanitarias
06.1 Construcción del plano de instalaciones sanitarias ..................97
TALLER 07:
Plano de dimensiones07.1 Configuración para la acotación ....113
TALLER 11:
Representación de la casa con materiales11.1 Materiales ............................................177
TALLER AUTOCAD
192
IndiceTOMO 06 | TALLER AUTOCAD
TALLER 10:
Construcción de la planta alta en 3D10.1 Construcción de planta alta
en 3D ..................................................161

AVANZADO
CONSTRUCCIÓNDE MUEBLES EN 3D
Taller 121 2 | M U E B L E S
1
TALLER 12 • MUEBLES EN 3D
12.1.
CONSTRUCCIÓNDE MUEBLES DELA PLANTA BAJA
1 Utilizando el dibu-jo de la casa que
ha construido, abra elplano llamado plantasy deje activadas sola-mente las capas mue-bles y paredes (Figura01).
2 Seleccione la vistaSW Isometric (SO
Isométrica) para co-menzar a trabajar conla elevación de losmuebles (Figura 02).
3 Comenzaremos a tra-bajar con la planta
baja, para luego con-tinuar con la plantaalta. La mesa de lacocina será el primermueble al cual darlealtura, ya que estápor detrás de los de-más y podremos traba-jar mejor.
Command: _copy
Select objects: 1 found
Select objects:
Specify base point or dis-
placement, or [Multiple]:
_cen of
Specify second point of
displacement or <use first
point as displacement>:
@0,0,0.80
ENTER
Command: _copy
Select objects: 1 found
Select objects:
Specify base point or dis-
placement, or [Multiple]:
_cen of
Specify second point of
displacement or <use first
point as displacement>:
@0,0,0.05 ENTER
FIGURA 02:Vista SW Isometric
(SO Isométrica).
FIGURA 03:Construcciónde la mesa,
FIGURA 01: Dibujo de muebles
01
02
03
a

4 Cree un nuevo Layerllamado muebles-3D,
coloque la tapa de lamesa en él y comienzea dibujar sobre elmismo.
5 Utilizando el co-mando Cone (Cono),
dibuje el cilindro dela base de apoyo de lamesa.
Command: _ai_coneInitializing... 3D Objectsloaded.Specify center point for
base of cone: _cen ofSpecify radius for base ofcone or [Diameter]: 0.20ENTERSpecify radius for top ofcone or [Diameter] <0>:0.20ENTERSpecify height of cone:_cen ofEnter number of seg-ments for surface of cone<16>: ENTER
6 Dibujaremos la si-lla del frente para
luego hacer un Array.
Command: _plineSpecify start point:_endp ofCurrent line-width is0.0000
TALLER AUTOCAD
2
FIGURA 04:Layer muebles-3D.
FIGURA 05:Base de la mesa.
A
B C
cb 03
04
05
Layers

3
TALLER 12 • MUEBLES EN 3D
Specify next point or[Arc/Close/Halfwidth-/Length/Undo/Width]:_endp ofSpecify next point or[Arc/Close/Halfwidth-/Length/Undo/Width]: aENTERSpecify endpoint of arcor[Angle/CEnter/CLose-/Direction/Halfwidth/Line-/Radius/Second pt/Undo-/Width]: _endp ofSpecify endpoint of arcor[Angle/CEnter/CLose-/Direction/Halfwidth/Line-
/Radius/Second pt/Undo-/Width]: l ENTERSpecify next point or[Arc/Close/Halfwidth-/Length/Undo/Width]:_endp ofSpecify next point or[Arc/Close/Halfwidth-/Length/Undo/Width]: aENTERSpecify endpoint of arcor[Angle/CEnter/CLose-/Direction/Halfwidth/Line-/Radius/Second pt/Undo-/Width]: _endp ofSpecify endpoint of arc or
[Angle/CEnter/CLose/Di-rection/Halfwidth/Line/Ra-dius/Second pt/Undo-/Width]: l ENTERSpecify next point or[Arc/Close/Halfwidth-/Length/Undo/Width]:_endp ofSpecify next point or[Arc/Close/Halfwidth-/Length/Undo/Width]: aENTER
Specify endpoint of arcor[Angle/CEnter/CLose-/Direction/Halfwidth/Line-/Radius/Second pt/Undo-/Width]: _endp ofSpecify endpoint of arcor[Angle/CEnter/CLose-/Direction/Halfwidth/Line-/Radius/Second pt/Undo-/Width]: _endp of
Specify endpoint of arcor[Angle/CEnter/CLose-
/Direction/Halfwidth/Line-/Radius/Second pt/Undo-/Width]: lENTERSpecify next point or[Arc/Close/Halfwidth-/Length/Undo/Width]:_endp ofSpecify next point or[Arc/Close/Halfwidth-/Length/Undo/Width]: aENTERSpecify endpoint of arcor[Angle/CEnter/CLose-/Direction/Halfwidth/Line-/Radius/Second pt/Undo-/Width]: _endp ofSpecify endpoint of arcor[Angle/CEnter/CLose-/Direction/Halfwidth/Line-/Radius/Second pt/Undo-/Width]: _endp ofSpecify endpoint of arc or[Angle/CEnter/CLose/Di-rection/Halfwidth/Line/Ra-dius/Second pt/Undo-/Width]: ENTER
FIGURA 06: Usando el comando Polyline (Polilínea)
A
B
D
E
C
06

7 Copie el respaldode la silla.
Command: _copySelect objects: 1 foundSelect objects:Specify base point or displacement, or [Multiple]: m EN-TERSpecify base point: _endp of Specify second point of displacement or <use first point asdisplacement>: @0,0,0.50 ENTERSpecify second point of displacement or <use first point asdisplacement>: @0,0,0.90 ENTERSpecify second point of displacement or <use first point asdisplacement>: ENTER
Command: _moveSelect objects: 1 found
Select objects:Specify base point or displacement: Specify second pointof displacement or <use first point as displacement>: @0,-0.20 ENTER
Command: _copySelect objects: 1 foundSelect objects:Specify base point or displacement, or [Multiple]: _endpofSpecify second point of displacement or <use first point asdisplacement>: _endp of
Command:Command: _copySelect objects: 1 found
TALLER AUTOCAD
4
FIGURA 07: Construcción de la silla paso a paso.
C F
EB
07
A D

5
TALLER 12 • MUEBLES EN 3D
Select objects:Specify base point or displacement, or [Multiple]: Specifysecond point of displacement or <use first point as displacement>: _fromBase point: _endp of <Offset>: @0,0,-0.05ENTER
Command: _ai_coneSpecify center point for base of cone: _from Base point:_endp of <Offset>: @0.05,0.10 ENTERSpecify radius for base of cone or [Diameter]: 0.03 ENTERSpecify radius for top of cone or [Diameter] <0>: 0.03ENTERSpecify height of cone: 0.45 ENTEREnter number of segments for surface of cone <16>: ENTER
Command: _mirrorSelect objects: 1 found
Select objects:Specify first point of mirror line: _mid of Specify secondpoint of mirror line: _mid ofDelete source objects? [Yes/No] <N>:ENTERCommand:MIRRORSelect objects: 1 foundSelect objects: 1 found, 2 totalSelect objects:Specify first point of mirror line: _mid of Specify secondpoint of mirror line: _mid ofDelete source objects? [Yes/No] <N>: ENTER
FIGURA 07: Construcción de la silla paso a paso.
G
H
I
J
K
L
07

8 Cree un nuevo layerllamado mallas-M3D
y colóquele a la sillay a la mesa.
Command: _arraySelect objects: Specifyopposite corner: 3 foundSelect objects: Specifyopposite corner: 2 found,12 totalSelect objects: 1 found,13 total
Select objects: Enter thetype of array [Rectangular-/Polar] <R>: p ENTERSpecify center point ofarray: _cen ofEnter the number of itemsin the array: 4 ENTERSpecify the angle to fill(+=ccw, -=cw) <360>:ENTERRotate arrayed objects?[Yes/No] <Y>: ENTER
TALLER AUTOCAD
6
FIGURA 08:Nuevo layer mallas-M3D.
FIGURA 09:Mallas de la silla y la mesa.
FIGURA 09: Mallas de la silla y la mesa
A
B
C
a
b
08
09
10
Sillas

7
TALLER 12 • MUEBLES EN 3D
9 Copie la mesada ycomience a agregar-
le la malla.
Command: _copySelect objects: 1 foundSelect objects: 1 found, 2totalSelect objects:Specify base point or dis-placement, or [Multiple]:_endp of Specify second point ofdisplacement or <use firstpoint as displacement>:@0,0,0.90ENTER
10 Haga un Zoom so-bre la mesa del
comedor y empiece atransformarla en 3Dpor medio de los co-mandos utilizados enla de la cocina.
Command: _copySelect objects: 1 foundSelect objects: Specifybase point or displace-ment, or [Multiple]: m ENTERSpecify base point: _mid ofSpecify second point ofdisplacement or <use firstpoint as displacement>:@0,0,0.80 ENTERSpecify second point ofdisplacement or <use firstpoint as displacement>:@0,0,0.75 ENTER
FIGURA 11: Mesada de la cocina
FIGURA 12: Mesa y respaldo de una silla.
FIGURA 10:Sillas alrededorde la mesa.
A
A
B
C
c10
11
12

Specify second point ofdisplacement or <use firstpoint as displacement>:ENTER
Command: _boxSpecify corner of box or[CEnter] <0,0,0>: _endpofSpecify corner or [Cube-/Length]: lENTERSpecify length: _endp of Specify second point:_endp ofSpecify width: _endp of Specify second point:_endp ofSpecify height: 0.50ENTER
Command: _ai_boxSpecify corner point ofbox: _endp of
Specify length of box:_endp ofSpecify width of box or[Cube]: 0.50 ENTERSpecify height of box:0.05 ENTERSpecify rotation angle ofbox about the Z axis or[Reference]: 0 ENTER
Command: _moveSelect objects: 1 foundSelect objects: Specifybase point or displace-ment: _endp of Specify second point ofdisplacement or <use firstpoint as displacement>:_endp of ENTER
Command: _moveSelect objects: 1 foundSelect objects: 1 found, 2total
Select objects: Specify
base point or displace-
ment: _endp of
Specify second point of
displacement or <use first
point as displacement>:
@0,0,0.45
ENTER
Command: _ai_box
Specify corner point of
box: _endp of
Specify length of box:
0.05
ENTER
Specify width of box or
[Cube]: 0.05 ENTER
Specify height of box:
_endp of
Specify rotation angle of
box about the Z axis or
[Reference]: 0 ENTER
Command: _copy
Select objects: 1 found
Select objects:
Specify base point or dis-
placement, or [Multiple]:
_endp of
Specify second point of
displacement or <use first
point as displacement>:
ENTER
Command: _copy
Select objects: Specify
opposite corner: 1 found
Select objects: 1 found, 2
total
Select objects:
Specify base point or dis-
placement, or [Multiple]:
_endp of
Specify second point of
displacement or <use first
point as displacement>:
_per to
TALLER AUTOCAD
8
FIGURA 12: Mesa y respaldo de una silla.
B
C
D
E
12

9
TALLER 12 • MUEBLES EN 3D
b
d h
e
fg
c
aFIGURA 13:Silla terminada
13
Silla

11 Dibuje las patasde la mesa y ubi-
que las sillas alrede-dor de ésta.
Command: _ai_boxSpecify corner point ofbox: _from Base point:_endp of <Offset>:@0.05,0.05ENTERSpecify length of box:0.05ENTERSpecify width of box or[Cube]: 0.05ENTERSpecify height of box:0.75 ENTERSpecify rotation angle ofbox about the Z axis or[Reference]: 0 ENTER
Command: _copySelect objects: 1 foundSelect objects:Specify base point or dis-placement, or [Multiple]:_from Base point:_endp of <Offset>:@0.05,-0.05Specify second point ofdisplacement or <use firstpoint as displacement>:_endp of
Command: _mirrorSelect objects: 1 foundSelect objects: 1 found, 2totalSelect objects:Specify first point of mi-rror line: _mid of Specify second point ofmirror line: _per toDelete source objects?[Yes/No] <N>: ENTER
Command: _copySelect objects: 1 foundSelect objects: 1 found, 6totalSelect objects:Specify base point or dis-placement, or [Multiple]:_endp of Specify second point ofdisplacement or <use firstpoint as displacement>:
Command: _mirrorSelect objects: 1 foundSelect objects: Specifyopposite corner: 1 found,12 totalSelect objects:Specify first point of mi-rror line: _mid of Specify second point of
TALLER AUTOCAD
10
abc
d
FIGURA 14:Mesa terminada.
14

11
TALLER 12 • MUEBLES EN 3D
mirror line: _per toDelete source objects?[Yes/No] <N>: ENTER
Command: _copySelect objects: 1 foundSelect objects: 1 found, 6totalSelect objects:Specify base point or dis-placement, or [Multiple]:_endp of Specify second point ofdisplacement or <use firstpoint as displacement>:_endp of
Command: _rotateCurrent positive angle inUCS: ANGDIR=counter-clockwise ANGBASE=0Select objects: 1 found, 6total
Select objects:Specify base point:_endp ofSpecify rotation angle or[Reference]: -90ENTERCommand: _mirrorSelect objects: 1 foundSelect objects: 1 found, 6total
Select objects:Specify first point of mirror line: _mid of Specify second point of mirror line: _per toDelete source objects? [Yes/No] <N>:ENTER
FIGURA 15: Sillas y mesa terminadas
A D
B E
C F
G
15

12 Haga un Zoom sobre el sillón que se encuen-tra contra la pared y conviértalo en 3D.
Command: _copySelect objects: 1 foundSelect objects: 1 found, 6 totalSelect objects:Specify base point or displacement, or [Multiple]: endp ofSpecify second point of displacement or <use first point as displacement>:@0,0,0.70ENTER
Command: _copySelect objects: 1 foundSelect objects: 1 found, 3 totalSelect objects:Specify base point or displacement, or [Multiple]: _endpof Specify second point of displacement or <use first point asdisplacement>: @0,0,-0.30ENTER
Command: _rotate3dInitializing...
Current positive angle: ANGDIR=counterclockwise ANG-
BASE=0
Select objects: 1 found
Select objects: 1 found, 2 total
Select objects:
Specify first point on axis or define axis by
[Object/Last/View/Xaxis/Yaxis/Zaxis/2points]: x
ENTER
Specify a point on the X axis <0,0,0>: _endp of
Specify rotation angle or [Reference]: 90
ENTER
Command: _rulesurf
Current wire frame density: SURFTAB1=33
Select first defining curve:
Select second defining curve:
TALLER AUTOCAD
12
A C
B
E
D
FIGURA 16: Construcción del sillón
16

13
TALLER 12 • MUEBLES EN 3D
Command: _boxSpecify corner of box or [CEnter] <0,0,0>:Specify corner or [Cube/Length]: lENTERSpecify length: Specify second point:Specify width: Specify second point:Specify height: 0.05 ENTER
Command: _cylinderCurrent wire frame density: ISOLINES=4Specify center point for base of cylinder or [Elliptical]<0,0,0>: <Object
Snap Tracking on> _mid of _tt Specify temporary OTRACK point:Specify center point for base of cylinder or [Elliptical]<0,0,0>: _tt Specify temporary OTRACK point: _mid ofSpecify center point for base of cylinder or [Elliptical]<0,0,0>:Specify radius for base of cylinder or [Diameter]: dENTERSpecify diameter for base of cylinder: 0.30ENTERSpecify height of cylinder or [Center of other end]: 0.35ENTER
A D
B
C F
E
FIGURA 17: Construcción de sillones y mesa
17
Sillones

_endp of <Offset>:@0.05,0.05 ENTERSpecify length of box:0.05 ENTERSpecify width of box or[Cube]: 0.05 ENTERSpecify height of box:0.75 ENTERSpecify rotation angle ofbox about the Z axis or[Reference]: 0 ENTERCommand: _copySelect objects: 1 foundSelect objects:Specify base point or dis-placement, or [Multiple]:_from Base point:_endp of <Offset>:@0.05,-0.05 ENTER
Specify second point ofdisplacement or <use firstpoint as displacement>:_endp of
Command: _mirrorSelect objects: 1 foundSelect objects: 1 found, 2total
Select objects:Specify first point of mi-rror line: _mid of Specify second point ofmirror line: _mid ofDelete source objects?[Yes/No] <N>:ENTER
13 Realice un zoomhacia el área del
escritorio que se en-cuentra al costado dela escalera y dibújeloen 3D.
Command: _boxSpecify corner of box or[CEnter] <0,0,0>: _endpofSpecify corner or [Cube-/Length]: l ENTERSpecify length: _endp ofSpecify second point:_endp ofSpecify width: _endp ofSpecify second point:_endp of
TALLER AUTOCAD
14
Specify height: 0.05ENTER
Command: _moveSelect objects: 1 foundSelect objects: Specify base point or dis-placement: _endp of Specify second point ofdisplacement or <use firstpoint as displacement>:@0,0,0.75 ENTER
Command: _ai_boxInitializing... 3D Objectsloaded.Specify corner point ofbox: _from Base point:
FIGURA 18: Construcción del escritorio
A
C
B E
F
D
18

15
TALLER 12 • MUEBLES EN 3D
Command: _boxSpecify corner of box or[CEnter] <0,0,0>: _endp ofSpecify corner or [Cube-/Length]: l ENTERSpecify length: Specify
second point:Specify width: _endp ofSpecify second point:_qua ofSpecify height: 0.05 ENTER
Command: _copySelect objects: 1 foundSelect objects: 1 found, 8total
Select objects:Specify base point or dis-
placement, or [Multiple]:_endp of Specify second point ofdisplacement or <use firstpoint as displacement>:@0,0,0.20 ENTER
FIGURA 19: Construcción del escritorio y la silla
a
b
c
d
e
f
g
h
19

Command: _plineSpecify start point:_endp ofCurrent line-width is0.0000Specify next point or[Arc/Close/Halfwidth-/Length/Undo/Width]:_endp ofSpecify next point or[Arc/Close/Halfwidth-/Length/Undo/Width]:_endp ofSpecify next point or[Arc/Close/Halfwidth-/Length/Undo/Width]:_endp ofSpecify next point or[Arc/Close/Halfwidth-/Length/Undo/Width]: aENTER
Specify endpoint of arc or
[Angle/CEnter/CLose/Di-
rection/Halfwidth/Line/Ra-
dius/Second pt/Undo-
/Width]: cl
ENTER
Command: _copy
Select objects: 1 found
Select objects:
Specify base point or dis-
placement, or [Multiple]:
_endp of
Specify second point of
displacement or <use first
point as displacement>:
@0,0,0.50
ENTER
Command: _moveSelect objects: 1 foundSelect objects: 1 found, 2totalSelect objects:Specify base point or dis-placement: _endp ofSpecify second point ofdisplacement or <use firstpoint as displacement>:_endp of
14 Copie este escri-torio y llévelo
hacia la oficina.
Command: _copySelect objects: 1 foundSelect objects: 1 found,31 total
Select objects:Specify base point or dis-placement, or [Multiple]:_endp of Specify second point ofdisplacement or <use firstpoint as displacement>:‘_pan Press ESC or ENTER to exit, or right-click to display shortcut-menu.
Resuming COPY com-mand.Specify second point ofdisplacement or <use firstpoint as displacement>:Command: ‘_zoomSpecify corner of window,enter a scale factor (nX ornXP), or [All/Center/Dyna-mic/Extents/Previous/Sca-le/Window] <real time>:Command: Press ESC orENTER to exit, or right-click to display shortcut-menu.
Resuming COPY com-mand.Specify second point ofdisplacement or <use firstpoint as displacement>:_endp of
TALLER AUTOCAD
16
A B
FIGURA 20: Escritorio de la oficina
FIGURA 21: Planta baja con muebles
20
21

17
TALLER 12 • MUEBLES EN 3D
12.2.
CONSTRUCCIÓN DE MUEBLES DE LA PLANTA ALTA
1 Haga un zoom en la habitación principaly construya la cama y las mesas de luz
en 3D.
Command: _copySelect objects: 1 foundSelect objects:Specify base point or displacement, or [Multiple]: _endp of Specify second point of displacement or <use first point asdisplacement>: _per to
Command: _copySelect objects: 1 foundSelect objects: 1 found, 2 totalSelect objects:Specify base point or displacement, or [Multiple]: _endp ofSpecify second point of displacement or <use first point asdisplacement>: @0,0,0.65ENTER
Command: _rulesurfCurrent wire frame density: SURFTAB1=33Select first defining curve:Select second defining curve:
Command: RULESURF
Current wire frame density: SURFTAB1=33
Select first defining curve:
Select second defining curve:
Command: RULESURF
Current wire frame density: SURFTAB1=33
Select first defining curve:
Select second defining curve:
FIGURA 22:Dormitorio principal.
abc
22

TALLER AUTOCAD
18
2 Dibuje en el otro dormitorio las camas ylas mesas de luz en 3D.
Command: _copySelect objects: 1 foundSelect objects:Specify base point or displacement, or [Multiple]: _endp of Specify second point of displacement or <use first point asdisplacement>: _per to
Command: _copySelect objects: 1 foundSelect objects: 1 found, 13 totalSelect objects:Specify base point or displacement, or [Multiple]: _endp ofSpecify second point of displacement or <use first point asdisplacement>: _endp of
Command: _copySelect objects: 1 found
FIGURA 22:Dormitorio principal.
de f
g
22
22
Dormitorio

19
TALLER 12 • MUEBLES EN 3D
Select objects: 1 found, 2 totalSelect objects:Specify base point or displacement, or [Multiple]: _endp ofSpecify second point of displacement or <use first point asdisplacement>: @0,0,0.65ENTER
Command: _rulesurfCurrent wire frame density: SURFTAB1=33
Select first defining curve:
Select second defining curve:
Command: RULESURF
Current wire frame density: SURFTAB1=33
Select first defining curve:
Select second defining curve:
Command: RULESURF
Current wire frame density: SURFTAB1=33
Select first defining curve:
Select second defining curve:
FIGURA 23:Construcción del
segundo dormitorio.
FIGURA 24:Muebles de la planta alta.
A C
B D
23
23
24

FIGURA 25:Muebles en 3D.
TALLER AUTOCAD
20
3 Ejecute el comandoGouraud Shaded y
observe cómo quedaronlos muebles. Luegopodrá otorgarle tex-tura a cada uno deellos, a las telas,etc., y colocarlos en la casa dibujadaen 3D.
A
D
E
F
G
H
B
C

AVANZADO
CONSTRUCCIÓN DE UN PLANO 3D PARTIENDODE UNO EN 2D
Clase 131 3 | P L A N O 3 D
21
CLASE 13 • PLANO EN 3D
02.1.
CONSTRUCCIÓNDEL PLANO
En esta clase ob-servará cómo ha-cer que un plano
en 2D se transformeen 3D muy fácil yvelozmente, para unapresentación rápida ouna entrega.
1 Abra el dibujollamado db_samp,
ubicado dentro de lacarpeta SAMPLE que se
encuentra dentro dela carpeta de insta-lación AutoCAD 2000.Ejecute el cuadro dediálogo de adminis-tración de Layers(Layer Properties Ma-nager) y desactivelos mismos como mues-tra la Figura 01.
FIGURA 01:Layers activadosy desactivados.
FIGURA 02:Dibujo con loslayers desactivados.
a
b01
02
01

2 Cree un nuevo layer llamado elevación 1,colóquele el color 40 (Figura 03) y selec-
ciónelo como actual.
3 Dentro de este layer, seleccione el comandoPolyline (Polilínea) y comience a dibujar
los contornos de las paredes interiores, co-menzando con la parte donde se encuentran lasescaleras.
Command: _plineSpecify start point: _endp ofCurrent line-width is 0’-0”Specify next point or [Arc/Close/Halfwidth/Length/Undo/Width]: _endp ofSpecify next point or [Arc/Close/Halfwidth/Length/Undo/Width]: _endp ofSpecify next point or [Arc/Close/Halfwidth/Length/Undo/Width]: _endp ofSpecify next point or [Arc/Close/Halfwidth/Length/Undo/Width]: _endp of
TALLER AUTOCAD
22
FIGURA 03:Nuevo Layer.
FIGURA 04: Contorno de las escaleras
A C
DB
04
E03

23
CLASE 13 • PLANO EN 3D
Specify next point or[Arc/Close/Halfwidth/Length/Undo/Width]:_endp ofSpecify next point or[Arc/Close/Halfwidth/Length/Undo/Width]:_endp ofSpecify next point or[Arc/Close/Halfwidth/Length/Undo/Width]:_endp ofSpecify next point or[Arc/Close/Halfwidth/Length/Undo/Width]:_endp ofSpecify next point or[Arc/Close/Halfwidth/Length/Undo/Width]:_endp ofSpecify next point or[Arc/Close/Halfwidth/Length/Undo/Width]:_endp ofSpecify next point or[Arc/Close/Halfwidth/Length/Undo/Width]:_endp ofSpecify next point or[Arc/Close/Halfwidth/Length/Undo/Width]:_endp ofSpecify next point or[Arc/Close/Halfwidth/Length/Undo/Width]:_endp of
Specify next point or[Arc/Close/Halfwidth/Length/Undo/Width]:_endp ofSpecify next point or[Arc/Close/Halfwidth/Length/Undo/Width]:_endp ofSpecify next point or[Arc/Close/Halfwidth/Length/Undo/Width]:_endp ofSpecify next point or[Arc/Close/Halfwidth/Length/Undo/Width]:_endp ofSpecify next point or[Arc/Close/Halfwidth/Length/Undo/Width]:_endp ofSpecify next point or[Arc/Close/Halfwidth/Length/Undo/Width]:_endp ofSpecify next point or[Arc/Close/Halfwidth/Length/Undo/Width]:_endp ofSpecify next point or[Arc/Close/Halfwidth/Length/Undo/Width]:_endp ofSpecify next point or[Arc/Close/Halfwidth/Length/Undo/Width]:
Specify next point or[Arc/Close/Halfwidth/Length/Undo/Width]:_endp ofSpecify next point or[Arc/Close/Halfwidth/Length/Undo/Width]:_endp ofSpecify next point or[Arc/Close/Halfwidth/Length/Undo/Width]:_endp ofSpecify next point or[Arc/Close/Halfwidth/Length/Undo/Width]:_endp ofSpecify next point or[Arc/Close/Halfwidth/Length/Undo/Width]:_endp ofSpecify next point or[Arc/Close/Halfwidth/Length/Undo/Width]:_endp ofSpecify next point or[Arc/Close/Halfwidth/Length/Undo/Width]:_endp ofSpecify next point or[Arc/Close/Halfwidth/Length/Undo/Width]:_endp ofSpecify next point or[Arc/Close/Halfwidth/Length/Undo/Width]:_endp of
Specify next point or[Arc/Close/Halfwidth/Length/Undo/Width]:_endp ofSpecify next point or[Arc/Close/Halfwidth/Length/Undo/Width]:_endp ofSpecify next point or[Arc/Close/Halfwidth/Length/Undo/Width]:_endp ofSpecify next point or[Arc/Close/Halfwidth/Length/Undo/Width]:_endp ofSpecify next point or[Arc/Close/Halfwidth/Length/Undo/Width]:_endp ofSpecify next point or[Arc/Close/Halfwidth/Length/Undo/Width]:_endp ofSpecify next point or[Arc/Close/Halfwidth/Length/Undo/Width]:_endp ofSpecify next point or[Arc/Close/Halfwidth/Length/Undo/Width]:_endp ofSpecify next point or[Arc/Close/Halfwidth/Length/Undo/Width]:_endp of
FIGURA 04: Contorno de las escaleras
E F
04
scalerasContorno

4 Luego, con la uti-lización del mismo
comando, dibuje elcontorno de la sec-ción de los ascenso-res.
Command: _plineSpecify start point:_endp ofCurrent line-width is 0’-0”Specify next point or[Arc/Close/Halfwidth/Length/Undo/Width]:_endp ofSpecify next point or[Arc/Close/Halfwidth/Length/Undo/Width]:_endp ofSpecify next point or[Arc/Close/Halfwidth/Length/Undo/Width]:_endp ofSpecify next point or[Arc/Close/Halfwidth/Length/Undo/Width]:_endp ofSpecify next point or[Arc/Close/Halfwidth/Length/Undo/Width]:_endp ofSpecify next point or[Arc/Close/Halfwidth/Length/Undo/Width]:_endp of
Specify next point or
[Arc/Close/Halfwidth/
Length/Undo/Width]:
_endp of
Specify next point or
[Arc/Close/Halfwidth/
Length/Undo/Width]:
_endp of
Specify next point or
[Arc/Close/Halfwidth/
Length/Undo/Width]:
_endp of
Specify next point or
[Arc/Close/Halfwidth/
Length/Undo/Width]:
_endp of
Specify next point or
[Arc/Close/Halfwidth/
Length/Undo/Width]:
_endp of
Specify next point or
[Arc/Close/Halfwidth/
Length/Undo/Width]:
_endp of
Specify next point or
[Arc/Close/Halfwidth/
Length/Undo/Width]:
_endp of
Specify next point or
[Arc/Close/Halfwidth/
Length/Undo/Width]:
_endp of
Specify next point or
[Arc/Close/Halfwidth/
Length/Undo/Width]:
_endp ofSpecify next point or[Arc/Close/Halfwidth/Length/Undo/Width]:_endp ofSpecify next point or[Arc/Close/Halfwidth/Length/Undo/Width]:_endp ofSpecify next point or[Arc/Close/Halfwidth/Length/Undo/Width]:_endp ofSpecify next point or[Arc/Close/Halfwidth/Length/Undo/Width]:_endp ofSpecify next point or[Arc/Close/Halfwidth/Length/Undo/Width]:_endp ofSpecify next point or[Arc/Close/Halfwidth/Length/Undo/Width]:_endp ofSpecify next point or[Arc/Close/Halfwidth/Length/Undo/Width]:_endp ofSpecify next point or[Arc/Close/Halfwidth/Length/Undo/Width]:_endp of
Specify next point or[Arc/Close/Halfwidth/Length/Undo/Width]:_endp ofSpecify next point or[Arc/Close/Halfwidth/Length/Undo/Width]:_endp ofSpecify next point or[Arc/Close/Halfwidth/Length/Undo/Width]:_endp ofSpecify next point or[Arc/Close/Halfwidth/Length/Undo/Width]:_endp ofSpecify next point or[Arc/Close/Halfwidth/Length/Undo/Width]:_endp ofSpecify next point or[Arc/Close/Halfwidth/Length/Undo/Width]:_endp ofSpecify next point or[Arc/Close/Halfwidth/Length/Undo/Width]:_endp ofSpecify next point or[Arc/Close/Halfwidth/Length/Undo/Width]:_endp ofSpecify next point or[Arc/Close/Halfwidth/Length/Undo/Width]:_endp of
TALLER AUTOCAD
24
a05 Ascensore

25
CLASE 13 • PLANO EN 3D
Specify next point or[Arc/Close/Halfwidth/Length/Undo/Width]:_endp ofSpecify next point or[Arc/Close/Halfwidth/Length/Undo/Width]:_endp ofSpecify next point or[Arc/Close/Halfwidth/Length/Undo/Width]:_endp ofSpecify next point or[Arc/Close/Halfwidth/Length/Undo/Width]:_endp ofSpecify next point or[Arc/Close/Halfwidth/Length/Undo/Width]:_endp ofSpecify next point or[Arc/Close/Halfwidth/Length/Undo/Width]:_endp ofSpecify next point or[Arc/Close/Halfwidth/Length/Undo/Width]:_endp ofSpecify next point or[Arc/Close/Halfwidth/Length/Undo/Width]:_endp of
Specify next point or
[Arc/Close/Halfwidth/
Length/Undo/Width]:
_endp ofSpecify next point or
[Arc/Close/Halfwidth/
Length/Undo/Width]:
_endp ofSpecify next point or
[Arc/Close/Halfwidth/
Length/Undo/Width]:
_endp ofSpecify next point or
[Arc/Close/Halfwidth/
Length/Undo/Width]:
_endp ofSpecify next point or
[Arc/Close/Halfwidth/
Length/Undo/Width]:
_endp ofSpecify next point or
[Arc/Close/Halfwidth/
Length/Undo/Width]:
_endp ofSpecify next point or
[Arc/Close/Halfwidth/
Length/Undo/Width]:
_endp ofSpecify next point or
[Arc/Close/Halfwidth/
Length/Undo/Width]:
_endp ofSpecify next point or
[Arc/Close/Halfwidth/
Length/Undo/Width]:
5 Comience a dibujar los paneles interioresde la misma forma que ha hecho con las en-
caleras.
Command: _plineSpecify start point: _endp ofCurrent line-width is 0’-0”Specify next point or [Arc/Close/Halfwidth/ Length/Undo/Width]: _endp ofSpecify next point or [Arc/Close/Halfwidth/ Length/Undo/Width]: _endp ofSpecify next point or [Arc/Close/Halfwidth/ Length/Undo/Width]: _endp ofSpecify next point or [Arc/Close/Halfwidth/ Length/Undo/Width]: _endp ofSpecify next point or [Arc/Close/Halfwidth/Length/Undo/Width]: _endp ofSpecify next point or [Arc/Close/Halfwidth/Length/Undo/Width]: _endp ofSpecify next point or [Arc/Close/Halfwidth/Length/Undo/Width]: _endp ofSpecify next point or [Arc/Close/Halfwidth/Length/Undo/Width]: _endp ofSpecify next point or [Arc/Close/Halfwidth/Length/Undo/Width]: _endp ofSpecify next point or [Arc/Close/Halfwidth/Length/Undo/Width]: _endp ofSpecify next point or [Arc/Close/Halfwidth/Length/Undo/Width]: _endp ofSpecify next point or [Arc/Close/Halfwidth/Length/Undo/Width]: _endp ofSpecify next point or [Arc/Close/Halfwidth/Length/Undo/Width]: _endp ofSpecify next point or [Arc/Close/Halfwidth/Length/Undo/Width]: _endp of
FIGURA 05:Contorno del áreade ascensores.
b05es

Specify next point or
[Arc/Close/Halfwidth/
Length/Undo/Width]:
_endp of
Specify next point or
[Arc/Close/Halfwidth/
Length/Undo/Width]:
_endp of
Specify next point or
[Arc/Close/Halfwidth/
Length/Undo/Width]:
_endp of
Specify next point or
[Arc/Close/Halfwidth/
Length/Undo/Width]:
_endp of
Specify next point or
[Arc/Close/Halfwidth/
Length/Undo/Width]:
_endp of
Specify next point or
[Arc/Close/Halfwidth/
Length/Undo/Width]:
_endp of
Specify next point or
[Arc/Close/Halfwidth/
Length/Undo/Width]:
_endp of
Specify next point or
[Arc/Close/Halfwidth/
Length/Undo/Width]:
_endp of
Specify next point or
[Arc/Close/Halfwidth/
Length/Undo/Width]:
_endp of
Specify next point or
[Arc/Close/Halfwidth/
Length/Undo/Width]:
_endp of
Specify next point or
[Arc/Close/Halfwidth/
Length/Undo/Width]:
_endp of
Specify next point or[Arc/Close/Halfwidth/Length/Undo/Width]:_endp ofSpecify next point or[Arc/Close/Halfwidth/Length/Undo/Width]:_endp ofSpecify next point or[Arc/Close/Halfwidth/Length/Undo/Width]:_endp of
Specify next point or[Arc/Close/Halfwidth/Length/Undo/Width]:_endp ofSpecify next point or[Arc/Close/Halfwidth/Length/Undo/Width]:_endp ofSpecify next point or[Arc/Close/Halfwidth/Length/Undo/Width]:_endp of
TALLER AUTOCAD
26
FIGURA 06: Contorno de los paneles interiores
A C
D
E
B
06
InterioresPaneles

27
CLASE 13 • PLANO EN 3D
Specify next point or[Arc/Close/Halfwidth/Length/Undo/Width]:_endp ofSpecify next point or[Arc/Close/Halfwidth/Length/Undo/Width]:_endp ofSpecify next point or[Arc/Close/Halfwidth/Length/Undo/Width]:_endp ofSpecify next point or[Arc/Close/Halfwidth/Length/Undo/Width]:_endp ofSpecify next point or[Arc/Close/Halfwidth/Length/Undo/Width]:_endp ofSpecify next point or[Arc/Close/Halfwidth/Length/Undo/Width]:_endp ofSpecify next point or[Arc/Close/Halfwidth/Length/Undo/Width]:_endp ofSpecify next point or[Arc/Close/Halfwidth/Length/Undo/Width]:_endp ofSpecify next point or[Arc/Close/Halfwidth/Length/Undo/Width]:
_endp ofSpecify next point or[Arc/Close/Halfwidth/Length/Undo/Width]:_endp ofSpecify next point or[Arc/Close/Halfwidth/Length/Undo/Width]:_endp ofSpecify next point or[Arc/Close/Halfwidth/Length/Undo/Width]:_endp ofSpecify next point or[Arc/Close/Halfwidth/Length/Undo/Width]:_endp ofSpecify next point or[Arc/Close/Halfwidth/Length/Undo/Width]:_endp ofSpecify next point or[Arc/Close/Halfwidth/Length/Undo/Width]:_endp ofSpecify next point or[Arc/Close/Halfwidth/Length/Undo/Width]:_endp ofSpecify next point or[Arc/Close/Halfwidth/Length/Undo/Width]:_endp ofSpecify next point or[Arc/Close/Halfwidth/Length/Undo/Width]: ...
6 Por último, delimite el contorno con el co-mando Polyline (Polilínea).
Specify start point: _endp ofCurrent line-width is 0’-0”Specify next point or [Arc/Close/Halfwidth/Length/Undo/Width]: _endp ofSpecify next point or [Arc/Close/Halfwidth/Length/Undo/Width]: _endp ofSpecify next point or [Arc/Close/Halfwidth/Length/Undo/Width]: _endp ofSpecify next point or [Arc/Close/Halfwidth/Length/Undo/Width]: _endp ofSpecify next point or [Arc/Close/Halfwidth/Length/Undo/Width]: _endp ofSpecify next point or [Arc/Close/Halfwidth/Length/Undo/Width]: _endp ofSpecify next point or [Arc/Close/Halfwidth/Length/Undo/Width]: _endp ofSpecify next point or [Arc/Close/Halfwidth/Length/Undo/Width]: _endp ofSpecify next point or [Arc/Close/Halfwidth/Length/Undo/Width]: _endp ofSpecify next point or [Arc/Close/Halfwidth/Length/Undo/Width]: _endp ofSpecify next point or [Arc/Close/Halfwidth/Length/Undo/Width]: _endp ofSpecify next point or [Arc/Close/Halfwidth/Length/Undo/Width]: _endp ofSpecify next point or [Arc/Close/Halfwidth/Length/Undo/Width]: _endp ofSpecify next point or [Arc/Close/Halfwidth/Length/Undo/Width]: _endp ofSpecify next point or [Arc/Close/Halfwidth/Length/Undo/Width]: _endp of...
FIGURA 07:Contorno de laconstrucción.
07

7 Ejecute el comando Copy (Copiar) y selec-cione “todas” las entidades del Layer ele-
vacion 1 (con el comando Quick Select (Selec-ción Rápida —Figura 08—) y elévelas a 96 dealtura (8´) (12 inch (pulgadas) = 1 pie =0.3048 mtrs.).
Command: _qselect40 item(s) selected.
Command:
Command:
Command: _copy 40 found
Specify base point or displacement, or [Multiple]:
_endp of
Specify second point of displacement or <use first point
as displacement>: @0,0,96
ENTER
TALLER AUTOCAD
28
FIGURA 08:Ubicación de QuickSelect (Selección
Rápida). ab
c
08
09

29
CLASE 13 • PLANO EN 3D
8 Ejecute la vista SE Isometric (IsométricaSE) y observará la elevación de las pa-
redes.
Command: _-view Enter an option [?/Orthographic/Delete/Restore/Save/Ucs/Window]: _sei-so Regenerating model.
FIGURA 09:Copia de los contornos.
FIGURA 10:Elevación de las paredes.d
eB
09
10
A10

9 Desactive todos los layers y deje solamenteactivado el layer elevación 1. Ejecute el
comando Ruled Surface (Superficie Reglada) convalores Surftab1= 203, Surftab2= 203.
Command: surftab1Enter new value for SURFTAB1 <6>: 203ENTERCommand: surftab2Enter new value for SURFTAB2 <6>: 203ENTER
Command: _rulesurfCurrent wire frame density: SURFTAB1=203Select first defining curve:Select second defining curve:Command:Command:Command: _rulesurfCurrent wire frame density: SURFTAB1=203Select first defining curve:Select second defining curve:Command:Command:Command: _rulesurfCurrent wire frame density: SURFTAB1=203Select first defining curve:Select second defining curve:Command: _rulesurfCurrent wire frame density: SURFTAB1=203Select first defining curve:Select second defining curve:Command:Command:
Command: _rulesurf
Current wire frame density: SURFTAB1=203
Select first defining curve:
Select second defining curve:
Command:
Command:
Command: _rulesurf
Current wire frame density: SURFTAB1=203
Select first defining curve:
Select second defining curve:
Command: _rulesurf
Current wire frame density: SURFTAB1=203
Select first defining curve:
Select second defining curve:
Command:
Command:
Command: _rulesurf
Current wire frame density: SURFTAB1=203
Select first defining curve:
Select second defining curve:
Command:
TALLER AUTOCAD
30
FIGURA 11: Construcción de la malla de las paredes
A B
C
11
Malla de

31
CLASE 13 • PLANO EN 3D
Command:
Command: _rulesurf
Current wire frame density: SURFTAB1=203
Select first defining curve:
Select second defining curve:
Command: _rulesurf
Current wire frame density: SURFTAB1=203
Select first defining curve:
Select second defining curve:
Command:
Command:
Command: _rulesurf
Current wire frame density: SURFTAB1=203
Select first defining curve:
Select second defining curve:
Command:
Command:
Command: _rulesurf
Current wire frame density: SURFTAB1=203
Select first defining curve:
Select second defining curve:
10 Ejecute el comando Gouraud Shaded, ubica-do dentro del menú desplegable View
(Ver), seleccionando la opción Shade (Sombrea-do) (Figura 12) y observará claramente lasdivisiones del interior de la construcción.
FIGURA 12:Ubicación del comandoGouraud Shaded.
FIGURA 11: Construcción de la malla de las paredes
D F
E G
12
las paredes

11 A estas paredes podrá otorgarles algunatextura, para marcar diferentes áreas y
separar los distintos bloques de trabajo y ladistribución dentro de la construcción.
TALLER AUTOCAD
32
FIGURA 13:Visualización de la dis-
tribución del interiorde la construcción.
FIGURA 14:Diferentes texturas en
la construcción.
ab c
13
14

AVANZADO
CONSTRUCCIÓN Y CÁLCULOS DE ESCALERASEN 2D Y 3D
Clase 141 4 | E S C A L E R A S
33
CLASE 14 • ESCALERAS
14.1.
CONSTRUCCIÓN Y CÁLCULOS DE ESCALERAS
1 Cree un nuevo dibujo y, dentro de él, creenuevos layers llamados contorno, escalera1,
escalera2, elevacion1, elevacion2 (Figura 01).Construya un rectángulo dentro del layer con-torno y luego seleccione como actual el layerescalera1.
Command: _rectangSpecify first corner point or [Chamfer/Elevation/Fillet/Thickness/Width]:Specify other corner point: @40,20ENTER
Command: _offsetSpecify offset distance or [Through] <Through>: 0.15ENTER
Select object to offset or <exit>:Specify point on side to offset:Select object to offset or <exit>:
FIGURA 01: Nuevos layers.
FIGURA 02: Rectángulo.
a b

2 La altura a cubrir con la escalera es de2.40 m. La ubicaremos en una esquina, y
habrá que calcular la cantidad de escalones(pedadas y alzadas). La escalera será de 2tramos en L, con un descanso en el cambio dedirección.
■ Altura de escalones: (alzada): 0.20 Aprox.■ Largo de escalones (pedada): 0.25 m. Aprox.
3 Se construirán 12 alzadas de 0.20 m., conun descanso en la esquina.
Command: _rectangSpecify first corner point or [Chamfer/Elevation/Fillet/Thickness/Width]: _endp ofSpecify other corner point: @0.8,-0.8 ENTER
Command: _line Specify first point: _from Base point: _endp of <Offset>: @0,-0.25 ENTERSpecify next point or [Undo]: @0.8,0ENTERSpecify next point or [Undo]:
Command:LINE Specify first point: _from Base point: _endp of<Offset>: @0.25,0 ENTERSpecify next point or [Undo]: @0,-0.8 ENTERSpecify next point or [Undo]:
Command: _offsetSpecify offset distance or [Through] <0.1500>: 0.25ENTERSelect object to offset or <exit>:Specify point on side to offset:Select object to offset or <exit>:Specify point on side to offset:Select object to offset or <exit>:Specify point on side to offset:Select object to offset or <exit>:Specify point on side to offset:Select object to offset or <exit>:Specify point on side to offset:Select object to offset or <exit>:Specify point on side to offset:Select object to offset or <exit>:Specify point on side to offset:Select object to offset or <exit>:Specify point on side to offset:Select object to offset or <exit>:
TALLER AUTOCAD
34
a
b
cd
03

35
CLASE 14 • ESCALERAS
Command: _line Specify first point: _endpofSpecify next point or [Undo]: _endp ofSpecify next point or [Undo]: _endp ofSpecify next point or[Close/Undo]:
4 Ahora haga un zoom en la esquina opuesta ycoloque el layer escalera2 como actual.
Esta escalera no deberá ocupar demasiada su-perficie y será repetida en las plantas su-periores.
fc e
g
h
i
03
03
Construiremos unaescalera en esquina,con dos tramos en L,que va a cubrir una
altura de 2.40 m.Debemos calcular
entonces, la cantidadde escalones.
FIGURA 03:Construcción de laescalera en 2D.

5 Utilice el comandoLine (Línea) para
comenzar a dibujar laescalera.
Command: _line Specify first point: _fromBase point: _endp of<Offset>: @-1.8,0ENTERSpecify next point or [Undo]: @0,0.8ENTER
Specify next point or [Un-do]:
Command: _offsetSpecify offset distance or[Through] <0.2500>:ENTERSelect object to offset or<exit>:Specify point on side tooffset:Select object to offset or<exit>:
Specify point on side tooffset:Select object to offset or<exit>:
Specify point on side tooffset:Select object to offset or<exit>:Specify point on side tooffset:Select object to offset or<exit>:Specify point on side tooffset:
Command: _line Specify first point: _endp ofSpecify next point or [Undo]: _endp of
Specify next point or [Undo]:
Command: _mirrorSelect objects: Specify opposite corner:6 foundSelect objects:
Specify first point of mirror line: _from Basepoint: _endp of <Offset>: @0,0.075ENTER
TALLER AUTOCAD
36
FIGURA 04: Construcción de la escalera en 2D.
04
A
C
D
B E
F

37
CLASE 14 • ESCALERAS
Specify second point ofmirror line: <Ortho on>Delete source objects?[Yes/No] <N>: ENTER
Command: _line Specify first point: _endp ofSpecify next point or [Undo]: _endp of
Specify next point or [Undo]:
Command: _line Specify first point: _endpofSpecify next point or [Undo]: _per toSpecify next point or [Undo]:
FIGURA 04: Construcción de la escalera en 2D.
Command: _line Specify first point: _endpofSpecify next point or [Undo]:_endp ofSpecify next point or [Undo]:
Command: _line Specify first point: _endp ofSpecify next point or [Undo]: _endp ofSpecify next point or [Undo]:
Command: LINESpecify first point: _endpofSpecify next point or [Undo]: _endp ofSpecify next point or [Undo]:
Command: LINESpecify first point: _endpofSpecify next point or [Undo]: _endp ofSpecify next point or [Undo]:
Command: _offsetSpecify offset distance or[Through] <0.2500>:0.15ENTERSelect object to offset or<exit>:Specify point on side tooffset:Select object to offset or<exit>:
04
G
I
J
H K

FIGURA 05:Construcción de la
escalera curva.
b
a cd
TALLER AUTOCAD
38
6 En la esquina in-ferior izquierda
del rectángulo dibujedos líneas curvas,como si fueran loslímites de una esca-lera, y luego dibujelos escalones.
Command: _arc Specify start point of arcor [CEnter]:Specify second point ofarc or [CEnter/ENd]:Specify end point of arc:
Command: _offsetSpecify offset distance or
[Through] <0.1500>:0.90ENTERSelect object to offset or<exit>:Specify point on side tooffset:Select object to offset or<exit>:
Command: _line Specify first point: _from Base point:_endp of <Offset>:@0.90,0ENTERSpecify next point or [Un-do]: _endp of
Specify next point or [Undo]:
Command: _line Specify first point: _endpofSpecify next point or [Undo]: _endp ofSpecify next point or [Undo]:Command: LINESpecify first point: _endpofSpecify next point or [Undo]: _endp ofSpecify next point or [Undo]:
Command: _divideSelect object to divide:Enter the number of segments or [Block]: 12ENTER
Command:DIVIDESelect object to divide:Enter the number of seg-ments or [Block]: 12ENTER
Command: _line Specify first point:*Cancel*
05
Escalera

e
f h
c
39
CLASE 14 • ESCALERAS
Command:Command: _line Specify first point: _nodofSpecify next point or [Undo]: _nod ofSpecify next point or [Undo]:
Command:LINE Specify first point: _nodofSpecify next point or [Undo]: _nod ofSpecify next point or [Undo]:
Command: LINE Specify first point: _nodofSpecify next point or [Undo]: _nod ofSpecify next point or [Undo]:
Command:LINE Specify first point: _nodofSpecify next point or [Undo]: _nod ofSpecify next point or [Undo]:
Command:LINE Specify first point: _nodofSpecify next point or [Undo]: _nod ofSpecify next point or [Undo]:
Command:LINE Specify first point: _nodofSpecify next point or [Undo]: _nod ofSpecify next point or [Undo]:
Command:LINE Specify first point: _nodofSpecify next point or [Undo]: _nod ofSpecify next point or [Undo]:
Command:LINE Specify first point: _nodofSpecify next point or [Undo]: _nod ofSpecify next point or [Undo]:
g
05
05
Líneascurvas

7 Estos tres tipos de escaleras dibujadas sonalgunos de los más utilizados en el diseño
y la construcción. Ahora ejecute la vista SEIsometric (Isométrica SE) (Figura 06) y activecomo actual el layer elevación2.
8 En éste layer dibuje la elevación de laescalera curva:
Command: _copySelect objects: 1 foundSelect objects:Specify base point or displacement, or [Multiple]: _endp of Specify second point of displacement or <use first point asdisplacement>: @0,0,2.4 ENTERCommand: COPYSelect objects: 1 foundSelect objects: 1 found, 2 totalSelect objects:Specify base point or displacement, or [Multiple]: _endp of Specify second point of displacement or <use first point asdisplacement>: @0,0,2.2 ENTERCommand:COPYSelect objects: 1 foundSelect objects: 1 found, 2 totalSelect objects:Specify base point or displacement, or [Multiple]: _endp of Specify second point of displacement or <use first point asdisplacement>: @0,0,2.0 ENTERCommand: COPYSelect objects: 1 foundSelect objects: 1 found, 2 total
TALLER AUTOCAD
40
j
05
kCommand:LINE Specify first point: _nodofSpecify next point or[Undo]: _nod ofSpecify next point or [Undo]:
Command:LINE Specify first point: _nodof
Specify next point or [Undo]: _nod ofSpecify next point or [Undo]:
Command:LINE Specify first point: _nodofSpecify next point or [Undo]: _nod ofSpecify next point or [Undo]:
i FIGURA 05:Construcción de la escalera curva.
SE Isometric

07
A
B
C
41
CLASE 14 • ESCALERAS
06
Select objects:Specify base point or displacement, or [Multiple]: _endp of Specify second point of displacement or <use first point asdisplacement>: @0,0,1.8 ENTERCommand: COPYSelect objects: 1 foundSelect objects: 1 found, 2 totalSelect objects:Specify base point or displacement, or [Multiple]: _endp of Specify second point of displacement or <use first point asdisplacement>: @0,0,1.6 ENTERCommand: COPYSelect objects: 1 foundSelect objects: 1 found, 2 totalSelect objects:Specify base point or displacement, or [Multiple]: _endp ofSpecify second point of displacement or <use first point asdisplacement>: @0,0,1.4 ENTERCommand: COPYSelect objects: Specify opposite corner: 2 foundSelect objects:Specify base point or displacement, or [Multiple]: _endp of Specify second point of displacement or <use first point asdisplacement>: @0,0,1.2 ENTERCommand: COPYSelect objects: 1 foundSelect objects: 1 found, 2 totalSelect objects:Specify base point or displacement, or [Multiple]: _endp of Specify second point of displacement or <use first point asdisplacement>: @0,0,1.0 ENTERCommand: COPYSelect objects: 1 foundSelect objects: 1 found, 2 total
FIGURA 06:Vista isométricade la planta.
FIGURA 07: Construcción de la escalera en 3D.

Select objects:Specify base point or displacement, or [Multiple]: _endp of Specify second point of displacement or <use first point asdisplacement>: @0,0,0.8 ENTERCommand: COPYSelect objects: 1 foundSelect objects: 1 found, 2 totalSelect objects:Specify base point or displacement, or [Multiple]: _endp ofSpecify second point of displacement or <use first point asdisplacement>: @0,0,0.6 ENTERCommand: COPYSelect objects: 1 foundSelect objects: 1 found, 2 totalSelect objects:Specify base point or displacement, or [Multiple]: _endp of Specify second point of displacement or <use first point asdisplacement>: @0,0,0.4 ENTERCommand: COPYSelect objects: 1 foundSelect objects: 1 found, 2 totalSelect objects:Specify base point or displacement, or [Multiple]: _endp of Specify second point of displacement or <use first point asdisplacement>: @0,0,0.2 ENTER
9 Los escalones re-cién creados, con-
viértalos al layerelevación2. Luegoejecute el comando3Dface (Cara 3D) paradarle volumen a di-chos escalones.
Command: _3dface Specify first point or [Invisible]: _endp ofSpecify second point or[Invisible]: _endp ofSpecify third point or [In-visible] <exit>: _endp ofSpecify fourth point or[Invisible] <create three-sided face>: _endp ofSpecify third point or [Invisible] <exit>:
Command:3DFACE
TALLER AUTOCAD
42
FIGURA 07: Construcción de la escalera en 3D. FIGURA 08: Frente de los escalones (alzadas).
E
Da
bSpecify first point or [Invisible]: _endp ofSpecify second point or[Invisible]: _endp ofSpecify third point or [In-visible] <exit>: _endp ofSpecify fourth point or[Invisible] <create three-sided face>: _endp ofSpecify third point or [Invisible] <exit>:
Command: 3DFACE Specify first point or [Invisible]: _endp ofSpecify second point or[Invisible]: _endp ofSpecify third point or [In-visible] <exit>: _endp ofSpecify fourth point or[Invisible] <create three-sided face>: _endp ofSpecify third point or [Invisible] <exit>: ...
Frente de esc

43
CLASE 14 • ESCALERAS
10 Copie la seccióncurva entre cada
escalón hacia la par-te superior.
Command: _arc Specifystart point of arc or [CEnter]: Specify start point of arcor [CEnter]: _endp of
Specify second point ofarc or [CEnter/ENd]:_nea to
Specify end point of arc:_endp of
Command: _moveSelect objects: 1 foundSelect objects:
FIGURA 09:Contorno de losescalones (pedadas).
A
C
B
09
D
E
F
Specify base point or displacement: _endp of Specify second point of displacement or <use firstpoint as displacement>: _endp of
calones 09

RuledSurface
a
c
b11 Utilizando el comando Ruled Surface, unalas dos líneas curvas de cada escalón pa-
ra otorgarle volumen.
Command: RULESURFCurrent wire frame density: SURFTAB1=6Select first defining curve:Select second defining curve:...
12 Extienda las líneas curvas del límite ha-cia arriba.
13 Ahora ejecute la vista SW Isometric (Iso-métrica SO), haga un zoom sobre la escale-
ra de la derecha, y comience a dibujarla en 3D.
TALLER AUTOCAD
44
FIGURA 10: Superficie de las pedadas.Command: _copySelect objects: 1 foundSelect objects: 1 found, 2totalSelect objects:Specify base point or dis-placement, or [Multiple]:_endp of Specify second point of displacement or <use first point as displacement>:@0,0,0.2ENTER
11

d11
e
45
CLASE 14 • ESCALERAS
FIGURA 11:Escalera curva.
Command: COPYSelect objects: 1 foundSelect objects: 1 found, 2totalSelect objects: Specifybase point or displace-ment, or [Multiple]:_endp of Specify second point ofdisplacement or <use firstpoint as displacement>:@0,0,0.4 ENTERCommand: COPYSelect objects: 1 found
Select objects: 1 found, 2totalSelect objects: Specifybase point or displace-ment, or [Multiple]:_endp of Specify second point ofdisplacement or <use firstpoint as displacement>:@0,0,0.6ENTER
Command: COPYSelect objects: 1 foundSelect objects: 1 found, 2totalSelect objects: Specifybase point or displace-ment, or [Multiple]:_endp of Specify second point ofdisplacement or <use firstpoint as displacement>:@0,0,1.2 ENTER
Command: COPYSelect objects: 1 foundSelect objects: 1 found, 2totalSelect objects: Specifybase point or displace-ment, or [Multiple]:_endp of
Specify second point ofdisplacement or <use firstpoint as displacement>:
@0,0,1.4 ENTERCommand: COPYSelect objects: 1 foundSelect objects: 1 found, 2totalSelect objects: Specifybase point or displace-ment, or [Multiple]:_endp of
Specify second point ofdisplacement or <use firstpoint as displacement>:@0,0,1.6 ENTER
Command:COPYSelect objects: 1 foundSelect objects: 1 found, 2totalSelect objects: Specifybase point or displace-ment, or [Multiple]:_endp of
Command: COPYSelect objects: 1 foundSelect objects: 1 found, 2total
Select objects: Specifybase point or displace-ment, or [Multiple]:_endp of Specify second point ofdisplacement or <use firstpoint as displacement>:@0,0,0.8ENTERCommand: COPYSelect objects: 1 foundSelect objects: 1 found, 2totalSelect objects: Specifybase point or displace-ment, or [Multiple]:_endp of Specify second point ofdisplacement or <use firstpoint as displacement>:@0,0,1 ENTER
f

Specify second point ofdisplacement or <use firstpoint as displacement>:@0,0,1.8ENTERCommand:COPYSelect objects: 1 foundSelect objects: 1 found, 2totalSelect objects:Specify base point or dis-placement, or [Multiple]:_endp of Specify second point ofdisplacement or <use firstpoint as displacement>:@0,0,2.0ENTERCommand:COPYSelect objects: 1 foundSelect objects: 1 found, 2total
TALLER AUTOCAD
46
Select objects:Specify base point or dis-placement, or [Multiple]:_endp of Specify second point ofdisplacement or <use firstpoint as displacement>:@0,0,2.2ENTERCommand:COPYSelect objects: 1 foundSelect objects: 1 found, 2totalSelect objects:Specify base point or dis-placement, or [Multiple]:_endp of Specify second point of displacement or <use first point as displacement>:@0,0,2.4ENTER
FIGURA 12: Escalones.
B
A
cSpecify fourth point or[Invisible] <create three-sided face>: _endp ofSpecify third point or [In-visible] <exit>: _endp ofSpecify fourth point or[Invisible] <create three-sided face>: _endp ofSpecify third point or [In-visible] <exit>: _endp ofSpecify fourth point or[Invisible] <create three-sided face>: _endp of ...
14 Con el comando 3DFace (Cara 3D)
construya la superfi-cie de los escalones.
Command: _3dface Specify first point or [Invi-sible]: _endp ofSpecify second point or[Invisible]: _endp ofSpecify third point or [In-visible] <exit>: _endp of
13
Escalones
b
aFIGURA 13: Construcción de escalones.
13
13

47
CLASE 14 • ESCALERAS
15 Dibuje las paredesde la escalera.
16 Usted podrá copiar esta escalera haciaarriba y quedará con muy buena termina-
ción.
17 Ahora ejecute la vista SE Isometric (Iso-métrica SE). Active como actual el layer
elevación 1 y haga un zoom sobre la escalerasuperior.
A
B
C
D
E
Paredes
FIGURA 14:Escalera y sus paredes
FIGURA 15:Escalera terminada
15
14
15

E
TALLER AUTOCAD
48
FIGURA 16: Escalera superior.
A C
B D
18 Realice los mismos procedimientos queha hecho con las otras dos escaleras
en esta última.
16
bFIGURA 17:
Las tres escaleras dediferentes diseños.
17
17
a

Specify corner point of box:Specify length of box: 10 ENTERSpecify width of box or [Cube]: 10 ENTERSpecify height of box: 3 ENTERSpecify rotation angle of box about the Z axis or [Referen-ce]: 0 ENTER
AVANZADO
CONSTRUCCIÓN DE TECHOS EN 3D
Clase 151 5 | T E C H O S
49
CLASE 15 • TECHOS
04.1.
CONSTRUCCIÓN DE DIFERENTES TECHOS EN 3D
1 En esta clase usted aprenderá a construirdiferentes formas y estilos de techos. Co-
menzaremos con los más simples, con base rec-tangular o cuadrada.
2 Cree un layer nuevo llamado construccionesy otro llamado Techos.
3 Coloque en el área de trabajo la vista SEIsometric (Isometrica 3D). Dibuje un cubo
para que sirva de base de la construcción.
Command: _ai_boxInitializing... 3D Objects loaded.
FIGURA 02: Construcción de la base.
FIGURA 01: Nuevo layer.
a b

a Dosaguas
4 Dentro del layer Techos construya con elcomando Line (Línea) el contorno.
Command: _lineSpecify first point: _from Base point: _mid of <Offset>:@0,0,1.30ENTERSpecify next point or [Undo]: _from Base point: _mid of<Offset>: @0,0,1.30ENTERSpecify next point or [Undo]: _endp ofSpecify next point or [Close/Undo]:
Command: LINE Specify first point: _endp ofSpecify next point or [Undo]: _endp ofSpecify next point or [Undo]:
Command: LINE Specify first point:Specify next point or [Undo]: _endp ofSpecify next point or [Undo]:Command: LINE Specify first point: _endp ofSpecify next point or [Undo]: _endp of
TALLER AUTOCAD
50
C
DB
A
E
03
03
03
03
03

51
CLASE 15 • TECHOS
5 Eleve la linea central del techo.
Command: _moveSelect objects: 1 found
Select objects:Specify base point or displacement: _endp of Specify second point of displacement or <use first point asdisplacement>: @0,0,1.1 ENTERCommand: Specify opposite corner:
Command: Specify opposite corner:
** STRETCH **Specify stretch point or [Base point/Copy/Undo/eXit]:_endp ofCommand: Specify opposite corner: Command:
** STRETCH **Specify stretch point or [Base point/Copy/Undo/eXit]:_endp of Command: *Cancel*
FIGURA 03:Techo a dos aguas (simple).
FIGURA 04:Elevación del techo.a
b
ecd
04
04
Techo

TALLER AUTOCAD
52
B
FA
G
D
HC
I
JE
05
05
05
05
05
05

53
CLASE 15 • TECHOS
6 Construya una ven-tana sobre un lado
del techo.
Command: _copySelect objects: 1 foundSelect objects:Specify base point or dis-placement, or [Multiple]:_endp of Specify second point ofdisplacement or <use firstpoint as displacement>:@-3.5,0 ENTER
Command: _copySelect objects: 1 foundSelect objects:Specify base point or dis-placement, or [Multiple]:_endp of Specify second point ofdisplacement or <use first
point as displacement>:@3.5,0 ENTER
Command: _line Specify
first point: _from Base
point: _endp of
<Offset>: 0.5
ENTER
Specify next point or
[Undo]: _per to
Specify next point or
[Undo]:
Command: _copy
Select objects: 1 found
Select objects:
Specify base point or dis-
placement, or [Multiple]:
_endp of
Specify second point of
displacement or <use first
point as displacement>: 3
ENTER
Command: _line Specify first point: _endpofSpecify next point or [Undo]: @0,0,0.75 ENTERSpecify next point or [Undo]:
Command: _copySelect objects: 1 foundSelect objects: Specifybase point or displace-ment, or [Multiple]:_endp of Specify second point ofdisplacement or <use firstpoint as displacement>:_endp of
Command: COPYSelect objects: 1 foundSelect objects: Specify
base point or displace-ment, or [Multiple]:_endp of Specify second point ofdisplacement or <use firstpoint as displacement>:_endp of
Command: _line Specify first point: _endpofSpecify next point or [Undo]: _endp ofSpecify next point or [Undo]:Command: LINE Specify first point: _endpofSpecify next point or [Undo]: _endp ofSpecify next point or [Undo]:
FIGURA 05:Ventana en el techo. M
05
05
K L
Ventana05

a c
b
07
FIGURA 06:Copia de la
construccion.
FIGURA 07:Construccion de
una ventana.
06
TALLER AUTOCAD
54
7 Copie todo el di-bujo y modifique
la ventana.
Command: _copySelect objects: Specifyopposite corner: 15 foundSelect objects:Specify base point or dis-placement, or [Multiple]:Specify second point of displacement or <use firstpoint as displacement>:
Command: _moveSelect objects: 1 foundSelect objects:Specify base point or dis-placement: _endp of Specify second point ofdisplacement or <use firstpoint as displacement>:0.5 ENTER
Command: _moveSelect objects: 1 found
Select objects: Specifybase point or displace-ment: _endp of Specify second point ofdisplacement or <use firstpoint as displacement>:0.5 ENTER
** STRETCH **Specify stretch point or[Base point/Copy/Un-do/eXit]: _int of
** STRETCH **Specify stretch point or[Base point/Copy/ Undo/eXit]: _int of
Command: _line Specify first point: _fromBase point: _mid of<Offset>: @0,0,1.29 ENTERSpecify next point or [Undo]: _mid of
d07

08
08
08
A
B
C
FIGURA 08: Dibujo de las áreas con 3D Face.
ef
55
CLASE 15 • TECHOS
[Invisible] <exit>: _endp ofSpecify fourth point or [Invisible] <create three-sided face>: _endp ofSpecify third point or [Invisible] <exit>:
Command: 3DFACE Specify first point or [Invisible]: _endp ofSpecify second point or [Invisible]: _endp ofSpecify third point or [Invisible] <exit>: _endp ofSpecify fourth point or [Invisible] <create three-sided face>: _endp ofSpecify third point or [Invisible] <exit>:
Command: _line Specify first point: _int ofSpecify next point or [Undo]: _endp ofSpecify next point or [Undo]: _int ofSpecify next point or[Close/Undo]
8 Con los comandosde la barra de he-
rramientas Surface(Superficie) dibujela superficie de lostechos.
Command: _3dface Specify first point or [Invisible]: _endp ofSpecify second point or[Invisible]: _endp ofSpecify third point or
Cara3D
07

Command: _line Specify first point: _endp ofSpecify next point or [Undo]: _endp ofSpecify next point or [Undo]:
Command: LINE Specify first point:Specify next point or [Undo]: _endp ofSpecify next point or [Undo]:
Command: LINE Specify first point: _endp ofSpecify next point or [Undo]: _endp ofSpecify next point or [Undo]: _endp ofSpecify next point or [Close/Undo]:
Command: LINESpecify first point: _endp ofSpecify next point or [Undo]: _endp ofSpecify next point or [Undo]: _endp ofSpecify next point or [Close/Undo]:
Command: _3dface Specify first point or [Invisible]: _endp ofSpecify second point or [Invisible]: _endp ofSpecify third point or [Invisible] <exit>: _endp ofSpecify fourth point or [Invisible] <create three-sided face>:Specify third point or [Invisible]<exit>:
TALLER AUTOCAD
56
04.2.
TECHOS CON BASES NO RECTANGULARES
1 Dibuje un polígono de ocho lados y elévelo.
Command: _polygonEnter number of sides <4>: 8ENTERSpecify center of polygon or [Edge]:Enter an option [Inscribed in circle/Circumscribed aboutcircle] <I>: iENTERSpecify radius of circle: 5ENTER
Command: _copySelect objects: Specify opposite corner: 1 foundSelect objects: Specify base point or displacement, or[Multiple]: _endp of Specify second point of displacement or <use first point asdisplacement>: @0,0,3ENTER
Command: _line Specify first point: _endp ofSpecify next point or [Undo]: @1.353,4.694,1.5ENTERSpecify next point or [Undo]: _endp ofSpecify next point or [Close/Undo]:
FIGURA 09: Octágono.
a bCuerpo octogonal

57
CLASE 15 • TECHOS
Command: _3dface Specify first point or [Invisible]: _endp ofSpecify second point or [Invisible]: _endp ofSpecify third point or [Invisible] <exit>: _endp ofSpecify fourth point or [Invisible] <create three-sided face>:Specify third point or [Invisible] <exit>:
Command: 3DFACE Specify first point or [Invisible]: _endp ofSpecify second point or [Invisible]: _endp ofSpecify third point or [Invisible] <exit>: _endp ofSpecify fourth point or [Invisible] <create three-sided face>:Specify third point or [Invisible] <exit>:
Command: 3DFACE Specify first point or [Invisible]: _endp ofSpecify second point or [Invisible]: _endp ofSpecify third point or [Invisible] <exit>: _endp ofSpecify fourth point or [Invisible] <create three-sided face>:Specify third point or [Invisible] <exit>:Command: 3DFACE
Specify first point or [Invisible]: _endp ofSpecify second point or [Invisible]: _endp ofSpecify third point or [Invisible] <exit>: _endp ofSpecify fourth point or [Invisible] <create three-sided face>: _endp ofSpecify third point or [Invisible] <exit>: _endp ofSpecify fourth point or [Invisible] <create three-sided face>: _endp ofSpecify third point or [Invisible] <exit>: _endp ofSpecify fourth point or [Invisible] <create three-sided face>: _endp ofSpecify third point or [Invisible] <exit>: _endp ofSpecify fourth point or [Invisible] <create three-sided face>: _endp ofSpecify third point or [Invisible] <exit>: _endp ofSpecify fourth point or [Invisible] <create three-sided face>: _endp ofSpecify third point or [Invisible] <exit>: _endp ofSpecify fourth point or [Invisible] <create three-sided face>: _endp ofSpecify third point or [Invisible] <exit>: _endp ofSpecify fourth point or [Invisible] <create three-sided face>: _endp ofSpecify third point or [Invisible] <exit>: _endp ofSpecify fourth point or [Invisible] <create three-sided face>: _endp ofSpecify third point or [Invisible] <exit>: _endp of
A
B
C
D
FIGURA 10: Construcción del cuerpo octogonal.

FIGURA 11:Construcción paso a paso.
11
11
** STRETCH **Specify stretch point or[Base point/Copy/ Undo/eXit]: _endp ofCommand: *Cancel*
** STRETCH **Specify stretch point or[Base point/Copy/ Undo/eXit]: _endp of
Command: *Cancel*
Command: _lineSpecify first point: _endpofSpecify next point or [Undo]: @0,-8ENTERSpecify next point or [Undo]: _endp of
TALLER AUTOCAD
58
c ed
b
a11
2 Otras construcciones son rectangulares ytienen una terminación similar a esta últi-
ma. Copie este último dibujo y agréguele enuna punta un prisma rectangular.
Command: _ai_box Initializing... 3D Objects loaded.Specify corner point of box: _mid ofSpecify length of box: _per toSpecify width of box or [Cube]: 8Specify height of box: _per toSpecify rotation angle of box about the Z axis or [Reference]: _per to

j
f hi
g
CLASE 04 • TECHOS
FIGURA 11:Construcción paso a paso.
11
59
CLASE 15 • TECHOS
Specify next point or[Close/Undo]:
Command: LINE Specify first point: _endpofSpecify next point or [Undo]: _endp ofSpecify next point or [Undo]:
Command: _3dface Specify first point or [Invisible]: _endp ofSpecify second point or[Invisible]: _endp ofSpecify third point or [In-visible] <exit>: _endp ofSpecify fourth point or[Invisible] <create three-sided face>: _endp ofSpecify third point or [Invisible] <exit>:
Command: 3DFACE Specify first point or [Invisible]: _endp ofSpecify second point or[Invisible]: _endp ofSpecify third point or [In-visible] <exit>: _endp ofSpecify fourth point or[Invisible] <create three-sided face>: _endp ofSpecify third point or [Invisible] <exit>:
Command: 3DFACE Specify first point or [Invisible]: _endp ofSpecify second point or[Invisible]: _endp ofSpecify third point or [In-visible] <exit>: _endp ofSpecify fourth point or[Invisible] <create three-sided face>:Specify third point or [Invisible] <exit>:
Prisma Rectangular
También existen construccionesrectangulares y
tienen una termi-nación similar al
ejemplo visto.

B
DA
E
FC
TALLER AUTOCAD
60
3 Copie la base rectangular que ha dibujadoen la primer construccion y haremos un te-
cho para una esquina (ochava).
Command: _copySelect objects: 1 foundSelect objects:Specify base point or displacement, or [Multiple]: Specify second point of displacement or <use first point asdisplacement>:
Command: _line Specify first point: _from Base point: _endp of <Offset>: @-2,0ENTERSpecify next point or [Undo]: _from Base point:
_endp of <Offset>: @0,-2ENTERSpecify next point or [Undo]: uENTERSpecify next point or [Undo]: _from Base point: _endpof <Offset>: @0,2ENTERSpecify next point or [Undo]:
Command: _copySelect objects: 1 foundSelect objects:Specify base point or displacement, or [Multiple]: _endpof Specify second point of displacement or <use first point asdisplacement>: _per to
FIGURA 12: Líneas ocultas y áreas sombreadas.

61
CLASE 15 • TECHOS
13
bc e
d
Base
aFIGURA 13:Construcciónde la base.
Command: _line
Specify first point: _from Base point: _endp of
<Offset>: @0,3
ENTER
Specify next point or [Undo]: @0,0,1
ENTER
Specify next point or [Undo]: @8,0 ENTER
Specify next point or [Close/Undo]: _endp of
Specify next point or [Close/Undo]:
Command: LINE
Specify first point:
_endp of
Specify next point or
[Undo]: _endp of
Specify next point or
[Undo]:
13

TALLER AUTOCAD
62
DA
E
FIGURA 14: Dibujo de los techos.
Command: _line Specify first point: _from Base point: _endp of <Offset>: @-3,0ENTERSpecify next point or [Undo]: @0,0,1ENTERSpecify next point or [Undo]: _per toSpecify next point or [Close/Undo]: _endp ofSpecify next point or [Close/Undo]:
** STRETCH **Specify stretch point or [Base point/Copy/Undo/eXit]:_endp ofCommand: *Cancel*
Command: _line
Specify first point: _endpofSpecify next point or [Undo]: _endp ofSpecify next point or [Undo]:
Command: _line Specify first point: _fromBase point: _endp of<Offset>: @0,3ENTERSpecify next point or [Undo]: @0,0,1ENTERSpecify next point or [Undo]: @7,0ENTER
Specify next point or[Close/Undo]: _endp ofSpecify next point or[Close/Undo]:
Command: LINE Specify first point: _endpofSpecify next point or [Undo]: _endp ofSpecify next point or [Undo]:
Command: _lineSpecify first point: _fromBase point: _endp of<Offset>: @-3,0
B
FC

H
G
I
63
CLASE 15 • TECHOS
FIGURA 14: Dibujo de los techos.
cENTERSpecify next point or [Undo]: @0,0,1ENTERSpecify next point or [Undo]: _per toSpecify next point or[Close/Undo]: _endp ofSpecify next point or[Close/Undo]:
Command: LINE Specify first point: _endpofSpecify next point or [Undo]: _endp ofSpecify next point or [Undo]:
a
b
FIGURA 15: Construccion de dos plantas.
15
plantasConstrucción de dos

TALLER AUTOCAD
64
B E
FC
materiales
TexturasPresentación
A
4 Aplicando diferentes materiales puede lograr una mejor presentación
para sus dibujos. D
FIGURA 16:Texturas y materiales.
16

AVANZADO
PLANO DE UBICACIÓN
Clase 160 5 | U B I C A C I O N
65
CLASE 16 • UBICACION
3 Cree dos nuevoslayers llamados
entorno e imagen yactive este últimocomo actual. Intro-duzca una imagen di-gitalizada del planodel sector en la ciu-dad de el cual ubica-rá la casa.
16.1.
CONSTRUCCIÓN DEL PLANO DE UBICACIÓN
1 Abra un dibujo de una casa (puede ser laconstruida en clases anteriores). Dibujare-
mos el plano de ubicación o entorno de maneracompleta y especial.
2 A un costado de la construcción dibujaremosel primer plano para situar la ubicación
dentro de la ciudad.
FIGURA 01: Dibujo de la casa.
FIGURA 02: Nuevos Layers.

TALLER AUTOCAD
66
FIGURA 03:Ubicación dela imagen.
Command: ‘_layer
Command: _imageattachSpecify insertion point<0,0>:Base image size: Width:1.000000, Height:1.635285, MetersSpecify scale factor <1>:
da
b
c
e03
03
03

67
CLASE 16 • UBICACION
4 Ahora deberá escalar la imagen para que unacuadra mida 100 m. aproximadamente
Command: _line Specify first point:Specify next point or [Undo]:Specify next point or [Undo]:
Command: _scaleSelect objects: 1 foundSelect objects: 1 found, 2 total
Select objects:Specify base point:_endp ofSpecify scale factor or[Reference]: r ENTERSpecify reference length<1>: _endp of Specify second point:_endp ofSpecify new length: 100ENTER
04
b c
e
Escalado
a04
FIGURA 04:Escalado deimagen.
d

5 Deje activos solamente los Layers entorno eimagen (entorno como actual) y comience a
dibujar las calles con el comando Line (Lí-nea) sobre la imagen del plano, el cual nosservirá como plantilla.
Command: _line Specify first point:Specify next point or [Undo]:Specify next point or [Undo]:Specify next point or [Close/Undo]:Specify next point or [Close/Undo]: _endp ofSpecify next point or [Close/Undo]:
Command:LINE Specify first point:Specify next point or [Undo]:Specify next point or [Undo]:Specify next point or [Close/Undo]:Specify next point or [Close/Undo]: _endp ofSpecify next point or [Close/Undo]:
Command:LINE Specify first point:Specify next point or [Undo]:Specify next point or [Undo]:Specify next point or [Close/Undo]:Specify next point or [Close/Undo]: _endp ofSpecify next point or [Close/Undo]:
Command:LINE Specify first point:Specify next point or [Undo]:Specify next point or [Undo]:Specify next point or [Close/Undo]:Specify next point or [Close/Undo]: _endp ofSpecify next point or [Close/Undo]:
Command:LINE Specify first point:Specify next point or [Undo]:Specify next point or [Undo]:Specify next point or [Close/Undo]:Specify next point or [Close/Undo]: _endp ofSpecify next point or [Close/Undo]:
Command:LINE Specify first point:Specify next point or [Undo]:Specify next point or [Undo]:Specify next point or [Close/Undo]:Specify next point or [Close/Undo]: _endp ofSpecify next point or [Close/Undo]:
Command:LINE Specify first point:Specify next point or [Undo]:Specify next point or [Undo]:Specify next point or [Close/Undo]:Specify next point or [Close/Undo]: _endp ofSpecify next point or [Close/Undo]:
TALLER AUTOCAD
68
FIGURA 05:Dibujo de calles.
A
05
Calles

69
CLASE 16 • UBICACION
Command: LINE Specify first point:Specify next point or [Undo]:Specify next point or [Undo]:Specify next point or [Close/Undo]:Specify next point or [Close/Undo]:Specify next point or [Close/Undo]: _endp ofSpecify next point or [Close/Undo]:
Command:LINE Specify first point:Specify next point or [Undo]:Specify next point or [Undo]:Specify next point or [Close/Undo]:Specify next point or [Close/Undo]: _endp ofSpecify next point or [Close/Undo]:
Command:LINE Specify first point:Specify next point or [Undo]:Specify next point or [Undo]:Specify next point or [Close/Undo]:Specify next point or [Close/Undo]: _endp ofSpecify next point or [Close/Undo]:
Command:LINE Specify first point:Specify next point or [Undo]:Specify next point or [Undo]:Specify next point or [Close/Undo]:Specify next point or [Close/Undo]: _endp ofSpecify next point or [Close/Undo]:
Command:LINE Specify first point:Specify next point or [Undo]:Specify next point or [Undo]:Specify next point or [Close/Undo]:Specify next point or [Close/Undo]: _endp ofSpecify next point or [Close/Undo]:
Command:LINE Specify first point:Specify next point or [Undo]:Specify next point or [Undo]:Specify next point or [Close/Undo]:Specify next point or [Close/Undo]: _endp ofSpecify next point or [Close/Undo]:
Command:LINE Specify first point:Specify next point or [Undo]:Specify next point or [Undo]:Specify next point or [Close/Undo]:Specify next point or [Close/Undo]: _endp ofSpecify next point or [Close/Undo]:
Command:LINE Specify first point:Specify next point or [Undo]:Specify next point or [Undo]:Specify next point or [Close/Undo]:Specify next point or [Close/Undo]: _endp ofSpecify next point or [Close/Undo]:
FIGURA 05:Dibujo de calles.
B C
Line 05

TALLER AUTOCAD
70
Command:LINE Specify first point:Specify next point or [Undo]:Specify next point or [Undo]:Specify next point or [Close/Undo]:Specify next point or [Close/Undo]: _endp ofSpecify next point or [Close/Undo]:
Command:LINE Specify first point:Specify next point or [Undo]:Specify next point or [Undo]:Specify next point or [Close/Undo]:Specify next point or [Close/Undo]: _endp ofSpecify next point or [Close/Undo]:...
D E
F
FIGURA 05:Dibujo de calles.
05
05
Imagen del plano

71
CLASE 16 • UBICACION
6 Active los Layersde la casa y ubí-
quela en el lugarcorrespondiente. Co-loque los nombres delas calles.
Command: _dtextCurrent text style: “Stan-dard” Text height:20.0000Specify start point of textor [Justify/Style]:Specify rotation angle oftext <0>:Enter text: Av. LibertadorEnter text: Av. CabildoEnter text: ArribeñosEnter text: 11 de Sep-tiembreEnter text: GreciaEnter text: 3 de FebreroEnter text: Arcos Enter text: CubaEnter text: RamalloEnter text: BesaresEnter text:...ENTER
FIGURA 06:Ubicación de la casa
dentro del plano. dc
ab
0606
06

TALLER AUTOCAD
72
7 Dibuje el planodel partido o de
la ciudad donde seencuentra ubicada elárea recién dibujada.
Command: _line Specify first point: _endpofSpecify next point or [Undo]:Specify next point or [Undo]:Specify next point or[Close/Undo]:Specify next point or[Close/Undo]:Specify next point or[Close/Undo]:Specify next point or[Close/Undo]:Specify next point or[Close/Undo]:Specify next point or[Close/Undo]:Specify next point or[Close/Undo]:Specify next point or[Close/Undo]:Specify next point or[Close/Undo]:Specify next point or[Close/Undo]:Specify next point or[Close/Undo]: ENTER
Command: _plineSpecify start point:Current line-width is0.0000Specify next point or[Arc/Close/Halfwidth/Length/Undo/Width]: hENTERSpecify starting half-width<0.0000>: 1ENTERSpecify ending half-width<1.0000>:ENTERSpecify next point or[Arc/Close/Halfwidth/Length/Undo/Width]:Specify next point or[Arc/Close/Halfwidth/Length/Undo/Width]:Specify next point or[Arc/Close/Halfwidth/Length/Undo/Width]:Specify next point or[Arc/Close/Halfwidth/Length/Undo/Width]:Specify next point or[Arc/Close/Halfwidth/Length/Undo/Width]:Specify next point or[Arc/Close/Halfwidth/Length/Undo/Width]:Specify next point or[Arc/Close/Halfwidth/Length/Undo/Width]:
Command: PLINESpecify start point:Current line-width is2.0000Specify next point or[Arc/Close/Halfwidth/Length/Undo/Width]:Specify next point or[Arc/Close/Halfwidth/Length/Undo/Width]:Specify next point or[Arc/Close/Halfwidth/Length/Undo/WidthSpecify next point or[Arc/Close/Halfwidth/Length/Undo/Width]:
Command: PLINESpecify start point:Current line-width is2.0000Specify next point or[Arc/Close/Halfwidth/Length/Undo/Width]:Specify next point or[Arc/Close/Halfwidth/Length/Undo/Width]:Specify next point or[Arc/Close/Halfwidth/Length/Undo/Width]:Specify next point or[Arc/Close/Halfwidth/Length/Undo/Width]:
Specify next point or[Arc/Close/Halfwidth/Length/Undo/Width]:
Command: PLINESpecify start point:Current line-width is 2.0000Specify next point or[Arc/Close/Halfwidth/Length/Undo/Width]:Specify next point or[Arc/Close/Halfwidth/Length/Undo/Width]:Specify next point or[Arc/Close/Halfwidth/Length/Undo/Width]:Specify next point or[Arc/Close/Halfwidth/Length/Undo/Width]:Specify next point or[Arc/Close/Halfwidth/Length/Undo/Width]:
Command: PLINESpecify start point:Current line-width is2.0000Specify next point or[Arc/Close/Halfwidth-/Length/Undo/Width]:Specify next point or[Arc/Close/Halfwidth-/Length/Undo/Width]:
la ciudadDibujo de

73
CLASE 16 • UBICACION
Specify next point or[Arc/Close/Halfwidth-/Length/Undo/Width]:Specify next point or[Arc/Close/Halfwidth-/Length/Undo/Width]:
Command: PLINESpecify start point:Current line-width is2.0000Specify next point or[Arc/Close/Halfwidth/Length/Undo/Width]:Specify next point or[Arc/Close/Halfwidth/Length/Undo/Width]:Specify next point or[Arc/Close/Halfwidth/Length/Undo/Width]:Specify next point or[Arc/Close/Halfwidth/Length/Undo/Width]:...
8 También puede di-bujar el área del
partido de la ciudady lograr mayor deta-lle en su plano deentorno (si fuera ne-cesario).
Command: PLINESpecify start point:Current line-width is2.0000Specify next point or[Arc/Close/Halfwidth/Length/Undo/Width]:Specify next point or[Arc/Close/Halfwidth/Length/Undo/Width]:Specify next point or[Arc/Close/Halfwidth/Length/Undo/Width]:Specify next point or[Arc/Close/Halfwidth/Length/Undo/Width]:
Command: PLINESpecify start point:Current line-width is2.0000Specify next point or[Arc/Close/Halfwidth/Length/Undo/Width]:Specify next point or[Arc/Close/Halfwidth/Length/Undo/Width]:
Command: PLINESpecify start point:Current line-width is2.0000
Specify next point or[Arc/Close/Halfwidth/Length/Undo/Width]:Specify next point or[Arc/Close/Halfwidth/Length/Undo/Width]:
Command: PLINESpecify start point:Current line-width is2.0000Specify next point or[Arc/Close/Halfwidth/Length/Undo/Width]:
C
B
07
FIGURA 07: Dibujo de la ciudad.
A

9 Teniendo estastres áreas de ubi-
cación seleccione elmenú Insert (Inser-tar), la opción La-yout (Presentación),y luego la subopciónNew Layout (NuevaPresentación). Deno-mínela entorno y creediferentes ventanasde visualización den-tro de ella.
Command: _layoutEnter layout option[Copy/Delete/New/Template/Rename/SAveas/Set/?] <set>: _newEnter new Layout name<Layout4>: entornoENTERCommand: <Switchingto: entorno>Regenerating layout.Regenerating layout.Regenerating model.
Command: _eraseSelect objects: 1 foundSelect objects:
Command: _vports
Command: _-vports
Specify corner of
viewport or
[ON/OFF/Fit/Hideplo-
t/Lock/Object/Polygonal/
Restore/2/3/4] <Fit>: f
ENTER
Regenerating model.
Command: _stretch
Select objects to stretch
by crossing-window or
crossing-polygon...
Select objects: Specify
opposite corner: 1 found
Select objects:
Specify base point or
displacement:
Specify second point of
displacement: <Ortho
on>
Command: STRETCH
Select objects to stretch
by crossing-window or
crossing-polygon...
Select objects: Specify
opposite corner: 1 found
Select objects:
Specify base point or displacement:
Specify second point of displacement:
Command: _circle Specify center point for circle or [3P/2P/Ttr (tan tan radius)]:Specify radius of circle or [Diameter] <55.3109>:
Command: _moveSelect objects: 1 foundSelect objects:Specify base point or displacement: Specify second pointof displacement or <use first point as displacement>:
Command: _offsetSpecify offset distance or [Through] <10.0000>: 5ENTERSelect object to offset or <exit>:Specify point on side to offset:Select object to offset or <exit>:
Command: _rectangSpecify first corner point or [Chamfer/Elevation/Fillet/Thickness/Width]:Specify other corner point:
Command: _trimCurrent settings: Projection=UCS Edge=NoneSelect cutting edges ...
TALLER AUTOCAD
74
FIGURA 08:Construcción de ventanas
de impresión.
a08
Ventanas deimpresión

75
CLASE 16 • UBICACION
Select objects: 1 found
Select objects: 1 found, 2 total
Select objects:
Select object to trim or [Project/Edge/Undo]:
Select object to trim or [Project/Edge/Undo]:
Select object to trim or [Project/Edge/Undo]:
Select object to trim or [Project/Edge/Undo]:
Command: _-vports
Specify corner of viewport or
[ON/OFF/Fit/Hideplot/
Lock/Object/Polygonal-
/Restore/2/3/4] <Fit>: _o
Select object to clip viewport:Regenerating model.
Command: _-vportsSpecify corner of view-port or [ON/OFF/Fit/Hideplo-t/Lock/Object/Polygonal/Restore/2/3/4] <Fit>: _oSelect object to clip view-port: Regenerating model.
bc08
08
Viewpoints

Command: _stretchSelect objects to stretchby crossing-window orcrossing-polygon...Select objects: Specifyopposite corner: 1 foundSelect objects:Specify base point or displacement:Specify second point ofdisplacement: <Orthoon>
Command: _.MSPACECommand: ‘_panPress ESC or ENTER toexit, or right-click to display shortcut menu.
Command: ‘_zoomSpecify corner of window, enter a scalefactor (nX or nXP), or[All/Center/Dynamic/Extents/Previous/Scale/Window] <real time>: _pCommand: ‘_zoomSpecify corner of window, enter a scalefactor (nX or nXP), or[All/Center/Dynamic/Extents/Previous/Scale/Window] <real time>: _p
TALLER AUTOCAD
76
FIGURA 08:Construcción de ventanas
de impresión. de
f
08

77
CLASE 16 • UBICACION
Command: ‘_zoomSpecify corner of window, enter a scalefactor (nX or nXP), or[All/Center/Dynamic/Extents/Previous/Scale/Window] <real time>: _pCommand: ‘_zoomSpecify corner of window, enter a scalefactor (nX or nXP), or[All/Center/Dynamic/Extents/Previous/Scale/Window] <real time>: _pCommand: ‘_zoomSpecify corner of win-dow, enter a scale factor(nX or nXP), or[All/Center/Dynamic/Extents/Previous/Scale/Window] <real time>: _pCommand: ‘_zoomSpecify corner of window, enter a scalefactor (nX or nXP), or[All/Center/Dynamic/Extents/Previous/Scale/Window] <real time>: _pCommand: ‘_zoomSpecify corner of window, enter a scalefactor (nX or nXP), or[All/Center/Dynamic/Extents/Previous/Scale/Window] <real time>:
FIGURA 08:Construcción deventanas de impresión.
h
gvisualización
Ventanas de
08

TALLER AUTOCAD
78
jk
i
m
L
FIGURA 08:Construcción
de ventanas deimpresión.
08
Plano deentorno08

79
CLASE 16 • UBICACION
op
q
r
08
08
n

TALLER AUTOCAD
80
FIGURA 09: Plano de Entorno preparado para ser impreso.

AVANZADO
PERSPECTIVA EN EXPLOSION
Clase 181 8 | P E R S P E C T I V A
97
CLASE 18 • PERSPECTIVA
FIGURA 01: Vista SE Isometric (Isométrica 3D).
FIGURA 02: Nuevo Layer.
FIGURA 03:Cuadro de diálogo Drawing Units (Unidadesde Dibujo).
18.1.
CONSTRUCCIÓN DE UNA PERSPECTIVA EN EXPLOSIÓN
1 Seleccione la vista SE Isometric (Isométri-ca 3D) (Figura 01) para comenzar a dibujar.
2 Cree un nuevo Layer llamado Piezas y coló-quelo como actual.
3 Seleccione como unidades predeterminadaslos milímetros.
03

TALLER AUTOCAD
98
Command: _circle Specify center point for circle or [3P/2P/Ttr (tan tan radius)]:_from Base point: _cen of <Offset>: @0,-65ENTERSpecify radius of circle or [Diameter] <5.0000>:ENTER
4 Ejecute el comando Circle (Círculo) y cons-truya la pieza principal.
Command: _circle Specify center point for circle or [3P/2P/Ttr (tan tan radius)]:Specify radius of circle or [Diameter]: dENTERSpecify diameter of circle: 50ENTER
Command: _circle Specify center point for circle or [3P/2P/Ttr (tan tan radius)]: _cen ofSpecify radius of circle or [Diameter] <25.0000>: dENTERSpecify diameter of circle <50.0000>: 25 ENTER
Command: _circle Specify center point for circle or [3P/2P/Ttr (tan tan radius)]:_cen of _from Base point: <Offset>: @0,105ENTERSpecify radius of circle or [Diameter] <12.5000>: dENTERSpecify diameter of circle <25.0000>: 30 ENTER
Command: _circle Specify center point for circle or [3P/2P/Ttr (tan tan radius)]:_cen ofSpecify radius of circle or [Diameter] <15.0000>: dENTERSpecify diameter of circle <30.0000>: 10 ENTER
a
b
Pieza princFIGURA 04: Construcción de círculos.

99
CLASE 18 • PERSPECTIVA
FIGURA 04: Construcción de círculos.
fc
e
gd
h
ipalCircle
círculos

FIGURA 04: Construcción de círculos.
TALLER AUTOCAD
100
m
n
lij
k
Círculos
FIGURA 05:Lineas de intersección.

101
CLASE 18 • PERSPECTIVA
5 Con la ejecución del comando Line (Línea)una los círculos.
Command: _line Specify first point: _qua ofSpecify next point or [Undo]: <Ortho on>Specify next point or [Undo]:
Command: _line Specify first point: _qua ofSpecify next point or [Undo]:Specify next point or [Undo]:
Command: _line Specify first point: _qua ofSpecify next point or [Undo]: _qua ofSpecify next point or [Undo]:
Command: LINE Specify first point: _qua ofSpecify next point or [Undo]: _qua ofSpecify next point or [Undo]:
A
C
B
Line
05
05
05
Línea

TALLER AUTOCAD
102
FIGURA 05:Líneas de
intersección.
D
E
F
G
H
05
05
05
Li

FIGURA 06: Detalles de la pieza principal.
ab
103
CLASE 18 • PERSPECTIVA
6 Utilice los comandos Trim (Recortar) y Fillet (Chanfle redondo) para dibujar los
detalles de la pieza construida.
Command: _fillet
Current settings: Mode = TRIM, Radius = 10.0000
Select first object or [Polyline/Radius/Trim]: r
ENTER
Specify fillet radius <10.0000>: 20
ENTER
Command:
FILLET
Current settings: Mode = TRIM, Radius = 20.0000
Select first object or [Polyline/Radius/Trim]:
Select second object:
Command: _trim
View is not plan to UCS.
Command results may not be obvious.
Current settings: Projection=UCS Edge=None
Select cutting edges ...
Select objects: 1 found
Select objects: 1 found, 2 total
Select objects: 1 found, 3 total
Select objects: 1 found, 4 total
Select objects: 1 found, 5 total
Select objects: 1 found, 6 total
Select objects:
Select object to trim or [Project/Edge/Undo]:
Select object to trim or [Project/Edge/Undo]:
Select object to trim or [Project/Edge/Undo]:
Select object to trim or [Project/Edge/Undo]:
Select object to trim or [Project/Edge/Undo]:
Select object to trim or [Project/Edge/Undo]:
Select object to trim or [Project/Edge/Undo]:
Construcciónde detalles
ne

e
TALLER AUTOCAD
104
d
gf
FIGURA 06:Construcción de detallesde la pieza principal.
06
cComandos
TrimFillet06

105
CLASE 18 • PERSPECTIVA
7 Eleve la pieza para darle volumen.
Command: _copySelect objects: Specify opposite corner: 11 foundSelect objects:Specify base point or displacement, or [Multiple]:_endp of Specify second point of displacement or <use first point as displacement>: @0,0,25 ENTER
8 Con los comandos 3D Face (Cara 3D) y RuledSurface (Superficie Reglada) construya la
superficie de la pieza en un nuevo Layer lla-mado superficies.
Command: _3dface Specify first point or [Invisible]: _endp ofSpecify second point or [Invisible]: _endp ofSpecify third point or [Invisible] <exit>: _endp ofSpecify fourth point or [Invisible] <create three-sided face>:_endp ofSpecify third point or [Invisible] <exit>:
Command:3DFACE Specify first point or [Invisible]: _endp ofSpecify second point or [Invisible]: _endp ofSpecify third point or [Invisible] <exit>: _endp ofSpecify fourth point or [Invisible] <create three-sided face>:_endp ofSpecify third point or [Invisible] <exit>:
FIGURA 07:Elevación del dibujo.
A
B
C
07
07
07
Una vez dibujados los detalles de la
pieza con los comandos Trim y Fillet,
construiremos su superficie con 3D Face
y Ruled Surface, previa elevación para
dar volumen a la misma.
Superficie

TALLER AUTOCAD
106
Command:3DFACE Specify first point or [Invisible]: _endp ofSpecify second point or [Invisible]: _endp ofSpecify third point or [Invisible] <exit>: _endp ofSpecify fourth point or [Invisible] <create three-sided face>:_endp ofSpecify third point or [Invisible] <exit>:
Command:3DFACE Specify first point or [Invisible]: _endp ofSpecify second point or [Invisible]: _endp ofSpecify third point or [Invisible] <exit>: _endp ofSpecify fourth point or [Invisible] <create three-sided face>:_endp ofSpecify third point or [Invisible] <exit>:
b
FIGURA 08:Pieza central. d
ac
08
08
08

107
CLASE 18 • PERSPECTIVA
9 Ubicado nuevamente en la capa Piezas, dibu-je los ejes de las mismas.
Command: _line Specify first point: _cen ofSpecify next point or [Undo]: @0,0,100ENTER
Command: _line Specify first point: _end ofSpecify next point or [Undo]: @0,0,-100ENTER
Command: _copySelect objects: 1 foundSelect objects:Specify base point or displacement, or [Multiple]:_endp of Specify second point of displacement or <use first point as displacement>: _cen of
CB
D
E
09
09
09
A FIGURA 09:Ejes principales.
09

10 Dibuje las piezasrestantes.
Command: _circle Specify center point for circle or [3P/2P/Ttr(tan tan radius)]: _nea toSpecify radius of circle or[Diameter] <12.5000>: dENTERSpecify diameter of circle<25.0000>: 25ENTER
Command: CIRCLE Specify center point for circle or [3P/2P/Ttr(tan tan radius)]: _fromBase point: _cen of<Offset>: @0,0,-35ENTERSpecify radius of circle or[Diameter] <12.5000>: dENTERSpecify diameter of circle<25.0000>: 25ENTER
Command: _circle Specify center point for circle or [3P/2P/Ttr(tan tan radius)]: _cen of
Specify radius of circle or [Diameter]<12.5000>: dENTERSpecify diameter of circle<25.0000>: 40ENTER
Command: _copySelect objects: 1 foundSelect objects: Specify base point or displacement, or [Multiple]: _cen of Specify second point of displacement or <use first point as displacement>: @0,0,-5ENTER
Command: _circle Specify center point for circle or [3P/2P/Ttr (tan tan radius)]: _cen ofSpecify radius of circle or[Diameter] <20.0000>: dENTERSpecify diameter of circle<40.0000>: 30ENTER
Command: _copySelect objects: 1 foundSelect objects: Specify base point or displacement, or [Multiple]: _cen of Specify second point ofdisplacement or <use firstpoint as displacement>:@0,0,-25ENTER
Command: _cylinderCurrent wire frame density: ISOLINES=4Specify center point for base of cylinder or [Elliptical] <0,0,0>:_cen ofSpecify radius for base ofcylinder or [Diameter]: dENTER
TALLER AUTOCAD
108
abc
PiezasFIGURA 10:Pieza de encastre.
10
10
10

109
CLASE 18 • PERSPECTIVA
Specify diameter for baseof cylinder: 25 ENTERSpecify height of cylinderor [Center of other end]:35 ENTER
Command: _cylinderCurrent wire frame density: ISOLINES=4Specify center point for base of cylinder or [Elliptical] <0,0,0>:_cen ofSpecify radius for base ofcylinder or [Diameter]: dENTERSpecify diameter for baseof cylinder: 30 ENTERSpecify height of cylinderor [Center of other end]:25 ENTER
Command: CYLINDERCurrent wire frame density: ISOLINES=4Specify center point for base of cylinder or [Elliptical] <0,0,0>:_cen ofSpecify radius for base ofcylinder or [Diameter]: dENTER
Specify diameter for baseof cylinder: 40ENTERSpecify height of cylinderor [Center of other end]:5ENTER
Command: _circle Specify center point for circle or [3P/2P/Ttr(tan tan radius)]: _nea toSpecify radius of circle or[Diameter] <12.5000>: dENTERSpecify diameter of circle<25.0000>: 10ENTER
Command: CIRCLE Specify center point for circle or [3P/2P/Ttr(tan tan radius)]: _fromBase point: _cen of<Offset>: @0,0,40ENTERSpecify radius of circle or[Diameter] <5.0000>: dENTERSpecify diameter of circle<10.0000>: 10ENTER
Command: CIRCLE Specify center point for circle or [3P/2P/Ttr(tan tan radius)]: _cen ofSpecify radius of circle or[Diameter] <5.0000>: dENTERSpecify diameter of circle<10.0000>: 20ENTER
Command: _circle Specify center point for circle or [3P/2P/Ttr(tan tan radius)]: _fromBase point: _cen of<Offset>: @0,0,25ENTERSpecify radius of circle or[Diameter] <10.0000>:ENTER
Command: CIRCLE Specify center point for circle or [3P/2P/Ttr(tan tan radius)]: _fromBase point: _cen of<Offset>: @0,0,5ENTERSpecify radius of circle or[Diameter] <10.0000>:ENTER
Command: _circle Specify center point for circle or [3P/2P/Ttr(tan tan radius)]: _cen ofSpecify radius of circle or[Diameter] <10.0000>: dENTERSpecify diameter of circle<20.0000>: 15ENTER
Command: CIRCLE Specify center point for circle or [3P/2P/Ttr(tan tan radius)]: _fromBase point: _cen of<Offset>: @0,0,20ENTERSpecify radius of circle or[Diameter] <7.5000>:ENTER
Command: CIRCLE Specify center point for circle or [3P/2P/Ttr(tan tan radius)]: _cen ofSpecify radius of circle or[Diameter] <7.5000>: dENTERSpecify diameter of circle<15.0000>: 20ENTER
A B
FIGURA 11: Construcción de las piezas restantes.

Command: _circle Specify center point for circle or [3P/2P/Ttr(tan tan radius)]: _cen of_from Base point:<Offset>: @0,0,5ENTERSpecify radius of circle or[Diameter] <6.5000>: dENTERSpecify diameter of circle<13.0000>: 13ENTER
Command: _rectangSpecify first corner point or[Chamfer/Elevation/Fillet/Thickness/Width]:Specify other cornerpoint: @10,20ENTER
Command: _moveSelect objects: 1 found
Select objects:Specify base point or displacement: _mid of Specify second point ofdisplacement or <use firstpoint as displacement>:_qua of
Command: _explodeSelect objects: 1 foundSelect objects:
Command: _trimView is not plan to UCS.Command results maynot be obvious.Current settings: Projection=UCS Edge=NoneSelect cutting edges ...Select objects: 1 foundSelect objects: 1 found, 2totalSelect objects: 1 found, 3total
Select objects:Select object to trim or[Project/Edge/Undo]:Select object to trim or[Project/Edge/Undo]:Select object to trim or[Project/Edge/Undo]:Select object to trim or[Project/Edge/Undo]:Select object to trim or[Project/Edge/Undo]:Select object to trim or[Project/Edge/Undo]:Select object to trim or[Project/Edge/Undo]:Select object to trim or[Project/Edge/Undo]:Select object to trim or[Project/Edge/Undo]:Select object to trim or[Project/Edge/Undo]:Select object to trim or[Project/Edge/Undo]:Select object to trim or[Project/Edge/Undo]:
Command: _cylinderCurrent wire frame density: ISOLINES=4Specify center point for base of cylinder or [Elliptical] <0,0,0>:_cen ofSpecify radius for base ofcylinder or [Diameter]: dENTERSpecify diameter for baseof cylinder: 10 ENTERSpecify height of cylinderor [Center of other end]:40 ENTER
Command: CYLINDERCurrent wire frame density: ISOLINES=4Specify center point for base of cylinder or [Elliptical] <0,0,0>:_cen ofSpecify radius for base ofcylinder or [Diameter]: d
TALLER AUTOCAD
110
C E
D F
FIGURA 11: Construcción de las piezas restantes.

111
CLASE 18 • PERSPECTIVA
ENTERSpecify diameter for baseof cylinder: 20ENTERSpecify height of cylinderor [Center of other end]:5ENTER
Command: _cylinderCurrent wire frame density: ISOLINES=4Specify center point for base of cylinder or [Elliptical] <0,0,0>:_cen ofSpecify radius for base ofcylinder or [Diameter]: dENTERSpecify diameter for baseof cylinder: 15ENTERSpecify height of cylinderor [Center of other end]:20 ENTER
Command: _rulesurfCurrent wire frame density: SURFTAB1=33Select first defining curve:Select second definingcurve:
Command: RULESURFCurrent wire frame density: SURFTAB1=33Select first defining curve:Select second definingcurve:
Command: _rulesurfCurrent wire frame density: SURFTAB1=33Select first defining curve:Select second definingcurve:
Command: _circle Specify center point for circle or [3P/2P/Ttr(tan tan radius)]: _nea toSpecify radius of circle or[Diameter] <6.5000>: dENTERSpecify diameter of circle<13.0000>: 10ENTER
Command: CIRCLE Specify center point for circle or [3P/2P/Ttr(tan tan radius)]: _cen ofSpecify radius of circle or[Diameter] <5.0000>: d
G H
ENTERSpecify diameter of circle <10.0000>: 25ENTER
Command: _copySelect objects: 1 foundSelect objects: 1 found, 2 totalSelect objects:Specify base point or displacement, or [Multiple]: _cen of Specify second point of displacement or <use first point asdisplacement>: @0,0,-1 ENTER
FIGURA 11: Construcción de las piezas restantes.
I
11

bCommand: _circle Specify center point for circle or [3P/2P/Ttr(tan tan radius)]: _nea toSpecify radius of circle or[Diameter] <12.5000>: dENTERSpecify diameter of circle<25.0000>: 10ENTER
TALLER AUTOCAD
112
Command: _copySelect objects: 1 foundSelect objects: 1 found, 2totalSelect objects: Specify base point or displacement,or [Multiple]: _cen of Specify second point ofdisplacement or <use firstpoint as displacement>:@0,0,-5 ENTER
Command: _polygon Enter number of sides<4>: 6 ENTERSpecify center of polygonor [Edge]: _cen ofEnter an option [Inscribedin circle/Circumscribedabout circle] <I>:ENTERSpecify radius of circle:10 ENTER
FIGURA 12:Perspectiva enexplosión con diferentesterminaciones.
ca12
d 12
Render

AVANZADO
DISEÑANDO PUNTOS DE VENTAS (P.O.P.)
Clase 202 0 | S T A N D S
129
CLASE 20 • STANDS
20.1.
PUNTOS DE VENTAS (STANDS)
P ara diseñar puntos de ventas primero debe-rá conocer qué tipo de productos se van a
ofrecer en él. Dependiendo de esto, deberácrear el stand o POP (Point of Purchase),buscando la asociación de las formas y loscolores con el producto.
En este caso el producto es el deporte olím-pico, y el POP deberá servir para la venta demerchandising y para brindar información sobrela historia de los deportes.
1 Comenzaremos creando nuevos Layers: base,superficie y arco (Figura 01).
2 Dibuje la base de la construcción utilizan-do el comando Rectangle (Rectángulo) y Cir-
cle (Círculo).
Command: ‘_layer
Command: _rectang
Specify first corner point or
[Chamfer/Elevation/Fillet/Thickness/Width]:
Specify other corner point: @12,6
ENTER
Command: _circle Specify center point for circle or [3P/2P/Ttr (tan tan radius)]: _from Base point: _mid of <Offset>: @3,0 ENTERSpecify radius of circle or [Diameter] <1.5000>: dENTERSpecify diameter of circle <3.0000>: 6 ENTER
Command: _copySelect objects: 1 foundSelect objects:Specify base point or displacement, or [Multiple]: _qua ofSpecify second point of displacement or <use first point as displacement>: _per to
FIGURA 01: Nuevos Layers.

coFIGURA 02: Construcción del contorno de la base.
TALLER AUTOCAD
130
3 Utilice el comando Trim (Recortar).
Command: _trimCurrent settings: Projection=UCS Edge=NoneSelect cutting edges ...Select objects: 1 foundSelect objects: 1 found, 2 totalSelect objects: 1 found, 3 totalSelect objects:Select object to trim or [Project/Edge/Undo]:Select object to trim or [Project/Edge/Undo]:Select object to trim or [Project/Edge/Undo]:Select object to trim or [Project/Edge/Undo]:Select object to trim or [Project/Edge/Undo]:Select object to trim or [Project/Edge/Undo]:Select object to trim or [Project/Edge/Undo]:Select object to trim or [Project/Edge/Undo]:Select object to trim or [Project/Edge/Undo]:Select object to trim or [Project/Edge/Undo]:Select object to trim or [Project/Edge/Undo]:Select object to trim or [Project/Edge/Undo]:Select object to trim or [Project/Edge/Undo]:
4 Utilice el comando Offset (Equidistante)para crear líneas hacia el interior del
contorno recién dibujado.
Command: _offsetSpecify offset distance or [Through] <1.0000>: 0.4ENTERSelect object to offset or <exit>:Specify point on side to offset:Select object to offset or <exit>:Specify point on side to offset:Select object to offset or <exit>:Specify point on side to offset:Select object to offset or <exit>:Specify point on side to offset:Select object to offset or <exit>:
OFFSETSpecify offset distance or [Through] <0.4000>: 0.08ENTERSelect object to offset or <exit>:Specify point on side to offset:Select object to offset or <exit>:Specify point on side to offset:Select object to offset or <exit>:Select object to offset or <exit>:Specify point on side to offset:Select object to offset or <exit>:Specify point on side to offset:Select object to offset or <exit>:
ca
db
edge

ntornoFIGURA 02: Construcción del contorno de la base.
131
CLASE 20 • STANDS
Command: OFFSETSpecify offset distance or [Through] <0.0800>: 0.4ENTERSelect object to offset or <exit>:Specify point on side to offset:Select object to offset or <exit>:Specify point on side to offset:Select object to offset or <exit>:Specify point on side to offset:Select object to offset or <exit>:Specify point on side to offset:Select object to offset or <exit>:
Command: OFFSETSpecify offset distance or [Through] <0.4000>: 0.08ENTERSelect object to offset or <exit>:Specify point on side to offset:Select object to offset or <exit>:Specify point on side to offset:Select object to offset or <exit>:Specify point on side to offset:Select object to offset or <exit>:Specify point on side to offset:Select object to offset or <exit>:
Command: OFFSETSpecify offset distance or [Through] <0.0800>: 0.4ENTERSelect object to offset or <exit>:Specify point on side to offset:Select object to offset or <exit>:Specify point on side to offset:Select object to offset or <exit>:Specify point on side to offset:Select object to offset or <exit>:Specify point on side to offset:Select object to offset or <exit>:
Command: OFFSETSpecify offset distance or [Through] <0.4000>: 0.08ENTERSelect object to offset or <exit>:Specify point on side to offset:Select object to offset or <exit>:Specify point on side to offset:Select object to offset or <exit>:Specify point on side to offset:Select object to offset or <exit>:Specify point on side to offset:Select object to offset or <exit>:
e
hf
g

Command: OFFSETSpecify offset distance or [Through] <0.0800>: 0.4ENTERSelect object to offset or <exit>:Specify point on side to offset:Select object to offset or <exit>:Specify point on side to offset:Select object to offset or <exit>:Specify point on side to offset:Select object to offset or <exit>:Specify point on side to offset:Select object to offset or <exit>:
Command: OFFSETSpecify offset distance or [Through] <0.4000>: 0.08ENTERSelect object to offset or <exit>:Specify point on side to offset:Select object to offset or <exit>:Specify point on side to offset:Select object to offset or <exit>:Specify point on side to offset:Select object to offset or <exit>:Specify point on side to offset:Select object to offset or <exit>:
TALLER AUTOCAD
132
FIGURA 03:Líneas internasde la base dela construcción.
C
DB
A
a03
03
InternasLíneas

133
CLASE 20 • STANDS
Specify base point or displacement, or [Multiple]: _endp ofSpecify second point ofdisplacement or <use firstpoint as displacement>:@0,0,0.45 ENTER
6 Dibuje un escalónen el frente de la
base.
Command: _copySelect objects: 1 foundSelect objects:Specify base point or displacement, or [Multiple]: _endp ofSpecify second point ofdisplacement or <use firstpoint as displacement>:@0,0,-0.225ENTER
5 Ejecute la vistaSE Isometric (Iso-
métrica SE) para te-ner una óptima visua-lización y poder tra-bajar mejor. Luegoeleve el contorno ylas líneas interioresde la base de laconstrucción.
Command: _moveSelect objects: Specifyopposite corner: 8 foundSelect objects: Specifyopposite corner: 8 found,16 totalSelect objects: Specifyopposite corner: 8 found,24 totalSelect objects: Specifyopposite corner: 8 found,32 totalSelect objects:Specify base point or displacement: _endp ofSpecify second point ofdisplacement or <use firstpoint as displacement>:@0,0,0.45 ENTER
Command: _copySelect objects: 1 foundSelect objects: 1 found, 2 totalSelect objects: 1 found, 3 totalSelect objects: ‘_zoom>>Specify corner of window, enter a scalefactor (nX or nXP), or[All/Center/Dynamic/Extents/Previous/Scale/Window] <real time>: _w>>Specify first corner:>>Specify opposite corner:Resuming COPY command.Select objects: 1 found, 4 totalSelect objects: ‘_zoom>>Specify corner of window, enter a scalefactor (nX or nXP), or[All/Center/Dynamic/Extents/Previous/Scale/Window] <real time>: _pResuming COPY command.Select objects:
e
cad
b
FIGURA 04:Elevación de la base.
03
03
03
04

05
05
05
TALLER AUTOCAD
134
Specify next point or[Close/Undo]: _endp ofSpecify next point or[Close/Undo]:
Command:LINE Specify first point: _endp ofSpecify next point or [Undo]: _endp ofSpecify next point or [Undo]: _endp ofSpecify next point or[Close/Undo]: _endp ofSpecify next point or[Close/Undo]: _endp ofSpecify next point or[Close/Undo]:
Command: _erase 1 found ENTER
7 Seleccione el Layer arco y ejecute el co-mando Ellipse (Elipse) para construir las
columnas.
Command: _ellipseSpecify axis endpoint of ellipse or [Arc/Center]: _mid ofSpecify other endpoint of axis: @0,1ENTERSpecify distance to other axis or [Rotation]: 0.35ENTER
Command: _copySelect objects: 1 foundSelect objects: Specify base point or displacement, or [Multiple]: _qua of Specify second point of displacement or <use first point as displacement>: _per to
Command: _offsetSpecify offset distance or [Through] <0.0800>:0.25ENTERSelect object to offset or <exit>:Specify point on side to offset:Select object to offset or <exit>:Specify point on side to offset:Select object to offset or <exit>:
Command: _line Specify first point: _endp ofSpecify next point or [Undo]: _endp ofSpecify next point or [Undo]: _endp ofSpecify next point or[Close/Undo]: _endp of
FIGURA 05:Construcción del escalón.
A
B
C
D
E

FIGURA 06: Óvalos de la base de la columna.
a
c
135
CLASE 20 • STANDS
FIGURA 07: Construcción de columnas.
8 Dibuje las colum-nas sobre los ejes
X e Y.
Command:_ellipseSpecify axis endpoint of ellipse or [Arc/Center]:Specify other endpoint of axis: @0,6ENTERSpecify distance to otheraxis or [Rotation]: 6ENTER
Command:_offsetSpecify offset distance or [Through] <0.2500>: 1
ENTERSelect object to offset or <exit>:Specify point on side to offset:Select object to offset or <exit>: ENTER
Command: _line Specify first point: _qua ofSpecify next point or [Undo]: _qua ofSpecify next point or [Undo]:
A B
bd
Ovalos

FIGURA 07: Construcción de columnas. FIGURA 08: Ubicación de Columna.
TALLER AUTOCAD
136
Command: _trimView is not plan to UCS. Command results may not be obvious.Current settings: Projection=UCS Edge=NoneSelect cutting edges ...Select objects: 1 foundSelect objects:Select object to trim or [Project/Edge/Undo]:Select object to trim or [Project/Edge/Undo]:Select object to trim or [Project/Edge/Undo]:
9 Coloque las columnas verticalmente en elcentro de la base.
Command: _rotate3dInitializing...Current positive angle: ANGDIR=counterclockwise ANGBASE=0Select objects: 1 foundSelect objects: 1 found, 2 totalSelect objects:Specify first point on axis or define axis by[Object/Last/View/Xaxis/Yaxis/Zaxis/2points]: YENTERSpecify a point on the Y axis <0,0,0>: _endp ofSpecify rotation angle or [Reference]: 90ENTER
C
D
E
abc

137
CLASE 20 • STANDS
Command: _moveSelect objects: 1 foundSelect objects: 1 found, 2 totalSelect objects: Specifybase point or displacement:_endp of Specify second point ofdisplacement or <use firstpoint as displacement>:_mid of
10 Divida y convier-ta los óvalos de
la base de la columnaen dos partes igualespara luego hacer laselección para cons-truir una malla.
Command: _copySelect objects: 1 foundSelect objects: Specify base point or displacement, or [Multiple]: _endp of Specify second point ofdisplacement or <use firstpoint as displacement>:_endp of
Command: _line
Specify first point:
_endp ofSpecify next point or
[Undo]: _endp ofSpecify next point or
[Undo]:
Command:
_trim
View is not plan to UCS.
Command results may
not be obvious.
Current settings: Projection=
UCS Edge=None
Select cutting edges ...
Select objects: 1 found
Select objects:
Select object to trim
or [Project/Edge/Undo]:
Select object to trim
or [Project/Edge/Undo]:
Select object to trim
or [Project/Edge/Undo]:
11 Dibuje una curvaperpendicular al
arco creado por lacolumna.
Command: _copySelect objects: 1 foundSelect objects: Specify base point or dis-placement, or [Multiple]:_endp of Specify se-cond point of displace-ment or <use first point asdisplacement>: _endp of
Command: _rotate3dCurrent positive angle:ANGDIR=counterclockwiseANGBASE=0Select objects: 1 foundSelect objects:Specify first point on axisor define axis by[Object/Last/View/Xaxis/Yaxis/Zaxis/2points]: zENTERSpecify a point on the Zaxis <0,0,0>: _qua ofSpecify rotation angle or [Reference]: 90ENTER
Command: _trim
View is not plan to UCS.Command results maynot be obvious.Current settings: Projection=UCS Edge=NoneSelect cutting edges ...Select objects: 1 foundSelect objects:Select object to trim or [Project/Edge/Undo]:Select object to trim or [Project/Edge/Undo]:
Command: _move 1 foundSpecify base point or displacement: _endp ofSpecify second point ofdisplacement or <use firstpoint as displacement>:_qua of
Command: _line Specify first point: _endp of Specify nextpoint or [Undo]: _qua ofSpecify next point or [Undo]:
C
DB
A
FIGURA 09:Bases de las columnas.
09

TALLER AUTOCAD
138
10
10
FIGURA 10:Columnas y estructuradel techo.
g
a
f
d
b ec
10

139
CLASE 20 • STANDS
12 Construya en unnuevo Layer (lla-
mado mostrador) unmostrador de atenciónal público.
Command: _circle Specify center point for circle or [3P/2P/Ttr(tan tan radius)]: _cen ofSpecify radius of circle or [Diameter]: d ENTERSpecify diameter of circle:2.9 ENTER
Command: CIRCLE Specify center point for circle or [3P/2P/Ttr(tan tan radius)]: _cen ofSpecify radius of circle or[Diameter] <1.4500>: dENTERSpecify diameter of circle<2.9000>: 1.7 ENTER
Command: _lineSpecify first point: _qua ofSpecify next point or [Undo]: _qua ofSpecify next point or [Undo]:
Command: _trimView is not plan to UCS.Command results maynot be obvious.Current settings: Projection=UCS Edge=NoneSelect cutting edges ...Select objects: 1 foundSelect objects:Select object to trim or [Project/Edge/Undo]:Select object to trim or [Project/Edge/Undo]:Select object to trim or [Project/Edge/Undo]:
Command: _filletCurrent settings: Mode =TRIM, Radius = 0.0500Select first object or[Polyline/Radius/Trim]: rENTERSpecify fillet radius<0.0500>: 0.1ENTER
Command: FILLETCurrent settings: Mode =TRIM, Radius = 0.1000Select first object or[Polyline/Radius/Trim]:Select second object:
Command: FILLETCurrent settings: Mode =TRIM, Radius = 0.1000Select first object or[Polyline/Radius/Trim]:Select second object:Command: FILLETCurrent settings: Mode =TRIM, Radius = 0.1000Select first object or[Polyline/Radius/Trim]:Select second object:Command: FILLETCurrent settings: Mode =TRIM, Radius = 0.1000Select first object or[Polyline/Radius/Trim]:Select second object:
Command: _copySelect objects: Specifyopposite corner: 3 foundSelect objects: Specifyopposite corner: 3 found,6 totalSelect objects: 1 found, 7 totalSelect objects: 1 found, 8 totalSelect objects: Specify base point or displacement, or [Multiple]: _endp of Specify second point ofdisplacement or <use firstpoint as displacement>:@0,0,1.1 ENTER
FIGURA 11:Construcción del mostrador.
11
A
Estructuradel techo

FIGURA 11: Construcción del mostrador.
13 Con los comandosde superficie
construya la superfi-cie del mostrador.
Command: surftab1ENTEREnter new value forSURFTAB1 <6>: 53ENTER
Command: surftab2ENTEREnter new value forSURFTAB2 <6>: 53ENTER
Command: _rulesurfCurrent wire frame density: SURFTAB1=53Select first defining curve:
TALLER AUTOCAD
140
B
C
F
G
HD
E
Mostradoratención al público

141
CLASE 20 • STANDS
Select second definingcurve:Command: _rulesurfCurrent wire frame density: SURFTAB1=53Select first defining curve:Select second definingcurve:Select second definingcurve:
14 Construya la mallade la columna y
luego el techo curvo.
Command: _edgesurfCurrent wire frame density: SURFTAB1=53 SURFTAB2=53Select object 1 for surface edge:Select object 2 for surface edge:Select object 3 for surface edge:Select object 4 for surface edge:
Current wire frame density: SURFTAB1=53Select first defining curve:Select second definingcurve:Command: RULESURFCurrent wire frame density: SURFTAB1=53Select first defining curve:Select second definingcurve:Command: RULESURFCurrent wire frame density: SURFTAB1=53Select first defining curve:Select second definingcurve:Command: RULESURFCurrent wire frame density: SURFTAB1=53Select first defining curve:
Select second definingcurve:Command: RULESURFCurrent wire frame density: SURFTAB1=53Select first defining curve:Select second definingcurve:Command: RULESURFCurrent wire frame density: SURFTAB1=53Select first defining curve:Select second definingcurve:Command: RULESURFCurrent wire frame density: SURFTAB1=53Select first defining curve:Select second definingcurve:Command: RULESURF
FIGURA 13: Techo y columna.
A
FIGURA 12:Mostrador.
a cb
B
12
12

TALLER AUTOCAD
142
FIGURA 13: Techo y columna.
C G
D H
E I
F J
Malla

143
CLASE 20 • STANDS
Specify next point or [Close/Fit tolerance] <start tangent>:
Command: _edgesurfCurrent wire frame density: SURFTAB1=53 SURFTAB2=53Select object 1 for surface edge:Select object 2 for surface edge:Select object 3 for surface edge:Select object 4 for surface edge:
Command: _mirror3dSelect objects: 1 foundSelect objects:Specify first point of mirror plane (3 points) or[Object/Last/Zaxis/View/XY/YZ/ZX/3points] <3points>: zxENTERSpecify point on ZX plane <0,0,0>: _endp of ‘_zoom>>Specify corner of window, enter a scale factor (nX or nXP), or[All/Center/Dynamic/Extents/Previous/Scale/Window]<real time>: _w>>Specify first corner: >>Specify opposite corner:Resuming MIRROR3D command. ofDelete source objects? [Yes/No] <N>:ENTER
15 Construya la superficie del suelo entrelas líneas curvas.
16 Construya un escritorio en la parte in-terior del stand, coloque un mural, e
introduzca personas previamente dibujadas.
FIGURA 15:Stand casi terminado.
Command: EDGESURFCurrent wire frame density: SURFTAB1=53 SURFTAB2=53Select object 1 for surface edge:Select object 2 for surface edge:Select object 3 for surface edge:Select object 4 for surface edge:
Command: _splineSpecify first point or [Object]: _endp ofSpecify next point: _nea toSpecify next point or [Close/Fit tolerance]<start tangent>: _nea toSpecify next point or [Close/Fit tolerance] <start tangent>: _nea toSpecify next point or [Close/Fit tolerance]<start tangent>: _nea toSpecify next point or [Close/Fit tolerance]<start tangent>: _nea toSpecify next point or [Close/Fit tolerance]<start tangent>: _nea to Specify next point or [Close/Fit tolerance]<start tangent>: _nea toSpecify next point or [Close/Fit tolerance]<start tangent>: _nea toSpecify next point or [Close/Fit tolerance]<start tangent>: _nea toSpecify next point or [Close/Fit tolerance]<start tangent>: _endp of
ab
15
FIGURA 14: Mallas del suelo

TALLER AUTOCAD
144
FIGURA 16:Stand terminado.
16 a
bc
g
f
POP
d17 Coloque texturas
en las diferentessuperficies del stand.
e
16

AVANZADO
CONSTRUCCION Y COMPRENSION DE UN PLANO DE LINEAS
Clase 212 1 | P L A N O D E L I N E A S
145
CLASE 21 • CASCO DE BARCO
21.1.
PLANO DE LÍNEAS
1 Cree nuevos Layers: Lineas, Perfil, Secc.
2 Seleccione el comando Line (Línea) y co-mience a crear la grilla en donde se dibu-
jará el casco de un barco.
Command: _line Specify first point:Specify next point or [Undo]: @2250,0ENTER
Command: _line Specify first point: _endp ofSpecify next point or [Undo]: @0,817ENTERCommand: _offsetSpecify offset distance or [Through] <0.0000>: 90ENTERSelect object to offset or <exit>:Specify point on side to offset:Select object to offset or <exit>:Select object to offset or <exit>:Specify point on side to offset:Select object to offset or <exit>:Specify point on side to offset:Select object to offset or <exit>:Specify point on side to offset:Select object to offset or <exit>:
Specify point on side to offset:Select object to offset or <exit>:Specify point on side to offset:Select object to offset or <exit>:Specify point on side to offset:Select object to offset or <exit>:Specify point on side to offset:Select object to offset or <exit>:Specify point on side to offset:Select object to offset or <exit>:Specify point on side to offset:Select object to offset or <exit>:Specify point on side to offset:Select object to offset or <exit>:
FIGURA 01: Creación de layers.

TALLER AUTOCAD
146
Specify point on side to offset:Select object to offset or <exit>:Specify point on side to offset:Select object to offset or <exit>:Specify point on side to offset:Select object to offset or <exit>:Specify point on side to offset:Select object to offset or <exit>:Specify point on side to offset:Select object to offset or <exit>:Specify point on side to offset:Select object to offset or <exit>:Specify point on side to offset:
Select object to offset or <exit>:Specify point on side to offset:Select object to offset or <exit>:Specify point on side to offset:Select object to offset or <exit>:Specify point on side to offset:Select object to offset or <exit>:Specify point on side to offset:Select object to offset or <exit>:Specify point on side to offset:Select object to offset or <exit>:Specify point on side to offset:Select object to offset or <exit>:
FIGURA 02: Construcción de la grilla.
Grillac
a
db

147
CLASE 21 • CASCO DE BARCO
Select object to offset or <exit>:Specify point on side to offset:Select object to offset or <exit>:Specify point on side to offset:Select object to offset or <exit>:Specify point on side to offset:Select object to offset or <exit>:Specify point on side to offset:Select object to offset or <exit>:
Specify point on side to offset:Select object to offset or <exit>:
Specify point on side to offset:Select object to offset or <exit>:
Command: _line Specify first point: _from Base point: _endp of <Offset>: @0,365 ENTERSpecify next point or [Undo]: _per to
Command: _offsetSpecify offset distance or [Through] <90.0000>: 60 ENTERSelect object to offset or <exit>:
fg
FIGURA 02: Construcción de la grilla.eCascode un barco

Current text style: “Standard” Text height: 30.0000Specify start point of text or [Justify/Style]:Specify rotation angle of text <0>:ENTEREnter text: LA 5Enter text: LA 4Enter text: LA 3Enter text: LA 2Enter text: LA 1Enter text: LBEnter text: LCEnter text:ENTER
4 Colóquese en el Layer Perfil y dibuje loque muestra la Figura 04.
TALLER AUTOCAD
148
3 Colóquese en el Layer 1 y denomine las líneas.
Command: _dtextCurrent text style: “Standard” Text height: 30.0000Specify start point of text or [Justify/Style]:Specify rotation angle of text <0>:ENTEREnter text: 0 1 2 3 4 5 6 7 89 10 11 12 13 14 15 16 17 18 19 2021 22 23 24 25Enter text:ENTER
Command: _dtext
ab
c
d
FIGURA 03:Denominación de laslíneas.
03
03
Líneas

149
CLASE 21 • CASCO DE BARCO
FIGURA 04: Medidas del Perfil.
FIGURA 05: Medidas de la Planta.
A B
A B
C
Perfil

5 Coloque como actual el Layer Secc.
6 Con las medidas de la altura sobre algunade las secciones (líneas de 0 a 25), desde
la LB (línea de base) hasta la interseccióndel perfil, y la distancia sobre la mismasección desde la LC (línea de centro o cru-jía) hasta la misma intersección de la líneadel perfil sobre la planta (Figura 06).
Command: LINESpecify first point: _from Base point: <Offset>:@320.32,337.77ENTERSpecify next point or [Undo]: _from Base point:
<Offset>: @216.41,72.83ENTERSpecify next point or [Undo]: _from Base point: _per to<Offset>: @192.38.0ENTERPoint or option keyword required.<Offset>: @192.38,0ENTERSpecify next point or [Close/Undo]: _from Base point:<Offset>: @0,32.74ENTER
7 De esta misma forma desplace los valores delas 25 secciones hacia un lado de la línea
de crujía y luego utilice el comando Mirror(Espejar) para espejar dichas secciones haciael otro lado.
TALLER AUTOCAD
150
D E
C a05
05
FIGURA 05:Medidas de laPlanta.

151
CLASE 21 • CASCO DE BARCO
8 Dentro de la Figura 07 aparecen seccionesintermedias para lograr mayor eficacia y
control en las curvas del casco.
FIGURA 07:Secciones del
barco.
FIGURA 06:Construcción de lasección 13.a
bc
06
07
MirrorComando

9 Seleccione la vista SE Isometric (Isométri-ca SE) y desplace las secciones a su punto
en el plano de la planta.
Command: _rotate3dCurrent positive angle: ANGDIR=counterclockwise ANGBASE=0Select objects: Specify opposite corner: 350 foundSelect objects: Specify opposite corner: 253 found (131 duplicate), 472 totalSelect objects: Specify opposite corner: 288 found (287 duplicate), 473 totalSelect objects: 1 found, 474 totalSelect objects:Specify first point on axis or define axis by[Object/Last/View/Xaxis/Yaxis/Zaxis/2points]: x ENTER Specify a point on the X axis <0,0,0>: _endp ofSpecify rotation angle or [Reference]: 90ENTER
Command:ROTATE3DCurrent positive angle: ANGDIR=counterclockwise ANGBASE=0Select objects: Specify opposite corner: 269 foundSelect objects: Specify opposite corner: 262 found, 262 totalSelect objects: Specify opposite corner: 203 found (170 duplicate), 295 totalSelect objects: Specify opposite corner: 243 found (241 duplicate), 297 total
Select objects: Specify opposite corner: 44 found, 341 totalSelect objects: 1 found, 342 totalSelect objects: Specify opposite corner: 2 found, 343 totalSelect objects: 1 found, 344 totalSelect objects: 1 found, 345 totalSelect objects: Specify opposite corner: 6 found (1 duplicate), 350 totalSelect objects: Specify opposite corner: 96 found (15 duplicate), 431 totalSelect objects: 1 found, 432 totalSelect objects: 1 found (1 duplicate), 432 totalSelect objects: 1 found, 433 totalSelect objects: Specify opposite corner: 28 found (1 duplicate), 460 totalSelect objects: Specify opposite corner: 43 found (32 duplicate), 471 totalSelect objects:Specify first point on axis or define axis by[Object/Last/View/Xaxis/Yaxis/Zaxis/2points]: zENTERSpecify a point on the Z axis <0,0,0>: _endp ofSpecify rotation angle or [Reference]: 90ENTER
Command: _moveSelect objects: 1 foundSelect objects: 1 found (1 duplicate), 1 totalSelect objects: Specify opposite corner: 1 found, 2 totalSelect objects: Specify opposite corner: 2 found, 4 totalSelect objects:Specify base point or displacement: _int of Specify second point of displacement or <use first point asdisplacement>: _int of
TALLER AUTOCAD
152
IsometricSE

153
CLASE 21 • CASCO DE BARCO
08 bac
d
FIGURA 08:Secciones ubicadassobre la planta.
08

TALLER AUTOCAD
154
i
08
08
f
ge
h
FIGURA 08:Secciones ubicadassobre la planta.
08
SE Isometr

155
CLASE 21 • CASCO DE BARCO
10 Deje solamente activado el Layer Secc. yuna las aristas del casco con una curva.
Command: _splineSpecify first point or [Object]: _endp ofSpecify next point: _endp ofSpecify next point or [Close/Fit tolerance] <start tangent>:_endp ofSpecify next point or [Close/Fit tolerance] <start tangent>:_endp ofSpecify next point or [Close/Fit tolerance] <start tangent>:_endp ofSpecify next point or [Close/Fit tolerance] <start tangent>:_endp ofSpecify next point or [Close/Fit tolerance] <start tangent>:_endp ofSpecify next point or [Close/Fit tolerance] <start tangent>:_endp ofSpecify next point or [Close/Fit tolerance] <start tangent>:_endp ofSpecify next point or [Close/Fit tolerance] <start tangent>:_endp ofSpecify next point or [Close/Fit tolerance] <start tangent>:_endp ofSpecify next point or [Close/Fit tolerance] <start tangent>:_endp ofSpecify next point or [Close/Fit tolerance] <start tangent>:_endp ofSpecify next point or [Close/Fit tolerance] <start tangent>:_endp ofSpecify next point or [Close/Fit tolerance] <start tangent>:_endp ofSpecify next point or [Close/Fit tolerance] <start tangent>:_endp of
Specify next point or [Close/Fit tolerance] <start tangent>:_endp ofSpecify next point or [Close/Fit tolerance] <start tangent>:_endp ofSpecify next point or [Close/Fit tolerance] <start tangent>:_endp ofSpecify next point or [Close/Fit tolerance] <start tangent>:_endp ofSpecify next point or [Close/Fit tolerance] <start tangent>:_endp ofSpecify next point or [Close/Fit tolerance] <start tangent>:_endp ofSpecify next point or [Close/Fit tolerance] <start tangent>:_endp ofSpecify next point or [Close/Fit tolerance] <start tangent>:_endp ofSpecify next point or [Close/Fit tolerance] <start tangent>:_endp ofSpecify next point or [Close/Fit tolerance] <start tangent>:_endp ofSpecify next point or [Close/Fit tolerance] <start tangent>:_endp ofSpecify next point or [Close/Fit tolerance] <start tangent>:_endp ofSpecify next point or [Close/Fit tolerance] <start tangent>:_endp ofSpecify next point or [Close/Fit tolerance] <start tangent>:_endp ofSpecify next point or [Close/Fit tolerance] <start tangent>:_endp ofSpecify next point or [Close/Fit tolerance] <start tangent>:_endp ofSpecify next point or [Close/Fit tolerance] <start tangent>:_endp of
Seccionessobre la planta
ic

Specify next point or [Close/Fit tolerance] <start tangent>:_endp ofSpecify next point or [Close/Fit tolerance] <start tangent>:_endp ofSpecify next point or [Close/Fit tolerance] <start tangent>:_endp ofSpecify next point or [Close/Fit tolerance] <start tangent>:_endp ofSpecify next point or [Close/Fit tolerance] <start tangent>:_endp ofSpecify next point or [Close/Fit tolerance] <start tangent>:_endp ofSpecify next point or [Close/Fit tolerance] <start tangent>:_endp ofSpecify next point or [Close/Fit tolerance] <start tangent>:_endp ofSpecify next point or [Close/Fit tolerance] <start tangent>:_endp ofSpecify next point or [Close/Fit tolerance] <start tangent>:_endp ofSpecify next point or [Close/Fit tolerance] <start tangent>:_endp ofSpecify next point or [Close/Fit tolerance] <start tangent>:_endp ofSpecify next point or [Close/Fit tolerance] <start tangent>:_endp ofSpecify next point or [Close/Fit tolerance] <start tangent>:_endp ofSpecify next point or [Close/Fit tolerance] <start tangent>:_endp ofSpecify next point or [Close/Fit tolerance] <start tangent>:_endp ofSpecify next point or [Close/Fit tolerance] <start tangent>:_endp of
Specify next point or [Close/Fit tolerance] <start tangent>:_endp ofSpecify next point or [Close/Fit tolerance] <start tangent>:_endp ofSpecify next point or [Close/Fit tolerance] <start tangent>:_endp ofSpecify next point or [Close/Fit tolerance] <start tangent>:_endp ofSpecify next point or [Close/Fit tolerance] <start tangent>:_endp ofSpecify next point or [Close/Fit tolerance] <start tangent>:_endp ofSpecify next point or [Close/Fit tolerance] <start tangent>:_endp ofSpecify next point or [Close/Fit tolerance] <start tangent>:_endp ofSpecify next point or [Close/Fit tolerance] <start tangent>:_endp ofSpecify next point or [Close/Fit tolerance] <start tangent>:_endp ofSpecify next point or [Close/Fit tolerance] <start tangent>:_endp ofSpecify next point or [Close/Fit tolerance] <start tangent>:_endp ofSpecify start tangent:Specify end tangent:Command: Specify opposite corner:
Command: _splineSpecify first point or [Object]: _endp ofSpecify next point: _endp ofSpecify next point or [Close/Fit tolerance] <start tangent>:_endp of...
TALLER AUTOCAD
156
Aristasdel casco

157
CLASE 21 • CASCO DE BARCO
... Specify next point or [Close/Fit tolerance] <start tangent>: _endp ofSpecify next point or [Close/Fit tolerance] <start tangent>:_endp ofSpecify start tangent:Specify end tangent:Command: Specify opposite corner:
Command: _splineSpecify first point or [Object]: _endp ofSpecify next point: _endp ofSpecify next point or [Close/Fit tolerance] <start tangent>:_endp of...... Specify next point or [Close/Fit tolerance] <start tangent>: _endp ofSpecify next point or [Close/Fit tolerance] <start tangent>:_endp ofSpecify start tangent:Specify end tangent:Command: Specify opposite corner:
FIGURA 09:Curvas de las aristas
de la cantonera (interna y externa) y
deflector.
09
09
A B
D
C
Cantonera yDeflector

FIGURA 09:Curvas de las aristas de lacantonera (interna y externa)y deflector.
11 Luego dentro deun nuevo Layer
construya la mallapara recubrir todo elcasco.
Command: surftab1ENTEREnter new value forSURFTAB1 <6>: 33ENTER
Command: surftab2ENTEREnter new value forSURFTAB2 <6>: 33ENTER
Command: _rulesurfCurrent wire frame density: SURFTAB1=33Select first defining curve:Select second definingcurve:
Command: _rulesurfCurrent wire frame density: SURFTAB1=33Select first defining curve:Select second definingcurve:
Command: _rulesurfCurrent wire frame density: SURFTAB1=33Select first defining curve:Select second definingcurve:
Command: _rulesurfCurrent wire frame density: SURFTAB1=33Select first defining curve:Select second definingcurve:
Command: _rulesurfCurrent wire frame density: SURFTAB1=33Select first defining curve:Select second definingcurve:
Command: _rulesurfCurrent wire frame density: SURFTAB1=33Select first defining curve:Select second definingcurve:
Command: _rulesurfCurrent wire frame density: SURFTAB1=33
TALLER AUTOCAD
158
Command: _splineSpecify first point or [Object]: _endp ofSpecify next point: _endp ofSpecify next point or [Close/Fit tolerance] <start tangent>:_endp of...... Specify next point or [Close/Fit tolerance] <start tangent>: _endp ofSpecify next point or [Close/Fit tolerance] <start tangent>:_endp ofSpecify start tangent:Specify end tangent:Command: Specify opposite corner:
Command: _splineSpecify first point or [Object]: _endp ofSpecify next point: _endp ofSpecify next point or [Close/Fit tolerance] <start tangent>:_endp of...... Specify next point or [Close/Fit tolerance] <start tangent>: _endp ofSpecify next point or [Close/Fit tolerance] <start tangent>:_endp ofSpecify start tangent:Specify end tangent:Command: Specify opposite corner:
FE
09
Cantonera yDeflector 09

159
CLASE 21 • CASCO DE BARCO
Select first defining curve:Select second definingcurve:
Command: _rulesurfCurrent wire frame density: SURFTAB1=33Select first defining curve:Select second definingcurve:
Command: _rulesurfCurrent wire frame density: SURFTAB1=33Select first defining curve:Select second definingcurve:
Command: _rulesurfCurrent wire frame density: SURFTAB1=33Select first defining curve:Select second definingcurve:
Command: _rulesurfCurrent wire frame density: SURFTAB1=33Select first defining curve:Select second definingcurve:
Command: _rulesurfCurrent wire frame density: SURFTAB1=33Select first defining curve:Select second definingcurve:
Command: _rulesurfCurrent wire frame density: SURFTAB1=33Select first defining curve:Select second definingcurve:
Command: _rulesurfCurrent wire frame density: SURFTAB1=33Select first defining curve:Select second definingcurve:
11
ba
cFIGURA 11:Diferentes visualiza-ciones del casco.
A
10
FIGURA 10:Malla del casco.
10

TALLER AUTOCAD
160
11
11
11
FIGURA 11:Diferentes visualiza-
ciones del casco.
BarcoVisualizaciones
B
C
E
G
D
F
11

161
CLASE 22 • INTERIORES
22.1.
DISTRIBUCIÓNDE INTERIORES
1 Copie la planta dela silueta del
casco del barco en elplano de líneas yllévelo a un nuevodibujo. Luego espeje hacia
el otro lado de lalínea de crujía yquedará formada lasilueta del barco.
Command: _copyclipSelect objects: 1 foundSelect objects: 1 found, 2 totalSelect objects: Specifyopposite corner: 1 found,
3 totalSelect objects: 1 found, 4 totalSelect objects: 1 found (1 duplicate), 4 totalSelect objects: 1 found, 5 totalSelect objects: Specifyopposite corner: 1 found,6 total
Select objects: Specifyopposite corner: 2 found,8 totalSelect objects: 1 found, 9 totalSelect objects: 1 found,10 total Select objects:Specify opposite corner:3 found (1 duplicate), 12 total Select objects:
AVANZADO
DISTRIBUCION DEINTERIORES DE UNAEMBARCACION
Clase 222 2 | I N T E R I O R E S
161
FIGURA 01: Copia de la planta del casco.
A
B
C
D

Command: _pasteclip Specify insertion point:
Command: _mirrorSelect objects: Specify opposite corner: 9 foundSelect objects:Specify first point of mirror line: _endp of Specify second point of mirror line: _endp ofDelete source objects? [Yes/No] <N>:ENTER
TALLER AUTOCAD
162
FIGURA 02:Copia del perfil.
FIGURA 03:
Diseño de carroza.
2 De esta misma forma copie el perfil delcasco.
Command: _copyclipSelect objects: Specify opposite corner: 2 foundSelect objects: 1 found, 3 totalSelect objects: Specify opposite corner: 4 found (3 duplicate), 4 totalSelect objects: 1 found, 5 totalSelect objects: 1 found, 6 totalSelect objects: Specify opposite corner: 5 found, 11 totalSelect objects: 1 found, 12 totalSelect objects: 1 found, 13 totalSelect objects: 1 found, 14 totalSelect objects: 1 found, 15 totalSelect objects: 1 found, 16 totalSelect objects: 1 found, 17 totalSelect objects: Specify opposite corner: 1 found (1 duplicate), 17 totalSelect objects: Specify opposite corner: 1 found, 18 totalSelect objects:
Command: _pasteclip Specify insertion point:
3 Realice un diseño de la carroza o cabinaque va ubicada en la cubierta principal,
teniendo en cuenta que la cubierta principaldeberá ubicarse introducida dentro del casco,y la carroza deja un paso en la parte delan-tera del barco (proa).El diseño puede ser similar al que muestra
la Figura 3. Pero usted podría diseñar otratomando como base el dibujo y las medidas quemuestra la Figura 4.
ab
c
02
02
02

163
CLASE 22 • INTERIORES
Command: _line Specify first point: _qua ofSpecify next point or [Undo]: <Ortho on>_endp ofSpecify next point or [Undo]:Command: LINE Specify first point: _endp of
Specify next point or [Undo]: _endp ofSpecify next point or [Undo]:
Command: LINE Specify first point: _endp ofSpecify next point or
[Undo]: _endp ofSpecify next point or [Undo]:
Command: LINE Specify first point: _endp ofSpecify next point or [Undo]: _endp of
FIGURA 04:
Medidas de lacarroza.
4 Luego de construirla carroza, deberá
construir la plantasuperior (Flybridge)donde se muestra lavista superior de laembarcación. Para te-ner una ayuda puedeextender las líneasdel perfil hacia aba-jo como líneas auxi-liares.
a b
A
B C
03
03
04
04

Specify next point or [Undo]:
Command: LINE Specify first point: _qua ofSpecify next point or [Un-do]: <Ortho on> _endp ofSpecify next point or [Undo]:
Command: LINE Specify first point: _endp ofSpecify next point or [Undo]: _endp ofSpecify next point or [Undo]:
Command: LINE Specify first point: _endp of
Specify next point or [Undo]: _endp ofSpecify next point or [Undo]:
Command: LINE Specify first point: _endp ofSpecify next point or [Undo]: _endp of
Specify next point or [Undo]:
Command: LINE Specify first point: _endp ofSpecify next point or [Undo]: _endp ofSpecify next point or [Undo]:
Command: LINE Specify first point: _endp ofSpecify next point or [Undo]: _endp ofSpecify next point or [Undo]:
Command: LINE Specify first point: _endp of
TALLER AUTOCAD
164
FIGURA 04:
Medidas de la carroza.
cd
a b
04
0505

165
CLASE 22 • INTERIORES
Select objects: 1 foundSelect objects:Select object to extend or[Project/Edge/Undo]:Select object to extend or[Project/Edge/Undo]:Select object to extend or[Project/Edge/Undo]:Select object to extend or[Project/Edge/Undo]:
Select object to extend or[Project/Edge/Undo]:Object does not intersectan edge.Select object to extend or[Project/Edge/Undo]:Select object to extend or[Project/Edge/Undo]:Object does not intersectan edge.
Select object to extend or[Project/Edge/Undo]:Select object to extend or[Project/Edge/Undo]:Select object to extend or[Project/Edge/Undo]:Select object to extend or[Project/Edge/Undo]:Select object to extend or[Project/Edge/Undo]:
FIGURA 06: Contorno de la carroza.
Specify next point or [Undo]: _endp ofSpecify next point or [Undo]:
Command: _extendCurrent settings: Projec-tion=UCS Edge=NoneSelect boundary edges ...
FIGURA 05:Líneas auxiliares.c
C
D
A
B
Líneas auxiliares05

Command: _copySelect objects: Specifyopposite corner: 12 foundSelect objects: Specifyopposite corner: 7 found(4 duplicate), 15 totalSelect objects: Specifyopposite corner: 6 found(3 duplicate), 18 totalSelect objects: Specifyopposite corner: 17found, 35 totalSelect objects: Specifyopposite corner: 21 found(16 duplicate), 40 totalSelect objects: 1 found,41 totalSelect objects: 1 found,42 totalSelect objects: 1 found,43 totalSelect objects: 1 found,44 totalSelect objects: 1 found,45 totalSelect objects: Specifyopposite corner: 177found (3 duplicate), 219totalSelect objects: Specifyopposite corner: 2 found,221 totalSelect objects: Specifyopposite corner: 4 found(2 duplicate), 223 total
for the start point of arc:
ENTER
Command: _arc
Specify start point of arc
or [CEnter]: _nea to
Specify second point of
arc or [CEnter/ENd]: e
ENTER
Specify end point of arc:
_nea to
Specify center point of
arc or [Angle/Direction
/Radius]: d
ENTER
Specify tangent direction
for the start point of
arc:...
5 Copie el contornode la planta y de
la carroza hacia abajopara hacer la vistade la cubierta princi-pal (Main Deck). Den-tro de esta cubiertase ubican: el salón(living), la cocina,la timonera, un bañoy dos escaleras conacceso hacia el Fly-bridge (arriba) y Lo-wer Deck (abajo).
Select object to extend or[Project/Edge/Undo]:Select object to extend or[Project/Edge/Undo]:Select object to extend or[Project/Edge/Undo]:Select object to extend or[Project/Edge/Undo]:Select object to extend or[Project/Edge/Undo]:
Command: _line Specify first point: _endp ofSpecify next point or [Undo]: @0,102ENTERSpecify next point or [Undo]:ENTER
Command: _arc Specify start point of arcor [CEnter]: _endp ofSpecify second point ofarc or [CEnter/ENd]: eENTERSpecify end point of arc:_from Base point: _endpof <Offset>: @0,114ENTERSpecify center point ofarc or [Angle/Direction
/Radius]: dENTERSpecify tangent directionfor the start point of arc:Command: ARC Specifystart point of arc or [CEnter]: ENTER
Command: _line _ endpofSpecify first point:Specify next point or [Undo]: @0,25ENTERSpecify next point or [Undo]:
Command: _arc
Specify start point of arc
or [CEnter]: _endp of
Specify second point of
arc or [CEnter/ENd]: e
ENTER
Specify end point of arc:
_from Base point: _endp
of <Offset>: @-47,47
ENTER
Specify center point of
arc or [Angle/Direction
/Radius]: d
ENTER
Specify tangent direction
TALLER AUTOCAD
166
E F
CarrozaFIGURA 06: Contorno de la carroza.

Cubierta
167
CLASE 22 • INTERIORES
Select objects: Specifyopposite corner: 1 found,224 totalSelect objects: 1 found,225 totalSelect objects: 1 found,226 total
Select objects: 1 found,227 totalSelect objects: 1 found,228 totalSelect objects: Specifyopposite corner: 29 found(4 duplicate), 253 total
Select objects: 1 found,254 totalSelect objects: Specifyopposite corner: 1 found(1 duplicate), 254 totalSelect objects: 1 found,255 total
Select objects: 1 found,256 totalSelect objects: Specifyopposite corner: 24 found(1 duplicate), 279 totalSelect objects: Specifyopposite corner: 6 found
FIGURA 07 Construcción de la cubierta principal.
a b
d e
c

(4 duplicate), 281 totalSelect objects: Specifyopposite corner: 3 found(3 duplicate), 281 totalSelect objects:Specify base point or displacement, or [Multiple]: _endp of Specify second point ofdisplacement or <use firstpoint as displacement>:<Ortho on>
Command: _line Specify first point: _endp ofSpecify next point or [Undo]: Specify next point or [Undo]:
Command: LINE Specify first point: _endp ofSpecify next point or [Undo]:Specify next point or [Undo]:
Command: LINE Specify first point: _endp ofSpecify next point or
[Undo]:Specify next point or [Undo]:
Command: _line Specify first point: _int ofSpecify next point or [Undo]: _per toSpecify next point or [Undo]:
Command: _offsetSpecify offset distance or[Through] <0.5000>: 5ENTERSelect object to offset or<exit>:Specify point on side tooffset:Select object to offset or<exit>:
Command: _lineSpecify first point: _fromBase point: _endp of<Offset>: @0,0,50ENTERSpecify next point or [Undo]: _endp ofSpecify next point or [Undo]:Command: Specify oppo-site corner:
TALLER AUTOCAD
168
FIGURA 11:Main Deck terminada.
A
B
C
D
08
08
08
08
Main Deck

169
CLASE 22 • INTERIORES
6 Luego de hacer elcontorno y los
mamparos estructura-les (paredes trans-versales) dibuje elcontenido de los mue-bles, timonera, etc.
7 Copie el contornode la planta del
casco y la escaleraque se encuentra ubi-cada a un lado de latimonera para cons-truir el bajo cubier-
ta (Lower Deck), enel cual se encuentranlos camarotes (cama-rote principal, cama-rote de huéspedes ycamarote de invita-dos), baños, sala demáquinas y marinería.
Command: _copySelect objects: 1 foundSelect objects: Specify
opposite corner: 1 found,2 totalSelect objects: 1 found (1 duplicate), 2 totalSelect objects: 1 found, 3 totalSelect objects: 1 found, 4 totalSelect objects: Specifyopposite corner: 5 found(2 duplicate), 7 totalSelect objects: 1 found, 8 totalSelect objects: 1 found, 9 total
Select objects: 1 found,10 totalSelect objects: 1 found,11 totalSelect objects: Specifyopposite corner: 4 found,15 totalSelect objects: 1 found,16 totalSelect objects: 1 found,17 totalSelect objects: 1 found,18 totalSelect objects: 1 found,19 total
FIGURA 09: Contorno de Lower Deck.
ab
Lower Deck

Techo y Suelo
Select objects: 1 found,20 totalSelect objects: Specifyopposite corner: 4 found,24 totalSelect objects: 1 found,25 totalSelect objects: 1 found,26 totalSelect objects: 1 found,27 totalSelect objects: 1 found,28 totalSelect objects: 1 found,29 totalSelect objects:Specify base point or dis-placement, or [Multiple]:_endp of Specify second point ofdisplacement or <use firstpoint as displacement>:<Ortho on>
8 Dentro de estaplanta deberá tener
en cuenta que el sue-lo donde caminará lapersona es de menortamaño que el techo,es decir, que al serun casco de fondo o
TALLER AUTOCAD
170
FIGURA 10: Línea del techo y del suelo (verde). ab
c

171
CLASE 22 • INTERIORES
forma en V, las dis-tancias superiores sonmayores que las infe-riores. Estas distan-cias se sacan delplano de líneas, tra-zando una línea comosi fuera el suelo.
9 Usted podrá dis-tribuir el inte-
rior del barco, perodeberá saber que losmamparos transversa-les conviene que es-tén enfrentados paralograr mayor resis-tencia.
Command: _line Specify first point: _fromBase point: _endp of<Offset>: @612,0ENTERSpecify next point or [Undo]: <Ortho on>Specify next point or [Undo]:
Command: _offsetSpecify offset distance or[Through] <5.0000>:ENTER
Select object to offset or<exit>:Specify point on side tooffset:Select object to offset or<exit>:
Command: _line Specify first point: _fromBase point: _endp of<Offset>: @340,0ENTERSpecify next point or [Undo]: <Ortho on>Specify next point or [Undo]:
Command: _offsetSpecify offset distance or[Through] <5.0000>:ENTERSelect object to offset or<exit>:Specify point on side tooffset:
Command: _mirrorSelect objects: Specifyopposite corner: 4 foundSelect objects: Specifyfirst point of mirror line:_endp of
FIGURA 11:Construcciónde Lower Deck.
A
B
C
D
11
11
11
11

Specify second point ofmirror line: _endp ofDelete source objects?[Yes/No] <N>: ENTER
Command: _line Specify first point: _fromBase point: _endp of<Offset>: @102,0ENTERSpecify next point or [Undo]: <Ortho on>Specify next point or [Undo]:
Command: _offsetSpecify offset distance or[Through] <5.0000>:ENTERSelect object to offset or<exit>:Specify point on side tooffset:Select object to offset or<exit>: ENTER
Command: _line Specify first point: _fromBase point: _endp of<Offset>: @277,0 ENTERSpecify next point or [Undo]:
Specify next point or [Undo]:Command: _offsetSpecify offset distance or[Through] <5.0000>:ENTERSelect object to offset or<exit>:Specify point on side tooffset:Select object to offset or<exit>: ENTER
Command: _line Specify first point: _fromBase point: _endp of<Offset>: @400,0 ENTERSpecify next point or [Undo]:Specify next point or [Undo]:
Command: _offsetSpecify offset distance or[Through] <5.0000>:ENTERSelect object to offset or<exit>:Specify point on side tooffset:Select object to offset or<exit>:
TALLER AUTOCAD
172
E
F
G
H
LowerDeck11
11
11
11

173
CLASE 22 • INTERIORES
Command: _line Specify first point: _fromBase point: _endp of<Offset>: @75,0 ENTERSpecify next point or [Undo]:Specify next point or [Undo]:
Command: _offsetSpecify offset distance or[Through] <5.0000>:ENTERSelect object to offset or<exit>:Specify point on side tooffset:Select object to offset or<exit>:
Command: _line Specify first point: _fromBase point: _endp of <Offset>: @122,0 ENTERSpecify next point or [Undo]:Specify next point or [Undo]:
Command: _offsetSpecify offset distance or[Through] <5.0000>:ENTER
Select object to offset or<exit>:Specify point on side tooffset:Select object to offset or<exit>: ENTER
Command: _mirrorSelect objects: 1 foundSelect objects: 1 found, 2 totalSelect objects: 1 found, 3 totalSelect objects: 1 found, 4 totalSelect objects:Specify first point of mirror line: _endp ofSpecify second point ofmirror line: _endp ofDelete source objects?[Yes/No] <N>:ENTER
Command: _line Specify first point: _fromBase point: _endp of<Offset>: @-205,0 ENTERSpecify next point or [Undo]:Specify next point or [Undo]:
FIGURA 11:Construcciónde Lower Deck.
I
J
K
L
11
11
11
11

Command: _offset
Specify offset distance or
[Through] <5.0000>:
ENTER
Select object to offset or
<exit>:
Specify point on side to
offset:
Select object to offset or
<exit>:
Command: _line
Specify first point: _from
Base point: _endp of
<Offset>: @-98,0
ENTER
Specify next point or
[Undo]:
Specify next point or
[Undo]:
Command: _offset
Specify offset distance or
[Through] <5.0000>:
ENTER
Select object to offset or
<exit>:
Specify point on side to
offset:
Select object to offset or
<exit>:
TALLER AUTOCAD
174
ab
c
d
FIGURA 12:Interior de Lower Deck.
12
12
12
12

175
CLASE 22 • INTERIORES
Command: _mirrorSelect objects: Specify opposite corner: 4 foundSelect objects: Specify first point of mirror line: _endp of Specify second point of mirror line: _endp ofDelete source objects? [Yes/No] <N>: ENTER
Command: _trimCurrent settings: Projection=UCS Edge=NoneSelect cutting edges ...Select objects: 1 foundSelect objects: 1 found, 2 totalSelect objects: 1 found, 3 totalSelect objects: 1 found, 4 totalSelect objects: 1 found, 5 totalSelect objects: 1 found, 6 totalSelect objects: 1 found, 7 totalSelect objects: 1 found, 8 totalSelect objects: 1 found, 9 totalSelect objects: 1 found, 10 total
Select objects:Expects a point or Fence/Project/Edge/UndoSelect object to trim or [Project/Edge/Undo]:Select object to trim or [Project/Edge/Undo]:
Select object to trim or [Project/Edge/Undo]:
FIGURA 13: Plano de Arreglo General.
e
A
Interior deLower Deck
12

Select object to trim or
[Project/Edge/Undo]:
Select object to trim or
[Project/Edge/Undo]:
Select object to trim or
[Project/Edge/Undo]:
Select object to trim or
[Project/Edge/Undo]:
Select object to trim or
[Project/Edge/Undo]:
Select object to trim or
[Project/Edge/Undo]:
Select object to trim or
[Project/Edge/Undo]:
Select object to trim or
[Project/Edge/Undo]:
Select object to trim or
[Project/Edge/Undo]:
Select object to trim or
[Project/Edge/Undo]:
Select object to trim or
[Project/Edge/Undo]:
Select object to trim or
[Project/Edge/Undo]:
Select object to trim or
[Project/Edge/Undo]:
Select object to trim or
[Project/Edge/Undo]:
Select object to trim or
[Project/Edge/Undo]:
Select object to trim or
[Project/Edge/Undo]:
Select object to trim or [Project/Edge/Undo]:
Select object to trim or [Project/Edge/Undo]:
Select object to trim or [Project/Edge/Undo]:
Select object to trim or [Project/Edge/Undo]:
Select object to trim or [Project/Edge/Undo]:
Select object to trim or [Project/Edge/Undo]:
Select object to trim or [Project/Edge/Undo]:
Select object to trim or [Project/Edge/Undo]:
Select object to trim or [Project/Edge/Undo]:
Select object to trim or [Project/Edge/Undo]:
Select object to trim or [Project/Edge/Undo]:
Select object to trim or [Project/Edge/Undo]:
Select object to trim or [Project/Edge/Undo]:
10 Construya losdetalles del in-
terior de la embarca-ción como muestra laFigura 12.
11 Coloque las tresplantas y el
perfil dentro de unrecuadro y tendráterminado el Plano deArreglo General.
TALLER AUTOCAD
176
FIGURA 13: Plano de Arreglo General.
B
Plano deArregloGeneral

177
CLASE 23 • BARCOS EN 3D
23.1.
CONSTRUCCIÓNDE LA CARROZAEN 3D
1 Copie el dibujodel perfil del
barco hacia un nuevodibujo.
Command: _copyclipSelect objects: Specifyopposite corner: 328foundSelect objects:
Command: _pasteclipSpecify insertion point:
AVANZADO
PLANO EN 3D DE BARCOS
Clase 232 3 | B A R C O S E N 3 D
FIGURA 01:Copia del perfil.
ab
c
01
01
01

2 Coloque la vista SE Isometric (Isométrica3D) para poder rotar el perfil y tener una
mejor visualización.
Command: _-view Enter an option [?/Orthographic/Delete/Restore/Save/Ucs/Window]: _seiso Regenerating model.
3 Rote el perfil para que quede perpendicularal plano xy.
Command: _rotate3dInitializing...Current positive angle: ANGDIR=counterclockwise ANGBASE=0Select objects: Specify opposite corner: 328 foundSelect objects:Specify first point on axis or define axis by[Object/Last/View/Xaxis/Yaxis/Zaxis/2points]: xENTERSpecify a point on the X axis <0,0,0>: _endp ofSpecify rotation angle or [Reference]: 90ENTER
TALLER AUTOCAD
178
bc
aFIGURA 02:Visualización SEIsometric(Isométrica 3D)del dibujo.
FIGURA 03:Rotación del perfil.
02
03
03
03

179
CLASE 23 • BARCOS EN 3D
4 Copie en la basedel perfil la
planta “Flybridge”.
Command: _copyclipSelect objects: Specifyopposite corner: 607foundSelect objects:
Command: _pasteclipSpecify insertion point:
Command: _moveSelect objects: Specifyopposite corner: 2 foundSelect objects: 1 found, 3 totalSelect objects: 1 found, 4 totalSelect objects: 1 found (1 duplicate), 4 totalSelect objects: 1 found (1 duplicate), 4 totalSelect objects: 1 found, 5 total
Command: _move
Select objects: Specifyopposite corner: 2 foundSelect objects: Specifyopposite corner: 3 found,5 totalSelect objects: 1 found (1 duplicate), 5 totalSelect objects: 1 found, 6 totalSelect objects: Specifyopposite corner: 3 found(1 duplicate), 8 totalSelect objects: 1 found, 9 totalSelect objects: Specifybase point or displacement:_endp of Specify second point ofdisplacement or <use firstpoint as displacement>:
Command: _moveSelect objects: 1 foundSelect objects: 1 found, 2 totalSelect objects: 1 found (1 duplicate), 2 totalSelect objects: Specifyopposite corner: 2 found(1 duplicate), 3 total
Select objects:Specify base point or displacement: _endp of Specify second point ofdisplacement or <use firstpoint as displacement>: Specify second point ofdisplacement or <use firstpoint as displacement>: Specify second point ofdisplacement or <use firstpoint as displacement>:_from Base point: <Polar on> <Polar off>Oblique, non-uniformlyscaled objects were ignored.<Offset>: _endp of
Command: ‘_zoom
Specify corner of window, enter a scalefactor (nX or nXP), or[All/Center/Dynamic/Extents/Previous/Scale/Window] <real time>: _pCommand: ‘_zoomSpecify corner of window, enter a scalefactor (nX or nXP), or[All/Center/Dynamic/Extents/Previous/Scale/Window] <real time>: _pCommand: ‘_zoomSpecify corner of window, enter a scalefactor (nX or nXP), or[All/Center/Dynamic/Extents/Previous/Scale/Window] <real time>: _p
FIGURA 04:Líneas del contornode la carroza.
B
A
04
04
CarrozaContorno

Command: _moveSelect objectsSelect objects: 1 foundSelect objects: Specifyopposite corner: 1 found,2 totalSelect objects: Select objects: 1 found, 3 totalSelect objects: 1 found, 4 totalSelect objects: 1 found, 5 totalSelect objects: 1 found, 6 totalSelect objects: 1 found, 7 totalSelect objects: ‘Specify base point or displacement: _endp of Specify second point ofdisplacement or <use firstpoint as displacementSpecify second point ofdisplacement or <use firstpoint as displacement>:
Command: _moveSelect objects: 1 foundSelect objects: 1 found, 2 totalSelect objects: 1 found, 3 totalSelect objects: Specify
Command: ‘_zoomSpecify corner of window, enter a scalefactor (nX or nXP), or[All/Center/Dynamic/Extents/Previous/Scale/Window] <real time>: _pCommand: ‘_zoomSpecify corner of window, enter a scalefactor (nX or nXP), or[All/Center/Dynamic/Extents/Previous/Scale/Window] <real time>: _p
TALLER AUTOCAD
180
opposite corner: 2 found(1 duplicate), 4 totalSelect objects: 1 found, 5 totalSelect objects: ‘_zoom>>Specify corner of window, enter a scalefactor (nX or nXP), or[All/Center/Dynamic/Extents/Previous/Scale/Window] <real time>: _w>>Specify first corner:>>Specify opposite corner:
Resuming MOVE command.
Select objects: 1 found, 6 totalSelect objects: 1 found, 7 totalSelect objects:Specify base point or displacement: Specify second point of displacementor <use first point as displacement>: _ext of
C D
E
04
04
04

181
CLASE 23 • BARCOS EN 3D
5 Cree los LayersContorno1, Contor-
no2 y mallas para co-menzar a dibujar laslíneas de la carroza.
6 Comience a unirlas líneas de la
ventana y construyala parte delantera dela carroza.
Command: _line Specify first point:Oblique, non-uniformlyscaled objects were ignored.Specify next point or [Undo]: Specify next point or [Undo]:Oblique, non-uniformlyscaled objects were ignored.Specify next point or [Undo]:
Command: _copySelect objects: 1 foundSelect objects: Specifybase point or displacement,or [Multiple]:Oblique, non-uniformly
scaled objects were ignored.Specify secondpoint of displacement or <use firstpoint as displacement>:
** STRETCH **Specify stretch point or[Base point/Copy/Undo/eXit]: _endp of
Command: _copySelect objects: 1 foundSelect objects: Specify base point or displacement, or [Multiple]: _endp of Specify second point ofdisplacement or <use firstpoint as displacement>:_endp of
** STRETCH **Specify stretch point or[Base point/Copy/Undo/eXit]: _endp of
Command: _line Specify first point: _endp ofSpecify next point or [Undo]: _endp of
Specify next point or [Undo]:
Command: LINE Specify first point: _endp ofSpecify next point or [Undo]: _endp ofSpecify next point or [Undo]:
Command: _copySelect objects: 1 foundSelect objects: Specify base point or displacement, or [Multiple]: _endp of Specify second point ofdisplacement or <use firstpoint as displacement>:_endp of
Command: ‘_zoomSpecify corner of window, enter a scalefactor (nX or nXP), or[All/Center/Dynamic/Extents/Previous/Scale/Window] <real time>: _wSpecify first corner: Specify opposite corner:
Command: _copySelect objects: 1 foundSelect objects: 1 found, 2 totalSelect objects: Specify base point or displacement, or [Multiple]: _endp of Specify second point ofdisplacement or <use firstpoint as displacement>:_endp of
FIGURA 05:Layer para laconstrucción dela carroza.
05
Carrozaen 3D

** STRETCH **Specify stretch point or [Base point/Copy/Undo/eXit]:** MOVE **Specify move point or [Base point/Copy/Undo/eXit]:_endp of
** STRETCH **Specify stretch point or [Base point/Copy/Undo/eXit]:_nea to
Command: _copySelect objects: 1 foundSelect objects: 1 found, 2 total
Select objects:Specify base point or displacement, or [Multiple]: _endp of Specify second point ofdisplacement or <use firstpoint as displacement>:_endp of
Command: _line Specify first point: _endp ofSpecify next point or [Undo]: _endp of
Specify next point or [Undo]:
Command: _copySelect objects: Specifyopposite corner: 2 foundSelect objects: Specify base point or displacement, or [Multiple]: _endp of Specify second point ofdisplacement or <use firstpoint as displacement>:_endp of
TALLER AUTOCAD
182
FIGURA 06: Construcción de la parte delantera de la carroza.
A C
B D
Proa/PopConstrucción de
la Carroza

183
CLASE 23 • BARCOS EN 3D
7 Construya las lí-neas de contorno
de la parte traserade la carroza.
Command: _arc Specify start point of arcor [CEnter]: _endp ofSpecify second point ofarc or [CEnter/ENd]:_mid ofSpecify end point of arc:_endp of
Command: _line Specify first point:Oblique, non-uniformlyscaled objects were ignored.Specify next point or [Undo]: Specify next point or [Undo]:Oblique, non-uniformlyscaled objects were ignored.Specify next point or [Undo]:
Command: _copySelect objects: 1 foundSelect objects: Specify
base point or displacement,or [Multiple]:Oblique, non-uniformlyscaled objects were ignored.Specify secondpoint of displacement or <use firstpoint as displacement>:
Command: _arc Specify start point of arcor [CEnter]: _endp ofSpecify second point ofarc or [CEnter/ENd]:Specify end point of arc:
Command: _arc Specify start point of arc or [CEnter]: _endp ofSpecify second point of arc or [CEnter/ENd]:Specify end point of arc:
Command: _arc Specify start point of arc or [CEnter]: _endp ofSpecify second point of arc or [CEnter/ENd]:Specify end point of arc:
Command: _arc Specify start point of arc or [CEnter]: _endp ofSpecify second point of arc or [CEnter/ENd]:Specify end point of arc:
FIGURA 07: Parte trasera del barco.
bac
pa

A
TALLER AUTOCAD
184
8 Según la forma enque se ha dibujado
el barco, deberá defi-nir los detalles cons-tructivos. Luego acti-ve el Layer contorno2y con el comandoSpline convierta lascurvas en una solapara poder aplicarlemalla a las superfi-cies (Figura 09).
C
D
FIGURA 08:Líneas principales.
08
LíneasB
08
08

185
CLASE 23 • BARCOS EN 3D
FIGURA 09: Curvas del Layer contorno2.
a
b
c
e
f
d
PrincipalesCurvas
Layer contorno2

9 Deberá ejecutarlos comandos para
aplicar mallas entrelas curvas del con-torno de la carroza.
Command: SURFTAB1ENTERSURFTAB1 (6)= 83ENTER
Command: SURFTAB2ENTERSURFTAB1 (6)= 83ENTER
Command: _rulesurfCurrent wire frame density: SURFTAB1=83Select first defining curve:Select second definingcurve:
Command: _rulesurfCurrent wire frame density: SURFTAB1=83Select first defining curve:Select second definingcurve:
Command: _rulesurf
Current wire frame density: SURFTAB1=83Select first defining curve:Select second definingcurve:
Command: _rulesurfCurrent wire frame density: SURFTAB1=83Select first defining curve:Select second definingcurve:
Command: _rulesurf
Current wire frame density: SURFTAB1=83Select first defining curve:Select second definingcurve:
Command: _rulesurfCurrent wire frame density: SURFTAB1=83Select first defining curve:Select second definingcurve:
Command: _edgesurfCurrent wire frame density: SURFTAB1=83SURFTAB2=83Select object 1 for surface edge:Select object 2 for surface edge:Select object 3 for surface edge:Select object 4 for surface edge:
Command: _edgesurfCurrent wire frame density: SURFTAB1=83SURFTAB2=83Select object 1 for surface edge:
TALLER AUTOCAD
186
10
FIGURA 10:Carroza 3D.
a
b10
V

187
CLASE 23 • BARCOS EN 3D
Select object 2 for surface edge:Select object 3 for surface edge:Select object 4 for surface edge:
Command: _rulesurfCurrent wire frame density: SURFTAB1=83Select first defining curve:Select second definingcurve:
Command: _rulesurfCurrent wire frame density: SURFTAB1=83Select first defining curve:Select second definingcurve:
Command: _edgesurfCurrent wire frame density: SURFTAB1=83SURFTAB2=83Select object 1 for surface edge:Select object 2 for surface edge:Select object 3 for surface edge:Select object 4 for surface edge:
Command: _edgesurfCurrent wire frame density: SURFTAB1=83SURFTAB2=83Select object 1 for surface edge:Select object 2 for surface edge:Select object 3 for surface edge:Select object 4 for surface edge:
Command: _edgesurfCurrent wire frame density: SURFTAB1=83SURFTAB2=83Select object 1 for surface edge:Select object 2 for surface edge:Select object 3 for surface edge:Select object 4 for surface edge:
Command: _edgesurfCurrent wire frame
density: SURFTAB1=83SURFTAB2=83Select object 1 for surface edge:Select object 2 for surface edge:Select object 3 for surface edge:Select object 4 for surface edge:
10 Construya lasventanas y el
piso de la parte tra-sera de la carroza(cockpit).
FIGURA 11:Ventanas y popa.
A
B
11
C
Ventanas y Popa 11

TALLER AUTOCAD
188
11 Espeje la mitad del barco construida ha-cia el otro lado.
Command: _mirror3dInitializing...Select objects: 563 foundSelect objects:Specify first point of mirror plane (3 points) or[Object/Last/Zaxis/View/XY/YZ/ZX/3points] <3points>: zxENTERSpecify point on ZX plane <0,0,0>: _endp ofDelete source objects? [Yes/No] <N>:ENTER
12
FIGURA 12:Carroza espejada.
d
ab
c
Command:

a189
CLASE 23 • BARCOS EN 3D
12 Copie el casco del barco y péguelo debajode la carroza.
Command: _copyclipSelect objects: Specify opposite corner: 328 foundSelect objects:
Command: _pasteclip Specify insertion point:
e12
FIGURA 13: Carroza y casco.
FIGURA 12:Carroza espejada.
_mirror3d

13 También puede di-bujar los inte-
riores de la embarca-ción.
TALLER AUTOCAD
190
13
FIGURA 13:Carroza y casco.
b
ed
c

191
CLASE 23 • BARCOS EN 3D
FIGURA 14: Interior de la cubierta principal.
A
B
C
interiorescubierta principal

AVANZADO
AUTOLISP:BIBLIOTECASY GUIONES
Clase 242 4 | L E N G U A J E A U T O L I S P
1
CLASE 24 • AUTOLISP
1 Abra AutoCAD yluego el archivo
1st floor plan.dwg,que se encuentra ubica-do en la carpeta Sam-ple, que viene con lainstalación del progra-ma (Figura 1).
2 Seleccione el co-mando Load Appli-
cation... (CargarAplicación...), ubi-cado dentro del menúTools (Herramientas)(Figura 2).
FIGURA 01:Ubicación del archivo1st floor plan.dwg.
FIGURA 02:Ubicación del comandoLoad Application...(Cargar Aplicación...).
AutoCAD cuenta conun lenguaje de
programación de ma-cros para ayudarlo apersonalizar su tra-bajo. Este lenguajese llama AutoLisp yproviene del lengua-je de inteligenciaartificial Lisp.Trabajando con
este podrá crear suspropias herramientasde dibujo; para ellodeberá aprender lasreglas básicas de suprogramación.
24.1.
CARGA YEJECUCIÓN DEAUTOLISP
Las utilidades deAutoLisp se en-
cuentran disponiblesen algunos sitios deinternet (www.auto-desk.com, por ejem-plo). Deberá aprendercómo cargar las uti-lidades dentro de Au-toCAD.
ab
01
02

3 Aparecerá el cua-dro de diálogo
Load / Unload Appli-cation (Cargar / Des-cargar Aplicaciones)(Figura 3).
4 Dentro del cuadrode diálogo Load /
Unload Application(Cargar / DescargarAplicaciones), selec-cione dentro los ar-chivos, y seleccione
el archivo dwfout.lsp, ubicado dentrode las carpetas deinstalación del pro-grama: AutoCAD2000 \Support \Legacy \ Dwfout (Figura 4).
5 Seleccione el bo-tón Load (Cargar)
y se cargará la apli-cación.
6 También podrá car-gar una aplicación
seleccionando un ar-chivo activo en lalista Loaded applica-tions (Cargar aplica-ciones), Luego pre-sionar el botón Con-tents... (Conteni-do...) y al aparecerel cuadro de diálogo
Startup Suite (Cargaral inicio), seleccio-nar el botón Add...(Añadir...) y dentrodel cuadro de diálogoAdd File to StartupSuite (Añadir un ar-chivo para cargar alinicio) seleccionarel archivo deseado.
Luego, al cerrarlos cuadros, aparece-rá el archivo cargadodentro de la listaLoaded applications(Cargar aplicaciones)(Figura 6).
7 De esta forma secargan las utili-
dades de AutoLispdesde el cuadro dediálogo Load / UnloadApplication (Cargar /Descargar Aplicacio-nes).También dentro de
éste cuadro puede ad-ministrar sus utili-dades de AutoLisp fa-voritas.
TALLER AUTOCAD
2
FIGURA 03:Cuadro de diálogo Load / Unload Application(Cargar / Descargar Aplicaciones).
FIGURA 04:Ubicación del archivo dwfout.lsp.
Load/Unload
03
04

3
CLASE 24 • AUTOLISP
8 Abra el cuadro dediálogo Load/ Un-
load Application(Cargar / DescargarAplicaciones) y bus-que un archivo*.lsp. Seleccione lacasilla de activaciónAdd to History (Aña-dir a Historial) ypulse el botón Load
(Cargar). Seleccionela ficha History List(Lista de Historial) yhabrá quedado el nom-bre y la ruta (Ubica-ción) del archivo dela aplicación. Esto se utiliza pa-
ra que cuando deseevolver a utilizar es-ta aplicación pueda
encontrarla fácilmen-te dentro de esta fi-cha de historial.
9 Para agregar estaaplicación a favo-
ritos deberá selec-cionar el archivo yluego el botón Add toFavorites (Añadir aFavoritos) y aparece-rá un menú emergentedentro del cual debe-rá seleccionar la
primera opción, dondeaparecer el nombredel archivo (Add“Clase85” to Favori-tes —Añadir a Favori-tos—, por ejemplo) yquedará guardada enese lugar.Cuando usted desee
volver a utilizar es-ta utilidad deberáseleccionar el botónLook in Favorite (Mi-rar en Favoritos)dentro del cuadro dediálogo Load / UnloadApplication (Cargar /
FIGURA 05:Carga de laaplicación.
FIGURA 06: Carga de una aplicaciónal iniciar el programa.
BA
History
05
06
06

TALLER AUTOCAD
4
C
D
E
Add…
06
06
06
FIGURA 06: Carga de una aplicaciónal iniciar el programa.

5
CLASE 24 • AUTOLISP
Descargar Aplicacio-nes) y aparecerá en lalista un acceso direc-to a la aplicacióndentro de la carpetade Window: Favoritos.
24.2.
INTRODUCCIÓNDE MACROS POREL TECLADO
Dentro de la pro-gramación de ma-
cros se pueden crearaccesos directos a loscomandos que más uti-liza.
1 Por ejemplo: colo-que el siguiente
código en la línea decomandos:
(defun C:ZO () (command “zoom” “3x”)(princ))
2 Luego pulse ENTER.Aparecerán las le-
tras ZO; esto signi-fica que si usted in-troduce las letras ZOen la línea de comandos
a
b
07
07
FIGURA 07:Añadir unaaplicación alhistorial.

y pulsa ENTER se ejecu-tará un zoom de 3x.
Command: (defun C:ZO() (command “zoom” “3x”)(princ))ENTERC:ZO
Command: zoENTERzoomSpecify corner of window, enter a scalefactor (nX or nXP), or[All/Center/Dynamic/ Extents/Previous/Scale/Window] <real time>: 3x
(defun C:ZO () (command “zoom” “3x”)(princ))
Este código que he-mos escrito comienzacon un paréntesis,
luego con “defun”,que es una función deAutoLisp que permitecrear un nuevo coman-do; continúa con elnombre de la orden“ZO” que va precedidapor una “C:” (indicaque “defun” hará queeste comando esté ac-cesible desde la lí-nea de comandos). Luego aparecen dos
paréntesis, unoabierto y otro cerra-do; estos encierranlo que se llama listade argumentos y siem-pre deberán estardespués del nombredel comando.Luego aparece una
palabra entre parén-tesis, la cual co-mienza con “com-mand”, una función deAutoLisp que le diceal programa que loque continúa a ella,
deberá ser introduci-do por teclado (eneste ejemplo hay dos“zoom” y “3x”). Por último aparece
entre paréntesis“princ”; esta es otrafunción de AutoLispque precede al coman-do zoom.
TALLER AUTOCAD
6
A
B C
D
FIGURA 08:Añadir y buscaruna aplicación aFavoritos.
08
08
08
08
Este procedimientose utilizará solamen-te en esta sesión deAutoCAD, ya que alcerrar el programaperderá la informa-ción. Si usted deseautilizar esta aplica-ción siempre deberáguardarla como *.lsp.

7
CLASE 24 • AUTOLISP
FIGURA 09: Pequeño macro de AutoLisp.
ab
c
d

Para ello deberáejecutar el comandoVisual LISP Editor(Editor de LISPVisual), ubicado den-tro del menú emergen-te Tools (Herramien-tas) y seleccionandola opción AutoLisp(Figura 10).Al aparecer el pro-
grama Visual LISP forAutoCAD; deberá in-troducir el código ycargar la aplicación.
24.3.
CREACIÓN DEBIBLIOTECAS
Las bibliotecas dediapositivas alma-
cenan imágenes de Au-toCAD. Podrá utili-zarlas y colocarlasautomáticamente, yasí crear una presen-tación con diapositi-vas, muy usada porarquitectos. Además puede usar-
las en el comandoViewports (Ventanasmúltiples).
TALLER AUTOCAD
8
ab
FIGURA 11: Visual Lisp for AutoCAD.
FIGURA 10:Ubicación del comando
Visual LISP Editor(Editor de Visual LISP).
Visual LispEditor
10

9
CLASE 24 • AUTOLISP
Las presentacionescon diapositivas sonfáciles de crear ypueden utilizarse pa-ra facilitar la iden-tificación de coman-dos de AutoCAD. Alinsertar diapositivasen el comando View-ports (Ventanas múl-tiples), crea una in-terfaz gráfica deusuario donde se eje-cuta un comando deAutoCAD al seleccio-nar una imagen dediapositiva, en unmosaico.Un menú de imágenes
en mosaico es un cua-dro de diálogo que lepermite ejecutar uncomando o archivo deguión con sólo selec-cionar un mosaico. Lomás importante es queel menú de imágenesen mosaico puede per-sonalizarse fácilmen-te. El cuadro de diálo-
go de este menú des-pliega 20 mosaicos, yen cada uno se mues-tra una sola diaposi-tiva, como muestra la
Figura 12. Cuandoelija una de las imá-genes de diapositivade un mosaico, Auto-CAD ejecuta el coman-do asociado.
El menú de imágenesen mosaico que semuestra en la figura12 es el cuadro dediálogo 3D Objects(Objetos 3D), que sedespliega al ejecutarla opción dentro delos menúes desplega-bles. Al elegir unode los mosaicos y ha-cer clic en OK(Aceptar), AutoCADcrea la organizaciónde la ventana del mo-saico que se muestraen el mosaico de ima-gen. Las imágenes del
mosaico son diaposi-tivas elaboradas conel comando MSLIDE(SACAFOTO). A la iz-quierda del cuadro dediálogo se encuentrauna lista con losnombres de los mosai-cos de imagen. Cadanombre está asociadocon un o de ellos, yal seleccionar el mo-saico de imagen, o sunombre en la lista,se ejecuta un coman-do. Tome en cuenta que
no todos los mosaicostienen una imagen dediapositiva. Cuandocrea un menú de imá-genes en mosaico paraejecutar comandos noes necesario utilizartodos los mosaicos.
En la figura 12, sóloestán disponibles 9diseños. Por lo tan-to, se dejan en blan-co los mosaicos deimagen no utilizados,y si se seleccionaalguno de ellos no seejecuta ningún coman-do porque no tienenninguno asociado.
Al crear la diapo-sitiva de un bloque yasociarla con un mo-saico en el menú deimágenes en mosaico,puede identificar rá-pidamente un bloquedentro de un grupo.Luego, el bloque pue-de insertarse al se-leccionar su mosaicode imagen, lo que ha-ce que AutoCAD ejecu-
3DFIGURA 12: Imágenes de un menú en mosaico.
12

te el comando asocia-do con él.
Cuando crea lasdiapositivas, necesi-ta utilizar su capa-cidad para establecerel aspecto de la ima-gen. Las diapositivasque utiliza en un me-nú de imágenes en mo-saico deberán llenarla mayor parte delárea del título. Ade-más, la imagen no de-be ser compleja. Lacomplejidad de unaimagen se pierdecuando reduce el ta-maño para que puedacolocarla en un mo-saico,
Además, los mosai-cos tienen una pro-porción de 1.5 unida-des de ancho por 1unidad de alto. Cuan-do utiliza el comandoMSLIDE (SACAFOTO) pa-ra crear una diaposi-tiva, AutoCAD utilizatoda el área de lapantalla. Esto signi-fica que, probable-mente el tamaño de la
pantalla no sea 1.5 x1. Como consecuencia,tal vez su diapositi-va contenga mucho es-pacio en blanco. Paracontrolar fácilmentela proporción de lapantalla desactiveTILEMODE y cree unaventana en el espaciopapel que tenga l.5unidades de ancho por1 unidad de alto. Luego debe editar
su imagen dentro dela ventana en el es-pacio modelo y colo-carla de modo que laimagen llene la ven-tana. Una vez que laimagen esté colocadaadecuadamente, creela diapositiva.
Para crear una bi-blioteca de diaposi-tivas, se utiliza lalibrería SLIDELIB,proporcionada con Au-toCAD y que se loca-liza en el directorioACAD2000. Esta libre-ría compila las dia-positivas en un ar-chivo. Para hacerlo,debe pasarle una lis-
ta de nombres de ar-chivo de las diaposi-tivas a la librería.
La librería SLIDE-LIB crea una copia delas diapositivas ylas almacena en unarchivo de bibliote-ca. Por lo tanto,después de que creael archivo de biblio-teca, puede eliminarlos archivos origina-les. No puede agregarsimplemente las dia-positivas adicionalesa un archivo de bi-blioteca existente;debe utilizar todoslos archivos de bi-blioteca originales.Por lo tanto, es con-veniente guardar susarchivos originalesde diapositivas.
Los comandos aso-ciados con cada mo-saico en el menú deimágenes en mosaicoestán almacenados enel archivo ACAD.MNU,que es un archivo detexto ASCII. Puedeeditarlo utilizando
casi cualquier proce-sador de texto. Des-pués de que edite di-cho archivo, asegúre-se de guardarlo comotexto ASCII. Cuando edite el ar-
chivo ACAD.MNU, esconveniente hacer unacopia de respaldo pa-ra que, en caso deque realice algo in-correcto durante suedición, pueda recu-perar el archivo ori-ginal.
24.4.
USO DEARCHIVOSDE GUIÓN
Hay usos adiciona-les para los ar-
chivos de guión. Pue-de automatizar fácil-mente tareas repeti-tivas con sólo escri-bir simples archivosde guión. Puede utilizar ar-
chivos de guión paraconfigurar su ambien-te de trabajo. Cargar
TALLER AUTOCAD
10
AutoLispArchivos de guión

11
CLASE 24 • AUTOLISP
FIGURA 13: Programación en AutoLisp.
de introducir un co-mentario, antecedién-dolo con un punto ycoma. Cuando AutoCADencuentra un punto ycoma en un archivo deguión, ignora eltexto que sigue. Porotra parte, tome enconsideración los es-pacios en blanco. Losarchivos de guión sonmuy sensibles a losespacios en blanco.Un espacio en blancoen un archivo deguión equivale a pul-sar la tecla ENTER.Demasiados espaciosen blanco en archivosde guión son el pro-blema más común, yaque provocan que losguiones no se ejecu-ten como se espera.
Observe que despuésque AutoCAD carga ca-da rutina, imprime C:seguido de tres le-tras. Las tres letrasson el nombre del co-mando que escribe pa-ra ejecutar la ruti-na. AutoCAD indicaque ha sido cargadaexitosamente una ru-tina de AutoLISP im-primiendo el nombredel comando de la ru-tina.
Como se establecióantes, si creó co-rrectamente el archi-vo de guión, podráejecutar con éxitolas tres rutinas deAutoLISP. Sin embar-go, si alguna de lasrutinas falla, simple-
un solo archivo deguión para cargarlasautomáticamente. Para cargar rutinas
de AutoLISP a partirde un guión, puedesimplemente duplicarla sintaxis del co-mando LOAD (CARGA) enel archivo de guión.También puede inser-tar el código de Au-toLISP directamenteen el archivo deguión. Ambos métodoscargan las rutinas deAutoLISP.La inclusión de co-
mentarios en el códi-go es útil en progra-mación porque ayuda aaclarar lo que su ru-tina está haciendo encada paso. En los ar-chivos de guión, pue-
rutinas de AutoLISP,insertar bloques enla tabla de bloques,cargar tipos de líneay establecer estilosde texto. Puede vol-ver automáticas todasesas funciones utili-zando un solo archivode guión.
Archivos de guiónpara cargar rutinasde AutoLISP Puede utilizar guio-nes para cargar auto-máticamente rutinasde AutoLISP. Si tienevarias rutinas de Au-toLISP que utiliza amenudo durante unasesión de edición dedibujo, puede crear

mente revise los datosque introdujo en elarchivo de guión yasegúrese que esténcorrectos. Cuando seescriben programas, esnormal tener algunosproblemas al tratar deejecutarlos por prime-ra vez.
Archivos de guión parainsertar bloques De la misma maneraque puede utilizararchivos para cargarrutinas de AutoLISPutilizadas frecuente-mente, también puedeutilizar archivos deguión para cargar rá-pidamente bloques en
la tabla de bloquesdel dibujo actual.Esto los deja inme-diatamente disponi-bles para su inser-ción. Tenga en cuenta que
en algunos casos eluso de archivos deguión para cargarbloques puede aumen-tar el tamaño del ar-chivo de dibujo (so-bre todo si muchos delos bloques no seutilizan en el dibujoactual). Sin embargo,hay ocasiones en quees deseable, comocuando los bloques nose localizan en lasrutas de búsqueda deAutoCAD; cuando se
esté trabajando enotra computadora y subiblioteca de bloquesno se encuentre allí(ahora su bibliotecaes parte de su dibu-jo) o cuando su redes muy lenta.
Por eso tiene queutilizar el comandoINSERT para insertarel bloque. Despuésque seleccione el ar-chivo de dibujo delbloque, AutoCAD espe-ra que elija el puntode inserción. Si sóloestá cargando las de-finiciones de bloqueen la tabla de blo-ques, no necesita in-sertar el bloque en
TALLER AUTOCAD
12
sí. Por lo que nor-malmente cancelará elcomando INSERT cuandoAutoCAD le pida elpunto de inserción.Los archivos de guiónno le proporcionanun mecanismo paracancelar un comandode AutoCAD que se es-té ejecutando. También puede can-
celar el comando ac-tual utilizando unpoco de código Auto-LISP. Cuando AutoCADencuentra el código,pasa el control delarchivo de guión alcódigo AutoLISP. Elcódigo AutoLISP can-cela el comando ac-tual y regresa el
FIGURA 14: Código de guión..

13
CLASE 24 • AUTOLISP
control al archivo deguión. Es una técnica fá-
cil de utilizar yproporciona la posi-bilidad de cargar au-tomáticamente cientosde bloques en una ta-bla de bloques de di-bujo sin tener queinsertar realmentecada uno.
Archivos de guiónpara comandos La posibilidad decrear programas sim-ples en AutoCAD pro-porciona una manerade automatizar tareasrepetitivas. Puede cargar coman-
dos de AutoLISP enAutoCAD introduciendodirectamente el códi-go en el indicadorComando: (Command).
Aunque no querrá ha-cerlo con rutinaslargas, funciona bienpara las muy simples.Las rutinas que cons-tan de una sola líneade código son exce-lentes para introdu-cirlas rápidamente enla línea de comandos.
24.5.
MACROS
P ara crear o intro-ducir macros debe-
rá ejecutar el coman-do Macros ubicadodentro del menú des-plegable Tools (He-rramientas), selec-cionando la opciónMacros y luego la su-bopción Macros...(Figura 16).Aparecerá el cuadro
de diálogo Macros
FIGURA 15: Cuadro de diálogo Insert (Insertar).
menú desplegableTools (Herramientas),seleccionando la op-ción Macros y luegola subopción LoadProject... (CargarProyecto...) (Figura 18).
FIGURA 16:Ubicación delcomando Macros.
donde podrá crear unonuevo (Figura 17).Para abrir o cargar
un proyecto VBA debe-rá seleccionar el co-mando Load Project(Cargar Proyecto)ubicado dentro del
16

TALLER AUTOCAD
14
FIGURA 19: Cuadro de diálogo Open VBA Project (Abrir Proyecto VBA)
LoadProject
17
18

15
Aparecerá el cuadrode diálogo Open VBAProject (Abrir Pro-yecto VBA) (Figura19) donde podrá car-gar el proyecto.
Para visualizar losproyectos VBA utili-zados en el dibujoejecute el comandoVBA Manager (Organi-zador VBA) ubicadodentro del menú des-plegable Tools (He-rramientas), selec-cionando la opciónMacros y luego la su-bopción VBA Mana-ger... (OrganizadorVBA... ) (Figura 20).Aparecerá el cuadro
de diálogo VBA Mana-
FIGURA 17:Nuevos Macros.
FIGURA 18:Ubicación del comando Load Project
(Cargar Proyecto).
FIGURA 20:Ubicación del comando VBA Manager
(Organizador VBA).
FIGURA 21:Cuadro de diálogo VBA Manager
(Organizador VBA).
Para editar y/ocontrolar las aplica-ciones VBA ejecute elcomando Visual BasicEditor (Editor de Vi-sual Basic) ubicadodentro del menú des-plegable Tools (He-rramientas), selec-cionando la opción
Para crear o introducir macros
deberá ejecutar el comando
Macros ubicado dentro del menú
desplegable Tools (Herramientas),
seleccionando la opción Macros y
luego la subopción Macros...
CLASE 24 • AUTOLISP
VBA20
21
ger (Organizador VBA)y en él todas lasaplicaciones VBA car-gadas en el dibujo.

Macros y luego la su-bopción Visual BasicEditor (Editor de Vi-sual Basic). (Figura 22).
TALLER AUTOCAD
16
FIGURA 23: Microsoft Visual Basic
FIGURA 22:Ubicación del comandoVisual Basic Editor
Visual Basic Editor
22
Aparecerá el pro-grama Microsoft Vi-sual Basic y los có-digos de cada aplica-ción (Figura 23).




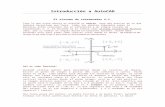
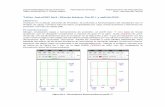




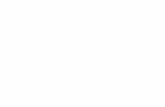
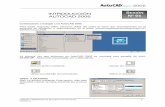



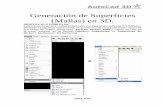

![AutoCAD 2000i VBA - hi-ho · 2 AutoCAD VBA ActiveX AutoCAD VBA Microsoft \] #© | ²LC VBA AutoCAD D³´b´ AutoCAD 5{|_)#}µ¶xBR· DBC 53 VBA¸ Visual Basic for Applications¹ Microsoft](https://static.fdocumento.com/doc/165x107/5e855451a601a460032259f6/autocad-2000i-vba-hi-ho-2-autocad-vba-activex-autocad-vba-microsoft-lc.jpg)

