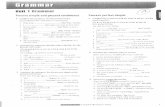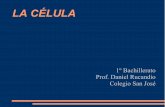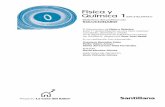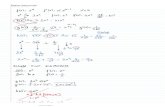TEORÍA y ACTIVIDADES EXCEL (1º BACH).
Transcript of TEORÍA y ACTIVIDADES EXCEL (1º BACH).

1
HOJAS DE CÁLCULO: EXCEL 2007. (1º BACHILLERATO).
1. INTRODUCCIÓN. Las hojas de cálculo son programas informáticos que permiten realizar operaciones (cálculos) con todo tipo de datos, fundamentalmente numéricos, siempre que los datos puedan organizarse en forma de tabla. La característica más importante de las hojas de cálculo es su capacidad de recalcular todos los valores obtenidos sin más que cambiar los datos iniciales. Esto es importante cuando los cálculos son extensos o complicados: imagina que se está realizando una declaración de la renta a mano y al final se descubre un error, habría que volver a calcularlo todo. Si se hace con Excel, sólo sería necesario corregir el dato erróneo.
Introducción.xlsx
Introducción 2.xlsx
Matemáticas Lengua Historia Inglés Ed. Física Informática Nota media
Juan 4 2 4 7 3 4 4,0
Pedro 7 6 8 2 9 9 6,8
Marta 2 4 8 0 5 6 4,2
Andrés 9 5 10 6 8 3 6,8
Sofia 4 6 5 9 4 10 6,3
Elena 10 8 7 7 5 10 7,8
Lola 8 5 5 3 5 3 4,8
Nota media 6,3 5,1 6,7 4,9 5,6 6,4
Número de: TOTAL
Suspensos 3 2 1 3 2 3 14
Aprobados 4 5 6 4 5 4 28
Las hojas de cálculo no son meras calculadoras que realizan operaciones con los datos, sino que además sirven para ordenar, analizar, procesar y representar los datos.
Hojas de cálculo hay muchas: Calc (OpenOffice), Gnumeric (Linux), Numbers (Apple), etc. Una de las hojas de cálculo más extendidas y utilizadas en la actualidad es Excel, por ello es la aplicación comercial que vamos a utilizar en el presente tema.
2. MICROSOFT EXCEL. Excel es una hoja de cálculo integrada en Microsoft Office. Esto quiere decir que si ya conoces otro programa de Office, como Word, Access, Outlook, PowerPoint, etc. te resultará familiar utilizar Excel, puesto que muchos iconos y comandos funcionan de forma similar en todos los programas de Office.

2
2.1.- CONCEPTOS BÁSICOS DE EXCEL. Repasemos la terminología asociada al trabajo con hojas de cálculo: Libro archivo de Excel (Libro1.xlsxx). Hojas cada archivo de Excel está formado por varias hojas. En principio consta de 3 hojas, pero se pueden ampliar hasta 255 (Hoja 1, Hoja 2, etc.) Cada hoja presenta una cuadrícula formada por 256 columnas y 65.536 filas. Columnas conjunto de celdas verticales. Cada columna se nombra por letras: A, B, C,..., X, Y, Z, AA, AB, AC,..., IV. Filas conjunto de celdas horizontales. Cada fila se nombra con números: desde 1 hasta 65536. Celda Las cuadrículas de Excel se llaman celdas. Una celda es la intersección de una columna y una fila en una hoja. Se nombra con el nombre de su columna y a continuación el número de su fila (B9 celda de la columna B con la fila 9). Celda activa Es la celda sobre la que se sitúa el cursor, preparado para trabajar con ella. Se identifica porque aparece más remarcada que las demás (en la imagen, la celda F12). Rango Bloque rectangular de una o más celdas que Excel trata como una unidad. Los rangos son vitales en la Hoja de Cálculo, ya que todo tipo de operaciones se realizan a base de rangos. Ejemplos: B3:B8 rango de celdas comprendido entre las celdas B3 y B8 (es decir, B3, B4, B5, B6, B7, B8). E4:F7 rango de celdas comprendido entre las celdas E4 y F7 (es decir, E4, E5, E6, E7, F4, F5,
F6, F7). Como se observa, los rangos se especifican indicando la celda inicial y la celda final del rango, reparadas por dos puntos.
Nota: para acudir a una celda concreta de la hoja de trabajo se pueden hacer dos cosas:
a) En el cuadro de la celda activa, escribir la referencia celda a la que se quiere acudir. b) Pulsar la tecla de función F5 y escribir la referencia de la celda.

3
2.2.- EMPEZAMOS A TRABAJAR CON EXCEL. Tipos de datos: En las celdas se pueden introducir datos de muy diverso tipo (texto, números, fechas, fórmulas, etc.). Validar datos: al introducir un dato en la celda hay que validarlo:
a) Escribiendo el dato y pulsando Intro.
b) Escribiendo el dato y presionando el botón de validar de la barra de fórmulas.
Introducir datos: los datos se introducen escribiéndolos directamente con el teclado en la celda donde se deseen añadir, y validándolos. Estos datos pueden ser: Texto: hola
Números: 5,231 (los decimales se suelen expresar con coma, si bien depende de la configuración
regional del equipo)
Fechas: 21-12-1997, 21/12/1997, 21-12-77, 21-dic-77, etc.
Formulas: todas la fórmulas se deben anteceder del signo igual (=), de otra forma Excel no las reconocerá como fórmulas. Una fórmula, además de números y operaciones, puede contener referencias a datos en otras celdas.
Fórmulas en EXCEL.xlsx
Ejemplos:
a) =21+15. b) = A1 + B1 c) =SUMA(A1;B3) d) =SUMA(A1:A6)
Nota: ¿Cómo se referencian los datos de las celdas?
B7 dato de la celda definida por la columna B y la fila 7. C8:E15 rango definido desde la celda C8 hasta la celda E15. Hoja2!A2 dato de la celda definida por la columna A y la fila 2, en la Hoja2. $C$1 referencia absoluta (fija) al dato de la celda C1.
http://cfievalladolid2.net/tecno/hoja_calc_c/hoja_calc/archivos/Ayuda/utilizar_referencias.htm#diferencias
Posibles mensajes a la hora de introducir datos:
#¡VALOR!
3,24E+13
########
Otros errores: http://www.aulaclic.es/excel2003/t_2_3.htm#errores Referencias absolutas: En las fórmulas, para referenciar los datos a operar, no se suelen escribir directamente los datos, sino las celdas donde se encuentran dichos datos.
A B C D E F
1 5 2
2 4 7
3 6 4
4 5
5 1
6 7
Una dirección de referencia de celda está equivocada.
Equivale a 3,24 · 1013
El dato ocupa un ancho mayor que el de la columna (ampliar columna para verlo).
=21+15
=A1+B1
=SUMA(A1:A6)

4
Una vez escrita la fórmula, ésta se puede arrastrar para copiarla, y operar de la misma forma el resto de datos. Excel es un programa inteligente, y no copia la fórmula textualmente, sino que actualiza las celdas referenciadas para operar los datos adecuados.
Cuando al copiar una fórmula no se desea actualizar automáticamente las celdas referenciadas, hay que hacer una referencia absoluta (referencia fija) a la celda que no se desea que se actualice con la copia.
Esto se consigue añadiendo el símbolo $ (dólar) delante de la letra del número de la celda que se desea
fijar.
Cálculos combinados. Cuando en una misma fórmula hay que realizar diferentes tipos de cálculo, Excel resolverá las operaciones dentro de la fórmula con un determinado orden de prioridad, siguiendo el criterio matemático de separación en términos.
De este modo, el resultado de =3+4+5/3 es 8,67. Si es necesario obtener otro tipo de resultado, hay que introducir paréntesis en la fórmula, para indicar a Excel que primero debe realizar los cálculos que se encuentran dentro de ellos. De este modo, el resultado de =(3+4+5)/3 es 4
2.3.- FORMATO DE HOJAS EXCEL. Dar formato a un libro o una hoja Excel significa emplear los tipos, colores y tamaños de letra, alineación de texto, bordes y rellenos de celdas requeridos para dicha hoja Excel.

5
Existen diversas formas de dar formato a un libro Excel: 1. Botones de formato.
En el menú inicio existen una serie de botones directos para aplicar formato tanto a las celdas como a los datos contenidos en ellas: tipo de fuente, tamaño de fuente, color de fuente, relleno de celda, bordes de celda, alineaciones, negrita, cursiva, subrayado, etc. 2. Menú contextual. Al seleccionar la celda activa, se puede acceder al menú contextual de formato haciendo clic en el botón derecho del ratón, y clicando en la opción Formato de celdas. Aparece una ventana con varias pestañas que permite aplicar a la celda todas las opciones de formato:
- Número: permite indicar el tipo de dato que se va a almacenar en dicha celda o rango (general, número, moneda, porcentaje, texto, fecha, etc.) Ejemplos: 23,56 números (se puede indicar el número de decimales deseados). 20,5€ moneda (se puede indicar la moneda utilizada: €, $, £, etc.). 12/03/2010 fecha (se puede indicar qué formato se desea para la fecha) 20% porcentaje. “Nota media” texto.
- Alineación: para indicar la alineación del texto escrito en la celda. También permite controlar el ajuste del texto a la celda y la orientación del texto.
- Fuente: tipo de letra, tamaño, estilo (negrita, cursiva, etc.), color de letra, efectos, etc. - Bordes: para crear bordes de las celdas o rangos seleccionados, y poder modificar el tipo de borde,
su color, etc. - Relleno: color de fondo de las celdas, y efectos de relleno.
ACTIVIDAD 1 Realiza las siguientes actividades sobre formato de celda y operaciones básicas. Aplica el formato adecuado para que las tabas queden lo más similares a lo mostrado:

6
En la Hoja 1:
En la Hoja 2:
En la Hoja 3: Gestión de empresas: Crear la siguiente tabla con las fórmulas necesarias para que calcule los totales de cada mes y el total de trimestre. Guarda la tabla en la Hoja2 del archivo Ejer4.xlsx. NOTA: Para incluir la imagen del camión, acude al menú Insertar Imágenes prediseñadas. En la ventana emergente busca “camión” en todas las colecciones y todos los tipos de archivos multimedia.
LIBRERÍA "EL ESTUDIANTE"
Código ArtículoCantidad
vendida
Precio
unitarioSubtotal IVA TOTAL
Goma 20 0,50 €
Lápiz 35 0,70 €
Bolígrafo 30 0,99 €
Cuaderno 24 1,75 €
Regla 30 1,15 €
Compás 15 2,50 €
IVA 18%
1) Completar los códigos del artículo como una serie automática, introduciendo AR1 en la
primera celda, y arrastrando el contenido a las siguientes
2) Calcular el SUBTOTAL multiplicado la cantidad vendida por el precio unitario
3) Calcular el IVA multiplicando el subtotal por el valor indicado en la celda de IVA (18%).
4) Calcular el TOTAL sumando el subtotal + el IVA.
=$C$4
(Referencia absoluta)

7
En la Hoja 4: Se trata de calcular el coste de la factura de la compañía eléctrica a partir de los aparatos eléctricos que se tienen en una vivienda y el tiempo que están conectados diariamente. En las casillas marcadas en amarillo utiliza funciones para obtener el valor adecuado. Guarda el libro como Ejer5.xls. Observaciones: Potencia (en Kw) = Potencia (en W) / 1000 Horas mensuales = Horas de funcionamiento diarias * 30 Energía (en Kwh) = Potencia (en Kw) * horas mensuales. Coste (€) = Energía (Kwh) * precio de 1 Kwh

8
3. FUNCIONES Y FÓRMULAS EN EXCEL. Excel permite la realización automática de multitud de operaciones (matemáticas, estadísticas, lógicas, financieras, de fechas y hora, de búsqueda, de operación con textos, de Bases de Datos, etc.). Estas operaciones están disponibles en forma de FUNCIONES. La utilización de funciones requiere de cierto conocimiento de las mismas (para qué sirven, resultado que ofrecen, sintaxis, datos de entrada aceptados, etc.). Afortunadamente Excel ofrece un asistente para la utilización de funciones. Hay varias posibilidades para iniciar el asistente de funciones:
a) Menú Fórmulas Insertar función. b) Menú Formulas Seleccionar una categoría de funciones del cuadro de Biblioteca de funciones.
c) Clicar en el botón situado junto al cuadro de navegación de celdas. Se abre un cuadro de diálogo donde podemos buscar la función (por descripción, categoría, etc.).
Cualquiera de estas tres opciones abre un cuadro de diálogo donde podemos buscar la función (por descripción, categoría, etc.). Al seleccionar la función que se desea utilizar aparece el asistente de uso de funciones, que nos informará sobre cómo opera la función, operadores que requiere, resultado que devuelve, etc.
a)
b) c)

9
Las celdas con los datos sobre los que se va a aplicar la función (operandos) se pueden escribir directamente en la ventana del asistente, o bien se pueden buscar en las hojas del fichero Excel.
Nota: Otra forma de utilizar funciones, distinta al asistente, es escribir directamente la función en la celda, siguiendo la siguiente sintaxis:
= FUNCIÓN (operando1;operando2;…) El operador igual (=) es obligatorio antes del nombre de la función. Los operandos se separan por punto y coma (;) si son datos aislados, o por dos puntos (:) si se trata de rangos de datos.
=SUMA(A1:B15) suma TODOS los valores que se encuentran en las celdas especificadas en el rango. =SUMA(A1;B15) suma SOLO los valores que se encuentran en las dos celdas especificadas.
3.1.- FUNCIONES COMUNES EN EXCEL.
FUNCIÓN FINALIDAD
FUNCIONES ESTADÍSTICAS.
=PROMEDIO() Esta función nos devuelve el promedio (la media aritmética) de los números o del rango que está entre paréntesis.
Para volver al asistente tras seleccionar los datos

10
Ejemplo: =PROMEDIO(4,5,6) devuelve el valor 5
=MAX() Esta función nos devuelve el valor máximo de una lista de números o de celdas. Ejemplo: =MAX(1,12,125) devuelve el valor 125
=MIN() Esta función nos devuelve el valor mínimo de una lista de números o de celdas. Ejemplo: =MIN(1,12,125) devuelve el valor 1
=MODA()
Esta función nos devuelve el valor más repetido de una lista de números o de celdas. Ejemplo: =MODA(1,2,2,3,4) devuelve el valor 2 (el más repetido).
=CONTAR() Devuelve el número de celdas que contienen un número, así como el número contenido.
=CONTAR.BLANCO() Cuenta el número de celdas en blanco de un rango.
=CONTARA()
Cuenta el número de veces que aparece contenido en forma de texto o en forma de números en un rango de celdas. Ejemplo: =CONTARA(A1:A10). Si en esas diez celdas seis contienen algún tipo de texto, dos contienes números y el resto están vacías, el valor devuelto es 8 (porque hay 6 que contienen texto + 2 que contienen cifras).
=SI()
Comprueba si se cumple una condición. Si el resultado es VERDADERO devuelve un valor, mientras que si es FALSO devuelve otro valor. Ejemplo: =Si(A1>=5;”aprobado”;”suspendido”): Si el valor que está en la celda A1 es, por ejemplo, 7, el valor devuelto es “aprobado” y si es menor que 5, el valor será “suspendido”
=CONTAR.SI()
Cuenta las celdas en un rango que cumplen una determinada condición especificada. Ejemplo: Ejemplo: =CONTAR.SI(A1:A10;12). Si el número 12 está dos veces entre esas diez celdas, el valor devuelto es 2.
FUNCIONES MATEMÁTICAS
= SUMA() =PRODUCTO() Realiza la suma (+) o producto (*) de la cadena de números especificada.
=SUMAR.SI Suma las celdas indicadas si se cumple determinada condición.
=M.C.D.() =M.C.M.() Funciones para obtener el máximo común divisor y el mínimo común múltiplo
=POTENCIA() Devuelve el resultado de elevar un número a una determinada potencia. Ejemplo: =POTENCIA(2;3) da como resultado 8.
=RADIANES() Convierte de grados a radianes.
=TRUNCAR() Convierte un decimal en entero, eliminando la parte decimal.
=PI() Devuelve el valor del número pi (π) con 15 dígitos.
=FACT() Devuelve el factorial de un número (n!)
=ALEATORIO() =ALEATORIO.ENTRE() Devuelve un nº aleatorio entre 0 y 1.
= NUMERO.ROMANO() Convierte un número a número romano, en formato texto.
=SENO() =COS() =TAN() Calcula el seno, coseno o tangente de un ángulo.
FUNCIONES DE FECHA Y HORA
=AHORA() Devuelve la fecha y hora actual.
=DIASEM() Devuelve el día de la semana codificado del 1 al 7
=DIAS360() Devuelve el número de días entre 2 fechas (año de

11
360 días 12 meses de 30 días)
=AÑO() =MES() =DIA() =HORA() Devuelve el año actual (1997, 2015), mes actual (1-12), día actual del mes (1-31), y hora actual (0-23), respectivamente.
FUNCIONES CON TEXTOS
=CONCATENAR() Une varias cadenas de texto en una sola.
=DERECHA() Devuelve el número de caracteres especificado a la derecha de un texto.
=IZQUIERDA() Idem
=LARGO() Devuelve el número de caracteres de una cadena de texto.
=IGUAL() Comprueba si 2 cadenas de texto son iguales.
=REEMPLAZAR() Reemplaza parte de una cadena de texto por otra.
FUNCIONES DE BÚSQUEDA Y REFERENCIA
=BUSCARV() Busca un valor determinado en la columna de la izquierda de una tabla y devuelve el valor en la misma fila de una columna especificada.
=HIPERVÍNCULO() Crea un enlace a un documento en el disco duro o en la Web
Operadores habituales en Excel:
Para más información sobre estas funciones, utiliza el asistente de funciones de Excel.
Para más funciones, emplea la herramienta de búsqueda de funciones de Excel. Excel dispone de un gran repertorio de funciones. Para cada cosa que quieras hacer, seguro que existe una función para hacerla. ¡Busca la función adecuada!
ACTIVIDAD 2. Manejo básico de funciones en Excel. Manejo básico de funciones en Excel. Una función es una fórmula que ya viene definida por el programa, facilitando la realización de cálculos y operaciones complejas sobre los datos. En Excel las funciones están agrupadas por categorías (funciones de fecha y hora, matemáticas, estadísticas, de texto, financieras, etc.). Abre el archivo Ejercicio de funciones.xlsx y realiza los ejercicios planteados en cada una de las hojas del archivo. Se recomienda utilizar el asistente de funciones para encontrar la función adecuada y conocer cómo se usa.

12
ACTIVIDAD 3. Utilización avanzada de funciones en Excel. Abre el archivo Ejercicio de funciones avanzadas.xlsx y realiza los ejercicios planteados en cada una de las hojas del archivo.
4. FORMATO CONDICIONAL. El formato condicional sirve para que, dependiendo del valor de la celda, Excel aplique o no un formato especial sobre esa celda. El formato condicional suele utilizarse para resaltar errores, para destacar valores que cumplan una determinada condición, para enfatizar las celdas según el valor contenido en ella, etc. Formato condicional:
a) Seleccionar la celda. b) Inicio Formato condicional.
Existen diversas opciones para establecer el formato condicional. La manera más sencilla es utilizar las opciones directas que ofrece Excel: Resaltar reglas de celdas: permite cambiar el formato de la celda (letra, bordes, fondo, etc.) en
función del valor de la celda. Reglas superiores e inferiores: permite modificar el formato de ciertas celdas preseleccionadas por
Excel (las 10 mejores, las 10 peores, las que están por encima del promedio, etc.). Conjunto de iconos: permite asignar a la celda un icono en función del valor de la celda. Etc.
Una vez definidas las reglas de formato condicional, en la opción “Administrar reglas” se pueden modificar, borrar, o añadir nuevas reglas de formato condicional.

13
ACTIVIDAD 4 Abre el archivo llamado formato condicional.xlsx y realiza los ejercicios propuestos, aplicando los formatos condicionales solicitados.
5. GRÁFICOS EN EXCEL. Las hojas de cálculo permiten obtener gráficos a partir de los datos que se tengan en dicha Hoja. Excel ofrece multitud de tipos de gráficos distintos, de forma que se deberá elegir el tipo de gráfico que más claramente represente los datos que se desean representar. Pasos:
a) Seleccionar el rango de datos que se desea representar. b) Abrir el asistente de gráficos: Insertar Cuadro de gráficos Seleccionar el tipo de gráfico más
adecuado.
c) Tras seleccionar el tipo de gráfico, el gráfico aparece construido, y se abre el menú de Herramientas de gráfico. En dicho menú se puede modificar el aspecto del gráfico: En Diseño: Diseños de gráfico y estilos de diseño. Añadir nuevos datos (seleccionar datos).
Cambiar el tipo de gráfico. En Presentación: Etiquetas, ejes, y fondos. Etc.
ACTIVIDAD 5. Abre el libro Ejercicio de gráficas obligatorio.xlsx, donde encontrarás varias hojas que te iniciarán en la realización de gráficos con Excel. Hoja 1. Consumo eléctrico. Debes obtener las siguientes gráficas:

14
Hoja 2. Funciones. Representa gráficamente las funciones indicadas. Hoja 3. Climograma. Debes obtener un climograma que represente en la misma gráfica la temperatura y las precipitaciones mensuales, tal como se muestra:
ACTIVIDAD 6. Abre el libro Ejercicio de gráficas con nota.xlsx, donde encontrarás una serie de tablas de datos, a partir de las cuales debes conseguir generar las siguientes gráficas: Ejercicio “buscadores de Internet”.

15
Ejercicio “Elecciones CLM”. Ejercicio “estación meteorológica”
Ejercicio “recaudación cines”.

16
6. FILTROS Y ORDENAR DATOS. Las hojas de cálculo pueden llegar a almacenar gran cantidad de datos. En ocasiones buscar un dato puede llegar a ser muy complicado en hojas de enorme tamaño. Para buscar datos en una hoja de cálculo que cumplan determinadas condiciones, se utilizan los FILTROS. Los filtros permiten “filtrar” un conjunto de datos según un criterio dado, para obtener los datos buscados. Existen dos tipos de filtros:
1. Autofiltros. 2. Filtros Avanzados.
6.1.- AUTOFILTROS. Los autofiltros son filtros sencillos que el usuario puede activar de forma rápida y directa cuando lo estima conveniente. Ofrecen capacidades de filtrado estándar. Utilización de los autofiltros:
a) Seleccionar la fila de las cabeceras de la tabla. b) Datos Filtro.
En este momento, las cabeceras se convierten en menús desplegables donde podemos: − Ordenar los datos − Aplicar los filtros deseados, según el tipo de los datos: es igual a, no es igual a, empieza
por, termina por, contiene, no contiene, superior al promedio, inferior al promedio, filtros personalizados.
Cuando un filtro está activo, la flecha del menú desplegable añade el icono del embudo. Para deshacer el filtro, selecciona la opción “Borrar filtro” del menú desplegable.

17
ACTIVIDAD 7. Abre el archivo Excel Filtros (1).xlsx. Realiza las actividades propuestas en la Hoja de EJERCICIOS.
6.2.- FILTROS AVANZADOS. Existe Una segunda posibilidad para filtrar la información de forma personalizada sin tener que acudir los filtros predefinidos por Excel en ‘Filtros’ Son los filtros avanzados. Para ello hay que definir en la Hoja dos zonas bien separadas:
1) Rango de criterios: zona de la Hoja que ocupa las primeras líneas donde se establecerán los criterios de filtrado definidos por el usuario.
2) Base de datos: lista de datos de la Hoja.
¿Cómo definir un filtro avanzado?
a) Dejar 4 filas libres por encima de la fila de cabeceras. b) Copiar la fila de cabeceras en la primera fila de la Hoja. Así creamos el Rango de criterios. c) Establecer los criterios de búsqueda en la segunda fila, debajo del campo que nos interese. d) Abrimos el menú Datos Avanzadas e) Seleccionamos el rango de la lista de datos y el rango de los criterios (también establecemos el
rango donde copiar el resultado si se ha seleccionado la opción ‘Copiar a otro lugar’).
ACTIVIDAD 8. Abre el archivo Excel llamado Filtros (2).xlsx. Realiza las actividades propuestas en las Hojas de EJERCICIOS.
6.3.- ORDENAR DATOS. En una lista de datos, las filas se muestran en el mismo orden en que se han introducido. La mayoría de las veces ese orden no guarda ninguna relación respecto a ninguna columna, lo que dificulta localizar una información concreta. En cambio, si los datos están ordenados por alguna columna encontrar un dato resulta mucho más fácil (Por ejemplo, las guías telefónicas están ordenadas por apellidos).

18
Para ordenar una colección de datos, se elige la opción Datos Ordenar.
ACTIVIDAD 9. Abre el fichero Excel Ordenar datos.xlsx. Utiliza la herramienta de ordenar los datos según te pida el enunciado del ejercicio.
7. TABLAS Y GRÁFICOS DINÁMICOS.
7.1.-TABLAS DINÁMICAS. Una tabla dinámica consiste en el resumen de un conjunto de datos, atendiendo a varios criterios de agrupación, representado como una tabla de doble entrada que nos facilita la interpretación de dichos datos. Es dinámica porque nos permite ir obteniendo diferentes totales, filtrando datos, cambiando la presentación de los datos, visualizando o no los datos origen, etc.
Tabla normal Tabla dinámica
Pasos para crear una tabla dinámica:
a) Insertar Tabla dinámica. b) Se seleccionan los datos para crear la tabla dinámica, y el lugar donde ubicarla (mejor en una
nueva hoja). c) Se abre el administrador para construir la tabla dinámica. d) Se ubican los campos de la tabla original en filas, columnas, valores y filtros para configurar la
estructura de la tabla dinámica.

19
Tabla origen.
Administrador de tablas dinámicas.

20
Tabla dinámica ya construida.
ACTIVIDAD 10 (SEMIGUIADA). Abre el archivo Tabla dinámica guiado.xlsx y sigue los siguientes pasos para crear una tabla dinámica. 1) Selecciona todos los datos de la tabla. 2) Crea una tabla dinámica en una hoja nueva, con la siguiente estructura:
3) Si lo has hecho correctamente, la tabla dinámica presentará la siguiente apariencia:

21
4) Modifica el diseño de la tabla dinámica para que en las columnas aparezca la provincia destino del producto. 5) Modifica la tabla dinámica para mostrar precios de venta por provincia y por mes de venta. 6) Modifica la tabla para obtener el promedio de precio de ventas, por provincia y por mes.
7) Si lo has hecho correctamente, la tabla dinámica debe quedar así:
8) Modifica de nuevo la tabla dinámica para mostrar la suma de precios de venta por compañía y producto, para la provincia de Madrid.

22
9) Guarda la tabla Excel.
ACTIVIDAD 11. Abre el fichero Excel Tabla dinámica.xlsx, en el cual se proponen una serie de ejercicios a resolver utilizando tablas dinámicas. Realiza las tareas y guarda el archivo.
7.2.- GRÁFICOS DINÁMICOS. Los informes dinámicos se pueden presentar en forma de tablas (tablas dinámicas), o bien de manera gráfica (gráficos dinámicos). Para crear un gráfico dinámico, se procede igual que en el caso de tablas dinámicas, pero seleccionando la opción Insertar Tabla dinámica Gráfico dinámico. Siempre que se crea un gráfico dinámico, se crea también su tabla dinámica asociada. De hecho, el diseño del gráfico dinámico es idéntico al de las tablas dinámicas, sólo que al mismo tiempo que se configura la tabla dinámica asociada, se va creando el respectivo gráfico dinámico.
Gráfico dinámico y su respectiva tabla dinámica asociada.

23
ACTIVIDAD 12. Obtén los gráficos dinámicos derivados de las tablas dinámicas obtenidas en la actividad 11. Responde y completa las cuestiones propuestas, esta vez acudiendo a los gráficos dinámicos. Guarda el archivo como Gráficas dinámicas.xlsx.
8. EJERCICIOS FINALES: EXCEL APLICADO A LAS ASIGNATURAS DE TECNOLOGÍA, MATEMÁTICAS Y FÍSICA.
8.1.- LEY DE LA PALANCA. Se trata de una ecuación que explica el funcionamiento de una palanca: “La fuerza aplicada por su distancia al punto de apoyo, será igual a la resistencia a vencer por su distancia al punto de apoyo”.
F · BF = R · BR F: Fuerza aplicada.
BF: Brazo de fuerza (distancia de la fuerza al apoyo).
R: Resistencia a vencer.
BR: Brazo de resistencia (distancia de la resistencia al apoyo).
Esta expresión matemática tiene una interpretación práctica muy importante: “cuanto mayor sea la distancia de la fuerza aplicada al punto de apoyo (brazo de fuerza), menor será el esfuerzo a realizar
para vencer una determinada resistencia”. (BF↑ F) Se denomina ventaja mecánica al cociente entre la resistencia a vencer y la fuerza a aplicar. La ventaja mecánica permite medir el grado de efectividad de una palanca para vencer una cierta resistencia. Si la ventaja en mayor que uno, la palanca permite reducir esfuerzo necesario. Si la ventaja es igual a uno la palanca ni reduce ni aumenta el esfuerzo necesario. Por contra, si la ventaja es menor que uno, la palanca no disminuye esfuerzo, sino que aumenta el esfuerzo necesario para vencer la resistencia.
Resistencia Brazo de fuerza Ventaja mecánica = = Fuerza Brazo de resistencia ACTIVIDAD 13. Crea una hoja Excel que permita calcular la fuerza necesaria para vencer una determinada resistencia dada, introduciendo como datos el tamaño de la palanca (brazo de fuerza y brazo de resistencia) así como la resistencia a vencer. La hoja debe calcular también la ventaja mecánica (rendimiento de la palanca) y decidir si esa palanca permite aumentar, reducir o mantener la ventaja mecánica.
R F
BF BR

24
8.2.- ANÁLISIS DE CIRCUITOS.
ACTIVIDAD 14: CIRCUITO SERIE. Se va a crear una tabla Excel que permita resolver circuitos de hasta 5 resistores en serie.
Como datos, se va a proporcionar el voltaje de la pila, y el valor de resistencia de cada resistor. A partir de estos datos, habrá que calcular:
a) Valores globales:
Resistencia total del circuito serie (recordar que RT = R1 + R2 + R3 + …).
Corriente total circulante en mA (recordar que IT = VT / RT) (1mA = 10-3 A).
Potencia total consumida en mW (recordar que PT = VT ∙ IT) (1mW = 10-3 W).
b) Valores parciales (tensión, corriente y potencia en cada resistencia).

25
El valor de resistencia de cada resistor ya es conocido (dato de partida).
Tensión en cada resistor en V (recordar que la tensión en cada resistor es Vn = IT ∙ Rn).
Intensidad en cada resistor en mA (recordar que en circuitos serie la intensidad es la misma para todos los resistores, e igual a la total).
Potencia en cada resistor en mW (recordar que la potencia en cada resistor se obtiene
como Pn = Vn ∙ IT).
Redondea todos los resultados a 2 decimales, y aplica un formato similar al mostrado en la figura. El dibujo del circuito lo puedes dibujar tú mismo en Crocodile, Paint, etc., o bien buscarlo en Internet.
ACTIVIDAD 15: CIRCUITO PARALELO. Crea una hoja Excel similar a la anterior que te permita resolver circuitos de 3 resistores en paralelo. Para ello necesitas conocer las siguientes fórmulas:
V1 = V2 = V3 = VTOTAL = E
I1= V1 / R1 = VTOTAL / R1
I2= V2 / R2 = VTOTAL / R2
I3= V3 / R3 = VTOTAL / R3
Las potencias se calculan de forma idéntica al caso del circuito serie.
8.3.- ECUACIONES. ACTIVIDAD 16: SISTEMAS DE ECUACIONES LINEALES. Elaborar una hoja de cálculo capaz de resolver sistemas de dos ecuaciones lineales cualesquiera, con coeficientes enteros. Los datos de partida serán los coeficientes A, B, C y D, E, F de ambas rectas. Para resolver el sistema, se aplicarán las siguientes fórmulas:
Además de resolver el sistema, la hoja debe representar las dos rectas. Recordar que cada una de las ecuaciones es una recta, y la intersección de ambas rectas es la solución al sistema.

26
ACTIVIDAD 17: ECUACIONES CUADRÁTICAS Realizar una hoja de cálculo capaz de hallar las dos posibles soluciones de una ecuación cuadrática. Los datos de partida serán los coeficientes A, B y C de la ecuación cuadrática. También se pide que la hoja sea capaz de determinar si la ecuación cuadrática no presenta solución real, lo que cuando el discriminante (b2 – 4ac) es menor que cero. Además, el hoja debe representar el gráfico de la parábola que se corresponde con la ecuación indicada. Las soluciones equivalen a los puntos de corte de la parábola con el eje x (eje horizontal). Para representar correctamente la parábola, la gráfica debe estar centrada respecto el eje de simetría de la misma (centro de la gráfica), que se calcula como x = –b / 2a.

27
8.4.- TIRO PARABÓLICO.
ACTIVIDAD 18. El objetivo de esta práctica es el estudio del lanzamiento parabólico de proyectiles. Dicho estudio se realiza descomponiendo el movimiento en otros dos elementales, un M.R.U. en la dirección del eje X y un

28
M.R.U.A. en la dirección del eje Y, en el que la aceleración es la de la gravedad (g = 9,8 m/s2) y despreciando la resistencia del aire.
Los datos que habrá que introducir serán la velocidad inicial (v0), el ángulo que forma la dirección del proyectil con el eje horizontal (α) (menor de 90º), y la constante de aceleración gravitatoria (g = –9,8 m/s2). Las ecuaciones de la trayectoria seguida por el proyectil son las siguientes:
vox = vo∙cos(αt) x = vox∙t
y = x tan(α) – g∙x2 / 2vo
2 cos2(α) [parábola]
voy = vo∙sen(α) y = voy∙t – (g∙t2 / 2) La velocidad es:
vx = vox
v = raíz (vx2 + vy
2)
vy = voy – g∙t El alcance horizontal máximo del proyectil se obtiene como:
xmax = vo2 sen(2α) / g
La altura máxima que alcanza un proyectil se calcula como:
ymax = vo2 sen2(α) / 2g
El tiempo de vuelo del proyectil se calcula de la siguiente forma:
tvuelo= 2vo sen(α) / g

29
Construye una hoja Excel que calcule, a partir de los datos de partida (velocidad inicial y ángulo de disparo), los parámetros característicos del tiro parabólico: velocidad inicial en eje x, velocidad inicial en eje y, tiempo de vuelo, alcance máximo y altura máxima.
Además, partiendo del tiempo t = 0 y hasta t = tvuelo, en incrementos de tiempo de tvuelo / 10, calcula el
espacio recorrido en horizontal x, el espacio recorrido en vertical y, la velocidad horizontal vx y vertical vy, así como la velocidad global v. Por último, dibuja una gráfica que muestre la trayectoria parabólica del proyectil.
PUNTUACIÓN DE CADA EJERCICIO
ACTIVIDAD PUNTOS
POSIBLES
ACTIVIDAD PUNTOS
POSIBLES
1a 0,2
6c (graf.) (climograma) 0,1
1b 0,2
6d (graf.) (taquilla) 0,1
1c 0,2
7 (filtros1) (coches) 0,2
1d 0,2
7 (filtros1) (películas) 0,2
2a 0,2
8 (filtros2) (coches) 0,2
2b 0,2
8 (filtros2) (empleados) 0,2
2c 0,2
9 ordenar datos (coches) obligatoria
2d 0,2
10 (tablas dinámicas) obligatoria
2e 0,2
11 (tablas din.) (coches) 0,2
3a (func. av.) (contar) 0,2
11 (tabl. din.) (empleados) 0,5
3b (func. av.) (polideportivo) 0,2
12 (graf. din.) (coches) obligatoria
3c (func. av.) (notas) 0,2
12 (graf. din.) (empleados) obligatoria
3d (func. av.) (cumpleaños) 0,2
13 (ley palanca) 0,5
3e (func. av.) (dado) 0,2
14 (circuito serie) 0,5
3f (func. av.) (quiniela) 0,2
15 (circ. paralelo) 0,5
3g (func. av.) (divisas) obligatorio
16 (sists. ecuaciones) 0,5
3h (func. av.) (liga fútbol) 0,2
17 (ec. cuadrática) 0,5
3i (func. av.) (coches) 0,2
18 (tiro parabólico) 0,7
3j (func. av.) (coches buscarv) 0,2 3k (func. av.) (personal) 0,2 4a (condicional) (medallero) 0,1 4b (condicional) (cotizaciones) 0,1 4c (condicional) (IMC) 0,2 4d (condicional) (notas) 0,2 4e (condicional) (semana) 0,2 4f (condicional) (IVA) 0,2 5ª (gráficas obligatorio) obligatorio 5b obligatorio
5c obligatorio
6ª (graf.) (buscadores) 0,2 6b (graf.) (elecciones CLM) 0,1