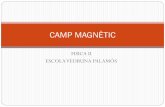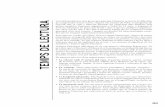UNITAT PLANTILLES I FORMULA RISformadiba.diba.cat/web/sites/default/files/public... · 2019. 10....
Transcript of UNITAT PLANTILLES I FORMULA RISformadiba.diba.cat/web/sites/default/files/public... · 2019. 10....

Pàgina 1 de 16
Unitat: Plantilles i formularis Teoria: 2. Formularis
Microsoft Word 2010
UNITAT PLANTILLES I FORMULARIS
2 Formularis
Els formularis són documents dissenyats per omplir algun tipus d’informació, com per exemple un full d’enquesta, evitant que l’usuari que ha d’omplir-lo pugui modificar el disseny d’aquest.
Les zones a omplir per l’usuari reben el nom de camps de formulari. Els camps de formulari poden inserir-se en qualsevol zona del document, excepte als encapçalaments i als peus de pàgina.
Per crear un formulari en un document de Ms Word hem d’activar la barra d’eines de formulari, a través de Desenvolupador/Controls.
Algunes de les opcions més representatives que treballarem estan incloses a la icona Eines heretades, dins de la barra d’eines Controls en la banda de pestanyes Desenvolupador.
OPCIONS ACCIÓ Camp de text Insereix un camp de text. Es pot introduir text, números,
càlculs o dates i hores. Casella de selecció Insereix un camp amb una casella de verificació. Permet
respondre a una pregunta amb Sí o No, mitjançant la selecció de la casella.
Quadre combinat Insereix un camp de llista desplegable. Ofereix una llista d’opcions de resposta possibles a una pregunta, de manera que l’usuari està obligat a seleccionar una de les opcions de la llista. Com a màxim es poden crear 25 elements.

Pàgina 2 de 16
Unitat: Plantilles i formularis Teoria: 2. Formularis
Microsoft Word 2010
OPCIONS ACCIÓ
Insereix marc horitzontal Crea un quadre o marc al voltant d’una àrea del document per poder ubicar un element al lloc especificat.
Mostra l’ombrejat de camp Mostra o oculta l’ombrejat gris en els camps del formulari.
Reinicialitza els camps del formulari
Restableix els camps del formulari.
Hi ha diferents tipus de camps de formulari: el camp de text, la casella de selecció, el camp de llista desplegable, ...en funció del tipus de camp que s’introdueix al formulari, la icona Propietats mostra diferents possibilitats.
Per poder utilitzar un formulari és recomanable protegir-lo. Quan es crea un formulari podem editar-ne i modificar-ne el disseny, però no podem escriure dins dels camps que hem introduït. Perquè ens permeti escriure als camps, hem de protegir-lo. D’aquesta manera, es protegeix el disseny però es poden introduir dades als camps creats.
En aquest apartat es treballaran els temes següents:
Com configurar Ms Word per a poder crear formularis. Els camps de text i les seves propietats. Els camps casella de selecció i les seves propietats. Els quadres combinats i les seves propietats. Com protegir un formulari.
2.1 Configurar Ms Word per a crear formularis
Abans de començar a treballar amb els formularis de Ms Word, és necessari configurar el programa per tal de mostrar la barra d’eines adient per poder crear un formulari. Cal tenir present que aquesta barra no està activa per defecte, per tant si l’usuari no la visualitza caldrà activar la barra d’eines de formulari.
Cal:
1. Obrir un document nou. 2. Accedir a la pestanya Fitxer i fer clic al botó Opcions. 3. Fer clic a la fitxa Personalitza la franja de l’esquerra. 4. Activar l’opció Desenvolupador de l’apartat de la dreta Personalitza la franja.

Pàgina 3 de 16
Unitat: Plantilles i formularis Teoria: 2. Formularis
Microsoft Word 2010
5. Fer clic a D’acord per validar. Observar que en la part superior de les pestanyes es mostra una nova anomenada Desenvolupador.
2.2 Crear un camp text
Un Camp de text permet introduir dades com a text normal, números, càlculs o dates i hores. Cal determinar el tipus d’informació que permetrà inserir, el format i la mida del quadre de text.
A continuació, es treballarà com crear un camp de text. Com a exemple, crearem tres camps d’aquest tipus: un per escriure el nom de la persona, un altre per definir la data de naixement i un tercer per escriure el codi postal.
Per crear un camp de text cal:
1. Crear un document nou. Situar el cursor a la part del document on es volen inserir el camps de text, escriure el text Nom i fer un espai.
2. Fer clic a la icona Camp de text ( ) de la icona Eines heretades de la barra d’eines Controls/Desenvolupador. Es mostra un quadre ombrejat de color gris.

Pàgina 4 de 16
Unitat: Plantilles i formularis Teoria: 2. Formularis
Microsoft Word 2010
3. Prémer la tecla Intro i situar el cursor a la següent línia. Escriure el text Data de Naixement i deixar un espai.
4. Fer clic al botó Camp de text de la icona Eines heretades de la barra d’eines Controls/ Desenvolupador.
5. Tornar a fer Intro, escriure el text Codi Postal i fer un espai. 6. Fer clic al botó Camp de text de la icona Eines heretades de la barra d’eines Controls/
Desenvolupador.
2.2.1 Propietats de camp de text
Una vegada hem introduït al document els camps, els hi canviarem les propietats. En funció del tipus de dada que emmagatzema definirem unes propietats o unes altres.

Pàgina 5 de 16
Unitat: Plantilles i formularis Teoria: 2. Formularis
Microsoft Word 2010
A la finestra Opcions de camp de formulari de text trobem les següents opcions:
OPCIONS ACCIONS Tipus Defineix el tipus de dades a introduir en aquest camp. Text per defecte
Text, data o número que apareix per defecte al camp. Si no és la resposta correcta, es pot modificar el contingut del camp i escriure un altre text, data o número diferent.
Longitud màxima
Nombre de caràcters que es poden introduir com a màxim al camp.
Format del text
Modifica les característiques del text, número o data introduït al camp.
Executa una macro a
Executa una macro bé en activar el camp (és a dir, en seleccionar-lo amb el cursor), bé en desactivar-lo (quan se li treu la selecció).
Configuració del camp
Quan es crea un camp de formulari, aquest es converteix en un marcador. Aquest apartat ens mostra el nom del marcador, i ens permet realitzar-hi càlculs.
Afegeix text d’ ajuda
Afegeix un missatge d’ajuda per al futur usuari. El text pot aparèixer a la barra d’estat o quan l’usuari premi el botó F1 del teclat.
Per modificar les propietats:
1. Fer un clic sobre el primer camp que hem inserit al document, després del text Nom, de manera que quedi seleccionat.
2. Fer clic al botó Propietats ( ) de la barra d’eines Controls, dins la banda de pestanyes Desenvolupador.
3. A l’apartat Format del text obrir el menú desplegable i seleccionar Format del títol. Aquesta opció escriu automàticament en majúscules la primera lletra de cada paraula.
4. Fer clic al botó D’acord per tornar al document. 5. Seleccionar el següent camp de text inserit anteriorment.

Pàgina 6 de 16
Unitat: Plantilles i formularis Teoria: 2. Formularis
Microsoft Word 2010
6. Fer clic al botó Propietats ( ) de la barra d’eines Controls, dins la banda de pestanyes Desenvolupador.
7. A l’apartat Tipus obrir el menú desplegable i seleccionar Data. 8. Obrir el desplegable de l’apartat Format de data i seleccionar el format desitjat. En aquest
cas escollirem d’ / ‘MMMM’ / ‘yyyy
9. Fer clic al botó Afegeix text d’ ajuda per tal d’introduir un petit text que ajudi a l’usuari a donar una pista sobre com teclejar la data.
10. Activar la pestanya Tecla d’ Ajuda (F1) perquè li afegirem una ajuda que es visualitzarà quan l’usuari premi la tecla F1 del teclat.

Pàgina 7 de 16
Unitat: Plantilles i formularis Teoria: 2. Formularis
Microsoft Word 2010
11. A l’apartat en blanc on diu Escriviu el text que vulgueu, teclejar el text El format ha de ser dia/mes/any, per exemple.
12. Fer clic al botó D’acord. 13. Tornar a fer clic a D’acord per sortir de les propietats del camp. 14. Seleccionar el tercer camp creat, corresponent al Codi Postal, i fer clic al botó Propietats (
) de la barra d’eines Controls, dins la banda de pestanyes Desenvolupador. 15. A l’apartat Tipus seleccionar Text normal, perquè si escrivim Número eliminaria el zero inicial
del codi. Perquè el mantingui hem de definir el camp com a tipus text. 16. A l’apartat Longitud màxima, teclejar per exemple 5. Amb això, limitem l’entrada només a 5
caràcters de text. 17. Fer clic a D’acord per tancar la finestra i tornar al document.
En els camps de text: Per visualitzar o no les claus als camps creats al formulari s’ha d’activar l’opció Mostra els marcadors de l’apartat Mostra el contingut del document, dins la pestanya Fitxer/ Opcions / Avançades.
Per ressaltar els ombrejats de camp i poder veure on s’introduiran les dades, cal activar o desactivar la icona Mostra l’ombrejat de camp de la icona Eines heretades de la barra d’eines Controls, a Desenvolupador.
Quan es crea un formulari podem editar-ne i modificar-ne el disseny, però no podem escriure dins dels camps que hem introduït. Perquè ens permeti escriure als camps, hem de protegir-lo.
2.3 Crear un camp casella de selecció
El camp casella de verificació permet respondre a una pregunta amb Sí o No, mitjançant la selecció de la casella.
Els camps casella de verificació es poden col·locar tant a l’inici de la pregunta com al final, en funció de l’aspecte que se li vulgui donar.
Cal:
1. Situar el cursor a la part del document on es vol inserir el camp. Per exemple sota del text introduït anteriorment Codi Postal.

Pàgina 8 de 16
Unitat: Plantilles i formularis Teoria: 2. Formularis
Microsoft Word 2010
2. Fer clic a la icona Casella de selecció ( ) de la icona Eines heretades de la barra d’eines Controls/Desenvolupador. Es mostra un quadre ombrejat de color gris.
3. Deixar un espai i escriure el text Empresa. 4. Fer un Intro.
5. Fer clic a la icona Casella de selecció ( ) de la icona Eines heretades de la barra d’eines Controls/ Desenvolupador. Es mostra un quadre ombrejat de color gris.
6. Deixar un espai i teclejar el text Particular.
2.3.1 Propietats de camp de casella de verificació
Una vegada hem introduït al document les caselles, en canviarem les propietats.
A la finestra Opcions de camp de formulari amb casella de selecció hi trobem les opcions següents:

Pàgina 9 de 16
Unitat: Plantilles i formularis Teoria: 2. Formularis
Microsoft Word 2010
OPCIONS ACCIONS Mida de la casella de selecció
Defineix la mida de la casella de verificació. Per a modificar-la, seleccionar Exactament i teclejar la mida desitjada en punts.
Valor per defecte Defineix si la casella apareix o no marcada per defecte. Executa una macro a Executa una macro bé en activar el camp, és a dir, en
seleccionar-lo amb el cursor, bé en desactivar-lo, quan se li treu la selecció.
Configuració del camp Quan es crea un camp de formulari, aquest es converteix en un marcador. Aquest apartat ens mostra el nom del marcador, i ens permet realitzar càlculs amb ells.
Afegeix text d’ ajuda Afegeix un missatge d’ajuda per al futur usuari. El text apareix a la barra d’estat. Desa fins a 255 caràcters.
Ara definirem les propietats per a cada una de les caselles que hem creat al document.
Per modificar les propietats:
1. Fer un clic a sobre de la primera casella de verificació que hem inserit al document. El cursor es col·loca a l’esquerra.
2. Fer clic al botó Propietats ( ) a la barra d’eines Controls. 3. A l’apartat Mida de la casella de verificació activar l’opció Exactament, i a la casella que hi ha
al costat teclejar 12. 4. A l’apartat Valor per defecte activar l’opció Activada. 5. Fer clic al botó D’acord per tornar al document. 6. Seleccionar l’altra casella de verificació creada anteriorment
7. Fer clic al botó Propietats ( ) a la barra d’eines Controls. 8. A l’apartat Mida de la casella de verificació activar l’opció Exactament, i a la casella que hi ha
al costat teclejar 12. 9. A l’apartat Valor per defecte activar l’opció Desactivada. 10. Fer clic al botó D’acord i observar el resultat.
Quan es crea un formulari podem editar-ne i modificar-ne el disseny, però no podem escriure dins dels camps que hem introduït. Perquè ens permeti escriure als camps, hem de protegir-lo.

Pàgina 10 de 16
Unitat: Plantilles i formularis Teoria: 2. Formularis
Microsoft Word 2010
2.4 Crear un quadre combinat
Aquesta opció insereix un camp de llista desplegable. Ofereix una llista d’opcions de resposta possibles a una pregunta, de manera que l’usuari està obligat a seleccionar una de les opcions de la llista. Com a màxim es poden crear 25 elements.
Quan es crea un quadre combinat, el que fem realment és crear el quadre, però no el contingut d’aquest. El contingut de la llista es crea des de les propietats.
Per crear un quadre combinat:
1. Situar el cursor a la part del document on es vol inserir el quadre combinat, per exemple, sota del text anterior.
2. Teclejar el text Destinació: i deixar un espai en blanc.
3. Fer clic a la icona Quadre combinat ( ) de la icona Eines heretades de la barra d’eines Controls/Desenvolupador. Apareix un quadre ombrejat de color gris.
2.4.1 Propietats de quadre combinat
Una vegada hem introduït al document el quadre combinat, només cal introduir les opcions que formaran el contingut de la llista.

Pàgina 11 de 16
Unitat: Plantilles i formularis Teoria: 2. Formularis
Microsoft Word 2010
Les opcions que presenta el quadre Opcions de camp de formulari desplegables són:
OPCIONS ACCIONS Element desplegable Permet introduir cadascun dels elements que formaran el
desplegable. Afegeix Incorpora el text del quadre Element desplegable als Elements
de la llista desplegable. Suprimeix Elimina l’element seleccionat del quadre Elements de la llista
desplegable. Elements de la llista desplegable
Visualitza els diferents elements que s’afegeixen a Element desplegable després de fer clic a Afegeix.
Executa una macro a Permet seleccionar entre les macros creades aquella que es vol executar en entrar i/o sortir del camp del formulari.
Desplaça Canvia l’ordre dels elements a la llista cap amunt o cap avall de la llista.
Marcador Indica el nom del marcador per al camp del formulari. Calcula-ho en sortir En sortir del camp actualitza i calcula de nou els camps del
formulari pertinents. Quadre desplegable habilitat
Visualitza o no el quadre desplegat amb les opcions.
Afegeix text d’ajuda Permet afegir una petita ajuda.
Ara crearem una llista amb les quatre províncies catalanes, per exemple.
Per establir les propietats del quadre combinat:
1. Fer un clic a sobre del quadre combinat que hem inserit al document anteriorment. El cursor es col·loca a l’esquerra del camp.
2. Fer clic al botó Propietats ( ) de la barra d’eines Controls. 3. A l’apartat Element desplegable teclejar Barcelona, i fer clic al botó Afegeix. L’element creat
se situa al quadre Elements de la llista desplegable.

Pàgina 12 de 16
Unitat: Plantilles i formularis Teoria: 2. Formularis
Microsoft Word 2010
4. A l’apartat Element desplegable teclejar Tarragona i fer clic al botó Afegeix. 5. A l’apartat Element desplegable teclejar Lleida i fer clic al botó Afegeix. 6. A l’apartat Element desplegable teclejar Girona i fer clic al botó Afegeix.
7. Fer clic al botó D’acord per validar.
2.5 Protegir un formulari
Per poder utilitzar un formulari cal protegir-lo. Quan es crea un formulari podem editar-ne i modificar-ne el disseny, però no podem escriure dins dels camps que hem introduït.

Pàgina 13 de 16
Unitat: Plantilles i formularis Teoria: 2. Formularis
Microsoft Word 2010
Perquè ens permeti escriure als camps hem de protegir-lo. D’aquesta manera, se’n protegeix el disseny i no permet modificacions sense desprotegir-lo, però sí que permet introduir dades als camps creats.
Podem protegir un formulari amb contrasenya o sense, només determinades parts o tot sencer.
Per poder treballar amb aquesta opció, ho farem des de Desenvolupador/Restringeix l’edició.
2.5.1 Protegir parts d’un formulari
Quan estem en un formulari, en podem protegir la part que creiem necessària, de manera que ningú pugui editar ni els camps ni el text indicat.
Per protegir parts d’un formulari cal:
1. Fer clic a la icona Mode de Disseny de la barra d’eines Controls, dins la banda de pestanyes Desenvolupador, per activar l’edició del que farem a continuació.
2. Seleccionar aquells camps i text que volem protegir, per exemple seleccionarem des de Nom fins el Codi Postal.
3. Fer clic a la icona Grup de la barra d’eines Controls, dins la banda de pestanyes Programador, i seleccionar Grup.
4. Fer clic a la icona Mode de Disseny de la barra d’eines Controls, dins de la banda de pestanyes Desenvolupador, per desactivar l’edició i veure que, si hi fem clic no permet cap tipus de modificació en canvi, a la resta del document sí.
5. Fer clic a la icona Restringeix l’edició i activar l’opció Només permet aquest tipus d’edició del document.
6. Del desplegable triar Formularis per emplenar.

Pàgina 14 de 16
Unitat: Plantilles i formularis Teoria: 2. Formularis
Microsoft Word 2010
7. Fer clic al botó Sí, inicia l’execució de la protecció. 8. Fer clic a D’acord per protegir sense contrasenya. 9. Observar que només es poden modificar els camps que no s’han protegit. Al fer clic al camp
de Destinació, veure que s’activa el desplegable amb les quatre opcions introduïdes anteriorment.
Per: Desprotegir el formulari: només cal fer clic al botó Atura la protecció del panell blau de la dreta. Desagrupar el text i els camps: activar la icona Mode de disseny, seleccionar tot el quadre blau agrupat i triar l’opció Desagrupa de la icona Grup.
2.5.2 Protegir tot el formulari sencer amb contrasenya
Si protegim el formulari amb contrasenya, no es podrà accedir al disseny d’aquest, llevat que es conegui la contrasenya de protecció.

Pàgina 15 de 16
Unitat: Plantilles i formularis Teoria: 2. Formularis
Microsoft Word 2010
Cal:
1. Desprotegir el formulari i desagrupar el text i els camps del document actiu tal com s’indica al quadre anterior.
2. Desactivar l’opció Mode de disseny. 3. Activar l’opció Restringeix l’ edició, si es que no ho està ja. 4. Del panell que es visualitza a la dreta, fer clic a Només permet aquest tipus d’edició del
document. 5. Del desplegable triar Formularis per emplenar.
6. Fer clic al botó Sí, inicia l’execució de la protecció. 7. A l’apartat Contrasenya teclejar la contrasenya per protegir el document, en cadascun dels
requadres en blanc que ho demana.
8. Fer clic al botó D’acord.

Pàgina 16 de 16
Unitat: Plantilles i formularis Teoria: 2. Formularis
Microsoft Word 2010
9. Introduir dades en el formulari per veure que es compleixen les propietats indicades als camps:
Fer clic al camp Nom i teclejar un nom i un cognom qualsevol en minúscules. Observar que, al fer clic al següent camp o al prémer la tecla Tabulador, el nom es visualitza
amb les inicials en majúscules. En el camp de la data de naixement observar que si hi teclegem qualsevol dada que no tingui
format de data ens avisa amb un missatge. Si volem veure l’ajuda que anteriorment li hem assignat, prémer la tecla F1 i veurem el missatge d’ajuda.
Si introduïm més de 5 caràcters en el camp Codi Postal veurem que el sistema no els introdueix tots.
Fer clic per activar o desactivar els camps de casella de verificació d’Empresa o Particular. Al fer clic al camp Destinació, observar que es mostra un desplegable amb les quatre opcions
definides. Si per imprimir no es volen els ombrejats de camp, s’hauran de desactivar prèviament fent
clic en la icona Mostra l’ombrejat de camp de la icona Eines heretades.
Per desprotegir el formulari: Fer clic al botó Atura la protecció del panell blau de la dreta, teclejar la contrasenya i fer clic a D’acord.