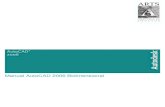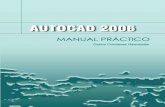AutoCAD 2006 Actualizacion
-
Upload
virginia-aldana -
Category
Documents
-
view
169 -
download
5
Transcript of AutoCAD 2006 Actualizacion

MANUAL DE ACTUALIZACION PARA EL USUARIO Derechos reservados CAD Studio
2da Calle 18-79 Zona 15 Vista Hermosa I Tel 2369 4083 Guatemala, Guatemala
AUTODESK AUTOCAD 2006
Material Elaborado por: CAD Studio S.A.
Departamento Educativo www.cadstudio-gt.com
Noviembre 2005

MANUAL DE ACTUALIZACION PARA EL USUARIO Derechos reservados CAD Studio
2da Calle 18-79 Zona 15 Vista Hermosa I Tel 2369 4083 Guatemala, Guatemala
INDICE
Objetivos................................................................................................................... 4
A quien va dirigido.................................................................................................... 4
Requisitos para el curso:............................................................................................ 4
Organización y Manejo de las hojas de impresión...................................................... 5
Sheet Set ................................................................................................................... 5
Características del Almacenamiento de los Archivos de Sheet Set ............................. 8
Creando Sheet Sets.................................................................................................... 8
An example sheet set : ........................................................................................... 9
Existing Drawings: ................................................................................................ 9
Creando un Sheet Set a partir de un Sheet Set de Ejemplo ......................................... 9
Creando un Sheet Set a partir de Dibujos Existentes ............................................... 10
Creando una nueva Hoja.......................................................................................... 13
Renombrando y Renumerando una Hoja: ................................................................ 14
Creando una nueva Subcategoría de Hojas .............................................................. 15
Propiedades de los Sheet Set ................................................................................... 15
Sheet Set ................................................................................................................. 16
Sheet Creation properties......................................................................................... 17
Ventana de Administración de Layers ..................................................................... 18
Filtros para Layers................................................................................................... 19
New Properties Filter............................................................................................... 20
Interface de la ventana............................................................................................. 20
New Group Filter .................................................................................................... 21
Layer State .............................................................................................................. 21
Utilización del Layer State Manager:....................................................................... 22
Utilizando los Layouts............................................................................................. 24
Page Set up Manager............................................................................................... 24
Para crear un nuevo Layout ..................................................................................... 25
Para importar un layout de un archivo externo......................................................... 26
Bloques dinámicos .................................................................................................. 27
Estructura de un Dynamic Block ............................................................................. 27
El entorno del Block Editor ..................................................................................... 28
Block Editor........................................................................................................... 29
Edit Block Definition .............................................................................................. 29
Block Editor Toolbar............................................................................................... 30
Block Authoring Palette .......................................................................................... 30
Paleta de Parámetros............................................................................................ 31
Usando Parámetros.................................................................................................. 31
1 Flip Parameter .................................................................................................. 32
2 Lookup parameter............................................................................................. 32
3 Point/Base Point Parameter............................................................................... 32
4 Linear Parameter .............................................................................................. 32
Nombrando Parámetros y Acciones......................................................................... 32
Parameter Name Display ......................................................................................... 33

MANUAL DE ACTUALIZACION PARA EL USUARIO Derechos reservados CAD Studio
2da Calle 18-79 Zona 15 Vista Hermosa I Tel 2369 4083 Guatemala, Guatemala
Tipos de Parámetros ................................................................................................ 34
Propiedades de los parámetros................................................................................. 35
Property Label......................................................................................................... 35
Value Set................................................................................................................. 35
Micellaneous Properties .......................................................................................... 36
Usando Acciones (ACTIONS) ................................................................................ 36
Tipos de Acciones ................................................................................................... 37
Creando un Bloque Dinámico.................................................................................. 38
Agregando Parámetros ............................................................................................ 38
Asociando Acciones a los Parámetros...................................................................... 40
Ejemplos de Parámetros y Acciones ........................................................................ 42
Base Parameter........................................................................................................ 42
Aligment Parameter................................................................................................. 43
Independent y Dependent Base Points ..................................................................... 44
Angle Offset (Move, Stretch y Polar Stretch Actions).............................................. 45
Centering Objects.................................................................................................... 46
Lookups Parameters y Tablas .................................................................................. 47
Opciones de visualización ....................................................................................... 51
Dynamic Input Options ........................................................................................... 52
Dynamic Input Elements ......................................................................................... 53
Pointer Input mode .................................................................................................. 54
Dimensiones en AutoCAD 2006.............................................................................. 55
Arc Length Dimension ............................................................................................ 55
Jogged Radial Dimension ........................................................................................ 55
Fixed Length Extensión Lines ................................................................................. 56
Estilo de Lineas para las lineas de Extensión ........................................................... 56
Flip Arrows ............................................................................................................. 56
Inicial Length .......................................................................................................... 57
Utilización de Comandos......................................................................................... 58
Comando Join ......................................................................................................... 58
Multilíneas .............................................................................................................. 59
AutoCAD Find File................................................................................................. 59
Combinación de Zoom y Pan................................................................................... 60
Osnap en 3D............................................................................................................ 60
Geometric Calculator .............................................................................................. 61
Optimización en Comandos..................................................................................... 62
Comando Copy ....................................................................................................... 62
Comando Stretch..................................................................................................... 62
Comando Rotate y Scale.......................................................................................... 63
Comando Offset ...................................................................................................... 63
Comando Chamfer y Fillet ...................................................................................... 63
Comando Trim y Extend ......................................................................................... 63
Comando Rectángulo .............................................................................................. 63

MANUAL DE ACTUALIZACION PARA EL USUARIO Derechos reservados CAD Studio
2da Calle 18-79 Zona 15 Vista Hermosa I Tel 2369 4083 Guatemala, Guatemala
Autocad 2006
MANUAL DE ACTUALIZACION PARA EL USUARIO
Este manual esta dirigido a todo usuario de Autocad que busca conocer las nuevas herramientas que la versión 2006 tiene para la optimización de los procesos de dibujo, anotación y organización de cualquier planificación. Aprendiendo le nuevas herramientas, se podrá convertir el proceso de dibujo en una actividad mas productiva. Objetivos El principal objetivo de este manual es brindar al estudiante, el conocimiento las nuevas herramientas con que cuenta Autocad 2006, las cuales son herramientas para el dibujo de blocas, la generación de hojas de impresión y herramientas para mejor control de las anotaciones y tablas de información. A quien va dirigido Este curso va dirigido a usuarios de nivel intermedio y avanzado de Autocad, que deseen mejorar su nivel de optimización del programa y actualizarse con las herramientas de Autocad versión 2006 Requisitos para el curso: El curso recomienda el conocimiento de Microsoft Windows XP, Microsoft Windows 2000 o Microsoft Windows NT 4.0, además que el estudiante tenga experiencia en el uso de Autocad a nivel intermedio y avanzado.

MANUAL DE ACTUALIZACION PARA EL USUARIO Derechos reservados CAD Studio
2da Calle 18-79 Zona 15 Vista Hermosa I Tel 2369 4083 Guatemala, Guatemala
Organización y Manejo de las hojas de impresión Una de las herramientas mas importantes que presenta Autocad a partir de la versión 2005 y ahora en la 2006, es el organización de hojas de trabajo o Sheet Set. Este a la vez viene acompañado del Navegador de hojas de trabajo o Sheet Set Manager, que permite tener acceso visual de los archivos y hojas del Sheet Set, para una mejor manipulación de los mismos. Sheet Set El Sheet Set, es una archivo externo que permite agrupar y organizar los distintos archivos de dibujo y Layouts que componen la planificación de un proyecto. Por medio de los Sheet Set, se puede generar proyectos en los cuales se organicen las hojas de impresión y se relacionen detalles de unas hojas con otras hojas. Además, el Sheet Set, permite generar subcategorías de hojas, a fin de de clasificar las hojas de planos en distintas categorías y distinguir a que area de la construcción pertenece cada una. Autocad 2006, trae ya algunos patrones de organización de hojas, que pueden ser utilizados a fin de evitar el proceso de generar un nuevo Sheet Set. Es recomendable utilizar estas plantillas cuando se iniciara un proyecto nuevo y se quiere tener desde un principio la estructura de toda la planificación. Sin embargo, también puede generarse un nuevo Sheet Set a partir de un grupo de archivos de dibujos. De esta forma, Autocad convertirá cada archivo de dibujo en una de las hojas del Sheet Set, así como cada carpeta en una subcategoría. Utilizar esta opcion es recomendable cuando se tiene una planificación ya desarrollada y se quiere convertir esta en un Sheet Set.

MANUAL DE ACTUALIZACION PARA EL USUARIO Derechos reservados CAD Studio
2da Calle 18-79 Zona 15 Vista Hermosa I Tel 2369 4083 Guatemala, Guatemala
Manejar un número alto de hojas y organizarlo, puede resultar muchas veces en una tarea compleja y tardada. El Sheet Set, es la herramienta nueva en Autocad que permite llevar a cabo esta organización., y centralizarla a un solo archivo de información. Por medio del Shet Set, se podrán organizar los layout de distintos archivos en un solo archivo de organización. Además de clasificarlo en categorías según el tipo de plano que se trate. También es posible crear nuevas hojas de impresión por medio de la importación de layout provenientes de otros archivos creados.

MANUAL DE ACTUALIZACION PARA EL USUARIO Derechos reservados CAD Studio
2da Calle 18-79 Zona 15 Vista Hermosa I Tel 2369 4083 Guatemala, Guatemala
Una mejor organización de la planificación se puede lograr por medio del manejo de categorías en los cuales se colocaran las hojas de acuerdo al tipo de plano que sea. Por ejemplo: Planos de Arquitectura, Planos de Instalaciones, Planos de Estructuras etc. Además de organizar las hojas de planos, se puede crear una lista de con las hojas enumerada de acuerdo a su organización en el Sheet Set. Esta, además, puede actualizarse según se agreguen o eliminen archivos del Sheet Set.

MANUAL DE ACTUALIZACION PARA EL USUARIO Derechos reservados CAD Studio
2da Calle 18-79 Zona 15 Vista Hermosa I Tel 2369 4083 Guatemala, Guatemala
Características del Almacenamiento de los Archivos de Sheet Set El archivo de un Sheet Set, es un archivo de extensión DTS. El cual predeterminadamente se almacena en la carpeta My Documents/Autocad Sheet Set. Sin embargo esta ubicación puede variar de acuerdo a las necesidades del usuario. En el caso de un ambiente en red, los archivos del Sheet Set, deben ser almacenados en una carpeta a la cual tengan acceso todos los usuarios participantes en el proyecto planificado. Si el archivo del Sheet Set, es guardado dentro de la carpeta en la que se encuentran los archivos del proyecto, es posible cambiar de ubicación la esta carpeta y el archivo del Sheet Set, podra reconocer la nueva ubicación de la carpeta. Creando Sheet Sets Para crear los Sheet Set, se accede al Sheet Set Wizard, el cual se encuentra en el menú File. Este asistente permite guiar paso a paso el proceso de generación de un Sheet Set, y luego, una vez esta creado, se puede navegar por el mismo, por medio del Sheet Set Manager. Cuando se crea un nuevo Sheet Set a partir del Create Sheet Set , este ofrece dos opciones para crearlo.

MANUAL DE ACTUALIZACION PARA EL USUARIO Derechos reservados CAD Studio
2da Calle 18-79 Zona 15 Vista Hermosa I Tel 2369 4083 Guatemala, Guatemala
An example sheet set : Si se usa esta opción, el nuevo Sheet Set
será creado a partir de una plantilla predefinida por Autocad en la cual estarán las subcategorías creadas, pero no contendrá hojas Layouts incluidas. Estas hojas deberán ser agregadas individualmente. Existing Drawings: Usando esta opción el Sheet Set es creado a partir de archivos de dibujo existentes. Lo que hace esta opción es convertir cada uno de los layouts de cada archivo en hojas del Sheet Set. Así como las carpetas incluidas dentro de la carpeta del proyecto existente, se convertirán en subcategorías.
TIP Si se utiliza esta ultima opción, es importante considerar una organización simple de carpetas y categorías en el proyecto para que se mas simple la administración del Sheet Set en el Sheet Set Manager.
Antes de crear un Sheet Set, es necesario llevar acabo ciertas tareas: Eliminar los L ayouts sobrantes en cada archivo que será utilizado para la creación del Sheet Set. Por cada archivo utilizado en el Sheet Set, solamente pueda haber un solo Layout, ya que por cada archivo abierto en el Sheet Set solo se puede ver un layout. Crear e identificar un archivo Template (DWT) que será utilizado como referencia para la generación de las hojas nuevas en el Sheet Set. El uso de este archivo Template se especifica en la ventana de dialogo del Sheet Set Properties o en el Subset Properties. Crear e identificar un archivo DWT que guarde las configuraciones del Page Set Up, y sirva de referencia para configurar las hojas en el momento en que se manden a Plotear o publicar. Creando un Sheet Set a partir de un Sheet Set de Ejemplo 1 Crear un nuevo dibujo a fin de no empezar en un archivo desde Cero. 2 Acceder al Menu File >>> New Sheet Set 3 En el Asistente Create Sheet Set elegir la opción An Example Sheet Set y oprimir Next. Seleccionar algunos de los tipos de Sheet Set que se despliegan en la ventana o elegir la opción Browse para buscar otro ejemplo de Sheet Set. Oprimir luego Next.

MANUAL DE ACTUALIZACION PARA EL USUARIO Derechos reservados CAD Studio
2da Calle 18-79 Zona 15 Vista Hermosa I Tel 2369 4083 Guatemala, Guatemala
Ya que se selecciono el Sheet Set de ejemplo, escribir el nombre de este nuevo Sheet Set. Seleccionar luego la locación en la cual se guardara el archivo del Sheet Set. Es importante procurar que se guarde en el fólder principal en el que se guardaran el resto de archivos del proyecto. Oprimir luego Next. Opcionalmente escribir una descripción sobre el Sheet Set que se esta creando. Previsualizar el nuevo Sheet Set. Oprimir Finísh. El nuevo Sheet Set se ha creado y aparece en el Sheet Set Manager.
TIP Es importante considerar que cuando se crea un nuevo Sheet Set a partir de un Sheet Set ejemplo, este no genera hojas de dibujo, y solamente despliega las subcategorías. La hojas deberán ser agregadas individualmente durante el trabajo del proyecto.
Creando un Sheet Set a partir de Dibujos Existentes 1 Crear un nuevo dibujo a fin de no empezar en un archivo desde Cero. 2 Acceder al Menu File >>> New Sheet Set 3 En el Asistente Create Sheet Set elegir la opcion An Example Sheet Set y oprimir Next.

MANUAL DE ACTUALIZACION PARA EL USUARIO Derechos reservados CAD Studio
2da Calle 18-79 Zona 15 Vista Hermosa I Tel 2369 4083 Guatemala, Guatemala
4 Colocar el nombre del Nuevo Sheet Set
Ya que se coloco el nombre de este nuevo Sheet Set. Seleccionar luego la locación en la cual se guardara el archivo del Sheet Set (extensión DTS). Es importante procurar que se guarde en el fólder principal en el que se guardaran el resto de archivos del proyecto. Oprimir luego Next.
Opcionalmente escribir una descripción sobre el Sheet Set que se esta creando. Luego oprimir Next.

MANUAL DE ACTUALIZACION PARA EL USUARIO Derechos reservados CAD Studio
2da Calle 18-79 Zona 15 Vista Hermosa I Tel 2369 4083 Guatemala, Guatemala
En la siguiente ventana seleccionar Browse para seleccionar el fólder que contenga los archivos que se utilizaran para crear el Sheet Set. Predeterminadamente todos los archivos de dibujo contenidos en el fólder serán utilizados para el Sheet Set, por lo que se debe de desplegar el contenido del fólder una vez que ha sido cargado, y deseleccionar los que no se quieren utilizar, en dado caso que exista la necesidad. Además, cualquier fólder que exista dentro del fólder elegido en el principio, será considerado como una subcategoría en el Sheet Set. Por medio del Sheet Set Manager se pueden administrar los Sheet Set, sus vistas y los dibujos existentes en cada hoja. El Sheet Set despliega el dibujo activo en el momento y ayuda a organizarlo en el Sheet Set, a imprimirlo y a vincular información del mismo. Para acceder al Sheet Set Manager se puede proceder con las letras CTRL+4 o en el momento en que se abre un Sheet Set desde el menú File >>>>> Open Sheet Set. La tabla del Sheet Set Manager cuenta con tres paneles. El primero es el Directorio, el cual despliega un árbol con la estructura de los archivos de dibujo y categorías del Sheet Set. El otro panel es el de Details, el cual despliega los detalles del archivo que en ese momento este seleccionado.

MANUAL DE ACTUALIZACION PARA EL USUARIO Derechos reservados CAD Studio
2da Calle 18-79 Zona 15 Vista Hermosa I Tel 2369 4083 Guatemala, Guatemala
Tras seleccionar cualquiera de los archivos de dibujo del Sheet Set, y oprimir el clic derecho del ratón, se despliega el un menú de acceso a distintas opciones como: Open : Permite abrir el archivo seleccionado para trabajar en él. New Sheet: Permite crear una nueva hoja en el Sheet Set.
Import layout as Sheet; Permite crear una nueva hoja para el Sheet Set, a partir del layout de un archivo de dibujo.
Remove Sheet : Permite remover la hoja del Sheet Set Rename o Renumber: Permite renombrar y renumerar la hoja en caso que quiera cambiarse de lugar en el Sheet Set.
Creando una nueva Hoja Para crear una nueva hoja se puede acceder desde el Sheet Set Manager por medio de un clic derecho en cualquiera de los archivos del Sheet Set y se accede a la opción New Sheet. Esta opción desplegara la ventana de dialogo para crear una nueva hoja.

MANUAL DE ACTUALIZACION PARA EL USUARIO Derechos reservados CAD Studio
2da Calle 18-79 Zona 15 Vista Hermosa I Tel 2369 4083 Guatemala, Guatemala
En esta ventana se coloca el numero de la hoja que se esta creando, así como el nombre. En el campo File Name se coloca el nombre con el cual se relacionara el archivo de la hoja. En Fólder Path se colocara la ubicación del archivo que se creara, y en el campo Sheet Template, se coloca la ubicación del archivo Template que servirá de base para la creación de la nueva hoja. Renombrando y Renumerando una Hoja: Para renombrar o renumerar una Hoja, se accede por medio de un clic derecho desde el Sheet Set manager en la Hoja que se quiera renombrar o renumerar y se utiliza la opción de Rename o Renumber. En la ventana de dialogo se coloca el numero y el nuevo nombre que se quiere para la Hoja. Las opciones de Previous y Next, sirven para seguir renombrando tanto los archivos anteriores como los archivos posteriores al que se esta renombrando y renumerando.

MANUAL DE ACTUALIZACION PARA EL USUARIO Derechos reservados CAD Studio
2da Calle 18-79 Zona 15 Vista Hermosa I Tel 2369 4083 Guatemala, Guatemala
Creando una nueva Subcategoría de Hojas Una nueva subcategoría sirve para organizar hojas en el Sheet Set a fin de ubicarlas en carpetas específicas de acuerdo al tipo de dibujo que se trata. Por ejemplo una clasificación puede ser : Arquitectura – Plomería – Agua Potable – Electricidad – Estructuras – Topografía etc. Para crear una nueva subcategoría en un Sheet Set, se accede desde el Sheet Set Manager y por medio de un clic derecho en el nombre del Sheet Set o nombre del proyecto se utiliza la opción Create New Subset. En la ventana de dialogo se coloca debidamente el nombre de la nueva subcategoría. En el campo Store New Sheet DWG files in, se ubica la ruta en la cual se guardaran todos los archivos de dibujo que pertenezcan a esta subcategoría. En el campo Sheet Creation Template for Subset, se busca la ubicación de los archivos Template que serán utilizados como base para la generación de cada nueva hoja. Propiedades de los Sheet Set Usando la tabla de Propiedades del Sheet Set, se puede acceder y modificar información como: Nombre del Sheet Set, Ruta para acceso de los archivos del Sheet Set y de los archivos Template. Para acceder y modificar las propiedades del Sheet Set, se aplica un clic derecho encima del Sheet Set List Tab que se encuentra ene. Sheet Set

MANUAL DE ACTUALIZACION PARA EL USUARIO Derechos reservados CAD Studio
2da Calle 18-79 Zona 15 Vista Hermosa I Tel 2369 4083 Guatemala, Guatemala
Manager y se elige la opción Properties. Información especifica del Sheet Set seleccionado se despliega en la tabla del Sheet Set Properties. Esta tabla contiene el Sheet Set Properties, el Project Control Properties, el Sheet Creation Properties. Cada uno contiene propiedades específicas del Sheet Set y controla varios aspectos de mismo. Sheet Set En esta área del Sheet Set properites, se pueden ver y modificar las locaciones de los dibujos del Sheet Set. De los Label Blocks y de los Callout Blocks. Cuando se accede a cualquiera de los campos en esta área, aparece un botón que permite acceder y navegar entre los archivos para acceder a otras opciones

MANUAL DE ACTUALIZACION PARA EL USUARIO Derechos reservados CAD Studio
2da Calle 18-79 Zona 15 Vista Hermosa I Tel 2369 4083 Guatemala, Guatemala
Name: Para colocar el nombre del Sheet Set Sheet Set data file: Indica la ruta y el nombre del archivo del Sheet Set (DST) Descripción: Permite colocar una descripción del Sheet Set Resource drawing location: Permite visualizar la localización de los archivos del Sheet Set a la vez que se pueden agregar o borrar archivos del Sheet Set. Estos archivos sirven para colocar Vistas del Model Space predefinidas en el Sheet Set. Label Block for views Permite acceder a un navegador donde se pueden cargar los archivos en los que se encuentran los blocks utilizados para Label. Callout Blocks Permite acceder a la lista de Callout Blocks que pueden ser utilizados en el Sheet Set. Sheet Creation properties Sheet Set storage Location Permite seleccionar el fólder donde se guardan las hojas del Sheet Set. Cada hoja que se crea es guardada en esta locación. Las hojas existentes en el Sheet Set no son afectadas por esta configuración. Sheet creation template Permite cargar el archivo que servirá como template para la creación de las nuevas hojas del Sheet Set.
Nota: Estas opciones también aplican a las subcategorías que puedan existir en el Sheet Set. En caso que sea así, aparecerá una ventana de dialogo preguntando si los cambios también afectan a las subcategorías del Sheet Set.

MANUAL DE ACTUALIZACION PARA EL USUARIO Derechos reservados CAD Studio
2da Calle 18-79 Zona 15 Vista Hermosa I Tel 2369 4083 Guatemala, Guatemala
Ventana de Administración de Layers En la versión de Autocad 2006 el administrador de Layers tiene algunas diferencias con respecto a la versión anterior 2004. En el caso de la versión 2006 nos encontramos con una ventana dividida en 2 áreas. En el área izquierda tenemos una estructura de organización de los Layers compuesta de carpetas y subcarpetas para organizarlos. En el área derecha encontramos el listado de Layers que hemos creado, o los Layers que se encuentran dentro de cualquiera de las carpetas de organización que tenemos seleccionado en la ventana izquierda.
El Layers Properties Manager ( Administrador de layers) permite acceder a distintas opciones en el manejo de los Layer, desde las mas simples como crear un Layer nuevo, hasta opciones de filtrado u organización de los Layers. Por medio de un click derecho encima de cualquiera de los Layers, se puede además, acceder a un menú de acceso directo con opciones como borrar el Layer, crear un filtro o invertir la selección y deshabilitar la visibilidad de un Layer.

MANUAL DE ACTUALIZACION PARA EL USUARIO Derechos reservados CAD Studio
2da Calle 18-79 Zona 15 Vista Hermosa I Tel 2369 4083 Guatemala, Guatemala
Filtros para Layers Por medio de los filtros de Layers se puede reducir el numero de Layers que se verán en la ventana de dialogo del Layer Properties Manager, así como en la ventana del menú de Layers. Algunos dibujos en Autocad, llegan a tener mas de 100 Layers, especialmente aquellos que están formados de referencias externas. Por cada referencia externa que se tenga en el dibujo, se cargan nuevos Layers. Sin embargo, en muchas ocasiones tener muchos Layers provoca confusión especialmente únicamente se esta trabajando sobre únicamente una parte del diseño. Opciones de filtros, grupos y estados de layers
En la Ventana del Layer Properties Manager, en la esquina superior izquierda pueden verse 2 iconos para la creación de filtros. El primero corresponde a la creación de un filtro de Layers basado en las propiedades del Layer. El segundo es el icono para crear un Filtro dentro del cual se colocaran los Layers de acuerdo al criterio del usuario.

MANUAL DE ACTUALIZACION PARA EL USUARIO Derechos reservados CAD Studio
2da Calle 18-79 Zona 15 Vista Hermosa I Tel 2369 4083 Guatemala, Guatemala
New Properties Filter Esta opción permite crear filtros de Layer, a modo que agrupe los Layers que cumplan con ciertos requisitos específicos de acuerdo a sus propiedades. Por ejemplo, se pueden agrupar todos los Layers que cumplan con el requisito de empezar con ciertas iniciales, ser color rojo, y tener un tipo especifico de línea. Al activar este icono ubicado en la esquina superior izquierda de la ventana de dialogo del Layer Properties Manager, se accede a la ventana del Layer Filter Properties, por medio de la cual se configuran las propiedades que tendrán que requerirse para este nuevo filtro de Layers. Interface de la ventana Filter Name En este espacio se coloca el nombre que tendrá el nuevo filtro de Layers. Filter Definition En este panel se enlistaran todos los filtros de Layers creados. Además es en este panel donde a cada filtro de Layer se le asignan la configuración de propiedades que debe respetarse para que un Layer pueda incluirse en el filtro.

MANUAL DE ACTUALIZACION PARA EL USUARIO Derechos reservados CAD Studio
2da Calle 18-79 Zona 15 Vista Hermosa I Tel 2369 4083 Guatemala, Guatemala
Filter Preview En este panel, se enlistan todos los Layers que en el dibujo cumplen con la configuración del filtro de Layer que este seleccionado en el momento. Show Example: Es un acceso al Help de Autocad, para consultar sobre el manejo de los filtros de Layer. New Group Filter Esta opción para creación de filtros, sirve para crear grupos de Layers aunque estos no tengan características comunes. Este tipo de filtro, agrupa los Layers de acuerdo al criterio del usuario, es decir, no responde a ninguna configuración o características de las propiedades de los Layers. Para crear un filtro con la opción New Group Filter, simplemente se presiona el icono New Group Filter o por medio de las teclas Alt+G. Automáticamente se colocara el nuevo filtro de Layer en el listado de Layers, en el panel izquierdo de la ventana de dialogo del Layer Properties Manager. Para ingresar Layers a este nuevo filtro creado, basta con seleccionar el Layer busca ingresar en el panel derecho de la ventana de dialogo del Layer Properties Manager, y se arrastra hacia el nombre del nuevo filtro creado. Automáticamente ese Layer quedara incluido en el nuevo filtro. Este tipo de Layer es útil, cuando la agrupación se quiere llevar a cabo de acuerdo a lo criterios del diseñador y no en base a las propiedades de los Layers. Layer State Cuando se trabaja en dibujos que requieren una gran cantidad de Layers, muchas veces existe la necesidad de apagar unos y encender otros, debido a que se necesita solamente visualizar la información pertinente a lo que en ese momento se dibuja. La herramienta del Layer State, permite que se guarden configuraciones en las cuales se apagan y encienden algunos Layers. La opción de Snapshots, permite guardar estas configuraciones de Layers, para que el proceso de encendido y apagado de Layers no sea tardado y además repetitivo. Esta información además puede guardarse para ser utilizada en otros archivos. La información que se puede guardar por medio del Layer State es: De configuración: On/Off Frozen/Thawed Locked/Unlocked Plot/No Plot

MANUAL DE ACTUALIZACION PARA EL USUARIO Derechos reservados CAD Studio
2da Calle 18-79 Zona 15 Vista Hermosa I Tel 2369 4083 Guatemala, Guatemala
De propiedades Color Linetype Linewight Plot Style Esta información información se configura por medio de las casillas de verificación que se encuentra en la ventana de dialogo del Layer State Manager. Utilización del Layer State Manager: Para guardar una configuración por medio del Layer State Manager primero se especifica desde el Layer Properties Manager, las propiedades y el estatus de cada Layer (On/Off, Freeze/Thawn, lock/unlock, color, linetype, lineweight) . cuando se ha terminado con esta configuración, se presiona el botón de Layer Status Manager o por medio de las teclas Alt+S y se despliega la ventana del Layer Status Manager. Por medio del botón de New se despliega la ventana de dialogo New Layer State to Save y se crea una nueva configuración que guardara los cambios hechos en el Layer Properties Manager.

MANUAL DE ACTUALIZACION PARA EL USUARIO Derechos reservados CAD Studio
2da Calle 18-79 Zona 15 Vista Hermosa I Tel 2369 4083 Guatemala, Guatemala
En la ventana de dialogo de New Layer State to Save, se coloca el nombre que tendrá esta nueva configuración y una descripción que sirva de referencia para conocer el uso y la forma en que esta compuesta. Cuando se ha llenado esta información se oprime OK para que quede guardada esta configuración. En la ventana de dialogo de Layer State Manager, se encuentra el Layer Settings to Restore. Aquí es donde se especifica, cual de las propiedades de Layer serán las que se restauraran cuando se utilice cualquiera de las configuraciones guardadas por medio del Layer State Manager.

MANUAL DE ACTUALIZACION PARA EL USUARIO Derechos reservados CAD Studio
2da Calle 18-79 Zona 15 Vista Hermosa I Tel 2369 4083 Guatemala, Guatemala
La opción Turn off not found Layer state, permite excluir de la configuración del Layer State, cualquier Layer que sea creado a partir de la creación del Layer State. Es decir, cualquier Layer nuevo. Utilizando los Layouts Autocad 2006 trae algunas herramientas que permiten optimizar la configuración y manejo de los Layouts. Una de estas herramientas es el Layout Manager. Page Set up Manager El Page Set up Manager permite guardar las configuraciones de un Layout para poder ser utilizada de nuevo en otro Layout sin tener que volver a configurar lo que ya se hizo una vez. También permite importar configuración de Layouts de otros archivos. Para entrar a la ventana de dialogo del Layout Manager se accede por el menú File >>>>Page Set up Manager.

MANUAL DE ACTUALIZACION PARA EL USUARIO Derechos reservados CAD Studio
2da Calle 18-79 Zona 15 Vista Hermosa I Tel 2369 4083 Guatemala, Guatemala
Para crear un nuevo Layout En la ventana de dialogo del Page Setup Manager, se presiona el botón New para crear un nuevo Layout. La ventana de dialogo de New Page Set Up se despliega y se coloca el nombre que tendrá la configuración del layout. Además se muestra un listado de los Layouts existentes en el dibujo, de los cuales se puede seleccionar cualquiera de ellos, para que sirva como punto de partida para la configuración del Layout que se esta creando. Existe además la opción <None> que inicia la configuración del Layout a partir de 0, la opción <Default output device> que configura con valores predeterminados de AutoCad, y <Previous plot> que utiliza la configuración del Layout ultimo creado. Luego de colocar el nombre y elegir cualquiera de las opciones de Star with, se oprime IK y se regresa a la ventana inicial. En esta ventana se oprime Modif. Y se accede a la ventana de dialogo para configurar el Layout. Esta ventana es la misma que se despliega por medio del comando Page Set Up desde el menú File.

MANUAL DE ACTUALIZACION PARA EL USUARIO Derechos reservados CAD Studio
2da Calle 18-79 Zona 15 Vista Hermosa I Tel 2369 4083 Guatemala, Guatemala
En esta ventana se configura el tipo de impresora, estilos de plumillas, la calidad de la impresión, tamaño de papel, orientación del dibujo en la hoja, y la escala de ploteo. Para importar un layout de un archivo externo En el Page Set Up Manager, también existe la opción de importar las configuraciones de un layout desde un Archivo Externo. Esto se hace desde el botón de Import, en la ventana de dialogo del Page Setup manager. Cuando se activa esta opción se despliega una ventana desde la cual se busca el archivo que contenga el o los Layouts que se quieren importar.

MANUAL DE ACTUALIZACION PARA EL USUARIO Derechos reservados CAD Studio
2da Calle 18-79 Zona 15 Vista Hermosa I Tel 2369 4083 Guatemala, Guatemala
En la ventana de dialogo Import Page Setups, se visualiza el listado de Page Setups del archivo que se selecciono para importar y en la parte inferior se pueden visualizar las propiedades de configuración de cada uno de ellos. Por ultimo se presiona OK para importar el layout seleccionado. Bloques dinámicos El manejo de bloques dinámicos es una nueva herramienta de Autocad 2006. Por medio de los Bloques dinámicos, se pueden crear Bloques a los cuales se puedan editar sus parámetros de longitud, escala sin necesidad de que sean explotados. Esto permite que la librería de bloques se simplifique, a la vez pueda optimizarse la utilización de los bloques ya que de un solo objeto se pueden obtener otros con parámetros distintos. Los bloques pueden editarse luego que han sido insertados. Estos soportan un numero ilimitado de tamaños y configuraciones, de acuerdo a como fueron creados. Otro beneficio que tiene un Bloque dinámico, es que permite que se pueda cambiar el punto de inserción de acuerdo a las necesidades del dibujo. Todos los bloques dinámicos se componen de parámetros y acciones específicas que controlan el comportamiento del mismo. Estos cumplen las siguientes funciones: Parámetros: Identificados en la pantalla por medio de un grip azul. La forma del grip varia de acuerdo al tipo de parámetro. Como la dimensión linear, XY , y Polar. Acciones: La acción es la orden que el parámetro recibirá para poder actuar sobre el bloque. Puede definirse como que la Acción actúa por medio de los parámetros. Sin embargo la acción asignada deberá ser compatible con el parámetro al que se le asigne. Mas adelante se muestra una lista de parámetros con sus acciones compatibles y viceversa. Estructura de un Dynamic Block La imagen inferior muestra un bloque dinámico típico, abierto desde el Block Editor. Las acciones aparecen con un icono en forma de rayo y una etiqueta que describe su nombre. Los parámetros del bloque se muestran como dimensiones con Grips celestes.

MANUAL DE ACTUALIZACION PARA EL USUARIO Derechos reservados CAD Studio
2da Calle 18-79 Zona 15 Vista Hermosa I Tel 2369 4083 Guatemala, Guatemala
El entorno del Block Editor El entorno del Block Editor es separado del entorno general de dibujo de Autocad (Model Space). Cuando se esta trabajando en el Block Editor, solo la geometría referente al Block se puede apreciar, y no se tiene acceso a ninguna otra geometría dibujada en el archivo. La mayoría de comandos de Autocad son accesibles desde el Block Editor, sin embargo si se trata de utilizar un comando que no este disponible en el Block Editor, esto será notificado en la línea de comando. Para regresar al Model Space se presiona el botón Close Block Editor

MANUAL DE ACTUALIZACION PARA EL USUARIO Derechos reservados CAD Studio
2da Calle 18-79 Zona 15 Vista Hermosa I Tel 2369 4083 Guatemala, Guatemala
Aparte de las herramientas de Autocad, el Block Editor ofrece herramientas adicionales en el Block Authoring Palettes. Block Editor Para acceder al Block Editor se procede de la siguiente manera: Menu Tools >> Block Edit Command Line : BEDIT o BE Edit Block Definition Para entrar al entorno del Block Edit se selecciona el bloque que se desea editar y se despliega la ventana del Edit Block Definition

MANUAL DE ACTUALIZACION PARA EL USUARIO Derechos reservados CAD Studio
2da Calle 18-79 Zona 15 Vista Hermosa I Tel 2369 4083 Guatemala, Guatemala
Esta ventana despliega un listado de bloques existentes en el dibujo y un visor del bloque seleccionado. En esta ventana también se puede seleccionar el bloque que se quiere editar.
TIP Si se desea evitar acceder al Block Editor, se puede bloquear el acceso por medio de la variable Blockeditlock, la cual se coloca en 1.
Block Editor Toolbar Por medio del Block Editor Toolbar se crean y configuran los Dynamic Blocks Block Authoring Palette El Block Authoring Palette es la paleta que permite editar los parámetros y acciones que definirán al Dynamic Block. Esta paleta se divide en 3 partes: Parameters, Actions y Parameters Sets. Paleta de parámetros (Parameters) Paleta de Acciones (Actions)

MANUAL DE ACTUALIZACION PARA EL USUARIO Derechos reservados CAD Studio
2da Calle 18-79 Zona 15 Vista Hermosa I Tel 2369 4083 Guatemala, Guatemala
Paleta de Configuración de Parámetros (Parameters Set)
Paleta de Parámetros Esta paleta permite especificar posiciones, distancias y ángulos para la geometría del block. También se puede usar para definir restricciones en la geometría. Por ejemplo se puede definir un parámetro que restrinja estrechar un bloque con parámetros predefinidos de incrementos. Paleta de Acciones Permite asignar acciones especificas a un parámetro seleccionado. Muchos parámetros requieren ser asociados con una acción cuando se define un Dynamic Block. Por ejemplo la acción Linear Stretch debe asociarse con un parámetro Linear. Parameters Set Permite configurar combinaciones predefinidas de parámetros y acciones.
TIPS Puede cambiarse el color del Background del entorno del Block Editor por medio de Options >>> Display >>> Color Options >>> seleccionar Block Editor Background.
Usando Parámetros Los parámetros definen el comportamiento de los bloques dinámicos. Muchos tipos de parámetros se encuentran disponibles, cada uno con una función especifica para controlar el block dinámico. Cada parámetro contiene un Set de propiedades especifico para cada uno de ellos.

MANUAL DE ACTUALIZACION PARA EL USUARIO Derechos reservados CAD Studio
2da Calle 18-79 Zona 15 Vista Hermosa I Tel 2369 4083 Guatemala, Guatemala
Los parámetros son identificados en los bloques dinámicos por medio de Grips. La forma del Grip, dependerá del tipo de parámetro y sirve para poder visualizar una indicación del efecto que el parámetro proporciona al bloque dinámico. La siguiente imagen proporciona una representación de un bloque dinámico de una puerta. Cuando se selecciona el bloque dinámico en el dibujo, se despliegan los diversos parámetros que tiene el bloque. Cada uno de los Grips representa a cada uno de los parámetros que le fueron aplicados al bloque dinámico. 1 Flip Parameter Identificado por medio de una flecha, que indica la dirección hacia la cual se volteara la puerta. 2 Lookup parameter identificado por medio de una flecha cortada apuntando hacia abajo. Este Grip despliega una lista de parámetros previamente definidos en el bloque. 3 Point/Base Point Parameter Identificado por medio de un Grip cuadrado. Representa el punto base del Block o un parámetro de punto base. 4 Linear Parameter Representado por medio de una flecha, representa un parámetro de cambio de longitud en direccion a la flecha que lo simboliza. Nombrando Parámetros y Acciones Los parámetros tienen un nombre y una etiqueta. El nombre del parámetro viene predefinido, sin embargo puede cambiarse con fines de organización en el dibujo. La etiqueta del parámetro define el nombre de la propiedad que

MANUAL DE ACTUALIZACION PARA EL USUARIO Derechos reservados CAD Studio
2da Calle 18-79 Zona 15 Vista Hermosa I Tel 2369 4083 Guatemala, Guatemala
se ha definido en el parámetro. Esta es desplegada en el Block Editor como parte de sus propiedades desde la Paleta de Propiedades del Block cuando se esta editando. Cuando se crea un bloque dinámico, se puede cambiar el nombre predefinido de la etiqueta de un parámetro. Por ejemplo en la figura mostrada arriba de estas líneas, se muestra un parámetro XY, de un bloque que representa una mesa y una silla. El nombre predefinido del parámetro es XY y el nombre predefinido de sus etiquetas es ( X Distance, y Y Distance). Sin embargo estas últimas han sido cambiadas a Width y Length. Parameter Name Display La siguiente imagen ilustra como los nombres de los parámetros asignados a un Bloque dinámico se despliega como una propiedad personalizada en la Paleta de propiedades mientras el bloque se encuentra en el entorno del Block Editor. La imagen izquierda muestra las etiquetas de los parámetros como una propiedad que se puede personalizar. Sin embargo la imagen en la derecha muestra la paleta de propiedades del bloque en el Model Space, y en esta se muestran las etiquetas como una propiedad personalible. Desde el Block Editor Desde el Model Space

MANUAL DE ACTUALIZACION PARA EL USUARIO Derechos reservados CAD Studio
2da Calle 18-79 Zona 15 Vista Hermosa I Tel 2369 4083 Guatemala, Guatemala
En el caso del Parameter Name, se aconseja dejarlo con el nombre original sin modificarlo, para que pueda indentificarse el parámetro en caso de utilizar un tabla con el listado de parámetros (Lookup Table) El nombre de la acción aparece como parte de la acción del objeto desde el Block Editor. Este nombre se puede cambiar para indicar que es lo que hace la acción. Especialmente si el bloque contiene muchas acciones. El nombre de las acciones únicamente aparece en el Block Editor. Tipos de Parámetros Icono Nombre de
Parametro Descripcion Accion
Asociada
Point Parameter
Agrega un punto de parámetro al Bloque dynamico
Move, Stretch
Linear Parameter Agrega un parámetro linear al Bloque dinámico
Move, Scale,Stretch,Array
Polar Parameter Agrega un parámetro polar al bloque. Similar al parámetro linear pero agrega la propiedad de Angulo
Move, Scale, Stretch, Polar Stretch, Array
XY Parameter Agrega un parámetro para controlar la geometría del Block horizontal y verticalmente
Move, Scale, Stretch, Array
Rotation Parameter
Agrega un parámetro de rotación al bloque. Esta permite al bloque rotar cuando se le asocia a una acción de rotación
Rotate
Alignment parameter
Agrega un parámetro de alineación. Este permite que el bloque automáticamente se alinea con otra geometría del dibujo. Este parámetro se puede definir como perpendicular o tangente
No hay
Flip Parameter Agrega un parámetro de volteo. Permite al block, voltearse a lo largo del eje que se defina en el parámetro
Flip Action

MANUAL DE ACTUALIZACION PARA EL USUARIO Derechos reservados CAD Studio
2da Calle 18-79 Zona 15 Vista Hermosa I Tel 2369 4083 Guatemala, Guatemala
Visibility Parameter
Agrega un parámetro de visibilidad al bloque dinámico. Este controla que elementos del bloque pueden verse. Es decir genera distintos estados de visibilidad en el bloque
None
Lookup Parameter
Agrega un parámetro que permite crear tablas que contengan otros parámetros. Cada parámetro agregado al bloque, puede incluirse en la tabla de parámetros. Cuando la tabla se crea, se pueden activar los parámetros por medio de su acceso desde la tabla.
Look up
Base Point Parameter
Agrega un punto base la bloque dinámico. Permite controlar el punto base del bloque relativo al punto de inserción del bloque.
No hay
Propiedades de los parámetros Cada parámetro contiene propiedades en común y propiedades especificas, de acuerdo a la naturaleza de cada parámetro. De esta propiedades las mas importantes son: Property Label Permite colocar un valor de etiqueta. Si Show Properties=Yes, el valor colocado aparecerá en las propiedades de personalización del bloque, cuando sea seleccionado en el Model Space. Value Set Solo disponible en los parámetros Linear, XY, Polar, y Rotation. Permite colocar los valores de los parámetros . Estos parámetros son:

MANUAL DE ACTUALIZACION PARA EL USUARIO Derechos reservados CAD Studio
2da Calle 18-79 Zona 15 Vista Hermosa I Tel 2369 4083 Guatemala, Guatemala
En el campo Dist Type, se puede seleccionar las siguientes opciones: None: No existen restricciones en los valores del parámetro cuando cambia por una acción asociada. Se puede especificar un mínimo y un máximo en cuanto a los valores del parámetro. Increment: Permite especificar la distancia potencial y los valores de Angulo basado en los valores de incremento con márgenes de máximo y mínimo, cuando el parámetro esta asociado a una acción. List: Permite especifica una lista de valores predefinidos cuando es cambiado por una acción asociada. Micellaneous Properties Show Properties: Controla que valores de los parámetros se podrán visualizar en la Paleta de Propiedades del Block. Chain Action: Cuando esta en la opción Yes, cualquier acción asociada con este parámetro se activara cuando el parámetro es modificado por otras acciones. Number of Grips Especifica el numero de Grips que se visualizaran en el parámetro seleccionado. Por ejemplo, si se trabaja con un parámetro linear que estrechara el Block únicamente en una dirección, el Number of Grips será de 1. Cycling: disponible solamente cuando deselecciona el Grip de un parámetro. Controla como el Grip puede ser usado como un potencial punto de inserción al presionar la tecla CRTL durante la inserción del bloque en el dibujo.
TIP Cuando a un parámetro no se le ha asociado ninguna acción, se mostrara un signo de exclamación, como indicación que debe de asociarse una acción al parámetro.
Usando Acciones (ACTIONS) Actions, representa el segundo componente de un Dynamic Block. Cuando se asigna una acción a un parámetro, el Action, controla el parámetro de acuerdo a las variables del mismo. Por ejemplo, se puede asignar una Accion de Stretch, a un parámetro Linear que permita al Block ser estrechado a lo largo y de acuerdo a la distancia, predeterminada en las propiedades del parámetro Linear. O puede asignarse la accion Flip, y comportarse este, de acuerdo a la direccion especificada en el parámetro Flip, asignado al Block. En la siguiente imagen se pueden apreciar las distintas acciones asignadas a un bloque dinámico de una puerta. Cada una de esta, se encuentra asociada a cada uno de los parámetros de la misma.

MANUAL DE ACTUALIZACION PARA EL USUARIO Derechos reservados CAD Studio
2da Calle 18-79 Zona 15 Vista Hermosa I Tel 2369 4083 Guatemala, Guatemala
TIP En muchos casos es posible asignar mas una acción a un parámetro. En la imagen anterior se puede apreciar que la Acción Scale y Stretch se encuentran asociadas al mismo parámetro linear Door Width.
Tipos de Acciones Icono Nombre de la
Accion
Descripcion Parámetro Asociado
Move Action Agrega la acción de movimiento al bloque. Permite mover la geometría del bloque arrostrándolo desde el Grip del parámetro asociado a el
Point, Linear, Polar, XY
Scale Action Agrega la acción de Scale al bloque. Permite escalar el bloque por medio de arrastrar el Grip del parámetro asociado a el
Linear, Polar, XY
Stretch Agrega la acción Stretch, que permite estirar o encoger el bloque, por medio de arrastrar el grip del parámetro asociado a el.
Linear, Polar, Xy
Polar Stretch Action
Agrega la acción Polar Actión al bloque que permite encoger y estirar el bloque a partir de una distancia y un ángulo, por medio de arrastrar el Grip del parámetro asociado a la acción.
Polar
Rotate Action Agrega la acción de rotar al bloque. Permite rotar el bloque por medio de arrastrar el Grip del parámetro asociado a la acción
Rotatation
Flip Action Agrega la acción Flip, al bloque, la cual permite voltear el bloque por medio de presionar el Grip asociado a la acción
Flip

MANUAL DE ACTUALIZACION PARA EL USUARIO Derechos reservados CAD Studio
2da Calle 18-79 Zona 15 Vista Hermosa I Tel 2369 4083 Guatemala, Guatemala
Array Action Agrega la acción Array, al bloque, que permite replicar alguno o algunos objetos del bloque por medio de arrastrar el Grip del parámetro asociado a esta acción.
Linear, Polar, XY
Lookup Action Agrega la opción Lookup, que permite crear una tabla desde la cual puedan activarse parámetros asociados al bloque.
Lookup.
Puntos a Recordar Actions son imprescindibles para el funcionamiento de un parámetro. Si un Parámetro no se encuentra vinculado a una acción, este no podrá editar el block en el cual este aplicado. Mas de un parámetro puede ser incluido en una sola selección de acciones. Si se incluye mas de un parámetro que tiene además otras acciones asociadas en el, hay que asegurarse que la propiedad Chain Action se encuentre en Yes. Esto permitirá activar asociar las otras acciones del parámetro en el momento en que sea editado
Creando un Bloque Dinámico Luego de entrar al Block Editor y crear la geometría para representar el bloque dinámico, el siguiente paso es asignar los parámetros para la geometría del Block. Se pueden seleccionar parámetros del Block Authoring Palette o del botón Parameters del Block Editor Toolbar. Agregando Parámetros El primer paso para crear un bloque dinámico es agregar parámetros a la geometría. Esto se lleva a cabo por medio del siguiente procedimiento: En este ejemplo se agregara un Point Parameter

MANUAL DE ACTUALIZACION PARA EL USUARIO Derechos reservados CAD Studio
2da Calle 18-79 Zona 15 Vista Hermosa I Tel 2369 4083 Guatemala, Guatemala
1 Oprimir Point Parameter en la Block Authoring Palette, y se selecciona el punto en la geometría del Block en donde se colocara el parámetro 2 Se selecciona un punto en la pantalla para colocar la etiqueta del Point Parameter 3 En el Block Authoring Palette oprimir Linear Parameter y seleccionar 2 puntos para el parámetro. Esto es igual a colocar una dimensión linear en Autocad. 4 Seleccionar un punto donde posicionar la etiqueta del parámetro.

MANUAL DE ACTUALIZACION PARA EL USUARIO Derechos reservados CAD Studio
2da Calle 18-79 Zona 15 Vista Hermosa I Tel 2369 4083 Guatemala, Guatemala
Después de crear el parámetro, se selecciona este, y se cambian las propiedades en la paleta de propiedades del parámetro. Estas propiedades son Label, Value Set, Number of Grips. En este caso se asignara un incremento de 0.25 unidades con un mínimo de 1.5 mts y un máximo de 3 metros. Además se cambia el numero de Grips a 1, para que de esta forma el parámetro solo pueda aplicarse en una dirección. Los Signos de exclamación, indican que ninguna acción se ha asociado al Parámetro. Asociando Acciones a los Parámetros Después de agregar parámetros a la geometría del Block, el siguiente paso es asociar acciones a los parámetros. Esto se lleva a cabo de la siguiente forma: 1 En el Block Authoring palette, se oprime en Stretch Action y se selecciona el parámetro en el dibujo que se asociara con la acción. En este caso se selecciona el parámetro linear. Luego por medio de un Clic cerca del Grip del parámetro, se especifica la asociación de la acción con el parámetro.

MANUAL DE ACTUALIZACION PARA EL USUARIO Derechos reservados CAD Studio
2da Calle 18-79 Zona 15 Vista Hermosa I Tel 2369 4083 Guatemala, Guatemala
1 2 3 Por medio de 2 clics se especifica la ventana que definirá el área de Stretch en la geometría del Block. Luego de definir la ventana de selección, se seleccionan todos los objetos que se espera sean incluidos en la acción de Stretch. También debe considerarse cualquier otro parámetro existente en el Block. Luego de seleccionar los objetos se concluye con OK o un clic derecho para salirse del comando. De esta forma queda concluido la definición del bloque dinámico. Para salir del Block Editor, oprimir el botón Close Block Editor.

MANUAL DE ACTUALIZACION PARA EL USUARIO Derechos reservados CAD Studio
2da Calle 18-79 Zona 15 Vista Hermosa I Tel 2369 4083 Guatemala, Guatemala
Una vez llevada a cabo la configuración del Bloque Dinámico se inserta desde el Model Space y se mueve el Grip del parámetro linear para poder cambiar la longitud del bloque. Ejemplos de Parámetros y Acciones Base Parameter Se puede controlar el punto base de un bloque ( y su posición relativa del punto de inserción del Grip del bloque) por medio de agregar un Base Point Parameter. Si se quiere que el Base Point Parameter siempre mantenga su posición relativa a la geometría la cual posiblemente será variable, se incluye el Base Point Parameter en la selección de la geometría del Block que será afectado por la acción. En el ejemplo que se muestra a continuación, se tiene un rectángulo el cual es afectado por un Stretch Parameter que se aplica con dirección derecha. Además se le ha aplicado un Base Point Parameter en la esquina inferior derecha del rectángulo. En el momento de seleccionar los objetos que seran afectados por la acción Stretch, se incluye el Base Point Parameters, lo cual permitirá que este se mueva junto con la aplicación de la acción Stretch. Como resultado en el momento de aplicar la edición al bloque en el dibujo, el Base Point parameter se moverá junto al Stretch

MANUAL DE ACTUALIZACION PARA EL USUARIO Derechos reservados CAD Studio
2da Calle 18-79 Zona 15 Vista Hermosa I Tel 2369 4083 Guatemala, Guatemala
Antes de Stretch Después de Stretch Aligment Parameter Agregando un Aligment Parameter (Parámetro de alineación) se puede arrastrar el Block sobre un objeto en el dibujo y permitir que automáticamente rote para alinearse a la geometría del objeto. Cuando se crea un Aligment Parameter se especifica el punto de alineación y el Angulo de alineación. El tipo de alineación puede ser Perpendicular ( el que viene predeterminado) y Tangente. El vector de alineación representa el objeto al cual el bloque se alineara, mientras que el Grip del Aligment Parameter, indica la orientación del bloque. En el ejemplo inferior, se muestra un bloque de puerta al cual se le ha asignado el Aligment Parameter. Para asignarlo
1 Se selecciona el grip del Parametro
Aligment Parameter 2 Se arrastra hacia el objeto en el que se alienara

MANUAL DE ACTUALIZACION PARA EL USUARIO Derechos reservados CAD Studio
2da Calle 18-79 Zona 15 Vista Hermosa I Tel 2369 4083 Guatemala, Guatemala
Para alinear un bloque dinámico por medio del Aligment Parameter, se selecciona el Grip del parámetro y se arrastra hacia el objeto en el cual se alineara y automáticamente el bloque tomara la nueva posición, según el Angulo del nuevo objeto.
TIP Si el bloque cuenta con varios Aligment Parameters, se puede usar la tecla CTRL para que en el momento de insertar el bloque, pueda cambiarse cíclicamente a cada uno de los grips del parámetro. Esto permite elegir desde el momento de inserción, el grip que servirá para insertar y alinear el bloque.
Independent y Dependent Base Points Los parámetros de Scale y Rotation, permiten especificar el punto base sobre el cual se desarrollara la acción. Predeterminadamente, estos puntos se encuentran en sus propiedades en estado Dependent, es decir que se encuentran directamente vinculados al Base Point del Parámetro sobre el que ejecutan la acción. Sin embargo puede aplicarse un Base Point para el desarrollo de la acción, que sea independiente al Base Point del parámetro sobre el cual se ejecuta la acción. En la siguiente imagen se puede apreciar un bloque al cual se le ha asignado un Rotation Parameter, cuyo Base Point se encuentra al centro del rectángulo izquierdo. La acción Rotation 1 se encuentra en estado Dependent, es decir, su Base Point es el mismo que el del Rotation Parameter. En el caso de la acción Rotation 2, se encuentra en estado Independent, lo cual significa que su punto base es diferente al Base Point del Parametro. Base Point 1 Base Point 2 Para especificar otro Base Point en la acción de Rotate2, se introduce el nuevo punto desde la tabla de propiedades de Rotate2.

MANUAL DE ACTUALIZACION PARA EL USUARIO Derechos reservados CAD Studio
2da Calle 18-79 Zona 15 Vista Hermosa I Tel 2369 4083 Guatemala, Guatemala
Nuevo punto X,Y Rotate 1 Rotate 2 Cuando se aplica el parámetro rotación sobre el bloque en el Model Space, los dos rectángulos del bloque se mueven con distintos puntos base. Angle Offset (Move, Stretch y Polar Stretch Actions) Esta propiedad funciona para las acciones de Move, Stretch y Polar Stretch, sirve para poder direccionar la acción, relativamente a la dirección del parámetro. Es decir, que si asignamos la acción Stretch a un parámetro linear con dirección hacia la izquierda, podemos direccionar la acción Stretch para que actué perpendicular a la dirección del parámetro. Es decir, a un ángulo de 90 grados con respecto al parámetro. En la imagen inferior podemos ver el bloque de una puerta. En este caso se ha aplicado un parámetro Linear, el cual tiene dirección hacia la derecha. A este parámetro se ha asignado la acción Stretch para que afecte al rectángulo que representa la puerta. Sin embargo la acción Stretch debe afectar en dirección perpendicular a la del parámetro Linear. Es por esto que en la propiedad de la acción Angle Offset, se ha asignado un ángulo de 90 para que la acción afecte perpendicularmente al parámetro.

MANUAL DE ACTUALIZACION PARA EL USUARIO Derechos reservados CAD Studio
2da Calle 18-79 Zona 15 Vista Hermosa I Tel 2369 4083 Guatemala, Guatemala
Angulo de la acción
bloque dinámico de puerta
Dirección de la acción Dirección del parámetro Centering Objects Cuando un parámetro afecta la geometría de un bloque, muchas veces otros objetos que no son afectados por la acción, pierden su posición con respecto a la geometría que sí es afectada por la acción. Por ejemplo, una acción de Stretch sobre un bloque como el que se muestra adelante, en el momento en que se ejecuta, el círculo que se encuentra en su interior pierde su posición de centrado con respecto al rectángulo. Dirección de acción Stretch Posición del circulo pierde el centro

MANUAL DE ACTUALIZACION PARA EL USUARIO Derechos reservados CAD Studio
2da Calle 18-79 Zona 15 Vista Hermosa I Tel 2369 4083 Guatemala, Guatemala
Para permitir que un objeto A ( círculo ) mantenga su posición con respecto a la geometría de un objeto B (rectángulo), se le debe de colocar al mismo parámetro que afecta la geometría del objeto B, un parámetro que afecte al objeto A (circulo ) con el fin que lo mueva relativamente a la geometría afectada ( en este caso la geometría del rectángulo). Aquí se ha aplicado al rectángulo un parámetro linear, asociado a una acción de Stretch, y a una acción Move que afecta únicamente al circulo. La acción Move, tiene el valor de .5 en la propiedad de Distance Multipler, para que se mueva la mitad de lo que se estira o encoge el rectángulo. Esto permitirá que se mantenga centrado con respecto a la distancia que se estire o encoja el parámetro Linear.
Antes de Stretch Cuando se estira, el círculo mantiene el centro Lookups Parameters y Tablas Por medio de los Lookups, se pueden crear tablas para los bloques dinámicos, por medio de las cuales se puedan introducir datos que afecten al bloque o especificar distintos bloques dinámicos ya predefinidos de un solo tipo de Block. Por ejemplo, se pueden tener configurados distintas medidas estándar de un bloque de puerta. Para crear un Lookup se utiliza el parámetro Lookup en el Block y se le vincula con la acción Lookup. En el siguiente ejemplo se creara un Lookup para una cama, a la cual se le asignaran 3 tipos distintos de tamaño. El bloque pertenece a una cama, cuyo tamaño original es de 1mt X 2mts, y a este bloque se le asignara un parámetro linear en su base (ancho) que definirá los otros tamaño que serán 1.5 mts, 2.00 mts, y 2.50 mts de ancho.

MANUAL DE ACTUALIZACION PARA EL USUARIO Derechos reservados CAD Studio
2da Calle 18-79 Zona 15 Vista Hermosa I Tel 2369 4083 Guatemala, Guatemala
Al parámetro linear que se le ha aplicado al bloque, se le asigna una acción Stretch la cual se direccionará hacia la derecha. Luego al bloque le asignamos el parámetro Loock Up y a este le asignamos la acción Look Up, lo cual automáticamente nos desplegara la ventana de dialogo de Loock Up Properties Table. Dentro de la ventana de dialogo de Property Lookup Table, se especifica primero que parámetro y que propiedad se definirá para crear los distintos tamaños del bloque. Esto se hace oprimiendo el botón Add Properties, el cual desplegara la ventana de dialogo Add Parameter Property. En esta ventana se desplegaran el listado de propiedades existentes en el bloque, y se elige con cuales se trabajara. En este caso se selecciona Linear Property.

MANUAL DE ACTUALIZACION PARA EL USUARIO Derechos reservados CAD Studio
2da Calle 18-79 Zona 15 Vista Hermosa I Tel 2369 4083 Guatemala, Guatemala
En este caso especifico, por existir únicamente un parámetro asociado al bloque, este se encuentra predeterminado en el panel de Input Properties. Es en estos campos donde se colocan los distintos tamaños para el bloque. Para este ejemplo se ingresara 1.5, 2.00 y 2.50. En el panel Lookup Properties, se especifica un nombre para cada una de las distancias que se ingresaron. Este nombre permitirá distinguir cada definición del bloque. En este mismo panel en la parte inferior, se activa la opción Allow Reverse Lookup, lo cual permitirá desplegar la lista de las distintas definiciones del Block, en el Model Space.

MANUAL DE ACTUALIZACION PARA EL USUARIO Derechos reservados CAD Studio
2da Calle 18-79 Zona 15 Vista Hermosa I Tel 2369 4083 Guatemala, Guatemala
Punto a Recordar Es importante hacer notar que por cada definición de bloque pueden existir diversas
propiedades, cuyo numero dependerá de la cantidad de parámetros que estén asociados al bloque.
Se oprime OK y se cierra el Block Editor. El bloque dinámico esta definido con Lookups. Bloque original Definición Cama Matrimonial Para activar las opciones del Lookup se inserta el Bloque y con un clic derecho en el Grip del Lookup, se despliega la tabla con las distintas definiciones del Block. En esta tabla se elige la definición deseada y el bloque cambiara automáticamente a esta definición. En caso que se quiera un tamaño especial para la cama y este no se encuentre definido en el Lookup, se puede colocar el tamaño desde la tabla de propiedades del Block, en el panel Custom. En el campo Distance que pertenece a la propiedad del mismo nombre del parámetro linear del bloque, se coloca la medida deseada.

MANUAL DE ACTUALIZACION PARA EL USUARIO Derechos reservados CAD Studio
2da Calle 18-79 Zona 15 Vista Hermosa I Tel 2369 4083 Guatemala, Guatemala
Opciones de visualización Dynamic Input representa una interfase entre AutoCAD y el usuario. Mientras AutoCAD ofrecía la línea de comandos en la parte inferior de la pantalla, por medio del Dynamic Input, la información que anteriormente se colocaba en la línea de comando, puede ahora colocarse a nivel del cursor, es decir en el Model Space. La siguiente imagen, representa un ejemplo de Dynamic Input. Puede notarse como información de distancia referente al objeto puede verse en la pantalla. Además de información de ángulo, la cual puede ser modificada directamente en pantalla. Información del dibujo Los comandos de activación del Dynamic Input, pueden ser:

MANUAL DE ACTUALIZACION PARA EL USUARIO Derechos reservados CAD Studio
2da Calle 18-79 Zona 15 Vista Hermosa I Tel 2369 4083 Guatemala, Guatemala
Command Line: DYNMODE Status Bar : DYN Function Key: F12 En caso de Dynmode, si la variable se encuentra en 0, se puede desactivar el Dynmode, por medio de mantener presionada la tecla F12. En caso de quererlo activar o desactivar, se oprime y libera la tecla F12. El comando Dynmode cuando es ingresado desde la línea de comandos contiene las siguientes opciones de variable: Opción 0 Apaga la opción Dynmode Opción 1 Solo se puede colocar información en el Pointer
Opción 2 Solo se puede colocar información en las dimensionales mostradas.
Opción 3 Todas las opciones se activan
Dynamic Input Options Por medio de un clic derecho, en el icono DYN de la Status Bar, se puede acceder a la ventana de Dialogo del Dynamic Input Options. También podemos acceder por medio del menú Tools, en el Drafting Settings o por medio del comando DS. A diferencia de las versiones anteriores de Autocad, ahora en la ventana de Dialogo Drafting Settings, existe una nueva ficha que es Dynamic Input, y esta nos permite para configurar la visualización del Dynamic Input.

MANUAL DE ACTUALIZACION PARA EL USUARIO Derechos reservados CAD Studio
2da Calle 18-79 Zona 15 Vista Hermosa I Tel 2369 4083 Guatemala, Guatemala
Dentro de esta ventana se encuentran las distintas opciones para configuración: Pointer Input: Permite configurar las opciones del Cursor en el Dynamic mode Dimension Input: Permite configurar las opciones del dimensionamiento que despliega el Dynmode. Drafting Tooltip Appearence: Permite ajustar apariencia relacionada a los opciones de herramienta del Dynamic Input. Dynamic Input Elements Existen 2 formas de interface para el Dynamic Input. Dimensional Input y el Pointer Input. En el caso que se muestra a continuación la imagen representa la interface en el Dimensional Input Mode. Este modo es aplicable para dibujos de líneas, arcos, círculos u otros. Dimensional Input: 2 1 3 2 4
1 Tooltip: Despliega las instrucción para el siguiente paso en que se deba proceder en el comando. También refleja la pregunta actual de la línea de comando.
2 Coordinate, Length or Angle Input Fields: Dependiendo el modo en
que se encuentre, estos campos de información muestran valores de posición. En la imagen, uno de los campos representa la longitud de la polylinea mientras el otro representa el ángulo de la polylinea con respecto al cursor. En este caso estos campos se llenan para especificar datos de longitud y ángulo. La información a llenar

MANUAL DE ACTUALIZACION PARA EL USUARIO Derechos reservados CAD Studio
2da Calle 18-79 Zona 15 Vista Hermosa I Tel 2369 4083 Guatemala, Guatemala
dependerá del objeto que se esta dibujando (circulo, arco, rectángulo, polígono etc.) Para elegir en que campo se quiere colocar la información, por medio de la tecla TAB, se salta de campo a campo según sea el campo en el cual se busca colocar la información.
3 Down Arrow: Presionando la tecla Down Arrow en el teclado para
desplegar el menú de acceso a las distintas opciones del comando. En este caso se despliega el menú con las opciones del comando Polylinea.
4 Dynamic Input menu: una vez desplegado este menú, se procede a
elegir cualquier opción mostrada en el menú las cuales son opciones referentes al comando activo en el momento.
Pointer Input mode Este modo, permite colocar la información de las coordenadas de ubicación en el momento de dibujar cualquier objeto en Autocad. Este es útil cuando se trata de información de coordenadas relativas o absolutas al dibujar un objeto. También es el utilizado predeterminadamente para los comandos Move y Copy. La información se coloca manualmente. Por medio de la tecla TAB se salta de un campo a otro campo. Cuando se ha colocado información en un campo, automáticamente se activa candado a este dato a fin de fijar el dato de coordenadas o el dato de ángulo. Cuando se esta en el Pointer Mode, predeterminadamente la información que se coloca es relativa, es decir coordenadas y ángulos relativos al ultimo punto ingresado. Si se necesita colocar información absoluta, se debe agregar el signo # a la información ingresada. El Dynamic Input no reemplaza a la línea de comandos. Siempre existirán operaciones que necesitan hacerse desde la línea de comandos. La línea de comandos se puede esconder, o colocar en opción Autohide para usarla en algunos casos en que es necesario colocar información en ella.

MANUAL DE ACTUALIZACION PARA EL USUARIO Derechos reservados CAD Studio
2da Calle 18-79 Zona 15 Vista Hermosa I Tel 2369 4083 Guatemala, Guatemala
Dimensiones en AutoCAD 2006 Autocad 2006 cuenta con algunas innovaciones en el área de dimensionamiento. Proporciona 2 tipos de dimensiones nuevas, y algunas modificaciones a las dimensiones. Estos dos tipos nuevos de dimensión, son Arc Length Dimension y el Jogged Dimension. Arc Length Dimension Este tipo de dimensión nos permite conocer y acotar la longitud directa de un arco. El comando es DIMARC, y podemos encontrarlo en la barra de herramientas de Dimension. Este tipo de dimensión puede aplicarse a Arcos, y Arcos de polylineas. Se puede modificar la posición del símbolo del Arc Length Dimension desde la ficha de Symbols and Arrows en la ventana de dialogo de New Styles o Modify Dimension Style. Usar el símbolo de Arc Length permite distinguir este tipo de dimensión del resto de dimensiones en el dibujo. Jogged Radial Dimension Este tipo de dimensión permite simbolizar el caso en el que se acota un arco con radios muy grandes, por lo que permite colocar una marca de corte en la línea que especifica la longitud del centro. El comando es DIMJOGGED o se puede acceder desde la barra de herramientas Dimensión. Símbolo de corte para diámetro o radio

MANUAL DE ACTUALIZACION PARA EL USUARIO Derechos reservados CAD Studio
2da Calle 18-79 Zona 15 Vista Hermosa I Tel 2369 4083 Guatemala, Guatemala
Fixed Length Extensión Lines Esta opción permite ordenar de mejor manera los acotados en el dibujo. Sucede en muchas ocasiones, que las cotas se cruzan entre si, dificultando la visualización y el entendimiento de las mismas. La opción de Fixed Length Extensión Lines permite utilizar una longitud fija para las líneas de extensión, a fin que en el área que se acotara, estas no interrumpan con otros acotados del dibujo. Esta opción se activa al estilo de dimensión desde el Dimension Style, en la ficha de Lines. Se activa por medio del cheque en la casilla Fixed Length Extensión Lines. Estilo de Lineas para las lineas de Extensión A partir de Autocad 2006 puede cambiarse el tipo de línea del Extensión Line, y puede cambiarse a cada una por individual. Flip Arrows Flip Arrow, nos permite cambiar la dirección de nuestras flechas de dimensión. Esto es por medio de un Clic derecho luego de seleccionar la dimensión que se quiere modificar.

MANUAL DE ACTUALIZACION PARA EL USUARIO Derechos reservados CAD Studio
2da Calle 18-79 Zona 15 Vista Hermosa I Tel 2369 4083 Guatemala, Guatemala
Para elegir la flecha que se cambiara de dirección, se coloca el cursor encima de ella en el momento de dar el clic derecho. Inicial Length Esta opción coloca un símbolo que permite indicar la distancia inicial de un objeto acotado. Esto es usado en algunos planos mecánicos o de manufactura. Esto se hace desde el comando MT (Multiline text) Symbol
Opción Inicial Lenght

MANUAL DE ACTUALIZACION PARA EL USUARIO Derechos reservados CAD Studio
2da Calle 18-79 Zona 15 Vista Hermosa I Tel 2369 4083 Guatemala, Guatemala
Utilización de Comandos AutoCAD 2006, además de las nueva funciones, presenta nuevas opciones de comandos, así como mejoras en comandos ya existentes, que permiten el desarrollo de las operaciones de forma mas eficiente. Comando Join El comando Join es permite unir segmentos de líneas para crear una sola. También une otros tipos de objetos como arcos, polylineas. Este comando es útil cuando por procesos de edición o dibujo, se crean líneas, arcos u otro tipo de objetos, fragmentados en muchas partes. Esto suele ser incomodo durante el dibujo y causa además confusión. Puede darse también el caso en que a raíz de cargar archivos en 3D y explotarlos o trasladarlos a 2D, muchos segmentos de líneas se encuentren rotos o separados. El comando Join, permite arreglar este tipo de problemas. Comando: JOIN Alias: J Además lo podemos encontrar en el Menu Modify o en la barra de herramientas Modif.. Existen algunos puntos a considerar para unir por medio del comando Join, estas son algunas: Union de Lineas Los segmentos deben ser Co-lineares. Los segmentos pueden traslaparse siempre y cuando estén juntos. Los segmentos pueden estar separados. Union de Polilineas y Splines Deben ser co-planares. Deben compartir al menos un vértice en común. Los segmentos no deben traslaparse
Líneas y arcos pueden unirse a las líneas siempre y cuando la Polylinea se seleccione como el Source Objetc.
Arcos Deben compartir el mismo recorrido circular. Los segmentos pueden traslaparse. Los segmentos pueden estar separados.

MANUAL DE ACTUALIZACION PARA EL USUARIO Derechos reservados CAD Studio
2da Calle 18-79 Zona 15 Vista Hermosa I Tel 2369 4083 Guatemala, Guatemala
Multilíneas Con respecto a las Multilíneas, AutoCAD 2006, cuenta con algunos cambios en la ventana de dialogo, haciéndola mas intuitiva para la edición de las mismas. Otras mejoras en el objeto multilínea, es que puede modificarse con los comandos de Trim y Extend, además de regenerar las Caps (Capas) de los extremos en caso que la multilínea sea cortada. AutoCAD Find File Autocad por medio del Windows Explorer, cuanta con la funciónabilidad para buscar archivos de dibujo DWG o DXF a partir de palabras especificas o frases contenidas en el dibujo. Estas pueden estar contenidas en los textos independientes o en los textos Multiline. También pueden encontrarse en los Layers o en los nombres de bloques. En el siguiente ejemplo se efectuó una búsqueda usando la palabra Floor. El buscador de Windows puede buscar dentro de los archivos de Autocad, dentro de los objetos de texto, la palabra Floor, así como los nombres de archivos DWG que contengan esta palabra.

MANUAL DE ACTUALIZACION PARA EL USUARIO Derechos reservados CAD Studio
2da Calle 18-79 Zona 15 Vista Hermosa I Tel 2369 4083 Guatemala, Guatemala
Combinación de Zoom y Pan Usualmente el comando Undo, regresaba cada operación de Pan y Zoom, uno por uno. Ahora, activando la opción Combine Zoom, se puede regresar con un solo Undo, todas las ultimas operaciones de Pan y Zoom juntas cuando se han hecho en una sola secuencia. Esta opción se activa desde la ventana de dialogo de Options, en la ficha Preferences en el área de UNDO/REDO. Se chequea la opción Combine Zoom and Pan Commands para activar esta opción.
Nota: Esta opción no afecta el comando Zoom Previous. Osnap en 3D Autocad2006 permite activar el Osnap, para que a partir de un objeto elevado con respecto al plano XY del UCS, pueda ubicar el punto Osnap a nivel 0 del plano XY del UCS. Sin esta opción, el punto Osnap se proyecta a nivel del objeto.

MANUAL DE ACTUALIZACION PARA EL USUARIO Derechos reservados CAD Studio
2da Calle 18-79 Zona 15 Vista Hermosa I Tel 2369 4083 Guatemala, Guatemala
Con el cambio de la variable Osnapz a 1 se activa la opción de Osnap3d, cuando la variable esta en 0, el Osnap se encuentra en su configuración original, es decir, el Osnap se ubica a nivel del objeto. Geometric Calculator La necesidad de ejecutar operaciones matemáticas, es algo necesario durante el proceso de diseño y planificación. Autocad 2006 cuenta con una calculadora con funciones básicas de operación, y funciones científicas mas complejas. Además cuenta con el operador para hacer conversión de unidades de medida. Para desplegar la calculadora, se puede acceder desde el icono en la barra de comando, o por medio de las teclas CTRL+ 8.

MANUAL DE ACTUALIZACION PARA EL USUARIO Derechos reservados CAD Studio
2da Calle 18-79 Zona 15 Vista Hermosa I Tel 2369 4083 Guatemala, Guatemala
Cuenta con otras funciones tales como Units Conversión y Variables con algunos tipos de variables definidas como PI. En la parte superior puede verse el icono de measure, el cual permite medir a un objeto en el dibujo y la distancia medida es colocada automáticamente en la pantalla de la calculadora. Optimización en Comandos Comando Copy El Comando Copy, incluye como definido la opción de copiar múltiple, a la cual en versiones anteriores se accedía por medio de la opción Múltiple. Ahora la opción de copiar múltiples veces es la única opción de copiado. El comando Copy, permite ahora la opción de Undo, entre los objetos copiados múltiples veces. Por cada objeto copiado en una misma operación de Copy, se puede deshacer el ultimo objeto copiado. Comando Stretch El comando Stretch permite ahora, seleccionar los objetos individualmente, sin necesidad que estos sean tocados por la ventana que define el área que se estirara. El comando Stretch permite crear la ventana de selección múltiples veces en una misma operación, lo cual permite que se estiren o encojan objetos que no se encuentran juntos.

MANUAL DE ACTUALIZACION PARA EL USUARIO Derechos reservados CAD Studio
2da Calle 18-79 Zona 15 Vista Hermosa I Tel 2369 4083 Guatemala, Guatemala
Comando Rotate y Scale Los comandos Rotate y Scale, permiten en la versión AutoCAD 2006, la opción de Copy, la cual permite sacar una copia del objeto mientras este es rotado o escalado. Comando Offset El comando offset permite en esta versión, sacar copias de un mismo objeto sin necesidad de volver a seleccionar la geometría. Cada copia de objeto distara del anterior, la distancia especificada en el inicio del comando Offset. Para generar un offset Multiple se utiliza la opción Multiple, luego de colocar la distancia a la que se copiara el objeto. Offset Specify offset distance or [Through/Erase/Layer] <1.0000>: 1 Select object to offset or [Exit/Undo] <Exit>: Specify point on side to offset or [Exit/Multiple/Undo] <Exit>: El comando Offset, dispone además de la opción de Undo, para deshacer el último objeto copiado. Comando Chamfer y Fillet El comando Chamfer y Fillet dispone ahora de la opción Undo, para deshacer la ultima esquina creada. Por medio de presionar la tecla Shift y los dos extremos de línea que se quieren modificar, se puede lograr un Fillet o Chamfer con valor 0. Comando Trim y Extend El comando Trim y Extend incluyen predeterminadamente la opción Select All, para seleccionar la geometría de referencia para cortar. También dispone de la opción de Crossing Window y Fence para seleccionar la geometría que se cortara. Comando Rectángulo El comando rectángulo incluye la opción de Rotate y Área para especificar la rotación del rectángulo creado, así como el área que tendrá.

MANUAL DE ACTUALIZACION PARA EL USUARIO Derechos reservados CAD Studio
2da Calle 18-79 Zona 15 Vista Hermosa I Tel 2369 4083 Guatemala, Guatemala







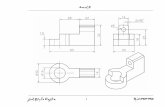



![AutoCAD 2000i VBA - hi-ho · 2 AutoCAD VBA ActiveX AutoCAD VBA Microsoft \] #© | ²LC VBA AutoCAD D³´b´ AutoCAD 5{|_)#}µ¶xBR· DBC 53 VBA¸ Visual Basic for Applications¹ Microsoft](https://static.fdocumento.com/doc/165x107/5e855451a601a460032259f6/autocad-2000i-vba-hi-ho-2-autocad-vba-activex-autocad-vba-microsoft-lc.jpg)