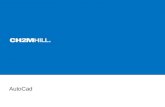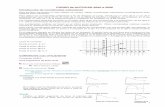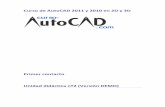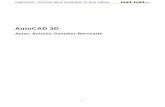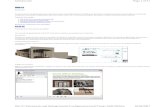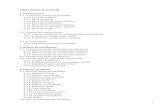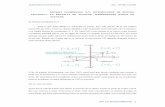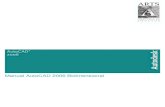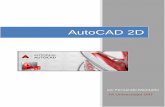Curso de autocad 2006
-
Upload
instuto-de-formacion-docente-jose-manuel-estrada -
Category
Documents
-
view
270 -
download
0
Transcript of Curso de autocad 2006

CURSO de AUTOCAD 2000 a 2006
Introducción de coordenadas cartesianas
Para localizar los puntos al crear objetos se pueden utilizar coordenadas cartesianas (rectangulares) tanto relativas como absolutas.
Para utilizar las coordenadas cartesianas a fin de designar un punto, introduzca un valor de X y uno de Y separados por una coma (X,Y). El valor de X es la distancia positiva o negativa, en unidades, en el eje horizontal. El valor de Y es la distancia positiva o negativa, en unidades, en el eje vertical.
Las coordenadas absolutas se basan en el origen SCP (0,0), que corresponde a la intersección de los ejes X e Y. Utilice coordenadas absolutas cuando conozca los valores de X e Y precisos del punto.
Las coordenadas relativas se basan en el último punto precisado. Utilice coordenadas relativas cuando conozca la ubicación de un punto en relación con el punto anterior.
Para indicar coordenadas relativas, preceda los valores de coordenadas con una arroba (@). Por ejemplo, al introducir @3,4, se determina un punto a 3 unidades en el eje X y a 4 unidades en el eje Y desde el último punto designado.
En el siguiente ejemplo se dibujan los lados de un triángulo. El primer lado es una línea que comienza en las coordenadas absolutas -2,1 y que termina en un punto a 5 unidades en la dirección X y a 0 unidades en la dirección Y. El segundo lado es una línea que comienza en el punto final de la primera línea y que termina en un punto a 0 unidades en la dirección X y a 3 unidades en la dirección Y. El segmento de línea final utiliza coordenadas relativas para volver al punto inicial.
Línea de comando:
Desde el punto: # -2,1
Hasta el punto: @ 5,0
Hasta el punto: @ 0,3
Hasta el punto: @ -5,-3
COMANDOS más UTILIZADOS
Comando LINEA
Crea segmentos de línea recta
Barra de herramientas Dibujo:
Menú Dibujo: Línea
Línea de comando: linea
Precise primer punto: Precise un punto o pulse INTRO para continuar desde la última línea o arco dibujados
Precise punto siguiente o [Cerrar/Deshacer]:
1

*Continuar
Continúa una línea desde el punto final de la última línea trazada.
Si lo último que ha dibujado es un arco, su punto final define el punto inicial de la línea y ésta se dibuja tangente al arco.
*Cerrar
Finaliza el último segmento de línea al principio del primer segmento de línea, que forma un bucle cerrado de segmentos de línea de bucle cerrado. Se puede utilizar Cerrar después de dibujar una serie de dos o varios segmentos.
*Deshacer
Borra el segmento más reciente de una secuencia de líneas.
Si se escribe h más de una vez, se borrarán sucesivamente los segmentos de línea en el orden inverso al que se crearon.
Comando CIRCULO
Crea un círculo
Barra de herramientas Dibujo:
Menú Dibujo: Círculo
Línea de comando: circulo
Precise punto central para círculo o [3P (tres puntos)/2P (dos puntos)/Ttr (Tangente tangente radio)]: Designe un punto o introduzca una opción
*Punto central
Dibuja un círculo a partir de un punto central y un diámetro o un radio.
Precise radio de círculo o [Diámetro]: Precise un punto, introduzca un valor, escriba d o pulse INTRO
Radio
Define el radio del círculo. Designe un punto (2) o indique un valor. La distancia entre este punto y el centro determina el radio del círculo.
2

Diámetro
Dibuja un círculo utilizando el centro y una distancia especificada para el diámetro.
Precise diámetro de círculo <actual>: Precise un punto (2), introduzca un valor o pulse INTRO
*3P (tres puntos)
Dibuja un círculo a partir de tres puntos de la circunferencia.
Precise primer punto del círculo: Designe un punto (1)
Precise segundo punto del círculo: Designe un punto (2)
Precise tercer punto del círculo: Designe un punto (3)
*2P (dos puntos)
Dibuja un círculo a partir de los dos puntos finales del diámetro.
Precise primer punto final del diámetro del círculo: Designe un punto (1)
Precise segundo punto final del diámetro del círculo: Designe un punto (2)
*TTR (tangente, tangente, radio)
Dibuja un círculo tangente a dos objetos con un radio especificado.
Precise punto en objeto para la primera tangente del círculo: Seleccione un círculo, un arco o una línea
Precise punto en objeto para la segunda tangente del círculo: Seleccione un círculo, un arco o una línea
Precise radio del círculo <actual>:
En ocasiones hay más de un círculo que se ajusta a los criterios especificados. El programa dibujará el círculo del radio especificado cuyos puntos tangentes estén más próximos a los puntos designados.
Comando RECTANG
Dibuja una polilínea rectangular
Barra de herramientas Dibujo:
Menú Dibujo: Rectángulo
Línea de comando: rectang o rectangle
Parámetros actuales: Rotación = 0
Precise primer punto de esquina o [Chaflán/Elevación/Empalme/Altura de objeto/Grosor]: Precise un punto o introduzca una opción
*Primera esquina
Especifica una esquina del rectángulo.
Precise esquina opuesta o [áRea/Cotas/rOtación]: Precise un punto o introduzca una opción
Esquina opuesta
3

Crea un rectángulo tomando los puntos precisados como esquinas diagonalmente opuestas.
Área
Crea un rectángulo utilizando el área y una longitud o una anchura. Si las opciones Chaflán o Empalme están activas, el área incluye el efecto de los chaflanes o empalmes de las esquinas del rectángulo.
Precise área del rectángulo con las unidades actuales <100>: Introduzca un valor positivo
Calcular cotas del rectángulo en función de [Longitud/Anchura] <Longitud>: Escriba l o a
Precise longitud del rectángulo <10>: Escriba un valor distinto de cero o
Precise anchura del rectángulo <10>: Escriba un valor distinto de cero
Precise esquina opuesta o [áRea/Cotas/rOtación]: Mueva el cursor para mostrar una de las cuatro posibles ubicaciones del rectángulo y haga clic en la que desee
Cotas
Crea un rectángulo usando valores de altura y anchura.
Precise longitud para rectángulos <0.0000> Escriba un valor distinto de cero
Precise altura para rectángulos <0.0000>Escriba un valor distinto de cero
Precise esquina opuesta o [áRea/Cotas/rOtación]: Mueva el cursor para mostrar una de las cuatro posibles ubicaciones del rectángulo y haga clic en la que desee
Rotation
Crea un rectángulo con el ángulo de rotación especificado.
Precise ángulo de rotación o [Designar puntos] <0>: Especifique un ángulo introduciendo un valor, precisando un punto o escribiendo d y precisando dos puntos
Precise esquina opuesta o [áRea/Cotas/rOtación]: Mueva el cursor para mostrar una de las cuatro posibles ubicaciones del rectángulo y haga clic en la que desee
*Chaflán
Establece las distancias de chaflán para el rectángulo.
Precise primera distancia de chaflán para rectángulos <actual>: Precise una distancia o pulse INTRO
Precise segunda distancia de chaflán para rectángulos <actual>: Precise una distancia o pulse INTRO
Los valores se convertirán en las distancias actuales de chaflán para los siguientes casos de ejecución del comando RECTANG.
*Elevación
Precisa la elevación del rectángulo.
Precise elevación para rectángulos <actual>: Precise una distancia o pulse INTRO
El valor se convertirá en la elevación actual para los siguientes casos de ejecución del comando RECTANG.
*Empalme
Determina el radio de empalme del rectángulo.
Precise radio de empalme para rectángulos <actual>: Precise una distancia o pulse INTRO
El valor se convertirá en el radio de empalme para rectángulos actual para los siguientes casos de ejecución del comando RECTANG.
*Altura de objeto
Precisa la altura de objeto del rectángulo.
Precise Alt-objeto para rectángulos <actual>: Precise una distancia o pulse INTRO
4

El valor se convertirá en la altura de objeto actual para los siguientes casos de ejecución del comando RECTANG.
*Grosor
Especifica la anchura de polilínea del rectángulo que debe trazarse.
Precise grosor de línea para rectángulos <actual>: Precise una distancia o pulse INTRO
El valor se convertirá en el grosor de línea actual para los siguientes casos de ejecución del comando RECTANG.
Comando RECORTA
Para recortar objetos
1. Haga clic en el menú Modificar Recortar.
2. Designe los objetos que servirán como aristas de corte.
Para seleccionar todos los objetos mostrados del dibujo como posibles aristas de corte, pulse INTRO sin seleccionar ningún objeto.
3. Designe los objetos que desee recortar.
Barra de herramientas Modificar
Línea de comando: RECORTA
Recorte de objetos
Por ejemplo, se puede limpiar suavemente la intersección de las dos paredes recortando.
Un objeto puede ser una de las aristas de corte y uno de los objetos que vaya a cortarse. Por ejemplo, en el símbolo de instalación eléctrica que aparece en la figura, el círculo es una arista de corte para las líneas auxiliares y también se va a recortar.
Cuando se recortan varios objetos, los diversos métodos de selección facilitan la elección de las aristas de corte actuales y de los objetos que desea cortar. En el siguiente ejemplo, las aristas de corte se designan haciendo uso de un cuadro de selección de captura.
5

En el ejemplo siguiente se utiliza el método de selección de borde de una serie de objetos con el propósito de recortarlos.
Se pueden cortar objetos hasta la intersección más próxima con otros objetos. En vez de seleccionar aristas de corte, pulse INTRO. A continuación, al designar los objetos que se van a recortar, los objetos mostrados más cercanos del dibujo actúan como aristas de corte. En este ejemplo, las paredes se cortan de tal forma que se intersequen suavemente.
Comando ALARGA
Alarga un objeto para que se encuentre con otro objeto
Barra de herramientas Modificar:
Menú Modificar: Alargar
Línea de comando: alarga
Designe aristas de contorno...
Designe objetos o <seleccionar todo>: Designe uno o varios objetos y pulse INTRO, o bien pulse INTRO para seleccionar todos los objetos mostrados
Designe objeto a alargar o use la tecla Mayús para recortar o [Borde/Captura/Proyecto/Arista/Deshacer]: Designe objetos para alargarlos, o bien mantenga pulsada la tecla MAYÚS y designe un objeto para recortarlo, o bien introduzca una opción
Alargamiento de objetos
El alargamiento funciona de la misma forma que el recorte. Con AutoCAD podrá alargar objetos de modo que éstos finalicen precisamente en las aristas de los contornos definidas por otros objetos. En el ejercicio siguiente podrá extender las líneas de forma precisa a un círculo, que actúa como arista del contorno.
Se pueden recortar objetos sin salir del comando ALARGA. Mantenga pulsada la tecla MAYÚS y seleccione los objetos que desee recortar.
6

Comando MATRIZ
Crea varias copias de los objetos siguiendo un patrón
Barra de herramientas Modificar:
Menú Modificar: Matriz
Línea de comando: matriz
Crea varias copias de los objetos siguiendo un patrón. Utilice la opción Matriz rectangular para crear una matriz de filas y columnas de copias del objeto seleccionado. Utilice la opción Matriz polar para crear una matriz mediante la copia de los objetos seleccionados alrededor de un punto central.
Aparecerá el cuadro de diálogo Matriz. Es posible crear una matriz rectangular o polar seleccionando la opción adecuada. Los objetos de una matriz pueden manipularse individualmente. Si designa varios objetos, estos se tratarán como un solo elemento a la hora de realizar copias y establecer matrices.
Se pueden crear copias de objetos en un patrón rectangular o polar (circular) denominado matriz.
En las matrices rectangulares, podrá controlar el número de filas y columnas y la distancia que debe mediar entre ellas. En el caso de las matrices polares, podrá controlar el número de copias del objeto y si las copias pueden girarse. Para crear muchos objetos con el mismo espaciado, es más rápido utilizar una matriz que copiarlos manualmente.
*Creación de matrices rectangulares
Se crea una matriz rectangular a lo largo de la línea de base definida por el ángulo de rotación de referencia actual. Por defecto, dicho ángulo viene definido con el valor cero, lo que supone que las filas y columnas de una matriz rectangular sean ortogonales con respecto a los ejes X e Y. El parámetro por defecto de la dirección del ángulo 0 se puede modificar con UNIDADES.
7

*Creación de matrices polares
Al crear una matriz polar, dicha matriz se dibuja en el sentido de las agujas del reloj o en el contrario, según introduzca un valor negativo o positivo para los grados cubiertos.
El radio de la matriz viene determinado por la distancia existente desde el centro especificado a un punto de referencia, o base, situado en el último objeto designado. Puede utilizar el punto de referencia establecido por defecto (normalmente un punto arbitrario que coincide con un punto del modo de referencia a objetos) o especificar un nuevo punto base para que se utilice como punto de referencia.
Comando SIMETRIA
Crea una imagen simétrica de los objetos
Barra de herramientas Modificar:
Menú Modificar: Simetría
Línea de comando: simetría
Designe objetos: Utilice un método de selección de objetos y pulse INTRO para acabar
Precise primer punto de línea de simetría: Designe un punto
Precise segundo punto de línea de simetría: Designe un punto
Los dos puntos designados se convierten en los extremos de una línea respecto a la cual se genera una simetría de los objetos designados. Para simetría en 3D, esta línea define un plano de simetría perpendicular al plano XY del sistema de coordenadas personales (SCP) que contiene una línea de simetría.
¿Borrar objetos de origen? [Sí/No] <N>: Escriba s o n, o bien pulse INTRO
Sí Coloca la imagen de simetría en el dibujo y borra los objetos originales.
No Coloca la imagen de simetría en el dibujo y mantiene los objetos originales.
8

Para administrar las propiedades de simetría de los objetos de texto, utilice la variable de sistema MIRRTEXT. El parámetro por defecto de MIRRTEXT es 1 (activada), lo que supone que la simetría de los objetos de texto se obtiene como la de los demás objetos. Cuando MIRRTEXT está desactivada (0), no se invierte el texto.
Comando CAPA
Gestiona capas y propiedades de capas
Barra de herramientas Capas:
Menú Formato: Capa
Línea de comando: capa (o 'capa para uso transparente)
Se mostrará Administrador de propiedades de capas.
Si se escribe -capa en la solicitud de comando, CAPA mostrará solicitudes en la línea de comando.
Comando ORTO
Limita el movimiento del cursor a las direcciones horizontal o vertical
Barra de estado: Orto
Línea de comando: orto (o bien, 'orto para uso transparente)
9

Indique modo [ACT/DES] <actual>: Escriba act o des o pulse INTRO
En el ejemplo se ha dibujado una línea utilizando el modo Orto. El punto 1 es el primer punto precisado y el punto 2 es la posición del cursor al designar el segundo punto.
El modo Orto se utiliza para precisar un ángulo o distancia mediante dos puntos utilizando un dispositivo señalador. En el modo Orto, el movimiento del cursor se restringe a la dirección horizontal o vertical (relativa al SCP) y al ángulo de rotación de la rejilla actual. En las vistas en perspectiva se ignora el modo Orto.
Se considera horizontal la dirección paralela al eje X del SCP y vertical la dirección paralela al eje Y. ORTO ajusta la rotación actual independientemente del SCP.
Para activar o desactivar el modo Orto
En la barra de estado, haga clic en Orto.
Para activar o desactivar Orto temporalmente, mantenga pulsada la tecla MAYÚS mientras trabaja. Mientras utilice la tecla de modificación temporal, el método de introducción directa de distancia no estará disponible.
Nota Al activar el modo Orto se desactiva el rastreo polar.
Línea de comando: ORTO
Establece los modos de referencia a objetos en ejecución
Barra de herramientas Referencia a objetos:
Menú Herr.: Parámetros de dibujo
Menú contextual: Pulse MAYÚS mientras hace clic con el botón derecho en el área de dibujo y seleccione Parámetros de referencia a objetos.
Barra de estado: Refent
Línea de comando: refent (o 'refent para uso transparente)
Modos de referencia a objetos
10

Enumera las referencias a objetos que se pueden activar como referencias a objetos en ejecución.
Punto finalFuerza el cursor al punto final más cercano de un arco, arco elíptico, línea, línea múltiple, segmento de polilínea, spline, región o rayo, o bien al vértice más cercano de un trazo, sólido o cara 3D.
Punto medioFuerza el cursor al punto medio de un arco, elipse, arco elíptico, línea, línea múltiple, segmento de polilínea, región, sólido, spline o líneaX.
CentroFuerza el cursor al centro de un arco, círculo, elipse o arco elíptico.
PuntoFuerza el cursor a un objeto de punto, punto definidor de cota u origen de texto de cota.
CuadranteFuerza el cursor a un punto cuadrante de un arco, círculo, elipse o arco elíptico.
IntersecciónFuerza el cursor a la intersección de un arco, círculo, elipse, arco elíptico, línea, línea múltiple, polilínea, rayo, región, spline o líneaX. Intersección extendida no está disponible como referencia a objetos en ejecución.
Intersección e Intersección extendida no funcionan con aristas ni esquinas de sólidos 3D.
Nota Es posible que se obtengan resultados diferentes si las referencias a objetos Intersección e Intersección ficticia están activadas al mismo tiempo.
ExtensiónMuestra una línea de referencia temporal o arco al pasar el cursor sobre el punto final de los objetos, lo que permite especificar puntos en la referencia.
InserciónFuerza el cursor al punto de inserción de un atributo, bloque, forma o texto.
PerpendicularFuerza el cursor a un punto perpendicular a un arco, círculo, elipse, arco elíptico, línea, línea múltiple, polilínea, rayo, región, sólido, spline o línea auxiliar. El modo de referencia Perpendicular diferida se activa automáticamente cuando el objeto dibujado requiere la realización de varios forzados perpendiculares. Se puede utilizar una línea, arco, círculo, polilínea, rayo, líneaX, línea múltiple o arista de un sólido 3D como objeto desde el que dibujar una línea perpendicular. Se puede utilizar Perpendicular diferida para dibujar líneas perpendiculares entre tales objetos. Cuando la mira para referencia pasa sobre un punto de referencia Perpendicular diferida, se muestra un marcador AutoSnap y su información de herramienta.
11

TangenteFuerza el cursor a la tangente de un arco, círculo, elipse, arco elíptico o spline. El modo de referencia Tangente diferida se activa automáticamente cuando el objeto que se dibuja requiere la realización de varios forzados de tangente. Por ejemplo, se puede utilizar Tangente diferida para dibujar una línea que sea tangente a dos arcos, arcos polilineales o círculos. Cuando la mira para referencia pasa sobre un punto de referencia Tangente diferida, se muestra un marcador AutoSnap y su información de herramienta.
Nota Si utiliza la opción Desde junto con el modo de referencia a objetos Tangente para dibujar objetos que no sean líneas desde arcos o círculos, el primer punto trazado será tangente al arco o círculo en relación al último punto designado en el área de dibujo.
CercanoFuerza el cursor al punto más cercano de un arco, círculo, elipse, arco elíptico, línea, línea múltiple, punto, polilínea, rayo, spline o líneaX.
Intersección ficticiaFuerza a la intersección visual de dos objetos que no están en el mismo plano pero que parecen intersecarse en la vista actual. Intersección ficticia extendida no está disponible como referencia a objetos en ejecución. Intersección ficticia e Intersección ficticia extendida no funcionan con aristas ni esquinas de sólidos 3D.
Nota Es posible que se obtengan resultados diferentes si las referencias a objetos Intersección e Intersección ficticia están activadas al mismo tiempo.
ParaleloTraza un vector paralelo a otro objeto siempre que se solicita el segundo punto de un vector. Después de designar el primer punto de un vector, si se desplaza el cursor sobre un segmento de línea recta de otro objeto, se adquiere el punto. Cuando la ruta del objeto creado es paralela al segmento de línea, se muestra la ruta de alineación, que se puede utilizar para crear el objeto paralelo.
Selec. todoActiva todos los modos de referencia a objetos.
Borrar todoDesactiva todos los modos de referencia a objetos.
Comando FORZCURSOR
Limita el movimiento del cursor a intervalos determinados
Barra de estado: Forzcursor
Línea de comando: forzcursor (o 'forzcursor para uso transparente)
Precise distancia de resolución o [ACT/DES/Aspecto/Girar/Estilo/Tipo] <actual>: Precise una distancia, introduzca una opción o pulse INTRO
Distancia de resoluciónActiva el modo Forzcursor con el valor especificado
12

Activada
Activa el modo Forzcursor con la resolución, rotación y estilo actuales de la rejilla de referencia.
Desactivada
Desactiva el modo Forzcursor pero conserva los parámetros actuales.
Aspecto
Define un intervalo distinto en las direcciones X e Y. Esta opción no estará disponible si el estilo de resolución es Isométrico.
Precise intervalo horizontal <actual>: Precise una distancia o pulse INTRO
Precise intervalo vertical <actual>: Precise una distancia o pulse INTRO
Girar
Establece el origen y la rotación de la rejilla de referencia. El ángulo de rotación se mide respecto al SCP actual. Puede especificar un ángulo de rotación comprendido entre -90 y los 90 grados. Un ángulo positivo gira la rejilla hacia la izquierda sobre su punto base y, Un ángulo negativo gira la rejilla hacia la derecha.
Precise punto base <actual>: Precise un punto o pulse INTRO
Precise ángulo de rotación <actual>: Precise un ángulo o pulse INTRO
Estilo
Precisa el formato de la rejilla de referencia, que puede ser Normal o Isométrico.
Indique el estilo de rejilla de referencial [Normal/Isométrico] <actual>: Escriba n o i o pulse INTRO
Estándar
Muestra una rejilla rectangular paralela al plano XY del SCP actual. Los intervalos de X e Y pueden ser diferentes.
Precise distancia de resolución o [asPecto] <actual>: Precise una distancia, escriba p o pulse INTRO
Intervalo: Determina el intervalo total de la rejilla de referencia.
Aspecto: Indica por separado los intervalos horizontal y vertical de la rejilla de referencia.
Precise intervalo horizontal <actual>: Precise una distancia o pulse INTRO
Precise intervalo vertical <actual>: Precise una distancia o pulse INTRO
Isométrico
Establece una rejilla isométrica cuyos puntos están definidos inicialmente en ángulos de 30 y 150 grados. La malla (de resolución) isométrica puede girarse, pero no puede tener valores de aspecto distintos.
Precise intervalo vertical <actual>: Precise una distancia o pulse INTRO
13

El comando ISOPLANO determina si los cursores en cruz se encuentran en el plano isométrico superior (ángulos de 30 y 150 grados), en el isoplano izquierdo (ángulos de 90 y 150 grados) o en el derecho (ángulos de 30 y 90 grados).
Tipo
Precisa el tipo de forzcursor.
Polar: Define la referencia a los ángulos de rastreo polar que se establecen en la variable de sistema POLARANG.
Rejilla: Define la referencia como rejilla.
Muestra una rejilla de puntos en la ventana gráfica actual que no se trazará
Barra de estado: Rejilla
Línea de comando: rejilla (o 'rejilla para uso transparente)
Precise intervalo(X) de la rejilla o [ACT/DES/Forzcursor/Aspecto] <actual>: Indique un valor o escriba una opción
*Intervalo (X) de la rejilla
Establece el valor especificado en la rejilla. Si se escribe una x detrás del valor, se establece el intervalo de la rejilla para el valor especificado multiplicado por el intervalo de resolución de la rejilla.
*Activada
Activa la rejilla con el intervalo actual.
*Desactivada
Desactiva la rejilla.
*Forzcursor
Establece el intervalo de rejilla en el intervalo de referencia especificado por el comando FORZCURSOR.
14

*Aspecto
Cambia el intervalo de la rejilla en las direcciones X e Y.
Precise el intervalo horizontal (X) <actual>: Escriba un valor o pulse INTRO
Precise el intervalo vertical (Y) <actual>: Escriba un valor o pulse INTRO
Si se indica una x después de cualquiera de estos valores, éste se define como múltiplo del intervalo de referencia, en lugar de cómo un múltiplo de las unidades de dibujo.
La opción Aspecto no está disponible cuando el estilo de resolución actual es Isométrico.
Comando ACOLINEAL
Crea cotas lineales
Barra de herramientas Acotar:
Menú Acotar: Lineal
Línea de comando: acolineal
Designe el origen de la primera línea de referencia o <designar objeto>: Precise un punto o pulse INTROpara seleccionar el objeto que desea acotar
Tras designar los puntos de origen de la línea de referencia o el objeto que se desea acotar, aparecerá la solicitud siguiente:
Designe ubicación de línea de cota o [TextoM/Texto/Ángulo/Horizontal/Vertical/Girar]: Designe un punto o introduzca una opción
*Origen de la primera línea de referencia
Una vez precisado el punto de origen de la primera línea de referencia, se solicita el de la segunda.
Designe el origen de la segunda línea de referencia: Indique un punto (2)
*Ubicación de línea de cota
Utiliza el punto precisado por el usuario para ubicar la línea de cota y determina la dirección con la que se dibujarán las líneas de referencia. Una vez precisada la ubicación, se dibuja la cota.
*TextoM
Muestra el editor de texto in situ, que se puede utilizar para editar el texto de cota. Para añadir un prefijo o sufijo, introduzca el texto correspondiente antes o después de la medida generada. Utilice códigos de control y cadenas de caracteres Unicode para introducir caracteres o símbolos especiales. Véase Códigos de control y caracteres especiales .
Para editar o sustituir la medida generada, suprima el texto, escriba el texto nuevo y haga clic en Aceptar. Si no se activan unidades alternativas en el estilo de cota, puede visualizarlas introduciendo corchetes ([ ]). Para obtener más información acerca del formato del texto de cota, véase la sección Modificación de objetos existentes en Manual del usuario.
15

El estilo de cota actual determinará la presentación de las medidas generadas.
*Texto
Personaliza el texto de cota en la línea de comando. La medida de cota generada se muestra entre corchetes angulares.
Indique texto de cota <actual>:
Indique el texto de cota o pulse INTRO para aceptar la medida generada. Si desea incluir la medida generada, utilice corchetes angulares (< >) para representar dicha medida. Si no se activan unidades alternativas en el estilo de cota, puede visualizarlas escribiendo corchetes normales ([ ]).
Las propiedades del texto de cota se establecen en la ficha Texto de los cuadros de diálogo Nuevo estilo de cota, Modificar estilo de cota y Reemplazar estilo actual.
*Ángulo
Cambia el ángulo del texto de cota.
Designe ángulo de texto de cota:
Indique un ángulo. Por ejemplo, para girar el texto 90 grados, escriba 90.
*Horizontal
Crea cotas lineales horizontales.
Designe ubicación de línea de cota o [textoM/Texto/ángUlo]: Indique un punto o introduzca una opción
Ubicación de línea de cota
Utiliza el punto precisado para ubicar la línea de cota. Una vez precisada la ubicación, se dibuja la cota.
TextoM, Texto, Ángulo
Estas opciones de edición de texto y de formato son idénticas en todos los comandos de acotación. Véanse las descripciones de la opción indicadas anteriormente.
*Vertical
Crea cotas lineales verticales.
Designe ubicación de línea de cota o [textoM/Texto/ángUlo]: Indique un punto o introduzca una opción
Ubicación de línea de cota
Utiliza el punto precisado para ubicar la línea de cota. Una vez precisada la ubicación, se dibuja la cota.
TextoM, Texto, Ángulo
Estas opciones de edición de texto y de formato son idénticas en todos los comandos de acotación. Véanse las descripciones de la opción indicadas anteriormente.
*Girar
Crea cotas lineales giradas.
16

Designe ángulo de línea de cota <actual>: Precise un ángulo o pulse INTRO
*Designación de objetos
Determina automáticamente los puntos de origen de la primera y segunda líneas de referencia al designar un objeto.
Designe objeto para acotar:
Para las polilíneas y otros objetos divisibles, sólo se acotan la línea individual y los segmentos del arco. No se pueden designar objetos en una referencia a bloque con escala no uniforme.
Si se designa una línea o arco, sus puntos finales se utilizarán como orígenes de las líneas de referencia. Las líneas de referencia se desfasan desde los puntos finales de acuerdo con la distancia especificada en el Desfase desde origen de la ficha Líneas y flechas de los cuadros de diálogo Crear estilo de cota, Modificar estilo de cota o Reemplazar estilo actual. Véase ACOESTIL. Este valor se almacena en la variable de sistema DIMEXO.
Si designa un círculo, los puntos finales de su diámetro se convierten en los orígenes de la línea de referencia. Cuando el punto utilizado para designar el círculo está próximo al punto del cuadrante norte o sur, se dibuja una cota horizontal. Cuando el punto utilizado para designar el círculo está próximo al punto del cuadrante este u oeste, se dibuja una cota vertical.
Comando ACORADIO
Crea cotas radiales para círculos y arcos
Barra de herramientas Acotar:
Menú Acotar: Radio
Línea de comando: acoradio
Designe un arco o un círculo:
ACORADIO mide el radio del arco o círculo seleccionados y muestra el texto de cota con un símbolo de radio junto al mismo.
Designe ubicación de línea de cota o [TextoM/Texto/Ángulo]: Designe un punto o introduzca una opción.
Comando ACODIAMETRO
Crea cotas de diámetro para círculos y arcos
Barra de herramientas Acotar:
17

Menú Acotar: Diámetro
Línea de comando: acodiametro
Designe un arco o un círculo:
ACODIAMETRO mide el diámetro del círculo o arco seleccionados y muestra el texto de cota con un símbolo de diámetro delante.
Designe ubicación de línea de cota o [TextoM/Texto/Ángulo]: Designe un punto o introduzca una opción.
Comando ACOANGULO
Crea una cota angular
Barra de herramientas Acotar:
Menú Acotar: Angular
Línea de comando: acoangulo
Designe arco, círculo, línea o <designar vértice>: Designe un arco, círculo o línea, o bien pulse INTROpara crear la cota angular mediante la especificación de tres puntos
Una vez precisado el ángulo que se va a acotar, aparece en pantalla la siguiente solicitud:
Designe ubicación del arco de línea de cota o [TextoM/Texto/Ángulo]:
Comando TEXTOM
Crea párrafos de texto como un único objeto de texto de línea múltiple (textom)
Barra de herramientas Dibujo:
Menú Dibujo: Texto Texto de líneas múltiples
Dispositivo señalador: Haga doble clic en un objeto de texto de líneas múltiples.
Línea de comando: textom
Estilo de texto actual: actual Altura de texto: actual
Designe primera esquina:
Precise esquina opuesta o [Altura/Justificar/Interlineado/Rotación/Estilo/Anchura]:
Después de especificar la esquina opuesta, aparecerá el editor de texto in situ.
18

El editor de texto in situ incluye una barra de herramientas Formato de texto y un menú de opciones. Si selecciona una celda de tabla para editarla, el editor de texto in situ muestra letras en las columnas y números en las filas.
Si el texto introducido supera el cuadro delimitador especificado, una línea de trazos indicará la anchura y altura definidas.
19