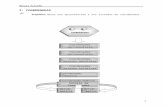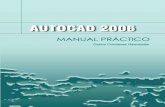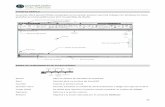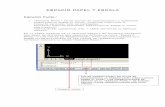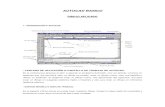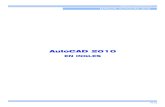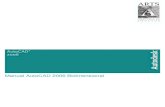Manual de AutoCAD 2006
-
Upload
mario-torres -
Category
Documents
-
view
302 -
download
14
description
Transcript of Manual de AutoCAD 2006

AAuuttooddeesskk AAuuttooCCAADD CCCAAAZZZMMMTTTPPP
[1]
IINNTTRROODDUUCCCCIIOONN
AutoCAD de Autodesk es una herramienta dentro del campo denominado CAD (Computer Aided Design) o Diseño
Asistido por Computadora. Para ser más exacto AutoCAD es un programa de diseño en CAD, es una avanzada aplicación
que dispone de herramientas que permiten trabajar con un elevado nivel de eficiencia y productividad. La versatilidad del
sistema lo ha convertido en un estándar general, sobretodo porque permite:
Dibujar de una manera ágil, rápida y sencilla, con acabado perfecto y sin las desventajas que encontramos si se ha
de hacer a mano.
Permite intercambiar información no solo por papel, sino mediante archivos, y esto representa una mejora en
rapidez y efectividad a la hora de interpretar diseños, sobretodo en el campo de las tres dimensiones. Con
herramientas para gestión de proyectos podemos compartir información de manera eficaz e inmediata. Esto es muy
útil sobretodo en ensamblajes, contrastes de medidas, etc.
Es importante en el acabado y la presentación de un proyecto o plano, ya que tiene herramientas para que el
documento en papel sea perfecto, tanto en estética, como, lo más importante, en información, que ha de ser muy
clara. Para esto tenemos herramienta de acotación, planos en 2D a partir de 3D, cajetines, textos, colores, etc...
Aparte de métodos de presentación fotorrealísticos.
Un punto importante para AutoCAD es que se ha convertido en un estándar en el diseño por computadora debido a:
Es muy versátil, pudiendo ampliar el programa base mediante programación (Autolisp, DCL, Visual Basic, etc...).
Por lo mismo existen más programas específicos de cada campo basados en AutoCAD como, entre otros:
- Autodesk Architectural desktop: Centrado en arquitectura e ingeniería de edificios.
- Autodesk Land Desktop: Para diseño civil e información topográfica.
- Autodesk Mechanical: Con añadidos para optimizar producción mecánica, normalización de piezas,
cálculos de ingeniería, etc.
- Autodesk Mechanical Desktop: Preparado para el diseño mecánico en 2D y 3D, análisis y fabricación
necesarias para la producción. Añade el concepto de información paramétrica, un nuevo campo
revolucionario en el entorno CAD.
- 3D Studio Max y VIZ: para el acabado fotorrealístico, animaciones 3D, presentaciones ‘virtuales’. Son de
la misma casa pero trabajan de otra manera, es decir, no nacen del AutoCAD, aunque la comunicación
entre programas es fluida.
Todos ellos requieren unos conocimientos generales e importantes de cómo trabaja AutoCAD.
AutoCAD en resumen es un software que permite reducir sustancialmente el tiempo en la elaboración de un proyecto
gráfico, dada su versatilidad en poder editar de manera transparente todo lo dibujado en el software, permitiendo alcanzar
un nivel óptimo de competitividad en la generación de sus productos.

AAuuttooddeesskk AAuuttooCCAADD CCCAAAZZZMMMTTTPPP
[2]
IINNTTEERRFFAACCEE DDEE AAUUTTOOCCAADD
Para iniciar AutoCAD:
1. En el menú Inicio elija Todos los Programas. A continuación, en el menú seleccione Autodesk, AutoCAD 2006.
Cuando inicia AutoCAD 2006 presenta el siguiente aspecto:
Area de dibujo:
Ocupa la mayor parte de la pantalla y es el área donde se generan y visualizan los dibujos, el espacio de trabajo por defecto es el Espacio Modelo (Model Space). Barra de Menús:
En la parte superior se sitúa la barra de menús que contiene comandos y otros procedimientos. Barra de Herramientas:
Las barras de herramientas contienen botones que representan a los comandos. Al desplazar el ratón o dispositivo señalador sobre un botón de la barra de herramientas, la información de herramienta muestra el nombre del botón. Los botones con un pequeño triángulo negro en la esquina inferior derecha representan barras de herramientas de iconos desplegables que contienen comandos relacionados. Con el cursor situado encima del icono, mantenga pulsado el botón izquierdo del ratón hasta que se muestre la barra de herramientas de iconos desplegables. Línea de Comandos:
Los comandos, las variables de sistema, las opciones, los mensajes y las solicitudes se pueden visualizar en una ventana, denominada ventana de comandos, que se puede fijar y modificar de tamaño, situada en la parte inferior consta de tres líneas de texto donde aparece el prompt “Command:” que indica que se puede ingresar un comando de AutoCAD
Con la tecla F2 se puede alternar entre el Area Gráfica y la Ventana de Texto de AutoCAD.
Area de dibujo (Model Space)
Barra de Menús
Barras de Herramientas
Línea de Comandos
Cursor Gráfico
Barra de Estado
Icono del Sistema de Coordenadas (UCS)
Tool Palettes
Sheet Set Manager

AAuuttooddeesskk AAuuttooCCAADD CCCAAAZZZMMMTTTPPP
[3]
Cursor Gráfico: Es el puntero que en AutoCAD aparece en forma de cruz en parte o toda la pantalla. Es la herramienta que permite generar las entidades y realizar todos los procesos de dibujo.
Barra de Estado:
Informa al usuario sobre el estado de los modos (ortho, snap, etc.) y además del espacio de trabajo (modelo o papel). Tool Palettes (Paletas de herramientas):
Las paletas de herramientas son áreas organizadas en fichas de la ventana Paletas de herramientas que constituyen un método eficaz de organizar, compartir y colocar bloques y sombreados. Las paletas de herramientas también pueden contener herramientas personalizadas creadas por desarrolladores independientes.
Sheet Set Manager (Administrador de Conjuntos de Planos):
Los controles del Administrador de conjuntos de planos permiten crear, organizar y gestionar planos en un conjunto de planos.
Cuando se trabaja con un conjunto numeroso de planos, la organización de las vistas y los planos en la vista en árbol resulta esencial. La ficha Lista de planos permite organizar los planos en colecciones denominadas subconjuntos. Asimismo, la ficha Lista de vistas permite organizar las vistas en colecciones denominadas categorías.

AAuuttooddeesskk AAuuttooCCAADD CCCAAAZZZMMMTTTPPP
[4]
GGEESSTTIIOONN DDEE AARRCCHHIIVVOOSS DDEE DDIIBBUUJJOO
Comando QSAVE: Guardar un archivo Menú File: Save
Guarda rápidamente los cambios en el dibujo actual sin solicitar la confirmación del nombre como lo hace el comando SAVE. Permitiendo de esa manera reducir el tiempo de almacenamiento.
Comando SAVEAS: Guardar como Menú File: Save As...
Nos permite almacenar el archivo actual con un nombre diferente, como si se realizara una copia del archivo pero con otro nombre, para modificarlo.
Comando NEW: Nuevo Menú File: New...
Permite iniciar un nuevo dibujo. Al activar este comando AutoCAD preguntará por un archivo de dibujo plantilla que por defecto es el archivo acadiso.dwt, el cual puede aceptarse mediante un enter o de lo contrario se debe especificar un nuevo nombre de archivo. Este cual será tomado como archivo plantilla para el nuevo dibujo a iniciar, si desea mostrar un cuadro de diálogo se deberá activar la opción que se encuentra en el cuadro de diálogo “OPTIONS” en la casilla “SYSTEM”, llamada “Show Startup dialog”.
Comando OPEN: Abrir Menu File: Open...
Sirve para continuar un trabajo anteriormente creado, muestra un cuadro de diálogo que permite seleccionar la ruta y el nombre del archivo que se desea cargar, al seleccionar este se mostrará una imagen previa del dibujo. Además, cuenta con las siguientes opciones:
Abrir como solo lectura: Abre un archivo sin opción para guardar los cambios.
Select Initial View: Permite elegir una vista inicial antes de abrir el dibujo; esta vista debe haber sido creada
anteriormente con el comando DDVIEW.
Partial Open: Abre solo una parte del archivo de dibujo. Al hacer clic en esta opción aparecerá un cuadro de diálogo
que nos interrogará, sobre que parte del dibujo deseamos abrir, mostrándonos: la extensión total y vistas creadas con
el comando DDVIEW, permitiéndonos también elegir con que capas se abrirán.
Find File: Carga un cuadro de diálogo que nos permite visualizar todos archivos que se encuentren dentro de un
directorio.

AAuuttooddeesskk AAuuttooCCAADD CCCAAAZZZMMMTTTPPP
[5]
EEMMPPEEZZAANNDDOO UUNN DDIIBBUUJJOO
OOBBJJEETTIIVVOOSS::
Conocer y utilizar las herramientas de Dibujo para la generación de planos. Conocer el Sistema de Coordenadas de AutoCAD. Conocer los comandos que nos permitan un mayor control y una cómoda visualización de nuestro dibujo. Conocer las maneras de capturar los puntos precisos: finales, medios, etc, mediante los Modos de Referencia de
Entidades.
En AutoCAD existen dos entornos de trabajo distintos, representados por la ficha Modelo y las fichas de presentación. Estas
fichas se encuentran junto a la parte inferior del área de dibujo.
Para crear un dibujo bidimensional que tenga una vista, tanto el modelo como su anotación se pueden crear exclusivamente en espacio modelo, sin utilizar ninguna ficha de presentación. Éste es el método tradicional de creación de dibujos con AutoCAD.
Es posible dibujar y trazar exclusivamente desde el espacio modelo. Este método resulta útil fundamentalmente para dibujos bidimensionales con una sola vista. Para emplear este método, utilice el siguiente proceso:
Determine las unidades de medida (unidades de dibujo) del dibujo. Especifique el estilo de visualización de la unidad de dibujo. Calcule y establezca la escala para las cotas, anotaciones y bloques. Dibuje a escala completa (1:1) en espacio modelo. Trace el dibujo con la escala predeterminada.
Determinación de las unidades de medida
Antes de empezar a dibujar en espacio modelo hay que determinar las unidades de medida (unidades de dibujo) que se desean utilizar. El usuario debe decidir lo que representa cada unidad en la pantalla, como un metro, un milímetro, un kilómetro u otra unidad de medida. Por ejemplo, si está dibujando una pieza de un motor, puede decidir que una unidad de dibujo equivale a un milímetro. Si está dibujando una casa puede decidir que una unidad equivale a un metro y si está dibujando un mapa, puede decidir que una unidad equivale a un kilómetro. Establecimiento de la escala para anotaciones y bloques
Antes de dibujar se debe establecer la escala para las cotas, anotaciones y bloques de los dibujos. Estableciendo previamente la escala de estos elementos se garantiza que tengan el tamaño correcto al trazar el dibujo final. Debe introducir la escala para los siguientes objetos:
Texto. Establezca la altura del texto durante su creación o definiendo una altura de texto fija en el estilo de texto (STYLE).
Cotas. Defina la escala de acotación en un estilo de acotación del comando (DIMSTYLE) o con la variable de sistema DIMSCALE.
Tipos de línea. Establezca la escala para los tipos de línea no continua con las variables de sistema CELTSCALE y LTSCALE.
Patrones de sombreado. Establezca la escala de los patrones de sombreado en el cuadro de diálogo Sombreado por contornos y relleno (BHATCH), o con la variable de sistema HPSCALE.
Determinación del factor de escala para trazado
Para trazar el dibujo desde la ficha Modelo, calcule el factor de escala exacto convirtiendo la escala del dibujo a una relación de 1:n. Mediante esta relación se comparan las unidades trazadas con las unidades de dibujo que representan el tamaño real de los objetos que se están dibujando. En este ejemplo se asume que 1 unidad de dibujo equivale a 1 metro.
Tamaño de texto impreso
(mm)
Escala a Imprimir el
Plano
Altura de texto en el Plano
(Espacio Modelo)
3.00 1:100
Metros: 1000:100 0.30
3/[1000/100]
3.00 1:50
Metros: 1000:50 0.15
3/[1000/50]
PPRRIIMMEERRAA CCLLAASSEE

AAuuttooddeesskk AAuuttooCCAADD CCCAAAZZZMMMTTTPPP
[6]
SSIISSTTEEMMAA DDEE CCOOOORRDDEENNAADDAASS
Muchas veces es necesario ingresar puntos para completar los comandos de AutoCAD, generalmente lo hacemos indicando un punto en la pantalla. Esta manera de ingresar puntos no es muy precisa por lo que requiere ingresar una coordenada específica.
1. COORDENADAS ABSOLUTAS.- Se ingresa los valores para x, y, z que representan el punto que se pretende introducir referidas al 0,0,0, punto origen de AutoCAD. Estos pueden ser positivos o negativos.
Specify first point: 0,0,0 Ingrese primer punto: 0,0,0 Specify next point or [Undo]: 10,10,0 Ingrese siguiente punto: 10,10,0 P1 (X=0, Y=0, Z=0) , P2 (X=10, Y=10, Z=0)
2. COORDENADAS RELATIVAS.- Especifican un punto referidas al último punto introducido. Estas coordenadas deben ir
precedidas del carácter “@”. Se debe indicar una distancia en X y una distancia en Y.
Specify first point: P2 Ingrese primer punto: P2 Specify next point or [Undo]: @9.3,7.2 Indique el siguiente punto o [Deshacer]: @9.3,7.2
Aquí se indica a AutoCAD que con respecto al último punto ingresado (@), se tome otro punto con una distancia en X de 9.3 y una altura en Y de –7.2.
3. COORDENADAS POLARES.- En estas coordenadas se deben ingresar la longitud de la línea y un ángulo con respecto al
último punto introducido.
Specify next point or [Undo]: @7<45 Indique el siguiente punto o [Deshacer]: @7<45 Aquí se indica a AutoCAD que con respecto al último punto ingresado (@), se tome otro con una longitud de 7 y con un ángulo de dirección de 45º.
4. DISTANCIAS.- Las distancias son medidas que ingresamos cuando deseamos indicar una coordenada que esta separada de una determinada distancia, sólo debemos de ingresar un número que será considerado como una longitud a especificar.
Specify next point or [Undo]: 8.3 Indique el siguiente punto o [Deshacer]: 8.3
Aquí se indica a AutoCAD que con respecto al último punto ingresado, se dibuje una línea cuya longitud es 8.3 metros, esta línea es horizontal, ya que se ha activado el modo ORTOGONAL (Tecla F8).
45º

AAuuttooddeesskk AAuuttooCCAADD CCCAAAZZZMMMTTTPPP
[7]
Los ángulos en AutoCAD se miden de la siguiente manera: Direcciones positivas y negativas.
En AutoCAD los ángulos se miden en sentido antihorario y el ángulo 0 base es considerado el ángulo base. NOTA: En AutoCAD “1” indica una unidad de dibujo, es decir no tiene una unidad de medida predeterminada, una unidad de
dibujo puede valer 1 metro, 1 centímetro o 1 milímetro trabajando con el Sistema Métrico Decimal. Generalmente igualamos la unidad de dibujo con 1 metro, cuando las longitudes a dibujar son grandes, de lo contrario igualamos la unidad de dibujo a 1 milímetro cuando las longitudes a dibujar son pequeñas. Si es que establecemos la unidad de dibujo como 1 metro procederemos a trabajar todo en metros, si es deseamos establecer una medida de 50 centímetros, lo haremos en metros es decir 0.5 metros. Tenemos que tener cuidado al momento de preparar nuestro formato en el indicar la escala adecuada para trabajar en metros, en centímetros o en milímetros. Supongamos que queremos preparar un formato con escala 1/50, trabajado en Metros, Centímetros o Milímetros, la manera de ingresar la escala será la siguiente:
Milímetros = Drawing Units (Unidades de dibujo) Metros 1000 50 Centímetros 100 50 Milímetros 1 50
270°
0° 180°
135° 45°
315° 225°
90°
Y-
X+X-
Y+
Estas direcciones son con respecto a un origen de coordenadas (0,0,0)
0,0,0

AAuuttooddeesskk AAuuttooCCAADD CCCAAAZZZMMMTTTPPP
[8]
CCAAMMBBIIOO DDEE DDIIRREECCCCIIOONN YY SSEENNTTIIDDOOSS DDEE LLOOSS AANNGGUULLOOSS
Para poder generar poligonales por ejemplo, en AutoCAD, es necesario poder controlar las direcciones de los ángulos y el sentido de estos, es decir modificar los parámetros por defecto (el ángulo 0 es el horizontal y el sentido en que corren los ángulos es antihorario), para ello contaremos con el comando UNITS que nos permitirá modificar el sentido de los ángulos y además establecer ángulos diferentes de 0 en el horizontal.
El comando nos cargará el siguiente cuadro de diálogo:
En este cuadro de diálogo podremos modificar el sentido en que giran los ángulos haciendo un clic en la casilla Clockwise, lo que determinará que los ángulos giren en sentido horario.
Para determinar cual será el ángulo base (por defecto es el 0.00) deberemos de seleccionar una de las opciones que nos brinda el cuadro de diálogo. Si el ángulo buscado no se encuentra en estas opciones procederemos a hacer un clic en Other para especificar mediante dos puntos cual será nuestro ángulo base.
Ejemplo:
Se definen los puntos queindicarán el nuevo sentido delángulo base.
El resultado es que ahora el sistema decoordenadas a girado con respecto anuevo ángulo base.

AAuuttooddeesskk AAuuttooCCAADD CCCAAAZZZMMMTTTPPP
[9]
CCOOMMAANNDDOOSS DDEE DDIIBBUUJJOO
Comando LINE: Línea Menú Draw: Line
Este comando nos permite dibujar líneas, ingresando el primer punto y luego los siguientes puntos hasta presionar ENTER.
1. Command: LINE 2. Designe el punto inicial P1 (Specify first point).
Puede usar el dispositivo señalador o indicar una coordenada en la línea de comando. 3. Complete el primer segmento de la línea especificando su punto final P2 (Specify next point
or [Undo]). Para deshacer el segmento de línea previo durante la ejecución del comando LINE, escriba U
o elija Undo (Deshacer) en la barra de herramientas. 4. Especifique los puntos finales de cualquier segmento de línea adicional P3, P4 (Specify next point or [Close/Undo]). 5. Pulse ENTER para finalizar o C (Close) para cerrar una serie de segmentos de línea.
Para comenzar una nueva línea en el punto final de la última línea dibujada, ejecute de nuevo el comando LINE y pulse ENTER en la solicitud Precise punto inicial.
Comando PLINE: Polilínea Menú Draw: Polyline
Este comando nos permite dibujar líneas, ingresando el primer punto y luego los siguientes puntos hasta presionar ENTER. La diferencia con el comando LINE es que los segmentos (líneas) que se generan conforman una sola entidad, a la que se le puede asignar diversos grosores y formas.
Para dibujar una polilínea con segmentos de línea rectos 1. Command: PLINE
2. Especifique el primer punto de la polilínea (P1).
3. Especifique el punto final del primer segmento de la polilínea (P2).
4. Siga especificando los puntos finales de los segmentos que sean necesarios (P3, etc).
5. Pulse ENTER para terminar o escriba C para cerrar la polilínea.
Para comenzar una nueva polilínea en el punto final de la última polilínea dibujada, ejecute de
nuevo el comando PLINE y pulse ENTER en la solicitud Precise punto inicial.
Para crear una polilínea gruesa
1. En el menú Draw, seleccione Polyline.
2. Especifique el punto inicial del segmento de línea (P1).
3. Escriba W (Width = Grosor).
4. Escriba el grosor inicial del segmento de línea.
5. Especifique el grosor final del segmento de línea mediante uno de los siguientes métodos:
Para crear un segmento de línea del mismo grosor, pulse ENTER.
Para crear un segmento de línea que se estreche, escriba un grosor diferente.
6. Especifique el punto final del segmento de la polilínea (P2).
7. Siga especificando los puntos finales de los segmentos que sean necesarios (P3, P4, P5, etc).
8. Pulse ENTER para terminar o escriba C para cerrar la polilínea. Polilinea con grosor
Polilínea sin grosor

AAuuttooddeesskk AAuuttooCCAADD CCCAAAZZZMMMTTTPPP
[10]
Comando CIRCLE: Circulo
Menú Draw: Circle
Comando que nos permite generar círculos definiendo los puntos necesarios.
1. Command: CIRCLE
2. Especifique el centro del circulo P1 (Specify center point for circle or [3P/2P/Ttr (tan tan radius)] )
3. Especifique el radio o el diámetro P2 (Specify radius of circle or [Diameter])
Comando ARC: Arco Menú Draw: Arc
Esta orden nos permite dibujar arcos de circunferencia. 1. Comando: ARC
2. Designe el punto inicial del arco (Specify start point of arc or [CEnter]: P1)
3. Especifique el segundo punto del arco (Specify second point of arc or [CEnter/ENd]: P2)
4. Especifique el punto final del arco (Specify end point of arc: P3)
Arco con 3 puntos Opción Center (en lugar de P2)
Punto Centro y Radio Opción: 3 puntos Tangente, tangente y radio

AAuuttooddeesskk AAuuttooCCAADD CCCAAAZZZMMMTTTPPP
[11]
CCOOMMAANNDDOOSS DDEE VVIISSUUAALLIIZZAACCIIOONN
Comando ZOOM: Zoom Menú View: Zoom
Este comando nos permite seleccionar el área a visualizar, acercando o disminuyendo el dibujo, hasta conseguir el área de visualización deseada.
Para obtener un determinado modo de zoom, basta con ingresar las opciones con las que cuenta este comando y que son las siguientes:
Command: ZOOM Comando: ZOOM Specify corner of window, enter a scale factor (nX or nXP), or Precise esquina de ventana, indique un factor de escala (nX o nXP), o [All/Center/Dynamic/Extents/Previous/Scale/Window/Object] <real time>: [Todo/Centro/Dinámico/Extensión/Previo/EScala/Ventana/Objeto] <tiempo real>:
Las opciones se describen a continuación:
Opción Icono Descripción
Window: Ventana Esta opción permite definir una ventana, que se logra indicando dos puntos en pantalla que serán considerados por AutoCAD como las esquinas de una ventana, cuyos elementos los ampliará hasta ocupar toda la pantalla.
Scale: Factor de Escala
El factor se toma con respecto al tamaño del área de visualización actual, si se ingresar 2X, la visualización se ampliara al doble de la actual, si ingresamos 0.5X hará que el tamaño de visualización se reduzca a la mitad.
All: Todo Visualiza todo el dibujo en la pantalla, siempre y cuando todas las entidades se encuentren dentro de los límites establecidos para el dibujo actual.
Center: Centro Mediante esta opción indicamos un punto que va a ser considerado como el centro de la nueva visualización y luego ingresamos su altura.
Dynamic: Dinámico Visualiza momentáneamente el dibujo abarcando lo más posible, para que de esa manera delimitemos un área que será tomada como la nueva ventana de visualización.
Extents: Extensión Visualiza en forma total el dibujo en la pantalla, abarcando incluso las entidades se encuentran fuera de los límites establecidos para el dibujo actual.
Previuos: Previo Nos permite volver a la última visualización generada, si seguimos ingresando esta opción AutoCAD retornará a la vista anterior y así sucesivamente hasta un total de 10.
Object: Objeto El zoom muestra uno o más objetos seleccionados al máximo tamaño posible y en el centro del área de dibujo. Puede seleccionar objetos antes o después de iniciar el comando ZOOM.
Para ampliar o reducir mediante arrastre
1. Mantenga pulsado el botón del mouse y arrastre verticalmente para ampliar y reducir. 2. Pulse ENTER, ESC o pulse con el botón derecho para salir
Comando PAN: Encuadra Menú View: Pan
Nos permite desplazar la ventana de visualización en tiempo real, sin variar el factor de zoom actual. El cursor toma la forma
de una mano que arrastra la ventana de visualización actual. El comando Pan en tiempo real nos permite llamar a un menú contextual (haciendo un clic-derecho), en el cual se
encuentran los principales comandos del zoom. Command: PAN Press ESC or ENTER to exit, or right-click to display shortcut menu. Presione ESC o ENTER para salir, o clic-derecho para visualizar un menú contextual.
Para encuadrar mediante arrastre
1. Cuando aparezca el cursor en forma de mano, arrastre la vista manteniendo pulsado el botón mientras desplaza el mouse. 2. Si utiliza un mouse con rueda, mantenga pulsado el botón de rueda y desplace el ratón.

AAuuttooddeesskk AAuuttooCCAADD CCCAAAZZZMMMTTTPPP
[12]
MMOODDOOSS DDEE RREEFFEERREENNCCIIAA AA EENNTTIIDDAADDEESS Al mover o copiar objetos hay que especificar desde donde hasta donde tendrá lugar la operación. El punto base es la posición exacta a partir de donde se termina la distancia y dirección del movimiento. Para hacer más sencillo determinar los puntos de referencia o los puntos base, contamos con los modos de referencia a entidades. Estas son herramientas que nos permiten obtener con precisión un punto (coordenada) determinado de una entidad, permitiendo eliminar cualquier error de precisión. Estos modos son los siguientes:
Punto de Referencia Icono Descripción
ENDpoint: Punto final Obtiene el punto final de la entidad seleccionada.
MIDpoint: Punto Medio Obtiene el punto medio de una línea u otra entidad.
INTersection: Intersección Obtiene el punto de intersección de líneas, arcos, etc.
PERpendicular: Perpendicular Como su nombre lo indica obtiene el punto perpendicular de una línea, arco, círculo.
CENter: Centro Obtiene el punto central de un arco o círculo. Para eso se debe pasar el cursor por encima de la entidad.
QUAdrant: Cuadrante Obtiene cualquiera de los 4 cuadrantes de un círculo o arco, el que esté más cerca de la mira.
TANgent: Tangente Obtiene como referencia el punto tangente de un círculo o arco.
INSert: Inserción Obtiene el punto de inserción de un bloque, texto, definición de atributos, etc.
EXTension: Extensión Este modo de referencia a entidades hace que imaginariamente se extiendan los puntos finales de los elementos indicados.
NEArest: Más Cerca Obtiene el punto más cercano en el lugar de la entidad que se ha pickado.
NODe: Punto Obtiene la ubicación de la entidad Punto.
Para activarlos en forma transparente basta con teclear las tres primeras iniciales o seleccionarlos desde el cuadro de diálogo
Drafting Setting del comando OSNAP. Si deseamos activarlos en forma temporal bastará con presionar la tecja Shift + Botón derecho del mouse.

AAuuttooddeesskk AAuuttooCCAADD CCCAAAZZZMMMTTTPPP
[13]
Comando OSNAP: Cuadro de diálogo de referencia a entidades Permite que uno o más modos de referencia de entidades se activen en forma permanente, de esa manera en el momento que AutoCAD pida un punto de forma automática se activarán los modos escogidos.
El modo OSNAP se activará o desactivará en modo transparente presionando la tecla F3 o seleccionando de la Barra de Estado la opción OSNAP.
Para cargar el cuadro de diálogo en forma transparente (sin alterar la ejecución del comando), se puede hacer un clic con
el botón derecho del mouse en la barra de estado, en OSNAP y aparecerá un menú contextual con el submenú Settings... que al seleccionarlo cargará el cuadro de diálogo.
Haciendo clic en el botón Options... se permite definir características como: visualización, tamaño, color, atracción del
marcador del *AutoSnap o el tamaño de la mira del cursor de AutoCAD cuando entre en modo osnap. *AutoSnap: Herramienta del osnap que permite buscar en forma automática los modos de referencia en una entidad.

AAuuttooddeesskk AAuuttooCCAADD CCCAAAZZZMMMTTTPPP
[14]
1. Usted tiene ya las herramientas necesarias para crear el siguiente mobiliario, los mismos que formarán parte del juego de
planos que usted ha comenzado.
Cree este mobiliario en el espacio modelo a escala 1:1 (escala real).
2. Si encontró dificultades en el desarrollo de esta práctica, transcriba sus interrogantes en las siguientes líneas.
_____________________________________________________________________
_____________________________________________________________________
_____________________________________________________________________
_____________________________________________________________________
_____________________________________________________________________
“Lo que escucho lo olvido. Lo que veo lo recuerdo.
Pero lo que hago, lo entiendo”
Confucio
PPRRAACCTTIICCAA NNºº 11

AAuuttooddeesskk AAuuttooCCAADD CCCAAAZZZMMMTTTPPP
[15]
MMOODDOOSS DDEE SSEELLEECCCCIIOONN DDEE EENNTTIIDDAADDEESS
OOBBJJEETTIIVVOOSS::
Utilizar en forma óptima los comandos que nos permiten construir y modificar los planos. Seleccionar los objetos dibujados para ejecutar comandos designados.
Existen muchos comandos en los que requieren designar una entidad; AutoCAD proporciona las herramientas necesarias para
un óptimo procedimiento de selección.
Command: Copy Comando: Copia
Select objects: z Seleccione objetos: z *Invalid selection* (*selección inválida*) Expects a point or (Pike un punto o) Window/Last/Crossing/BOX/ALL/Fence/WPolygon/CPolygon/Group/Add/Remove /Multiple/Previous/Undo/AUto/SIngle
Los más usados son pikar la entidad (auto), designar una ventana (window), capturar el último (Last). Los modos de selección se describen a continuación:
Modo Descripción Ejemplo
Window: Ventana
Este modo de selección solicita indicar 2 puntos en pantalla que serán considerados como las esquinas de una ventana rectangular, esta seleccionará las entidades que se encuentren totalmente dentro de ella.
Crossing: Captura
Parecida a la opción anterior, pero la diferencia radica en que ya no es necesario que las entidades estén completamente dentro del área rectangular, basta con que la ventana intersecte dichas entidades.
SSEEGGUUNNDDAA CCLLAASSEE

AAuuttooddeesskk AAuuttooCCAADD CCCAAAZZZMMMTTTPPP
[16]
WPolygon: Polígono Ventana
Funciona como el modo Window pero, nos permite construir cualquier forma de polígono indicando todos los vértices necesarios y evitando que los lados del polígono se crucen.
CPolygon: Polígono Captura
Similar a la opción anterior pero en modo Crossing, es decir basta con que el polígono intercepte las entidades y serán seleccionadas junto con las que se encuentren dentro del polígono.
Fence: Borde
Funciona como el modo Crossing pero en este caso no genera un polígono si no líneas, las que al intersectar con las entidades las seleccionará solo estas.
Last:
Ultimo
Este modo selecciona la última entidad creada en el dibujo, basta con ingresar “L” y la entidad se seleccionará automáticamente.
Previous:
Previo
AutoCAD tiene en memoria la última selección de entidades. Para volver a seleccionar un conjunto de entidades anteriormente seleccionados basta con ingresar en la línea de comandos la letra “P”.
Remove: Remover
Este modo nos permite quitar entidades del conjunto de selección actual. Al ingresar la letra “R” AutoCAD cambiará el mensaje de Select Objetcs: por Remove Objects:.
Add: Añadir
Después de haber removido algunas entidades generalmente se desea seguir seleccionando otras entidades por lo que el modo Add, nos permite añadir nuevas entidades al conjunto de selección.
All: Todo
Este modo selecciona todas las entidades del dibujo actual, a excepción de las entidades que se encuentren en una capa bloqueada o en otro layout.
En el ejemplo hemos considerado el comando Copy, como el comando que nos solicita la designación de entidades, pero estos modos de selección pueden ser utilizados por todos los comandos que requieran una selección de entidades.

AAuuttooddeesskk AAuuttooCCAADD CCCAAAZZZMMMTTTPPP
[17]
CCOOMMAANNDDOOSS DDEE EEDDIICCIIOONN II
Comando ERASE: Borrar Menú Modify : Erase
Este comando nos permite borrar entidades, las cuales al seleccionarlas se resaltarán para que de esta manera se aprecie el conjunto de selección.
Para borrar un objeto
1. Command: ERASE
2. En la solicitud Select objects (Designe objetos), use un método de selección para designar los objetos que se van a borrar o
indique una opción:
Escriba L (Last = Último) para borrar el último objeto dibujado.
Escriba P (Previous = Previo) para borrar el último grupo de designación.
Escriba ALL (todo) para borrar todos los objetos del dibujo.
Escriba ? para visualizar una lista de métodos de designación.
3. Pulse ENTER para terminar el comando
Comando OOPS: Recupera
Recupera una o un conjunto de entidades que han sido borradas con ERASE, al crear un bloque o al utilizar el comando CUTCLIP (cortar al portapapeles). Este comando no solicita ningún dato, recupera las entidades de una manera directa.
Comando COPY: Copia Menú Modify : Copy
Como su nombre lo indica duplica una entidad o entidades seleccionadas, para ello solicita seleccionar la entidad origen, definir un punto base de desplazamiento y por último la ubicación de las nuevas entidades copiadas.
1. Command: COPY
2. Designe los objetos que desee copiar (Select objects) 1 found (1 encontrados)
Select objects: Enter (para terminar la selección)
3. Especifique el punto base (Specify base point or displacement:) P1
4. Designe el segundo punto de desplazamiento (Specify second point of displacement or <use first point as
displacement>:) P2
5. Precise el siguiente punto de desplazamiento.
Specify second point of displacement or <use first point as displacement>: P3
Specify second point of displacement or <use first point as displacement>: P4
Specify second point of displacement or <use first point as displacement>: Enter
6. Siga insertando copias o pulse la tecla ENTER para terminar el comando.
El comando Copy nos permite crear más de una copia de una manera automática definiendo los nuevos puntos de ubicación,
lo que antiguamente se lograba accediendo a la opción m (múltiple).
Selección del objeto Punto base (P1) y de Después del comando desplazamiento (P2, P3, P4) Copy
P1 P2
P3 P4

AAuuttooddeesskk AAuuttooCCAADD CCCAAAZZZMMMTTTPPP
[18]
Comando MOVE: Mover Menú Modify : Move
Mueve una entidad de una ubicación a otra, se selecciona el objeto o los objetos, luego se ingresa un punto base de desplazamiento y se concluye ingresando el punto de la nueva ubicación.
1. Command: MOVE
2. Seleccione los objetos que desee desplazar (Select objects) 1 found (1 encontrados)
Select objects: Enter (para terminar la selección)
3. Precise un punto base para el desplazamiento (Specify base point or displacement:) P1
4. Precise un segundo punto, el punto de desplazamiento (Specify second point of displacement or <use first point as
displacement>:) P2
Los objetos designados se desplazan a la nueva posición, que viene determinada por la distancia y la dirección entre los puntos primero y segundo.
Antes del comando Move Después del comando Move
Comando OFFSET: Equidistancia Menú Modify : Offset
Mediante este comando trazamos paralelas a partir de una entidad seleccionada que equidistan de acuerdo a una distancia ingresada. Estas paralelas se generarán en el sentido (lado) que se le indique.
1. Command: OFFSET
2. Precise la distancia de desplazamiento o Punto a Atravezar (Specify offset distance or [Through] <Through>:) 0.25
Puede escribir un valor o utilizar el mouse.
3. Designe el objeto que desee desfasar o ENTER para salir (Select object to offset or <exit>:) S1
4. Precise un punto en el lado en el que desea situar los nuevos objetos (Specify point on side to offset:) P1
5. Designe otro objeto para desplazarlo o pulse la tecla ENTER para terminar el comando (Select object to offset or<exit>:) S2
6. Precise un punto en el lado en el que desea situar los nuevos objetos (Specify point on side to offset:) P2
Antes del comando Offset Después del comando Offset
P1
P2
S1
P1
P2

AAuuttooddeesskk AAuuttooCCAADD CCCAAAZZZMMMTTTPPP
[19]
Comando TRIM: Recorta Menú Modify : Trim
Nos permite cortar parte de entidades valiéndose para ello de otras entidades que serán las aristas cortantes. Primero se seleccionan las aristas cortantes y luego las entidades a recortar.
1. Command: TRIM
Parámetros actuales: Proyección=UCS Lado=Ninguno (Current settings: Projection=UCS Edge=None)
2. Designe los objetos que servirán como aristas de corte (Select cutting edges)
Select objects or <select all>: S1, Select objects: ENTER (para proceder a seleccionar los objetos a cortar)
Para seleccionar todos los objetos del dibujo como posibles aristas de corte, pulse ENTER sin seleccionar ningún objeto.
3. Designe los objetos que desee recortar o presione la tecla shift para extender (Select object to trim or shift-select to extend
or [Fence/Crossing/Project/Edge/eRase/Undo]:) S2
4. Presione ENTER para terminar el commando
Antes del comando Trim Después del comando Trim
Puede cortar también los sombreados a partir de aristas cortantes. Comando EXTEND: Alargar Menú Modify : Extend
Este comando nos permite alargar entidades prolongando sus extremos y también se vale de otras entidades que servirán de límite para ello.
1. Command: EXTEND
Parámetros actuales: Proyección=UCS Lado=Ninguno (Current settings: Projection=UCS Edge=None)
2. Designe los objetos que servirán como aristas de contorno (Select boundary edges).
Select objects or <select all>: S1, Select objects: ENTER (para proceder a seleccionar los objetos a extender)
Para seleccionar todos los objetos del dibujo como posibles aristas de contorno, pulse ENTER sin seleccionar ningún objeto.
3. Designe los objetos que desee alargar o presione la tecla shift para cortar (Select object to extend or shift-select to trim or
[Fence/Crossing/Project/Edge/Undo]:) S2
4. Presione ENTER para terminar el commando
Antes Después del comando Extend
S1S2
S2

AAuuttooddeesskk AAuuttooCCAADD CCCAAAZZZMMMTTTPPP
[20]
Comando ROTATE: Rotar Menú Modify : Rotate
Nos permite rotar las entidades seleccionadas con referencia a un punto base y a un ángulo de rotación.
1. Command: ROTATE
Angulo actual positivo en UCS: DIRANG=sentido antihorario ANGBASE=0 (Current positive angle in UCS: ANGDIR=
counterclockwise ANGBASE=0)
2. Designe el objeto/objetos que se deseen girar (Select objects).
Select objects: Enter (para terminar de seleccionar objetos)
3. Especifique el punto base de la rotación (Specify base point:) P1
4. Realice una de las siguientes acciones:
Indique in ángulo de rotación (Specify rotation angle or [Copy/Reference] <0>:)
Arrastre el objeto en torno a su punto base y especifique la posición del punto hacia la que desea que gire el objeto.
Comando MIRROR: Simetría Menú Modify : Mirror
Mediante este comando podemos obtener simetrías de una o varias entidades a partir de un eje, permitiendo también elegir que los objetos que originales se conserven o eliminan.
1. Command: MIRROR
2. Seleccione los objetos que desee reflejar en simetría (Select objects: S1, Specify opposite corner: S2)
3. Precise el primer punto del eje de simetría (Specify First point of mirror line:) P1
4. Designe el segundo punto (Specify Second point of mirror line:) P2
4. Pulse ENTER para conservar los objetos originales o escriba Y para borrarlos (Erase source objects? [Yes/No]<No>) No
Objeto seleccionado Angulo de rotación Objeto rotado
Objeto origen Objeto resultante

AAuuttooddeesskk AAuuttooCCAADD CCCAAAZZZMMMTTTPPP
[21]
1. En el espacio modelo usted procederá a dibujar el siguiente plano utilizando los comandos aprendidos.
2. Si encontró dificultades en el desarrollo de esta práctica, transcriba sus interrogantes en las siguientes líneas.
_____________________________________________________________________
_____________________________________________________________________
_____________________________________________________________________
_____________________________________________________________________
_____________________________________________________________________
_____________________________________________________________________
_____________________________________________________________________
“El error más grande que puedas cometer es tener miedo de cometer un error”
Elbert G. Hubbard.
PPRRAACCTTIICCAA NNºº 22

AAuuttooddeesskk AAuuttooCCAADD CCCAAAZZZMMMTTTPPP
[22]

AAuuttooddeesskk AAuuttooCCAADD CCCAAAZZZMMMTTTPPP
[23]
CCOOMMAANNDDOOSS DDEE EEDDIICCIIOONN IIII
OOBBJJEETTIIVVOOSS::
Finalizar con la aplicación de los comandos de edición que nos permitirán modificar y trabajar con objetos ya dibujados.
Editar entidades mediante sus puntos de definición visualizados en pantalla. Obtener información de un dibujo como de las entidades que forman el dibujo, como: área, distancia, coordenadas, perímetro, estado y propiedades de cada entidad según sea el caso.
Comando STRETCH: Estira Menú Modify : Stretch
Modifica las entidades seleccionadas, estirándolas a una mayor o menor longitud. Para ello es necesario que las entidades a estirar sean seleccionadas mediante el modo Captura, puede ser crossing o Cpolygon. Solo los extremos seleccionados son los que se estirarán de acuerdo al punto base y a un nuevo punto de desplazamiento ingresados por el usuario.
1. Command: STRETCH
2. Seleccione objetos a estirar mediante ventana-captura (crossing) (Select objects to stretch by crossing-window or
crossing-polygon)
Select objects: c (crossing)
Especifique la primera esquina (Specify first corner): S1, Especifique la esquina opuesta (Specify opposite corner): S2
Seleccione Objetos (Select objects: Enter para proceder a estirar).
3. Especifique el punto base para el desplazamiento (Specify base point or displacement): P1
4. A continuación especifique un segundo punto o punto de desplazamiento (Specify second point of displacement): P2
Selección con crossing Punto base y segundo punto Resultado
Comando BREAK: Parte Menú Modify : Break
Este comando nos permite dividir una entidad por un punto o cortarla entre dos puntos. El punto de selección será tomado como el primer punto si no especificamos un nuevo primer punto.
1. Command: BREAK
2. Seleccione el objeto que desee partir (Select object): S1
3. Por defecto, el punto designado en el objeto constituye el primer punto de interrupción (Specify second break point or
[First point]): F
Para elegir dos puntos de ruptura diferentes, escriba F (First=Primero) y precise el primer punto de ruptura
Selección y segundo punto Línea con corte entre los dos puntos. Con la opción First Point indicaremos a AutoCAD nos solicite un primer punto y luego el segundo punto de corte.
TTEERRCCEERRAA CCLLAASSEE

AAuuttooddeesskk AAuuttooCCAADD CCCAAAZZZMMMTTTPPP
[24]
Comando FILLET: Empalme Menú Modify : Fillet
Este comando permite unir dos entidades (líneas, arcos o círculos) con un arco de radio especificado y en forma tangente a ellas.
1. Command: FILLET (Empalme)
Parámetros actuales: Modo = Recortar, Radio = 0.20 (Current settings: Mode = TRIM, Radius = 0.20)
2. Designe la primera línea (Select first object or [Polyline/Radius/Trim]): S1
3. Designe la segunda línea (Select second object): S2
Selección de las entidades Empalme con radio = 0.20
Comando CHAMFER: Chaflán Menú Modify : Chamfer
Este comando permite unir dos entidades (líneas, segmentos rectos de polilíneas) mediante un segmento recto. 1. Command: CHAMFER
(modo recortar) Actual chaflán Dista1=0.20, Dista2=0.30 ( (TRIM mode) Current chamfer Dist1=0.20, Dist2 = 0.30)
2. . Designe la primera línea (Select first line or [Polyline/Distance/Angle/Trim/Method]): S1
3. Designe la segunda línea (Select second line): S2
Selección de las entidades Chaflán con D1=0.20 y D2=0.30
Comando MEASURE: Medida Este comando nos permite dividir una entidad en segmentos iguales con tamaño definido por nosotros, para ello deberemos
de ingresar la medida que va a tener cada segmento dividido.
1. Command: MEASURE
2. Designe una línea, arco, spline, círculo, elipse o polilínea para medir (Select object to measure):
3. Indique la longitud del intervalo o precise puntos que delimiten esta longitud (Specify length of segment or [Block]): 5

AAuuttooddeesskk AAuuttooCCAADD CCCAAAZZZMMMTTTPPP
[25]
Comando SCALE: Escala Menú Modify : Scale
Mediante este comando podemos cambiar el tamaño de las entidades seleccionadas. Las entidades cambian su tamaño a partir de un punto base y de acuerdo a una longitud de referencia o a un factor de escala especificado que debe ser mayor de 1, si se quieren agrandar ó de 0 a 1 si se quieren reducir, el comando Scale no acepta escalas negativas.
1. Command: SCALE
2. Designe el objeto al que desee atribuir una escala (Select objects)
Select objects: S1 Espeqcifique la esquina opuesta (Specify opposite corner): S2
Selecciones objetos: ENTER (para terminar la selección de objetos)
3. Precise el punto base (Specify base point): P1
4. Indique el factor de escala o arrastre y haga clic para especificar una escala nueva (Specify scale factor or [Reference]):
0.7
Selección de las entidades Punto base Resultado: Escala < 1
Comando EXPLODE: Descomponer Menú Modify : Explode
Este comando separa en sus entidades originales, los bloques, las cotas, polilíneas, sombreados. Al descomponer estas entidades perderán su asociatividad, es decir, cada entidad que conformaba esta entidad se convertirá en una entidad independiente.
1. Command: EXPLODE
2. Seleccione los objetos a explotar (Select objects)
Si ha explotado un bloque la referencia a bloque se desensambla en sus componentes; no obstante, la definición de bloque
todavía existe en el dibujo y se podrá insertar posteriormente.
Comando COPYCLIP: Copiar al Portapapeles Menú Edit : Copy
Este comando almacena en el portapapeles, las entidades seleccionadas en el dibujo, para posteriormente pegarlos en otros layouts o en otras aplicaciones como: MS Word, MS Excel, etc.
1. Command: COPYCLIP
2. Seleccione los objetos que desee copiar (Select objects)
Si desea copiar los objetos con un punto base, utilice el comando COPYBASE, este comando le solicitará un punto base de lo
que se va a copiar, de tal manera que al pegar los objetos copiados, se pegarán por el punto base dado.
Precise punto base (Specify base point).
Comando PASTECLIP: Pegar del Portapapeles Menú Edit : Paste
Nos permite pegar (incrustar) los objetos copiados con el comando COPYCLIP, podemos hacerlo dentro del mismo AutoCAD o de lo contrario podemos hacerlo en otras aplicaciones, si es que lo hacemos en otras aplicaciones podemos pegar las entidades como objetos de AutoCAD y de manera que, con un doble clic sobre el objeto insertado, ejecutará a AutoCAD para su modificación.

AAuuttooddeesskk AAuuttooCCAADD CCCAAAZZZMMMTTTPPP
[26]
CCOOMMAANNDDOOSS DDEE CCOONNSSUULLTTAA
Comando DIST: Distancia Menú Tools : Inquiry : Distance
Mediante este comando podemos obtener la distancia y ángulo entre dos puntos seleccionados así como la variación en los ejes X, Y, Z.
1. Command: DIST
2. Designe el primer punto (Specify first point): P1
3. Designe el segundo para delimitar la distancia que desee medir (Specify second point): P2
AutoCAD muestra un pequeño informe en la línea de comando.
Comando AREA: Area Menu Tools : Inquiry : Area
Mediante este comando podemos obtener el área y el perímetro indicando los puntos de los vértices de una superficie, designando una entidad (círculo o polilínea), o seleccionando una polilínea cerrada.
1. Command: AREA
2. Specify first corner point or [Object/Add/Subtract]: P1
Especifique el primer vértice o [Objeto/Adicionar/Sustraer]:
3. Specify next corner point or press ENTER for total: P2
Especifique el siguiente vértice o presione ENTER para total:
AutoCAD conecta el primer punto y el último para formar un área cerrada y muestra las
medidas del área y del perímetro utilizando los parámetros especificados con UNIDADES.
Comando ID: Identificar un punto Menú Tools : Inquiry : ID Point
Mediante este comando podemos obtener las coordenadas de cualquier punto seleccionado.
1. Command: ID 2. Especifique un punto para obtener su coordenada (Specify point): P1
AutoCAD devolverá una información con la coordenada obtenida. Comando CAL : Calculadora de AutoCAD
La calculadora geométrica es una aplicación externa que forma parte de AutoCAD, y que permite realizar cálculos estándares como: suma, resta, multiplicación, entre otras operaciones.
1. Command: CAL 2. >> Expression: SIN(60) Halla el seno de 60º. Además podemos utilizar operaciones con los modos de referencia a entidades: >> Expression: (END+END)/2 Esta operación nos permite hallar un punto entre dos puntos finales, para eso AutoCAD nos solicita que indiquemos esos
dos puntos finales y calcula la distancia media entre estos.

AAuuttooddeesskk AAuuttooCCAADD CCCAAAZZZMMMTTTPPP
[27]
AARREEAASS DDEE SSUUPPEERRFFIICCIIEESS IIRRRREEGGUULLAARREESS
Muchas veces nos encontramos en el caso de que, la zona a hallar el área no sea una superficie rectangular o circular, si no más bien irregular o una mezcla de líneas y arcos, ejemplo:
Para ello procederos a crear un contorno en el área a hallar y luego hallaremos su área utilizando el comando AREA: Paso 1: Deberemos de verificar que el área a hallar este totalmente cerrada, es decir que todas las líneas que conforman el área
estén juntas (sin separaciones entre línea y línea). Incorrecto Correcto
Paso 2: Llamaremos al comando BOUNDARY el cual nos presentará el siguiente cuadro de diálogo.
Pick Points (Designar puntos): Determina un contorno a partir de objetos existentes visibles en la pantalla. Los objetos deben de formar un area cerrada. Island detection (Detección de islas): Especifica si los objetos delimitados por el contorno mas externo se van a incluir como objetos de contorno. Estos objetos reciben el nombre de Islas. Object type (Tipo de objeto): Nos permitirá elegir el tipo de entidad que se aplicará a los contornos. Boundary Set (Conjunto de contornos): Por defecto al picar un punto, AutoCAD analiza todos los objetos visibles de la ventana grafica actual. Mediante la nueva definición del conjunto de contornos es posible omitir ciertos objetos al definir contornos sin necesidad de ocultarlos o borrarlos.

AAuuttooddeesskk AAuuttooCCAADD CCCAAAZZZMMMTTTPPP
[28]
Paso 3: Presionaremos el botón Pick Points, el cual nos permitirá indicar un punto dentro del área a crear el contorno, si AutoCAD analiza bien el área, presionando enter queda establecida.
Paso 3: Para hallar el área de ese contorno creado, procederemos a separar el contorno del área original, lo haremos con el
comando MOVE (esto lo hacemos con la finalidad de evitar posibles errores al momento de seleccionar el contorno para hallar el área.
Paso 4: Llamaremos al comando AREA y procederemos a hallar el área del contorno con la opción Object, la cual nos pedirá que
seleccionemos la entidad a hallar el área.

AAuuttooddeesskk AAuuttooCCAADD CCCAAAZZZMMMTTTPPP
[29]
1. En esta práctica usted dibujará el siguiente distribución a excepción de los acotados, el sombreado y los textos:
2. Si encontró dificultades en el desarrollo de esta práctica, transcriba sus interrogantes en las siguientes líneas.
_____________________________________________________________________
_____________________________________________________________________
“Hacer lo mejor posible en este momento nos deja en la mejor posición para el siguiente momento.”
Oprah Winfrey
PPRRAACCTTIICCAA NNºº 33

AAuuttooddeesskk AAuuttooCCAADD CCCAAAZZZMMMTTTPPP
[30]

AAuuttooddeesskk AAuuttooCCAADD CCCAAAZZZMMMTTTPPP
[31]
MMAANNEEJJOO YY GGEESSTTIIOONN DDEE CCAAPPAASS
OOBBJJEETTIIVVOOSS::
Utilización de capas, organizando así nuestro dibujo, mediante la agrupación de entidades, de manera que se pueda controlar su visualización en forma conjunta o por separado, y asociarles determinados valores de color y tipo de línea.
Cambiar de una manera fácil las propiedades y datos constructivos. Copiar las propiedades de una entidad a otra, como el color, capas, altura, factor de ancho en el texto, etc. Adicionar textos a los planos y crear diversos estilos de textos. Editar el contenido de un texto.
Comando LAYER: Capa Menú Format : Layer
AutoCAD utiliza las denominadas Capas, que, por asemejarlo a algo, es como si trabajásemos con diferentes hojas de papel manteca superpuestas, permitiendo de esa manera activar, desactivar, apagar, visualizar, bloquear todas las entidades que pertenecen a las capas manipuladas. El comando LAYER nos muestra el cuadro de diálogo “Layer Properties Manager” que nos permite crear nuevas capas, definirlas como actuales o incluso eliminarlas siempre y cuando no haya alguna entidad que pertenezca a la capa a eliminar. Nos mostrará el siguiente cuadro de diálogo:
New: Crea una nueva capa. Después de presionar el botón se crea una fila adicional encabezada por una capa llamada LAYER1. Usted puede revisar esta capa inmediatamente.
Current: Define la capa seleccionada como la actual, para dibujar sobre ella.
Delete: Borra las capas seleccionadas de la definición de archivo de dibujo, estas capas no deben de contener entidades.
Layer Status Manager: Nos permite almacenar con un nombre el estado actual de las capas para luego poder restaurarlas. Los iconos que representan los estados de las capas se describen en la tabla siguiente:
CCUUAARRTTAA CCLLAASSEE

AAuuttooddeesskk AAuuttooCCAADD CCCAAAZZZMMMTTTPPP
[32]
Estado Iconos Descripción On/Off
Activada/Desactivada Visualiza o apaga las capas actuales y no actuales.
Thawed/Frozen
Utilizada/Inutilizada Muestra u oculta una capa, diferente de la actual.
Locked/Unlocked
Bloquear/Desbloquear Protege una capa contra cualquier comando de edición de entidades.
Color: Color Permite elegir un color para la capa y así valorizarla.
Plot/No Plot
Imprimir/No imprimir Nos permite elegir si se desea que se impriman o no las entidades que se
encuentren en dicha capa.
Comando LTSCALE: Escala del tipo de línea Menú Format : Linetype
Este comando nos permite especificar un factor de escala global para todos los trazos que se encuentren en el dibujo (líneas, polilíneas, arcos, etc.) y sus tipos de línea.
Si se incrementa el factor de escala, en el caso del tipo de líneas discontinuas (hidden), hará que la entidad se divida aparentemente en menos partes.
1. Command: LTSCALE
2. Ingrese un nuevo factor para la escala del tipo de línea (Enter new linetype scale factor <1.00>): 0.1
Original: Después del comando:
COCINA
P-3
P-4

AAuuttooddeesskk AAuuttooCCAADD CCCAAAZZZMMMTTTPPP
[33]
MMOODDIIFFIICCAARR PPRROOPPIIEEDDAADDEESS DDEE EENNTTIIDDAADDEESS
Comando PROPERTIES: Propiedades Menú Modify : Properties
Mediante este comando al seleccionar una entidad nos mostrará una ventana en la cual indica todas las propiedades con sus respectivos valores actuales de dicha entidad, permitiendo modificar las mismas.
Desde la ventana del comando PROPERTIES
también se puede ejecutar el comando QSELECT que nos permite seleccionar entidades aplicando filtros (parecido al comando FILTER).
Esta ventana está dividida en dos áreas a) General y
b) Geometría. General nos muestra las propiedades que son comunes a casi todos los objetos de AutoCAD y Geometry nos muestra propiedades de un tipo de entidad en particular.
Cada área esta dividida en dos columnas: la primera
columna nos muestra los nombres de las propiedades y la segunda sus valores actuales.
Ejm: Color Bylayer. Aquí el comando properties
nos informa que el color actual de la entidad es Bylayer (PorCapa), quiere decir que la entidad seleccionada está adoptando el color de la capa actual, y si el color de la entidad cambia, cambiará también el color de la entidad.
En el ejemplo podemos observar las propiedades en caso de haber seleccionado un círculo, en ellas se observan propiedades generales como el color de la entidad, la capa, etc. y propiedades de la geometría del objeto (punto inicial X,Y,Z , longitud, etc.) éstas propiedades varían de acuerdo a la entidad seleccionada, la mayoría de ellas se pueden editar haciendo un clic en la propiedad a modificar y cambiando el valor actual. Otras propiedades son de información y no se permite el cambio de valores.
Comando MATCHPROP: Copiar propiedades Menu Modify : Match Properties Este comando copia las propiedades de una entidad a otra, como son: los colores, las capas, las alturas y el factor de ancho en el texto, etc. Esto se logra designando primero la entidad de la cual deseamos extraer las propiedades y luego la entidad o entidades a las cuales deseamos copiar dichas propiedades. También nos permite elegir que propiedades deseamos copiar al seleccionar la entidad origen mediante la opción Settings.
1. Command: MATCHPROP
2. Designe el objeto cuyas propiedades desee copiar (Select source object):
Current active settings: Color Layer Ltype Ltscale Lineweight Thickness PlotStyle Text Dim Hatch
Actuales parámetros activos: Color Capa Tipolin Esctiplin Grosor de linea Altura Estilo de ploteo Texto Dim Sombreado
Si desea controlar qué propiedades se van a transferir, escriba S (Parámetros). En el cuadro de diálogo Parámetros de
propiedades, desactive los elementos que no desee copiar (todos están activados por defecto). Pulse Aceptar.
3. Seleccione los objetos a los que aplicará las propiedades seleccionadas (Select destination object(s) or [Settings]):

AAuuttooddeesskk AAuuttooCCAADD CCCAAAZZZMMMTTTPPP
[34]
CCOOMMAANNDDOOSS DDEE CCRREEAACCIIOONN DDEE TTEEXXTTOO Comando STYLE : Estilo de Texto Menú Format : Text Style
Mediante este comando podemos crear estilos de textos o modificar los estilos antes creados, a través de la caja de diálogo que aparece en pantalla una vez ingresado este comando.
Para la creación de los estilos de texto se debe ingresar información relacionada con las características del estilo de texto a crear: Style Name (Nombre del estilo): Nos muestra el nombre del estilo actual, pudiendo seleccionar otro de la lista, si deseamos crear un nuevo estilo de texto lo hacemos mediante el botón New... el cual nos cargará el siguiente cuadro de diálogo en el cual ingresaremos un nombre de 31 caracteres como máximo:
Font name (nuevo tipo de letra): Aquí indicamos el tipo de letra de nuestro estilo de texto. Font style (estilo del tipo de letra): Negrita, regular, cursiva; Height (altura del texto); valor por omisión 0.000. Comando DTEXT : Texto Dinámico Menú Draw : Text : Single Line Text
Mediante este comando podemos crear textos línea a línea de una forma dinámica ya que se puede variar el punto de inserción del texto mediante el mouse y visualizar en la pantalla lo que se está escribiendo e introducir varias líneas sin salirse de la orden y tener que volver a repetirla. Cada línea escrita es una entidad y como tal se puede editar (Copiar, mover, borrar.....).
1. Command: DTEXT
Estilo actual de texto: “Standard” Altura del texto: 0.3000 (Current text style: "Standard" Text height: 0.3000)
2. Especifique el punto de inserción del primer character (Specify start point of text or [Justify/Style]): P1
3. Asigne una altura al texto. Esta solicitud sólo aparece si la altura del estilo de texto actual tiene asignado el valor 0 (Specify
height <0.3000>): 0.20 (Podrá utilizar el calculo expuesto para textos de la primera clase)
4. Defina un ángulo de rotación del texto (Specify rotation angle of text <0>): Enter
5. Escriba el texto. Al final de cada línea, pulse INTRO. Puede escribir más texto a medida que lo necesite (Enter text): Curso
particular de AutoCAD, TELEFONO: 383655 - TRUJILLO
Comando DDEDIT: Edición de textos Menú Modify : Text
Este comando nos permite corregir o modificar un texto, para lo cual una vez seleccionado la entidad de texto nos mostrará un cuadro de diálogo llamado “Edit text” (Editar texto) donde podremos realizar los cambios que necesitemos.
1. Command: DDEDIT
2. Designe el texto de una sola línea que desee editar (Select an annotation object or [Undo]): Aquí procedemos a modificar el texto y luego presionamos Enter. Además, en este cuadro de texto se pueden hacer las operaciones de: Deshacer, seleccionar, copiar, cortar y pegar texto, realizando un clic derecho.

AAuuttooddeesskk AAuuttooCCAADD CCCAAAZZZMMMTTTPPP
[35]
1. Adicione textos a las prácticas anteriores teniendo en cuenta que deberá de crear estilos y tamaños adecuados de texto,
además deberá de crear las siguientes leyendas para escala 1:25.
2. Si encontró dificultades en el desarrollo de esta práctica, transcriba sus interrogantes en las siguientes líneas.
_____________________________________________________________________
_____________________________________________________________________
_____________________________________________________________________
_____________________________________________________________________
_____________________________________________________________________
_____________________________________________________________________
_____________________________________________________________________
“Los grandes trabajos esta hechos de esfuerzos mantenidos
y no de Impulsos desiguales” Besser
PPRRAACCTTIICCAA NNºº 44

AAuuttooddeesskk AAuuttooCCAADD CCCAAAZZZMMMTTTPPP
[36]

AAuuttooddeesskk AAuuttooCCAADD CCCAAAZZZMMMTTTPPP
[37]
SSOOMMBBRREEAADDOOSS
OOBBJJEETTIIVVOOSS::
Conocer los diversos patrones de sombreado y aplicarlos en el dibujo. Crear estilos de dimensiones, para personalizar la presentación del acotado. Conocer los comandos que nos permitan acotar longitudes y ángulos de objetos.
Comando BHATCH: Sombreado por contornos Menú Draw : Hatch
Este comando nos proporciona un cuadro de diálogo, cuya función es la de permitir sombrear con achurados y gradientes
zonas delimitadas por diferentes entidades con solo señalar su interior. Así también nos brinda todos los parámetros y patrones del sombreado.
Pattern (Patrón): Nos permite seleccionar de la lista el nombre de un patrón de achurado. Swatch (Muestra): Permite también poder elegir un patrón, pero mediante imágenes de presentación. Angle (Angulo): Indica el ángulo de inclinación del achurado, con respecto al ángulo base: 0º. Scale (Escala): El tamaño que tendrá las entidades del Hatch. Hatch origin (Origen del sombreado): Controla la ubicación inicial de la generación del patrón de achurado. Algunos sombreados como el patrón de ladrillo o concreto necesitan ser alineados con un punto sobre el contorno que limita al sombreado. Por defecto todos los orígenes de los sombreados corresponden al origen del actual UCS. La primera imagen de la derecha corresponde a un sombreado cuyo origen es el 0,0,0 del UCS, se ha distorsionado porque se encuentra muy lejos de este, para corregir este problema basta con cambiar el origen del sombreado a cualquier punto cerca de este y se obtendrá la segunda figura.
QQUUIINNTTAA CCLLAASSEE

AAuuttooddeesskk AAuuttooCCAADD CCCAAAZZZMMMTTTPPP
[38]
Add: Pick Points: Permite definir un punto interno, es decir, un punto dentro del área a sombrear.
Add: Select Objects: Con éste botón seleccionará los objetos que van a ser achurados, deben ser entidades compuestas (polilíneas, círculos, etc.) Remove boundaries: Elimina de la definición de contorno cualquier objeto que AutoCAD detecte como una isla al utilizar la opción Add: Pick Point (Designar puntos). No se puede suprimir el contorno exterior. Recreate boundary: Crea una polilinea o una region alrededor del hatch o relleno seleccionado y opcionalmente asocia el hatch con este objeto. View Selections: Cierra temporalmente el cuadro de diálogo y muestra los contornos actualmente definidos con los parámetros de sombreado y relleno de la última vista preliminar.
Al hacer clic en la imagen del achurado, se nos presentará el
cuadro de diálogo siguiente en el cual podremos elegir un tipo de achurado de manera gráfica.
Si al momento de sombrear no se muestra el achurado, se puede deber a dos razones importantes: 1. El área a sombrear no se encuentra cerrada, por lo cual el comando no puede definir un contorno a sombrear: Aquí el contorno del rectángulo no se encuentra cerrado totalmente por lo que será imposible definir un área a achurar.
2. La escala del sombreado es demasiada grande para el área a sombrear, probemos cambiando el 1 original por 0.1; también la escala puede estar muy pequeña.

AAuuttooddeesskk AAuuttooCCAADD CCCAAAZZZMMMTTTPPP
[39]
CCOOMMAANNDDOOSS PPAARRAA DDIIMMEENNSSIIOONNAARR
Comando DDIM : Estilo de Dimensión Menú Dimension : Style
Mediante este comando podemos acceder al cuadro de diálogo “Dimension Style Manager” (Administrador de estilos de cota) el mismo que nos va ha permitir controlar y modificar el aspecto del acotado.
El estilo por defecto es ISO-25 el cual almacena parámetros que pueden ser tomados como base para crear un nuevo estilo de acotado. Para crear un nuevo estilo hacemos clic en el botón NEW (Nuevo).
Para modificar un estilo de acotado existente debemos de hacer un clic en el botón Modify (Modifcar).
El botón Override
(Sobreescribir): nos permite hacer cambios en un estilo sin alterarlo, es decir, se genera un subestilo.
El botón Compare nos carga un
cuadro en el cual podemos seleccionar dos estilos existentes y comparar sus respectivas propiedades y valores.
Para poder acotar con nuestro nuevo estilo es necesario hacer que éste sea el estilo actual y esto lo logramos con el botón Set Current.
Este cuadro de diálogo que se nos muestra luego de presionar el botón
New, nos permite definir el aspecto que tendrá nuestro estilo de dimensión a crear. Esta dividido por categorías y estas son: Lines (Líneas): Aquí indicaremos el formato de las líneas de dimensión y extensión. Symbol and Arrows (Símbolos y Flechas): Nos permite definir los tipos de extremos de cota y además si se visualiza o no el símbolo del acotado Longitud de arco. Text (Texto): En esta área podremos elegir el estilo de texto con que trabajará nuestro acotado, el color y la ubicación.

AAuuttooddeesskk AAuuttooCCAADD CCCAAAZZZMMMTTTPPP
[40]
Fit (Ajustar): Podremos aquí definir algo importante: La escala de nuestro acotado (Use overall scale of); establece una escala para todos los parámetros del estilo de cota que especifican el tamaño, la distancia o el intervalo, incluido el tamaño del texto y de los extremos de cota. Esta escala no cambia los valores de medición de la cota. Este valor se almacena en la variable de sistema DIMSCALE. Se debe ingresar un valor de acuerdo a la escala en que hemos preparado nuestro formato.
El cuadro inferior nos muestra ejemplos de factores de escala en acotados de acuerdo a una altura en mm de un texto impreso y la escala de nuestro plano.
Primary Units (Unidades Principales): En esta área podremos definir todo lo referente al tipo de unidades (Unit format) de nuestro acotado (como pueden ser: Científica, decimal, etc), además del número de decimales (precisión) que llevará y también podremos indicar si se omiten o no los ceros a la izquierda o derecha del punto decimal (Zero Suppression).
Tamaño de texto impreso
(mm)
Escala a Imprimir el
Plano
Factor de escala (Dimension Style)
2.5 1:100
Metros: 1000:100 0.1
100/1000
2.5 1:50
Metros: 1000:50 0.05
50/1000

AAuuttooddeesskk AAuuttooCCAADD CCCAAAZZZMMMTTTPPP
[41]
Comando QDIM: Acotado rápido Menú Dimension : QDim
Este comando de AutoCAD nos permite acotar de una manera fácil y rápida; solamente debemos de seleccionar todas las entidades a acotar y el comando calcula las intersecciones y las considera como los puntos para acotar.
1. Command: QDIM
2. Seleccione las entidades a dimensionar (Select geometry to dimension): S1 Specify opposite corner: S2
Seleccione las entidades a dimensionar (Select geometry to dimension): Enter
3. Indique la posición de la línea de dimensión (Specify dimension line position, or
[Continuous/Staggered/Baseline/Ordinate/Radius/Diameter/datumPoint/Edit] <Continuous>): P1
Selección Ubicación de las líneas de dimensión Entidades acotadas
Comando DIMLINEAR: Acotado lineal Menú Dimension : Linear
Este comando permite la generación de tres tipos de cotas lineales: Horizontales, verticales y giradas.
1. Command: DIMLINEAR
2. Especifique el origen de la primera línea de extensión (Specify first extension line origin or <select object>): P1
3. Especifique el origen de la segunda línea de extensión (Specify second extension line origin): P2
4. Especifique localización de la línea de dimensión (Specify dimension line location or
[Mtext/Text/Angle/Horizontal/Vertical/Rotated]): P3
Orígenes de Ubicación de las líneas Entidad acotada las líneas de extensión de dimensión

AAuuttooddeesskk AAuuttooCCAADD CCCAAAZZZMMMTTTPPP
[42]
Comando DIMALIGNED: Acotado alineado Menú Dimension : Aligned
Este comando permite la generación de cotas fueras de las líneas de referencias y en la dirección de los dos puntos extremos de la entidad acotada.
1. Command: DIMALIGNED
2. Especifique el origen de la primera línea de extensión (Specify first extension line origin or <select object>): P1
3. Especifique el origen de la segunda línea de extensión (Specify second extension line origin): P2
4. Especifique la localización de la línea de dimensión (Specify dimension line location or [Mtext/Text/Angle]): P3
Orígenes de Ubicación de las líneas Entidad acotada las líneas de extensión de dimensión
Comando DIMANGULAR : Acotado angular Menú Dimension : Angular
Nos permite generar acotados para los ángulos, para ello nos solicita que seleccionemos las entidades que forman el vértice del ángulo a acotar.
1. Command: DIMANGULAR
2. Seleccione un arco, círculo o línea a acotar (Select arc, circle, line, or <specify vertex>): S1
3. Seleccione segunda línea (Select second line): S2
4. Especifique la localización de la línea arco de la dimensión (Specify dimension arc line location or [Mtext/Text/Angle]):
P3
Orígenes de Ubicación de las líneas Entidad acotada las líneas de extensión de dimensión

AAuuttooddeesskk AAuuttooCCAADD CCCAAAZZZMMMTTTPPP
[43]
Comando DIMRADIUS: Acotado de radios Menú Dimension : Radius
Con este comando podremos acotar el radio de un circulo o arco, para hacerlo basta con seleccionarlo.
1. Command: DIMRADIUS
2. Seleccione el arco o círculo a acotar (Select arc or circle): S1
3. Especifique la localización de la línea de dimensión (Specify dimension line location or [Mtext/Text/Angle]): P1
Selección del Ubicación de las líneas Entidad acotada círculo de dimensión
Comando DIMDIAMETER : Acotado de diámetros Menú Dimension : Diameter
Este comando nos permite acotar el diámetro de un círculo o de un arco seleccionando la entidad y definiendo un punto de ubicación de la cota.
1. Command: DIMDIAMETER
2. Seleccione el arco o círculo a a cotar (Select arc or circle): S1
3. Especifique la localización de la línea de dimensión (Specify dimension line location or [Mtext/Text/Angle]): P1
Selección del Ubicación de las líneas Entidad acotada círculo de dimensión
Comando DIMARC : Acotado de arcos Menú Dimension : Arc Lenght
Este comando nos permite acotar la longitud de un arco seleccionando la entidad y definiendo un punto de ubicación de la cota.
1. Command: DIMARC
2. Seleccione el arco o segmento de arco polilinea (Select arc or polyline arc segment:): S1
3.Especifique la localización de la línea de dimensión (Specify arc length dimension location, or
[Mtext/Text/Angle/Partial/Leader]:): P1
Selección del arco Ubicación de la linea de dimensión
Entidad acotada

AAuuttooddeesskk AAuuttooCCAADD CCCAAAZZZMMMTTTPPP
[44]
Comando QLEADER: Flecha indicadora Menú Dimension : Leader
El comando QLEADER nos permite generar una flecha indicadora. A la solicitud del primer punto de la flecha, presionando
ENTER nos mostrará un cuadro de diálogo en el cual podremos especificar el tipo de anotación final, si no deseamos el texto final, elegimos la opción None.
1. Command: QLEADER
2. Especifique el primer punto de la flecha, o [Parámetros] <Parámetros> (Specify first leader point, or [Settings]): Enter (*)
3. Especifique el primer punto de la flecha (Specify first leader point, or [Settings]<Settings>): P1
4. Especifique el siguiente punto (Specify next point): P2
5. Especifique el siguiente punto (Specify next point): P3
(*) Presionando Enter se presentará el cuadro de diálogo Leader Settings (Parámetros de la directriz), en cual elegiremos el tipo
de anotación (texto) que se escribirá al finalizar la creación de la flecha, en el ejemplo hemos establecido el valor a ninguna anotación, es decir, que sólo generará las líneas de la flecha; el texto se hará con el comando DTEXT o se copiará otro existente para permitir un mejor control sobre el.
Puntos para la flecha Flecha creada

AAuuttooddeesskk AAuuttooCCAADD CCCAAAZZZMMMTTTPPP
[45]
1. Con las herramientas que Ud. aprendió, deberá sombrear las áreas establecidas en el plano de práctica y además, deberá de
realizar el acotado correspondiente teniendo en cuenta los planos de la práctica Nº2 y Nº3. Para realizar el acotado previamente habrá de crear tres estilos de dimensión con los nombres: “1-50”, “1-100” y “1-500”, tenga en cuenta que los acotados deberán de estar en sus respectivas capas y que cada estilo deberá de tener su propiedades y estilos para definir el aspecto del acotado de dicha práctica.
Los sombreados y los acotados deberán de estar en sus respectivas capas teniendo en cuenta los colores adecuados para valorizar. Los valores pueden ser de 0.1 para ambas capas.
2. Si encontró dificultades en el desarrollo de esta práctica, transcriba sus interrogantes en las siguientes líneas.
_____________________________________________________________________
_____________________________________________________________________
_____________________________________________________________________
_____________________________________________________________________
_____________________________________________________________________
_____________________________________________________________________
“Fallar no te convierte en fracasado. Rendirte,
aceptar el fracaso y no querer volver a intentar, sí lo hace”
Richard Exley
PPRRAACCTTIICCAA NNºº 55

AAuuttooddeesskk AAuuttooCCAADD CCCAAAZZZMMMTTTPPP
[46]

AAuuttooddeesskk AAuuttooCCAADD CCCAAAZZZMMMTTTPPP
[47]
CCRREEAACCIIOONN DDEE BBLLOOQQUUEESS
OOBBJJEETTIIVVOOSS::
Conocer que es un bloque, ¿para qué nos sirve? y ¿cómo crearlos?. Exportar bloques a un archivo para crear una biblioteca. Enlazar un texto variable a un bloque mediante la creación de atributos. Modificar el contenido del atributo de un bloque. Insertar bloques, capas, y contenido personalizado del dibujo arrastrándolos en el dibujo desde los propios archivos.
Comando BLOCK : Crear un Bloque Menú Draw : Block : Make
Mediante este comando podremos crear bloques, éstos vienen hacer un conjunto de entidades agrupadas para formar un solo objeto, al que se le puede dar un nombre y luego insertarlo en el dibujo con diversos factores de escala y ángulos de rotación, las veces que sea necesario. Muestra un cuadro de diálogo en el que solicita entre otra información el nombre del bloque, el punto
base de inserción, como también solicita la selección de las entidades que conformarán el bloque. Para crear un bloque el cuadro de diálogo nos solicita tres datos: Name (Nombre): Aquí debemos de ingresar el nombre que tendrá nuestro bloque a crear, este nombre deberá ser referencial al tipo de dibujo. Base point (Punto base): Que más adelante será el punto por donde se insertará ese bloque. Objects (Objetos): Deberemos de seleccionar todas las entidades que conformarán ese nuevo bloque. Luego de seleccionar las entidades, podremos elegir cualquiera de estas tres opciones:
Retain (Retener): Crea el bloque en la memoria del archivo y nos permite retener las entidades originales sin alterarlas.
Convert to block (Convertir a bloque): Crea el bloque en la memoria del archivo y permite que las entidades originales se conviertan en un bloque.
Delete (Eliminar): Crea el bloque y elimina las entidades originales. Estas entidades se pueden recuperar con el comando Oops.
El botón Hiperlink nos cargará un cuadro de diálogo en el cual podremos establecer un vínculo al bloque a crear. Un vínculo es un enlace que se le establece a una entidad para que mediante su selección permita cargar páginas WEB u otros archivos de dibujo. Para enlazar una entidad lo haremos mediante el siguiente cuadro de diálogo:
SSEEXXTTAA CCLLAASSEE

AAuuttooddeesskk AAuuttooCCAADD CCCAAAZZZMMMTTTPPP
[48]
Comando INSERT : Insertar un Bloque Menú Insert : Block
El comando INSERT nos muestra un cuadro de diálogo en el cual nos permite especificar el nombre de un bloque existente en el dibujo actual o un bloque almacenado en el disco duro. Adicionalmente se especifica el punto de inserción, la escala y la rotación.
Para insertar un bloque el cuadro de diálogo nos solicita cuatro datos: Name (Nombre): Aquí debemos de ingresar o seleccionar de la lista el nombre del bloque que queremos insertar. Browse (Buscar): Nos permite buscar bloques desde el disco duro o disquete. Los datos Insertion point (punto de inserción), Scale (Escala), Rotation (Rotación): Nos permiten definir el punto de inserción del bloque, el tamaño del bloque en la escala X e Y, y el ángulo de rotación del bloque a insertar.
Comando WBLOCK : Enviar un bloque del dibujo actual al disco
Mediante este comando podemos almacenar dentro de un archivo los bloques que vamos creando de tal modo que puedan ser utilizados en otras sesiones de dibujo y así crear nuestra propia biblioteca con los bloques que son generalmente más utilizados en los planos, ahorrando tiempo y trabajo. Para grabar los bloques se debe de indicar en el cuadro de diálogo, que proporciona este comando, el nombre del bloque y especificar la ruta a donde se desea almacenar el archivo.
Este cuadro de diálogo se divide en dos áreas: 1. Source (Origen): Aquí el comando Wblock nos da tres opciones como posibles orígenes del bloque a enviar al disco, estos son:
Block (Bloque): Con esta opción elegiremos un bloque existente en nuestro actual archivo de dibujo.
Entire drawing (Todo el dibujo): Con esta opción se enviará todo el dibujo actual al disco.
Objects (Objetos): Esta última opción nos permite crear el bloque como si nos encontráramos en el cuadro de dialogo del comando Block.
2. Destination (Destino): En esta segunda área indicaremos al comando Wblock un nombre y ruta.
File name (Nombre de archivo): El nombre podrá ser el mismo que el nombre del bloque.
path (Ubicación): La ruta donde se almacenará el archivo en el disco duro
En caso de que la carpeta a utilizar para almacenar los archivos de bloques se encuentre en una ruta que no aparezca en la lista se hará clic en el botón
con tres puntos el cual cargará un cuadro de diálogo en el cual podremos seleccionar una ruta.

AAuuttooddeesskk AAuuttooCCAADD CCCAAAZZZMMMTTTPPP
[49]
CCRREEAACCIIOONN DDEE AATTRRIIBBUUTTOOSS
Comando ATTDEF : Definición de Atributos Menú Draw : Block : Define Attributes
El comando ATTDEF nos muestra un cuadro de diálogo el cual nos permite crear o definir atributos generalmente para nuevos bloques, en el cuadro de diálogo se define una etiqueta (Tag), luego un mensaje que se mostrará en el momento de inserción de un bloque (Prompt), y por último un valor por defecto (Value).
Generalmente los atributos nos sirven para bloques con texto variable. Attribute (Atributo): Esta área es la que nos permite definir el bloque y necesita tres datos:
Tag (Etiqueta): Aquí ingresaremos un texto que será el que se nos mostrará como atributo.
Prompt (Mensaje): En este lugar ingresaremos el mensaje que nos pedirá el atributo al momento de insertar el bloque.
Value (Valor): Aquí ingresaremos el valor por defecto que nos mostrará el mensaje, quiere decir que accederemos a este valor presionando la tecla Enter.
Insertion point (Punto de inserción): La ubicación donde va a estar ubicado el atributo junto con las entidades que conformarán el bloque. Text Options (Opciones de texto): Aquí se
ve la justificación: (centrada, Izquierda, etc), el estilo, la altura, y la rotación del texto. Comando EATTEDIT : Edición de valores de atributos Menú Modify : Object: Attribute : Single
Permite editar los valores de atributos que ya conforman un bloque y han sido insertados. Para ello se debe seleccionar un bloque y se mostrará un cuadro de diálogo que mostrará los valores de los atributos de ese bloque.
Como podemos observar el comando
EATTEDIT nos muestra un cuadro de diálogo en el cual nos presenta el actual valor del atributo o atributos que forman parte de un bloque, estos valores pueden ser editados, y el contenido de los atributos en el bloque se actualiza.
De forma adicional se puede modificar la
apariencia del texto, como la altura, rotación, etc.

AAuuttooddeesskk AAuuttooCCAADD CCCAAAZZZMMMTTTPPP
[50]
AAuuttooCCAADD DDeessiiggnnCCeenntteerr
Comando ADCENTER: Centro de diseño de AutoCAD Menú Tools : DesignCenter
Estamos ante una nueva herramienta de AutoCAD donde nos aparece una ventana permanente llamada DesignCenter la cual nos permitirá hacer lo siguiente:
- Insertar bloques, capas, referencias externas y contenido personalizado del dibujo arrastrándolos en el dibujo desde los propios archivos, unidades de red, o direcciones de Internet. La ventana está separada en dos zonas. A la izquierda tenemos un explorador para movernos por carpetas dentro de nuestro disco duro, disquete o red, además de movernos dentro de los archivos de dibujo para explorar capas, bloques, tipos de línea, etc... En la derecha observamos los objetos existentes en el objeto designado. Por ejemplo en la figura podemos ver los bloques del archivo de dibujo llamado: Blocks and….dwg, y si seleccionamos uno de ellos, veremos una presentación preliminar i/o una descripción de éste en la parte inferior. Si una vez seleccionado un objeto apretamos el botón derecho, podremos: - Copiar: Copia al portapapeles ese objeto, que luego pegaremos al dibujo, podemos hacerlo arrastrando en objeto a el área del dibujo. - Insertar / Añadir / Enlazar... Podremos hacer una o otra cosa según el dibujo seleccionado. Podremos hacer lo mismo arrastrando, con el botón derecho apretado, el objeto dentro del área del dibujo. En estos casos aparecerá la ventana que ya hemos visto de inserción de bloques.
En la barra de herramientas superior tenemos, por orden:
Nombre Iconos Descripción Folders Carpetas
Nos muestra el árbol del disco actual que estamos explorando, los archivos carpetas, etc...
Open Drawings Dibujos abiertos
Tenemos una lista de los archivos abiertos en AutoCAD.
History Historial Muestra un historial de los 20 últimos archivos accedidos desde DesignCenter.
Tree View Toggle Conmutar vista en árbol Activa o desactiva la vista en árbol de la izquierda de la ventana.
Favorites: Favoritos Accedemos a la carpeta favoritos de AutoCAD, donde podemos tener guardados los accesos directos a archivos o direcciones de Internet.
Load: Cargar Permite abrir para examinar dentro de DesignCenter un archivo o carpeta.
Find: Buscar Permite localizar según una serie de criterios dibujos o símbolos.
Up: Carpeta superior Sube un nivel en la exploración.
Preview: Previsualizar Conmuta entre la ventana inferior de previsualización de bloques.
Description: Descripción
Conmuta entre la ventana inferior de Descripción de los bloques.
Views: Vistas Permite seleccionar el tipo de icono del objeto ente icono grande, pequeño, lista, detalle.

AAuuttooddeesskk AAuuttooCCAADD CCCAAAZZZMMMTTTPPP
[51]
1. Deberá de crear los bloques que se le presentan a continuación, luego deberá de insertarlos en sus respectivas ubicaciones,
cabe resaltar que los bloques insertados deberán de estar en sus respectivas capas. El membrete se deberá crear con sus respectivos atributos, para que al momento de insertarlo solicite los valores para cada uno de ellos.
Puerta
Ventana
baja Ventana alta
Closet
ESCALA :
17/08/2005
PROPIETARIO :
UBICACION :
FECHA :
PROFESIONAL :
PLANO:
CAD:
1/50 MTP
ED. H. Dpto 402. Urb. Vista Hermoza
PROYECTO:
LAMINA :
Membrete
Además de estos bloques, se deberán de crear bloques adicionales con la librería de la practica Nº 1 y todos estos
deberán de ser exportados al disco duro y almacenados en una carpeta llamada “Librería”. Deberá traer la carpeta con todos sus bloques en un disquete la próxima clase. Las medidas del membrete están expresadas en mm (servirá para nuestro marco en el espacio papel en una clase
posterior).
2. Si encontró dificultades en el desarrollo de esta práctica, transcriba sus interrogantes en las siguientes líneas.
_____________________________________________________________________
_____________________________________________________________________
_____________________________________________________________________
“El verdadero éxito está en vencer dificultades y cuanto mayores son las
dificultades vencidas, tanto mayor es el éxito obtenido”
PPRRAACCTTIICCAA NNºº 66

AAuuttooddeesskk AAuuttooCCAADD CCCAAAZZZMMMTTTPPP
[52]
Grullo

AAuuttooddeesskk AAuuttooCCAADD CCCAAAZZZMMMTTTPPP
[53]

AAuuttooddeesskk AAuuttooCCAADD CCCAAAZZZMMMTTTPPP
[54]
VVAALLOORRIIZZAACCIIOONN DDEE CCOOLLOORREESS
OOBBJJEETTIIVVOOSS::
Crear Tablas de Estilo de Trazado y efectuar la valorización de colores asociando los colores de las líneas a un grosor. Preparar formatos y crear ventanas con sus respectivas escalas para impresión de los planos.
Los estilos de trazado
Los estilos de trazado controlan la forma en que se traza los objetos o las capas mediante determinadas propiedades de trazado, tales como el grosor de línea, el color y el estilo de relleno. Las tablas de estilos de trazado agrupan estilos de trazado. El Administrador de estilos de trazado es una ventana que muestra todas las tablas de estilos de trazado disponibles en AutoCAD.
Existen dos tipos de estilo de trazado: los que dependen del color y los guardados. Un dibujo sólo puede utilizar un tipo de
tabla de estilos de trazado. Las tablas de estilos se pueden convertir de un tipo a otro. También se puede cambiar el tipo de tabla de estilo de trazado que emplea un dibujo una vez definido.
En las tablas de estilos de trazado dependientes del color, el color de un objeto determina el modo en que se realiza el
trazado. Estos archivos de tablas de estilos de trazado tienen la extensión .ctb. No es posible asignar los estilos de trazado que dependen del color directamente a los objetos. En vez de eso, para controlar la forma en que se trazará el objeto hay que cambiar su color. Por ejemplo, todos los objetos a los que se ha asignado el color rojo en un dibujo se trazan de la misma forma.
Las tablas de estilos de trazado guardados utilizan estilos que se asignan directamente a los objetos y capas. Estos archivos
de tablas de estilos de trazado tienen la extensión .stb. Su uso permite trazar cada objeto del dibujo de una forma diferente, independientemente de su color.
A partir de AutoCAD 2000 se han añadido las siguientes funciones de trazado. Gracias a las numerosas posibilidades de presentación en el espacio papel, ahora se pueden definir y guardar diversas
configuraciones de trazado (configuraciones de página) para cada dibujo. Cada presentación se asocia con una configuración de página que especifica un dispositivo de trazado.
Las tareas de configuración del trazador y del trazado se ven simplificadas con la ayuda de asistentes. Las tareas que antes realizaban los archivos de configuración de trazado (archivos PCP y PC2) se han repartido entre los
archivos de configuración de trazado (archivos PC3) y las tablas de estilo de trazado (archivos CTB y STB). Las tablas de estilo de trazado controlan la asignación de plumillas, el grosor de línea y otras propiedades del trazado de objetos.
Las tablas de estilo de trazado dependientes del color mantienen la relación entre el color y el aspecto del objeto trazado. Si ha utilizado asignaciones de plumilla para controlar el grosor de línea en versiones anteriores de AutoCAD, puede importar esos parámetros para crear una tabla de estilos de trazado dependiente del color.
Las tablas de estilos de trazado guardadas permiten eliminar la relación existente entre el color y el grosor de línea de la imagen trazada. De este modo, se puede asignar un estilo de trazado a un objeto y controlar el grosor de línea y el color de manera independiente. Al utilizar este tipo de tablas se puede imprimir en color con total libertad.
Con los nuevos componentes de trazado modulares se puede personalizar cada etapa del proceso de trazado, importar configuraciones usadas en versiones anteriores y compartir configuraciones de página y parámetros con otros usuarios para garantizar la coherencia al trazar.
SSEEPPTTIIMMAA CCLLAASSEE

AAuuttooddeesskk AAuuttooCCAADD CCCAAAZZZMMMTTTPPP
[55]
TTAABBLLAASS DDEE EESSTTIILLOO DDEE TTRRAAZZAADDOO
Comando STYLESMANAGER Menú File : Plot Style Manager (Administrador de Estilos de Trazado)
Una tabla de estilos de trazado es un conjunto de estilos de trazado asignados a una presentación o a la ficha Modelo. El estilo de trazado es una propiedad del objeto similar al tipo de línea o al color. El estilo de trazado puede asignarse a un objeto o a una capa. Los estilos de trazado controlan las propiedades de trazado de un objeto.
También se puede crear una tabla de estilos de trazado nueva para guardarla en la configuración de página de la presentación, o bien editar una ya existente.
Procederemos a crear una nueva Tabla de Estilo de Trazado (Plot Style Table) llamada Impresión B-N la cual contendrá la información de nuestra valorización de colores:
1. Haremos clic en el menú File -> Plot Style Manager, lo cual nos cargará una ventana de Windows como la que se muestra a
continuación:
2. Ahora haga clic en el icono llamado Add-A-Plot Style Table Wizard (Asistente para añadir una tabla de estilos de trazado), lo cual nos cargará el siguiente cuadro de diálogo:
Este cuadro de diálogo nos muestra una información general acerca de las Tablas de Estilo de Trazado, haga clic en siguiente.

AAuuttooddeesskk AAuuttooCCAADD CCCAAAZZZMMMTTTPPP
[56]
3. A continuación observamos el cuadro de diálogo llamado Begin (Inicio) el cual nos permite elegir la manera de empezar a crear nuestra Tabla de Estilo de Trazado, el cuadro de diálogo es el siguiente:
Se puede crear una tabla de estilos de trazado desde el principio, utilizar una ya existente como punto de partida, emplear los parámetros del archivo CFG de AutoCAD Release 14, o bien utilizar los de un archivo PCP o PC2. Elija la primera opción Start from scratch (Comenzar desde el principio) y luego haga clic en siguiente.
4. Ahora observamos el cuadro de diálogo llamado Pick Plot Style Table (Elegir Tabla de Estilos de Trazado) el cual nos permite elegir entre dos tipos de Tablas de Estilos de Trazado, el cuadro de diálogo es el siguiente:
Se puede crear una tabla de estilos de trazado guardada (Named Plot Style Table) o dependiente de color (Color-Dependent Plot Style Table). Con una tabla de estilos de trazado guardada, se pueden añadir y definir estilos de trazado a conveniencia; el archivo tendrá la extensión .stb. Una tabla de estilos de trazado dependiente del color creará 255 estilos de trazado basados en el color; el archivo tendrá la extensión .ctb. Se puede precisar si se desea utilizar una tabla de estilos de trazado para los dibujos nuevos o para los dibujos creados con versiones anteriores a AutoCAD 2000 que se hayan guardado con un formato posterior. Elija la primera opción Color-Dependent Plot Style Table y haga clic en siguiente.

AAuuttooddeesskk AAuuttooCCAADD CCCAAAZZZMMMTTTPPP
[57]
5. Ahora observamos el cuadro de diálogo llamado File name (Nombre de archivo) en el cual ingresaremos el nombre del nuevo estilo de impresión a crear, el cuadro de diálogo es el siguiente:
Ingrese como nombre de archivo Impresión B-N y luego haga clic en siguiente:
6. A continuación observamos el cuadro de diálogo llamado Finish (Terminar) el cual nos permite cargar el Editor de tablas de estilo de trazado (Plot Style Table Editor), el cuadro de diálogo es el siguiente:
Marque la casilla Use this plot style table for new… (Utilizar esta tabla de estilos de trazado para dibujos nuevos…) y luego
haga clic en Plot Style Table Editor (Editor de tablas de estilo de trazado), para cargar el cuadro de diálogo.

AAuuttooddeesskk AAuuttooCCAADD CCCAAAZZZMMMTTTPPP
[58]
7. A continuación observamos el cuadro de diálogo llamado Plot Style Table Editor el cual nos muestra todos los estilos de la tabla de estilos de trazado y sus parámetros.
Los estilos de trazado son modificaciones del estilo del dibujo que se producen durante la impresión. Se puede modificar
el color, el tramado, el tipo y el grosor de línea, así como otros parámetros de estilos de trazado. Los estilos de trazado se muestran en columnas dispuestas de izquierda a derecha.
Puede utilizar las fichas Vista de tabla o Vista de formulario para ajustar los parámetros del estilo de trazado. Por lo general, la ficha Vista de tabla se utiliza cuando se dispone de un pequeño número de estilos de trazado. Si tiene un gran número de estilos de trazado, Vista de tabla es más conveniente, porque los nombres de estilo de trazado aparecen enumerados a la izquierda y las propiedades del estilo seleccionado a la derecha. No tiene que desplazarse horizontalmente para ver el estilo y sus propiedades.
El cuadro de diálogo es el siguiente:
Plot styles (Estilos de trazado): Los nombres de estilos de trazado de
tablas de estilos de trazado que dependen del color están vinculados al color de los objetos y no pueden modificarse. AutoCAD acepta hasta 255 caracteres para los nombres de estilos. No es posible duplicar los nombres dentro de la misma tabla de estilos de trazado.
Description (Descripción):
Proporciona una descripción de cada estilo de trazado.
Color:
Precisa el color con el que se imprime un objeto. El parámetro por defecto del color del estilo de trazado es Usar color de objeto. Si asigna un color de estilo de trazado, este color reemplazará al del objeto al realizar el trazado.
Se puede elegir Seleccionar color para mostrar el cuadro de diálogo Seleccionar color y, a continuación, uno de los 255 colores del Índice de colores de AutoCAD (ACI), un color verdadero o uno de los libros de colores. El color especificado se muestra en la lista de colores de estilos de trazado como Color personalizado. Si el dispositivo de impresión no admite el color especificado, lo imprime con el color disponible más cercano, en caso de los dispositivos monocromos, el negro.
Dither (Activar simulación de color): Activa la simulación de color. Un trazador utiliza la simulación de color para simular los colores mediante patrones de
puntos, dando la impresión de imprimir más colores que los disponibles en el Índice de colores de AutoCAD (ACI). Si el trazador no admite la simulación de color, se ignora este parámetro.
La simulación de color normalmente se desactiva para evitar la introducción de líneas falsas derivada de la simulación de color en vectores finos. La desactivación de la simulación de color también hace más visibles los colores de cota. Cuando se desactiva la simulación de color, AutoCAD asigna los colores al color más parecido, lo que da lugar a una gama de colores más pequeña durante el trazado. La simulación de color está disponible tanto si se utiliza el color del objeto como si se asigna un color de estilo de trazado.
Grayscale (Convertir a escala de grises):
Convierte los colores del objeto a escala de grises si el trazador lo admite. Si se desactiva Convertir a escala de grises, AutoCAD utiliza valores RGB para los colores de objeto. La simulación de color está disponible tanto si se utiliza el color del objeto como si se asigna un color de estilo de trazado.
Pen # (Usar la plumilla asignada nº en sólo trazadores de plumillas):
Precisa la plumilla que se utilizará para trazar objetos que utilicen este estilo de trazado. Los colores disponibles van del 1 al 32. Si el color del estilo de trazado se define como Usar color de objeto o si está editando una tabla de estilos de trazado dependiente del color, no podrá cambiar el número de plumilla asignado; el valor se define como Automático.
Si se precisa el valor 0, el campo se actualiza y aparece Automático. AutoCAD determina la plumilla del color más parecido al del objeto que se está imprimiendo mediante la información indicada en Características de plumillas físicas, en el Editor de parámetros del trazador.

AAuuttooddeesskk AAuuttooCCAADD CCCAAAZZZMMMTTTPPP
[59]
Virtual Pen # (Número de plumilla virtual) Precisa un número de plumilla virtual entre 1 y 255. Muchos trazadores que no son de plumillas pueden simular los
trazadores de plumillas mediante plumillas virtuales. En muchos dispositivos, es posible programar la anchura, el patrón de relleno, el estilo de final, el estilo de junta y el color/tramado de la plumilla desde el panel frontal del trazador.
Escriba 0 o Automático para especificar que AutoCAD debe realizar la asignación de plumillas virtuales a partir del Índice de colores de AutoCAD.
Sólo los trazadores que no son de plumillas utilizan el parámetro de plumilla virtual en un estilo de trazado, y únicamente si están configurados para plumillas virtuales. Si éste es el caso, todos los demás parámetros de estilo se ignoran y únicamente se utiliza la plumilla virtual. Si un trazador que no es de plumillas no está configurado para plumillas virtuales, la información sobre las plumillas virtuales y físicas del estilo de trazado se ignora y se utilizan todos los demás parámetros.
Para configurar un trazador que no sea de plumillas para plumillas virtuales se utiliza la opción Gráficos vectoriales de la ficha Parámetros de dispositivos y documentos del Editor PC3. En Profundidad de color, seleccione 255 Plumillas virtuales.
Screnning (Tramado):
Especifica un parámetro de intensidad de color que determina la cantidad de tinta que AutoCAD utiliza en el papel durante el trazado. Los valores de este parámetro oscilan entre 0 y 100. Seleccionando 0 se anula el color, convirtiéndolo en blanco. Si se selecciona 100, el color aparece en su máxima intensidad. Para que funcione el tramado, es necesario seleccionar Activar simulación de color.
Linetype (Tipo de línea):
Muestra una lista con un ejemplo y una descripción de cada tipo de línea. El valor por defecto del tipo de línea del estilo de trazado es Usar tipo de línea de objeto. Si asigna un tipo de línea de estilo de trazado, éste sustituirá al tipo de línea del objeto al imprimir.
Adaptive (Ajuste de adaptación):
Ajusta la escala del tipo de línea para completar el patrón del tipo de línea. Si no selecciona Ajuste de adaptación, la línea puede terminar en la mitad de un patrón. Desactive Ajuste de adaptación si la escala del tipo de línea es importante. Active Ajuste de adaptación si los patrones de tipo de línea completos son más importantes que la escala de tipo de línea correcta.
Lineweight (Grosor de línea):
Muestra un ejemplo del grosor de línea, así como su valor numérico. Puede precisar el valor numérico de cada grosor de línea en milímetros. El parámetro por defecto del grosor de línea del estilo de trazado es Usar grosor de línea de objeto. Si asigna un grosor de línea de estilo de trazado, éste sustituirá al del objeto al imprimir.
Line end estyle (Estilo de final de línea):
Proporciona los siguientes estilos de final de línea: Empalme plano, Cuadrado, Forma redondeada y Diamante. El valor por defecto de Final de línea es Usar estilo final de objeto. Si asigna un estilo de final de línea, éste sustituirá al del objeto al imprimir.
Line join style (Estilo de juntas de línea):
Proporciona los siguientes estilos de junta de línea: Inglete, Bisel, Forma redondeada y Rombo. El valor por defecto de Junta líneas es Usar estilo de junta de objeto. Si asigna un estilo de junta de línea, éste sustituirá al del objeto al imprimir.
Fill style (Estilo de relleno):
Proporciona los siguientes estilos de relleno: Sólido, Ajedrez, Sombreado cruzado, Rombos, Barras horizontales, Inclinado a la izquierda, Inclinado a la derecha, Puntos cuadrados y Barras verticales. El valor por defecto de Estilo de relleno es Usar estilo de relleno de objeto. Si asigna un estilo de relleno, éste sustituirá al del objeto al imprimir.
Add Style (Añadir estilo):
Añade un nuevo estilo de trazado a una tabla de estilos de trazado guardada. El estilo de trazado se basa en Normal, que utiliza las propiedades de un objeto y no aplica por defecto ninguna sustitución. Debe especificar las sustituciones que quiera aplicar después de crear el nuevo estilo de trazado. No puede añadir un nuevo estilo a la tabla de estilos de trazado dependiente de color, que tiene 255 estilos de trazado asignados. Tampoco puede añadir un estilo a una tabla de estilos de trazado guardada que tenga una tabla de conversión.
Delete Style (Suprimir estilo):
Suprime el estilo seleccionado de la tabla de estilos de trazado. Los objetos asignados a este estilo de trazado conservan la asignación, pero se imprimen como Normal porque el estilo de trazado ya no está definido en la tabla de estilos de trazado. No es posible suprimir un estilo de trazado en una tabla de estilos de trazado guardada que tenga una tabla de conversión, o en una tabla de estilos de trazado dependiente del color.
Edit Lineweights (Editar grosor línea):
Muestra el cuadro de diálogo Editar grosor de línea. Hay 28 grosores de línea disponibles para aplicarlos a estilos de trazado en tablas de estilos de trazado. Si el grosor de línea que necesita no existe en la lista de grosores de línea almacenados en la tabla de estilos de trazado, puede editar un grosor de línea existente. No puede añadir ni suprimir grosores de línea de la lista en la tabla de estilos de trazado.
Save As (Guardar como):
Muestra el cuadro de diálogo Guardar como y guarda la tabla de estilos de trazado con un nombre nuevo.

AAuuttooddeesskk AAuuttooCCAADD CCCAAAZZZMMMTTTPPP
[60]
Color y Lineweight.
- En el cuadro de lista Color seleccionaremos el color, con que se desea que salga impreso un color seleccionado. En este caso estamos predeterminando que todas las entidades (líneas, círculos, etc) de color rojo, al momento de imprimirse salgan de color negro. De dejar el cuadro de lista en Use object color (Usar color del objeto) las entidades saldrán impresas con el color que tengan en la pantalla; si son rojas saldrán impresas de color rojo.
- En el cuadro de lista Lineweight seleccionaremos el grosor con el cual deseamos que se impriman las entidades con el color seleccionado.
En este caso estamos predeterminando que todas las entidades (líneas, círculos, etc) de color rojo, al momento de imprimirse salgan con un grosor de 0.1 mm, los demás colores serán 0.2 mm, 0.3 mm, etc. dependiendo de nuestro estilo de valorización.
De dejar el cuadro de lista en Use object lineweight (Usar grosor de línea del objeto) las entidades saldrán impresas con el grosor (lineweight), especificado en el cuadro de diálogo Layer, o especificado en la propia entidad.
Luego de cambiar esas dos propiedades a todos los colores utilizados hacemos clic en el botón Save & Close con lo cual
retornaremos al cuadro de diálogo del asistente, en el cual haremos clic en Finalizar. Ahora puede observar que el nuevo estilo creado aparece como un icono de acceso el cual nos permite cargarlo nuevamente para editar sus propiedades.

AAuuttooddeesskk AAuuttooCCAADD CCCAAAZZZMMMTTTPPP
[61]
PPAARRAAMMEETTRROOSS DDEE CCOONNFFIIGGUURRAACCIIOONN DDEE PPAAGGIINNAA
Una vez finalizado un dibujo en la ficha Modelo, se puede comenzar a crear una presentación para su impresión seleccionando una ficha de presentación. Al elegir una ficha de presentación por primera vez, aparece una sola ventana gráfica en la página. Una línea de trazos indica el área de impresión del papel para el tamaño de papel y el trazador configurados actualmente.
Una vez configurada la presentación, deberá indicar los parámetros para la configuración de página de la presentación,
entre los que se incluyen los parámetros del dispositivo de trazado y otros que afectan al aspecto y formato de la salida. Los parámetros especificados en la configuración de página se almacenan en el archivo de dibujo con la presentación. Puede modificar los parámetros de una configuración de página en cualquier momento.
Por defecto, cada presentación inicializada dispone de una configuración de página asociada. Una presentación está
inicializada si en la configuración de página su tamaño de papel se ha definido con un valor distinto de 0 x 0. Puede aplicar una configuración de página guardada con una presentación a otra presentación. De este modo se crea una nueva configuración de página con los mismos parámetros que la primera.
Si desea que el Administrador de configuraciones de página se muestre cada vez que comience una presentación de
dibujo nueva, en el cuadro de diálogo Opciones, dentro de la ficha Display, active la opción Show Page Setup Manager for new layouts (Mostrar Administrador confg. pág. nuevas present). Si no desea que se cree automáticamente una ventana gráfica para cada nueva presentación, en el cuadro de diálogo Opciones, dentro de la ficha Display, desactive la opción Create viewport in new layout (Crear ventana en nuevas presentaciones).
EESSPPAACCIIOO MMOODDEELLOO // EESSPPAACCIIOO PPAAPPEELL
En AutoCAD se definen dos espacios o áreas de trabajo. Ambos espacios se pueden utilizar para la creación y modificación de entidades de dibujo.
ESPACIO MODELO.- En este espacio se puede hacer planos en 2 y 3 dimensiones. El espacio modelo es un espacio ilimitado, es decir, no existe un formato (hoja) que lo limite visualmente. Cuando AutoCAD carga un nuevo dibujo, carga por defecto este espacio de trabajo. El cual se identifica mediante un tab llamado: Model.

AAuuttooddeesskk AAuuttooCCAADD CCCAAAZZZMMMTTTPPP
[62]
ESPACIO PAPEL.- En este espacio se puede hacer solo planos en dos dimensiones. Aquí, el área de trabajo se delimita preparando una hoja y una escala que será el formato de nuestro plano. Para ingresar a este espacio es necesario hacer un clic en cualquiera de los tabs llamados Layouts.

AAuuttooddeesskk AAuuttooCCAADD CCCAAAZZZMMMTTTPPP
[63]
PPRREEPPAARRAARR FFOORRMMAATTOO
Comando PAGESETUP: Preparar página Menu File: Page Setup Manager
PAGESETUP nos permite preparar nuestra hoja con el formato deseado y con la escala indicada, podemos acceder a esta orden haciendo lo siguiente:
Haciendo un clic en los tabs llamados Layou1 (Presentación1), Layout2 (Presentación2).
Mediante cualquiera de las formas se cargará el siguiente cuadro de diálogo:
Este cuadro de diálogo nos permite crear configuraciones de formatos, es decir establecer valores de tamaños de papel,
escalas, etc y almacenarlos con un nombre, estas configuraciones con nombre, se pueden establecer a la hoja actual haciendo clic en el botón Set Current. Se pueden crear diferentes configuraciones tanto como sea necesario.
Además el cuadro de diálogo muestra un resumen de la configuración actual, como el nombre de dispositivo de impresión
(Device name), tamaño de hoja (plot size), etc.

AAuuttooddeesskk AAuuttooCCAADD CCCAAAZZZMMMTTTPPP
[64]
Para crear una configuración de hoja se debe de hacer clic en el botón New…, lo cual cargará el siguiente cuadro de diálogo: En el cuadro de texto New Page Setup (Nueva
configuración de página), se ingresará en nombre que dispondrá la nueva configuración, en este caso el nuevo nombre de la configuración será: A4, ya que estamos creando configuraciones para diferentes formatos.
Star with (Comenzar por), nos permite elegir una
configuración existente que se tomará como base para la nueva configuración, es decir que la nueva configuración adoptará todas las características de de la elegida.
Luego se hará clic en el botón OK, el cual nos cargara el siguiente cuadro de dialogo:
A continuación se detallan las distintas áreas de este cuadro de diálogo:

AAuuttooddeesskk AAuuttooCCAADD CCCAAAZZZMMMTTTPPP
[65]
Printer/Plotter (Impresora/Plotter)
Aquí podremos señalar cual va a ser el destino de nuestro plano. Si es un plano igual a un A4 o menos, deberíamos elegir la impresora, si el formato que queremos preparar es superior deberemos elegir un Plotter.
Paper size (Tamaño del papel):
Nos muestra información sobre la impresora de la cual podremos elegir sus diferentes formatos (A4, Carta, etc.) Si se trata de un Plotter podremos elegir otros formatos (A3, A2, A1, A0).
Plot area (Area de Ploteo): Podremos elegir de entre las siguientes:
Layout (Presentación): Solo se imprimirá las entidades que se encuentren dentro del formato establecido y dentro de
los márgenes de la hoja. Extents (Extensión): Se imprimirán todos los objetos dibujados sin respetar el formato establecido, es decir, se
imprimirá las entidades que se encuentren dentro y fuera de la hoja. Display (Vizualizado): Eligiendo esta opción sólo se podrá imprimir lo que se esta observando en el momento de
enviar a impresión, es decir, la pantalla actual de dibujo. View (Vista): Podremos elegir para imprimir, una vista creada anteriormente en nuestro dibujo con el comando
DDVIEW. Window (Ventana): Nos permite indicar un área de impresión (rectángulo), entonces solo se imprimirá lo que se
encuentre dentro de dicha área.
Plot offset (Definición del origen del área imprimible): Generalmente el origen de las coordenadas en el espacio papel coincide con la esquina inferior izquierda del área imprimible del formato. Si alteramos los valores en X e Y podremos mover el plano (incluyendo el origen de coordenadas), según lo que especifiquemos, por ejemplo si ingresamos 10 en X y 10 en Y, el origen y el plano se moverán 10 unidades a la derecha y 10 hacia arriba.
Plot scale (Escala de ploteo): Podremos elegir de entre la lista Scale: una escala adecuada, pero lo más recomendable es definir que nuestra escala este configurada 1:1 o 1000:1000 tal y como nos aparece por defecto:
Plot style table (Tabla de estilo de ploteo: Valorización de puntos)
Podremos elegir un estilo de ploteo que va a representar nuestra valorización, de no encontrar una adecuada podremos crear un nuevo estilo de ploteo haciendo clic en el item de la lista New..., si deseamos modificar el actual deberemos de
hacer clic en el botón .
Plot options (Opciones de ploteo): Estas opciones son las siguientes:
Plot object lineweights (Imprimir con los grosores de línea: lineweigths): Si activamos esta casilla, le estamos
pidiendo a AutoCAD que tome en cuanta los lineweigths establecidos en las capas o en los propios objetos. Plot with plot styles (Plotear con estilos de impresión): Si nuestra valorización depende de los colores debemos de
asegurarnos que esta casilla este activada para que se tome en cuanta nuestros estilos de impresión creados anteriormente en el área Plot style table con los valores de color y grosor establecidos. Seleccionando esta casilla automáticamente se desactiva la casilla anterior.
Plot paperspace last (Plotear el espacio papel después): Si ésta casilla esta activada se imprimirá primero las
entidades que se encuentren en el espacio modelo y luego las entidades que se encuentren en el espacio papel. Hide paperspace objects (Ocultar objetos del espacio papel): Al plotear un layout, esconde sólo los objetos que se
encuentran debajo de otros para que no se vuelvan a plotear, es el caso de los objetos 3D.
Drawing orientation (Orientación del dibujo): Que puede ser Portrait (Vertical) y Landscape (Horizontal), activando la casilla Plot upside-down (Plotear al revés) se invertirá la impresión.
Luego de definir estas opciones presionamos el botón OK para retornar al cuadro de diálogo Page Setup Manager, en el cual observaremos que ya se ha agregado nuestra nueva configuración: A4, la cual podremos modificar en cualquier momento haciendo clic en el botón Modify.

AAuuttooddeesskk AAuuttooCCAADD CCCAAAZZZMMMTTTPPP
[66]
Para establecer ahora la nueva configuración a la hoja se debe establecer como actual, eso se logra haciendo clic en el botón
Set Current.

AAuuttooddeesskk AAuuttooCCAADD CCCAAAZZZMMMTTTPPP
[67]
CCRREEAACCIIOONN DDEE VVEENNTTAANNAASS EENN EELL EESSPPAACCIIOO PPAAPPEELL Se puede crear una única ventana gráfica de presentación que ocupe la presentación completa o crear varias ventanas
gráficas en la presentación. Una vez creadas las ventanas es posible cambiar su tamaño y propiedades, y moverlas según sea necesario.
Es importante crear ventanas gráficas de presentación en su propia capa. Cuando esté listo para trazar, puede desactivar la capa y trazar sin incluir los contornos de las ventanas gráficas de presentación.
Con MVIEW dispone de diversas opciones para crear una o más ventanas gráficas de presentación. También puede utilizar COPY y ARRAY para crear varias ventanas gráficas de presentación.
CREACIÓN DE VENTANAS GRÁFICAS DE PRESENTACIÓN NO RECTANGULARES Es posible crear una nueva ventana gráfica con contornos no rectangulares mediante la conversión de un objeto dibujado en
el espacio papel en una ventana gráfica de presentación. El comando MVIEWT proporciona dos opciones para ayudarle en la definición de ventanas gráficas con forma irregular. Con la opción Objeto puede seleccionar un objeto cerrado, como un círculo o polilínea cerrada creados en el espacio papel,
para convertirlo en una ventana gráfica de presentación. El objeto que define el contorno de la ventana gráfica se asocia con la ventana después de que ésta se haya creado.
La opción Poligonal se puede utilizar para crear una ventana gráfica de presentación no rectangular mediante la designación
de puntos. La secuencia de solicitud es la misma que la que se utiliza para crear una polilínea. Nota Si desea ocultar la visualización del contorno de una ventana gráfica de presentación, deberá desactivar la capa de la
ventana gráfica no rectangular en lugar de inutilizarla. Si la capa de una ventana gráfica de presentación no rectangular está inutilizada, el contorno no se muestra pero la ventana gráfica no se delimita.
CAMBIO DE TAMAÑO DE VENTANAS GRÁFICAS DE PRESENTACIÓN Si desea cambiar la forma o el tamaño de una ventana gráfica de presentación, es posible utilizar pinzamientos para
modificar los vértices a medida que modifica cualquier objeto con pinzamientos.
DELIMITACIÓN DE VENTANAS GRÁFICAS DE PRESENTACIÓN El contorno de una ventana gráfica de presentación se puede redefinir usando el comando VPCLIP (VGDELIM). Para delimitar
una ventana gráfica de presentación se puede utilizar el dispositivo señalador para seleccionar un objeto existente y designarlo como nuevo contorno o para precisar los puntos de un contorno nuevo.

AAuuttooddeesskk AAuuttooCCAADD CCCAAAZZZMMMTTTPPP
[68]
Comando MVIEW: Ventanas Gráficas
Menu View: Viewports: 1 Viewport, 2 Viewports, 3 Viewports, 4 Viewports
Cuando se trabaja en la ficha de presentación (LAYOUT), Mview controla la creación y visualización de las ventanas gráficas de la presentación. Cuando trabaje en la ficha Modelo (MODEL), podrá utilizar VIEWPORTS para crear ventanas gráficas de modelo.
En una presentación se pueden crear tantas ventanas gráficas como se desee, pero sólo pueden estar activas 64 a la vez (esto se puede controlar con la variable MAXACTVP. Los objetos que están en espacio modelo sólo son visibles en las ventanas gráficas activas. Las ventanas gráficas que no están activas aparecen en blanco. Utilice las opciones ON (ACT) y OFF (DES) para controlar si las ventanas gráficas están activas.
Para crear una nueva ventana gráfica de presentación 1. Command: MVIEW
Specify corner of viewport or [ON/OFF/Fit/Shadeplot/Lock/Object/Polygonal/Restore/2/3/4] <Fit>:
2. Haga clic para especificar una esquina de la nueva ventana gráfica de presentación (Specify corner of viewport) (P1) 3. Haga clic para especificar la esquina opuesta. (P2) Un nuevo objeto de ventana gráfica de presentación estará disponible y mostrará una vista por defecto. Para ajustar la
vista, haga doble clic en la ventana gráfica de presentación para acceder al espacio modelo.
Escala en las Ventanas Gráficas (Viewports)
Para definir una escala para una ventana verifique que la barra de herramienta Viewports se encuentre visible, esta es la barra de herramientas Viewports:
Ahora siga los siguientes pasos: 1. Haga clic en la ventana que desea establecer la escala. 2. Verifique que la escala de la ventana cambia de acuerdo a la que tiene la actual y ingrese en la casilla de escalas:
1000:50 (metros) para obtener una escala grafica en la ventana de 1:50 y luego presione enter. 3. Repita los pasos para cada ventana que tenga con sus escalas respectivas.
Nota: En caso de que no este visible la barra de herramientas Viewport haga clic con el botón derecho encima de alguna barra de herramientas y luego elija de la lista Viewports, ahora en el nombre se agregara una marca de verificación.
P1
P2

AAuuttooddeesskk AAuuttooCCAADD CCCAAAZZZMMMTTTPPP
[69]
1. A continuación deberá de traer una valorización creada en un diskette y luego preparará dos Layouts cuyos nombres serán
Distribución 1 y Distribución 2. En el Layout llamado Distribución 1 preparará un formato cuya ventan se encuentre en escala 1/100 y en el Layout llamado Distribución 2 preparará un formato cuya ventan se encuentre en escala 1/200. En el layout Distribución 1 la capa activa de los acotados serán “Acotados 1-100” y en el layout Distribución 2 la capa activa de los acotados serán “Acotados 1-200”. Ambos tendrán un marco y el membrete creado en la practica Nro 6 (se pondrá en el espacio modelo).
2. El Aspecto final del plano será de la siguiente forma:
“El primer paso para la solución de los problemas es el optimismo. Basta creer que se puede hacer algo para tener ya medio camino hecho y la victoria muy cercana.”
John Baines
PPRRAACCTTIICCAA NNºº 77

AAuuttooddeesskk AAuuttooCCAADD CCCAAAZZZMMMTTTPPP
[70]
CCOONNFFIIGGUURRAACCIIOONN EE IIMMPPRREESSIIÓÓNN DDEE AARRCCHHIIVVOOSS
OOBBJJEETTIIVVOOSS::
Añadir un plotter y editar su configuración. Crear Formatos personalizados con sus respectivos marcos (Bordes). Configurar e imprimir planos desde el espacio modelo o papel.
Plotter Manager (El Administrador de trazadores)
Generalmente deseamos imprimir nuestros planos en formatos más grandes al de una impresora como formatos A3, A2, A1 y A0, inclusive formatos personalizados. AutoCAD nos brinda un Plotter el cual es DWF6ePLOT.Pc3, pero generalmente los modelos de Plotter utilizados son los HP y Canon, estos Plotters no se encuentran en la lista de impresoras por lo cual es necesario agregarlos a la lista.
El Administrador de trazadores es una ventana con una lista de archivos de configuración de trazadores (PC3) para cualquier impresora que instale que no sea del sistema. Los archivos de configuración del trazador también se pueden crear para impresoras del sistema Windows® si desea que AutoCAD utilice propiedades por defecto distintas de las especificadas en el sistema operativo. Los parámetros de configuración de trazadores especifican la información sobre puerto, calidad de gráficos vectoriales y de trama, tamaños de papel y propiedades personalizadas que dependen del tipo de trazador.
El Administrador de trazadores contiene el asistente Añadir trazador, que constituye la herramienta básica para definir los parámetros del trazador. El Asistente para añadir un trazador solicitará información sobre el trazador que desea configurar.
Procederemos a agregar un Plotter marca HP modelo DesingJet:
1. Haremos clic en el menú File -> Plotter Manager, lo cual nos cargará una ventana de Windows en la cual haremos clic en el icono llamado Add-A-Plotter Wizard (Asistente para añadir un trazador).
2. Como segundo paso nos carga el
cuadro de diálogo llamado Introduction Page (Página de Introducción) en la cual nos informa que el asistente nos permitirá agregar un Plotter existente en Windows o no existente. En las versiones anteriores de AutoCAD como el R13 o R14 existían archivos con extensión PC2 o PC3 que eran archivos que contenían parámetros de configuración de Plotters y valorización de puntos (Grosor de líneas). Continuamos con el asistente haciendo clic en el botón Siguiente.
OOCCTTAAVVAA CCLLAASSEE

AAuuttooddeesskk AAuuttooCCAADD CCCAAAZZZMMMTTTPPP
[71]
3. A continuación observaremos el cuadro de diálogo llamado Begin (Inicio) en el cual comenzaremos definir las características con las que trabajará el Plotter a agregar.
En este tercer paso indicaremos donde estará conectado el Plotter a agregar, generalmente los Plotter estan conectados directamente a la computadora (My Computer), o de lo contrario se encuentran conectados a una red (Network Plotter Server), seleccionaremos My computer suponiendo que el Plotter a agregar va a estar conectado directamente a una computadora. Continuamos, haciendo clic en Siguiente.
4. Luego de elegir donde estará conectado el Plotter a agregar tendremos que seleccionar la marca y el modelo del nuevo Plotter en este caso estamos seleccionando un Plotter de Marca HP, modelo DesingJet 755CM C3198B. El Plotter seleccionado solo es referencial y nos permite preparar formatos iguales o mayores de un A4, no es necesario que en caso de no contar con un Plotter propio, el Plotter agregado sea el mismo en el cual llevemos a imprimir nuestros archivos.
El botón Have Disk nos permite si en el caso de tener los instaladores de un Plotter, poder obtener el modelo del mismo y agregarlo a la lista.
Continuamos, haciendo clic en
Siguiente. 5. Inmediatamente después de hacer clic
en el botón siguiente se nos presentará un cuadro de diálogo de información acerca del Plotter elegido, en el cual nos informa sobre el controlador de impresión a utilizar, continuamos haciendo clic en el botón Continue.
Luego observaremos el cuadro de
diálogo llamado Import PCP or PC2, en el cual en el caso de contar con archivos con extensión PCP o PC2 (archivos que guardan parámetros de Plotters e impresión), poder importar sus parámetros que serán aplicados al nuevo Plotter instalado. De no contar con dichos archivos continuamos haciendo clic en Siguiente.

AAuuttooddeesskk AAuuttooCCAADD CCCAAAZZZMMMTTTPPP
[72]
6. Continuando con el asistente observaremos el cuadro de diálogo Ports (Puertos), en el cual elegiremos el puerto de impresión correspondiente, este puerto puede ser diferente de una computadora a otra, pero generalmente el puerto de impresión es LPT1, el cual lo elegiremos haciendo clic.
Continuamos, haciendo clic en Siguiente.
7. A continuación observamos el cuadro de
diálogo Plotter Name (Nombre del Plotter). En esta parte del asistente, procederemos a ingresar un nombre para el Plotter agregado, puede ser cualquier nombre, pero recomendamos no modificar el nombre del Plotter que el asistente nos brinda por defecto por ser la mejor descripción del mismo. Continuamos, haciendo clic en Siguiente.
8. Luego de ingresar el nombre del nuevo Plotter a agregar observaremos el cuadro de diálogo llamado Finish (Final), en el cual nos da las opciones de cambiar la configuración del Plotter o de calibrarlo, de existir el Plotter lo podremos hacer siguiendo los pasos del controlador, si estamos añadiendo un Plotter supuesto obviamos estas opciones y hacemos clic en el botón Finalizar.

AAuuttooddeesskk AAuuttooCCAADD CCCAAAZZZMMMTTTPPP
[73]
CCRREEAACCIIÓÓNN DDEE UUNN NNUUEEVVOO FFOORRMMAATTOO CCOONN MMÁÁRRGGEENNEESS PPEERRSSOONNAALLIIZZAADDOOSS
Muchas veces es necesario elegir formatos que no son estándares (A4, A3, A1, etc), como por ejemplo 1.00 m x 0.70 m y además establecer márgenes adecuados o reglamentarios para nuestros planos. AutoCAD nos brinda la oportunidad de crear formatos con tamaños personalizados, como también nos permite modificar el área imprimible, para ello haremos lo siguiente:
Paso 1: En el menú File (Archivo) haga clic en Plotter Manager y luego elija el plotter recientemente creado:
Paso 2: En el cuadro de diálogo cargado elija la ficha Device and Document Setting (Parámetros de dispositivos y
documentos).
Seleccione Custom Paper Size
(tamaños de papel personalizados) y luego haremos un clic en el botón Add (Añadir), para cargar la ventana que nos permitirá crear un formato nuevo.
Si deseamos modificar los márgenes de
un formato que ya existe seleccionaremos Modify standard Paper Sizes - Printable Area. (Modificar tamaños de papel estándar – Area de impresión).

AAuuttooddeesskk AAuuttooCCAADD CCCAAAZZZMMMTTTPPP
[74]
Paso 3: En este cuadro de diálogo deberemos de elegir si el nuevo formato a crear lo iniciamos de cero (Start from scratch) o utilizamos las medidas de uno ya existente (Use existing), elegiremos la segunda opción seleccionando como formato base el ISO A1 (841.00x594.00 MM).
Continuamos con el asistente haciendo clic en el botón Siguiente.
Paso 4: Tomando el tamaño de papel actual (A1: 841X594), modificaremos el Alto (Height) y el Ancho (Width), ingresando las medidas del nuevo formato en milímetros. En la casilla de Width ingresaremos 700 (mm) y en la casilla de Height ingresaremos 1000 (mm), de esta forma estaremos definiendo cuales son las medidas de este nuevo formato. Continuamos con el asistente haciendo clic en el botón Siguiente.
Paso 5: En esta parte del asistente estableceremos los márgenes a 0, es decir que el área imprimible sea toda el área de la hoja, eso lo hacemos con la finalidad de crear nuestro propio marco delimitador de hoja para que después de impreso nos sirva para poder cortar la hoja con las medidas del nuevo formato. Continuamos con el asistente haciendo clic en el botón Siguiente.

AAuuttooddeesskk AAuuttooCCAADD CCCAAAZZZMMMTTTPPP
[75]
Paso 6: Este cuadro de diálogo nos informa con que nombre aparecerá nuestro nuevo formato en la lista de formatos del plotter, se puede modificar o de lo contrario se acepta el nombre por defecto. Continuamos con el asistente haciendo clic en el botón Siguiente.
Paso 7: Ahora indicaremos un nombre para el archivo PMP que se creará con la información del nuevo formato, que estará disponible en cualquier momento.
Paso 8: Por último tendremos este cuadro de diálogo el cual nos informa que tipo de rollo utilizará el plotter para nuestro nuevo formato, aceptamos los valores por defecto y presionamos el botón Finalizar. Luego de finalizar con la creación del nuevo formato este aparecerá en la lista de los tamaños de papel personalizados. Para cerrar el cuadro de diálogo y establecer este nuevo formato a un layout haremos clic en el boton OK del cuadro de diálogo.
Podremos añadir otro formato personalizado presionando el botón Add, si deseamos modificar un formato que ya hemos creado, haremos un clic en el botón Edit, o de lo contrario si deseamos eliminar un formato haremos clic en el botón Edit.
Después de cerrar el cuadro de diálogo de propiedades (Properties), retornaremos al cuadro de diálogo Page Setup con lo cual aceptaremos los cambios presionando el botón OK.

AAuuttooddeesskk AAuuttooCCAADD CCCAAAZZZMMMTTTPPP
[76]
AAÑÑAADDIIRR UUNN MMAARRCCOO CCOONN MMEEDDIIDDAASS PPEERRSSOONNAALLIIZZAADDAASS AA NNUUEESSTTRROO FFOOMMAATTOO
Los planos a presentar generalmente están supeditados a cumplir ciertos requisitos de presentación, como por ejemplo: que tengan márgenes con una determinada medida o medidas, para que esto se pueda definir en AutoCAD es necesario, trabajar con formatos de márgenes cero. Los formatos con márgenes cero nos permitirán imprimir el borde de la hoja creado, para poder cortar el papel en esa ubicación.
A continuación crearemos un borde y un marco para el formato creado anteriormente (1m x 0.70m); el marco tendrá unos márgenes como se detalla a continuación.
Cabe resaltar que el borde y el marco a crear deberán de estar en sus respectivas capas. Se asume que la escala del formato a utilizar es 1/1 (escala base mm).
Paso 1: Crearemos un rectángulo en el borde de la hoja, para ello necesitamos averiguar las coordenadas de las dos esquinas para el rectángulo. La primera esquina será el origen de la hoja (esquina inferior izquierda), cuyas coordenadas serán “0,0,0”; averiguaremos las coordenadas de la segunda equina digitando la variable LIMMAX, la que nos devolverá las coordenadas de la esquina superior derecha.
Command: LIMMAX LIMMAX = 1000.0000,700.0000 (read only) Cannot set LIMMAX when paper margins or background are displayed..
Paso 2: Situaremos como actual la capa BORDE y con el comando RECTANGLE procederemos a crear un borde cuyas esquinas tendrán como coordenadas 0,0 y 1000,700.
Command: RECTANGLE Specify first corner point or [Chamfer/Elevation/Fillet/Thickness/Width]: 0,0 Specify other corner point or [Dimensions]: 1000,700

AAuuttooddeesskk AAuuttooCCAADD CCCAAAZZZMMMTTTPPP
[77]
Paso 3: Procederos a crear un marco con los márgenes especificados anteriormente; ya que estos márgenes se encuentran en centímetros, serán medidos con escala 1/100 o con una regla de dibujo, por lo que tendrá que ser necesario hallar cuales son las medidas indicadas para nuestro formato 1/1. Se realizará la siguiente operación para determinar que medida tendremos que ingresar para obtener 1 cm:
cm mm Resultado (Unidades de dibujo)
1 1 * 10 = 10 10
2 2 * 10 = 20 20
Paso 4: Después de haber determinado que 1 cm. en escala 1/1 es 10, procederemos a crear el marco, esto lo lograremos
con el comando OFFSET.

AAuuttooddeesskk AAuuttooCCAADD CCCAAAZZZMMMTTTPPP
[78]
IIMMPPRRIIMMIIRR AARRCCHHIIVVOOSS
Comando PLOT: Imprimir Menú File : Plot
Nos permite enviar nuestros planos a la impresora, para ello se le debe especificar ciertas opciones que serán necesarias para que la impresión salga de una manera correcta.
Para imprimir un archivo de dibujo basta con presionar el botón Plot del cuadro de diálogo Page Setup o de lo contrario podemos llamar al comando PLOT el cual nos presentará el cuadro de dialogo que podemos observar; en él tendrémos todas las opciones del cuadro de dialogo Page Setup y, además, podemos observar otras como:
Printer/Plotter (Impresora/Plotter)
Aquí podremos señalar cual va a ser el destino de nuestro plano. Si es un plano igual a un A4 o menos, deberíamos elegir la impresora, si el formato que queremos preparar es superior deberemos elegir un Plotter.
Plot to file (Imprimir a un archivo): Si activamos la casilla Plot to file podremos imprimir ya no directamente a la impresora o ploter si no a un archivo en el disco duro, el cual guardará todos los parámetros de impresión, para luego enviarlo a la impresora. Un archivo Ploteable (*.PLT ) es un archivo independiente de AutoCAD, es decir que no necesita a AutoCAD para poder ser impreso. La manera como podemos imprimir un archivo PLT es la siguiente:
Debemos de escribir lo siguiente en la línea de comandos del DOS: COPY C:\PLTS\MIARCHIVO.PLT LPT1 Aquí estamos utilizando el comando del DOS Copy para enviar el archivo ploteable al puerto de la impresora. Se debe
detallar toda la ruta en donde se encuentra ubicado el archivo PLT.
Paper size (Tamaño del papel): Nos muestra información sobre la impresora de la cual podremos elegir sus diferentes formatos (A4, Carta, etc.) Si se trata de un Plotter podremos elegir otros formatos (A3, A2, A1, A0).

AAuuttooddeesskk AAuuttooCCAADD CCCAAAZZZMMMTTTPPP
[79]
Plot area (Area de Ploteo):
Podremos elegir de entre las siguientes: Layout (Presentación): Solo se imprimirá las entidades que se encuentren dentro del formato establecido y dentro de
los márgenes de la hoja. Extents (Extensión): Se imprimirán todos los objetos dibujados sin respetar el formato establecido, es decir, se
imprimirá las entidades que se encuentren dentro y fuera de la hoja. Display (Vizualizado): Eligiendo esta opción sólo se podrá imprimir lo que se esta observando en el momento de
enviar a impresión, es decir, la pantalla actual de dibujo. View (Vista): Podremos elegir para imprimir, una vista creada anteriormente en nuestro dibujo con el comando
DDVIEW. Window (Ventana): Nos permite indicar un área de impresión (rectángulo), entonces solo se imprimirá lo que se
encuentre dentro de dicha área.
Plot offset (Definición del origen del área imprimible): Generalmente el origen de las coordenadas en el espacio papel coincide con la esquina inferior izquierda del área imprimible del formato. Si alteramos los valores en X e Y podremos mover el plano (incluyendo el origen de coordenadas), según lo que especifiquemos, por ejemplo si ingresamos 10 en X y 10 en Y, el origen y el plano se moverán 10 unidades a la derecha y 10 hacia arriba.
Plot scale (Escala de ploteo):
Podremos elegir de entre la lista Scale: una escala adecuada, pero lo más recomendable es definir nuestra propia escala (Custom/Personalizada): de la siguiente manera:
Plot style table (Tabla de estilo de ploteo: Valorización de puntos)
Podremos elegir un estilo de ploteo que va a representar nuestra valorización, de no encontrar una adecuada podremos crear un nuevo estilo de ploteo haciendo clic en el item de la lista New..., si deseamos modificar el actual deberemos de
hacer clic en el botón .
Plot options (Opciones de ploteo): Estas opciones son las siguientes:
Plot object lineweights (Imprimir con los grosores de línea: lineweigths): Si activamos esta casilla, le estamos
pidiendo a AutoCAD que tome en cuanta los lineweigths establecidos en las capas o en los propios objetos. Plot with plot styles (Plotear con estilos de impresión): Si nuestra valorización depende de los colores debemos de
asegurarnos que esta casilla este activada para que se tome en cuanta nuestros estilos de impresión creados anteriormente en el área Plot style table con los valores de color y grosor establecidos. Seleccionando esta casilla automáticamente se desactiva la casilla anterior.
Plot paperspace last (Plotear el espacio papel después): Si ésta casilla esta activada se imprimirá primero las
entidades que se encuentren en el espacio modelo y luego las entidades que se encuentren en el espacio papel. Hide paperspace objects (Ocultar objetos del espacio papel): Al plotear un layout, esconde sólo los objetos que se
encuentran debajo de otros para que no se vuelvan a plotear, es el caso de los objetos 3D.
Drawing orientation (Orientación del dibujo): Que puede ser Portrait (Vertical) y Landscape (Horizontal), activando la casilla Plot upside-down (Plotear al revés) se invertirá la impresión.

AAuuttooddeesskk AAuuttooCCAADD CCCAAAZZZMMMTTTPPP
[80]
AANNEEXXOO.. CCUUAADDRROO DDEE AALLTTUURRAASS RREEFFEERREENNCCIIAALLEESS PPAARRAA DDIIFFEERREENNTTEESS EESSCCAALLAASS
Este cuadro nos permitirá contar con alturas referenciales para los textos y el tamaño de las dimensiones, estas alturas están ordenadas de acuerdo a la escala. Cabe resaltar que estas alturas pueden alterarse de acuerdo al tipo de plano o a las preferencias del usuario, pero ayudarán en gran manera para no partir de cero.
ESCALA ALTURA DE TEXTO ESCALA DIMENSIONES
Principales Textos pequeños (A)
Texto de interiores (B)
Texto de títulos (C)
DDIM -> FIT ó Variable DIMSCALE
1:1 0.002 (mm-Imp.) 0.003 (mm-Imp.) 0.005(mm-Imp.) 0.001
1:10 0.02 0.030 0.050 0.010
1:20 0.04 0.060 0.100 0.020
1:25 0.05 0.075 0.125 0.025
1:50 0.10 0.150 0.250 0.050
1:75 0.15 0.225 0.375 0.075
1:100 0.20 0.300 0.500 0.10
1:150 0.30 0.450 0.750 0.15
1:200 0.40 0.600 1.000 0.20