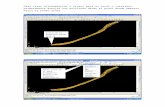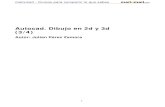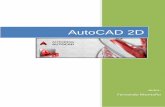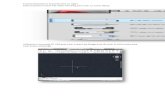Autocad en 3 d
-
Upload
judith-marisela-lara-bazan -
Category
Art & Photos
-
view
157 -
download
0
Transcript of Autocad en 3 d

AUTOCAD EN 3D
NOMBRE: JUDITH LARA BAZAN

DEFINICION:Autodesk AutoCAD es un programa de diseño asistido por computadora para dibujo en dos y tres dimensiones. Actualmente es desarrollado y comercializado por la empresa Autodesk. El término AutoCAD surge como creación de la compañía Autodesk, teniendo su primera aparición en 1982. AutoCAD es un software reconocido a nivel internacional por sus amplias capacidades de edición, que hacen posible el dibujo digital de planos de edificios o la recreación de imágenes en 3D.
AutoCAD es uno de los programas más usados, elegido por arquitectos, Ingenieros y diseñadores industriales. Desglosando su nombre, se encuentra que Auto hace referencia a la empresa creadora del software, Autodesk y CAD a Diseño Asistido por Computadora

CARACTERÍSTICAS PRINCIPALES DE AUTOCAD:
El programa se destaca por tener grandes características que en cada versión nueva ya son comunes .Al igual que otros programas de diseño asistido por computadora, AutoCAD gestiona una base de datos de entidades geométricas (puntos, líneas, arcos, etc.) con la que se puede operar a través de una pantalla gráfica en la que se muestran éstas, el llamado editor de dibujo. La interacción del usuario se realiza a través de comandos, de edición o dibujo, desde la línea de órdenes, a la que el programa está fundamentalmente orientado. Las versiones modernas del programa permiten la introducción de éstas mediante una interfaz gráfica de usuario o en Ingles GUI (graphic User Interface), que automatiza el proceso.Como todos los programas y de CAD, procesa imágenes de tipo vectorial, aunque admite incorporar archivos de tipo fotográfico o mapa de bits, donde se dibujan figuras básicas o primitivas (líneas, arcos, rectángulos, textos, etc.), y mediante herramientas de edición se crean gráficos más complejos. El programa permite organizar los objetos por medio de capaso estratos, ordenando el dibujo en partes independientes con diferente color y grafismo. El dibujo de objetos seriados se gestiona mediante el uso de bloques, posibilitando la definición y modificación única de múltiples objetos repetidos.

OPERACIONES BASICAS
En el mundo real, los objetos 3D y los elementos orgánicos e inorgánicos están formados a partir de la adición, sustracción, edición y/o modificación de cuerpos geométricos 3D básicos conocidos como primitivas. como en todo programa 3D que se precie, AutoCAD dispone de varias primitivas las cuales son: Caja (Box), Cilindro (Cylinder), Esfera (Sphere), Cono (Cone), Pirámide (Pyramid), Cuña (Wedge), Dona (Torus) y el Plano 2D (comando plane o planesurf según la versión de AutoCAD). Al igual que en la realidad, la deformación y manipulación de estas formas nos permitirán ir construyendo nuestros modelos 3D en AutoCAD. AutoCAD 3D posee varias herramientas que nos permitirán realizar varias operaciones con los sólidos Y además tenemos la función Polisólido (polysolid), el cual se trata en profundidad en el Tutorial 08. Para modificar su forma y/o editarlos, las cuales podemos apreciar en el siguiente menú, el cual se obtiene al ir a la persiana solid del modo 3D Modeling:

OPERACIONES BOOLEANAS (BOOLEAN)
Las operaciones Booleanas nos permitirán añadir o quitar porciones de cualquier sólido para definir nuestros objetos. Antes de prodecer con las booleanas debemos asegurarnos de lo siguiente:
Los elementos deben estar siempre traslapados, o de lo contrario no funcionarán.
Las operaciones booleanas disponibles son las siguientes:
UNION (COMANDO UNION): une un sólido con otro para formar un solo elemento. Para activarlo ejecutamos el comando y presionamos enter, luego elegimos las formas a unir y presionamos enter para finalizar.

Diferencia (comando subtract): resta un sólido respecto a otro. Para activarlo ejecutamos el comando y presionamos enter, pero en este caso primero seleccionaremos el objeto que se conservará y presionamos enter, luego elegiremos el o los que serán restados, para finalizar con enter.
CORTE (SLICE) Slice nos permite cortar el sólido en la forma que queramos. Para ejecutar el comando escribimos slice, luego elegimos el sólido y luego presionamos enter. Nos aparecerá el siguiente menú de opciones: Donde tenemos lo siguiente:

PLANAR OBJECT (O): usa una forma 2D rectangular o curva para cortar el sólido a través del área virtual formada entre el sólido y la forma. Por esto es que la forma 2D debe atravesar todo el sólido para que funcione. Al activar la opción, elegimos primero la forma 2D y luego presionamos enter para finalizar el comando.Surface (S): similar a planar Object pero en este caso utiliza una superficie 2D que atraviesa el sólido para cortarlo. Al activar la opción, elegimos primero la superficie 2D y luego presionamos enter para finalizar el comando.
Zaxis (Z): esta opción permite cortar el sólido de forma perpendicular a la línea normal del eje. Al activar la opción, debemos elegir el punto desde donde comenzará el corte y después el punto final. El sólido se cortará mediante un plano perpendicular a esta línea.

THICKEN (EXTRUIR SUPERFICIES)
Esta operación sólo funciona en superficies 2D, y nos permite extruirlas y por ello convertirla a 3D definiendo una altura. Para activarlo escribimos thicken y presionamos enter, luego elegimos la superficie a extruir y presionamos enter, luego definimos la altura y luego enter para finalizar el comando.
INTERFERE (INTERFERIR)

Esta operación crea un sólido temporal el cual es la intersección entre dos sólidos. Este puede ser visualizado y también extraído formando un nuevo sólido 3D. Para activarlo escribimos interfere y presionamos enter, luego elegimos los objetos y presionamos enter para finalizar el comando.
CHECK FIRST SET (K): con esta opción podemos revisar el sólido intersectado. En previous veremos la malla del sólido resultante y en next la visualización por defecto, además que podremos realizar Zoom, Pan u Orbit mediante los botones Si ejecutamos el comando y no presionamos enter luego de elegir los objetos nos aparecen las siguientes opciones:

IMPRINT (IMPRIMIR EN UNA CARA) Esta operación imprime una forma 2D en un sólido siempre y cuando ambos estén en el mismo plano. Para ejecutarlo primero escribimos imprint y presionamos enter, luego elegimos el objeto 3D, seguimos con la forma 2D y finalmente el programa nos pregunta si borramos el objeto de origen. Si lo hacemos correctamente, se creará la impresión de la forma 2D en la cara del sólido y a su vez será una nueva cara de este.
EXTRACT EDGE (EXTRAER LADO)
Esta operación nos permite extraer los lados de cualquier sólido 3D los cuales se convierten en líneas. Para ejecutarlo primero escribimos xedges y presionamos enter, luego elegimos el o los objetos 3D y finalizamos el comando con enter. Si lo hacemos correctamente, todos los lados se habrán extraído sin afectar al sólido 3D.

OFFSET EDGE (EQUIDISTAR LADO) Esta operación es similar al comando offset ya que nos permite crear polilíneas equidistantes en uno o más lados de la cara de la forma 3D. Para ejecutarlo escribimos offsetedge en la barra de comandos y luego elegimos con un click cualquier cara del sólido. Luego definimos un punto cualquiera de la cara el cual será la distancia y finalizamos el comando con enter.
Antes de definir el punto tenemos las siguientes opciones disponibles:
DISTANCE (D): podemos definir la distancia del offset y el punto hacia dónde va la nueva forma, de forma similar a offset normal. si la distancia es negativa, las líneas se formarán fuera del lado.
CORNER (C): permite definir el tipo de esquina. Por defecto es la opción Sharp (S) pero si elegimos Round (R), las esquinas serán curvadas.

FILLET EDGE (REDONDEAR LADO) Esta operación es similar al comando fillet ya que nos permite redondear una o más aristas de la forma 3D. Para ejecutarlo escribimos filletedge en la barra de comandos y presionamos enter, luego elegimos con un click cualquier arista del sólido y luego finalizamos el comando con enter.
RADIUS (R): esta opción permite definir o cambiar el radio del redondeo. Después de escribir la opción y presionar enter el programa nos pedirá el nuevo radio. También podremos realizar esto antes de terminar el comando si tomamos la flecha azul, luego escribimos el radio y finalizamos con enter.
EXTRUDE FACES (EXTRUIR CARAS)

OFFSET FACES (DESPLAZAR CARAS)
Esta operación es similar al comando Extrude Faces ya que nos permite desplazar una o más caras de la forma 3D, y con ello se modificará todo el sólido. Para ejecutarlo se debe clickear en la opción Offset Faces en el menú puesto que no posee un comando propio en la barra de comandos ya que este es parte del comando general solidedit (el cual se verá más abajo), luego elegimos con un click una o más caras del sólido, presionamos enter y definimos una distancia para la extrusión (o elegimos dos puntos) para luego finalizar el comando con enter. Antes de fijar la distancia de extrusión tenemos las mismas opciones que en el caso de Extrude Faces (Undo, ALL, Remove). En cuanto a la distancia, si es negativa el desplazamiento será hacia el interior del objeto 3D y si es positiva será
TAPER FACES (ESTRECHAR CARAS)
Esta operación nos permite estrechar una o más caras de la forma 3D mediante el giro de estas, y con ello se modificará todo el sólido. Para ejecutarlo se debe clickear en la opción Taper Faces en el menú puesto que no posee un comando propio en la barra de comandos ya que este es parte del comando general solidedit (el cual se verá más abajo), luego elegimos con un click una o más caras del sólido, presionamos enter y definimos primero el punto base para el pivote de la cara y luego el punto final, luego el programa nos pedirá un ángulo de rotación y finalizamos el comando con enter. Antes de fijar la distancia de extrusión tenemos las mismas opciones que en el caso de Extrude Faces (Undo, ALL, Remove).

SHELL (CÁSCARA)
Esta operación es similar al comando Offset Edge pero Shell nos permitirá definir el espacio interno de un sólido 3D ya que mueve todas las caras al mismo tiempo y por ello nos dará un grosor. Para ejecutarlo se debe clickear en la opción Shell en el menú puesto que no posee un comando propio en la barra de comandos ya que este es parte del comando general solidedit (el cual se verá más abajo), luego elegimos con un click sólido, presionamos enter y definimos una distancia para el shell, y luego finalizamos el comando con enter. Antes de fijar la distancia de extrusión tenemos las mismas opciones que en el caso de Extrude Faces (Undo, ALL, Remove). En cuanto a la distancia, si es negativa el espacio vacío será definido por el tamaño del sólido 3D y el grosor irá hacia afuera y si es positiva se formará el espacio interno, y el grosor irá hacia adentro del sólido.
SEPARATE (SEPARAR SÓLIDOS)
Cuando realizamos operaciones booleanas como subtract y por ende cortamos objetos 3D, usualmente el sólido se selecciona como un solo elemento a pesar de estar separado. Con esta operación podremos convertirlos en formas independientes.

CHECK (REVISAR)
Esta opción nos permite revisar si la geometría 3D es válida o no. Lo ejecutamos presionando el ícono Check y luego seleccionando el sólido, para luego finalizar el chequeo con enter.
CLEAN (LIMPIAR)
Esta opción nos permite limpiar el sólido de caras, aristas y vértices duplicados o redundantes (ideal cuando hay errores de sólidos). Lo ejecutamos presionando el ícono Clean y luego seleccionando el sólido, para luego finalizar el chequeo con enter.
COMANDO SOLIDEDIT (EDITSOLIDO)
Como se vio en el caso de Taper faces, Check o Clean, algunas operaciones con sólidos no tienen un comando propio sino que son parte de un comando más amplio llamado solidedit (o editsolido en español). Este comando posee todas las operaciones de sólidos vistas antes pero incorpora otras funciones nuevas. Lo ejecutamos escribiendo en la barra de comandos solidedit y presionamos enter. Nos aparecen las opciones de la imagen de abajo donde podremos elegir el nivel de subobjeto en el que queremos trabajar:
Donde tenemos lo siguiente:COPY (C): copia una cara o lado. Se ejecuta de forma similar al comando copy pues elegimos punto base y luego el punto final donde va la copia.

MOVE (M): mueve una cara o lado. Se ejecuta de forma similar al comando move pues elegimos punto base y luego el punto final donde va la copia. Esta operación deformará la figura y por lo tanto afectará a todo el sólido.
Rotate (R): rota la cara según una línea base y un ángulo. Si este es positivo irá hacia la izquierda (contrarreloj) y si es negativo hacia la derecha. Una vez que elegimos esta opción elegimos la o las caras y presionamos enter, procedemos a definir dos puntos para formar la línea que será el eje del pivote, aunque además tendremos la opción de rotar en la vista (V), en el eje X, eje Y, eje Z y el eje del objeto (A).

DELETE (D): si tenemos una forma modificada con operaciones como extrude, fillet o chamfer, podremos borrar las acciones anteriores de estos ejecutados en esa cara o en el sólido completo. Para activarlo elegimos la opción delete, seleccionamos la cara a modificar y presionamos enter para ver el resultado.
COLOR (L): en esta opción podremos cambiar el color en una o más caras del objeto. Elegimos color y luego seleccionamos las caras, presionamos enter y nos aparecerá la paleta de colores donde podremos cambiar al color que queramos.

EJEMPLO TRACTICOEn este tutorial se enseñarán los comandos básicos del modelado 3D en Autocad, así como herramientas y usos del sistema UCS. Para ello debemos abrir un nuevo archivo (file >> new) y seleccionamos como plantilla el archivo acad3D.dwt:
Al seleccionar la plantilla, La pantalla cambia a gris y ahora nos muestra por defecto la vista perspectiva, junto a una grilla de referencia.
La pantalla nos queda de la siguiente manera:

Dibujando líneas en AutoCAD 3D:
Las herramientas utilizadas para dibujar en 2D de AutoCAD siguen siendo válidas para el modelado 3D. Podemos dibujar cualquier tipo de líneas en el espacio y estas se reflejarán en la vista perspectiva. Si queremos dibujar las líneas en 3 dimensiones, bastará que agreguemos la tercera coordenada, la cual será el eje en Z. Lo mismo en el caso de las coordenadas polares.
Para aclarar un poco más este concepto, podemos dibujar esta forma:
Ejecutamos el Comando line (o letra L, no sirve polilínea puesto que sólo realiza operaciones en 2D) y luego escribimos:
a) 0,0,0 y luego damos enter.b) 400,0,0 y luego damos enter.c) 0,0,400 y luego damos enter.d) -400,0,0 y luego damos enter.e) 0,0,-400 y luego damos enter.

Luego apretamos el botón secundario y cancelamos.La forma resultante está en el eje XZ, tal como se ve en la imagen de arriba.Como se ve en este sencillo ejercicio, para dibujar en 3D basta con agregar la tercera coordenada. AutoCAD nos permite dibujar fácilmente gracias a que los valores se escriben utilizando el formato del plano cartesiano X,Y,Z.
Podemos intentar construir un cubo alámbrico utilizando los mismos parámetros. Podemos copiar la forma con el comando copiar (CP), seleccionando los objetos y luego escribiendo 0,0,0 para el punto de base, luego escribimos 0,400,0 para la copia y luego cancelamos. Luego activamos los snaps (referencia a objetos) y dibujamos líneas desde las aristas. El resultado es un cubo alámbrico que si bien no es un sólido, está representado en el espacio 3D.
Ícono de snaps (referencia a objetos)

Existen diversos parámetros que ayudan a la mejor comprensión del espacio 3D y hacernos más fácil la labor de dibujo. Todos los parámetros pueden editarse al presionar el botón secundario sobre el ícono y elegir la opción de parámetros:
1- Snap mode: fuerza al cursor a seguir la grilla de referencia y a las subdivisiones definidas de esta.
2- Brid: muestra u oculta la grilla de referencia.
3- Modo Ortho: modo ortogonal, sólo se puede dibujar en ángulos rectos.
4- Polar Tracking: similar a Ortho pero se puede definir un incremento angular específico, se crean líneas temporales que sirven como guía.
5- Object Snap: Referencia a objetos. Puntos temporales en relación a relaciones geométricas de un objeto o forma 2D. Se pueden activar o desactivar las relaciones que no sean necesarias.

SUMMARY The big advantage of 3D modeling is that we draw the model in "3D" or as it exists in reality and all the necessary elements and details. No longer must draw a sidefront view, superior or, but simply drew the model and view to change just enough to turn it into whatever we need. We can infer from this that the essence of the three-dimensional drawing isunderstood that the position of any point in the Cartesian plane is determined by the value of three coordinates: X, Y and Z each represents a dimension of thethree-dimensional plane.

RECOMENDACIONES Aprender AutoCad 3D puede resultar difícil si se lo encara directamente
desde el lado tridimensional, pero se puede simplificar y acortar ese tiempo de aprendizaje.
La gran ventaja del modelado en 3D es que nos permite dibujar el
modelo en “3 dimensiones”, o sea tal como existe en la realidad y con todos los elementos y detalles necesarios.
AutoCAD es uno de los programas más usados, elegido por arquitectos, Ingenieros y diseñadores industriales

CONCLUSIONES
Es un programa de dibujo técnico desarrollado por Autodesk para el uso de ingenieros, técnicos y otros profesionales de carreras de diseño.
Cualquier dibujo que hagamos, lo estamos haciendo en un espacio, no en
un plano; aunque estemos dibujando sin tener en cuenta la elevación de los objetos.
Usando los comandos básicos del AutoCad 2d, más unos pocos comandos específicos de 3D, nos da la posibilidad de usar el AutoCad 3D en un 80% de toda su capacidad. El 20% restante es perfeccionamiento

GLOSARIO DE TERMINOS
SPHERE: Para dibujarla elegimos el primer punto que será nuestra base. Luego nos pedirá el radio (podemos cambiarlo por el diámetro si escribimos D), lo escribimos y damos enter para finalizar.
PIRAMID: Para dibujarla elegimos el primer punto que será nuestra base. Luego nos pedirá el radio (si escribimos la letra i, el radio partirá desde una arista de la pirámide) y damos enter, luego nos pedirá la altura. Se la asignamos y terminamos con enter para finalizar.
ESCALA: Escala nos permite escalar (agrandar o achicar) un objeto 3D. Se ejecuta con el comando scale o sc (en español es escala), luego se selecciona el punto base para finalmente ingresar el factor de escala: 1 es por defecto, la escala real del objeto. Podemos multiplicar o dividir este valor para aumentar o reducir el tamaño.
TORUS: Para dibujarlo elegimos el primer punto que será nuestra base. Luego nos pedirá el radio (podemos cambiarlo por el diámetro si escribimos D), lo escribimos y damos enter.

LINKOGRAFIA
http://edublogjap.blogspot.pe/2013/01/el-autocad-y-sus-caracteristicas.html
http://alumno.ucol.mx/jgmorales/TAREA3.htm
http://jersdibuiso.blogspot.pe/2015/10/autocad-en-3d.html