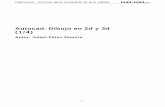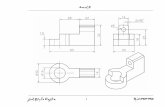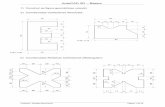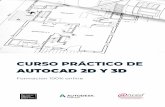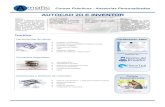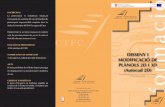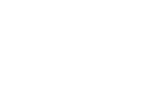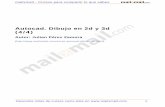Autocad. Dibujo en 2d y 3d (3/4)imagenes.mailxmail.com/cursos/pdf/5/autocad-dibujo-2d-3d...1....
Transcript of Autocad. Dibujo en 2d y 3d (3/4)imagenes.mailxmail.com/cursos/pdf/5/autocad-dibujo-2d-3d...1....

Autocad. Dibujo en 2d y 3d( 3 / 4 )Autor: Julian Pérez Zamora
1
mailxmail - Cursos para compartir lo que sabes

Presentación del curso
Autocad. Este curso online está diseñado, para que cualquier persona sin ningúnconocimiento de Autocad pueda seguirlo y pueda divertirse dibujando y conseguir loque se proponga. Primero veremos objetos en 2 d o dibujo lineal y a continuación en 3 d.
Se trata del tercer capítulo de cuatro en total que se irán publicando en mailxmail.
Autodesk AutoCAD es un programa de diseño asistido por ordenador (CAD"Computer Aided Design"; en inglés, Diseño Asistido por Computador) para dibujoen 2 D y 3 D.
2
mailxmail - Cursos para compartir lo que sabes

1. Dibujar en autocad en 3d. Autocad
Después de realizar las practicas propuestas ponte a dibujar y ponte a dibujar 2iniciaremos la parte mas divertida, que es poder ver cualquier dibujo sea del tipoque sea en 3D.
El sistema de aprendizaje se realizara con los mismos métodos empleados en laspracticas anteriores, es posible que quien tenga ciertos conocimientos piense querepito muchas veces los comandos y las instrucciones, como comente en la primerapagina de este curso esta pensado en hacerlo fácil y pasando un poco de la retóricay los tecnicismos que cualquier libro de Autocad, es mas practico que teórico, loimportante no es llenar paginas es aprenderlo dibujando.
También quiero deciros que si tenéis dificultades para realizar estas practicas mepongo a vuestra disposición para ayudaros a dibujar y aclarar las posibles dudas quetengáis mi correo electrónico es este ( [email protected]) si disponéis decámara Web no tendréis ningún problema por que tendréis un profesor disponible.
.
Esta barra de herramientas, la podéis encontrar situando la flecha del ratón encimade la barra de herramientas de dibujo, pulsando el botón derecho del ratón apareceun menú flotante, donde están todos las barras de herramientas que disponeAutocad, que los iremos abriendo cuando los necesitemos, no es necesario tenerlasabiertas, si no las utilizamos, para que no entorpezcan lo que estamos realizando,muchas de esas herramientas, las tenemos en el menú desplegable, las podemosutilizar justo en el momento que lo necesitemos, es posible que dependiendo de laversión de Autocad que estéis utilizando, el nombre del menú cambie y que algunasfunciones, no las tengáis este menú corresponde a Autocad 2007. De a qui en adelante solo explicare el icono que utilicemos en cada dibujo, procurando realizartodos los dibujos que necesiten que activemos los iconos de este menú, como elresto de los demás iconos, que no están vistos, como este que presento SCP, queserá el que mas nos ayudara para poder realizar todos los dibujos, en la cara quenecesitemos, quiero recalcar que todas las dificultades que tengáis, cuando noconsigáis realizar lo que queréis, será por que no aplicasteis los conceptos querequiere, la aplicación de SCP, se tiene que tener muy presente donde estáisdibujando en cada momento, como comente en paginas anteriores ni Autocad ni elordenador piensa por vosotros, lo cual quiere decir que siempre tenéis que saberdonde estáis dibujando, lo cual quiere decir que no podéis olvidaros de lo queestáis realizando, recuerdo que siempre que tengáis dificultades pulsando F1podéis resolver el problema
Este menú y el de VER de la barra de menús desplegables, PUNTO DE VISTA en laposición que le ordenemos serán los que te ayudara a conseguir lo que desees contus dibujos.
3
mailxmail - Cursos para compartir lo que sabes

2. Cómo utilizar SCP. Autocad
Sistema de coordenadas polares o scp es la barra de herramientas que deberemosutilizar cuando queremos dibujar en 3D, es importante dominar estas herramientas,aunque en este caso lo haremos de la manera más sencilla, apartándonos un pocode la retórica que plantean las explicaciones de los libros de Autocad,
De esta barra solo vamos a utilizar el segundo que es el universal y el cuarto que escara, cuando tengáis practica y dominéis los dibujos en 3D quizás sea el momentode aprenderse los demás iconos de la barra, cuando explique lo forma de trabajaren cada cara de el dado me limite solo a explicar como podéis hacerlo solo con losdos iconos mencionados, tengo que insistir cada vez que tengáis que dibujarsiempre pulsar el icono cara y a continuación pulsáis en la cara que queréis dibujar,aunque esa cara sea inclinada Autocad dejara que podáis hacer lo que tengáis enmente sobre el dibujo que queréis realizar, pondré un ejemplo para que se entiendamejor, estamos dibujando una casa en 3D tenemos las paredes y queremos hacer eltejado, pulsamos cara y después sobre la cara que deseamos hacer las inclinacionesde el tejado con el porcentaje de inclinación que deseemos, pulsamos polilinea ytrazamos un polígono de tres caras, una será horizontal otra vertical y la tercera seráinclinada que unirá las dos caras trazadas, pulsamos el icono extursion y la medidaque le damos tiene que ser superior a la medida de la fachada, pulsamos el iconodiferencia, primero pulsamos sobre el sólido de la pared y después sobre el sólidoque acabamos de extursionar, y tendremos donde estarán situadas la tejas,pulsamos cara y sobre la parte superior donde esta inclinado, pulsamos rectangulary trazamos con el mismo tamaño de la casa y procedemos a extursionar le damosun grueso y tendremos el tejado
4
mailxmail - Cursos para compartir lo que sabes

3. Dibujar un dado en 3d. Autocad
La práctica que vamos a realizar será un dado, que puede ser de parchis o depóker, si tenéis alguno tenerlo delante y será más fácil saber en que cara estánsituados los valores de cada cara.
Antes de empezar quisiera recalcar que es importante que vuestra agilidad del manejo del ratón sea bueno con los dos botones que disponemos izquierdo (intro)derecho vuelve a la posición anterior, si no fuese asin recordar que cada vez que leordenéis que realice un movimiento siempre utilicéis (intro) con el teclado
Empezamos dibujando un rectángulo @ 40,40 (into) lo guardamos con el nombre dedado, pulsamos en el menú desplegable ver pto de vista y pulsamos isométrico SE,
cuando estemos situados Este icono se llama extursión lo pulsamos picamossobre el rectángulo que tenemos dibujado y le damos el valor de 40 (intro) yaparecerá este cubo
Sin los puntos en las caras, vamos a dibujar para poder colocarle en cada cara lospuntos, como lo hacemos, el punto será una esfera de 2 de diámetro, cuando pulses
el icono SCP y pulsamos en la cara que queremos dibujar trazamos una línea rojao del color que deseéis esta línea será de color para poder verla bien, diagonal en lecubo que tenemos a la vista y como comente anteriormente buscas el centro y
5
mailxmail - Cursos para compartir lo que sabes

cubo que tenemos a la vista y como comente anteriormente buscas el centro ycolocas la
esfera del diámetro que esta estipulado, cuando tengáis la esfera vista justo en el
centro icono de el menú modelado te pedirá el centro que quieres colocar laesfera, para que tengamos mas fácil el poder dibujar con Autocad poner los menústal como se ven en la pantalla de Autocad en los laterales de la parte izquierda elmenú de dibujo y el menú de modificar y en la parte derecha SCP y modelado tenerestos menús a la vista se tiene mas agilidad cuando se tiene que dibujar, pulsamos
este icono del menú pulsáis el icono del menú modelado pulsáis sobre el cubosólido pulsáis el botón derecho del ratón y pulsáis sobre la esfera (intro) tendremosel primer hueco que dejo la esfera cuando hicimos diferencia, borrar la línea quetrazamos para buscar el centro.
Cuando queráis ver el dado tal como se ve en la figura, tenemos los iconos de estemenú.
Ver, Estilos visuales, Estructura alámbrica 2d, que es el primer icono, el segundoicono, Estructura alámbrica 3d, el tercer icono, Estilos visual oculto 3d, Estilosvisual Realista,
6
mailxmail - Cursos para compartir lo que sabes

Estilos visual Conceptual.
Trazar las líneas rojas necesarias para que podáis conseguir que las esferas quedencentradas
Seguiremos siempre la misma rutina, para poder colocar las tres esferas que le
corresponde a esa cara pulsaremos primero el icono cara pulsamos sobre la caradonde dibujaremos igual que antes una diagonal pero en dos partes de la esquinasuperior al centro y del centro a la parte inferior lo cual nos creo tres centro,volvemos a picar en esfera y la situamos en el centro de la diagonal, pulsamos el
icono copiar copiamos la esfera en el centro de la primera línea que dibujamos ya continuación hacemos lo mismo copiamos la esfera y la situamos en el cetro de lasegunda línea que dibujamos, como tenemos las tres esferas situadas tal comoqueríamos procedemos a repetir los pasos que hicimos para que nos deje los huecosde las tres esferas.
Pulsamos sobre el icono diferencia pulsamos sobre el cubo sólido pulsáis elbotón derecho del ratón y pulsáis sobre la esfera (intro) para que no tengáisproblemas por tener muchos puntos de referencias acordaros siempre de borrar laslíneas que trazasteis para poder colocar las esferas, para dibujar la cara superior
que corresponde al 5 la única diferencia es que pulsaremos el icono Universal delSCP este icono te permite dibujar siempre en el suelo o sobre la parte superior delcubo, trazas las líneas como lo hicisteis para la cara de tres y dibuja otra diagonaligual que la primera en el lado contrario y podrás colocar las 5 esferas, para la carade dos es el mismo proceso, explicare como podemos dibujar la cara con las 6
esferas que será el mismo para la de 4 pulsamos el icono girar y giramos el cubo90 grados y quedara la cara del 1 que no la veremos, pulsaremos el icono
Universal del SCP y hademos dibujar una línea en el lateral izquierdo desde laesquina asta el centro y del centro a la otra esquina, lo mismo dibujaremos en laparte derecha, si dibujáis con el mismo proceso las siguientes líneas conseguiréis loque estáis viendo en la figura, repetir el mismo proceso para el de 4 esferas, siqueréis que vuestro dibujo quede como la vista de la figura anterior solo
Faltara pulsar el icono empalme con el teclado ponéis ra. (intro) y un valor de 2 ypodéis repasar todos los cantos del cubo, posible mente os estéis preguntandocomo girar el dado, Autocad tiene en el menú desplegable VER entre otras que pocoa poco las iremos poniendo en practica lo opción de pto de vista cuando pulsassobre esa opción aparece un menú que aparecen todas estas opciones de ver eldibujo que estamos realizando, Superior, Inferior, izquierda, Derecha, Frontal,Posterior, y debajo isométrico SO, isométrico SE, isométrico NE, isométrico NO,estos cuatro son los que mas utilizaremos, hacer algunas practicas y veréis comopodéis ver cinco caras del dado, es muy importante que aprendáis en que cara
debéis situaros para que cuando utilicéis el icono girar hacia donde girara eldibujo o la figura que tengáis en pantalla podría poneros toda la retórica pero la
7
mailxmail - Cursos para compartir lo que sabes

verdad es que es bastante complicada y como mi intención es que este curso sea lomas fácil posible y para eso hacer algunas practicas con solo tres formas y veréis que podemos conseguir lo que nos proponemos en cada momento, estamos pto de
vista, en isométrico SE, si pulsáis este icono Universal del menú SCP pulsáisel icono girar pincháis una esquina del dado y ponéis con el teclado 90 (intro)podréis girar el dado 90 grados hacia la izquierda, para que se entienda mejor , unbolígrafo qui tenéis encima de la mesa en la que estáis giraría al contrario de lasagujas de el reloj, pora que el giro lo realice al lado contrario solo pondremos elsigno menos delante del noventa, (-90) si queréis que gire el doble podéis poner180 grados, recordar siempre que utilicéis Universal el giro será hacia la derecha ohacia la izquierda pero como giraría el bolígrafo encima de la mesa, la segunda larealizaríamos de la siguiente manera como en la practica anterior, estamos pto de
vista, en isométrico SE, si pulsáis este icono Cara del menú SCP pulsáis elicono girar pincháis una esquina del dado y ponéis con el teclado 90 (intro) giraracomo si con la mano izquierda cojeéis la llave de abrir la puerta y giraba la muñecacon 90 abrirá con -90 el giro será al contrario insisto practicar y vamos a realizar lomismo pero pero en la otra cara, el proceso es exactamente el mismo pero con otroresultado (practicar) que como comente anterior mente si esta practica laaprendisteis bien podéis dibujar y conseguir cualquier figura en 3D que deseéis.
8
mailxmail - Cursos para compartir lo que sabes

4. Dibujar una maceta en 3d. Autocad
Todos los dibujos que presento tienen la misión de enseñar como utilizar todos losiconos de modelar, el siguiente será una maceta que la realizaremos con el icono
Revolución, nos pondremos en pto de vista Superior y con polilinea dibujaremosalgo parecido a la figura siguiente, pongo unas medidas pero podéis poner las quequeráis siempre que tenga cierto parecido con la que dibuje, pulsáis el iconoRevolución, poner atención en la parte inferior de la pantalla y sigue lo que te digaAutocad donde puedes leer comando, lo primero que dirá es que designes el objetoque deseas revolucionar, lo siguiente que te preguntara es que le digas el eje quetiene que seguir, el eje es la linea amarilla que dibuje, pinchas en la parte inferior yluego en la parte superior(intro)
La maceta quedara como la estáis viendo cambiando el color, pasando a pto devista, isométrico SE y girándola con lo explicado anterior mente podéis verla comoesta en la figura.
9
mailxmail - Cursos para compartir lo que sabes

Aprovechando que tenemos dos dibujos en 3D, veremos algunas funciones que sepueden ver abriendo el menú desplegable VER este menú tiene varias partes pero demomento explicare alguna de las que no tenemos a la vista, consta de zoom que lotenemos visible y con la rueda del ratón se consigue fácil mente, encuadre que es lamano para mover el dibujo en tiempo real que también esta a la vista, orbita que sipulsáis encima se desplega un submenú donde podemos elegir tres formas de ver eldibujo la primera es orbita restringida la segunda es orbita libre y la tercera esorbita continua, esta ultima es la mas utilizada por que te deja ver todas las caras alestar en movimiento, en le caso del dado podemos ver las seis caras, la siguiente escámara, y cámara pivotar que se utiliza que la podemos utilizar para colocar eldibujo como mas nos guste si deseamos imprimirlo, os aconsejo que hagáis algunaspracticas para que vais como funciona, dentro del mismo menú VER también tiene elmenú estilos visuales y un submenú donde aparece estructura alámbrica 2destructura alámbrica 3d y caras 3d que te deja ver el dibujo en alámbrica peroesconde las caras que se tendrían que ver, el siguiente es realista y otro que se llamaconceptual, el primer dado el segundo y la maceta están en realista el tercer dadoesta en alámbrica 2d, repito practicar y sabréis en cada momento el que tenéis queutilizar.
1 0
mailxmail - Cursos para compartir lo que sabes

5. Dibujar una grada en 3d. Autocad
El dibujo que vamos a realizar es pensado para utilizar otro de los iconos demodelado
Barrer este icono es posible que si tenéis un Autocad anterior al 2007 no loencontréis pero la misma función la puede hacer Autocad empleando otro sistemaun poco mas liado pero el resultado es igual, primero explicaremos este y despuésos explicare como podemos hacer lo mismo, partimos de una polilinea que tieneuna figura como si fuera la forma de la mitad de un estadio de básquet, que ladibujaremos desde ver, punto de vista en 3d, superior, solo es una forma no me heesmerado en el dibujo es solo para que podáis ver que se puede hacer con cualquierdibujo que os podáis imaginar, una vez tenemos la forma.
Pasaremos a dibujar lo que en realidad queremos en este caso seria la gradería que
Tendría una forma similar al del dibujo que para dibujarlapasaríamos a ver, punto de vista 3d, isométrico SE, nos ponemos en la cara quecorresponde, como yo siempre empleo un sistema o truco que me da resultado es el
siguiente, pulso el icono universal, dibujo un rectángulo y lo extorsiono sin
medidas concretas y tengo un cubo , pulso el icono cara y escojo la cara que meconviene para poder hacer el dibujo que deseo, activo el modo orto para que lapolilinea sea perfecta y aplicando unas medidas que se ajusten al dibujo que quieroconseguir lo realizo, el dibujo de la figura es simplemente una muestra. En este
caso la figura que parece una grada pulse el icono mover o desplazar pulse en laesquina superior y lo coloque donde mara el inicio de la forma que deseo que
quede, pulsamos el icono de barrer primero pulsamos en el dibujo con forma degradas con el botón izquierdo del ratón pulsamos el
botón derecho y pulsamos en la forma que deseamos que se efectúe el barrido
1 1
mailxmail - Cursos para compartir lo que sabes

Aquí podéis ver el resultado, aunque esta figura esta ampliada en la próxima figuraes el resultado de toda la figura, después pase a ver, estilos visuales ,pulse realista yeste fue su resultado, cuando se tiene practica resulta fácil ,para los que nodispongáis
De la versión 2007 de Autocad y tenéis otra anterior este dibujo se puede hacerigual, procedéis a dibujar tal como he explicado las dos figuras, cuando tengáis que
hacer el barrido lo haremos con extursión, con el botón izquierdo del ratónpulsamos sobre la figura de las gradas pulsamos el botón derecho del ratón yAutocad nos pregunta la medida de la excursión y nosotros le decimos poniendouna T con el teclado (intro) pulsamos la trayectoria que queremos que tenga lafigura y el resultado es el mismo.
1 2
mailxmail - Cursos para compartir lo que sabes

6. Dibujar una figura en 3d. Autocad
El próximo icono es solevar que nos permite crear figuras en 3D de una formasencilla y rápida, la practica que he preparado como siempre es de lo mas sencilla,pulse ver, isométrico SE trace una poli linea vertical, trace un circulo sin medidas yrealce varios desfases para que los círculos tuvieran unas medidas inferiores alprimero que dibuje y me que do esta figura que vista desde.
Ver, punto de vista 3d, frontal se ve como la siguiente figura, una vez situados loscírculos en Las diferentes alturas como se ven pasamos a solevar la figura
pulsamos el icono y pulsamos el botón izquierdo del ratón sobre todos loscírculos después pulsamos el botón derecho del ratón, Autocad pregunta quedeseamos hacer y como explique anterior mente ponemos con el teclado T que es latrayectoria que deseamos que siga y pulsamos en la línea o polilinea vertical quehemos trazado (intro) y nos saldrá la siguiente figura, insistiré que juguéis un pocodibujando figuras con los diferentes iconos para cuando se presente la ocasión,tengáis la suficiente practica y sabréis el icono que podéis utilizar en cada momentosegún la complejidad del Dibujo que queráis realizar en 3d, y por supuesto lo quecada persona sea capaz de imaginar o diseñar, por que con Autocad puedes dibujarcualquier figura que te imagines.
1 3
mailxmail - Cursos para compartir lo que sabes

7. Dibujar una rampa en 3d. Autocad
Tener siempre claro que cuando vamos a dibujar en 3d tenemos que estar en
isométrico SE, seguiremos con otro icono de modelado como hélice con esteicono y varios de los explicados realizaremos el siguiente dibujo, para que podáisver alguna de las utilidades se me ocurrió emplearlo en construir o dibujar unarampa de un edificio de aparcamientos, lo primero que hice fue pulsar el icono
hélice dibuje un circulo y le di
una altura y quedo como la figura que estáis viendo.
dibuje un rectángulo y en el interior del rectángulo dibuje otro pero con polilineapara conseguir cuando hiciera diferencia me quedaran las paredes laterales de larampa una vez dibujado
los dos rectángulos con este icono de mover o desplazar y lo sitúe como se
puede ver en la figura superior puse el icono barrido y con el botón izquierdo delratón pulse sobre los dos rectángulos pulse el botón derecho del ratón y pulsesobre la hélice para que efectuara el barrido, cambie de color el rectángulo pequeño
le puse un color negro, con el icono diferencia pulse con el botón izquierdo delratón el rectángulo exterior pulse el botón derecho del ratón sobre el rectángulo peQuero y que do como lo estáis viendo en la figura inferior, el siguiente paso queharemos es cortar por la mitad la figura que tenemos, como la cortamos
1 4
mailxmail - Cursos para compartir lo que sabes

cortar pues con este icono que lo encontrareis en el menú desplegablemodificar, operaciones 3d, como
lo primero será situarnos en la cara correcta como explique anterior mente,dibujamos un rectángulo que se ajuste a lo que queremos cortar y lo ponemos en el
sólido que deseamos cortar, como se ve en la figura, pulsamos el icono cortarAutocad nos dice designar el objeto pulsáis sobre el objeto (intro) te dice precise elprimer punto y musamos en la esquina inferior derecha el segundo punto será laesquina superior y el tercero será la esquina inferior izquierda Autocad te preguntasi quieres conservar las dos partes pones A con el teclado y tendrás el sólidocortado y podrás utilizar la parte que te interese, en este caso nos quedamos conesta parte que la utilizaremos para la construcción que aviamos pensado, pasamos acompletar la construcción o el diseño que teníamos pensado para el edificio deaparcamientos
que se verán mas o menos como la siguiente figura, que por cierto es inventadapara darle una aplicación al dibujo que realizamos, la rampa circular comunica dosplantas, como podéis ver esta incompleto
1 5
mailxmail - Cursos para compartir lo que sabes

Solo tiene los pilares y el suelo de cada planta, os animo a que lo dibujéiscolocando las paredes ventanas y tejado en caso de que fuera un edificio que esteelevado del nivel de tierra, también puede ser un aparcamiento subterráneo, y enese caso en vez de ventanas y tejado tendríais que dibujar el sistema de ventilaciónforzada para sacar los humos que producen los coches.
Lo mejor que podéis hacer es imprimir todas estas paginas que en total son 6 folioscuando le ordenéis que lo imprima le ponéis que primero lo haga con las paginasimpares y después cuando tengáis una cara las ponéis en la impresora y queimprima las paginas pares.
En el próximo capitulo explicare los pocos iconos que quedan de la barra demodelado y trataremos de construir una casa completa.
1 6
mailxmail - Cursos para compartir lo que sabes