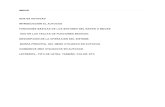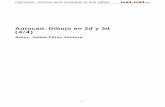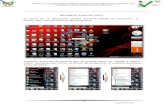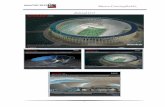Capitulo I - Autocad 2013
Click here to load reader
-
Upload
victor-llacta-chaupis -
Category
Documents
-
view
55 -
download
6
description
Transcript of Capitulo I - Autocad 2013

1
AutoDesk
AutoCAD 2013
AUMENTA TU PRODUCTIVIDAD

Centro de Educación Continua
Universidad Continental
Material para fines de Estudio del Programa: AutoCAD
Elaborado por: Prof. Doris Marcelo Tinoco
Queda prohibida la reproducción total o parcial del contenido de este documento en cualquiera de sus formas, sean electrónicas o mecánicas, sin el consentimiento previo y por escrito del autor y el Centro de Educación Continua.

Programa: AutoCAD 2013
Módulo: 2D Nivel Básico Pag. 1
SESIÓN
1
AL FINALIZAR LA PRESENTE SESIÓN, EL PARTICIPANTE ESTARÁ EN LA CAPACIDAD DE:
Ingresar al programa y operar el entorno de AutoCAD, así como realizar los primeros ejercicios con los comandos de dibujo y edición, básicos y fundamentales.
TEMAS: ¿Qué es el AutoCAD? La interfaz de la pantalla de AutoCAD Otros conceptos básicos Botones de función El ratón y el cursor El menú contextual Como ingresar a los comandos Comando de dibujo: línea Comando de edición: Borrar.

Programa: AutoCAD 2013
Módulo: 2D Nivel Básico Pag. 2
¿QUE ES AUTOCAD?AutoCAD es el programa de dibujo de precisión más conocido en el mundo. Las siglas CAD(“Computer Aided Design”) significan en castellano “Diseño Asistido por Computadora”.
AutoCAD ofrece herramientas que permiten trabajar con sencillez, pero también con exactitud, con coordenadas y con parámetros como la longitud de una línea o el radio de un círculo.
AutoCAD, es la referencia obligada para todas aquellas personas que deseen desarrollar seriamente proyectos de diseño asistido por computadora.
LA INTERFAZ DE LA PANTALLA DE AUTOCAD
Botón de la Aplicación
Espacio de Trabajo Acceso rápido Barra de titulo Centro de ComunicacionesR I B BO N
Ficha Dibujo Ficha Edición Control de Capas
Cursor
Anotación
Área Gráfica
B P U
l r t
o o i
q p l
u i i
e e d
s d a
a d
d e e s
s
Fichas
Secciones
P o rt a p a p e l e s
Origen Espacio Modelo o Espacio papel
Ventana de Comandos
Visor de Coordenadas Barra de Estado
Veamos cada uno de los elementos que conforman la interfaz de AutoCAD:
El botón de aplicación.- es el botón representado por el icono del propio programa. Su función principal es la de abrir, grabar y/o publicar los archivos de dibujo, también es un excelente explorador de archivos de dibujo, presenta iconos con vistas preliminares de los mismos, tanto de los que estén abiertos en su sesión actual de dibujo, como aquellos que han sido abiertos recientemente.

Programa: AutoCAD 2013
Módulo: 2D Nivel Básico Pag. 3
RIBBON o Cinta de Opciones.- se organiza en distintas pestañas o fichas y al interior de cada una de ellas los comandos se agrupan por secciones.
Espacios de Trabajo.- Workspace, ventana en el cual tendrá que seleccionar el espacio de trabajo con el que desea trabajar ya sea con el AutoCAD clásico, con la configuración inicial o el espacio3d modeling.
Barra de herramientas de acceso rápido.- en esta barra se accede a iconos usuales de Windows, como: nuevo, abrir, guardar, etc.
Barra de título.- Mostrará el nombre del programa en ejecución y el nombre del archivo actual.
Fichas.- Son pestañas con los títulos de las fichas a través de los cuales se tiene acceso a casi todos los comandos que están agrupados en secciones de dibujo, edición, control de capas, anotaciones y otros.
Barra de herramientas de propiedades.- Permite modificar rápidamente las propiedades de un objeto, tales como color, el tipo de línea, y grosor de línea.
Área gráfica o de dibujo.- Es aquí donde se dibuja, se dispone de un espacio casi infinito para dibujar y el área de dibujo es tan sólo una 'sección' de todo ese espacio.
Origen o Icono del WCS o UCS.- Se encuentra aquí para mostrarle la dirección positiva de los ejesX e Y. La W indica que se está usando el Sistema de Coordenadas Universal.
Ventana de comandos.- Cuando se activa un comando, lo verá aquí. AutoCAD también utiliza este espacio para solicitarle información. Le dará mucha información y le dirá en qué parte del comando se encuentra. Observe estas líneas mientras aprende.
Barra de estado.- Permite ver y cambiar distintos modos de dibujo tales como Ortho, Osnaps, Grid, Otrack, etc. Los cuales son utilitarios o modos de ayuda para realizar los dibujos en AutoCAD.
Visor de Coordenadas.- en la parte inferior izquierda de la pantalla se encuentra el visor de coordenadas que nos informará de la posición exacta del cursor en la pantalla.
Espacio modelo o espacio papel.- Son unas pequeñas lengüetas que nos permiten seleccionar el área de trabajo donde estamos creando nuestro modelo (espacio modelo) y el área de trazado de planos (espacio papel o layout). Podremos realizar tantos planos o presentaciones como deseemos a partir de un dibujo de AutoCAD.
OTROS CONCEPTOS BÁSICOSBOTONES DE FUNCIÓN o de activación de Accesos Rápido a los botones de la barra de estado:
<F1> Ayuda
<F2> Activar/Desactivar Ventana de Texto de AutoCAD
<F3> Encender/Apagar Rastreo de puntos de objetos (Object SNAP)
<F4> Encender/Apagar Tablero (si está disponible y calibrada)
<F5> Cambiar entre planos isométricos – Derecha/Izquierda/Arriba
<F6> Encender/Apagar Mostrar Coordenadas
<F7> Encender/Apagar Rejilla (GRID)
<F8> Encender/Apagar Modo ortogonal (horizontal y vertical-ORTHO)

Programa: AutoCAD 2013
Módulo: 2D Nivel Básico Pag. 4
<F9> Encender/Apagar Forzado de cursor (SNAP)
<F10> Encender/Apagar Rastreo angular (POLAR)
<F11> Encender/Apagar Rastreo de Puntos Snap (OBJECT SNAP TRAKING)
<F12> Encender/Apagar el Rastreo dinámico o el formato de parámetros de puntos
EL RATÓN Y EL CURSOR
Las funciones que realizaremos en AutoCAD serán con el ratón y el teclado Hay que tener en cuenta que el ratón tiene la posibilidad de utilizar el botón derecho para acceder a menús rápidos o también llamados menús contextuales.
El cursor: según donde situemos el cursor del ratón, éste adopta diferentes formas. Dentro de la zona de dibujo adopta la forma de una cruz. Si lo situamos sobre las barras de herramientas, adopta la forma de una flecha.
El scroll o rueda del mouse: En AutoCAD es posible generar funciones de zoom o de visualización en tiempo real con el scroll del mouse.
EL MENÚ CONTEXTUAL
Al pulsar el botón derecho sobre diferentes zonas de la pantalla podremos visualizar el menú de las barras de herramientas de AutoCAD o si se está con un comando activado visualizaremos un menú con las diferentes opciones del mismo.
COMO INGRESAR A LOS COMANDOS
El acceso a los comandos de AutoCAD que estudiaremos en este curso puede darse de cuatro maneras distintas:
1. A través de la Cinta de Opciones2. Usando la barra de menús "clásica" (por llamarla de algún modo).3. Escribiendo los comandos en la ventana de comandos.4. Pulsando algún botón de las barras de herramientas flotantes.
DIBUJO DE LÍNEASAutoCAD dibuja un segmento de línea y sigue solicitando puntos. Se puede dibujar una serie continua de segmentos de línea, pero cada uno de ellos es un objeto independiente.
COMANDO LINE: Crea segmentos de línea rectos. Los puntos finales de las líneas pueden especificarse con coordenadas o clic en el área gráfica.
Por ejemplo, la siguiente secuencia de comandos dibuja un solo segmento de línea.
SINTAXIS
Command: lineSpecify first point: designe un punto P1Specify next point: designe un punto P2Specify next point: Pulse ENTER

Programa: AutoCAD 2013
Módulo: 2D Nivel Básico Pag. 5
OPCIONES
Specify next point or (Undo): P2 indique un punto, escriba U o deshacer, o pulse ENTERSpecify next point or (Undo/Close)): indique un punto, escriba U o C para cerrar o pulse ENTER
BORRAR OBJETOS
COMANDO ERASE: Permite borrar objetos de un dibujo.
SINTAXIS: Command: _erase Select objects: 1 foundSelect objects: ENTER (para hacer efectivo el comando)
SELECT OBJECTS: Solicita un método de designación de objetos, o seleccionar el o los objetos que van a ser borrados.

Programa: AutoCAD 2013