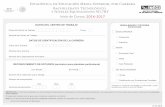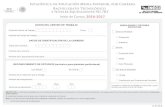Centro de bachillerato tecnológico industrial y de servicios [recuperado]
-
Upload
luisfernandohiram -
Category
Documents
-
view
142 -
download
0
description
Transcript of Centro de bachillerato tecnológico industrial y de servicios [recuperado]
![Page 1: Centro de bachillerato tecnológico industrial y de servicios [recuperado]](https://reader033.fdocumento.com/reader033/viewer/2022060202/559ce7a91a28ab320b8b47da/html5/thumbnails/1.jpg)
Tecnología de la Información y la Comunicación (TIC)
1 ° “Ñ”
BLOGFESOR: HECTOR M. DIAZ VÁSQUEZINTEGRANTES:- HIRAM FÉLIX ALONSO MACÉS- FERNANDO DIEGOPEREZ RAMÍREZ - LUIS ANGEL REYES CRUZ- ROBERTO JESUS PAZ GARCIA - JUAN CARLOS MARTINEZ MESINAS- RICARDO ALEXIS GARCIA HERNANDEZTURNO VESPERTINO
![Page 2: Centro de bachillerato tecnológico industrial y de servicios [recuperado]](https://reader033.fdocumento.com/reader033/viewer/2022060202/559ce7a91a28ab320b8b47da/html5/thumbnails/2.jpg)
INDICE: - UTILIZAR PLANTILLAS - MODIFICAR PLANTILLAS - COMBINAR CORRESPONDENCIA - OPCIONES DE CORRESPONDENCIA - CREAR UN ESQUEMA - CREAR UN DOCUMENTO MAESTRO - MANIPULAR DOCUMENTO MAESTRO -CREAR INDICES -CREAR TABLA DE CONTENIDO -CREAR TABLA DE ILUSTRACION - INSERTAR MARCADORES - REFERENCIAS CRUZADAS - NOTAS DE PIE
![Page 3: Centro de bachillerato tecnológico industrial y de servicios [recuperado]](https://reader033.fdocumento.com/reader033/viewer/2022060202/559ce7a91a28ab320b8b47da/html5/thumbnails/3.jpg)
UTILIZAR PLANTILLASPor Hiram Félix Alonso Macés
¡Hola! En esta guía aprenderemos a hacer documentos a partir de
plantillas en el programa de Word.
![Page 4: Centro de bachillerato tecnológico industrial y de servicios [recuperado]](https://reader033.fdocumento.com/reader033/viewer/2022060202/559ce7a91a28ab320b8b47da/html5/thumbnails/4.jpg)
Utilizar plantillas
Después de abrirlo, desplegamos el curso en el
menú.
De ahí seleccionamos nuevo
Primero abre el programa de Word.
![Page 5: Centro de bachillerato tecnológico industrial y de servicios [recuperado]](https://reader033.fdocumento.com/reader033/viewer/2022060202/559ce7a91a28ab320b8b47da/html5/thumbnails/5.jpg)
Utilizar plantillasYa que hallamos seleccionado
nuevo, hay que seleccionar plantillas instaladas.
![Page 6: Centro de bachillerato tecnológico industrial y de servicios [recuperado]](https://reader033.fdocumento.com/reader033/viewer/2022060202/559ce7a91a28ab320b8b47da/html5/thumbnails/6.jpg)
Utilizar plantillas
De estas selecciona la que mas te guste
![Page 7: Centro de bachillerato tecnológico industrial y de servicios [recuperado]](https://reader033.fdocumento.com/reader033/viewer/2022060202/559ce7a91a28ab320b8b47da/html5/thumbnails/7.jpg)
Utilizar plantillasDespués de haber seleccionado
tu plantilla, da un clic en “documento” y después da otro
clic en “crear”
¡Hey! ¡No olvides utilizar la barra de
desplazamiento, mas abajo hay muchas
plantillas!
![Page 8: Centro de bachillerato tecnológico industrial y de servicios [recuperado]](https://reader033.fdocumento.com/reader033/viewer/2022060202/559ce7a91a28ab320b8b47da/html5/thumbnails/8.jpg)
Utilizar plantillas.
Le das guardar. ¡¡Y listo!! Esta listo
para que empieces a trabajar en Word.
¡No olvides dar clic en guardar!
![Page 9: Centro de bachillerato tecnológico industrial y de servicios [recuperado]](https://reader033.fdocumento.com/reader033/viewer/2022060202/559ce7a91a28ab320b8b47da/html5/thumbnails/9.jpg)
Modificar plantillas
Ahora aprenderemos a modificar las plantillas
Empecemos abriendo una nueva hoja en
Word
![Page 10: Centro de bachillerato tecnológico industrial y de servicios [recuperado]](https://reader033.fdocumento.com/reader033/viewer/2022060202/559ce7a91a28ab320b8b47da/html5/thumbnails/10.jpg)
Modificar plantillas
Empezaremos por dar un clic en el botón de archivo
Después seleccionaremos “nuevo”
![Page 11: Centro de bachillerato tecnológico industrial y de servicios [recuperado]](https://reader033.fdocumento.com/reader033/viewer/2022060202/559ce7a91a28ab320b8b47da/html5/thumbnails/11.jpg)
Modificar plantillas
Después seleccionaremos una
plantilla entre las plantillas de ejemplo
Selecciona la que mas te guste, recuerda usar
la barra de desplazamiento abajo
hay mas
![Page 12: Centro de bachillerato tecnológico industrial y de servicios [recuperado]](https://reader033.fdocumento.com/reader033/viewer/2022060202/559ce7a91a28ab320b8b47da/html5/thumbnails/12.jpg)
Modificar plantillas
Después se da un clic en plantilla
De ahí se da un clic en crear
![Page 13: Centro de bachillerato tecnológico industrial y de servicios [recuperado]](https://reader033.fdocumento.com/reader033/viewer/2022060202/559ce7a91a28ab320b8b47da/html5/thumbnails/13.jpg)
Modifica plantillas
Una vez que hayas seleccionado tu plantilla
ponle el nombre que quieras y dale guardar.
![Page 14: Centro de bachillerato tecnológico industrial y de servicios [recuperado]](https://reader033.fdocumento.com/reader033/viewer/2022060202/559ce7a91a28ab320b8b47da/html5/thumbnails/14.jpg)
Modificar plantillas
Después cerramos la plantilla para que veamos como se ve
desde cero
![Page 15: Centro de bachillerato tecnológico industrial y de servicios [recuperado]](https://reader033.fdocumento.com/reader033/viewer/2022060202/559ce7a91a28ab320b8b47da/html5/thumbnails/15.jpg)
Modificar plantillas
Para ver nuestra
plantilla le damos clic en archivo des
pues en nuevo y
seleccionamos mis plantillas
![Page 16: Centro de bachillerato tecnológico industrial y de servicios [recuperado]](https://reader033.fdocumento.com/reader033/viewer/2022060202/559ce7a91a28ab320b8b47da/html5/thumbnails/16.jpg)
Modificar plantillasDespués te
aparecerá un recuadro
como este y seleccionaras tu plantilla le darás clic
en documento y luego aceptar
![Page 17: Centro de bachillerato tecnológico industrial y de servicios [recuperado]](https://reader033.fdocumento.com/reader033/viewer/2022060202/559ce7a91a28ab320b8b47da/html5/thumbnails/17.jpg)
Modificar plantillas
¡Y listo! Ya puedes empezar a trabajar en tu plantilla, no
olvides guardar tu trabajo si no se perderá tu avance
![Page 18: Centro de bachillerato tecnológico industrial y de servicios [recuperado]](https://reader033.fdocumento.com/reader033/viewer/2022060202/559ce7a91a28ab320b8b47da/html5/thumbnails/18.jpg)
Combinar correspondenciaPor Ricardo Alexis García Hernández
La pestaña Correspondencia
Para rectificar un documento combinado o
utilizarlo para enviar nuevas cartas podemos abrir el panel de tareas y
utilizar los pasos del asistente que ya hemos
visto, pero también podemos utilizar los botones de la pestaña
correspondencia.
![Page 19: Centro de bachillerato tecnológico industrial y de servicios [recuperado]](https://reader033.fdocumento.com/reader033/viewer/2022060202/559ce7a91a28ab320b8b47da/html5/thumbnails/19.jpg)
Aquí veremos los botones de esta pestaña, algunas opciones las ampliaremos más adelante.
Permite abrir el cuadro de diálogo
Destinatarios de combinar
correspondencia para realizar los cambios
convenientes.
Permite insertar en la posición del cursor un
bloque de direcciones tal como vimos con el
asistente.
![Page 20: Centro de bachillerato tecnológico industrial y de servicios [recuperado]](https://reader033.fdocumento.com/reader033/viewer/2022060202/559ce7a91a28ab320b8b47da/html5/thumbnails/20.jpg)
Permite insertar en la posición del cursor una línea
de saludos tal como vimos con el asistente.
Permite insertar en la posición del
cursor un campo del origen de
datos.
Permite resaltar los campos combinados si la opción está activada, los datos
correspondientes a campos combinados aparecen
resaltados de esta forma es más fácil localizarlos dentro
del documento.
![Page 21: Centro de bachillerato tecnológico industrial y de servicios [recuperado]](https://reader033.fdocumento.com/reader033/viewer/2022060202/559ce7a91a28ab320b8b47da/html5/thumbnails/21.jpg)
Combinar correspondenciaAhora
aprenderemos a combinar
correspondencia
Primero hay que situar el cursor en el botón de correspondencia
Después colocamos el cursor en “iniciar combinación de
correspondencia” y le damos clic
![Page 22: Centro de bachillerato tecnológico industrial y de servicios [recuperado]](https://reader033.fdocumento.com/reader033/viewer/2022060202/559ce7a91a28ab320b8b47da/html5/thumbnails/22.jpg)
Combinar correspondencia
De ahí seleccionamos la opción que dice “cartas”
Después le damos clic en seleccionar destinatarios
![Page 23: Centro de bachillerato tecnológico industrial y de servicios [recuperado]](https://reader033.fdocumento.com/reader033/viewer/2022060202/559ce7a91a28ab320b8b47da/html5/thumbnails/23.jpg)
Combinar correspondencia
Después de dar clic en “seleccionar destinatarios”, selecciona “escribir
una nueva lista”
A continuación te aparecerá un cuadro como este, inserta el nombre, apellidos, dirección
, etc.
![Page 24: Centro de bachillerato tecnológico industrial y de servicios [recuperado]](https://reader033.fdocumento.com/reader033/viewer/2022060202/559ce7a91a28ab320b8b47da/html5/thumbnails/24.jpg)
Combinar correspondencia
Ya que tengas los nombres, da clic en
“aceptar” para continuar
![Page 25: Centro de bachillerato tecnológico industrial y de servicios [recuperado]](https://reader033.fdocumento.com/reader033/viewer/2022060202/559ce7a91a28ab320b8b47da/html5/thumbnails/25.jpg)
Combinar correspondencia
Tomaremos dos de estas opciones, pero
primero, explicaremos el bloque de direcciones
El bloque de direcciones sirve, cuando no haz puesto la información sobre la lista de las
personas que tienes, como por ejemplo, apellidos, dirección, código
postal, ciudad, etc.
![Page 26: Centro de bachillerato tecnológico industrial y de servicios [recuperado]](https://reader033.fdocumento.com/reader033/viewer/2022060202/559ce7a91a28ab320b8b47da/html5/thumbnails/26.jpg)
Combinar correspondenciaEl saludo sirve para colocar, como lo dice su nombre un saludo, al dar clic
te aparecer un cuadro en el que escribirás tu saludo
Después de escribir tu saludo hay que dar “aceptar” y después dar
clic en “vista previa de resultados” para ver como
quedan las cartas
![Page 27: Centro de bachillerato tecnológico industrial y de servicios [recuperado]](https://reader033.fdocumento.com/reader033/viewer/2022060202/559ce7a91a28ab320b8b47da/html5/thumbnails/27.jpg)
Combinar correspondencia
Después de terminar de escribir tu saludo o tu carta hay que poner el cursor en “finalizar y combinar” y ahí puedes imprimir tus cartas
¡Y listo! Ya sabes hacer cartas, no olvides guardar tu trabajo
![Page 28: Centro de bachillerato tecnológico industrial y de servicios [recuperado]](https://reader033.fdocumento.com/reader033/viewer/2022060202/559ce7a91a28ab320b8b47da/html5/thumbnails/28.jpg)
Crear esquemasAhora aprenderemos a crear
esquemas
Primero hay que colocar el cursor
el pestaña de “vista”
Después seleccionamos “esquema”
![Page 29: Centro de bachillerato tecnológico industrial y de servicios [recuperado]](https://reader033.fdocumento.com/reader033/viewer/2022060202/559ce7a91a28ab320b8b47da/html5/thumbnails/29.jpg)
Crear esquemasSi tu documento no tiene un
orden aparecerá de esta forma
Con estos botones podemos seleccionar
los niveles de esquema
![Page 30: Centro de bachillerato tecnológico industrial y de servicios [recuperado]](https://reader033.fdocumento.com/reader033/viewer/2022060202/559ce7a91a28ab320b8b47da/html5/thumbnails/30.jpg)
Crear esquemas
El nivel unos sirve para el
titulo principal
El nivel dos sirve para apartados
Después le damos clic en “cerrar vista
esquema” así veremos como quedo el
documento
En esta pestaña señalaremos
los niveles que queramos
![Page 31: Centro de bachillerato tecnológico industrial y de servicios [recuperado]](https://reader033.fdocumento.com/reader033/viewer/2022060202/559ce7a91a28ab320b8b47da/html5/thumbnails/31.jpg)
Crear esquemasDespués de cerrar la vista tu
documento quedar ordenado
¡Y listo! Ya puedes continuar con tu escrito
![Page 32: Centro de bachillerato tecnológico industrial y de servicios [recuperado]](https://reader033.fdocumento.com/reader033/viewer/2022060202/559ce7a91a28ab320b8b47da/html5/thumbnails/32.jpg)
Crear documento maestro
Ahora aprenderemos a crear un documento maestro
Partiremos de un documento que tiene el
tirulo y sus tres apartados
Ahora hay que ver este documento en la ocio de
esquema
![Page 33: Centro de bachillerato tecnológico industrial y de servicios [recuperado]](https://reader033.fdocumento.com/reader033/viewer/2022060202/559ce7a91a28ab320b8b47da/html5/thumbnails/33.jpg)
Crear documento maestro
Aquí es donde encontraremos la
pestaña de documento
maestro
Después seleccionaremos el apartado que queremos ponerlo
como archivo independiente
![Page 34: Centro de bachillerato tecnológico industrial y de servicios [recuperado]](https://reader033.fdocumento.com/reader033/viewer/2022060202/559ce7a91a28ab320b8b47da/html5/thumbnails/34.jpg)
Crear documento maestro
Y después le daremos en el botón crear
Este cuadro significa que tenemos un nuevo
documento
De la misma forma haz los demás, de
manera que se creen los otros como
archivos independientes
Después guardaremos para no perder el avance
![Page 35: Centro de bachillerato tecnológico industrial y de servicios [recuperado]](https://reader033.fdocumento.com/reader033/viewer/2022060202/559ce7a91a28ab320b8b47da/html5/thumbnails/35.jpg)
Crear documento maestroDespués colocamos el cursor en diseño de impresión para
ver como queda
Y quedara de esta forma ¡ Y listo ya sabemos crear un
documento maestro”
![Page 36: Centro de bachillerato tecnológico industrial y de servicios [recuperado]](https://reader033.fdocumento.com/reader033/viewer/2022060202/559ce7a91a28ab320b8b47da/html5/thumbnails/36.jpg)
Por Juan Carlos Martínez Mesinas
![Page 37: Centro de bachillerato tecnológico industrial y de servicios [recuperado]](https://reader033.fdocumento.com/reader033/viewer/2022060202/559ce7a91a28ab320b8b47da/html5/thumbnails/37.jpg)
Situándonos sobre un subdocumento podemos pulsar sobre el botón
para quitar el documento como subdocumento del documento maestro.
Quitar subdocumento.
En ese momento el
subdocumento pasa a ser
parte del documento
maestro y no como un
enlace a un
subdocumento, aunque el
subdocumento no se borra
físicamente de nuestro
disco duro.
![Page 38: Centro de bachillerato tecnológico industrial y de servicios [recuperado]](https://reader033.fdocumento.com/reader033/viewer/2022060202/559ce7a91a28ab320b8b47da/html5/thumbnails/38.jpg)
Combinar.Si llegamos a una situación en la que tenemos muchos
subdocumentos pequeños en nuestro documento
maestro puede ser conveniente ir combinando algunos
subdocumentos de poca extensión para tener menos
subdocumentos, pero un poco más extensos.
Si queremos combinar varios subdocumentos tendremos que seleccionarlos presionando primero sobre el icono
que aparece a la izquierda superior del primer
subdocumento y manteniendo pulsada la tecla MAYÚS
(Shift) de nuestro teclado haremos clic sobre el siguiente
subdocumento.
![Page 39: Centro de bachillerato tecnológico industrial y de servicios [recuperado]](https://reader033.fdocumento.com/reader033/viewer/2022060202/559ce7a91a28ab320b8b47da/html5/thumbnails/39.jpg)
Dividir.El caso contrario es cuando tenemos subdocumentos muy extensos y
queremos dividirlos en varios subdocumentos.
Para realizar la división debemos situarnos una línea encima o al
principio del título del subdocumento a partir de donde vayamos a crear
otro subdocumento.
Una vez estemos ahí situados pulsamos sobre el botón
este botón sólo estará
habilitado si estamos en
la posición correcta.
![Page 40: Centro de bachillerato tecnológico industrial y de servicios [recuperado]](https://reader033.fdocumento.com/reader033/viewer/2022060202/559ce7a91a28ab320b8b47da/html5/thumbnails/40.jpg)
Bloquear documentos.
Cuando estamos trabajando en grupo con un documento maestro que contiene varios subdocumentos, los subdocumentos pueden ser bloqueados automáticamente por Word cuando un usuario está utilizando un subdocumento y otro lo abre, en este caso el segundo sólo tendrá acceso en modo lectura.También podemos modificar la opción de bloquear/desbloquear nosotros mismos utilizando el icono que tenemos en la barra esquema
![Page 41: Centro de bachillerato tecnológico industrial y de servicios [recuperado]](https://reader033.fdocumento.com/reader033/viewer/2022060202/559ce7a91a28ab320b8b47da/html5/thumbnails/41.jpg)
Aprenderemos a crear un índice de conceptos clave.
Por Fernando Diegoperez Ramírez
![Page 42: Centro de bachillerato tecnológico industrial y de servicios [recuperado]](https://reader033.fdocumento.com/reader033/viewer/2022060202/559ce7a91a28ab320b8b47da/html5/thumbnails/42.jpg)
1.- El primer paso para crear un índice de términos es marcarlo. Para ello deberemos situarnos en la ficha referencias.
![Page 43: Centro de bachillerato tecnológico industrial y de servicios [recuperado]](https://reader033.fdocumento.com/reader033/viewer/2022060202/559ce7a91a28ab320b8b47da/html5/thumbnails/43.jpg)
2.- Seleccionamos el texto
3.- Y hacemos clic en el botón
marcar entrada
![Page 44: Centro de bachillerato tecnológico industrial y de servicios [recuperado]](https://reader033.fdocumento.com/reader033/viewer/2022060202/559ce7a91a28ab320b8b47da/html5/thumbnails/44.jpg)
5.- Si lo deseamos podemos modificar el nombre que se
mostrara en el índice, modificándolo aquí.
4.- Este cuadro nos permitirá
configurar la marca
6.- Para aceptar
haremos clic en marcar.
7.- Y luego cerramos el cuadro
![Page 45: Centro de bachillerato tecnológico industrial y de servicios [recuperado]](https://reader033.fdocumento.com/reader033/viewer/2022060202/559ce7a91a28ab320b8b47da/html5/thumbnails/45.jpg)
8.- Apreciaremos una marca entre llaves junto a la palabra
9.- También veras otras marcas que normalmente se
ocultan.
Esto es así para comprobar que la
marca se ha creado.
![Page 46: Centro de bachillerato tecnológico industrial y de servicios [recuperado]](https://reader033.fdocumento.com/reader033/viewer/2022060202/559ce7a91a28ab320b8b47da/html5/thumbnails/46.jpg)
Repetiremos este proceso para todas las
palabras que deseemos incluir en
el índice
Lo mas cómodo es marcar las palabras clave durante la creación del mismo, en
vez de dejarlo para el final.
![Page 47: Centro de bachillerato tecnológico industrial y de servicios [recuperado]](https://reader033.fdocumento.com/reader033/viewer/2022060202/559ce7a91a28ab320b8b47da/html5/thumbnails/47.jpg)
10.- Ahora ocultaremos las marcas y demás símbolos. Para
hacerlo debemos desmarcar esta opción.
![Page 48: Centro de bachillerato tecnológico industrial y de servicios [recuperado]](https://reader033.fdocumento.com/reader033/viewer/2022060202/559ce7a91a28ab320b8b47da/html5/thumbnails/48.jpg)
Ahora que vemos el documento como siempre, vamos a crear el
índice.
11.- Nos situamos al final del
documento, que es donde suelen ir los
índices de conceptos. Y mostramos la ficha
insertar.
![Page 49: Centro de bachillerato tecnológico industrial y de servicios [recuperado]](https://reader033.fdocumento.com/reader033/viewer/2022060202/559ce7a91a28ab320b8b47da/html5/thumbnails/49.jpg)
12.- Nos situamos al final del texto
13.- Insertamos un salto de pagina para crear el índice en una pagina
nueva.
![Page 50: Centro de bachillerato tecnológico industrial y de servicios [recuperado]](https://reader033.fdocumento.com/reader033/viewer/2022060202/559ce7a91a28ab320b8b47da/html5/thumbnails/50.jpg)
Si quieres puedes incluir un
titulo descriptivo.
14.-Mostramos
la ficha referencias 15.- Y hacemos
clic en el botón
insertar índice.
![Page 51: Centro de bachillerato tecnológico industrial y de servicios [recuperado]](https://reader033.fdocumento.com/reader033/viewer/2022060202/559ce7a91a28ab320b8b47da/html5/thumbnails/51.jpg)
Este cuadro nos permite definir algunas preferencias de formato
![Page 52: Centro de bachillerato tecnológico industrial y de servicios [recuperado]](https://reader033.fdocumento.com/reader033/viewer/2022060202/559ce7a91a28ab320b8b47da/html5/thumbnails/52.jpg)
Y ya hemos terminado. Junto a cada
termino veremos el numero de pagina donde se menciona
![Page 53: Centro de bachillerato tecnológico industrial y de servicios [recuperado]](https://reader033.fdocumento.com/reader033/viewer/2022060202/559ce7a91a28ab320b8b47da/html5/thumbnails/53.jpg)
Aprenderemos a crear una tabla de contenido automáticamente a partir de los estilos del documento.
![Page 54: Centro de bachillerato tecnológico industrial y de servicios [recuperado]](https://reader033.fdocumento.com/reader033/viewer/2022060202/559ce7a91a28ab320b8b47da/html5/thumbnails/54.jpg)
Si el texto está estructurado, la tabla de contenidos se crea
prácticamente sola.
1.- Comprobaremos que hemos aplicado los
estilos.
![Page 55: Centro de bachillerato tecnológico industrial y de servicios [recuperado]](https://reader033.fdocumento.com/reader033/viewer/2022060202/559ce7a91a28ab320b8b47da/html5/thumbnails/55.jpg)
2.- La mejor forma de echar un vistazo rápido a la estructura es utilizar el Panel de navegación.
![Page 56: Centro de bachillerato tecnológico industrial y de servicios [recuperado]](https://reader033.fdocumento.com/reader033/viewer/2022060202/559ce7a91a28ab320b8b47da/html5/thumbnails/56.jpg)
Empezaremos por insertar una pagina en blanco al principio del documento, porque es
ahí donde queremos incluir la tabla de contenido
![Page 57: Centro de bachillerato tecnológico industrial y de servicios [recuperado]](https://reader033.fdocumento.com/reader033/viewer/2022060202/559ce7a91a28ab320b8b47da/html5/thumbnails/57.jpg)
Ahora vamos a insertar la tabla de contenido
3.- Seleccionamos la ficha Referencias
4.- En ella, desplegamos el menú
Tabla de contenido
![Page 58: Centro de bachillerato tecnológico industrial y de servicios [recuperado]](https://reader033.fdocumento.com/reader033/viewer/2022060202/559ce7a91a28ab320b8b47da/html5/thumbnails/58.jpg)
5.- Lo único que debemos hacer es escoger el formato
que mas nos guste.
![Page 59: Centro de bachillerato tecnológico industrial y de servicios [recuperado]](https://reader033.fdocumento.com/reader033/viewer/2022060202/559ce7a91a28ab320b8b47da/html5/thumbnails/59.jpg)
6.- Observa como los títulos han ido conformando la tabla , y junto a ellos aparece el número de pagina donde
se encuentra cada apartado.
Además si hacemos clic en ella ….
![Page 60: Centro de bachillerato tecnológico industrial y de servicios [recuperado]](https://reader033.fdocumento.com/reader033/viewer/2022060202/559ce7a91a28ab320b8b47da/html5/thumbnails/60.jpg)
7.- Veremos estos dos botones en el borde
superior.
Este botón permite actualizar la tabla
fácilmente.
Vamos a comprobar como se actualiza la tabla de contenido.
![Page 61: Centro de bachillerato tecnológico industrial y de servicios [recuperado]](https://reader033.fdocumento.com/reader033/viewer/2022060202/559ce7a91a28ab320b8b47da/html5/thumbnails/61.jpg)
8.- Pulsamos Actualizar
tabla…
Y decidimos si queremos actualizar
únicamente el numero de pagina o todo
Observa el cambio al aceptar
![Page 62: Centro de bachillerato tecnológico industrial y de servicios [recuperado]](https://reader033.fdocumento.com/reader033/viewer/2022060202/559ce7a91a28ab320b8b47da/html5/thumbnails/62.jpg)
El otro botón permite eliminar la tabla y
cambiar su formato
![Page 63: Centro de bachillerato tecnológico industrial y de servicios [recuperado]](https://reader033.fdocumento.com/reader033/viewer/2022060202/559ce7a91a28ab320b8b47da/html5/thumbnails/63.jpg)
Aprenderemos a crear una tabla de ilustraciones a modo de índice del conjunto de imágenes del
documento.
![Page 64: Centro de bachillerato tecnológico industrial y de servicios [recuperado]](https://reader033.fdocumento.com/reader033/viewer/2022060202/559ce7a91a28ab320b8b47da/html5/thumbnails/64.jpg)
1.- El primer paso es incluir un titulo a
aquellas imágenes que queramos que aparezcan
en la tabla.
2.- Para titularla la
seleccionamos…
3.- Y seleccionamos la ficha Referencias.
![Page 65: Centro de bachillerato tecnológico industrial y de servicios [recuperado]](https://reader033.fdocumento.com/reader033/viewer/2022060202/559ce7a91a28ab320b8b47da/html5/thumbnails/65.jpg)
4.- Ahí haremos clic en el botón Insertar titulo…
![Page 66: Centro de bachillerato tecnológico industrial y de servicios [recuperado]](https://reader033.fdocumento.com/reader033/viewer/2022060202/559ce7a91a28ab320b8b47da/html5/thumbnails/66.jpg)
5.- Se abrirá un cuadro de dialogo con varias
opciones
6.- Lo mas importante es asegurarnos de que el Rótulo sea el adecuado. En este caso
ilustración.
![Page 67: Centro de bachillerato tecnológico industrial y de servicios [recuperado]](https://reader033.fdocumento.com/reader033/viewer/2022060202/559ce7a91a28ab320b8b47da/html5/thumbnails/67.jpg)
7.- Aparecerá el Rótulo y su numeración en la posición que
hayamos establecido.
![Page 68: Centro de bachillerato tecnológico industrial y de servicios [recuperado]](https://reader033.fdocumento.com/reader033/viewer/2022060202/559ce7a91a28ab320b8b47da/html5/thumbnails/68.jpg)
Repetimos el proceso para el resto de las
imágenes
El Rótulo deberá ser el mismo en todas las
imágenes para que luego aparezcan en la mismo
tabla
![Page 69: Centro de bachillerato tecnológico industrial y de servicios [recuperado]](https://reader033.fdocumento.com/reader033/viewer/2022060202/559ce7a91a28ab320b8b47da/html5/thumbnails/69.jpg)
8.- Word se encargara de la numeración.
9.- Aunque aquí podemos
personalizar su formato.
![Page 70: Centro de bachillerato tecnológico industrial y de servicios [recuperado]](https://reader033.fdocumento.com/reader033/viewer/2022060202/559ce7a91a28ab320b8b47da/html5/thumbnails/70.jpg)
10.- Nos situamos donde queremos insertar la tabla.
11.- Y hacemos clic en el botón Insertar Tabla de
ilustraciones….
![Page 71: Centro de bachillerato tecnológico industrial y de servicios [recuperado]](https://reader033.fdocumento.com/reader033/viewer/2022060202/559ce7a91a28ab320b8b47da/html5/thumbnails/71.jpg)
12.-En este cuadro
configuraremos el formato de la tabla a nuestro
antojo.
13.- Lo único realmente importante es que la etiqueta de titulo que
haya seleccionada sea la que hemos establecido a todas las
imágenes.
![Page 72: Centro de bachillerato tecnológico industrial y de servicios [recuperado]](https://reader033.fdocumento.com/reader033/viewer/2022060202/559ce7a91a28ab320b8b47da/html5/thumbnails/72.jpg)
14.- Este es resultado.
![Page 73: Centro de bachillerato tecnológico industrial y de servicios [recuperado]](https://reader033.fdocumento.com/reader033/viewer/2022060202/559ce7a91a28ab320b8b47da/html5/thumbnails/73.jpg)
![Page 74: Centro de bachillerato tecnológico industrial y de servicios [recuperado]](https://reader033.fdocumento.com/reader033/viewer/2022060202/559ce7a91a28ab320b8b47da/html5/thumbnails/74.jpg)
Insertar marcadores aprenderemos a crear
marcadores en el documento movemos por
el utilizándonos.
![Page 75: Centro de bachillerato tecnológico industrial y de servicios [recuperado]](https://reader033.fdocumento.com/reader033/viewer/2022060202/559ce7a91a28ab320b8b47da/html5/thumbnails/75.jpg)
Primero selecionamosel punto que
queremos selecionar le
ponemos insertar
![Page 76: Centro de bachillerato tecnológico industrial y de servicios [recuperado]](https://reader033.fdocumento.com/reader033/viewer/2022060202/559ce7a91a28ab320b8b47da/html5/thumbnails/76.jpg)
Desplegamos el menú vínculos
![Page 77: Centro de bachillerato tecnológico industrial y de servicios [recuperado]](https://reader033.fdocumento.com/reader033/viewer/2022060202/559ce7a91a28ab320b8b47da/html5/thumbnails/77.jpg)
Como hemos dicho, nos interesará insertar marcadores en aquellos puntos
de nuestro documento a los que vayamos
a hacer referencia más adelante mediante una referencia cruzada.
Para crear un marcador únicamente debemos seguir un par de
pasos bien sencillos:
- Posicionarnos donde queramos incluir una marca o
seleccionar el texto.
![Page 78: Centro de bachillerato tecnológico industrial y de servicios [recuperado]](https://reader033.fdocumento.com/reader033/viewer/2022060202/559ce7a91a28ab320b8b47da/html5/thumbnails/78.jpg)
Acceder a la pestaña
Insertar y selecciona
la opción Marcador o presionar
Mayús + F5.
aparece el diálogo que vemos en la imagen, donde debemos escrib
nombre del marcador. El nombre no puede contener espacios
blanco y debe comenzar por una letra, seguidamente puede contener números
nombre no puede ser mayor de 40 caracteres.
Podemos ordenar los marcadores por Nombre o por Posición.
Cuando hayamos escrito el nombre pulsamos sobre Agregar.
deseamos quitar un marcador debemos seleccionarlo y pulsar Eliminar.
![Page 79: Centro de bachillerato tecnológico industrial y de servicios [recuperado]](https://reader033.fdocumento.com/reader033/viewer/2022060202/559ce7a91a28ab320b8b47da/html5/thumbnails/79.jpg)
El botón Ir a sirve para
acceder directamente al
marcador seleccionado, es
decir seleccionando un
marcador y pulsando
sobreIr a accedemos a la
posición del documento a
la que está asociado el marcador.
![Page 80: Centro de bachillerato tecnológico industrial y de servicios [recuperado]](https://reader033.fdocumento.com/reader033/viewer/2022060202/559ce7a91a28ab320b8b47da/html5/thumbnails/80.jpg)
Normalmente los marcadores permanecen ocultos, a
no ser que activemos la opción para
mostrar Marcadores ocultos. Lo haremos desde el
menú Archivo > Opciones.
Una vez abierto el cuadro de diálogo deberemos
seleccionar la categoría Avanzadas, en la lista de la
izquierda. Deberemos bajar la barra de
desplazamiento hasta encontrar las opciones
relativas a Mostrar contenido de documento, allí
marcaremos la opción Mostrar marcadores.
Cuando pulsemos Aceptar y se cierre el
diálogo Opciones veremos en nuestro documento
aquellos marcadores que hemos incluido.
![Page 81: Centro de bachillerato tecnológico industrial y de servicios [recuperado]](https://reader033.fdocumento.com/reader033/viewer/2022060202/559ce7a91a28ab320b8b47da/html5/thumbnails/81.jpg)
Otra forma de acceder directamente a un marcador
es accediendo desde la pestaña Inicio,
desplegando la opción Buscar y seleccionando
Ir a, o presionando Ctrl + I.
En la pestaña Ir a debemos seleccionar Marcador
dentro de la lista de Ir a
y en la lista despegable podemos
seleccionar el marcador que deseemos,
posteriormente sólo debemos pulsar el botón Ir a
![Page 82: Centro de bachillerato tecnológico industrial y de servicios [recuperado]](https://reader033.fdocumento.com/reader033/viewer/2022060202/559ce7a91a28ab320b8b47da/html5/thumbnails/82.jpg)
Referencias cruzadas
![Page 83: Centro de bachillerato tecnológico industrial y de servicios [recuperado]](https://reader033.fdocumento.com/reader033/viewer/2022060202/559ce7a91a28ab320b8b47da/html5/thumbnails/83.jpg)
Referencias cruzadas. Una referencia cruzada sirve para hacer referencia a algún elemento que se encuentra en el documento. Por ejemplo cuando estamos recordando algún concepto que hemos explicado en algún tema anterior solemos hacer referencia a ese capítulo, o también podemos utilizar las referencias cruzadas para hacer referencia a alguna imagen, tabla o gráfico dentro del documento. Las referencias cruzadas entre otras tiene la ventaja de actualizarse automáticamente, por ejemplo si el documento es modificado y la referencia ya no está en la página 3 sino en la página 4, la referencia se actualiza sola.En la imagen vemos una referencia cruzada al marcador visto en la imagen anterior. El bocadillo que vemos en la imagen es porque al situar el ratón encima de una referencia cruzada nos informa que presionando la tecla Ctrl y haciendo clic accedemos a la posición donde se encuentra la referencia (en este caso el marcador "ratón").
![Page 84: Centro de bachillerato tecnológico industrial y de servicios [recuperado]](https://reader033.fdocumento.com/reader033/viewer/2022060202/559ce7a91a28ab320b8b47da/html5/thumbnails/84.jpg)
Notas al pieLas notas al pie suele utilizarse para añadir información o dejar constancia de alguna aclaración con respecto al texto desarrollado en la página. Por ejemplo una nota al pie se suele utilizar cuando se ha hecho una cita de algún autor, en la nota al pie se pondrá quién es el autor de esa cita. En las imágenes de la derecha vemos una palabra que tiene un superíndice con el número 1, esto indica que esa palabra tiene una nota al pie. La segunda imagen muestra la nota al pie referente al superíndice 1.Las notas al pie como veremos en la unidad pueden ser al pie de página como en este ejemplo o puede ponerse debajo de la misma palabra. En este ejemplo la nota al pie se ha utilizado para aclarar el significado de la palabra AvPág.Las notas al final parecen en principio lo mismo que las notas al pie y de hecho se tratan igual, la diferencia fundamental es que la nota al pie se pone al final de la página para aclarar algún punto y la nota al final se suele poner al final de un capítulo o bien al final del documento.