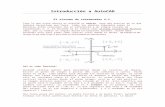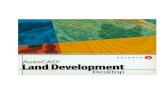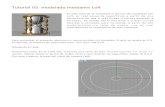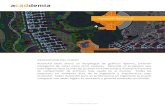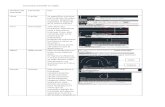EFECTOS BÁSICOS DE AUTOCAD
-
Upload
brissette-gonzales-fernandez -
Category
Engineering
-
view
120 -
download
0
Transcript of EFECTOS BÁSICOS DE AUTOCAD

EFECTOS BÁSICOS

HERRAMIENTA CIRCULO:Este comando, también es muy utilizado dentro del programa autocad. Puede ser dibujado bajo las siguientes condiciones:Círculo a partir del centro y su radio.Seleccionamos con el cursor el icono círculo y damos Cl.Ventana de diálogo:• Precise Centro De La Circ: mediante el
mouse señalamos• el centro de la circunferencia. (Cl)• Señale El Radio (Diámetro): R (Enter)• Precise Medida Radio: 20 (Enter)• Circulo a partir del centro y su
diámetro• Seleccionamos con el cursor el icono
círculo y damos Cl.

HERRAMIENTA DE ZOOM:
Una de las particularidades de AUTOCAD es la habilidad de dibujar de manera precisa en un rango amplio de escalas. Por ejemplo, si estamos dibujando la planta de una urbanización, podríamos seleccionar el área de una vivienda y, con herramientas como Zoom Ventana, podríamos magnificar la visualización de forma tal de presentar en toda la ventana de dibujo la vivienda seleccionada. De esta forma podríamos, con una escala de visualización mayor, dibujar con comodidad los detalles de la vivienda en planta.

Con el comando Encuadre se cambia sólo la posición de visualización de los objetos dentro de la Ventana de Dibujo, ésto es, no se modifica en ningún momento la escala de visualización. Es útil para poner a la vista partes del dibujo que, por efectos de la escala actual de visualización o por la extensión del área de trabajo, no están visibles para trabajar con ellas. Para ejecutar el comando haremos clic en el ícono con una mano en el panel Navegar 2D:

Este comando permite recortar un segmento de una línea o círculo delimitado por otros objetos.
EFECTO DEL TRIM:

Offset es sin duda el comando más utilizado por los dibujantes de Arquitectura a tal punto que popularmente los muros se definen con un “Offset a 15”. Esto es así ya que Offset nos permitirá realizar copias paralelas y equidistantes respecto al objeto que estemos copiando. Se diferencia de la copia tradicional puesto que la copia no es idéntica sino que semejante, es decir, será más grande o más pequeña dependiendo del grado de curvatura y la distancia de copiado pero estarán en la misma proporción, de acuerdo con el siguiente esquema:
EFECTO DE OFFSET:

EFECTO DE ERASE:El Comando Erase es uno de los más sencillos y básicos de AutoCAD y nos sirve para eliminar objetos que no nos son útiles en el área de dibujo.

En este caso el programa nos preguntará si queremos borrar el objeto fuente o mantenerlo. Por defecto la opción es “No“. Si le decimos que sí (Yes), el objeto inicial será borrado y sólo se dejará la copia realizada:

INDICADORES SNAP:
El primer ayudante que estudiaremos es el llamado Forzocursor o Snap. Snap es simplemente la activación de la referencia a la rejilla o grid. Esto hará que al dibujar el cursor siga solamente a los puntos de la rejilla, sin importar si esta es visible o no. También hará las veces de rejilla secundaria, ya que podremos definir su distancia de forma independiente de la “rejilla” principal. Si clickeamos con el botón secundario en su botón, podremos acceder a sus parámetros en el cuadro Snap and Grid:


En ellos podremos modificar, por ejemplo, la distancia del forzocursor mediante la opción Snap On. A modo de ejercicio, modifiquemos el valor de X e Y a 5 y dejemos el valor 10 en ambos ejes en Grid spacing. Si lo hacemos correctamente notaremos que el forzocursor avanza cada 5 unidades, o en la mitad de cada cuadro virtual de la rejilla:

Un aspecto interesante de Snap, es que podemos trabajar de forma isométrica.Si nos vamos a los parámetros de Snap y vamos a Snap type, podremos cambiar el tipo de rejilla de Rectangular Snap a Isometric Snap, al hacerlo la grilla automáticamente cambia a modo isométrico y también lo hará el cursor, indicándonos que estamos trabajando en vista isométrica (imagen de abajo):

INDICADORES GRID:La rejilla o Grid es uno de los ayudantes más importantes y conocidos en AutoCAD. Si la activamos, nos aparecerá una trama de puntos de referencia los cuales son útiles para establecer límites y reconocer distancias. Como con el resto de los ayudantes, podemos cambiar sus parámetros clickeando con el botón secundario en su ícono o botón:

Si lo hacemos notaremos que comparte el mismo cuadro que el ayudante Snap. Los parámetros principales que podremos modificar en el cuadro son:Intervalo de rejilla en X e Y (Grid Spacing): podremos asignar valores en unidades para determinar el espacio en X y Y entre los puntos de la malla. Los valores se miden en unidades de dibujo.Línea principal cada (Major Line Every): esta opción será visible si cambiamos el modo de presentación a 3D (podemos realizarlo escribiendo el comando visualstyles y luego eligiendo cualquiera de las opciones 3D) o en Versiones posteriores a AutoCAD 2010, y nos permite definir cada cuántas unidades en la grilla aparece la trama mayor. Una vez hecho esto aparecerá una nueva trama en gris claro con líneas auxiliares: