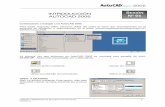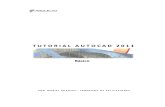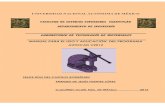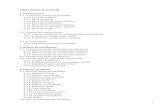Efectos basico autocad
-
Upload
anthonyleonruiz -
Category
Education
-
view
74 -
download
1
Transcript of Efectos basico autocad

REALIZADO POR: Marcos Anthony León Ruiz
Sthefany Cubas Zamora
Tema: Efectos Básico

HERRAMIENTA CIRCULO:
Permite dibujar círculos de radios y diámetros pequeños o grandes. Para ello, se debe indicar su centro, introduciendo sus coordenadas o señalando 1 punto a través del ratón y su radio o diámetro.

Existen varias formas de dibujar círculos: Circle es un comando que nos permitirá dibujar un círculo en 2D desde un punto específico y en cualquier posición. Lo podemos invocar realizando click en su icono correspondiente o escribiendo circle (o su abreviatura c) en la barra de comandos y luego presionando enter:
Al invocar el comando, la barra de comandos nos mostrará varias opciones de dibujo y nos pedirá que ingresemos el primer punto del centro del círculo a dibujar:

En el ejemplo se ha definido el radio del círculo en 18, lo hacemos escribiendo la magnitud y luego presionando enter luego de definir el centro.
Sin embargo si volvemos a invocar el comando, antes de dibujar el círculo encontramos la siguiente opción:
Diameter (D): nos permite definir la magnitud del diámetro del círculo en lugar de su radio. Al entrar al subcomando, nos pedirá el valor numérico de este. Lo podemos definir mediante un valor numérico y luego presionando enter o un click en un punto específico del espacio.

HERRAMIENTA ZOOMUna de las particularidades de AUTOCAD es la habilidad de dibujar de manera precisa en un rango amplio de escalas. Por ejemplo, si estamos dibujando la planta de una urbanización, podríamos seleccionar el área de una vivienda y, con herramientas como Zoom Ventana, podríamos magnificar la visualización de forma tal de presentar en toda la ventana de dibujo la vivienda seleccionada. De esta forma podríamos, con una escala de visualización mayor, dibujar con comodidad los detalles de la vivienda en planta. Es así que AUTOCAD cuenta con diversas Herramientas que permiten manejar fácilmente distintos niveles de visualización y entre ellas destacan los comandos Encuadre y Zoom, los cuales serán relacionados en esta sección. Cuando utilizamos algunas de las herramientas de visualización del dibujo, no se está modificando en ningún momento la posición geométrica (coordenadas de los puntos notables) de las entidades gráficas, sino que más bien se está modificando su escala o posición de visualización dentro de la Ventana de Dibujo.


ZOMM Dynamic Cuando el modo zoom rápido está activado, la opción ZOOM Dynamic permite desplazaron marco de visualización que representa la ventana gráfica por toda la parte generada del dibujo y ampliarlo o reducirlo de una manera interactiva.
ZOOM Extents Según se ha dicho antes, ZOOM All muestra toda el área del dibujo, incluso cuando sólo una pequeña porción de ésta contiene entidades. Por ello, las entidades pueden resultar bastante pequeñas. ZOOM Extents utiliza sólo la extensión actual del dibujo, no sus límites, y obtiene la visualización más grande posible de todos los objetos de dibujo.
ZOOM Windows Permite especificar el área que se desea ampliar mediante la indicación de las esquinas de un rectángulo. El centro de la ventana pasa a ser el centro de la pantalla y el área interior se amplía o reduce llenándolo al máximo. Los puntos se pueden ingresar mediante las coordenadas o con el dispositivo señalador.
ZOOM Previous AutoCAD guarda la imagen de la ventana gráfica actual en una pila. Cada vez que se modifica la vista en pantalla, por medio de las funciones de ZOOM anteriormente descritas Destaquemos a continuación las características y formas de uso de algunos de los comandos disponibles en la Ficha Vistas panel Navegar 2D.

EFECTOS TRIM Este comando permite recortar un segmento de una línea o círculo delimitado por otros objetos.
El funcionamiento es muy similar a Extend. Procedimiento de la función.Escribimos TR + Enter o bien RR + Enter para AutoCAD en español. Select objetos (Seleccionar objetos): Marcamos el o los objeto/s que delimitan el tramo a cortar. Una vez marcados todos damos Enter. Es importante notar que todavía No marcamos “el tramo a cortar”, sino “los elementos que lo cortan” también llamados “aristas cortantes”. En nuestra figura serían las líneas oblicuas. Select objeto to trim (Seleccionar objetos a cortar): Ahora sí marcamos uno a uno los tramos de línea o de círculo que queremos eliminar (líneas verticales de nuestro ejemplo), a medida que lo hacemos se van cortando. Una vez cortados todos damos Enter para cerrar la función

Para tener en cuenta
En esta función se seleccionan en primer lugar los objetos que “delimitan el tramo a cortar” o “aristas cortantes” y en segundo lugar “los tramos de línea o de círculo que queremos recortar”.
Cuando terminamos de cortar todas las líneas debemos dar Enter para cerrar la
función.

El comando Offset
Offset es sin duda el comando más utilizado por los dibujantes de Arquitectura a tal punto que popularmente los muros se definen con un “Offset a 15″. Esto es así ya que Offset nos permitirá realizar copias paralelas y equidistantes respecto al objeto que estemos copiando. Se diferencia de la copia tradicional puesto que la copia no es idéntica sino que semejante, es decir, será más grande o más pequeña dependiendo del grado de curvatura y la distancia de copiado pero estará en la misma proporción, de acuerdo con el siguiente esquema:

La opción Erase nos permitirá borrar el objeto fuente al realizar el offset, de forma similar al comando Mirror:
En este caso el programa nos preguntará si queremos borrar el objeto fuente o mantenerlo. Por defecto la opción es “No“. Si le decimos que sí (Yes), el objeto inicial será borrado y sólo se dejará la copia realizada:
Erase

Offset realizado mediante la opción Erase, donde se ha especificado que se borre el objeto fuente.
Si ejecutamos la opción Layer, podremos colocar las copias de offset en el layer que esté activo en ese momento o en el layer del objeto que estamos copiando:

El primer ayudante que estudiaremos es el llamado Forzocursor o Snap. Snap es simplemente la activación de la referencia a la rejilla o grid. Esto hará que al dibujar el cursor siga solamente a los puntos de la rejilla, sin importar si esta es visible o no. También hará las veces de rejilla secundaria, ya que podremos definir su distancia de forma independiente de la “rejilla” principal. Si clickeamos con el botón secundario en su botón, podremos acceder a sus parámetros en el cuadro Snap and Grid:
Indicadores SNAP(F9)

La rejilla o Grid es uno de los ayudantes más importantes y conocidos en AutoCAD. Si la activamos, nos aparecerá una trama de puntos de referencia los cuales son útiles para establecer límites y reconocer distancias. Como con el resto de los ayudantes, podemos cambiar sus parámetros clickeando con el botón secundario en su ícono o botón:
Ayudante GRID (F7)

El ayudante Orto o también llamado “Modo Ortho” nos permite dibujar mediante ángulos rectos. Si lo activamos, el ayudante automáticamente nos limitará el dibujo sólo a ángulos rectos, no importando dónde especifiquemos los puntos:
Ayudante ORTHO (F8)

RESUMEN:Desde sus primeras versiones, AutoCAD ha usado los mismos comandos básicos para dibujar y se van añadiendo nuevos comandos a medida que salen las nuevas versiones. En este artículo me referiré a los comandos básicos de AutoCAD que se usaron desde sus primeras versiones. Por tanto, éstos se pueden usar ya sea en una versión anterior como la versión R12 de los años 1990 o en las últimas versiones como la 2011 y 2012

RECOMENDACIONES: La ventana de la Línea de Comandos debe tener por lo menos 3 líneas de
texto. Para evitar que algunas informaciones se oculten.
Nunca trabajar al tanteo! Siempre debemos utilizar las REFERENCIAS o comandos de precisión para obtener resultados de calidad.
En la Línea de Comandos, las opciones de un comando se identifican con letras mayúsculas, las cuales debemos ingresar para acceder a ellas.
Organizar el dibujo a partir de capas. Esto nos ahorra tiempo y organización, teniendo como resultado un trabajo más eficiente y profesional.

CONCLUSIONES:Autocad nos permite:
Dibujar de una manera ágil, rápida y sencilla, con acabado perfecto y sin las desventajas que encontramos si se ha de hacer a mano.
AutoCAD se ha convertido en un estándar en el diseño por ordenador ya que es muy versátil, pudiendo ampliar el programa base mediante programación (Autolisp, DCL, Visual Basic, etc.).
Permite intercambiar información no solo por papel, sino mediante archivos, y esto representa una mejora en rapidez y efectividad a la hora de interpretar diseños, sobretodo en el campo de las tres dimensiones. Con herramientas para gestión de proyectos podemos compartir información de manera eficaz e inmediata. Esto es muy útil sobretodo en ensamblajes, contrastes de medidas, etc…