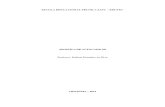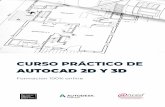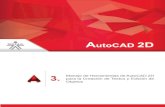Ejercicio 15, Autocad 2D
Click here to load reader
-
Upload
jose-antonio-torres-del-rio -
Category
Documents
-
view
20 -
download
1
description
Transcript of Ejercicio 15, Autocad 2D

AUTOCAD 2010
6
EJERCICIO 15: Ordenes de ACOTACIÓN
En este ejercicio vamos a proceder a la acotación de uno de los dibujos que
hemos realizado en ejercicios anteriores.
Vamos a acotar el ejercicio del “Claustro”.
El primer paso es abrir en pantalla el ejercicio. Para ello utilizaremos el
botón de abrir .
Una vez tengamos el ejercicio en pantalla, tendremos una imagen como la
siguiente:

AUTOCAD 2010
7
Antes de acotar, crearemos una capa especial para ellas, de forma que
cuando nos interese podamos esconder o mostrar los valores de la acotación.
Mediante el botón procederemos a acceder a la pantalla de creación
de capas:
Una vez tenemos la capa creada la dejaremos activa con el botón ACTUAL.

AUTOCAD 2010
8
Saldremos de esta pantalla pulsando el botón inferior derecho de
“ACEPTAR”
A continuación accederemos a la línea de menú, opción ACOTAR Lineal
Al activar esta opción de acotación desde la línea de comandos nos solicita el
primer punto de la cota:
Esta opción de cota, permite acotar líneas
verticales y/o horizontales.

AUTOCAD 2010
9
A esta pregunta, mediante la referencia a objetos de “Punto final”,
seleccionaremos la esquina inferior izquierda de la base del “claustro”:
Una vez seleccionado el segundo punto de la cota, aparece ya la acotación
en pantalla con el texto (valor) de la cota.
Desplazaremos el ratón hasta el punto donde depositaremos esta acotación
con un “clic”.
Una vez realizados estos pasos el resultado de la cota será:
El siguiente punto será el
extremo contrario

AUTOCAD 2010
10
Repetimos la acotación lineal, para medir ahora la altura total del
“Claustro”. Para ello una vez activada la opción de acotación seleccionaremos
como primer punto de acotación el extremo derecho de la base del “Claustro”,
seguimos el ejemplo,
Como segundo punto de acotación escogeremos la punta del arco superior,
evidentemente activaremos la referencia a objetos para localizar ese punto:

AUTOCAD 2010
11
Una vez designado este segundo punto, desplazaremos esta acotación hacia
fuera del dibujo y mediante un “clic” depositaremos la acotación. Como en el
ejemplo:
Continuaremos acotando el radio de uno de los cuatro arcos del “Claustro”.
Activaremos desde la línea de menú la opción ACOTAR y dentro
escogeremos “RADIO”, una vez activada la opción, no pedirá que,

AUTOCAD 2010
12
A esta pregunta haremos un “clic” en un arco, moveremos la acotación
hasta que quede fuera de la imagen y con otro “clic” depositaremos la cota del
radio. Como en este ejemplo:
Vamos a acotar a continuación el diámetro del orificio circular de la parte
superior del “claustro”.
Activaremos desde la línea de menú ACOTAR la opción DIAMETRO. A la
pregunta:

AUTOCAD 2010
13
Seleccionaremos la circunferencia superior:
Continuaremos con la acotación angular, para conocer los grados que
forman la intersección superior del claustro.
Activaremos la opción de ACOTAR ANGULAR, al activar esta opción en la
línea de comandos nos solicitara:

AUTOCAD 2010
14
A esta pregunta contestaremos con un “clic” en uno de los dos arcos, como
en la muestra:
También acotaremos el ángulo que delimita la base del “claustro” con la
vertical, como la muestra:

AUTOCAD 2010
15
Finalmente tendremos una imagen general como el de la muestra:
Para finalizar procederemos a almacenar el ejercicio .