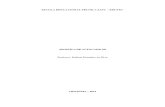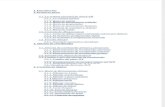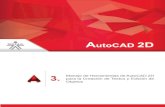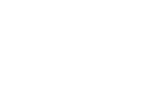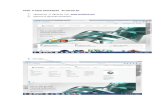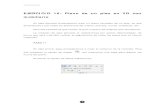Sesion 01_manual Autocad 2d 2014
Transcript of Sesion 01_manual Autocad 2d 2014

SESIÓN 01
CONTENIDO:
INTRODUCCIÓN A AutoCAD 2D 2014
Reconocimiento y personalización de los Workspaces: Interfases de AutoCAD 2D 2014.
Inicio de Trabajo en AutoCAD 2014: Nuevo Archivo – Plantillas Acad y Acadiso
Guardar y Abrir archivos.
Navegación en el entorno de AutoCAD 2D 2014: Herramientas ZOOM y PANEO.
Regeneración de Visibilidad de Objetos.
Unidades de Dibujo.
SISTEMAS DE COORDENADAS
Sistemas de Coordenadas Rectangulares y Polares: Absolutas y Relativas.
Entrada Dinámica.
COMANDOS BASICOS DE DIBUJO Y EDICION - I
Comandos Básicos de Dibujo y Edición I: “Point”, “Line”.
OBJETIVOS DEL TEMA:
El participante al final de la sesión estará en condiciones de:
Reconocer y personalizar los Workspaces de AutoCAD 2D 2014
Reconocer y aplicar las Plantillas de Trabajo ACAD y ACADISO.
Navegar en archivos 2D aplicando las herramientas de Zoom, Paneo.
Regenerar la visibilidad de objetos curvos.
Definir las Unidades al Dibujo en un archivo de trabajo.
Manejar eficientemente los diversos Sistemas de Coordenadas utilizados en AutoCAD.
Utilizar correctamente la Entrada Dinámica de Datos
Reconocer y Aplicar los Comandos Básicos de Dibujo: Point y Line.
PRACTICA:
Práctica guiada por el Docente.
2D 2014

ING. JIMMY FERNANDEZ DIAZ SESION - 01 1/11
AutoCAD 2D 2014
Dibujo Asistido por Computadora
INTRODUCCION
AUTOCAD 2D - 2014
AutoCAD es un programa de Dibujo Asistido por Computadora que permite representar todo tipo de
dibujo geométrico en el computador, logrando una matemática precisión imposible de alcanzar con
los instrumentos de dibujo técnico tradicionales. Los planos de Ingeniería y/o Arquitectura son
creados y gestionados con absoluta eficiencia, permitiéndole al profesional de hoy ser más
competitivo en el desarrollo de la industria actual.
WORKSPACES
AutoCAD 2014 nos brinda 4 “Espacios de Trabajo” cada uno de los cuales se utiliza según la
necesidad del dibujante, los cuales pueden personalizarse de manera que el trabajo a realizar sea
más eficiente. Adicionalmente, podemos crear un espacio de trabajo acorde a nuestras necesidades
de trabajo.
Para el trabajo en dos dimensiones, AutoCAD 2014 nos presenta 2 Espacios de Trabajo: “AutoCAD
Classic”, espacio tradicional de AutoCAD que lo viene presentando desde versiones muy antiguas y
“Drafting & Annotation”, espacio relativamente nuevo donde las herramientas son presentadas en una
Cinta de Opciones y agrupadas en paneles.
Para acceder a cada uno de los Espacios de Trabajo lo podemos hacer de la siguiente manera:
A través de la “Barra de Acceso Rápido”:
A través de la “Barra de Estado”:

ING. JIMMY FERNANDEZ DIAZ SESION - 01 2/11
AutoCAD 2D 2014
Dibujo Asistido por Computadora
INTERFASE “AutoCAD Classic”
INTERFASE “Drafting & Annotation”
Quick Access (Acceso Rápido) Barra de Título Barra de Estilos
Workspaces Barra Layer Control (Control de Capas)
Barra Properties (Propiedades)
Barra de Menús
Área de Trazado Barra Draw
(Dibujo)
Barra Modify (Modificar)
Ribbon (Cinta de Opciones)
Barra de Estado
Barra de Estado
Área de Trazado
Botón de Proyectos
Command Line (Línea de Comandos)
Command Line (Línea de Comandos)

ING. JIMMY FERNANDEZ DIAZ SESION - 01 3/11
AutoCAD 2D 2014
Dibujo Asistido por Computadora
INICIO DE TRABAJO EN AUTOCAD 2014
Las opciones Nuevo, Abrir y/o Guardar un Archivo las podemos encontrar en:
Menú Browser (Explorador de Menús)
Quick Access (Acceso Rápido)
NUEVO ARCHIVO
AutoCAD basa su trabajo en la aplicación de Plantillas (Templates) las cuales deben seleccionarse
según el tipo de dibujo a realizar. Para acceder a las plantillas hacemos clic en: New.
Para nuestro trabajo utilizaremos las dos plantillas básicas:
Acadiso (mm): para el Dibujo Industrial o Mecánico.
Acad (inches): para el Dibujo Arquitectónico.
NOTA: Si se desea desarrollar un dibujo arquitectónico seleccionamos una plantilla ACAD (inches) y
posteriormente se realiza el cambio de unidades a “metros” utilizando el comando UNITS.

ING. JIMMY FERNANDEZ DIAZ SESION - 01 4/11
AutoCAD 2D 2014
Dibujo Asistido por Computadora
GUARDAR ARCHIVO
Para guardar un archivo hacemos clic en Save As…
El tipo de formato del archivo guardado en AutoCAD 2013 es “AutoCAD 2014 Drawing (*.dwg)”. Si
se desea abrir el archivo en una versión anterior de AutoCAD entonces debemos guardarlo con otro
tipo de formato, por ejemplo “AutoCAD 2010 Drawing (*.dwg)”.
ABRIR ARCHIVO EXISTENTE
Para abrir un archivo almacenado en una unidad o carpeta debemos hacer clic en: Open

ING. JIMMY FERNANDEZ DIAZ SESION - 01 5/11
AutoCAD 2D 2014
Dibujo Asistido por Computadora
NAVEGACION EN UN ARCHIVO
Para navegar en un archivo podemos hacer uso de las herramientas de Zoom y Pan, las cuales
podemos encontrarlas en:
Barra de Herramientas Standard:
Barra de Herramientas “Zoom”:
Comando “ZOOM” (Z):
Command:Z
[All/Center/Dynamic/Extents/Previous/Scale/Window/Object] <real time>:
Utilizando el “Scroll” del Mouse: Esta es una manera práctica de hacer Zoom y Pan.
REGENERACION DE LA VISIBILIDAD:
¿Cuándo Regenerar un Archivo?
Cuando se navega dentro de un archivo de AutoCAD a veces existe la necesidad de ampliar a
gran escala una parte del dibujo y las curvas, tales como círculos, elipses, arcos, splines, se
muestran con una apariencia poligonal. Para solucionar esto debe regenerarse el archivo de
manera que los objetos mencionados vuelvan a tomar su forma curva.
Cuando se amplía o reduce una parte del dibujo este zoom tiene un límite, el cual puede
extenderse regenerando el archivo de trabajo.
Para Regenerar un Archivo de trabajo debemos ejecutar el comando:
REGEN (RE)
Command:RE
También podemos acceder a este comando a través de la Barra de Menús: menú VIEW / Regen

ING. JIMMY FERNANDEZ DIAZ SESION - 01 6/11
AutoCAD 2D 2014
Dibujo Asistido por Computadora
UNIDADES DE DIBUJO
UNITS (UN): Este comando nos permite acceder al cuadro de diálogo “DrawingUnits”, el cual nos
permite configurar las “Unidades Lineales y Angulares” para el ingreso de la
información.
Recuerde que…!: cuando se trabaja en AutoCAD se está dibujando en “Unidades
de Dibujo de AutoCAD” y es el usuario quien posteriormente
asigna la unidad de dibujo según la necesidad del trabajo a
realizar.
Para acceder al cuadro de Diálogo “DrawingUnits” lo podemos hacer de las siguientes
maneras:
Barra de Menús: menú FORMAT / UNITS…
Comando UNITS (UN)
Command:UN
Unidades Lineales
Unidades Angulares
Cambio de Unidades

ING. JIMMY FERNANDEZ DIAZ SESION - 01 7/11
AutoCAD 2D 2014
Dibujo Asistido por Computadora
SISTEMAS DE COORDENADAS
SISTEMAS DE COORDENADAS RECTANGULARES:
Son aquellas coordenadas que tienen 2 componentes (x,y) y pueden ser Absolutas y Relativas.
SISTEMA DE COORDENADAS RECTANGULARES ABSOLUTAS:
Son aquellas coordenadas (x,y) que se miden desde el Origen de Coordenadas (0,0)
SISTEMA DE COORDENADAS RECTANGULARES RELATIVAS:
Son aquellas coordenadas (x,y) que se miden a partir de un punto referencial previamente
ingresado e identificado.
SISTEMAS DE COORDENADAS POLARES:
Son aquellas coordenadas que se encuentran expresadas por 2 componentes: “Distancia” y “Ángulo”
y pueden ser Absolutas y Relativas.
SISTEMA DE COORDENADAS POLARES ABSOLUTAS:
Son aquellas coordenadas donde la “distancia” y el “ángulo” que se miden desde el Origen de
Coordenadas (0,0).
SISTEMA DE COORDENADAS POLARESRELATIVAS:
Son aquellas coordenadas donde la “distancia” y el “ángulo” que se miden a partir de un punto
referencial previamente ingresado e identificado.
DYNAMIC INPUT (Entrada Dinámica):
Para intercambiar entre Coordenadas Absolutas y Relativas podemos hacerlo manipulando el Botón
Dynamic Input de la Barra de Estado, el cual trabaja de la siguiente manera:
Activado: Considera el ingreso de coordenadas como Coordenadas
Relativas, tanto para rectangulares como para polares.
Desactivado: Considera el ingreso de coordenadas como
Coordenadas Absolutas.
NOTA: Para Activar / Desactivarla Entrada Dinámica podemos hacerlo también pulsando la Tecla
“F12”.

ING. JIMMY FERNANDEZ DIAZ SESION - 01 8/11
AutoCAD 2D 2014
Dibujo Asistido por Computadora
COMANDOS BASICOS DE DIBUJO Y EDICIÓN - I
POINT (PO)
Permite ubicar puntos en el archivo de trabajo, los cuales pueden servir de referencia para el trabajo
a realizar.
Si utilizamos el atajo PO(Single Point) sólo podremos ingresar un punto. Si utilizamos el ícono
(MultiplePoints) podremos ingresar varios puntos de manera consecutiva.
NOTA: Las coordenadas de ingreso de los puntos son absolutas, es decir, siempre se miden desde el
origen de coordenadas (0,0), ya sea que el Botón “Dynamic Input” esté activado o no.
Ejemplo: Trazar los puntos que se muestran en la figura utilizando Coordenadas Rectangulares.
Considerar lo siguiente:
Utilizaremos una Plantilla “Acad”
debido a las unidades del ejemplo dado.
Command:
3,2 (P1)
2,-2 (P2)
-3,-1 (P3)
-2,1 (P4)
ESC
POINT STYLE:
Permite asignar un Estilo o formato específico a los puntos de un archivo de manera que puedan
apreciarse adecuadamente.
Para acceder a esta opción lo podemos hacer mediante:
Workspace “AutoCAD Classic”:
Barra de Menús: menú FORMAT / Point Style
Wokrspace “Drafting y Annotation”:
Ficha HOME / Panel “Utilities”

ING. JIMMY FERNANDEZ DIAZ SESION - 01 9/11
AutoCAD 2D 2014
Dibujo Asistido por Computadora
LINE (L)
Permite generar líneas consecutivas ingresando las respectivas coordenadas o distancias. Utilizando
el comando Line podemos generar poligonales abiertas o cerradas.
Ejemplo: Trazar las líneas que se muestran ingresando sus respectivas coordenadas según se indica
en la figura poligonal cerrada. Utilizar Coordenadas Rectangulares Absolutas.
Considerar lo siguiente:
Para trabajar con Coordenadas Absolutas debemos desactivar el Botón de la Barra de Estado.
Command:LINE
Specify first point:2,-2 (designe el primer punto)
Specify next point or [Undo]:0,-1 (siguientepunto)
Specify next point or [Undo]:-2,-2 (siguientepunto)
Specify next point or [Close/Undo]:0,2 (siguientepunto)
Specify next point or [Close/Undo]:C (close)
OPCIONES: Tenemos:
Close : Cerrar
Undo : Deshacer
MÉTODO PROCEDIMENTAL PRÁCTICO
Command:L
2,-2 (P1)
0,-1 (P2)
-2,-2 (P3)
0,2 (P4)
C (Close = Cerrar)
NOTA: Se utiliza la opción Close cuando la figura poligonal trazada se realiza de manera
ininterrumpida.

ING. JIMMY FERNANDEZ DIAZ SESION - 01 10/11
AutoCAD 2D 2014
Dibujo Asistido por Computadora
Ejemplo: Aplicando el comando LINE trazar la figura poligonal cerrada que se muestra. Utilizar
Coordenadas Rectangulares Relativas
Considerar lo siguiente:
Para trabajar con Coordenadas Relativas debemos activar el Botón de la Barra de
Estado.
El P1 (punto inicial) puede ser una coordenada específica o se puede asignar haciendo
clic en la pantalla. De esta manera podrán calcularse las coordenadas siguientes a partir
de la referencia anterior.
Command:LINE
Specify first point:Clic (designe el primer punto)
Specify next point or [Undo]:2,1 (siguientepunto)
Specify next point or [Undo]:2,-1 (siguientepunto)
Specify next point or [Close/Undo]:1,2 (siguientepunto)
Specify next point or [Close/Undo]:-3,2 (siguientepunto)
Specify next point or [Close/Undo]:-3,-2 (siguientepunto)
Specify next point or [Close/Undo]:C (close)
MÉTODO PROCEDIMENTAL PRÁCTICO
Command:L
Clic en la Pantalla (P1)
2,1 (P2)
2,-1 (P3)
1,2 (P4)
-3,2 (P5)
-3,-2 (P6)
C (Close = Cerrar)

ING. JIMMY FERNANDEZ DIAZ SESION - 01 11/11
AutoCAD 2D 2014
Dibujo Asistido por Computadora
Ejemplo: Aplicando el comando LINE trazar la figura poligonal que se muestra. Utilizar Coordenadas
Polares Relativas.
DYNAMIC INPUT(Entrada Dinámica para Coord. Polares)
Considerar lo siguiente:
Recordemos que una Coordenada Polar está definida por una “Distancia” y un “Ángulo”
Para el ejemplo anterior mostrado trazaremos el primer segmento P1-P2 y lo realizaremos
siguiendo los siguientes pasos:
1º. Como el segmento lo haremos en cualquier parte del área de dibujo, hacemos clic en la
pantalla para indicar el P1.
2º. Dirigir el cursor en la misma dirección en la que se desea trazar el segmento. De esta
manera podemos saber que “Distancia” y “Ángulo” requiere la Entrada Dinámica.
3º. Ingresamos la “Distancia” en el primer casillero y luego pulsamos la tecla “TAB” para
ingresar el “Ángulo” en el segundo casillero.
4º. Finalmente Pulsar la Tecla “ENTER”.
De la misma forma trazaremos los demás segmentos hasta completar la figura.