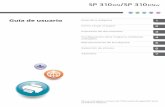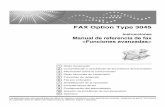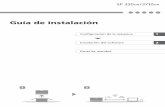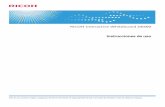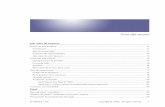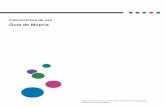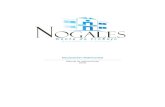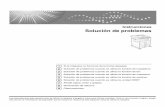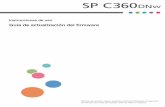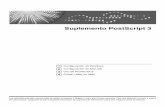Guía de usuario Guía de la máquina - Ricohsupport.ricoh.com/bb_v1oi/pub_e/oi/0001068/... · Se...
Transcript of Guía de usuario Guía de la máquina - Ricohsupport.ricoh.com/bb_v1oi/pub_e/oi/0001068/... · Se...

Para un uso seguro y correcto, lea "Información de seguridad" antes de utilizar la máquina.
Apéndice
Configuración de los ajustes de red cuando se usa OS X
Detección de errores
Mantenimiento de la máquina
Configuración de la máquina mediante utilidades
Impresión de documentos
Especificaciones del papel y cómo añadir papel
Guía de la máquinaGuía de usuario


CONTENIDOCómo encontrar información sobre el funcionamiento y la detección de errores........................................5
Manual de instrucciones (edición impresa)................................................................................................. 5
Manual de instrucciones (edición digital).................................................................................................... 5
Ayuda..............................................................................................................................................................6
Cómo leer este manual...................................................................................................................................... 9
Introducción.................................................................................................................................................... 9
Símbolos utilizados en este manual..............................................................................................................9
Información relativa a un modelo específico...............................................................................................9
Exención de responsabilidades..................................................................................................................10
Notas............................................................................................................................................................ 10
Nota para el administrador........................................................................................................................11
Acerca de la dirección IP............................................................................................................................11
Diferencias en el rendimiento o funciones entre distintos modelos..........................................................11
1. Guía de la máquina
Guía de componentes..................................................................................................................................... 13
Exterior..........................................................................................................................................................13
Interior...........................................................................................................................................................14
Panel de mandos......................................................................................................................................... 14
Acerca de las herramientas de funcionamiento............................................................................................ 17
2. Especificaciones del papel y cómo añadir papel
Flujo de trabajo de carga de papel y configuración de los tipos y tamaños del papel............................19
Cargar papel....................................................................................................................................................21
Cargar papel en la bandeja 1................................................................................................................... 21
Carga de papel en la bandeja bypass..................................................................................................... 26
Especificar el tipo y el tamaño del papel mediante Smart Organizing Monitor........................................28
Especificación de un tamaño de papel personalizado............................................................................29
Especificación del tipo y del tamaño del papel cuando se usa Web Image Monitor...............................30
Especificar un tamaño de papel personalizado....................................................................................... 30
Especificación del tipo de papel y su tamaño con el driver de la impresora.............................................31
Al usar Windows..........................................................................................................................................31
Cuando se usa OS X................................................................................................................................... 32
Papel admitido................................................................................................................................................. 33
Especificaciones de los tipos de papel...................................................................................................... 33
1

Tipos de papel no recomendados............................................................................................................. 37
Almacenamiento de papel..........................................................................................................................37
Área de impresión....................................................................................................................................... 38
3. Impresión de documentos
Qué puede hacer con la función de impresora............................................................................................ 39
Visualización del cuadro de diálogo de las preferencias de impresión.....................................................40
Visualización del cuadro de diálogo de preferencias de impresión en el menú [Inicio]...................... 40
Visualización del cuadro de diálogo de preferencias de impresión en una aplicación.......................40
Funcionamiento básico de impresión.............................................................................................................42
Cancelación de un trabajo de impresión.................................................................................................. 43
4. Configuración de la máquina mediante utilidades
Funciones de ajuste disponibles con Web Image Monitor y Smart Organizing Monitor......................... 45
Uso de Web Image Monitor...........................................................................................................................46
Mostrar la página de inicio........................................................................................................................ 46
Cambio del idioma de la interfaz...............................................................................................................47
Instalación del archivo fuente de la Ayuda...............................................................................................48
Visualización de la Ayuda.......................................................................................................................... 48
Menú.............................................................................................................................................................48
Inicio..............................................................................................................................................................49
Ajustes del sistema....................................................................................................................................... 49
Ajustes de red...............................................................................................................................................50
Ajustes de IPsec............................................................................................................................................53
Imprimir lista/informe..................................................................................................................................56
Herramientas del administrador................................................................................................................. 57
Cuando se usa Smart Organizing Monitor................................................................................................... 59
Visualización de Smart Organizing Monitor Dialog................................................................................59
Comprobación de la información de estado............................................................................................ 60
Configuración de los ajustes de la máquina............................................................................................. 61
5. Mantenimiento de la máquina
Sustitución del cartucho de impresión............................................................................................................ 63
Precauciones durante la limpieza...................................................................................................................65
Limpieza del interior de la máquina............................................................................................................... 66
Desplazamiento y transporte de la máquina.................................................................................................68
2

Eliminación................................................................................................................................................... 69
Dónde consultar información......................................................................................................................69
6. Detección de errores
Indicador de error y estado en el panel de control...................................................................................... 71
Los mensajes de error y estado aparecen en Smart Organizing Monitor..................................................73
Eliminar atascos................................................................................................................................................75
Cómo retirar el papel atascado de la bandeja 1.....................................................................................75
Cómo retirar el papel atascado de la bandeja bypass........................................................................... 77
Cómo abrir la tapa para retirar el atasco de papel.................................................................................78
Cuando no puede imprimir la página de prueba.........................................................................................81
Problemas de alimentación de papel.............................................................................................................82
Problemas de calidad de impresión...............................................................................................................84
Comprobación del estado de la máquina................................................................................................ 84
Comprobación de la configuración del driver de impresora.................................................................. 85
Problemas con la impresora............................................................................................................................86
Las posiciones de impresión no coinciden con las de visualización.......................................................87
Problemas habituales.......................................................................................................................................88
7. Configuración de los ajustes de red cuando se usa OS X
Cómo conectar la máquina a una red con cable......................................................................................... 89
Uso de un cable USB.................................................................................................................................. 89
Uso de un cable Ethernet............................................................................................................................ 90
Conexión de la máquina a una red inalámbrica.......................................................................................... 92
Instalación del driver de impresora............................................................................................................92
Instalación de Smart Organizing Monitor.................................................................................................92
Uso del botón WPS..................................................................................................................................... 93
Mediante un código PIN.............................................................................................................................94
Configuración manual.................................................................................................................................95
8. Apéndice
Transmisión mediante IPsec.............................................................................................................................97
Cifrado y autenticación por IPsec.............................................................................................................. 97
Asociación de seguridad............................................................................................................................ 98
Flujo de configuración de parámetros de intercambio de clave de cifrado.......................................... 99
Especificación de los ajustes para el intercambio de claves de cifrado.................................................99
3

Especificar ajustes IPsec en el ordenador............................................................................................... 100
Notas acerca del tóner................................................................................................................................. 103
Especificaciones de la máquina...................................................................................................................104
Funcionamiento general Especificaciones.............................................................................................. 104
Especificaciones de funcionamiento de la impresora............................................................................ 106
Consumibles...................................................................................................................................................108
Cartucho de impresión..............................................................................................................................108
Información sobre esta máquina..................................................................................................................109
Información para el usuario acerca de equipos eléctricos y electrónicos (principalmente,Europa y Asia)...........................................................................................................................................109
Tenga en cuenta el símbolo de Batería y/o Acumulador (Sólo para países europeos)....................110
Aviso medioambiental para los usuarios (principalmente Europa).................................110
Aviso para los usuarios de la interfaz de LAN inalámbrica (principalmente, Europa)...111
Notas para los usuarios del estado de California (Notas para los usuarios de EUA) ...................... 111
Notas para usuarios en los Estados Unidos de América.......................................................................112
Notas para los usuarios de dispositivos inalámbricos en Canadá.......................................................113
Programa ENERGY STAR.........................................................................................................................114
Ahorro de energía.....................................................................................................................................114
Copyright Information about Installed Applications...................................................................................116
Apache License..........................................................................................................................................116
dnsmasq..................................................................................................................................................... 118
GPL Version 2............................................................................................................................................ 119
iperf.............................................................................................................................................................127
libHaru........................................................................................................................................................129
Libsasl......................................................................................................................................................... 129
mDNSResponser....................................................................................................................................... 131
OpenCV.....................................................................................................................................................132
Open SSL................................................................................................................................................... 133
WPA Supplicant........................................................................................................................................ 136
Marcas registradas........................................................................................................................................138
ÍNDICE..........................................................................................................................................................141
4

Cómo encontrar información sobre elfuncionamiento y la detección de erroresPuede encontrar información sobre el funcionamiento de la máquina y la detección de errores en elManual de instrucciones (edición impresa), en el Manual de instrucciones (edición digital) y en laAyuda (en línea).
Manual de instrucciones (edición impresa)
Con la máquina se incluyen los siguientes manuales.
Información de seguridad
Este manual contiene las recomendaciones de seguridad que debe respetar cuando utilice lamáquina. Asegúrese de leerlo antes de utilizar la máquina.
Guía de instalación
Este manual explica cómo configurar la máquina. También explica cómo sacar la máquina de lacaja y conectarla a un ordenador.
Manual de instrucciones (edición digital)
Los manuales de instrucciones se pueden ver desde la página web de Ricoh o desde el CD-ROMadjunto.
Vista desde un navegador web
Acceda a Internet desde un navegador web.
Asegúrese de que el ordenador o la máquina estén conectados a la red.
Descargue los manuales de instrucciones en http://www.ricoh.com/.
Vista desde el CD-ROM adjunto
Los manuales de instrucciones también se pueden ver en el CD-ROM adjunto.
• Cuando se usa Windows
1. Inserte el CD-ROM en la unidad correspondiente.
2. Haga clic en [Leer manual] y siga las instrucciones en pantalla.
Se abrirá el archivo PDF del manual.
• Cuando se usa OS X
1. Inserte el CD-ROM en la unidad correspondiente.
5

2. Haga doble clic en el archivo [Manuals.htm], ubicado en el directorio raíz del CD--ROM.
3. Seleccione el idioma.
4. Haga clic en [Leer manuales PDF].
5. Haga clic en el manual que desee consultar.
Se abrirá el archivo PDF del manual.
Ayuda
Utilice el siguiente procedimiento para abrir los archivos de Ayuda y obtener más información sobre eldriver de la impresora, Web Image Monitor y las funciones de Smart Organizing Monitor.
Dependiendo del modelo, puede que Web Image Monitor no esté disponible. Para obtener másinformación acerca de las diferencias específicas de cada modelo, consulte Pág. 9 "Cómo leer estemanual".
Para obtener más información sobre el uso de Web Image Monitor, consulte Pág. 45 "Configuraciónde la máquina mediante utilidades".
Para obtener más información sobre Smart Organizing Monitor, consulte Pág. 59 "Cuando se usaSmart Organizing Monitor".
Driver de impresora
1. Haga clic en [Ayuda] en el cuadro de diálogo de preferencias de impresión.
Para conocer el procedimiento para abrir el cuadro de diálogo de las preferencias deimpresión, consulte Pág. 40 "Visualización del cuadro de diálogo de las preferencias deimpresión".
6

DSH250
Web Image Monitor
1. Haga clic en en la parte superior derecha de la pantalla.
DSH251
Para ver la Ayuda, instale el archivo fuente de Ayuda de antemano. Para obtenerinformación detallada acerca de la instalación del archivo, consulte Pág. 46 "Uso de WebImage Monitor".
7

Smart Organizing Monitor
1. Haga clic en [Ayuda] en la pantalla [Configuración de la impresora].
DSH252
8

Cómo leer este manual
Introducción
Este manual contiene instrucciones y notas sobre el funcionamiento y el uso de esta máquina. Para suseguridad, lea este manual atentamente antes de utilizar la máquina. Tenga este manual a mano paraconsultas rápidas.
Símbolos utilizados en este manual
En este manual se utilizan los siguientes símbolos:
Indica cuestiones a las que hay que prestar atención cuando se utilice la máquina, así comoexplicaciones sobre las posibles causas de atascos de papel, daños a los originales o pérdidas dedatos. Asegúrese de leer estas explicaciones.
Proporciona explicaciones complementarias de las funciones de la máquina e instrucciones pararesolver errores del usuario.
Información relativa a un modelo específico
Esta sección explica cómo identificar la región a la que pertenece su máquina.
Hay una etiqueta en la parte posterior de la máquina, ubicada en la posición que se indica abajo. Estaetiqueta contiene información que identifica la región a la que pertenece su máquina. Lea la etiqueta.
DSH102
La siguiente información es específica de la región. Lea la información situada debajo del símbolocorrespondiente a la región de su máquina.
9

(principalmente Europa y Asia)
Si la etiqueta contiene lo siguiente, la máquina es un modelo de la región A:
• CODE XXXX -27, -29, -67
• 220-240 V
(principalmente Norteamérica)
Si la etiqueta contiene lo siguiente, la máquina es un modelo de la región B:
• CODE XXXX -17
• 120–127 V
• En este manual las dimensiones aparecen en unidades de dos sistemas de medida: en metros y enpulgadas. Si su máquina es un modelo para la Región A, consulte las unidades métricas. Si sumáquina es un modelo para la Región B, consulte las unidades en pulgadas.
Exención de responsabilidades
En la medida en que lo permita la legislación aplicable, el fabricante no será responsable de ningúndaño causado por fallos de esta máquina, pérdida de documentos o datos, o el uso o no uso de esteproducto y los manuales de producto que se proporcionan con el mismo.
Asegúrese siempre de realizar copias o tener copias de seguridad de los datos registrados en estamáquina. Es posible que se borren documentos y datos por un error operativo o alguna avería de lamáquina.
En ningún caso el fabricante será responsable de documentos creados por usted mediante estamáquina, ni cualquier resultado de los datos ejecutados por usted.
Para una buena calidad de impresión, el fabricante recomienda el uso de tóner original del fabricante.
Notas
El contenido de este manual está sujeto a cambios sin previo aviso.
El fabricante no será responsable de ningún daño o gasto que pudiera derivarse del uso de piezas nooriginales del fabricante en sus productos de oficina.
Algunas ilustraciones de este manual podrían ser ligeramente diferentes de la máquina.
10

Nota para el administrador
Contraseña
Cuando inicie sesión en esta impresora, se le pedirá que introduzca la contraseña. Le recomendamosque cambie la contraseña predeterminada de fábrica inmediatamente para evitar que otros realicenoperaciones no autorizadas y fugas de información.
Se le pedirá que introduzca su contraseña cuando intente cambiar los ajustes de impresoraconfigurados mediante Web Image Monitor.
Para utilizar la contraseña predeterminada de fábrica, deje la contraseña en blanco cuando utiliceWeb Image Monitor.
Para cambiar la contraseña de Web Image Monitor, deberá iniciar sesión como administrador y, acontinuación, realizar los ajustes necesarios.
Para obtener más información sobre cómo establecer una contraseña, consulte Pág. 46 "Uso de WebImage Monitor".
Acerca de la dirección IP
En este manual la "dirección IP" se refiere tanto a los entornos IPv4 como IPv6. Lea las instruccionesadecuadas según el entorno que esté utilizando.
Diferencias en el rendimiento o funciones entre distintos modelos
Las diferencias en las funciones o el rendimiento principal entre distintos modelos son:
SP 221SP 220Nw
SP 221Nw
Puerto Ethernet (red) No disponible Disponible
LAN inalámbrica No disponible Disponible
Web Image Monitor No disponible Disponible
11

12

1. Guía de la máquinaEn este capítulo se describe la preparación para usar la máquina y sus instrucciones de uso.
Guía de componentesEn esta sección se presentan los nombres de las distintas piezas de las partes delantera y trasera de lamáquina y se describen brevemente sus funciones.
Exterior
1
2
3
4
5
DSH105
8
67
9
• El modelo SP 221 no incluye un puerto Ethernet.
N.º Nombre Descripción
1 Panel de mandos Las teclas para operar la máquina y los indicadores paracomprobar el estado de la máquina se encuentran en este panelde mandos. Para obtener más información, consulte Pág. 14"Panel de mandos".
2 Tapa frontal Suba esta tapa para sustituir los consumibles o retirar un atascode papel.
3 Bandeja bypass Esta bandeja puede recibir una hoja de papel normal.
4 Bandeja 1 Esta bandeja puede almacenar hasta 150 hojas de papel normal.
5 Guía tope Levante esta guía para evitar que se caiga el papel.
6 Puerto USB Use un cable USB para conectar la impresora al ordenador host.
13

N.º Nombre Descripción
7 Puerto Ethernet Utilice un cable de interface de red para conectar la impresora ala red.
8 Tapa trasera Abra esta tapa para que el papel salga cara arriba o para retirarpapel atascado.
9 Tapa de la bandeja Coloque esta tapa cuando extienda la bandeja.
Interior
DSH187
1
N.º Nombre Descripción
1 Cartucho de impresión Consumible de sustitución necesario para hacer impresiones enpapel. Cuando el indicador luminoso de fin de tóner/papelparpadea significa que hay que reemplazarlo. Para obtener másinformación sobre cómo sustituir el cartucho, consulte Pág. 63"Sustitución del cartucho de impresión".
Panel de mandos
En esta sección se indican los nombres de las partes del panel de mandos y se explican sus funciones.
La ilustración del panel de mandos se corresponde con los modelos SP 220Nw y SP 221Nw.
1. Guía de la máquina
14

1
23
4
5
6 78
DSH109
N.º Nombre Descripción
1 Tecla [Alimentación] Este indicador se ilumina de color azul cuando la máquina seenciende.
2 Tecla [Wi-Fi Direct]
(solo en los modelos SP220Nw y SP 221Nw)
Si pulsa esta tecla mientras la Wi-Fi está desactivada, se activarála Wi-Fi y reiniciará la máquina automáticamente. Pulse esta teclamientras la Wi-Fi está activada para activar o desactivar lafunción Wi-Fi Direct. El indicador se ilumina de color azul cuandola función Wi-Fi Direct está activa. Si la pulsa de formaprolongada, configure el WPS con el código PIN o en el modoPBC. Si desea más información, consulte la Guía de instalación.
3 Indicador de red
(solo en los modelos SP220Nw y SP 221Nw)
Este indicador se ilumina en azul cuando la red está conectada.
4 Tecla [Parar] Pulse esta tecla una vez para pausar un trabajo que se estéimprimiendo. Para cancelar el trabajo, vuelva a pulsarla.
5 Tecla [Inicio] Púlsela para reiniciar el trabajo de impresión.
6 Indicador de Entradade datos
El indicador se ilumina de color azul cuando la máquina recibedatos de impresión desde el dispositivo host.
7 Indicador de fin detóner/papel
Este indicador se ilumina en rojo cuando la máquina se queda sinpapel o tóner. Parpadea cuando casi se ha agotado el tóner.
Guía de componentes
15

N.º Nombre Descripción
8 Indicador de alerta Este indicador parpadea en rojo cuando se producen atascos depapel y se enciende cuando los ajustes de papel no coincidencon los ajustes especificados por el controlador y cuando seproducen otros errores.
• Para obtener más información sobre la impresión de una lista de configuraciones de la máquina osobre hacer una impresión de prueba con Smart Organizing Monitor, consulte Pág. 59"Cuando se usa Smart Organizing Monitor".
1. Guía de la máquina
16

Acerca de las herramientas de funcionamientoEsta sección explica las herramientas de funcionamiento de esta máquina.
Dependiendo del modelo, puede que Web Image Monitor no esté disponible. Para obtener másinformación acerca de las diferencias específicas de cada modelo, consulte Pág. 9 "Cómo leer estemanual".
Panel de mandos
El panel de mandos contiene teclas para controlar la máquina.
Smart Organizing Monitor
Instale esta utilidad en el ordenador desde el CD-ROM incluido antes de usarla.
Si utiliza Smart Organizing Monitor, podrá comprobar el estado de la máquina, configurar susajustes y utilizar otras funciones.
Para obtener más información sobre cómo utilizar Smart Organizing Monitor, consulte Pág. 59"Cuando se usa Smart Organizing Monitor".
Web Image Monitor
Puede comprobar el estado de la máquina y configurar sus ajustes accediendo a la máquinadirectamente mediante Web Image Monitor.
Acerca de las herramientas de funcionamiento
17

1. Guía de la máquina
18

2. Especificaciones del papel y cómoañadir papelEn este capítulo se describe cómo cargar papel y originales, y sus especificaciones.
Flujo de trabajo de carga de papel yconfiguración de los tipos y tamaños del papelEsta sección explica cómo cargar el papel y las operaciones necesarias después de hacerlo.
Después de seguir los procedimientos que aparecen a continuación, podrá imprimir en el papel queestá cargado en la máquina.
Cargue papel en la bandeja de papel.
Especifique el tipo y el tamaño de papel.
Especifique el tipo y el tamaño de papel en el controlador de la impresora.DSG260
Para obtener información detallada acerca de los procedimientos, consulte la siguiente página.
Procedimiento Referencia
• Al cargar el papel en la bandeja 1
Consulte Pág. 21 "Cargar papel en la bandeja 1".
• Al cargar papel en la bandeja bypass
Consulte Pág. 26 "Carga de papel en la bandeja bypass".
Existen dos maneras de especificar el tamaño y el tipo de papel.
• Cuando se usa Web Image Monitor
Consulte Pág. 30 "Especificación del tipo y del tamaño del papelcuando se usa Web Image Monitor".
• Cuando se usa Smart Organizing Monitor
Consulte Pág. 28 "Especificar el tipo y el tamaño del papelmediante Smart Organizing Monitor".
Consulte Pág. 31 "Especificación del tipo de papel y su tamaño con eldriver de la impresora".
19

Para obtener información detallada sobre el papel compatible, consulte Pág. 33 "Papel admitido".
2. Especificaciones del papel y cómo añadir papel
20

Cargar papelEsta sección explica cómo cargar el papel en la bandeja de papel y en la bandeja bypass.
• Al cargar el papel, tenga cuidado de no pillarse ni dañarse los dedos.
Para obtener información sobre el papel compatible, precauciones para el almacenamiento de papel yáreas de impresión, consulte Pág. 33 "Papel admitido".
• Al cargar el papel, configure el tamaño y el tipo para la bandeja bypass y la bandeja 1. Alimprimir un documento, especifique el tamaño y el tipo, y seleccione la bandeja en el driver de laimpresora, para que los ajustes configurados al cargar el papel puedan usarse para la impresión.
Cargar papel en la bandeja 1
Extienda esta bandeja para cargar un papel de tamaño A5 verticalmente o para cargar papel detamaño superior a A4 (297 mm). Para obtener más información, consulte Pág. 24 "Extensión de labandeja 1 para cargar papel".
1. Tire lentamente de la bandeja 1 y retírela con ambas manos.
DSH210
Coloque la bandeja sobre una superficie plana.
Cargar papel
21

2. Gire la guía y coloque las guías del papel en el exterior.
DSH112
3. Separe bien las hojas de papel antes de cargarlas en la bandeja.
4. Cargue la nueva pila de papel con la cara de impresión hacia abajo.
Asegúrese de no apilar el papel por encima del límite superior marcado en la guía de papel.
DSH115
Alinee la guía del papel final con la marca del tamaño del papel de la bandeja.
DSH114
2. Especificaciones del papel y cómo añadir papel
22

5. Compruebe que no haya huecos entre el papel y las guías del papel (tanto las lateralescomo la del extremo posterior).
DSH116
6. Empuje cuidadosamente la bandeja 1 en el interior de la impresora.
DSH211
Para evitar atascos de papel, asegúrese de que ha insertado la bandeja correctamente.
Para que las hojas salgan cara arriba, abra la tapa posterior.
DSH212
• Las hojas se pueden imprimir boca abajo desde la bandeja de salida sin abrir la tapatrasera.
Cargar papel
23

Extensión de la bandeja 1 para cargar papel
En esta sección se explica cómo cargar papel de tamaño superior a A4 (297 mm) en la máquina.
1. Retire la tapa de la bandeja.
DSH213
2. Tire lentamente de la bandeja 1 y retírela con ambas manos.
3. Desbloquee los seguros del extensor situados a ambos lados de la bandeja, y tire delextensor.
DSH120
Alinee la superficie interior del extensor y la escala.
Puede ajustar la longitud del extensor en tres pasos. Al usar papel de tamaño A5 SEF, A4 o letter,ajuste la longitud a la posición indicada por la marca " " en la bandeja.
DSH121
2. Especificaciones del papel y cómo añadir papel
24

Al usar papel de tamaño oficio, ajuste la longitud a la posición indicada por la marca " " en labandeja.
DSH180
4. Bloquee el extensor.
DSH122
5. Siga los pasos del 2 al 7 en "Carga de papel en la bandeja 1".
6. Coloque la tapa de la bandeja.
DSH214
• El papel Legal o papel de tamaño personalizado superior a A4 debe cargarse sin colocar la tapade la bandeja. ( solamente)
Cargar papel
25

Carga de papel en la bandeja bypass
• No cargue papel en la bandeja bypass hasta que aparezca el mensaje "Lista" en SmartOrganizing Monitor.
1. Abra la bandeja bypass.
DSH215
2. Despliegue las guías laterales hacia fuera, cargue el papel con el lado para imprimirhacia arriba y empuje hasta que haga tope con la máquina.
DSH216
3. Ajuste las guías laterales al ancho del papel.
DSH217
2. Especificaciones del papel y cómo añadir papel
26

Para que las hojas salgan cara arriba, abra la tapa posterior.
DSH212
• Las hojas se pueden imprimir boca abajo desde la bandeja de salida sin abrir la tapatrasera.
Cargar papel
27

Especificar el tipo y el tamaño del papelmediante Smart Organizing MonitorEl procedimiento que se muestra en esta sección es una muestra que se basa en Windows 7. Elprocedimiento real puede variar, según el sistema operativo que use.
1. En el menú [Inicio], haga clic en [Todos los programas].
2. Haga clic en [SP 220 Series Software Utilities].
3. Haga clic en [Smart Organizing Monitor for SP 220 Series].
Se inicia Smart Organizing Monitor.
4. Si la máquina que está utilizando no está seleccionada, haga clic en [Conectarimpresora] y, a continuación, realice una de las siguientes acciones:
• Seleccione el modelo de la máquina.
• Introduzca la dirección IP de la máquina manualmente.
• Haga clic en [Buscar impr. red] para buscar la máquina en la red.
5. Haga clic en [Aceptar].
6. En la pestaña [Herramientas usuario], haga clic en [Impresora].
Si se le pide que introduzca un código de acceso, introduzca el código de acceso y, acontinuación, haga clic en [Aceptar].
El código de acceso predeterminado es "Admin".
7. En la pestaña [Entrada papel], seleccione el tipo y el tamaño del papel, y haga clic en[Aceptar].
8. Haga clic en [Cerrar].
2. Especificaciones del papel y cómo añadir papel
28

Especificación de un tamaño de papel personalizado
1. En el menú [Inicio], haga clic en [Todos los programas].
2. Haga clic en [SP 220 Series Software Utilities].
3. Haga clic en [Smart Organizing Monitor for SP 220 Series].
4. Si la máquina que está utilizando no está seleccionada, haga clic en [Conectarimpresora] y, a continuación, realice una de las siguientes acciones:
• Seleccione el modelo de la máquina.
• Introduzca la dirección IP de la máquina manualmente.
• Haga clic en [Buscar impr. red] para buscar la máquina en la red.
5. Haga clic en [Aceptar].
6. En la pestaña [Herramientas usuario], haga clic en [Impresora].
Si se le pide que introduzca un código de acceso, introduzca el código de acceso y, acontinuación, haga clic en [Aceptar].
El código de acceso predeterminado es "Admin".
7. En la pestaña [Entrada papel], seleccione [Tamaño papel person.] en la lista [Tamañopapel].
8. En la lista [Unidad], seleccione [mm] o [pulg].
9. En los cuadros [Horizontal] y [Vertical], especifique el ancho y el largo.
10. Haga clic en [Aceptar].
11. Haga clic en [Cerrar].
Especificar el tipo y el tamaño del papel mediante Smart Organizing Monitor
29

Especificación del tipo y del tamaño del papelcuando se usa Web Image MonitorEsta sección describe cómo especificar el tipo y el tamaño del papel mediante Web Image Monitor.
Dependiendo del modelo, puede que Web Image Monitor no esté disponible. Para obtener másinformación acerca de las diferencias específicas de cada modelo, consulte Pág. 9 "Cómo leer estemanual".
1. Inicie el navegador web e introduzca su dirección IP para acceder a la máquina.
Aparece la página de inicio de Web Image Monitor.
2. Haga clic en [Ajustes del sistema].
3. Haga clic en [Ajustes papel bandeja].
4. Seleccione el tipo y el tamaño del papel para la bandeja que desee utilizar.
5. Introduzca la contraseña de administrador si es preciso.
6. Haga clic en [OK].
7. Cierre el navegador web.
Especificar un tamaño de papel personalizado
1. Inicie el navegador web e introduzca la dirección IP para acceder a la máquina.
2. Haga clic en [Ajustes del sistema].
3. Haga clic en [Ajustes papel bandeja].
4. Seleccione [Tamaño personalizado] en la lista [Tamaño de papel].
5. Seleccione [mm] o [Pulgadas] y especifique el ancho y el largo.
6. Introduzca la contraseña de administrador si es preciso.
7. Haga clic en [OK].
8. Cierre el navegador web.
2. Especificaciones del papel y cómo añadir papel
30

Especificación del tipo de papel y su tamañocon el driver de la impresora
• Asegúrese de que el tamaño y el tipo de papel especificados en el driver de la impresoracoinciden con el tipo y el tamaño de papel cargado en la bandeja. Como esta máquina nodetecta el tamaño del papel automáticamente, el tipo o el tamaño del papel podrían no coincidiry el trabajo de impresión podría no imprimirse correctamente.
Al usar Windows
El procedimiento que se muestra en esta sección es una muestra que se basa en Windows 7. Elprocedimiento real puede variar, según el sistema operativo que use.
1. Abra el cuadro de diálogo [Preferencias de impresión] desde el driver de la impresora.
Para obtener información sobre cómo abrir las propiedades del driver de impresora desde[Dispositivos e impresoras], consulte Pág. 40 "Visualización del cuadro de diálogo de laspreferencias de impresión".
Se mostrará el cuadro de diálogo [Preferencias de impresión].
2. Pulse la pestaña [Papel].
3. En la lista [Bandeja de entrada:], seleccione la bandeja de papel que desee usar paraimprimir.
4. Seleccione el tipo de papel que está cargado en la bandeja de papel en la lista [Tipo depapel:].
Especificación del tipo de papel y su tamaño con el driver de la impresora
31

5. Seleccione la casilla de verificación [Imprimir en] y seleccione el tipo y el tamaño depapel cargado en la bandeja.
Borre la casilla de verificación [Ajustar tamaño] si es necesario.
6. Haga clic en [OK].
Cuando se usa OS X
El procedimiento de esta sección es un ejemplo que se basa en OS X 10.11. El procedimiento realpuede variar según el sistema operativo que utilice.
1. Abra System Preferences (Preferencias de sistema).
2. Haga clic en [Printers & Scanners] (Impresoras y escáneres).
3. Seleccione la impresora que está utilizando.
4. En la lista [Paper Size:] (Tamaño del papel), seleccione el tamaño del documento quedesea imprimir.
5. Seleccione [Printer Features] (Ajustes de impresora) en el menú emergente.
6. Seleccione el tipo de papel que está cargado en la bandeja de papel en la lista [MediaType:] (Tipo de medio).
2. Especificaciones del papel y cómo añadir papel
32

Papel admitido
• Tras cargar papel en la bandeja, especifique el tipo de papel y su tamaño con Smart OrganizingMonitor y el driver de la impresora. Esta máquina no detecta el tamaño de papelautomáticamente.
• Cuando cargue un papel con un tamaño personalizado, especifique el ancho y el largo medianteel driver de la impresora.
Tipo Tamaño Peso Capacidad
Papel normal
Papel reciclado
Papel grueso 1
Papel fino
Membrete
Papel preimpreso
Papel preperforado
Papel de carta
Cartulina
Papel de color
A4, 81/2 × 11, B5 JIS, B6 JIS,A5 LEF, A5 SEF, A6, 81/2 ×14, 81/2 × 13, 8,5 × 13,4, 8,5× 13,6, 16K, 8,11 × 13,3,51/2 × 81/2
• Bandeja 1
60 a 105g/m2 (16 a28 lb.)
• Bandejabypass
52 a 128g/m2 (14 a34 lb.)
• Bandeja 1
150 hojas
• Bandejabypass
1 hoja
(80 g/m2, 20libras)
Papel normal
Papel reciclado
Papel grueso 1
Papel fino
Membrete
Papel preimpreso
Papel preperforado
Papel de carta
Cartulina
Papel de color
Tamaño personalizado:
100 a 216 mm de anchura,
148 a 356 mm de longitud
(3,94 a 8,50 pulgadas deanchura,
5,83 a 14,02 pulgadas delongitud)
• Bandeja 1
60 a 105g/m2 (16 a28 lb.)
• Bandejabypass
52 a 128g/m2 (14 a34 lb.)
• Bandeja 1
150 hojas
• Bandejabypass
1 hoja
(80 g/m2, 20libras)
Especificaciones de los tipos de papel
En la tablas siguientes se describen los tipos de papel que pueden usarse con esta máquina.
Papel admitido
33

• En función del tipo de papel, puede tardar algo de tiempo en secarse el tóner. Antes de manipularlas hojas impresas, asegúrese de que estén totalmente secas. De lo contrario, el tóner podríaproducir manchas o borrones.
• Sólo se puede garantizar la calidad de impresión si se utiliza el papel recomendado. Si deseamás información sobre el papel recomendado, póngase en contacto con su distribuidor o con unrepresentante del servicio técnico.
Papel normal
Ítem Descripción
Gramaje 65 a 99 g/m2 (17 a 27 lb.)
Bandeja de papelcompatible
Bandeja 1 y bandeja bypass
Papel grueso 1
Ítem Descripción
Gramaje 100 a 130 g/m2 (27 a 35 lb.)
Bandeja de papelcompatible
Bandeja 1 y bandeja bypass
Papel fino
Ítem Descripción
Gramaje 52 a 64 g/m2 (14 a 16 lb.)
Bandeja de papelcompatible
Bandeja 1 y bandeja bypass
Papel reciclado
Ítem Descripción
Gramaje 75 a 90 g/m2 (20 a 24 lb.)
2. Especificaciones del papel y cómo añadir papel
34

Ítem Descripción
Bandeja de papelcompatible
Bandeja 1 y bandeja bypass
Notas Si el gramaje se encuentra fuera del rango especificado, seleccione [Papelfino], [Papel normal] o [Papel grueso 1].
Papel de color
Ítem Descripción
Gramaje 75 a 90 g/m2 (20 a 24 lb.)
Bandeja de papelcompatible
Bandeja 1 y bandeja bypass
Notas Si el gramaje se encuentra fuera del rango especificado, seleccione [Papelfino], [Papel normal] o [Papel grueso 1].
Papel preimpreso
Ítem Descripción
Gramaje 75 a 90 g/m2 (20 a 24 lb.)
Bandeja de papelcompatible
Bandeja 1 y bandeja bypass
Notas Si el gramaje se encuentra fuera del rango especificado, seleccione [Papelfino], [Papel normal] o [Papel grueso 1].
Papel preperforado
Ítem Descripción
Gramaje 75 a 90 g/m2 (20 a 24 lb.)
Bandeja de papelcompatible
Bandeja 1 y bandeja bypass
Papel admitido
35

Ítem Descripción
Notas Si el gramaje se encuentra fuera del rango especificado, seleccione [Papelfino], [Papel normal] o [Papel grueso 1].
Membrete
Ítem Descripción
Gramaje 100 a 130 g/m2 (27 a 35 lb.)
Bandeja de papelcompatible
Bandeja 1 y bandeja bypass
Notas No se podrá imprimir en papel cuyo grosor esté fuera del margenespecificado.
Papel de carta
Ítem Descripción
Gramaje 100 a 130 g/m2 (28 a 43 lb.)
Bandeja de papelcompatible
Bandeja 1 y bandeja bypass
Notas Si el gramaje se encuentra fuera del rango especificado, seleccione [Papelfino], [Papel normal] o [Papel grueso 1].
Cartulina
Ítem Descripción
Gramaje 100 a 130 g/m2 (27 a 35 lb.)
Bandeja de papelcompatible
Bandeja 1 y bandeja bypass
Notas Si el gramaje se encuentra fuera del rango especificado, seleccione [Papelfino], [Papel normal] o [Papel grueso 1].
2. Especificaciones del papel y cómo añadir papel
36

Tipos de papel no recomendados
No utilice los siguientes tipos de papel:
• Papel para impresiones por inyección de tinta
• Papel doblado, plegado o arrugado
• Papel curvado o torcido
• Papel rasgado
• Papel arrugado
• Papel húmedo
• Papel sucio o dañado
• Papel tan seco que produzca electricidad estática
• Papel en el que ya se haya impreso, excepto membretes preimpresos.
Los fallos de funcionamiento son especialmente probables cuando se usa papel en el que ya se haimpreso con una impresora no láser (por ejemplo, copiadoras de blanco y negro y de color,impresoras de inyección de tinta, etc.)
• Papel especial, como papel térmico y papel carbón
• Papel que tiene un gramaje superior o inferior a los límites
• Papel con ventanilla, agujeros, perforaciones, recortes o grabados
• Papel de etiquetas adhesivas en el que el adhesivo o el soporte está al descubierto
• Papel con clips o grapas
• Cuando cargue papel, evite tocar la superficie del papel.
• Aunque el papel sea adecuado para la máquina, si no se ha almacenado correctamente puedecausar atascos, degradación de la calidad de impresión o funcionamiento incorrecto.
Almacenamiento de papel
• Almacene el papel de la forma correcta. Si el papel no se almacena correctamente, puedenproducirse atascos de papel o problemas de funcionamiento y puede reducirse la calidad de laimpresión.
Cuando almacene papel:
• No almacene el papel en un lugar húmedo.
• No almacene el papel bajo la luz solar directa.
• No coloque el papel sobre su borde.
Papel admitido
37

• Almacene los restos de papel embalado o en la caja en la que se entregó el papel.
Área de impresión
En el diagrama siguiente se muestra el área del papel en la que puede imprimir la máquina.
Desde el driver de impresora
CHZ904
2
3
3
1
4 4
1. Área de impresión
2. Sentido de la alimentación
3. Aprox. 4,2 mm (0,2 pulgadas)
4. Aprox. 4,2 mm (0,2 pulgadas)
• El área de impresión puede variar según el tamaño del papel, el lenguaje de la impresora y laconfiguración del driver de impresora.
2. Especificaciones del papel y cómo añadir papel
38

3. Impresión de documentosEn este capítulo se describe cómo configurar los ajustes en el driver de la impresora y cómo imprimirdocumentos.
Qué puede hacer con la función de impresoraImpresión combinada
Puede combinar múltiples páginas y luego imprimirlas en una única hoja de papel. Para obtenermás información, consulte la Ayuda del driver de impresora.
InformInform
1
2 3
DSG262
InformeInforme
39

Visualización del cuadro de diálogo de laspreferencias de impresiónPara cambiar los ajustes predefinidos del driver de la impresora, configure las opciones del cuadro dediálogo [Preferencias de impresión].
Para cambiar los ajustes predeterminado de todas las aplicaciones, abra el cuadro de diálogo[Preferencias de impresión] del SO. Para obtener más información, consulte Pág. 40 "Visualizacióndel cuadro de diálogo de preferencias de impresión en el menú [Inicio].". Para cambiar los ajustespredeterminados de una aplicación específica, abra el cuadro de diálogo [Preferencias de impresión]desde dicha aplicación. Para obtener más información, consulte Pág. 40 "Visualización del cuadrode diálogo de preferencias de impresión en una aplicación".
Visualización del cuadro de diálogo de preferencias de impresión en el menú[Inicio].
En esta sección se explica cómo abrir el cuadro de diálogo [Preferencias de impresión] en [Dispositivose impresoras].
• Cuando el driver de la impresora se distribuye desde el servidor de la impresora, los ajustesespecificados por el servidor aparecen como ajustes por defecto para [Ajustes de impresión pordefecto...].
• No puede configurar distintos ajustes de impresión para cada usuario. Los ajustes configurados eneste cuadro de diálogo se usan como valor predeterminado.
1. En el menú [Inicio], haga clic en [Dispositivos e impresoras].
2. Haga clic con el botón derecho del ratón en el icono de la impresora que desee usar.
3. Haga clic en [Preferencias de impresión].
Visualización del cuadro de diálogo de preferencias de impresión en unaaplicación
Es posible configurar los ajustes de la impresora para una aplicación específica. Para configurar losajustes de impresora para una aplicación específica, abra el cuadro de diálogo [Preferencias deimpresión] desde dicha aplicación.
Los ajustes que se muestran en el cuadro de diálogo [Preferencias de impresión] abierto en la ventana[Dispositivos e impresoras] se aplican como valor predeterminado en el cuadro de diálogo[Preferencias de impresión] abierto en una aplicación. Al imprimir desde una aplicación, modifique losajustes según sea necesario.
3. Impresión de documentos
40

Las pantallas que se muestran pueden variar, según la aplicación. En el procedimiento siguiente seexplica cómo imprimir documentos desde una aplicación mediante WordPad en Windows 7 comoejemplo.
Visualización del cuadro de diálogo de preferencias de impresión en una aplicaciónal usar Windows
1. Haga clic en el botón de menú de WordPad en la esquina superior izquierda de laventana y, a continuación, haga clic en [Imprimir].
2. En la lista [Seleccionar impresora], haga clic en la impresora que desee utilizar.
3. Haga clic en [Preferencias].
• El procedimiento para abrir el cuadro de diálogo [Preferencias de impresión] puede variar enfunción de la aplicación. Si desea más información, consulte la ayuda del driver de impresora olos manuales suministrados con la aplicación.
Visualización del cuadro de diálogo de preferencias de impresión en una aplicacióncuando se usa OS X
El siguiente procedimiento se explica utilizando OS X 10.11 como ejemplo.
1. Abra el documento a imprimir.
2. Seleccione [Print...] en el menú [File].
3. Compruebe que el nombre de la máquina o la dirección IP que está utilizando estáseleccionada en el menú emergente [Impresora:].
Si el nombre de máquina o la dirección IP que está utilizando no están seleccionados en la lista[Printer:] (Impresora:), pulse en la lista y a continuación seleccione la máquina.
Visualización del cuadro de diálogo de las preferencias de impresión
41

Funcionamiento básico de impresiónEl procedimiento siguiente explica cómo realizar impresiones básicas.
Para obtener más información sobre las opciones de impresión, consulte la ayuda del driver deimpresora.
El procedimiento que se muestra en esta sección es una muestra que se basa en Windows 7. Elprocedimiento real puede variar, según el sistema operativo que use.
1. Abra el cuadro de diálogo de propiedades de la impresora en la aplicación que utilicepara el documento.
Para obtener información detallada sobre cada ajuste, haga clic en [Ayuda]. También puedehacer clic en los iconos de información para mostrar información de configuración.
2. Ajuste las opciones de impresión según sea necesario y haga clic en [OK].
El cuadro de diálogo de propiedades de la impresora se cerrará.
3. Haga clic en [Imprimir].
• Si se produce un atasco de papel, la impresión se detiene después de que la página actual sehaya imprimido. Después de retirar el papel atascado, la impresión se reinicia automáticamentedesde la página atascada. Para obtener más información acerca de cómo extraer el papelatascado, consulte Pág. 75 "Eliminar atascos".
3. Impresión de documentos
42

Cancelación de un trabajo de impresión
Puede cancelar trabajos de impresión mediante el panel de mandos de la máquina o su ordenador,según el estado del trabajo.
Cancelación de un trabajo de impresión antes de que haya comenzado
1. Haga doble clic en el icono de la impresora en la bandeja de tareas del ordenador.
2. Seleccione el trabajo de impresión que desea cancelar, haga clic en el menú[Documento] y después en [Cancelar].
3. Haga clic en [Sí].
• Si cancela un trabajo de impresión que ya se ha procesado, es posible que la impresión continúedurante unas páginas antes de que se cancele.
• Puede que tarde un tiempo en cancelar un trabajo de impresión grande.
Cancelación de un trabajo de impresión mientras imprime
1. Pulse la tecla [Parar].
DSG130
Funcionamiento básico de impresión
43

3. Impresión de documentos
44

4. Configuración de la máquinamediante utilidadesEste capítulo describe cómo configurar la máquina cuando se utilizan utilidades.
Funciones de ajuste disponibles con WebImage Monitor y Smart Organizing MonitorUse Web Image Monitor o Smart Organizing Monitorpara cambiar la configuración de la máquinadesde un ordenador.
Las operaciones disponibles para Web Image Monitor y Smart Organizing Monitor son las siguientes:
Operaciones disponibles Web Image MonitorSmart Organizing
Monitor
Comprobación de los ajustes del sistema Disponible Disponible
Configuración de los ajustes del papel Disponible Disponible
Ajuste del volumen del sonido Disponible No disponible
Configuración del ahorro de tóner Disponible No disponible
Configuración de los ajustes de la interfaz Disponible Disponible
Comprobación de la configuración de lared
DisponibleDisponible
Configuración de los ajustes de IPsec Disponible Disponible
Configuración del modo Ahorro de energía Disponible Disponible
Configuración de los ajustes deadministrador
DisponibleNo disponible
Impresión de listas/informes Disponible Disponible
45

Uso de Web Image Monitor
• Es posible que algunos elementos no aparezcan, según el tipo de modelo que utilice.
Operaciones disponibles
Las siguientes operaciones pueden realizarse remotamente mediante Web Image Monitor en unordenador:
• Visualización del estado o la configuración de la impresora
• Configuración de los parámetros de la impresora.
• Configuración de los parámetros de la red
• Configuración de los parámetros de IPsec
• Informes de impresión
• Configuración de la contraseña de administrador
• Restablecimiento de la configuración de la impresora a los valores predeterminados defábrica
• Creación de archivos de copia de seguridad de la configuración de la impresora
• Restauración de la configuración de la impresora a partir de los archivos de copia deseguridad
Navegadores web recomendados
• Internet Explorer 6 o superior
• Firefox 3.0 o superior
• Safari 3.0 o superior
Mostrar la página de inicio
Cuando accede a la máquina mediante Web Image Monitor, la página inicial aparece en la ventanadel navegador.
1. Inicie el navegador web.
2. En la barra de direcciones del navegador web, escriba “http://(dirección IP de lamáquina)/” para acceder a la máquina.
Si se está utilizando un servidor DNS o WINS y se ha especificado el nombre de host de lamáquina, puede introducir el nombre de host en lugar de la dirección IP.
Aparece la página de inicio de Web Image Monitor.
Página de inicio
Cada página de Web Image Monitor está dividida en las siguientes áreas:
4. Configuración de la máquina mediante utilidades
46

1
2 33
4
DSH134
1. Área del menú
Si selecciona un menú, el contenido se mostrará en el área principal.
2. Área de fichas
Contiene fichas para cambiar entre la información y los ajustes que desee ver o configurar.
3. Ayuda
Haciendo clic en este icono, se abrirá la página de inicio.
4. Sección principal
Muestra los contenidos del elemento seleccionado en la zona de menú.
La información de la impresora que aparece en la sección principal no se actualiza automáticamente.Haga clic en [Actualizar] en la esquina superior derecha de la sección principal para actualizar lainformación de la impresora. Haga clic en el botón Actualizar del navegador web para actualizar lapantalla del navegador web.
• Si utiliza una versión antigua de un navegador web compatible o dicho navegador no haactivado JavaScript ni las cookies, es posible que se produzcan problemas defuncionamiento y visualización.
• Si utiliza un servidor proxy, configure los ajustes del navegador web según sea necesario.Para obtener información detallada sobre los ajustes, póngase en contacto con eladministrador.
• La página anterior quizá no aparezca, aunque se haga clic en el botón Atrás del navegadorweb. Si sucede esto, haga clic en el botón Actualizar del navegador web.
Cambio del idioma de la interfaz
Seleccione el idioma que desee para la interfaz en la lista [Idioma].
Uso de Web Image Monitor
47

Instalación del archivo fuente de la Ayuda
Siga el procedimiento que se indica a continuación para instalar la ayuda.
1. Copie la carpeta [WIMHELP] incluida en el CD-ROM al disco duro de su ordenador.
El procedimiento de ejemplo explica cómo copiar la carpeta [WIMHELP] al directorio C:\tmp\WIMHELP.
2. Inicie Web Image Monitor y, a continuación, haga clic en [Configuración archivo fuenteayuda], situado en la página [Herramientas administrador].
3. En el cuadro de texto, escriba "C:\tmp\WIMHELP\".
4. Introduzca la contraseña de administrador si es preciso.
5. Haga clic en OK.
Visualización de la Ayuda
RESUMEN:Para utilizar la ayuda por primera vez, instale los archivos fuente incluidos en el CD-ROMsuministrado con esta impresora.
• Haga clic en , el icono de ayuda del área de encabezado, para mostrar el contenido deAyuda.
• Al hacer clic en , el icono de Ayuda del área principal, aparece la Ayuda para los elementosde configuración de la zona de visualización.
Menú
Esta sección explica los elementos del menú del navegador web.
DSH135
Inicio
Compruebe la información del sistema actual.
4. Configuración de la máquina mediante utilidades
48

Ajustes del sistema
Configure los ajustes de la máquina.
Ajustes de red
Configure los ajustes de red.
Ajustes IPsec
Configure los ajustes de IPsec.
Imprimir lista/informe
Imprima un informe/lista relacionado con la impresora.
Herramientas administrador
Configure los ajustes de administrador.
Inicio
Pestaña [Estado]
Haga clic en la ficha [Estado] en la página principal para mostrar la información del sistema, elestado de la bandeja de papel y los niveles de tóner.
Pestaña [Contador]
Haga clic en la ficha [Contador] de la página principal para comprobar la información decontador.
• [Contador impresora]
Muestra el número total de páginas impresas.
Pestaña [Información máquina]
Muestra información sobre la máquina, como la versión del firmware y la cantidad total dememoria.
Ajustes del sistema
Pestaña [Ajustes papel bandeja]
Puede configurar los ajustes de papel de bandeja.
• [Bandeja 1]
Seleccione el tamaño y el tipo de papel para la bandeja 1.
• [Band. bypass]
Seleccione el tamaño y el tipo de papel para la bandeja bypass.
• [Detección tamaño no coincidente]
Uso de Web Image Monitor
49

Seleccione si desea establecer que la máquina informe de un error si el tamaño del papel nocoincide con los ajustes del trabajo de impresión.
Pestaña [Interface]
• [Puerto USB fijo]
Especifica si se puede usar el mismo driver de impresora para varias máquinas con unaconexión USB.
Ajustes de red
Pestaña [Estado red]
• [Estado general]
Puede marcar [Velocidad Ethernet], [Nombre impresora IPP], [Versión de red], [DirecciónMAC Ethernet], [Interfaz activa] y [Dirección IP Wi-Fi Direct] (solo en los modelos SP 220Nwy SP 221Nw).
• [Estado TCP/IP]
Puede especificar [DHCP], [Dirección IP], [Máscara de subred] y [Gateway] para IPv4.
Pestaña [Config. IPv6]
• [IPv6]
Selecciona si desea activar o desactivar IPv6.
• [Dirección IPv6]
Puede especificar o comprobar [DHCP], [Dirección sin estado], [Dirección local enlace] y[Direcc. config. manual] para IPv6.
Pestaña [Aplicación de red]
• [Ajuste impresión red]
Especifique si desea o no imprimir con [IPP], [FTP], [RAW] o [LPR].
• [Ajuste mDNS]
Especifique si desea habilitar DNS multidifusión.
Pestaña [DNS]
• [DNS]
Puede especificar [Método DNS], [Servidor DNS primario], [Servidor DNS secundario],[Nombre dominio], [Método DNS IPv6], [Servidor DNS IPv6 primario], [Servidor DNS IPv6secundario], [Nombre de dominio IPv6], [Prioridad resolución DNS], [Timeout DNS(segundos)] y [Nombre host].
Pestaña [Notificación automática de email]
Los ajustes de esta pestaña son para enviar un e-mail de notificación cuando cambia el estado dela máquina. Puede especificar hasta dos destinatarios.
4. Configuración de la máquina mediante utilidades
50

• [Nombre visualización]
Introduzca un nombre de remitente para el e-mail de notificación.
• [Dirección e-mail]
Introduzca la dirección del destinatario del correo electrónico de alerta.
• [Atasco de papel]/[Sin papel]/[Sustituir pronto cartucho de impresión]/[Llamada serviciotécnico]/[Sustituir cartucho de impresión]/[Tapa abierta]
Seleccione sobre qué elementos enviar notificaciones.
Pestaña [SNMP]
• [SNMP]
Seleccione esta opción si desea que la máquina use servicios SNMP.
• [Trap]
Puede especificar [Trap objetivo], [SNMP Management Host 1] y [SNMP Management Host2].
• [Comunidad]
Puede especificar [Obtener comunidad] y [Comunidad Trap].
• [Sistema]
Introduzca [Ubicación] y [Contacto], los cuales se muestran en la página inicial.
Pestaña [SMTP]
Puede especificar [Servidor primario SMTP], [N.º puerto], [Método autenticación], [Nombreusuario], [Contraseña], [Dirección e-mail dispositivo] y [Timeout servidor (segundos)].
Pestaña [POP3]
Puede especificar [Serv. POP3], [Cuenta de usuario], [Contraseña de usuario] y [Autenticación].
Pestaña [Conexión inalámbrica]
Esta función solo está disponible para los modelos SP 220Nw y SP 221Nw.
• [Estado LAN inalámbrica]
Se muestra el estado de los siguientes elementos:
[Estado LAN inalámbrica], [Dirección MAC], [Modo de comunicación], [SSID], [Estado señalinalámbrica] y [Conexión inalámbrica].
• [Ajustes LAN inalámbrica]
• [SSID]
Introduzca el nombre de SSID. Puede tener 32 caracteres.
Si hace clic en [Lista de escaneos], se mostrará una lista de los puntos de acceso queestén disponibles en estos momentos. Puede seleccionar el nombre de SSID de la lista.
• [Modo de comunicación]
Uso de Web Image Monitor
51

[Infrastructura] está seleccionado por defecto. Por lo tanto, conecte la máquina a unenrutador o a un punto de acceso inalámbrico.
• [Autenticación]
Seleccione un método de autenticación.
• [WPA2-PSK]
Cuando esté seleccionado, la comunicación estará cifrada con CCMP (AES).Introduzca un valor en [Frase de contraseña WPA] que contenga de 8 a 64caracteres.
• [Modo mixto WPA/WPA2]
Cuando esté seleccionado, la comunicación se cifrará con TKIP/AES. Introduzcaun valor en [Frase de contraseña WPA] que contenga de 8 a 64 caracteres.
• [Cifrado]
Seleccione un método de cifrado.
• [Ninguno]
Cuando esté seleccionado, la comunicación no estará protegida por cifrado.
• [WEP]
Cuando esté seleccionado, la comunicación estará cifrada en WEP (WiredEquivalent Privacy).
Especifique [Longitud de clave WEP], [ID clave transmisión WEP] y [Formato claveWEP] e introduzca [Clave WEP]. La siguiente tabla muestra el número y los tiposde caracteres que puede introducir, dependiendo de los ajustes de clave.
Longitud de clave WEP de 64bits
Longitud de clave WEP de128 bits
El formatoWEP es
Hexadecimal
El formatoWEP es ASCII
El formatoWEP es
Hexadecimal
El formatoWEP es ASCII
Longitudmáxima declave WEP
10 caracteres 5 caracteres 26 caracteres 13 caracteres
Caracteresválidos declave WEP
0–9, A–F, a–f
0x20–0x7e0–9, A–F, a–f
0x20–0x7e
• [Ajustes Wi-Fi Direct]
• [SSID]
Introduzca el nombre de SSID. Puede tener 32 caracteres.
4. Configuración de la máquina mediante utilidades
52

Pestaña [Google Cloud]
Esta función solo está disponible para los modelos SP 220Nw y SP 221Nw.
• [Google Cloud Print]
Seleccione si quiere habilitar [Google Cloud Print]. Cuando se deshabilita, [Detección local]y [Tiempo de espera (segundos)] no se pueden configurar.
• [Estado de registro]
Muestra el estado del registro de la impresión con Google Cloud.
• [Cuenta de registro]
Muestra la cuenta (correo electrónico) del registro de impresión de Google Cloud.
• [Detección local]
Seleccione si quiere habilitar la identificación local.
• [Tiempo de espera (segundos)]
Introduzca el número de segundos que espera la máquina antes de considerar que unaoperación XMPP ha agotado el tiempo de espera.
Ajustes de IPsec
• Esta función está disponible sólo cuando se especifica una contraseña de administrador.
Pestaña [Ajustes globales IPsec]
• [Función IPsec]
Seleccione si quiere habilitar o deshabilitar IPsec.
• [Política predet.]
Seleccione si desea permitir la política predeterminada de IPsec.
• [Omitir para difusión y multidif.]
Seleccione los servicios en los que no desee aplicar IPsec entre:
[DHCPv4], [DHCPv6], [SNMP], [mDNS], [NetBIOS], [Puerto UDP 53550]
• [Omitir todos ICMP]
Seleccione si desea aplicar IPsec a paquetes ICMP (IPv4 e IPv6).
Pestaña [Lista políticas IPsec]
Haga clic en la ficha [Lista políticas IPsec] en los ajustes de seguridad de IP para mostrar la lista depolíticas IPsec registradas.
Uso de Web Image Monitor
53

Para configurar políticas IPsec, seleccione la política IPsec que desee y, a continuación, haga clicen [Cambiar] para abrir la página "Ajustes de política IPsec". Los ajustes siguientes se puedenrealizar en la página "Ajustes de política IPsec".
Ajustes de política IPsec
• [N.º]
Especifique un número entre 1 y 10 para la política IPsec. El número que especifiquedeterminará la posición de la política en la lista de políticas IPsec.
• [Actividad]
Seleccione si quiere habilitar o deshabilitar la política.
• [Nombre]
Introduzca el nombre de la política. Puede contener hasta 16 caracteres.
• [Tipo dirección]
Seleccione IPv4 o IPv6 como tipo de dirección IP que se utilizará en la comunicación IPsec.
• [Dirección local]
Muestra la dirección IP de esta impresora.
• [Dirección remota]
Introduzca la dirección IPv4 o IPv6 del dispositivo con el que comunicarse.
Puede contener hasta 39 caracteres.
• [Longitud prefijo]
Introduzca la longitud del prefijo de la dirección remota. Utilice un valor entre 1 y 128. Sieste parámetro se deja en blanco, se seleccionará automáticamente "32" (IPv4) o "128"(IPv6).
• [Acción]
Especifique cómo se procesan los paquetes IP entre:
• [Permitir]
Los paquetes IP se envían y reciben sin aplicarles IPsec.
• [Omitir]
Los paquetes IP se descartan.
• [Requerir seguridad]
4. Configuración de la máquina mediante utilidades
54

IPsec se aplica a paquetes IP que se envían y reciben.
Si ha seleccionado [Requerir seguridad], deberá configurar [Ajustes IPsec] y [AjustesIKE].
Ajustes IPsec
• [Tipo encapsulado]
Especifique el tipo de encapsulado entre:
• [Transporte]
Seleccione este modo para proteger solamente la sección de carga de cada paquete IPal comunicarse con dispositivos compatibles con IPsec.
• [Túnel]
Seleccione este modo para proteger todas las secciones de cada paquete IP.Recomendamos este tipo para la comunicación entre puertas de enlace de seguridad(como dispositivos VPN).
• [Protocolo de seguridad]
Seleccione el protocolo de seguridad entre:
• [AH]
Establece una comunicación segura que únicamente admite la autenticación.
• [ESP]
Establece una comunicación segura que admite tanto la autenticación como el cifradode datos.
• [ESP&AH]
Establece una comunicación segura que admite tanto el cifrado de datos como laautenticación de paquetes, incluidos los encabezados de paquetes.
No se puede especificar este protocolo cuando se ha seleccionado [Túnel] para [Tipoencapsulado].
• [Algoritmo de autenticación para AH]
Especifique el algoritmo de autenticación que se aplicará cuando se seleccione [AH] o[ESP&AH] para [Protocolo de seguridad] entre:
[MD5], [SHA1]
• [Algoritmo de encriptación para ESP]
Especifique el algoritmo de encriptación que se aplicará cuando se seleccione [ESP] o[ESP&AH] para [Protocolo de seguridad] entre:
[Ninguno], [DES], [3DES], [AES-128], [AES-192], [AES-256]
• [Algoritmo de autenticación para ESP]
Especifique el algoritmo de autenticación que se aplicará cuando se seleccione [ESP] para[Protocolo de seguridad] entre:
Uso de Web Image Monitor
55

[MD5], [SHA1]
• [Vigencia]
Especifique la vigencia de IPsec SA (Security Association) como periodo de tiempo ovolumen de datos. SA caducará cuando pase el periodo de tiempo especificado o cuando elvolumen de datos especificado alcance el volumen transportado.
• [Clave PFS]
Seleccione si se habilitará o no PFS (Perfect Forward Secrecy).
Ajustes IKE
• [Versión IKE]
Muestra la versión de IKE.
• [Algoritmo de cifrado]
Especifique el algoritmo de encriptación entre:
[DES], [3DES], [AES-128], [AES-192], [AES-256]
• [Algoritmo autenticación]
Especifique el algoritmo de autenticación entre:
[MD5], [SHA1]
• [Duración IKE]
Especifique la duración de ISAKMP SA como periodo de tiempo. Introduzca un número desegundos.
• [IKE grupo Diffie-Hellman]
Seleccione IKE grupo Diffie-Hellman para que se utilice en la generación de la clave decifrado IKE entre:
[DH1], [DH2]
• [Clave precompartida]
Especifique la PSK (Pre-Shared Key, o clave precompartida) que se utilizará para laautenticación de un dispositivo de comunicación. Puede contener hasta 32 caracteres.
• [Clave PFS]
Seleccione si se habilitará o no PFS (Perfect Forward Secrecy).
Imprimir lista/informe
Imprimir lista/informe
• [Página de prueba]
Imprime una página de prueba para comprobar el estado de la impresión.
• [Página de mantenimiento]
4. Configuración de la máquina mediante utilidades
56

Imprime la página de mantenimiento.
Herramientas del administrador
Administrador
• [Nueva contraseña]
Escriba la nueva contraseña de administrador. Puede contener hasta 16 caracteres.
• [Confirmar nueva contraseña]
Vuelva a escribir la misma contraseña a modo de confirmación.
Reiniciar ajustes
• [Reiniciar ajustes de red]
Seleccione para restaurar la configuración de red a sus valores predeterminados.
• [Reiniciar ajustes menú]
Seleccione restaurar los ajustes que no están relacionados con la red.
• [Reiniciar ajustes IPsec]
Seleccione para borrar la configuración de seguridad de IP.
• [Reiniciar ajustes IPsec] aparece sólo cuando se especifica una contraseña en[Administrador].
Backup ajustes
Cree archivos de copia de seguridad con los ajustes de configuración de la impresora. Si espreciso, estos archivos de copia de seguridad se pueden usar para restaurar configuracionesanteriores.
• [Backup ajustes de red]
Crea una copia de seguridad de los ajustes de red.
• [Backup ajustes menú]
Crea una copia de seguridad de los ajustes que no están relacionados con la red.
• [Backup ajustes IPsec]
Crea una copia de seguridad de los parámetros de seguridad de IP en un archivo.
• [Backup ajustes IPsec] sólo aparece cuando se especifica una contraseña en[Administrador].
Siga el procedimiento de abajo para crear archivos de copia de seguridad de la configuración.
Uso de Web Image Monitor
57

1. Seleccione el botón de opción para el tipo de datos del que desee crear una copia deseguridad.
2. Introduzca la contraseña de administrador si es preciso.
3. Haga clic en [OK].
4. Haga clic en [Guardar] en el cuadro de diálogo de confirmación.
5. Navegue hasta la ubicación donde desee guardar el archivo de copia de seguridad.
6. Especifique un nombre para el archivo y haga clic en [Guardar].
Restaurar ajustes
Restaure los ajustes de la impresora desde un archivo de copia de seguridad creadoanteriormente.
• [Archivo que restaurar]
Introduzca la ruta y el nombre del archivo que se debe restaurar, o haga clic en [Examinar...]para seleccionar el archivo.
Siga el procedimiento de abajo para restaurar los archivos de copia de seguridad de laconfiguración.
1. Haga clic en [Examinar...].
2. Navegue hasta el directorio del archivo de copia de seguridad que se debarestaurar.
3. Seleccione el archivo de copia de seguridad y haga clic en [Abrir].
4. Introduzca la contraseña de administrador si es preciso.
5. Haga clic en [OK].
Configuración archivo fuente ayuda
• [Archivo fuente ayuda]
Introduzca la ruta del archivo fuente de ayuda.
4. Configuración de la máquina mediante utilidades
58

Cuando se usa Smart Organizing MonitorPuede comprobarse la información sobre el estado de la máquina mediante Smart Organizing Monitor.
• Es posible que algunos elementos no aparezcan, según el tipo de modelo que utilice.
Visualización de Smart Organizing Monitor Dialog
1. En el menú [Inicio], haga clic en [Todos los programas].
2. Haga clic en [SP 220 Series Software Utilities].
3. Haga clic en [Smart Organizing Monitor for SP 220 Series].
4. Si la máquina que está utilizando no está seleccionada, haga clic en [Conectarimpresora] y, a continuación, realice una de las siguientes acciones:
• Seleccione el modelo de la máquina.
• Introduzca la dirección IP de la máquina manualmente.
• Haga clic en [Buscar impr. red] para buscar la máquina en la red.
5. Haga clic en [Aceptar].
Cuando se usa Smart Organizing Monitor
59

Comprobación de la información de estado
1
2
3
4
5
DSH160
1. Área de imagen
Muestra el estado de esta máquina con un icono.
2. Área de fichas
• Pestaña Estado
• Nombre de la impresora
• Cartucho de impresión
Muestra los siguientes mensajes para indicar los niveles de tóner restante: Nivel restante de 1 a 5,"Casi vacío" y "Vacío".
• Bandeja de entrada
Puede comprobar la siguiente información sobre las bandejas de entrada.
[Bandeja entrada], [Estado], [Tamaño papel], [Tipo papel]
Muestra el tipo del papel cargado en cada bandeja de entrada.
• Sistema
Muestra información del sistema sobre la impresora, como el nombre del modelo, la versión delsistema y el tamaño de la memoria.
• Contador
Muestra información sobre los contadores.
• Red
Muestra detalles de red como la dirección IP de la impresora e información relacionada con lared.
4. Configuración de la máquina mediante utilidades
60

• Pestaña Registro de trabajos
Muestra la información de registro de trabajos.
• Pestaña Herramientas del usuario
Haga clic para imprimir páginas de prueba o de mantenimiento, o para configurar los ajustes de lamáquina.
3. Área de mensajes
Muestra el estado de esta máquina con un mensaje.
Para obtener más información sobre los mensajes de error, consulte Pág. 73 "Los mensajes de error yestado aparecen en Smart Organizing Monitor".
4. Botón [Conectar impresora]
Haga clic para seleccionar un driver de impresora.
5. [Actualizar:]
Especifique la actualización automática de la pantalla.
Configuración de los ajustes de la máquina
Smart Organizing Monitor se usa para modificar los ajustes de la máquina.
1. En el menú [Inicio], haga clic en [Todos los programas].
2. Haga clic en [SP 220 Series Software Utilities].
3. Haga clic en [Smart Organizing Monitor for SP 220 Series].
4. Si la máquina que está utilizando no está seleccionada, haga clic en [Conectarimpresora] y, a continuación, realice una de las siguientes acciones:
• Seleccione el modelo de la máquina.
• Introduzca la dirección IP de la máquina manualmente.
• Haga clic en [Buscar impr. red] para buscar la máquina en la red.
5. Haga clic en [Aceptar].
6. En la pestaña [Herramientas usuario], haga clic en [Impresora].
7. Introduzca el código de acceso y, a continuación, haga clic en [Aceptar].
El código de acceso predeterminado es “Admin”.
8. Cambie los ajustes si fuera necesario.
9. Haga clic en [Aceptar].
10. Haga clic en [Cerrar].
Código de acceso
Las funciones configurables dependen de la autoridad del código de acceso que introduzca.
• Administrador
Cuando se usa Smart Organizing Monitor
61

Todas las pestañas del cuadro de diálogo [Impresora] están disponibles.
• Usuarios generales
Únicamente está disponible la pestaña [Entrada papel].
Pestaña Ajustes
En esta sección se proporciona una visión general por pestaña de los ajustes de la máquina quepueden modificarse mediante Smart Organizing Monitor. Para obtener más información sobre cadaelemento de ajuste, consulte la ayuda de Smart Organizing Monitor.
Pestaña Entrada papel
• Puede cambiar el tamaño del papel y otros ajustes de papel.
Pestaña Mantenim.
• Puede ajustar posiciones de inicio de impresión.
Pestaña Sistema
• Puede definir funciones básicas necesarias para utilizar la impresora. La impresora se puedeutilizar con los valores predeterminados de fábrica, pero la configuración se puede modificardependiendo de las condiciones del usuario.
• La condición modificada se mantiene incluso si se apaga la impresora.
• El código de acceso puede cambiarse en esta pestaña.
Pestañas IPv6, Red 1, Red 2 y Red 3
• Puede establecer configuraciones sobre la conexión y la comunicación de red.
• Puede realizar las siguientes operaciones en estas pestañas:
• Comprobación del nombre de la impresora, el protocolo activo y otra información de laimpresora
• Realización de ajustes de interface, incluido el ajuste de timeout y los ajustes deprotocolo
• Comprobación o realización de ajustes de TCP/IP
• Comprobación o creación de ajustes SMTP, SNMP y IPsec
• Comprobación o realización de ajustes de alerta
Pestaña Inalámbrica
• Puede establecer configuraciones sobre la conexión y la comunicación de red LANinalámbrica.
• Puede realizar las siguientes operaciones en la pestaña:
• Comprobación del estado de la LAN inalámbrica
• Conexión de la LAN inalámbrica manualmente
• Conexión con un toque usando WPS (solo para los modelos SP 220Nw y SP 221Nw)
4. Configuración de la máquina mediante utilidades
62

5. Mantenimiento de la máquinaEste capítulo describe cómo cambiar los consumibles y cómo limpiar la máquina.
Sustitución del cartucho de impresión
• Sustituya el cartucho de impresión si la imagen impresa se vuelve súbitamente pálida o borrosa.
• Guarde los cartuchos de impresión en un lugar fresco y oscuro.
• Los números imprimibles reales varían dependiendo del volumen y densidad de la imagen,número de páginas impresas de una vez, tipo y tamaño de papel, y condicionesmedioambientales como la temperatura y humedad. La calidad del tóner se degrada con eltiempo.
• Para una buena calidad de impresión, el fabricante recomienda el uso de tóner original delfabricante.
• El fabricante no será responsable de ningún daño o gasto que pudiera derivarse del uso depiezas no originales del fabricante en sus productos de oficina.
1. Abra la tapa delantera y, posteriormente, bájela cuidadosamente.
2. Sujete el centro del cartucho de impresión, levántelo ligeramente y extráigalohorizontalmente.
DSH218
3. Saque el nuevo cartucho de impresión de la caja y de la bolsa de plástico.
4. Sujete el cartucho de impresión y agítelo de lado a lado cinco o seis veces.
Agite en sentido horizontal el cartucho de impresión. Es posible que las primeras páginas impresasaparezcan borrosas o manchadas si el cartucho no se ha sacudido adecuadamente.
63

5. Introduzca el cartucho de impresión horizontalmente y empújelo lentamente hasta eltope. Finalmente, empuje el cartucho hacia abajo hasta que encaje con un clic.
DSH219
6. Empuje la tapa frontal con cuidado hasta cerrarla.
5. Mantenimiento de la máquina
64

Precauciones durante la limpiezaLimpie la máquina periódicamente para mantener una calidad de impresión alta.
Limpie el exterior con un paño suave y seco. Si no es suficiente, límpielo con un paño suave y húmedobien escurrido. Si aún así no puede eliminar las manchas o suciedad, utilice un detergente neutro,aclare la zona con un paño húmedo bien escurrido, pase un paño seco y déjelo secar.
• Para evitar la deformación, decoloración o grietas, no utilice en la impresora productos químicosvolátiles, como gasolina y diluyentes ni pulverice insecticidas.
• Si existe polvo o suciedad en el interior de la máquina, límpiela con un paño limpio y seco.
• Debe desconectar el enchufe de la toma de corriente al menos una vez al año. Limpie el polvo osuciedad del enchufe y la toma antes de volver a conectarlo. El polvo y la suciedad acumuladospueden causar peligro de incendios.
• Evite que clips, grapas, o cualquier otro objeto pequeño caigan dentro de la máquina.
Precauciones durante la limpieza
65

Limpieza del interior de la máquina1. Abra la tapa delantera y, posteriormente, bájela cuidadosamente.
2. Sujete el centro del cartucho de impresión, levántelo ligeramente y extráigalohorizontalmente.
DSH218
3. Con un paño, limpie el interior de la máquina con movimientos longitudinales, haciadelante y hacia atrás.
DSH220
Pase el paño con cuidado para no tocar los salientes del interior de la máquina.
4. Introduzca el cartucho de impresión horizontalmente y empújelo lentamente hasta eltope. Finalmente, empuje el cartucho hacia abajo hasta que encaje con un clic.
DSH219
5. Mantenimiento de la máquina
66

5. Empuje la tapa frontal con cuidado hasta cerrarla.
Limpieza del interior de la máquina
67

Desplazamiento y transporte de la máquinaEn esta sección se describen las precauciones que deben seguirse al mover la máquina, tanto endistancias cortas como largas.
Vuelva a empaquetar la máquina en su material de embalaje original si piensa trasladarla a una grandistancia.
• Asegúrese de que desconecta todos los cables de la máquina antes de transportarla.
• La máquina es una maquinaria de precisión. Asegúrese de manipularla con cuidado al moverla.
• Mantenga la máquina en posición horizontal mientras la traslada. Tenga un cuidado especial altransportar la máquina escaleras arriba o abajo.
• No retire el cartucho de impresión cuando traslade la máquina.
• Sostenga la palanca de la máquina mientras la transporta. Para evitar que el tóner se derrame,traslade la máquina con cuidado.
• Mantenga la máquina alejada de gases corrosivos y entornos de alta salinidad. Asimismo, noinstale la máquina en lugares donde se lleven a cabo pruebas químicas (laboratorios, etc.), yaque la máquina se podría averiar.
Ventilación
Si utiliza esta máquina en un espacio reducido sin una buena ventilación durante un periodoprolongado de tiempo o imprime grandes cantidades, puede notar un olor extraño.
Esto puede provocar que el papel imprimido también adquiera este olor extraño.
Si detecta un olor extraño, ventile con regularidad la habitación para mantener el lugar de trabajoconfortable.
• Instale la máquina para que no expulse el aire directamente hacia la gente.
• La ventilación debe ser superior a 30 m3/h/persona.
Olor a máquina nueva
Si la máquina es nueva, puede desprender un olor peculiar. Este olor desaparecerá en unasemana aproximadamente.
Si nota un olor extraño, haga que el aire de la habitación circule lo suficiente para ventilarla.
1. Asegúrese de verificar los puntos siguientes:
• El interruptor está apagado.
• El cable de alimentación está desenchufado de la toma de la pared.
• Todos los demás cables están desconectados de la máquina.
2. Levante la máquina mediante sus asas laterales y, a continuación, muévala en posiciónhorizontal hasta el sitio donde desea utilizarla.
5. Mantenimiento de la máquina
68

• Para mover la máquina una gran distancia, embálela bien y vacíe todas las bandejas de papel.Tenga cuidado de no volcar ni inclinar la máquina durante el transporte.
• Es posible que el tóner se derrame en el interior de la máquina si esta no se mantiene niveladadurante el transporte.
• Si desea más información sobre el traslado de la máquina, póngase en contacto con sudistribuidor o con un representante del servicio técnico.
Eliminación
Pida a su distribuidor o representante del servicio técnico información sobre la eliminación correcta delos residuos de esta máquina.
Dónde consultar información
Póngase en contacto con su distribuidor o representante del servicio técnico para obtener másinformación sobre los temas incluidos en este manual o para consultar otros temas que no se incluyanen este manual.
Desplazamiento y transporte de la máquina
69

5. Mantenimiento de la máquina
70

6. Detección de erroresEste capítulo ofrece soluciones a los mensajes de error y otros problemas.
Indicador de error y estado en el panel decontrolEl LED del panel de mandos indica el estado de la máquina, incluidos los errores.
LED
Estado SoluciónAlimentación
Alerta Fin detóner/papel
Activado - - La alimentación está activada. El estado es normal.
Activado - Parpadeando
El cartucho de impresión estácasi vacío.
Sustituya el cartucho deimpresión antes de que seagote.
Activado - Activado • El cartucho de impresiónestá vacío.
• El cartucho de impresiónno está configuradocorrectamente.
• La bandeja se haquedado sin papeldurante un trabajo deimpresión.
• Sustituya el cartucho deimpresión.
• Vuelva a configurar elcartucho de impresióncorrectamente.
• Cargue papel en labandeja.
Activado Parpadeando
- Se ha producido un atasco depapel en la máquina.
Utilice Web Image Monitor oSmart Organizing Monitorpara determinar dónde seencuentra el atasco de papely, a continuación, retire elpapel atascado. ConsultePág. 75 "Eliminar atascos" yPág. 82 "Problemas dealimentación de papel".
Activado Activado - Hay una tapa abierta. Confirme que todas las tapasestén completamente cerradas.
71

LED
Estado SoluciónAlimentación
Alerta Fin detóner/papel
Activado Activado - Se ha producido otro tipo deerror.
Utilice Web Image Monitor oSmart Organizing Monitorpara comprobar el error y, acontinuación, tome las medidasoportunas. Consulte Pág. 46"Uso de Web Image Monitor"o Pág. 59 "Cuando se usaSmart Organizing Monitor".
Activado Activado Activado Se ha producido un fallo defuncionamiento.
Póngase en contacto con elrepresentante de serviciotécnico o de ventas.
6. Detección de errores
72

Los mensajes de error y estado aparecen enSmart Organizing Monitor"X" representa un mensaje mostrado que varía según la situación.
Mensaje Causas Soluciones
Sin respuestadispositivo E/S
Compruebe el cable,el cable dealimentación, y elinterruptor.
• El cable de alimentaciónde la máquina no estáconectado.
• La máquina no estáencendida.
• El cable USB no estáconectado.
• Compruebe el cable de alimentaciónde la impresora.
• Compruebe si el interruptor deencendido de la impresora estáactivado.
• Compruebe si el cable USB estáconectado adecuadamente.
Bandeja nodetectada
La bandeja deentrada de papelseleccionada no estáinstalada o no estáinstaladacorrectamente.
Compruebe labandeja indicada.
• La bandeja 1 se haquedado sin papel.
• La bandeja bypass se haquedado sin papel.
• Cargue papel en la bandeja 1.Consulte Pág. 21 "Cargar papel".
• Cargue papel en la bandeja bypass.Consulte Pág. 21 "Cargar papel".
Atasco de papel Se ha producido un atasco depapel en la máquina.
Retire el papel atascado. ConsultePág. 75 "Eliminar atascos" y Pág. 82"Problemas de alimentación de papel".
El cartucho deimpresión está casivacío.
El cartucho de impresión estácasi vacío.
Prepare un nuevo cartucho de impresora.
Los mensajes de error y estado aparecen en Smart Organizing Monitor
73

Mensaje Causas Soluciones
No hay tóner
El tóner casi se haacabado.
En breve la impresiónno estará disponible.Tenga un cartuchode impresión amano.
La máquina ha agotado eltóner.
Sustituya el cartucho de impresión.Consulte Pág. 63 "Sustitución del cartuchode impresión".
Se ha interrumpido laimpresión debido aun desbordamientode memoria.
Los datos son demasiadograndes o complejos paraimprimir.
Seleccione [600 x 600 dpi] en[Resolución] para reducir el tamaño de losdatos. Para obtener más información,consulte la Ayuda del driver de impresora.
Tóner residual estálleno
No hay impresióndisponible.
Abra la tapaindicada y sustituyael cartucho deimpresión.
La botella de tóner residual estállena.
Sustituya el cartucho de impresión.
Unidad no detectada
Abra la tapaindicada y sustituyael cartucho deimpresión.
No se ha colocado el cartuchode impresión.
Vuelva a instalar el cartucho de impresión.Consulte Pág. 63 "Sustitución del cartuchode impresión".
6. Detección de errores
74

Eliminar atascos
• Puede que el papel atascado esté cubierto de tóner. Tenga cuidado de que no le caiga tóner enlas manos o en la ropa.
• El tóner en las impresiones realizadas inmediatamente después de eliminar un atasco de papelpuede estar insuficientemente fusionado y puede producir manchas. Realice pruebas de impresiónhasta que dejen de aparecer manchas.
• No fuerce el papel atascado al retirarlo, ya que puede romperse. Si quedan fragmentos rotos enla máquina, se producirán más atascos y es posible que esta sufra daños.
• Los atascos de papel pueden provocar que se pierdan páginas. Compruebe si faltan páginas ensu trabajo y vuelva a imprimir las páginas que no se hayan imprimido.
• El papel atascado se puede expulsar automáticamente abriendo y cerrando la cubierta frontal oapagando y volviendo a encender la máquina.
Cómo retirar el papel atascado de la bandeja 1
1. Extraiga parcialmente la bandeja 1 y compruebe si hay papel atascado. En caso dehaberlo, retírelo cuidadosamente.
DSH163
2. Vuelva a deslizar la bandeja 1 en su posición hasta que se detenga.
Eliminar atascos
75

3. Abra la tapa delantera y, posteriormente, bájela cuidadosamente.
DSH164
4. Sujete el centro del cartucho de impresión, levántelo ligeramente y extráigalohorizontalmente.
DSH161
• No agite el cartucho de impresión que ha retirado. Si lo hace puede que el tóner presentefugas.
• Coloque el cartucho de impresión sobre papel u otro material similar para evitar que seensucie el espacio de trabajo.
5. Levante la placa guía y retire cuidadosamente el papel atascado.
DSH165
6. Detección de errores
76

6. Introduzca el cartucho de impresión horizontalmente y empújelo lentamente hasta eltope. Finalmente, empuje el cartucho hacia abajo hasta que encaje con un clic.
DSH162
7. Empuje la tapa frontal con cuidado hasta cerrarla.
DSH166
Si la pantalla de error continúa apareciendo, siga el procedimiento que se describe en Pág. 78"Cómo abrir la tapa para retirar el atasco de papel".
Cómo retirar el papel atascado de la bandeja bypass
• Como la temperatura alrededor es alta, antes de comprobar el papel atascado, espere a que seenfríe.
Eliminar atascos
77

1. Si el papel se ha atascado en el área de entrada de la bandeja bypass, retire el papelatascado con cuidado.
DSH167
2. Cierre la bandeja bypass.
3. Siga los pasos del 3 al 7 de "Cómo retirar papel atascado de la bandeja 1".
Si la pantalla de error continúa apareciendo, siga el procedimiento que se describe en Pág. 78"Cómo abrir la tapa para retirar el atasco de papel".
Cómo abrir la tapa para retirar el atasco de papel
• Como la temperatura alrededor es alta, antes de comprobar el papel atascado, espere a que seenfríe.
1. Abra la tapa trasera.
DSH168
6. Detección de errores
78

2. Abra la tapa de fusión.
DSH169
1. Empuje con los pulgares hacia abajo las palancas de los laterales.
DSH170
2. Retire cuidadosamente el papel atascado.
DSH171
3. Empuje con los pulgares hacia arriba las palancas de los laterales.
4. Cierre la tapa de fusión.
Eliminar atascos
79

5. Cierre la tapa trasera.
DSH172
6. Detección de errores
80

Cuando no puede imprimir la página deprueba
Causa posible Solución
El cable de alimentación, el cableUSB o el cable de red no estáncorrectamente conectados.
Asegúrese de que el cable de alimentación, el cable USB y elcable de red estén conectados correctamente. Confirme,asimismo, que no estén dañados.
La conexión al puerto no se haestablecido correctamente.
1. En el menú [Inicio], haga clic en [Dispositivos eimpresoras].
2. Haga clic con el botón derecho del ratón en el icono dela máquina y, a continuación, haga clic en [Propiedadesde impresora].
3. Haga clic en la pestaña [Puertos] y, a continuación,asegúrese de que el puerto esté establecido comoimpresora en red o USB.
Cuando no puede imprimir la página de prueba
81

Problemas de alimentación de papelSi la máquina está funcionando pero no hay alimentación de papel o éste se atasca muchas veces,compruebe el estado de la máquina y el papel.
Problema Solución
La alimentación del papel no serealiza con suavidad.
• Use tipos de papel compatibles. Consulte Pág. 33 "Papeladmitido".
• Cargue papel correctamente y asegúrese de que lasguías estén correctamente ajustadas. Consulte Pág. 21"Cargar papel".
• Si el papel está ondulado, alíselo.
• Saque el papel de la bandeja y sepárelo bien. Acontinuación, gire la parte superior e inferior del papel yvuelva a colocarlo en la bandeja.
Se producen atascos de papel confrecuencia.
• Si hay espacios entre el papel y las guías, ajústelas parasuprimir los espacios.
• Evite imprimir por ambas caras del papel al imprimirimágenes que contengan áreas grandes de color sólido,que consumen mucho tóner.
• Use tipos de papel compatibles. Consulte Pág. 33 "Papeladmitido".
• Cargue papel hasta las marcas de límite superior en laguía de papel.
Se alimentan varias hojas de papelal mismo tiempo.
• Separe bien las hojas de papel antes de ponerlas en labandeja. Asimismo, asegúrese de que los bordes seanuniformes: ajuste la pila en una superficie lisa, como porejemplo una mesa.
• Asegúrese de que las guías de papel estén en laposición adecuada.
• Use tipos de papel compatibles. Consulte Pág. 33 "Papeladmitido".
• Cargue papel hasta las marcas de límite superior en laguía de papel.
• Compruebe que no se añadiera papel cuando todavíaquedaba en la bandeja. Sólo se puede añadir papelcuando ya no queda papel en la bandeja.
6. Detección de errores
82

Problema Solución
El papel se arruga. • El papel está húmedo. Utilice papel que se hayaalmacenado correctamente. Consulte Pág. 33 "Papeladmitido".
• El papel es demasiado fino. Consulte Pág. 33 "Papeladmitido".
• Si hay espacios entre el papel y las guías, ajústelas parasuprimir los espacios.
El papel impreso está ondulado. • Cargue el papel al revés en la bandeja.
• Si la curvatura del papel es muy pronunciada, saque lasimpresiones de la bandeja de salida con más frecuencia.
• El papel está húmedo. Utilice papel que se hayaalmacenado correctamente. Consulte Pág. 33 "Papeladmitido".
Las imágenes se imprimendiagonalmente en las páginas.
CER091
Si hay espacios entre el papel y las guías, ajústelas parasuprimir los espacios.
Problemas de alimentación de papel
83

Problemas de calidad de impresión
Comprobación del estado de la máquina
Si existe un problema con la calidad de la impresión, compruebe en primer lugar el estado de lamáquina.
Causa posible Solución
Hay un problema con ubicación dela máquina.
Asegúrese de que la máquina esté en una superficie nivelada.Coloque la máquina donde no esté sujeta a vibraciones ni agolpes.
Se ha utilizado un tipo de papel nocompatible.
Asegúrese de que el papel que se utiliza es compatible con lamáquina. Consulte Pág. 33 "Papel admitido".
El ajuste del tipo de papel esincorrecto.
Compruebe que el ajuste de tipo de papel del driver de laimpresora coincide con el tipo de papel cargado. ConsultePág. 31 "Especificación del tipo de papel y su tamaño con eldriver de la impresora".
Se está utilizando un cartucho deimpresión que no es original.
Los cartuchos de impresión rellenados o que no son originalesreducen la calidad de la impresión y pueden provocaraverías. Use solamente cartuchos de impresión originales.
Se está utilizando un cartucho deimpresión antiguo.
Los cartuchos de impresión deben abrirse antes de su fechade caducidad y deben utilizarse antes de que transcurran seismeses desde su apertura.
La máquina está sucia. Consulte Pág. 63 "Mantenimiento de la máquina" y limpie lamáquina según sea necesario.
Es posible que el nivel de humedadque rodea a la máquina seademasiado bajo.
Si se usa la máquina en una sala donde el nivel de humedades demasiado bajo, es posible que las líneas negras de unospocos milímetros de grosor aparezcan en las impresiones conespacios de 75 milímetros intercalados. En este caso,establezca [Modo humedad baja] como [Activado].
Para obtener más información sobre cómo configurar losajustes, consulte Pág. 59 "Cuando se usa Smart OrganizingMonitor" y la Ayuda de Smart Organizing Monitor.
6. Detección de errores
84

Comprobación de la configuración del driver de impresora
Problema Solución
La imagen impresa está borrosa. En la pestaña [Papel] del driver de impresora, seleccione[Bandeja bypass] en la lista [Bandeja de entrada:]. En la lista[Tipo de papel:], seleccione un tipo de papel adecuado.
Las imágenes se emborronan alfrotar. (El tóner no está bien fijado).
En la pestaña [Papel] del driver de impresora, seleccione untipo de papel adecuado en la casilla [Tipo de papel:].
Al imprimir gráficos, el resultadoimpreso difiere de lo que se ve en lapantalla.
Para imprimir con precisión, especifique el ajuste del driver deimpresora para imprimir sin usar el comando de gráficos. Paraobtener información adicional acerca de cómo especificar elajuste del driver de la impresora, consulte la Ayuda del driver.
Las imágenes se cortan o seimprimen por fuera de la hoja(exceso).
Utilice el mismo tamaño de papel que ha seleccionado en laaplicación. Si no puede cargar papel del tamaño correcto,utilice la función de reducción para reducir la imagen y, acontinuación, imprima. Para obtener información detalladaacerca de la función de reducción, consulte la Ayuda deldriver de impresora.
Las imágenes con calidadfotográfica se imprimen mal.
Utilice los ajustes de la aplicación o del driver de impresorapara especificar una resolución mayor.
Para más información sobre los ajustes del driver deimpresora, consulte la Ayuda del driver de la impresora.
Las líneas continuas aparecenentrecortadas o borrosas.
Configure los ajustes de difuminado en el driver de impresora.Para más información sobre los ajustes de difuminado,consulte la Ayuda del driver de impresora.
Las líneas finas quedan borrosas, degrosor inconsistente o no se ven.
Configure los ajustes de difuminado en el driver de impresora.Para más información sobre los ajustes de difuminado,consulte la Ayuda del driver de impresora.
Si el problema no desaparece, especifique la configuraciónde la aplicación en la que se creó la imagen para cambiar elgrosor de las líneas.
Problemas de calidad de impresión
85

Problemas con la impresoraEn esta sección se describen los problemas de impresión y sus posibles soluciones.
Problema Solución
Se produce un error. Si se produce un error al imprimir, cambie la configuracióndel ordenador o del driver de la impresora.
• Compruebe que el nombre del icono de la impresoratiene como máximo 32 caracteres alfanuméricos. Si noes así, acórtelo.
• Compruebe si hay otras aplicaciones en funcionamiento.
Cierre todas las demás aplicaciones, ya que puedenestar interfiriendo en la impresión. Si el problema no sesoluciona, cierre también los procesos que no seannecesarios.
• Compruebe que se esté utilizando el driver de impresoramás reciente.
Se cancela un trabajo de impresión. Configure Timeout E/S con un valor mayor que los ajustesactuales.
Hay una demora considerable entreel comando de inicio de impresión yla impresión real.
• El tiempo de procesamiento depende del volumen dedatos. Grandes volúmenes de datos, como documentoscon gráficos pesados, necesitan mucho tiempo deprocesamiento. Espere un momento.
• Para acelerar la impresión, reduzca la resoluciónmediante el driver de la impresora. Para obtener másinformación, consulte la Ayuda del driver de impresora.
Toda la impresión sale borrosa. • El papel está húmedo. Utilice papel que se hayaalmacenado correctamente. Consulte Pág. 33 "Papeladmitido".
• Si habilita [Ahorro de tóner], la impresión es, en general,menos densa.
• Puede haberse formado condensación. Si se producencambios bruscos de temperatura o humedad, no utilicela máquina hasta que se aclimate.
6. Detección de errores
86

Problema Solución
No se puede imprimiradecuadamente al usar unaaplicación determinada o no sepueden imprimir
los datos de imagenadecuadamente.
Algunos caracteres se imprimentenuemente o no se imprimen.
Cambie los ajustes de calidad de la impresión.
La posición de impresión no estácorrectamente alineada.
Especifique [Registro: Bandeja 1] o [Registro: Bandejabypass] en la pestaña [Mantenim.] en Smart OrganizingMonitor para ajustar la posición de impresión.
Las posiciones de impresión no coinciden con las de visualización
Si la posición de los elementos de la página impresa difiere de la mostrada en la pantalla delordenador, la causa puede ser una de las siguientes.
Problema Solución
Los ajustes de diseño de la páginano se han configuradoadecuadamente.
Compruebe que los ajustes de diseño de la página se hayanconfigurado adecuadamente en la aplicación.
Problemas con la impresora
87

Problemas habitualesEn esta sección se describe cómo detectar los problemas habituales que pueden aparecer al utilizar lamáquina.
Problema Causa posible Solución
La máquina no se enciende. El cable de alimentación noestá conectado correctamente.
• Asegúrese de que elenchufe de alimentaciónse ha introducidofirmemente en la toma depared.
• Conecte otro dispositivoque funcione paraasegurarse de que la tomade pared no seadefectuosa.
El indicador rojo estáencendido o parpadeando.
Se ha producido un error. Consulte Pág. 71 "Indicador deerror y estado en el panel decontrol".
Las páginas no se imprimen. La máquina está recibiendodatos.
Si el indicador de entrada dedatos parpadea, la máquinaestá recibiendo datos. Espereun momento.
Las páginas no se imprimen. El cable de interfaz no estáconectado correctamente.
• Vuelva a conectar elcable.
• Compruebe que el cablede interfaz sea del tipocorrecto.
Se oye un ruido extraño. Los consumibles no se haninstalado correctamente.
Confirme que los consumiblesestén instalados correctamente.
• Si continúa uno de estos problemas, apague la máquina, desenchúfela y póngase en contactocon su representante de ventas o de servicio técnico.
6. Detección de errores
88

7. Configuración de los ajustes de redcuando se usa OS XEn este capítulo se describe cómo conectar la máquina a la red y cómo especificar los ajustes de la redcuando se usa OS X.
Las configuraciones difieren según el entorno de comunicación de su sistema.
Cómo conectar la máquina a una red concableEl siguiente procedimiento se explica utilizando OS X 10.11 como ejemplo.
Uso de un cable USB
1. Encienda el ordenador.
2. Inserte el CD-ROM suministrado en la unidad correspondiente del ordenador.
Si su ordenador no dispone de unidad para CD-ROM, descargue un archivo de configuración denuestro sitio web (http://www.ricoh.com/printers/sp200/support/gateway/).
3. Haga doble clic en el icono del CD-ROM.
4. Haga doble clic en la carpeta [Mac OS X].
5. Haga doble clic en la carpeta del driver que desee instalar.
6. Siga las instrucciones del asistente de configuración.
7. Haga clic en [Close] en el cuadro de diálogo [Summary].
8. Abra System Preferences (Preferencias de sistema).
9. Haga clic en [Printers & Scanners] (Impresoras y escáneres).
Asegúrese de que la máquina que ha sido reconocida automáticamente por la función plug-and--play aparece en la lista de impresoras.
10. Haga clic en el botón [+].
Si aparece [Add Printer or Scanner...] (Añadir impresora o escáner), haga clic.
11. Haga clic en [Default] (Predeterminado).
12. Seleccione la impresora que tiene "USB" indicado en la columna [Kind] (Tipo).
13. Seleccione la impresora que usted está usando en el menú emergente [Use:] (Usar).
14. Haga clic en [Add] (Agregar).
89

15. Haga clic en [Duplexor] en la pantalla [Configuración] y, a continuación, haga clic en[OK].
16. Salga de System Preferences (Preferencias del sistema).
Se ha completado la configuración.
• Si desea instalar Smart Organizing Monitor, consulte Pág. 92 "Instalación de Smart OrganizingMonitor".
Uso de un cable Ethernet
1. Encienda el ordenador.
2. Inserte el CD-ROM suministrado en la unidad correspondiente del ordenador.
Si su ordenador no dispone de unidad para CD-ROM, descargue un archivo de configuración denuestro sitio web (http://www.ricoh.com/printers/sp200/support/gateway/).
3. Haga doble clic en el icono del CD-ROM.
4. Haga doble clic en la carpeta [Mac OS X].
5. Haga doble clic en la carpeta del driver que desee instalar.
6. Siga las instrucciones del asistente de configuración.
7. Haga clic en [Close] en el cuadro de diálogo [Summary].
8. Abra System Preferences (Preferencias de sistema).
9. Haga clic en [Printers & Scanners] (Impresoras y escáneres).
10. Haga clic en el botón [+].
Si aparece [Add Printer or Scanner...] (Añadir impresora o escáner), haga clic.
11. Haga clic en [Default] (Predeterminado).
12. Seleccione la impresora que tiene "Bonjour" indicado en la columna [Tipo].
Si no aparece el nombre de la impresora, seleccione el icono correspondiente a su entorno de red(TCP/IP, etc.).
13. Seleccione la impresora que usted está usando en el menú emergente [Use:] (Usar).
14. Haga clic en [Add] (Agregar).
15. Salga de System Preferences (Preferencias del sistema).
16. En el menú [Aplicación], haga doble clic en [Smart Organizing Monitor].
Para obtener más información sobre cómo instalar Smart Organizing Monitor, consulte Pág. 92"Instalación de Smart Organizing Monitor".
17. Haga clic en la pestaña [Herramientas usuario].
18. Haga clic en [Impresora].
7. Configuración de los ajustes de red cuando se usa OS X
90

19. Introduzca el código de acceso y, a continuación, haga clic en [Aceptar].
El código de acceso predeterminado es "Admin".
20. En la pestaña [Red 1], seleccione [Encend.] para [DHCP] para obtener automáticamentela dirección IP o seleccione [Apag.] para especificar la dirección IP manualmente.
Si ha seleccionado [Encend.], continúe con el paso 25.
21. Introduzca la dirección IPv4 de la máquina en [Dirección IP].
22. Introduzca la máscara de subred en [Máscara subred].
23. Introduzca la dirección de gateway en [Dir.gateway predet.:].
24. Haga clic en [Aceptar].
25. Espere hasta que la máquina se reinicie.
Se ha completado la configuración.
Cómo conectar la máquina a una red con cable
91

Conexión de la máquina a una redinalámbricaSolo puede usar esta función en los modelos SP 220Nw y SP 221Nw.
Existen cuatro métodos para conectar la máquina a una red inalámbrica:
• Mediante el botón WPS
Consulte Pág. 93 "Uso del botón WPS".
• Mediante un código PIN
Consulte Pág. 94 "Mediante un código PIN".
• Configuración manual
Consulte Pág. 95 "Configuración manual".
• Es necesario instalar Smart Organizing Monitor en el ordenador para poder configurar los ajustes.Para obtener más información sobre cómo instalar Smart Organizing Monitor, consulte Pág. 92"Instalación de Smart Organizing Monitor".
Instalación del driver de impresora
El siguiente procedimiento se explica utilizando OS X 10.11 como ejemplo.
1. Encienda el ordenador.
2. Inserte el CD-ROM suministrado en la unidad correspondiente del ordenador.
Si su ordenador no dispone de unidad para CD-ROM, descargue un archivo de configuración denuestro sitio web (http://www.ricoh.com/printers/sp200/support/gateway/).
3. Haga doble clic en el icono del CD-ROM.
4. Haga doble clic en la carpeta [Mac OS X].
5. Haga doble clic en la carpeta del driver que desee instalar.
6. Siga las instrucciones del asistente de configuración.
7. Haga clic en [Close] en el cuadro de diálogo [Summary].
Instalación de Smart Organizing Monitor
El siguiente procedimiento se explica utilizando OS X 10.11 como ejemplo.
1. Encienda el ordenador.
7. Configuración de los ajustes de red cuando se usa OS X
92

2. Inserte el CD-ROM suministrado en la unidad correspondiente del ordenador.
Si su ordenador no dispone de unidad para CD-ROM, descargue un archivo de configuración denuestro sitio web (http://www.ricoh.com/printers/sp200/support/gateway/).
3. Haga doble clic en el icono del CD-ROM.
4. Haga doble clic en la carpeta [Mac OS X].
5. Haga doble clic en la carpeta [Utility].
6. Haga doble clic en el icono del archivo de paquete.
7. Siga las instrucciones del asistente de configuración.
8. Si aparece el cuadro de diálogo [Printer Driver Selection], realice una de estas opciones:
• Seleccione el modelo de la máquina.
• Introduzca la dirección IP de la máquina manualmente.
• Haga clic en [Search Network Printer] para buscar la máquina a través de la red.
9. Haga clic en [OK].
10. Haga clic en [Close] en el cuadro de diálogo [Summary].
Uso del botón WPS
Se necesita un enrutador (punto de acceso) para configurar una conexión.
Antes de realizar el siguiente procedimiento, instale el driver de la impresora según el procedimiento enPág. 92 "Instalación del driver de impresora".
Asegúrese de que el cable Ethernet no esté conectado a la máquina.
1. Encienda el ordenador.
2. En el menú [Aplicación], haga doble clic en [Smart Organizing Monitor].
3. Haga clic en la pestaña [Herramientas usuario].
4. Haga clic en [Impresora].
5. Introduzca el código de acceso y, a continuación, haga clic en [Aceptar].
El código de acceso predeterminado es "Admin".
6. En la pestaña [Red 1], asegúrese de que [Función conexión inalámbrica:] estéestablecido en [Activo].
Cuando esté establecido en [Inactivo], siga los pasos a continuación:
1. Seleccione [Activo] y haga clic en [OK].
2. Aparecerá "Los ajustes serán efectivos después de reiniciar la impresora" en pantalla. Acontinuación, haga clic en [OK].
Conexión de la máquina a una red inalámbrica
93

3. Espere hasta que la máquina se reinicie. Vuelva al paso para continuar el proceso deconfiguración después de que Smart Organizing Monitor muestre "Ready".
7. Haga clic en [Aceptar].
8. Espere hasta que la máquina se reinicie.
9. Haga clic en la pestaña [Herramientas usuario].
10. Haga clic en [Impresora].
11. Introduzca el código de acceso y, a continuación, haga clic en [Aceptar].
El código de acceso predeterminado es "Admin".
12. En la pestaña [Inalámbrica], establezca [Configuración con WPS] como [Método deconfiguración].
13. Haga clic en [Conectar].
14. Pulse el botón WPS del enrutador (punto de acceso) antes de que transcurran dosminutos.
Para obtener información detallada sobre cómo utilizar el botón WPS, consulte los manuales delenrutador (punto de acceso).
15. Compruebe el resultado.
• La conexión se ha realizado con éxito:
Se enciende el indicador de alimentación.
Se ha completado la configuración de los ajustes de Wi-Fi.
• La conexión ha fallado:
Todos los indicadores comienzan a parpadear simultáneamente y, tras 30 segundos, solo seilumina el indicador de alimentación. Compruebe la configuración del enrutador (punto deacceso) y, a continuación, vuelva a probar la conexión.
Mediante un código PIN
Se necesita un enrutador (punto de acceso) para configurar una conexión. Para establecer unaconexión mediante código PIN, use el ordenador conectado al enrutador (punto de acceso).
Antes de realizar el siguiente procedimiento, instale el driver de la impresora según el procedimiento enPág. 92 "Instalación del driver de impresora".
Asegúrese de que el cable Ethernet no esté conectado a la máquina.
El siguiente procedimiento se explica utilizando OS X 10.11 como ejemplo.
1. Compruebe que el enrutador (punto de acceso) funcione correctamente.
2. Abra la ventana de configuración del código PIN (página web) del enrutador (punto deacceso) en el ordenador.
7. Configuración de los ajustes de red cuando se usa OS X
94

3. Encienda el ordenador.
4. En el menú [Aplicación], haga doble clic en [Smart Organizing Monitor].
5. Haga clic en la pestaña [Herramientas usuario].
6. Haga clic en [Impresora].
7. Introduzca el código de acceso y, a continuación, haga clic en [Aceptar].
El código de acceso predeterminado es "Admin".
8. En la pestaña [Inalámbrica], establezca [Configuración con WPS] como [Método deconfiguración].
9. Seleccione [Configuración protegida Wi-Fi (WPS) con Código PIN] en [Configuración deconexión rápida (WPS)].
10. Haga clic en [Obtener código PIN] y compruebe el código PIN.
Anote el código PIN por si lo olvida.
11. Introduzca el código PIN de la máquina (8 dígitos) en la página web del enrutador(punto de acceso), a la que accedió en el paso 2.
12. Ejecute WPS (sistema PIN) en la página web del enrutador (punto de acceso).
13. Compruebe el resultado.
• La conexión se ha realizado con éxito:
Se enciende el indicador de alimentación.
Se ha completado la configuración de los ajustes de Wi-Fi.
• La conexión ha fallado:
Todos los indicadores comienzan a parpadear simultáneamente y, tras 30 segundos, solo seilumina el indicador de alimentación. Compruebe la configuración del enrutador (punto deacceso) y, a continuación, vuelva a probar la conexión.
Configuración manual
Se necesita un enrutador (punto de acceso) para configurar una conexión. Tendrá que seleccionar losmismos métodos de autenticación y cifrado que usa el enrutador (punto de acceso). Puede verlos en lapantalla de ajustes del enrutador (punto de acceso).
Antes de realizar el siguiente procedimiento, instale el driver de la impresora según el procedimiento enPág. 92 "Instalación del driver de impresora".
Asegúrese de que el cable Ethernet no esté conectado a la máquina.
Comprobación del SSID y la clave de cifrado
El SSID y la clave de cifrado del enrutador (punto de acceso) se pueden imprimir en una etiquetaadherida al enrutador (punto de acceso). Para obtener información detallada sobre el SSID y laclave de cifrado, consulte el manual del enrutador (punto de acceso).
Conexión de la máquina a una red inalámbrica
95

Configuración de los ajustes cuando se usa Smart Organizing Monitor
1. Compruebe que el enrutador (punto de acceso) funcione correctamente.
2. Encienda el ordenador.
3. En el menú [Aplicación], haga doble clic en [Smart Organizing Monitor].
4. Haga clic en la pestaña [Herramientas usuario].
5. Haga clic en [Impresora].
6. Introduzca el código de acceso y, a continuación, haga clic en [Aceptar].
El código de acceso predeterminado es "Admin".
7. En la pestaña [Inalámbrica], seleccione [Configuración manual] en [Método deconfiguración].
8. Seleccione el método de autenticación en [Autenticación]. Las configuracionesdifieren dependiendo del método de autenticación.
• WPA2-PSK o WPA/WPA2 de modo combinado
• Introduzca el SSID del enrutador (punto de acceso) en [SSID].
• Introduzca la frase de contraseña de WPA de punto de acceso (enrutador) en[Frase de contraseña WPA].
• Sistema abierto o clave compartida
• Introduzca el SSID del enrutador (punto de acceso) en [SSID].
• Seleccione [WEP] en [Cifrado].
No seleccione [Ninguno] salvo en circunstancias especiales. Si selecciona[Ninguno], es posible que el sistema de seguridad no funcione.
• Seleccione [64 bit] o [128 bit] en [Longitud clave WEP].
• Si registra varias claves de cifrado, seleccione un número de registro entre [ 1] y[ 4] en [ID clave transmisión WEP].
• Seleccione [Hexadecimal] o [ASCII] en [Formato clave WEP].
• Introduzca la clave WEP en [Clave WEP].
9. Haga clic en [Aplicar] y luego en [Aceptar].
10. Cuando se muestra "Conectado" en [Estado conexión inalámbrica] en la pestaña[Inalámbrica], se habrá establecido la conexión.
11. Haga clic en [Aceptar].
7. Configuración de los ajustes de red cuando se usa OS X
96

8. ApéndiceEste capítulo describe las especificaciones y los consumibles de la máquina.
Transmisión mediante IPsecPara lograr unas comunicaciones más seguras, esta máquina admite el protocolo IPsec. Cuando seaplica, IPsec cifra los paquetes de datos en la capa de red mediante un cifrado de clave compartido.La máquina usa el intercambio de claves de cifrado para crear una clave compartida por el transmisory el receptor. Para lograr una seguridad aún mayor, también se puede renovar la clave compartidasegún un periodo de validez.
• IPsec no se aplica a los datos obtenidos a través de DHCP, DNS o WINS.
• Los sistemas operativos compatibles con IPsec son Windows Vista o posterior, Windows Server2003 o posterior, OS X 10.7 o posterior y Red Hat Enterprise Linux 6 o posterior. Sin embargo,algunos elementos de configuración no están soportados dependiendo del sistema operativo.Asegúrese de que los ajustes de IPsec que especifique sean consistentes con los ajustes de IPsecdel sistema operativo.
• Si no puede acceder a Web Image Monitor debido a problemas con la configuración IPsec,desactive IPsec en la pestaña [Red 2] debajo de [Impresora] mediante Smart Organizing Monitory, a continuación, acceda aWeb Image Monitor.
• Para obtener más información sobre cómo configurar los ajustes de IPsec mediante Web ImageMonitor, consulte Pág. 46 "Uso de Web Image Monitor" .
• Para obtener más información acerca de cómo activar o desactivar IPsec mediante SmartOrganizing Monitor, consulte la ayuda de Smart Organizing Monitor.
Cifrado y autenticación por IPsec
IPsec consta de dos funciones principales: la función de encriptación que asegura la confidencialidadde los datos y la autenticación de función que verifica el remitente de los datos y la intregridad de losdatos. La función IPsec de esta máquina soporta dos protocolos de seguridad: el protocolo ESP, quehabilita ambas funciones IPsec al mismo tiempo, y el protocolo AH, que habilita sólo la función deautenticación.
Protocolo ESP
El protocolo ESP ofrece una transmisión segura mediante cifrado y autenticación. Este protocolono ofrece autenticación de encabezado.
• Para llevar a cabo un cifrado correcto, el transmisor y el receptor deben especificar el mismoalgoritmo y clave de cifrado. El algoritmo y la clave de cifrado se especificanautomáticamente.
97

• Para llevar a cabo una autenticación correcta, el transmisor y el receptor deben especificar elmismo algoritmo y clave de cifrado. El algoritmo y la clave de autenticación se especificanautomáticamente.
Protocolo AH
El protocolo AH proporciona seguridad de transmisión sólo mediante la autenticación depaquetes, incluidos los encabezados.
• Para llevar a cabo una autenticación correcta, el transmisor y el receptor deben especificar elmismo algoritmo y clave de cifrado. El algoritmo y la clave de autenticación se especificanautomáticamente.
Protocolo AH + Protocolo ESP
Juntos, los protocolos ESP y AH proporcionan seguridad de transmisión mediante cifrado yautenticación. Estos protocolos proporcionan autenticación de encabezados.
• Para llevar a cabo un cifrado correcto, el transmisor y el receptor deben especificar el mismoalgoritmo y clave de cifrado. El algoritmo y la clave de cifrado se especificanautomáticamente.
• Para llevar a cabo una autenticación correcta, el transmisor y el receptor deben especificar elmismo algoritmo y clave de cifrado. El algoritmo y la clave de autenticación se especificanautomáticamente.
• Algunos sistemas operativos utilizan el término "Conformidad" en lugar de "Autenticación".
Asociación de seguridad
Esta máquina utiliza el intercambio de claves de cifrado como método de establecimiento de claves.Mediante este método, deben especificarse acuerdos como el algoritmo y la clave IPsec en eltransmisor y el receptor. Dichos acuerdos forman lo que se conoce como una SA (Asociación deseguridad). La comunicación IPsec solamente es posible si los ajustes SA del receptor y transmisor sonidénticos.
El ajuste SA se configura automáticamente en las máquinas de ambas partes. Sin embargo, antes deestablecer la SA de IPsec, se deben configurar automáticamente los parámetros de SA de ISAKMP(Fase 1). Después de esto, se configuran automáticamente los ajustes IPsec SA (Fase 2), lo que permitela transmisión IPsec real.
Además, para una mayor seguridad, la SA puede actualizarse automáticamente de forma periódica alaplicar un período de validez (tiempo límite) para este ajuste. Esta máquina sólo admite IKEv1 para elintercambio de las claves de cifrado.
Se pueden configurar varios parámetros en la SA.
8. Apéndice
98

Parámetros 1-10
Se pueden configurar 10 conjuntos diferentes de detalles de SA (como diferentes clavescompartidas y algoritmos IPsec).
Las políticas IPsec se buscan una por una, empezando por [No.1].
Flujo de configuración de parámetros de intercambio de clave de cifrado
Esta sección explica el procedimiento para especificar la configuración del intercambio de clave.
Máquina PC
1. Establezca el parámetro IPsec en Web ImageMonitor.
1. Establezca el mismo ajuste IPsec que lamáquina en el PC.
2. Active la configuración de IPsec. 2. Active la configuración de IPsec.
3. Confirme la transmisión IPsec.
• Después de configurar el IPsec, puede utilizar el comando "Ping" para comprobar si estáestablecida la conexión correctamente. Debido a que la respuesta es muy lenta durante elintercambio de clave inicial, llevará unos momentos confirmar que se ha establecido latransmisión.
• Si no puede acceder a Web Image Monitor debido a problemas con la configuración IPsec,desactive IPsec en la pestaña [Red 2] debajo de [Impresora] mediante Smart Organizing Monitory, a continuación, acceda aWeb Image Monitor.
• Para obtener más información acerca de cómo activar o desactivar IPsec mediante SmartOrganizing Monitor, consulte la ayuda de Smart Organizing Monitor.
Especificación de los ajustes para el intercambio de claves de cifrado
• Esta función está disponible sólo cuando se especifica una contraseña de administrador.
1. Inicie el navegador web e introduzca su dirección IP para acceder a la máquina.
2. Haga clic en [Ajustes IPsec].
3. Haha clic en la ficha [Lista políticas IPsec].
4. Seleccione el número del parámetro que desee modificar en la lista y haga clic en[Cambiar].
Transmisión mediante IPsec
99

5. Modifique la configuración relacionada con IPsec según sea necesario.
6. Introduzca la contraseña de un administrador y, a continuación, haga clic en [Aplicar].
7. Haga clic en la ficha [Ajustes globales IPsec] y luego seleccione [Activo] en [FunciónIPsec].
8. Si es necesario, especifique también [Política predet.], [Omitir para difusión y multidif.] y[Omitir todos ICMP].
9. Introduzca la contraseña de un administrador y, a continuación, haga clic en [Aplicar].
• Se puede especificar una contraseña de administrador en la pestaña [Administrador].
Especificar ajustes IPsec en el ordenador
Especifique los mismos ajustes para la configuración de SA de IPsec en el ordenador que para laconfiguración de IPsec en la máquina. Los métodos de ajuste difieren según el sistema operativo de lamáquina. El procedimiento siguiente se basa en Windows 7 en un entorno IPv4 como ejemplo.
1. En el menú [Inicio] haga clic en [Panel de control], [Sistema y seguridad] y luego en[Herramientas administrativas].
2. Haga doble clic en [Política seguridad local], y después haga en [Políticas de seguridadIP en ordenador local].
3. En el menú "Acción" haga clic en el área [Crear política de seguridad IP...].
Aparece el Asistente de Política de Seguridad IP.
4. Haga clic en [Siguiente].
5. Introduzca un nombre de política de seguridad en "Nombre" y luego haga clic en[Siguiente].
6. Desmarque la casilla "Activar la regla de respuesta predeterminada" y luego haga clic en[Siguiente].
7. Seleccione "Editar propiedades" y luego haga clic en [Finalizar].
8. En la pestaña "General", haga clic en [Ajustes...].
9. En "Autenticar y generar una clave nueva cada" introduzca el mismo período de validez(en minutos) que el especificado en la máquina en [Duración IKE]. A continuación, hagaclic en [Métodos...].
10. Confirme que los ajustes Algoritmo de encriptación ("Encriptación"), Algoritmo Hash("Integridad") e IKE grupo Diffie-Hellman ("Grupo Diffie-Hellman") en "Orden depreferencia del método de seguridad" conciden con los especificados en la máquina en[Ajustes IKE].
Si no se visualizan los ajustes, haga clic en [Agregar...].
8. Apéndice
100

11. Haga clic en [OK] dos veces.
12. Haga clic en [Añadir...] en la pestaña "Reglas".
Aparece el Asistente de regla de seguridad.
13. Haga clic en [Siguiente].
14. Seleccione "Esta regla no especifica un túnel" y, a continuación, haga clic en [Siguiente].
15. Seleccione el tipo de red para IPsec y, a continuación, haga clic en [Siguiente].
16. Haga clic en [Agregar...] en la lista de filtro IP.
17. En [Nombre], introduzca un nombre de filtro IP y luego haga clic en [Agregar...].
Aparece el Asistente filtro IP.
18. Haga clic en [Siguiente].
19. En [Descripción:], introduzca un nombre o una explicación detallada del filtro IP, ydespués haga clic en [Siguiente].
También puede hacer clic en [Siguiente] y proceder al siguiente paso sin introducir ningún dato eneste campo.
20. Seleccione "Mi dirección IP" en "Dirección de origen" y haga clic en [Siguiente].
21. Seleccione "Una dirección IP específica o subred" en "Dirección de destino", introduzca ladirección IP de la máquina y haga clic en [Siguiente].
22. Seleccione "Cualquiera" como el tipo de protocolo para IPsec y luego haga clic en[Siguiente].
23. Haga clic en [Finalizar] y, a continuación, haga clic en [OK].
24. Seleccione el filtro IP que acaba de crear y luego haga clic en [Siguiente].
25. En la acción de filtro, haga clic en [Agregar...].
Aparecerá el asistente de acción de filtro.
26. Haga clic en [Siguiente].
27. En [Nombre], introduzca un nombre de acción de filtro y luego haga clic en [Siguiente].
28. Seleccione "Negociar seguridad" y haga clic en [Siguiente].
29. Seleccione una de las opciones para ordenadores con los que la comunicación estápermitida, y después haga clic en [Siguiente].
30. Seleccione "Personalizado" y haga clic en [Configuración...].
31. Cuando se ha seleccionado [ESP] para la máquina en [Protocolo de seguridad] en[Ajustes IPsec], seleccione [Integridad de datos y cifrado (ESP)] y configure los ajustessiguientes:
Establezca [Algoritmo de integridad] con el mismo valor que [Algoritmo de autenticación paraESP] en la máquina.
Transmisión mediante IPsec
101

Establezca [Algoritmo de cifrado] con el mismo valor que [Algoritmo de encriptación para ESP] enla máquina.
32. Cuando se selecciona [AH] para la máquina en [Protocolo de seguridad] en [AjustesIPsec], seleccione [Integridad de direcciones y datos sin cifrado (AH)] y configure losajustes siguientes:
Establezca [Algoritmo de integridad] con el mismo valor que [Algoritmo de autenticación paraAH] en la máquina.
Anule la selección de la casilla de verificación [Integridad de datos y cifrado (ESP)].
33. Si se ha seleccionado [ESP&AH] para la máquina en [Protocolo de seguridad] en [AjustesIPsec], seleccione [Integridad de direcciones y datos sin cifrado (AH)] y configure losajustes siguientes:
Establezca [Algoritmo de integridad] en [Integridad de direcciones y datos sin cifrado (AH)] con elmismo valor que [Algoritmo de autenticación para AH] en la máquina.
Establezca [Algoritmo de cifrado] en [Integridad de datos y cifrado (ESP)] con el mismo valor que[Algoritmo de encriptación para ESP] en la máquina.
34. En Configuración de claves de sesión, seleccione "Generar nueva clave cada" eintroduzca el mismo periodo de validez (en [Segundos] o [Kbytes]) que el especificadopara [Vigencia] en la máquina.
35. Haga clic en [OK] y, a continuación, en [Siguiente].
36. Haga clic en [Finalizar].
Si está usando IPv6, deberá repetir este procedimiento desde el paso 12 y especificar ICMPv6como excepción. Cuando llegue al paso 22, seleccione [58] como el número de protocolo parael tipo de protocolo de destino "Otros" y, a continuación, defina [Negociar la seguridad] como[Permitir].
37. Seleccione la acción de filtro que acaba de crear y luego haga clic en [Siguiente].
38. Seleccione una de las opciones en los métodos de autenticación, y haga clic en[Siguiente].
39. Haga clic en [Finalizar] y, a continuación, haga doble clic en [Aceptar].
La nueva política de seguridad IP (ajustes IPsec) está especificada.
40. Seleccione la directiva de seguridad que acaba de crear, haga clic con el botón derechosobre ésta y luego haga clic en [Asignar].
Los ajustes IPsec en el ordenador están activados.
• Para desactivar los ajustes IPsec del ordenador, seleccione la política de seguridad, haga clic a laderecha y luego haga clic en [Desasignar].
8. Apéndice
102

Notas acerca del tóner• No puede garantizarse un funcionamiento adecuado si se usa un tóner de otro fabricante.
• Según las condiciones de impresión, hay casos en los que la impresora no puede imprimir elnúmero de hojas indicadas en las especificaciones.
• Sustituya el cartucho de impresión si la imagen impresa se vuelve súbitamente pálida o borrosa.
• Cuando utilice la máquina por primera vez, use el cartucho de impresión suministrado con ella. Sino se usa inicialmente este cartucho, puede haber los problemas siguientes:
• El indicador de fin de tóner/papel parpadeará antes de que se agote el tóner.
• El indicador de fin de tóner/papel se encenderá cuando se agote el tóner; en cambio, laimagen impresa se vuelve pálida o borrosa súbitamente.
• La vida útil del fotoconductor, que se encuentra en el interior del cartucho de impresión, se tiene encuenta cuando parpadea el indicador de fin de tóner/papel. Si el fotoconductor deja defuncionar antes de que se agote el tóner, puede que parpadee el indicador de fin de tóner/papel.
Notas acerca del tóner
103

Especificaciones de la máquinaEn esta sección se enumeran las especificaciones de la máquina.
Funcionamiento general Especificaciones
Ítem Descripción
Configuración Sobremesa
Proceso de impresión Transferencia electrostática mediante láser
Tamaño máximo del papel paraimpresión
216 mm × 356 mm (8,5 × 14 pulgadas)
Tiempo de calentamiento (23 °C,71,6 °F)
25 segundos
Tamaños de papel Para obtener más información, consulte Pág. 33 "Papeladmitido".
Tipo de papel Para obtener más información, consulte Pág. 33 "Papeladmitido".
Capacidad de salida de papel (80g/m2, 20 libras)
50 hojas
Capacidad de entrada de papel (80g/m2, 20 libras)
• Bandeja 1
150 hojas
• Bandeja bypass
1 hoja
Memoria 128 MB
8. Apéndice
104

Ítem Descripción
Requisitos de alimentación
220-240 V, 5 A, 50/60 Hz
120-127 V, 8 A, 60 Hz
Cuando la tensión suministrada a la máquina esté fuera delrango operativo garantizado, "SC560" aparecerá enpantalla. Si esto ocurre, apague la alimentación y vuelva aencenderla. Si el mensaje no desaparece, póngase encontacto con su representante de servicio.
Consumo de energía • Lista
50,2 W
• Durante la impresión
358 W
• Máximo
784 W
El nivel de potencia cuando el interruptor principal seapaga y el cable de alimentación está conectado a la tomade corriente: 1 W o menos
Consumo de energía • Lista
48,8 W
• Durante la impresión
364 W
• Máximo
714 W
El nivel de potencia cuando el interruptor principal seapaga y el cable de alimentación está conectado a la tomade corriente: 1 W o menos
Especificaciones de la máquina
105

Ítem Descripción
• Nivel de potencia acústica
En espera: 27,2 dB (A)
Durante la impresión: 63,2 dB (A)
• Nivel de presión acústica
En espera: 18,5 dB (A)
Durante la impresión: 53,0 dB (A)
Emisión de ruidos • Nivel de potencia acústica
En espera: 27 dB (A)
Durante la impresión: 61,8 dB (A)
• Nivel de presión acústica
En espera: 18,5 dB (A)
Durante la impresión: 50,9 dB (A)
Dimensiones de la máquina (An x Pr xAl)
402 × 360 × 165 mm (15,8 × 14,2 × 6,5 pulgadas)
Peso (cuerpo de la máquina conconsumibles)
7,0 kg (15,4 libras) o menos
• El nivel de potencia acústica y el nivel de presión acústica son valores reales medidos conforme ala ISO 7779.
• El nivel de presión acústica se mide desde la posición del usuario.
Especificaciones de funcionamiento de la impresora
Ítem Descripción
Velocidad de impresión 23 páginas por minuto (A4)
Resolución 600 × 600 dpi (máximo: 1200 × 1200 dpi)
Velocidad de primera impresión 10 segundos o menos
8. Apéndice
106

Ítem Descripción
Interfaz • Ethernet (10BASE-T, 100BASE-TX)
(solo en los modelos SP 220Nw y SP 221Nw)
• USB 2.0
• Wi-Fi
(solo en los modelos SP 220Nw y SP 221Nw)
Lenguaje de impresora GDI
Especificaciones de la máquina
107

Consumibles
• Nuestros productos se fabrican con el fin de cumplir elevados estándares de calidad yfuncionalidad. Por ello, recomendamos utilizar únicamente los suministros disponibles en losestablecimientos autorizados.
Cartucho de impresión
Cartucho de impresión Promedio de páginas que se pueden imprimir por cartucho *1
Negro 1.000 páginas, 2.600 páginas
*1 El número de páginas que se pueden imprimir se basa en las páginas que cumplen el estándar ISO/IEC19752 y la densidad de imagen establecida como valor predeterminado de fábrica. La normativa ISO/IEC19752 es un estándar internacional de medición de las páginas que pueden imprimirse, de acuerdo con laOrganización Internacional de Normalización.
• Para obtener información sobre los consumibles, visite nuestro sitio web (http://www.ricoh.com/printers/sp200/support/gateway/).
• Si no sustituye los cartuchos de impresión cuando es necesario, no podrá imprimir. Con el fin defacilitar la sustitución, recomendamos que adquiera y guarde cartuchos de impresión adicionales.
• El número real de páginas que pueden imprimirse variará dependiendo de la densidad y elvolumen de las imágenes, el número de páginas que se impriman a la vez, el tipo y tamaño depapel y condiciones ambientales como la temperatura y la humedad.
• Puede ser necesario cambiar un cartucho de impresión antes de lo indicado debido a su deteriorodurante el período de uso.
• Los cartuchos de impresión (consumibles) no están cubiertos por la garantía. Sin embargo, si tienealgún problema, póngase en contacto con el establecimiento donde lo adquirió.
• La primera vez que use esta máquina, utilice los cartuchos de impresión que se suministran.
• Los cartuchos de impresión suministrados son válidos para 700 páginas, aproximadamente.
• Esta máquina realiza una limpieza de manera rutinaria y utiliza tóner durante esta operación paramantener el nivel de calidad.
• Para evitar anomalías durante la limpieza, es posible que necesite cambiar el cartucho deimpresión aunque no esté vacío.
8. Apéndice
108

Información sobre esta máquina
Información para el usuario acerca de equipos eléctricos y electrónicos(principalmente, Europa y Asia)
Usuarios de aquellos países en que la aparición de este símbolo en esta sección se haespecificado según la ley nacional de recogida y tratamiento de residuos electrónicos
Nuestros productos contienen componentes de alta calidad y están diseñados para facilitar su reciclaje.
Nuestros productos o el embalaje de los mismos están marcados con el símbolo siguiente.
Este símbolo indica que el producto no se puede tratar como residuo urbano. Se debe desechar porseparado a través de los sistemas de devolución y recogida disponibles. Si sigue estas instrucciones, seasegurará de que este producto sea tratado correctamente y ayudará a reducir el posible impacto enel medio ambiente y en la salud que podrían producirse si este producto se manejara incorrectamente.El reciclaje de productos ayuda a preservar los recursos naturales y a proteger el medio ambiente.
Para obtener información más detallada sobre los métodos de recogida y reciclaje de este producto,póngase en contacto con la tienda donde lo adquirió, el distribuidor local o los representantes deservicio técnico o de ventas.
Otros usuarios
Si desea desechar este producto, póngase en contacto con las autoridades locales, la tienda donde loadquirió, el distribuidor local o los representantes de servicio técnico o de ventas.
Para usuarios en la India
Este producto cumple con la normativa "India E-waste Rule 2011" y prohíbe el uso de plomo, mercurio,cromo hexavalente, bifenilo polibromado o éteres de difenilo polibromado en concentracionessuperiores al 0,1% en peso y el 0,01 % en peso para cadmio, a excepción de lo establecido en elAnexo 2 de la norma.
Información sobre esta máquina
109

Tenga en cuenta el símbolo de Batería y/o Acumulador (Sólo para paíseseuropeos)
En virtud de la Directiva 2006/66/CE relativa a las baterías en el Artículo 20 del Anexo II deInformación al usuario final, el símbolo anterior se imprime en las baterías y en los acumuladores.
Este símbolo significa que en la Unión Europea, las baterías y los acumuladores usados debendesecharse de forma independiente de los residuos domésticos.
En la UE, hay sistemas de recogida independientes no sólo para los productos eléctricos y electrónicos,sino también para las baterías y los acumuladores.
Deséchelos correctamente en los puntos de recogida/reciclaje locales.
Aviso medioambiental para los usuarios (principalmente Europa)
Usuarios de la UE, Suiza y Noruega
Rendimiento de los consumibles
Consulte el Manual de usuario o el embalaje del consumible.
Papel reciclado
La máquina puede utilizar papel reciclado fabricado de acuerdo con la normativa europea EN12281:2002 o DIN 19309. Para productos que utilicen tecnología de impresión EP, la máquinapuede imprimir en papel de 64 g/m2, que contiene menos materia prima y representa unaconsiderable reducción de recursos.
Impresión dúplex (si es aplicable)
La impresión dúplex permite utilizar ambas caras de una hoja de papel. De esta forma se ahorrapapel y se reduce el tamaño de los documentos impresos, de modo que se utilizan menos hojas.Recomendamos que active esta función siempre que imprima.
Programa de devolución de cartuchos de tóner y tinta
El cartucho de tóner y tinta para el reciclaje se aceptará de forma gratuita según lo establecido enlas normativas locales.
Para más información sobre el programa de devolución, consulte la siguiente página web opregunte al responsable de servicio técnico.
https://www.ricoh-return.com/
8. Apéndice
110

Eficiencia energética
La cantidad de electricidad que consume la máquina depende tanto de sus especificaciones comodel modo en que se usa. La máquina se ha diseñado para permitirle reducir costes eléctricos, yaque pasa al modo Lista después de imprimir la última página. Si fuera necesario, es posibleimprimir de nuevo inmediatamente desde este modo. Si no se necesitan más impresiones y pasa unperiodo predeterminado de tiempo, el dispositivo pasa a un modo de ahorro energético.
En estos modos, la máquina consume menos energía (vatios). Si la máquina tiene que imprimir denuevo, necesita un poco más de tiempo para recuperarse de un modo de ahorro de energía quedel modo Lista.
Para un ahorro de energía máximo, recomendamos que utilice el ajuste predeterminado para lagestión de la alimentación.
Los productos en conformidad con Energy Star siempre son eficientes energéticamente.
Aviso para los usuarios de la interfaz de LAN inalámbrica (principalmente, Europa)
Declaración de conformidad
Aviso a usuarios en países del espacio económico europeo (EEA)
Este producto cumple con los requisitos esenciales y provisiones de la Directiva 2014/53/EU.
La Declaración de conformidad de la CE está disponible al acceder a la URL http://www.ricoh.com/products/ce_doc/
y seleccionar el producto relevante.
Banda de frecuencia operativa: 2400 - 2483,5 MHz
Potencia máxima de radiofrecuencia: menos de 20,0 dBm
Debido a que este equipo contiene una pieza radiante, no debe utilizarse muy cerca del cuerpo; porello, recomendamos que se utilice a una distancia de unos 20 cm del usuario.
Notas para los usuarios del estado de California (Notas para los usuarios deEUA)
Material de perclorato - puede requerir una gestión especial. Vea: www.dtsc.ca.gov/hazardouswaste/perchlorate
Información sobre esta máquina
111

Notas para usuarios en los Estados Unidos de América
Apartado 15 de la Reglamentación de FCC
Nota:
Este equipo ha sido probado y se ha declarado su conformidad con los límites para losdispositivos digitales de Clase A, en cumplimiento con el apartado 15 de la Reglamentación FCC.Estos límites están diseñados para proporcionar una protección razonable contra cualquierinterferencia nociva en residencias. Este equipo genera, utiliza e irradia energía deradiofrecuencia y, si no se instala y utiliza de acuerdo con las instrucciones, puede provocarinterferencias en las comunicaciones por radio. No obstante, no se garantiza que no seproduzcan interferencias en una instalación en particular. Si este equipo no causa interferenciasnocivas en la recepción de radio o televisión, las cuales puede determinarse al apagar y encenderel equipo, instamos al usuario a que intente corregir dichas interferencias mediante una o más delas siguientes medidas:
• Reoriente o coloque en otro lugar la antena receptora.
• Aumente la separación entre el equipo y el receptor.
• Conecte el equipo en una toma de un circuito distinto al que está conectado el receptor.
• Pida ayuda al distribuidor o a un técnico experimentado de radio /TV.
Este transmisor no debe colocarse ni utilizarse junto con otra antena o transmisor.
Precaución:
Los cambios o modificaciones que no sean aprobados expresamente por el responsable deconformidades pueden anular la autoridad del usuario para utilizar el equipo.
Este equipo cumple con los límites de exposición a radiación FCC establecidos para controlar losentornos y cumple con las directrices sobre exposición a radiofrecuencia (RF) FCC. Este equipo tieneniveles muy bajos de energía RF que cumplen los límites máximos permitidos de evaluación deexposición (MPE). No obstante, es recomendable que se instale y utilice con el radiador a un mínimode 20 cm de cualquier persona (excluidas las extremidades: manos, muñecas, pies y tobillos).
Certificación
Este dispositivo cumple con el Apartado 15 de la Reglamentación FCC.
El buen funcionamiento del dispositivo está sujeto a las siguientes condiciones:
(1) Este dispositivo no causa interferencias nocivas, y
(2) este dispositivo debe aceptar cualquier interferencia recibida, incluidas las interferencias queafecten al funcionamiento del dispositivo.
Número de modelo: SP 220Nw
8. Apéndice
112

Notas para los usuarios de dispositivos inalámbricos en Canadá
Este dispositivo cumple los estándares RSS exentos de licencia de la Industry Canada.
El buen funcionamiento del dispositivo está sujeto a las siguientes condiciones:
(1) Este dispositivo no causa interferencias y
(2) este dispositivo debe aceptar cualquier interferencia, incluidas aquellas que afecten alfuncionamiento del dispositivo.
Este equipo cumple con los límites de exposición a radiación IC establecidos para controlar entornos ycumple con RSS-102 de las normas de exposición a radiofrecuencia (FC) IC. Este equipo debeinstalarse y utilizarse con el radiador a un mínimo de 20 cm de cualquier persona (excluidas lasextremidades: manos, muñecas, pies y tobillos).
Número de modelo: SP 220Nw
Remarques à l'attention des utilisateurs canadiens d'appareils sans fil
Le présent appareil est conforme aux CNR d'Industrie Canada applicables aux appareils radio exemptsde licence.
L'exploitation est autorisée aux deux conditions suivantes :
(1) l'appareil ne doit pas produire de brouillage, et
(2) l'utilisateur de l'appareil doit accepter tout brouillage
radioélectrique subi, même si le brouillage est susceptible d'en compromettre le fonctionnement.
Cet équipement est conforme aux limites d’exposition aux rayonnements énoncées pour unenvironnement non contrôlé et respecte les règles d’exposition aux fréquences radioélectriques (RF)CNR-102 de l’IC. Cet équipement doit être installé et utilisé en gardant une distance de 20 cm ou plusentre le radiateur et le corps humain. (à l’exception des extrémités : mains, poignets, pieds et chevilles)
Número de modelo: SP 220Nw
Información sobre esta máquina
113

Programa ENERGY STAR
Requisitos del programa ENERGY STAR® para equipos de imagen
Los requisitos del programa para equipos de imagen ENERGY STAR® fomentan el ahorro de energíaal potenciar equipos informáticos y otros equipos de oficina de bajo consumo.
El programa respalda el desarrollo y la distribución de productos que cuenten con funciones deahorro de energía.
Se trata de un programa abierto en el que los fabricantes participan voluntariamente.
Los productos en los que se basa son equipos informáticos, monitores, impresoras, faxes,copiadoras, escáneres y equipos multifunción. Los estándares y logotipos de Energy Star son losmismos en todo el mundo.
Ahorro de energía
Esta máquina está equipada con los siguientes modos de ahorro de energía: Modo ahorro de energía1 y Modo ahorro de energía 2. Si la máquina ha permanecido inactiva durante un determinadoperiodo, entra automáticamente al modo de ahorro de energía.
Modo Ahorro de energía 1
La máquina accede al modo de ahorro de energía 1 si ha estado inactiva durante 30 segundos.La recuperación del modo Ahorro energía 1 tarda menos que la recuperación del estado deapagado o del modo Ahorro energía 2, pero el consumo de energía es mayor en Ahorro energía1 que en Ahorro energía 2.
Modo Ahorro de energía 2
La máquina entra en Modo ahorro de energía 2 después de que haya transcurrido el periodoespecificado para este ajuste. El consumo de energía es menor en el Modo ahorro de energía 2que en el Modo ahorro de energía 1, pero la recuperación del Modo ahorro de energía 2 tardamás que la del Modo ahorro de energía 1.
8. Apéndice
114

Especificaciones
Modo Ahorro de energía 1 Consumo de energía*1
28,7 W
29,3 W
Tiempo de recuperación*1 10 segundos
Modo Ahorro de energía 2 Consumo de energía*1
0,94 W
0,87 W
Intervalo predeterminado 30 segundos
Tiempo de recuperación*1
18 segundos
19 segundos
*1 El consumo de energía y el tiempo de recuperación pueden diferir según las condiciones y el entornode la máquina.
Para obtener información sobre los modos de ahorro de energía, consulte la Ayuda de SmartOrganizing Monitor.
• Aunque el modo Ahorro de energía 2 esté habilitado, durante dos horas la máquina no podráacceder a este modo si se ha habilitado Modo humedad baja. Sin embargo, la máquinaaccederá al modo Ahorro de energía 1 de la forma habitual (aunque no se haya habilitado dichomodo).
• Para obtener información sobre los modos de ahorro de energía, consulte la Ayuda de SmartOrganizing Monitor.
Información sobre esta máquina
115

Copyright Information about InstalledApplications
Apache License
Apache License
Version 2. 0, January 2004
http://www.apache.org/licenses/
TERMS AND CONDITIONS FOR USE, REPRODUCTION, AND DISTRIBUTION
1. Definitions.
"License" shall mean the terms and conditions for use, reproduction, and distribution as defined bySections 1 through 9 of this document.
"Licensor" shall mean the copyright owner or entity authorized by the copyright owner that is grantingthe License.
"Legal Entity" shall mean the union of the acting entity and all other entities that control, are controlledby, or are under common control with that entity. For the purposes of this definition, "control" means (i)the power, direct or indirect, to cause the direction or management of such entity, whether by contractor otherwise, or (ii) ownership of fifty percent (50%) or more of the outstanding shares, or (iii) beneficialownership of such entity.
"You" (or "Your") shall mean an individual or Legal Entity exercising permissions granted by this License.
"Source" form shall mean the preferred form for making modifications, including but not limited tosoftware source code, documentation source, and configuration files.
"Object" form shall mean any form resulting from mechanical transformation or translation of a Sourceform, including but not limited to compiled object code, generated documentation, and conversions toother media types.
"Work" shall mean the work of authorship, whether in Source or Object form, made available under theLicense, as indicated by a copyright notice that is included in or attached to the work (an example isprovided in the Appendix below).
"Derivative Works" shall mean any work, whether in Source or Object form, that is based on (or derivedfrom) the Work and for which the editorial revisions, annotations, elaborations, or other modificationsrepresent, as a whole, an original work of authorship. For the purposes of this License, Derivative Worksshall not include works that remain separable from, or merely link (or bind by name) to the interfaces of,the Work and Derivative Works thereof.
"Contribution" shall mean any work of authorship, including the original version of the Work and anymodifications or additions to that Work or Derivative Works thereof, that is intentionally submitted toLicensor for inclusion in the Work by the copyright owner or by an individual or Legal Entity authorizedto submit on behalf of the copyright owner. For the purposes of this definition, "submitted" means any
8. Apéndice
116

form of electronic, verbal, or written communication sent to the Licensor or its representatives, includingbut not limited to communication on electronic mailing lists, source code control systems, and issuetracking systems that are managed by, or on behalf of, the Licensor for the purpose of discussing andimproving the Work, but excluding communication that is conspicuously marked or otherwisedesignated in writing by the copyright owner as "Not a Contribution. "
"Contributor" shall mean Licensor and any individual or Legal Entity on behalf of whom a Contributionhas been received by Licensor and subsequently incorporated within the Work.
2. Grant of Copyright License. Subject to the terms and conditions of this License, each Contributorhereby grants to You a perpetual, worldwide, non-exclusive, no-charge, royalty-free, irrevocablecopyright license to reproduce, prepare Derivative Works of, publicly display, publicly perform,sublicense, and distribute the Work and such Derivative Works in Source or Object form.
3. Grant of Patent License. Subject to the terms and conditions of this License, each Contributor herebygrants to You a perpetual, worldwide, non-exclusive, no-charge, royalty-free, irrevocable (except asstated in this section) patent license to make, have made, use, offer to sell, sell, import, and otherwisetransfer the Work, where such license applies only to those patent claims licensable by such Contributorthat are necessarily infringed by their Contribution(s) alone or by combination of their Contribution(s)with the Work to which such Contribution(s) was submitted. If You institute patent litigation against anyentity (including a cross-claim or counterclaim in a lawsuit) alleging that the Work or a Contributionincorporated within the Work constitutes direct or contributory patent infringement, then any patentlicenses granted to You under this License for that Work shall terminate as of the date such litigation isfiled.
4. Redistribution. You may reproduce and distribute copies of the Work or Derivative Works thereof inany medium, with or without modifications, and in Source or Object form, provided that You meet thefollowing conditions:
You must give any other recipients of the Work or Derivative Works a copy of this License; and
You must cause any modified files to carry prominent notices stating that You changed the files; and
You must retain, in the Source form of any Derivative Works that You distribute, all copyright, patent,trademark, and attribution notices from the Source form of the Work, excluding those notices that do notpertain to any part of the Derivative Works; and
If the Work includes a "NOTICE" text file as part of its distribution, then any Derivative Works that Youdistribute must include a readable copy of the attribution notices contained within such NOTICE file,excluding those notices that do not pertain to any part of the Derivative Works, in at least one of thefollowing places: within a NOTICE text file distributed as part of the Derivative Works; within the Sourceform or documentation, if provided along with the Derivative Works; or, within a display generated bythe Derivative Works, if and wherever such third-party notices normally appear. The contents of theNOTICE file are for informational purposes only and do not modify the License. You may add Your ownattribution notices within Derivative Works that You distribute, alongside or as an addendum to theNOTICE text from the Work, provided that such additional attribution notices cannot be construed asmodifying the License.
Copyright Information about Installed Applications
117

You may add Your own copyright statement to Your modifications and may provide additional ordifferent license terms and conditions for use, reproduction, or distribution of Your modifications, or forany such Derivative Works as a whole, provided Your use, reproduction, and distribution of the Workotherwise complies with the conditions stated in this License.
5. Submission of Contributions. Unless You explicitly state otherwise, any Contribution intentionallysubmitted for inclusion in the Work by You to the Licensor shall be under the terms and conditions of thisLicense, without any additional terms or conditions. Notwithstanding the above, nothing herein shallsupersede or modify the terms of any separate license agreement you may have executed with Licensorregarding such Contributions.
6. Trademarks. This License does not grant permission to use the trade names, trademarks, servicemarks, or product names of the Licensor, except as required for reasonable and customary use indescribing the origin of the Work and reproducing the content of the NOTICE file.
7. Disclaimer of Warranty. Unless required by applicable law or agreed to in writing, Licensor providesthe Work (and each Contributor provides its Contributions) on an "AS IS" BASIS, WITHOUTWARRANTIES OR CONDITIONS OF ANY KIND, either express or implied, including, withoutlimitation, any warranties or conditions of TITLE, NON-INFRINGEMENT, MERCHANTABILITY, orFITNESS FOR A PARTICULAR PURPOSE. You are solely responsible for determining the appropriatenessof using or redistributing the Work and assume any risks associated with Your exercise of permissionsunder this License.
8. Limitation of Liability. In no event and under no legal theory, whether in tort (including negligence),contract, or otherwise, unless required by applicable law (such as deliberate and grossly negligent acts)or agreed to in writing, shall any Contributor be liable to You for damages, including any direct,indirect, special, incidental, or consequential damages of any character arising as a result of this Licenseor out of the use or inability to use the Work (including but not limited to damages for loss of goodwill,work stoppage, computer failure or malfunction, or any and all other commercial damages or losses),even if such Contributor has been advised of the possibility of such damages.
9. Accepting Warranty or Additional Liability. While redistributing the Work or Derivative Worksthereof, You may choose to offer, and charge a fee for, acceptance of support, warranty, indemnity, orother liability obligations and/or rights consistent with this License. However, in accepting suchobligations, You may act only on Your own behalf and on Your sole responsibility, not on behalf of anyother Contributor, and only if You agree to indemnify, defend, and hold each Contributor harmless forany liability incurred by, or claims asserted against, such Contributor by reason of your accepting anysuch warranty or additional liability.
END OF TERMS AND CONDITIONS
dnsmasq
/* dnsmasq is Copyright (c) 2000-2006 Simon Kelley
This program is free software; you can redistribute it and/or modify
it under the terms of the GNU General Public License as published by
8. Apéndice
118

the Free Software Foundation; version 2 dated June, 1991.
This program is distributed in the hope that it will be useful,
but WITHOUT ANY WARRANTY; without even the implied warranty of
MERCHANTABILITY or FITNESS FOR A PARTICULAR PURPOSE. See the
GNU General Public License for more details.
*/
GPL Version 2
GNU GENERAL PUBLIC LICENSE
Version 2, June 1991
Copyright (C) 1989, 1991 Free Software Foundation, Inc. ,
51 Franklin Street, Fifth Floor, Boston, MA 02110-1301 USA
Everyone is permitted to copy and distribute verbatim copies
of this license document, but changing it is not allowed.
Preamble
The licenses for most software are designed to take away your
freedom to share and change it. By contrast, the GNU General Public
License is intended to guarantee your freedom to share and change free
software--to make sure the software is free for all its users. This
General Public License applies to most of the Free Software
Foundation's software and to any other program whose authors commit to
using it. (Some other Free Software Foundation software is covered by
the GNU Lesser General Public License instead.) You can apply it to
your programs, too.
When we speak of free software, we are referring to freedom, not
price. Our General Public Licenses are designed to make sure that you
have the freedom to distribute copies of free software (and charge for
this service if you wish), that you receive source code or can get it
if you want it, that you can change the software or use pieces of it
in new free programs; and that you know you can do these things.
To protect your rights, we need to make restrictions that forbid
anyone to deny you these rights or to ask you to surrender the rights.
These restrictions translate to certain responsibilities for you if you
Copyright Information about Installed Applications
119

distribute copies of the software, or if you modify it.
For example, if you distribute copies of such a program, whether
gratis or for a fee, you must give the recipients all the rights that
you have. You must make sure that they, too, receive or can get the
source code. And you must show them these terms so they know their
rights.
We protect your rights with two steps: (1) copyright the software, and
(2) offer you this license which gives you legal permission to copy,
distribute and/or modify the software.
Also, for each author's protection and ours, we want to make certain
that everyone understands that there is no warranty for this free
software. If the software is modified by someone else and passed on, we
want its recipients to know that what they have is not the original, so
that any problems introduced by others will not reflect on the original
authors' reputations.
Finally, any free program is threatened constantly by software
patents. We wish to avoid the danger that redistributors of a free
program will individually obtain patent licenses, in effect making the
program proprietary. To prevent this, we have made it clear that any
patent must be licensed for everyone's free use or not licensed at all.
The precise terms and conditions for copying, distribution and
modification follow.
GNU GENERAL PUBLIC LICENSE
TERMS AND CONDITIONS FOR COPYING, DISTRIBUTION AND MODIFICATION
0. This License applies to any program or other work which contains
a notice placed by the copyright holder saying it may be distributed
under the terms of this General Public License. The "Program", below,
refers to any such program or work, and a "work based on the Program"
means either the Program or any derivative work under copyright law:
that is to say, a work containing the Program or a portion of it,
either verbatim or with modifications and/or translated into another
language. (Hereinafter, translation is included without limitation in
the term "modification".) Each licensee is addressed as "you".
8. Apéndice
120

Activities other than copying, distribution and modification are not
covered by this License; they are outside its scope. The act of
running the Program is not restricted, and the output from the Program
is covered only if its contents constitute a work based on the
Program (independent of having been made by running the Program).
Whether that is true depends on what the Program does.
1. You may copy and distribute verbatim copies of the Program's
source code as you receive it, in any medium, provided that you
conspicuously and appropriately publish on each copy an appropriate
copyright notice and disclaimer of warranty; keep intact all the
notices that refer to this License and to the absence of any warranty;
and give any other recipients of the Program a copy of this License
along with the Program.
You may charge a fee for the physical act of transferring a copy, and
you may at your option offer warranty protection in exchange for a fee.
2. You may modify your copy or copies of the Program or any portion
of it, thus forming a work based on the Program, and copy and
distribute such modifications or work under the terms of Section 1
above, provided that you also meet all of these conditions:
a) You must cause the modified files to carry prominent notices
stating that you changed the files and the date of any change.
b) You must cause any work that you distribute or publish, that in
whole or in part contains or is derived from the Program or any
part thereof, to be licensed as a whole at no charge to all third
parties under the terms of this License.
c) If the modified program normally reads commands interactively
when run, you must cause it, when started running for such
interactive use in the most ordinary way, to print or display an
announcement including an appropriate copyright notice and a
notice that there is no warranty (or else, saying that you provide
a warranty) and that users may redistribute the program under
these conditions, and telling the user how to view a copy of this
License. (Exception: if the Program itself is interactive but
Copyright Information about Installed Applications
121

does not normally print such an announcement, your work based on
the Program is not required to print an announcement. )
These requirements apply to the modified work as a whole. If
identifiable sections of that work are not derived from the Program,
and can be reasonably considered independent and separate works in
themselves, then this License, and its terms, do not apply to those
sections when you distribute them as separate works. But when you
distribute the same sections as part of a whole which is a work based
on the Program, the distribution of the whole must be on the terms of
this License, whose permissions for other licensees extend to the
entire whole, and thus to each and every part regardless of who wrote it.
Thus, it is not the intent of this section to claim rights or contest
your rights to work written entirely by you; rather, the intent is to
exercise the right to control the distribution of derivative or
collective works based on the Program.
In addition, mere aggregation of another work not based on the Program
with the Program (or with a work based on the Program) on a volume of
a storage or distribution medium does not bring the other work under
the scope of this License.
3. You may copy and distribute the Program (or a work based on it,
under Section 2) in object code or executable form under the terms of
Sections 1 and 2 above provided that you also do one of the following:
a) Accompany it with the complete corresponding machine-readable
source code, which must be distributed under the terms of Sections
1 and 2 above on a medium customarily used for software interchange; or,
b) Accompany it with a written offer, valid for at least three
years, to give any third party, for a charge no more than your
cost of physically performing source distribution, a complete
machine-readable copy of the corresponding source code, to be
distributed under the terms of Sections 1 and 2 above on a medium
customarily used for software interchange; or,
c) Accompany it with the information you received as to the offer
to distribute corresponding source code. (This alternative is
8. Apéndice
122

allowed only for noncommercial distribution and only if you
received the program in object code or executable form with such
an offer, in accord with Subsection b above. )
The source code for a work means the preferred form of the work for
making modifications to it. For an executable work, complete source
code means all the source code for all modules it contains, plus any
associated interface definition files, plus the scripts used to
control compilation and installation of the executable. However, as a
special exception, the source code distributed need not include
anything that is normally distributed (in either source or binary
form) with the major components (compiler, kernel, and so on) of the
operating system on which the executable runs, unless that component
itself accompanies the executable.
If distribution of executable or object code is made by offering
access to copy from a designated place, then offering equivalent
access to copy the source code from the same place counts as
distribution of the source code, even though third parties are not
compelled to copy the source along with the object code.
4. You may not copy, modify, sublicense, or distribute the Program
except as expressly provided under this License. Any attempt
otherwise to copy, modify, sublicense or distribute the Program is
void, and will automatically terminate your rights under this License.
However, parties who have received copies, or rights, from you under
this License will not have their licenses terminated so long as such
parties remain in full compliance.
5. You are not required to accept this License, since you have not
signed it. However, nothing else grants you permission to modify or
distribute the Program or its derivative works. These actions are
prohibited by law if you do not accept this License. Therefore, by
modifying or distributing the Program (or any work based on the
Program), you indicate your acceptance of this License to do so, and
all its terms and conditions for copying, distributing or modifying
the Program or works based on it.
Copyright Information about Installed Applications
123

6. Each time you redistribute the Program (or any work based on the
Program), the recipient automatically receives a license from the
original licensor to copy, distribute or modify the Program subject to
these terms and conditions. You may not impose any further
restrictions on the recipients' exercise of the rights granted herein.
You are not responsible for enforcing compliance by third parties to
this License.
7. If, as a consequence of a court judgment or allegation of patent
infringement or for any other reason (not limited to patent issues),
conditions are imposed on you (whether by court order, agreement or
otherwise) that contradict the conditions of this License, they do not
excuse you from the conditions of this License. If you cannot
distribute so as to satisfy simultaneously your obligations under this
License and any other pertinent obligations, then as a consequence you
may not distribute the Program at all. For example, if a patent
license would not permit royalty-free redistribution of the Program by
all those who receive copies directly or indirectly through you, then
the only way you could satisfy both it and this License would be to
refrain entirely from distribution of the Program.
If any portion of this section is held invalid or unenforceable under
any particular circumstance, the balance of the section is intended to
apply and the section as a whole is intended to apply in other
circumstances.
It is not the purpose of this section to induce you to infringe any
patents or other property right claims or to contest validity of any
such claims; this section has the sole purpose of protecting the
integrity of the free software distribution system, which is
implemented by public license practices. Many people have made
generous contributions to the wide range of software distributed
through that system in reliance on consistent application of that
system; it is up to the author/donor to decide if he or she is willing
to distribute software through any other system and a licensee cannot
impose that choice.
8. Apéndice
124

This section is intended to make thoroughly clear what is believed to
be a consequence of the rest of this License.
8. If the distribution and/or use of the Program is restricted in
certain countries either by patents or by copyrighted interfaces, the
original copyright holder who places the Program under this License
may add an explicit geographical distribution limitation excluding
those countries, so that distribution is permitted only in or among
countries not thus excluded. In such case, this License incorporates
the limitation as if written in the body of this License.
9. The Free Software Foundation may publish revised and/or new versions
of the General Public License from time to time. Such new versions will
be similar in spirit to the present version, but may differ in detail to
address new problems or concerns.
Each version is given a distinguishing version number. If the Program
specifies a version number of this License which applies to it and "any
later version", you have the option of following the terms and conditions
either of that version or of any later version published by the Free
Software Foundation. If the Program does not specify a version number of
this License, you may choose any version ever published by the Free Software
Foundation.
10. If you wish to incorporate parts of the Program into other free
programs whose distribution conditions are different, write to the author
to ask for permission. For software which is copyrighted by the Free
Software Foundation, write to the Free Software Foundation; we sometimes
make exceptions for this. Our decision will be guided by the two goals
of preserving the free status of all derivatives of our free software and
of promoting the sharing and reuse of software generally.
NO WARRANTY
11. BECAUSE THE PROGRAM IS LICENSED FREE OF CHARGE, THERE IS NO WARRANTY
FOR THE PROGRAM, TO THE EXTENT PERMITTED BY APPLICABLE LAW. EXCEPT WHEN
OTHERWISE STATED IN WRITING THE COPYRIGHT HOLDERS AND/OR OTHER PARTIES
PROVIDE THE PROGRAM "AS IS" WITHOUT WARRANTY OF ANY KIND, EITHER EXPRESSED
OR IMPLIED, INCLUDING, BUT NOT LIMITED TO, THE IMPLIED WARRANTIES OF
Copyright Information about Installed Applications
125

MERCHANTABILITY AND FITNESS FOR A PARTICULAR PURPOSE. THE ENTIRE RISK AS
TO THE QUALITY AND PERFORMANCE OF THE PROGRAM IS WITH YOU. SHOULD THE
PROGRAM PROVE DEFECTIVE, YOU ASSUME THE COST OF ALL NECESSARY SERVICING,
REPAIR OR CORRECTION.
12. IN NO EVENT UNLESS REQUIRED BY APPLICABLE LAW OR AGREED TO IN WRITING
WILL ANY COPYRIGHT HOLDER, OR ANY OTHER PARTY WHO MAY MODIFY AND/OR
REDISTRIBUTE THE PROGRAM AS PERMITTED ABOVE, BE LIABLE TO YOU FOR DAMAGES,
INCLUDING ANY GENERAL, SPECIAL, INCIDENTAL OR CONSEQUENTIAL DAMAGES ARISING
OUT OF THE USE OR INABILITY TO USE THE PROGRAM (INCLUDING BUT NOT LIMITED
TO LOSS OF DATA OR DATA BEING RENDERED INACCURATE OR LOSSES SUSTAINED BY
YOU OR THIRD PARTIES OR A FAILURE OF THE PROGRAM TO OPERATE WITH ANY OTHER
PROGRAMS), EVEN IF SUCH HOLDER OR OTHER PARTY HAS BEEN ADVISED OF THE
POSSIBILITY OF SUCH DAMAGES.
END OF TERMS AND CONDITIONS
How to Apply These Terms to Your New Programs
If you develop a new program, and you want it to be of the greatest
possible use to the public, the best way to achieve this is to make it
free software which everyone can redistribute and change under these terms.
To do so, attach the following notices to the program. It is safest
to attach them to the start of each source file to most effectively
convey the exclusion of warranty; and each file should have at least
the "copyright" line and a pointer to where the full notice is found.
<one line to give the program's name and a brief idea of what it does. >
Copyright (C) <year> <name of author>
This program is free software; you can redistribute it and/or modify
it under the terms of the GNU General Public License as published by
the Free Software Foundation; either version 2 of the License, or
(at your option) any later version.
This program is distributed in the hope that it will be useful,
but WITHOUT ANY WARRANTY; without even the implied warranty of
MERCHANTABILITY or FITNESS FOR A PARTICULAR PURPOSE. See the
GNU General Public License for more details.
You should have received a copy of the GNU General Public License along
8. Apéndice
126

with this program; if not, write to the Free Software Foundation, Inc. ,
51 Franklin Street, Fifth Floor, Boston, MA 02110-1301 USA.
Also add information on how to contact you by electronic and paper mail.
If the program is interactive, make it output a short notice like this
when it starts in an interactive mode:
Gnomovision version 69, Copyright (C) year name of author
Gnomovision comes with ABSOLUTELY NO WARRANTY; for details type `show w'.
This is free software, and you are welcome to redistribute it
under certain conditions; type `show c' for details.
The hypothetical commands `show w' and `show c' should show the appropriate
parts of the General Public License. Of course, the commands you use may
be called something other than `show w' and `show c'; they could even be
mouse-clicks or menu items--whatever suits your program.
You should also get your employer (if you work as a programmer) or your
school, if any, to sign a "copyright disclaimer" for the program, if
necessary. Here is a sample; alter the names:
Yoyodyne, Inc. , hereby disclaims all copyright interest in the program
`Gnomovision' (which makes passes at compilers) written by James Hacker.
<signature of Ty Coon>, 1 April 1989
Ty Coon, President of Vice
This General Public License does not permit incorporating your program into
proprietary programs. If your program is a subroutine library, you may
consider it more useful to permit linking proprietary applications with the
library. If this is what you want to do, use the GNU Lesser General
Public License instead of this License.
iperf
Iperf Copyright
--------------------------------------------------------------------------------
Copyright (c) The Board of Trustees of the University of Illinois
All Rights Reserved.
Iperf performance test
Mark Gates
Copyright Information about Installed Applications
127

Ajay Tirumala
Jim Ferguson
Jon Dugan
Feng Qin
Kevin Gibbs
John Estabrook
National Laboratory for Applied Network Research
National Center for Supercomputing Applications
University of Illinois at Urbana-Champaign
http://www. ncsa. uiuc. edu
Permission is hereby granted, free of charge, to any person obtaining a copy of this software (Iperf) andassociated documentation files (the "Software"), to deal in the Software without restriction, includingwithout limitation the rights to use, copy, modify, merge, publish, distribute, sublicense, and/or sellcopies of the Software, and to permit persons to whom the Software is furnished to do so, subject to thefollowing conditions:
Redistributions of source code must retain the above copyright notice, this list of conditions and thefollowing disclaimers.
Redistributions in binary form must reproduce the above copyright notice, this list of conditions and thefollowing disclaimers in the documentation and/or other materials provided with the distribution.
Neither the names of the University of Illinois, NCSA, nor the names of its contributors may be used toendorse or promote products derived from this Software without specific prior written permission.
THE SOFTWARE IS PROVIDED "AS IS", WITHOUT WARRANTY OF ANY KIND, EXPRESS ORIMPLIED, INCLUDING BUT NOT LIMITED TO THE WARRANTIES OF MERCHANTABILITY, FITNESSFOR A PARTICULAR PURPOSE AND NONINFRINGEMENT. IN NO EVENT SHALL THECONTIBUTORS OR COPYRIGHT HOLDERS BE LIABLE FOR ANY CLAIM, DAMAGES OR OTHERLIABILITY, WHETHER IN AN ACTION OF CONTRACT, TORT OR OTHERWISE, ARISING FROM, OUTOF OR IN CONNECTION WITH THE SOFTWARE OR THE USE OR OTHER DEALINGS IN THESOFTWARE.
--------------------------------------------------------------------------------
Iperf User Docs
Mark Gates
Ajay Tirumala
Jon Dugan
Kevin Gibbs
--------------------------------------------------------------------------------
Acknowledgements
8. Apéndice
128

Thanks to Mark Gates (NLANR), Alex Warshavsky (NLANR) and Justin Pietsch (University ofWashington) who were responsible for the 1. 1. x releases of Iperf. For this release, we would like tothank Bill Cerveny (Internet2), Micheal Lambert (PSC), Dale Finkelson (UNL) and Matthew Zekauskas(Internet2) for help in getting access to IPv6 networks / machines. Special thanks to Matthew Zekauskas(Internet2) for helping out in the FreeBSD implementation. Also, thanks to Kraemer Oliver (Sony) forproviding an independent implementation of IPv6 version of Iperf, which provided a useful comparisonfor testing our features.
libHaru
Copyright (C) 1999-2006 Takeshi Kanno
Copyright (C) 2007-2009 Antony Dovgal
This software is provided 'as-is', without any express or implied warranty.
In no event will the authors be held liable for any damages arising from the
use of this software.
Permission is granted to anyone to use this software for any purpose,including
commercial applications, and to alter it and redistribute it freely, subject
to the following restrictions:
1. The origin of this software must not be misrepresented; you must not claim
that you wrote the original software. If you use this software in a
product, an acknowledgment in the product documentation would be
appreciated but is not required.
2. Altered source versions must be plainly marked as such, and must not be
misrepresented as being the original software.
3. This notice may not be removed or altered from any source distribution.
Libsasl
* Copyright (c) 2001 Carnegie Mellon University. All rights reserved.
*
* Redistribution and use in source and binary forms, with or without
* modification, are permitted provided that the following conditions
* are met:
*
* 1. Redistributions of source code must retain the above copyright
Copyright Information about Installed Applications
129

* notice, this list of conditions and the following disclaimer.
*
* 2. Redistributions in binary form must reproduce the above copyright
* notice, this list of conditions and the following disclaimer in
* the documentation and/or other materials provided with the
* distribution.
*
* 3. The name "Carnegie Mellon University" must not be used to
* endorse or promote products derived from this software without
* prior written permission. For permission or any other legal
* details, please contact
* Office of Technology Transfer
* Carnegie Mellon University
* 5000 Forbes Avenue
* Pittsburgh, PA 15213-3890
* (412) 268-4387, fax: (412) 268-7395
* tech-transfer@andrew. cmu. edu
*
* 4. Redistributions of any form whatsoever must retain the following
* acknowledgment:
* "This product includes software developed by Computing Services
* at Carnegie Mellon University (http://www. cmu. edu/computing/). "
*
* CARNEGIE MELLON UNIVERSITY DISCLAIMS ALL WARRANTIES WITH REGARD TO
* THIS SOFTWARE, INCLUDING ALL IMPLIED WARRANTIES OF MERCHANTABILITY
* AND FITNESS, IN NO EVENT SHALL CARNEGIE MELLON UNIVERSITY BE LIABLE
* FOR ANY SPECIAL, INDIRECT OR CONSEQUENTIAL DAMAGES OR ANY DAMAGES
* WHATSOEVER RESULTING FROM LOSS OF USE, DATA OR PROFITS, WHETHER IN
* AN ACTION OF CONTRACT, NEGLIGENCE OR OTHER TORTIOUS ACTION, ARISING
* OUT OF OR IN CONNECTION WITH THE USE OR PERFORMANCE OF THIS SOFTWARE.
*
8. Apéndice
130

mDNSResponser
* Copyright (c) 2002-2006 Apple Computer, Inc. All rights reserved.
*
* Licensed under the Apache License, Version 2. 0 (the "License");
* you may not use this file except in compliance with the License.
* You may obtain a copy of the License at
*
* http://www. apache. org/licenses/LICENSE-2. 0
*
* Unless required by applicable law or agreed to in writing, software
* distributed under the License is distributed on an "AS IS" BASIS,
* WITHOUT WARRANTIES OR CONDITIONS OF ANY KIND, either express or implied.
* See the License for the specific language governing permissions and
* limitations under the License.
*
* This code is completely 100% portable C. It does not depend on any external header files
* from outside the mDNS project -- all the types it expects to find are defined right here.
*
* The previous point is very important: This file does not depend on any external
* header files. It should complile on *any* platform that has a C compiler, without
* making *any* assumptions about availability of so-called "standard" C functions,
* routines, or types (which may or may not be present on any given platform).
* Formatting notes:
* This code follows the "Whitesmiths style" C indentation rules. Plenty of discussion
* on C indentation can be found on the web, such as <http://www. kafejo. com/komp/1tbs. htm>,
* but for the sake of brevity here I will say just this: Curly braces are not syntactially
* part of an "if" statement; they are the beginning and ending markers of a compound statement;
* therefore common sense dictates that if they are part of a compound statement then they
* should be indented to the same level as everything else in that compound statement.
* Indenting curly braces at the same level as the "if" implies that curly braces are
* part of the "if", which is false. (This is as misleading as people who write "char* x,y;"
* thinking that variables x and y are both of type "char*" -- and anyone who doesn't
Copyright Information about Installed Applications
131

* understand why variable y is not of type "char*" just proves the point that poor code
* layout leads people to unfortunate misunderstandings about how the C language really works. )
OpenCV
By downloading, copying, installing or using the software you agree to this license.
If you do not agree to this license, do not download, install,
copy or use the software.
License Agreement
For Open Source Computer Vision Library
(3-clause BSD License)
Redistribution and use in source and binary forms, with or without modification,
are permitted provided that the following conditions are met:
* Redistributions of source code must retain the above copyright notice,
this list of conditions and the following disclaimer.
* Redistributions in binary form must reproduce the above copyright notice,
this list of conditions and the following disclaimer in the documentation
and/or other materials provided with the distribution.
* Neither the names of the copyright holders nor the names of the contributors
may be used to endorse or promote products derived from this software
without specific prior written permission.
This software is provided by the copyright holders and contributors "as is" and
any express or implied warranties, including, but not limited to, the implied
warranties of merchantability and fitness for a particular purpose are disclaimed.
In no event shall copyright holders or contributors be liable for any direct,
indirect, incidental, special, exemplary, or consequential damages
(including, but not limited to, procurement of substitute goods or services;
loss of use, data, or profits; or business interruption) however caused
and on any theory of liability, whether in contract, strict liability,
or tort (including negligence or otherwise) arising in any way out of
the use of this software, even if advised of the possibility of such damage.
8. Apéndice
132

Open SSL
LICENSE ISSUES
==============
The OpenSSL toolkit stays under a dual license, i. e. both the conditions of
the OpenSSL License and the original SSLeay license apply to the toolkit.
See below for the actual license texts. Actually both licenses are BSD-style
Open Source licenses. In case of any license issues related to OpenSSL
please contact [email protected].
OpenSSL License
---------------
/* ====================================================================
* Copyright (c) 1998-2016 The OpenSSL Project. All rights reserved.
*
* Redistribution and use in source and binary forms, with or without
* modification, are permitted provided that the following conditions
* are met:
*
* 1. Redistributions of source code must retain the above copyright
* notice, this list of conditions and the following disclaimer.
*
* 2. Redistributions in binary form must reproduce the above copyright
* notice, this list of conditions and the following disclaimer in
* the documentation and/or other materials provided with the
* distribution.
*
* 3. All advertising materials mentioning features or use of this
* software must display the following acknowledgment:
* "This product includes software developed by the OpenSSL Project
* for use in the OpenSSL Toolkit. (http://www. openssl. org/)"
*
* 4. The names "OpenSSL Toolkit" and "OpenSSL Project" must not be used to
* endorse or promote products derived from this software without
Copyright Information about Installed Applications
133

* prior written permission. For written permission, please contact
* openssl-core@openssl. org.
*
* 5. Products derived from this software may not be called "OpenSSL"
* nor may "OpenSSL" appear in their names without prior written
* permission of the OpenSSL Project.
*
* 6. Redistributions of any form whatsoever must retain the following
* acknowledgment:
* "This product includes software developed by the OpenSSL Project
* for use in the OpenSSL Toolkit (http://www. openssl. org/)"
*
* THIS SOFTWARE IS PROVIDED BY THE OpenSSL PROJECT ``AS IS'' AND ANY
* EXPRESSED OR IMPLIED WARRANTIES, INCLUDING, BUT NOT LIMITED TO, THE
* IMPLIED WARRANTIES OF MERCHANTABILITY AND FITNESS FOR A PARTICULAR
* PURPOSE ARE DISCLAIMED. IN NO EVENT SHALL THE OpenSSL PROJECT OR
* ITS CONTRIBUTORS BE LIABLE FOR ANY DIRECT, INDIRECT, INCIDENTAL,
* SPECIAL, EXEMPLARY, OR CONSEQUENTIAL DAMAGES (INCLUDING, BUT
* NOT LIMITED TO, PROCUREMENT OF SUBSTITUTE GOODS OR SERVICES;
* LOSS OF USE, DATA, OR PROFITS; OR BUSINESS INTERRUPTION)
* HOWEVER CAUSED AND ON ANY THEORY OF LIABILITY, WHETHER IN CONTRACT,
* STRICT LIABILITY, OR TORT (INCLUDING NEGLIGENCE OR OTHERWISE)
* ARISING IN ANY WAY OUT OF THE USE OF THIS SOFTWARE, EVEN IF ADVISED
* OF THE POSSIBILITY OF SUCH DAMAGE.
* ====================================================================
*
* This product includes cryptographic software written by Eric Young
* ([email protected]). This product includes software written by Tim
* Hudson (tjh@cryptsoft. com).
*
*/
Original SSLeay License
-----------------------
8. Apéndice
134

/* Copyright (C) 1995-1998 Eric Young (eay@cryptsoft. com)
* All rights reserved.
*
* This package is an SSL implementation written
* by Eric Young (eay@cryptsoft. com).
* The implementation was written so as to conform with Netscapes SSL.
*
* This library is free for commercial and non-commercial use as long as
* the following conditions are aheared to. The following conditions
* apply to all code found in this distribution, be it the RC4, RSA,
* lhash, DES, etc., code; not just the SSL code. The SSL documentation
* included with this distribution is covered by the same copyright terms
* except that the holder is Tim Hudson (tjh@cryptsoft. com).
*
* Copyright remains Eric Young's, and as such any Copyright notices in
* the code are not to be removed.
* If this package is used in a product, Eric Young should be given attribution
* as the author of the parts of the library used.
* This can be in the form of a textual message at program startup or
* in documentation (online or textual) provided with the package.
*
* Redistribution and use in source and binary forms, with or without
* modification, are permitted provided that the following conditions
* are met:
* 1. Redistributions of source code must retain the copyright
* notice, this list of conditions and the following disclaimer.
* 2. Redistributions in binary form must reproduce the above copyright
* notice, this list of conditions and the following disclaimer in the
* documentation and/or other materials provided with the distribution.
* 3. All advertising materials mentioning features or use of this software
* must display the following acknowledgement:
* "This product includes cryptographic software written by
* Eric Young (eay@cryptsoft. com)"
Copyright Information about Installed Applications
135

* The word 'cryptographic' can be left out if the rouines from the library
* being used are not cryptographic related :-).
* 4. If you include any Windows specific code (or a derivative thereof) from
* the apps directory (application code) you must include an acknowledgement:
* "This product includes software written by Tim Hudson (tjh@cryptsoft. com)"
*
* THIS SOFTWARE IS PROVIDED BY ERIC YOUNG ``AS IS'' AND
* ANY EXPRESS OR IMPLIED WARRANTIES, INCLUDING, BUT NOT LIMITED TO, THE
* IMPLIED WARRANTIES OF MERCHANTABILITY AND FITNESS FOR A PARTICULAR PURPOSE
* ARE DISCLAIMED. IN NO EVENT SHALL THE AUTHOR OR CONTRIBUTORS BE LIABLE
* FOR ANY DIRECT, INDIRECT, INCIDENTAL, SPECIAL, EXEMPLARY, OR CONSEQUENTIAL
* DAMAGES (INCLUDING, BUT NOT LIMITED TO, PROCUREMENT OF SUBSTITUTE GOODS
* OR SERVICES; LOSS OF USE, DATA, OR PROFITS; OR BUSINESS INTERRUPTION)
* HOWEVER CAUSED AND ON ANY THEORY OF LIABILITY, WHETHER IN CONTRACT, STRICT
* LIABILITY, OR TORT (INCLUDING NEGLIGENCE OR OTHERWISE) ARISING IN ANY WAY
* OUT OF THE USE OF THIS SOFTWARE, EVEN IF ADVISED OF THE POSSIBILITY OF
* SUCH DAMAGE.
*
* The licence and distribution terms for any publically available version or
* derivative of this code cannot be changed. i. e. this code cannot simply be
* copied and put under another distribution licence
* [including the GNU Public Licence. ]
*/
WPA Supplicant
WPA Supplicant
==============
Copyright (c) 2003-2016, Jouni Malinen <j@w1. fi> and contributors
All Rights Reserved.
This program is licensed under the BSD license (the one with
advertisement clause removed).
If you are submitting changes to the project, please see CONTRIBUTIONS
file for more instructions.
8. Apéndice
136

License
-------
This software may be distributed, used, and modified under the terms of
BSD license:
Redistribution and use in source and binary forms, with or without
modification, are permitted provided that the following conditions are
met:
1. Redistributions of source code must retain the above copyright
notice, this list of conditions and the following disclaimer.
2. Redistributions in binary form must reproduce the above copyright
notice, this list of conditions and the following disclaimer in the
documentation and/or other materials provided with the distribution.
3. Neither the name(s) of the above-listed copyright holder(s) nor the
names of its contributors may be used to endorse or promote products
derived from this software without specific prior written permission.
THIS SOFTWARE IS PROVIDED BY THE COPYRIGHT HOLDERS AND CONTRIBUTORS
"AS IS" AND ANY EXPRESS OR IMPLIED WARRANTIES, INCLUDING, BUT NOT
LIMITED TO, THE IMPLIED WARRANTIES OF MERCHANTABILITY AND FITNESS FOR
A PARTICULAR PURPOSE ARE DISCLAIMED. IN NO EVENT SHALL THE COPYRIGHT
OWNER OR CONTRIBUTORS BE LIABLE FOR ANY DIRECT, INDIRECT, INCIDENTAL,
SPECIAL, EXEMPLARY, OR CONSEQUENTIAL DAMAGES (INCLUDING, BUT NOT
LIMITED TO, PROCUREMENT OF SUBSTITUTE GOODS OR SERVICES; LOSS OF USE,
DATA, OR PROFITS; OR BUSINESS INTERRUPTION) HOWEVER CAUSED AND ON ANY
THEORY OF LIABILITY, WHETHER IN CONTRACT, STRICT LIABILITY, OR TORT
(INCLUDING NEGLIGENCE OR OTHERWISE) ARISING IN ANY WAY OUT OF THE USE
OF THIS SOFTWARE, EVEN IF ADVISED OF THE POSSIBILITY OF SUCH DAMAGE.
Copyright Information about Installed Applications
137

Marcas registradasAdobe y Acrobat son marcas comerciales registradas o marcas comerciales de Adobe SystemsIncorporated en los Estados Unidos o en otros países.
OS X, TrueType y Safari son marcas registradas de Apple Inc., registradas en Estados Unidos y otrospaíses.
Firefox® es una marca registrada de Mozilla Foundation.
Java es una marca comercial registrada de Oracle y/o sus filiales.
LINUX® es la marca comercial registrada de Linus Torvalds en los Estados Unidos y en otros países.
Microsoft®, Windows®, Windows Server®, Windows Vista® e Internet Explorer® son marcasregistradas o marcas comerciales de Microsoft Corporation en los Estados Unidos y/u otros países.
Red Hat es una marca comercial registrada de Red Hat, Inc.
Wi-Fi® y Wi-Fi Direct® son marcas comerciales de Wi-Fi Alliance.
El nombre correcto de Internet Explorer 6 es Microsoft® Internet Explorer® 6.
Los nombres correctos de los sistemas operativos de Windows son los siguientes:
• Los nombres de producto de Windows Vista son los siguientes:
Microsoft® Windows Vista® Ultimate
Microsoft® Windows Vista® Business
Microsoft® Windows Vista® Home Premium
Microsoft® Windows Vista® Home Basic
Microsoft® Windows Vista® Enterprise
• Los nombres de productos de Windows 7 son los siguientes:
Microsoft® Windows® 7 Starter
Microsoft® Windows® 7 Home Premium
Microsoft® Windows® 7 Professional
Microsoft® Windows® 7 Ultimate
Microsoft® Windows® 7 Enterprise
• Los nombres de productos de Windows 8 son los siguientes:
Microsoft® Windows® 8
Microsoft® Windows® 8 Pro
Microsoft® Windows® 8 Enterprise
• Los nombres de producto de Windows 8.1 son los siguientes:
Microsoft® Windows® 8.1
Microsoft® Windows® 8.1 Pro
8. Apéndice
138

Microsoft® Windows® 8.1 Enterprise
• Los nombres de productos de Windows 10 son los siguientes:
Microsoft® Windows® 10 Home Premium
Microsoft® Windows® 10 Pro
Microsoft® Windows® 10 Enterprise
Microsoft® Windows® 10 Education
• Los nombres de producto de Windows Server 2003 son los siguientes:
Microsoft® Windows Server® 2003 Standard Edition
Microsoft® Windows Server® 2003 Enterprise Edition
Microsoft® Windows Server® 2003 Web Edition
Microsoft® Windows Server® 2003 Datacenter Edition
• Los nombres de producto de Windows Server 2003 R2 son los siguientes:
Microsoft® Windows Server® 2003 R2 Standard Edition
Microsoft® Windows Server® 2003 R2 Enterprise Edition
Microsoft® Windows Server® 2003 R2 Datacenter Edition
• Los nombres de producto de Windows Server 2008 son los siguientes:
Microsoft® Windows Server® 2008 Foundation
Microsoft® Windows Server® 2008 Standard
Microsoft® Windows Server® 2008 Enterprise
Microsoft® Windows Server® 2008 Datacenter
Microsoft® Windows Server® 2008 para sistemas basados en Itanium
Microsoft® Windows® Web Server 2008
Microsoft® Windows® HPC Server 2008
• Los nombres de producto de Windows Server 2008 R2 son los siguientes:
Microsoft® Windows Server® 2008 R2 Foundation
Microsoft® Windows Server® 2008 R2 Standard
Microsoft® Windows Server® 2008 R2 Enterprise
Microsoft® Windows Server® 2008 R2 Datacenter
Microsoft® Windows Server® 2008 R2 para sistemas basados en Itanium
Microsoft® Windows® Web Server R2 2008
Microsoft® Windows® HPC Server R2 2008
• Los nombres de producto de Windows Server 2012 son los siguientes:
Microsoft® Windows Server® 2012 Foundation
Marcas registradas
139

Microsoft® Windows Server® 2012 Essentials
Microsoft® Windows Server® 2012 Standard
Microsoft® Windows Server® 2012 Datacenter
• Los nombres de producto de Windows Server 2012 R2 son los siguientes:
Microsoft® Windows Server® 2012 R2 Foundation
Microsoft® Windows Server® 2012 R2 Essentials
Microsoft® Windows Server® 2012 R2 Standard
Microsoft® Windows Server® 2012 R2 Datacenter
El resto de nombres de producto que se utilizan en este manual aparecen sólo a efectos deidentificación y pueden ser marcas comerciales de sus respectivas empresas. Renunciamos a cualquierderecho sobre estas marcas.
Todas las capturas de pantalla de productos Microsoft han sido reimpresas con autorización deMicrosoft Corporation.
8. Apéndice
140

ÍNDICEA
Ajustes de la máquina...........................................61
Ajustes LAN inalámbrica................................50, 62
Ajustes papel bandeja.......................................... 49
Almacenamiento de papel................................... 37
Área de impresión.................................................38
Atasco.................................................................... 75
Atasco de papel..............................................75, 77
Autenticación......................................................... 97
B
Bandeja 1.............................................................. 21
Bandeja bypass.....................................................26
C
Cancelación de trabajo........................................43
Cargar papel.........................................................21
Cartucho de impresión.................................63, 108
Cifrado................................................................... 97
Configuración de ajustes de red cuando se usaOS X
LAN inalámbrica................................................................92
Configuración de la máquinaCuando se usa Smart Organizing Monitor.....................59Uso de Web Image Monitor............................................ 46
Configuración de los ajustes de red cuando seusa OS X
Ethernet...............................................................................90Instalación de Smart Organizing Monitor.......................92Instalación del driver......................................................... 92USB..................................................................................... 89
Confirmación de la informaciónAjustes del driver de la impresora....................................40Información de estado...................................................... 60
Consumibles........................................................ 108
D
Desplazamiento.....................................................68
Detección de erroresEliminación de atascos......................................................75Indicador de error y estado en el panel de control........71Los mensajes de error y estado aparecen en SmartOrganizing Monitor.......................................................... 73Otros problemas............................... 81, 82, 84, 86, 88
Diferencias en el rendimiento o funciones entredistintos modelos................................................... 11
E
Especificación de un tamaño de papelpersonalizado....................................................... 29
Especificación del tipo de papel y su tamaño.... 31
Especificación del tipo y del tamaño del papel. 30
Especificaciones......................................... 104, 106
Especificar el tipo y el tamaño del papel............28
Exterior................................................................... 13
H
Herramientas de funcionamiento.........................17
I
Idioma.................................................................... 47
ImprimirCombinar............................................................................39Especificaciones..............................................................106Funcionamiento básico..................................................... 42
Indicador de estado..............................................71
Información del sistema........................................ 59
Información relativa a un modelo específico........9
Intercambio de clave de cifrado..........................99
Intercambio de claves de cifrado........................ 99
Interior.................................................................... 14
Introducción............................................................. 9
M
Mantenimiento de la máquinaLimpieza de la máquina............................................65, 66Sustitución del cartucho de impresión..............................63
Marcas registradas.............................................138
Mensajes de estado..............................................73
Modo de ahorro de energía..............................114
N
Notas................................................................... 103
P
Papel admitido.......................................................33
Papel no recomendado........................................ 37
Q
Qué puede hacer con esta máquinaFunción de impresora........................................................39
141

R
Registro de informaciónDirección de correo electrónico del administrador........46
S
SA (Asociación de seguridad)............................. 98
Smart Organizing Monitor.............................17, 59
Sustituir................................................................... 63
T
Tipos de papelCartulina.............................................................................33Membrete...........................................................................33Papel de carta....................................................................33Papel de color....................................................................33Papel fino............................................................................33Papel grueso 1...................................................................33Papel normal......................................................................33Papel preimpreso...............................................................33Papel preperforado...........................................................33Papel reciclado..................................................................33
Transmisión IPsec...................................................97
W
Web Image Monitor............................................. 46
142

MEMO
143

MEMO
144 ES ES M0A4-8660

© 2016

M0A4 8660ESES -