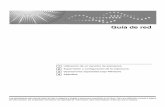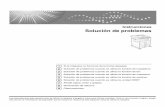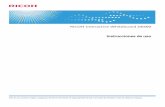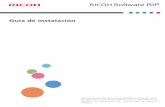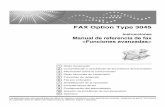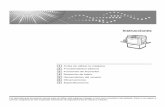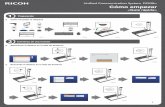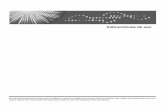Guía de usuario Qué puede hacer con esta máquina -...
Transcript of Guía de usuario Qué puede hacer con esta máquina -...
Para un uso correcto y seguro, asegúrese de leer la Información de seguridad del manual "Leer antes de empezar" antes de utilizar la máquina.
Información sobre esta máquina
Detección de errores
Reposición de papel y tóner
Web Image Monitor
Document Server
Escaneo
Impresión
Copiadora
Introducción
Qué puede hacer con esta máquinaGuía de usuario
CONTENIDOCómo leer los manuales.....................................................................................................................................7
Símbolos utilizados en los manuales............................................................................................................ 7
Símbolos utilizados en los manuales............................................................................................................ 7
Información específica del modelo...................................................................................................................9
Nombres de las funciones principales........................................................................................................... 10
1. Qué puede hacer con esta máquina
Búsqueda por lo que quiere hacer.................................................................................................................11
Reducción de mis costes..............................................................................................................................11
Uso de archivos escaneados en el ordenador......................................................................................... 12
Registro de destinos.....................................................................................................................................13
Utilizar la impresora de una forma más eficaz......................................................................................... 13
Qué puede hacer con esta máquina..............................................................................................................15
Personalización de la pantalla [Inicio]...................................................................................................... 15
Hacer copias utilizando varias funciones..................................................................................................16
Impresión de datos utilizando varias funciones........................................................................................ 17
Utilización de documentos almacenados..................................................................................................17
Conexión de dos máquinas para copiar...................................................................................................18
Utilizar el escáner en un entorno de red....................................................................................................19
Incrustar información de texto en los archivos escaneados.....................................................................20
Evitar la fuga de información (Funciones de seguridad)..........................................................................21
Controlar las condiciones y distribución del escaneo de forma centralizada....................................... 21
Monitorización y ajuste de la máquina utilizando un ordenador...........................................................22
Evitar la copia no autorizada..................................................................................................................... 23
Uso de la página de aplicaciones............................................................................................................. 24
2. Introducción
Guía de nombres y funciones de componentes............................................................................................ 25
Guía de las funciones de la luz de aviso...................................................................................................28
Guía de funciones de las opciones de la máquina.......................................................................................31
Guía de funciones de las opciones externas de la máquina...................................................................31
Guía de los nombres y las funciones del panel de mandos de la máquina (al usar el panel de mandosestándar)...........................................................................................................................................................43
Guía de los nombres y las funciones del panel de mandos de la máquina (al utilizar el Smart OperationPanel)................................................................................................................................................................ 46
1
Cambio del idioma del menú (cuando se utilice el panel de mandos estándar)....................................... 48
Cambio del idioma del menú (cuando se utilice el panel de mandos inteligente).....................................49
Cómo usar la pantalla [Inicio] (al utilizar el panel de mandos estándar)...................................................50
Cómo visualizar la pantalla [Inicio] (al utilizar el panel de mandos estándar)..................................... 50
Cómo utilizar la pantalla [Principal] y la pantalla [Inicio] (cuando se utilice el panel de mandosestándar).......................................................................................................................................................51
Cómo agregar iconos a la pantalla [Inicio] (al utilizar el panel de mandos estándar)........................ 53
Cómo utilizar la pantalla [Inicio] (al utilizar el Smart Operation Panel).....................................................59
Iconos principales de la pantalla [Inicio] (al utilizar el Smart Operation Panel)................................... 61
Operaciones que pueden realizarse en la pantalla (cuando se utilice el Smart Operation Panel).....63
Cómo agregar iconos a la pantalla [Inicio] (al utilizar el Smart Operation Panel)...............................65
Cómo utilizar cada aplicación........................................................................................................................68
Cómo utilizar cada aplicación (cuando se utilice el panel de mandos estándar).................................68
Cómo utilizar cada aplicación (cuando se utilice el panel de mandos inteligente).............................. 68
Pantalla [Copia] (al utilizar el panel de mandos inteligente).................................................................. 69
Pantalla [Escáner] (cuando se utilice el panel de mandos inteligente)...................................................71
Cómo registrar funciones en un programa (cuando se utilice el panel de mandos estándar)................. 77
Ejemplo de programas (cuando se utilice el panel de mandos estándar)............................................. 79
Cómo registrar funciones en un programa (cuando se utilice el Smart Operation Panel)........................ 83
Ejemplo de programas (cuando se utilice el Smart Operation Panel)....................................................86
Conectar/desconectar la alimentación.........................................................................................................90
Conexión de la alimentación principal......................................................................................................90
Desconexión de la alimentación principal................................................................................................ 90
Inicio de sesión en la máquina........................................................................................................................92
Visualización de la pantalla de autenticación.......................................................................................... 92
Autenticación de código de usuario Uso del panel de mandos............................................................. 92
Inicio de sesión desde el panel de mandos (cuando se usa el panel de mandos estándar)................92
Inicio de sesión desde el panel de mandos (cuando se usa el Smart Operation Panel)...................... 93
Finalizar sesión utilizando el panel de mandos (cuando se usa el panel de mandos estándar)......... 94
Finalizar sesión utilizando el panel de mandos (cuando se usa el Smart Operation Panel)................94
Colocación de los originales.......................................................................................................................... 96
Colocación de originales en el cristal de exposición...............................................................................96
Colocación de originales en el alimentador automático de documentos.............................................. 96
2
3. Copiadora
Procedimiento básico.......................................................................................................................................99
Procedimiento básico (clásico)................................................................................................................ 100
Reducción/Ampliación automática.............................................................................................................101
Procedimiento para Red./Ampl. automática .........................................................................................102
Copia Dúplex.................................................................................................................................................104
Procedimiento para realizar copias Dúplex........................................................................................... 105
Especificar la orientación del original y de la copia..............................................................................106
Copia combinada......................................................................................................................................... 108
Combinar una cara...................................................................................................................................109
Combinar dos caras..................................................................................................................................111
Cómo copiar en papel de tamaño personalizado.....................................................................................114
Procedimiento para copiar en papel de tamaño personalizado (clásico).......................................... 115
Copia en sobres.............................................................................................................................................116
Procedimiento para copiar en sobres desde la bandeja bypass (clásico)..........................................117
Procedimiento para copiar en sobres desde la bandeja de papel o la bandeja LCT (clásico)........ 117
Clasificar.........................................................................................................................................................119
Procedimiento para Clasificar (clásico).................................................................................................. 120
Cambio del número de juegos.................................................................................................................121
Almacenamiento de datos en el Document Server.....................................................................................123
4. Impresión
Instalación rápida..........................................................................................................................................125
Visualización de las propiedades del driver de impresora....................................................................... 126
Impresión estándar........................................................................................................................................ 127
Al usar el controlador de impresora PCL 6.............................................................................................127
Impresión en las dos caras del papel.......................................................................................................... 128
Cuando se utiliza el driver de impresora PCL 6..................................................................................... 128
Tipos de impresión a dos caras............................................................................................................... 128
Combinar varias páginas en una sola página............................................................................................129
Al usar el controlador de impresora PCL 6.............................................................................................129
Tipos de impresión combinada................................................................................................................129
Imprimir en sobres......................................................................................................................................... 131
Configuración de los ajustes para sobres mediante el panel de mandos........................................... 131
3
Imprimir en sobres mediante el driver de impresora..............................................................................132
Almacenamiento e impresión mediante Document Server........................................................................ 133
Guardar documentos en el Document Server........................................................................................ 133
Gestión de los documentos almacenados en el Document Server.......................................................134
Cómo utilizar la función Liberación impresión rápida (cuando se utilice el Smart Operation Panel)... 135
Cómo utilizar la función Imprimir/Escanear(Dispositivo almacenamiento memoria) (cuando se utilice elSmart Operation Panel)................................................................................................................................ 137
5. Escaneo
Procedimiento básico cuando se utiliza Escanear a carpeta.................................................................... 141
Procedimiento básico cuando se utiliza Escanear a carpeta (clásico)................................................ 141
Creación de una carpeta compartida en un equipo con Windows/Confirmación de la informaciónde un equipo..............................................................................................................................................143
Registro de una carpeta SMB.................................................................................................................. 145
Eliminar una carpeta SMB registrada..................................................................................................... 148
Introducir la ruta al destino manualmente...............................................................................................149
Procedimiento básico para enviar archivos escaneados por e-mail........................................................152
Procedimiento básico para enviar archivos escaneados por e-mail (clásico).................................... 152
Registrar un destino e-mail....................................................................................................................... 154
Eliminar un destino de e-mail................................................................................................................... 156
Introducción manual de una dirección e-mail........................................................................................ 156
Procedimiento básico para almacenar archivos de escaneo....................................................................158
Comprobación de un archivo almacenado seleccionado de la lista...................................................159
Especificación del tipo de archivo............................................................................................................... 161
Procedimiento para especificar el tipo de archivo (clásico)................................................................. 162
Especificación de Ajustes de escaneo......................................................................................................... 163
Procedimiento para especificar los Ajustes de escaneo (clásico).........................................................163
6. Document Server
Almacenamiento de datos............................................................................................................................ 165
Impresión de documentos almacenados.....................................................................................................167
7. Web Image Monitor
Visualización de la página principal........................................................................................................... 169
8. Reposición de papel y tóner
Cargar papel................................................................................................................................................. 171
4
Precauciones a la hora de cargar papel................................................................................................ 171
Carga de papel en la bandeja 1............................................................................................................ 173
Carga de papel en la Unidad de bandeja A3/11 × 17......................................................................175
Carga de papel en las bandejas 2 y 3...................................................................................................176
Carga de papel en la bandeja bypass...................................................................................................180
Cargar papel en la bandeja de gran capacidad.................................................................................. 186
Cargar papel en la bandeja de gran capacidad.................................................................................. 187
Cargar papel en el intercalador..............................................................................................................191
Carga de papel en el intercalador doble...............................................................................................192
Cargar papel de orientación fija o papel a dos caras..........................................................................194
Papel recomendado......................................................................................................................................198
Tamaños y tipos de papel recomendados..............................................................................................198
Registro de un papel personalizado con la Unidad identificadora de soportes.....................................223
Nombres de las piezas y funciones de la Unidad de identificación de soportes............................... 223
Conecte la Unidad de identificación de soportes.................................................................................. 223
Cómo registrar papel escaneado por la Unidad de identificación de soportes como papelpersonalizado............................................................................................................................................224
Añadir tóner................................................................................................................................................... 232
Envío de documentos escaneados cuando no queda tóner................................................................. 234
Deshacerse del tóner usado.....................................................................................................................235
Funciones y elementos de los menús............................................................................................................236
9. Detección de errores
Cuando se muestra un icono de estado...................................................................................................... 239
Cuando se ilumina o parpadea el indicador luminoso de la tecla [Comprobar estado].......................241
Cuando la máquina emite un pitido.............................................................................................................244
Si tiene problemas al utilizar la máquina.................................................................................................... 245
Cuando no se pueden ejecutar simultáneamente varias funciones...................................................... 252
Mensajes que se muestran cuando se utiliza la función Copiadora / Document Server.......................253
Si se usa la función de Copia en conexión.............................................................................................256
Mensajes que aparecen cuando se utiliza la función de impresora........................................................ 259
Mensajes que aparecen en el panel de mandos cuando se utiliza la función de impresora............ 259
Mensajes imprimidos en los registros o informes de error al utilizar la función impresora................ 263
Mensajes que aparecen cuando se utiliza la función de escáner............................................................ 277
5
Mensajes mostrados en el panel de mandos cuando se utiliza la función de escáner...................... 277
Si se muestran mensajes en el ordenador cliente...................................................................................288
Si aparecen otros mensajes..........................................................................................................................295
Si se produce un problema al escanear o almacenar originales......................................................... 297
Cuando no puede editarse la pantalla Inicio (al utilizar el panel de mandos estándar)................... 297
Al actualizar la libreta de direcciones.....................................................................................................298
Si no se puede enviar debido a un problema con el destino................................................................299
Cuando no se puede operar con la máquina debido a un problema con el certificado de usuario........................................................................................................................................................................... 300
Si se producen problemas al iniciar sesión.............................................................................................301
Si el usuario carece de privilegios para realizar una operación..........................................................302
Si no se puede utilizar el servidor LDAP..................................................................................................302
10. Información sobre esta máquina
Información sobre normativas medioambientales......................................................................................303
Programa ENERGY STAR.........................................................................................................................303
Funciones de ahorro de energía..............................................................................................................303
Información para el usuario acerca de equipos eléctricos y electrónicos (principalmenteEuropa).......................................................................................................................................................306
Nota para el símbolo de la batería y el acumulador (solo para países de la UE) (principalmente Europa)........................................................................................................................... 307
Aviso medioambiental para los usuarios (principalmente Europa).................................307
Notas para los usuarios del estado de California (notas para los usuarios de los EE. UU.) (principalmente Norteamérica)................................................................................................................308
ÍNDICE..........................................................................................................................................................309
6
Cómo leer los manuales
Símbolos utilizados en los manuales
En este manual se utilizan los siguientes símbolos:
Indica cuestiones a las que hay que prestar atención cuando se utilice la máquina, así comoexplicaciones sobre las posibles causas de atascos de papel, daños a los originales o pérdidas dedatos. Asegúrese de leer estas explicaciones.
Incluye explicaciones adicionales acerca de las funciones de la máquina e instrucciones sobre cómoresolver los errores de usuario.
Este símbolo se encuentra al final de las secciones. Indica dónde puede encontrar más informaciónrelevante.
[ ]Indica los nombres de las teclas que aparecen en la pantalla o en los paneles de mandos de lamáquina.
(principalmente Europa y Asia), (principalmente Europa) o (principalmente Asia)
(principalmente Norteamérica)
Las diferencias entre las funciones de los modelos de la región A y la región B se indican mediante estosdos símbolos. Lea la información indicada por el símbolo correspondiente a la región del modelo queestá utilizando. Para obtener más información sobre qué símbolo corresponde al modelo que estáutilizando, consulte Pág. 9 "Información específica del modelo".
Símbolos utilizados en los manuales
En este manual se utilizan los siguientes símbolos:
Indica cuestiones a las que hay que prestar atención cuando se utilice la máquina, así comoexplicaciones sobre las posibles causas de atascos de papel, daños a los originales o pérdidas dedatos. Asegúrese de leer estas explicaciones.
7
Incluye explicaciones adicionales acerca de las funciones de la máquina e instrucciones sobre cómoresolver los errores de usuario.
Este símbolo se encuentra al final de las secciones. Indica dónde puede encontrar más informaciónrelevante.
[ ]Indica los nombres de las teclas que aparecen en la pantalla o en los paneles de mandos de lamáquina.
(principalmente Europa y Asia), (principalmente Europa) o (principalmente Asia)
(principalmente Norteamérica)
Las diferencias entre las funciones de los modelos de la región A y la región B se indican mediante estosdos símbolos. Lea la información indicada por el símbolo correspondiente a la región del modelo queestá utilizando. Para obtener más información sobre qué símbolo corresponde al modelo que estáutilizando, consulte Pág. 9 "Información específica del modelo".
8
Información específica del modeloEsta sección explica cómo identificar la región a la que pertenece su máquina.
Hay una etiqueta en la parte posterior de la máquina, ubicada en la posición que se indica abajo. Estaetiqueta contiene información que identifica la región a la que pertenece su máquina. Lea la etiqueta.
DRC101
La siguiente información es específica de la región. Lea la información situada debajo del símbolocorrespondiente a la región de su máquina.
(principalmente Europa)
Si la etiqueta contiene lo siguiente, la máquina es un modelo de la región A:
• CODE XXXX -27
• 220-240 V
(principalmente Norteamérica)
Si la etiqueta contiene lo siguiente, la máquina es un modelo de la región B:
• CODE XXXX -17
• 208-240 V
• En este manual las dimensiones aparecen en unidades de dos sistemas de medida: en metros y enpulgadas. Si su máquina es un modelo para la Región A, consulte las unidades métricas. Si sumáquina es un modelo para la Región B, consulte las unidades en pulgadas.
9
Nombres de las funciones principalesEn este manual, se hace referencia a los componentes principales de la máquina de la siguientemanera:
• Alimentador automático de documentos ADF
• LCIT RT4020 Bandeja de gran capacidad (LCT)
• 81/2 × 14 TAMAÑO PAPEL BANDEJA TIPO M2 Unidad de extensión
• LCIT RT4050 Bandeja de gran capacidad para grandes formatos (LCT grandes formatos)
• Multi-Folding Unit FD4000 Unidad de plegado múltiple
• Decurler Unit DU5020 Unidad de alisado
10
1. Qué puede hacer con esta máquinaPuede buscar una descripción en función de lo que quiera hacer. Asimismo, se explican las funcionescaracterísticas de la máquina.
Búsqueda por lo que quiere hacerPuede buscar un procedimiento en función de lo que desea hacer.
Reducción de mis costes
BRL059S
Impresión de documentos de múltiples páginas en ambas caras de las hojas (Copia dúplex)
Consulte Copiadora / Document Server.
Impresión de documentos de múltiples páginas en una sola hoja (Combinar)
Consulte Copiadora / Document Server.
Comprobación acerca de la cantidad de papel que se ahorra (pantalla [Información])
Consulte Cómo empezar.
Consulte Cómo empezar.
Reducir el consumo de energía
Consulte Cómo empezar.
Consulte Cómo conectar la máquina / Ajustes del sistema.
11
Uso de archivos escaneados en el ordenador
BQX138S
Envío de archivos de escaneo
Consulte Escaneo.
Envío de la URL de la carpeta en la que se van a almacenar los archivos escaneados
Consulte Escaneo.
Almacenamiento de archivos escaneados en una carpeta compartida
Consulte Escaneo.
Almacenamiento de archivos de escaneo en material
Consulte Escaneo
Incrustación de información de texto en archivos escaneados
Consulte Escaneo.
Gestión y uso de documentos convertidos a formatos electrónicos (Document Server)
Consulte Copiadora / Document Server.
1. Qué puede hacer con esta máquina
12
Registro de destinos
CAY062
Utilice el panel de mandos para registrar los destinos en la Libreta de direcciones.
Consulte Escaneo.
Utilizar la impresora de una forma más eficaz
BQX139S
Registro y uso de los ajustes de uso frecuente (Programa)
Consulte Funciones prácticas.
Búsqueda por lo que quiere hacer
13
Consulte Funciones prácticas.
Registro de los ajustes usados con más frecuencia como ajustes iniciales (Prog. como predet.)
Consulte Funciones prácticas.
Registro de los ajustes de impresión más utilizados en el driver de la impresora
Consulte Impresión.
Cambio de los ajustes iniciales del driver de la impresora por los ajustes de impresión másutilizados
Consulte Impresión.
Añadir accesos directos para programas utilizados con frecuencia
Consulte Funciones prácticas.
Consulte Funciones prácticas
Cambio del orden de los iconos de función y de acceso directo
Consulte Funciones prácticas.
Consulte Funciones prácticas.
1. Qué puede hacer con esta máquina
14
Qué puede hacer con esta máquinaEn esta sección se describen las funciones de esta máquina.
Personalización de la pantalla [Inicio]
Los iconos de cada función se muestran en la pantalla [Inicio].
DRC141
• Puede agregar accesos directos para programas utilizados con frecuencia en la pantalla [Inicio].Los programas pueden recuperarse fácilmente mediante los iconos de acceso directo.
• Puede mostrar únicamente los iconos de las funciones y de los accesos directos que utilice.
• Puede cambiar el orden de los iconos de función y de acceso directo.
• Para más información sobre las funciones de la pantalla [Inicio], consulte Cómo empezar.
• Para obtener más información sobre cómo personalizar la pantalla [Inicio], consulte Funcionesprácticas.
Qué puede hacer con esta máquina
15
Hacer copias utilizando varias funciones
CJQ601
• Puede realizar copias a todo color. Puede cambiar el modo de copia en color en función del tipode originales utilizados y el acabado deseado.
Consulte Copiadora / Document Server.
• Puede imprimir sellos en las copias. Los sellos pueden incluir números de fondo, imágenesescaneadas, fechas, texto y números de página.
Consulte Copiadora / Document Server.
• Puede ajustar los tonos de color y la calidad de imagen de sus copias.
Para más información sobre el ajuste de un color, consulte Copiadora / Document Server.
Para más información sobre el ajuste de una imagen, consulte Copiadora / Document Server.
• Puede reducir o ampliar la imagen de la copia. La función Reducir/Ampliar auto permite a lamáquina detectar el tamaño del original automáticamente. Asimismo, permite a la máquinaseleccionar una escala de reproducción adecuada en función del tamaño de papel queespecifique. Si la orientación del original es distinta a la del papel en el que copia, la máquinagirará la imagen original 90 grados para ajustarla al papel de copia.
Consulte Copiadora / Document Server.
• Las funciones de copiadora del tipo Dúplex, Combinar, Folleto y Revista le ayudan a ahorrarpapel al copiar múltiples páginas en una misma hoja.
Si desea más información sobre copiado dúplex, consulte Copiadora / Document Server.
Si desea más información sobre la copia combinada, consulte Copiadora / Document Server.
Para obtener más información sobre las funciones de folleto y revista, consulte Copiadora /Document Server.
• Puede realizar copias en varios tipos de papel como sobres y transparencias.
1. Qué puede hacer con esta máquina
16
Consulte Copiadora / Document Server.
• El finisher le permite clasificar, grapar y realizar perforaciones en sus copias.
Consulte Copiadora / Document Server.
Impresión de datos utilizando varias funciones
CJQ614
• Esta máquina admite conexión de red y local.
• Puede imprimir o eliminar los trabajos de impresión almacenados en el disco duro de la máquina,que se hayan enviado previamente desde ordenadores que utilicen el driver de impresora. Sepueden seleccionar los siguientes tipos de trabajos de impresión: Impresión de muestra, Impresiónbloqueada, Impresión retenida e Impresión almacenada.
Consulte Impresión.
• El finisher le permite clasificar, grapar y realizar perforaciones en sus impresiones.
Consulte Impresión
Si desea más información sobre perforación, consulte Impresión.
• Puede imprimir archivos almacenados en un dispositivo de memoria extraíble y especificar lascondiciones de impresión como la calidad y el tamaño de la impresión.
Consulte Impresión.
Utilización de documentos almacenados
Puede almacenar archivos escaneados en los modos copiadora, impresora o escáner en el disco durode la máquina. Web Image Monitor le permite utilizar su ordenador para buscar, visualizar, imprimir,
Qué puede hacer con esta máquina
17
eliminar o enviar archivos almacenados a través de la red. También puede cambiar los ajustes deimpresión e imprimir múltiples documentos (Document Server).
CUM004
• Puede recuperar en su equipo los documentos almacenados que se han escaneado en el modo deescáner.
• Puede utilizar el conversor de formatos de archivo para descargar los documentos almacenadosen el modo de copiadora, impresora o Document Server a su ordenador.
• Si desea más información sobre el uso de Document Server, consulte Copiadora / DocumentServer.
• Para obtener más información sobre Document Server en modo de copiadora, consulteCopiadora / Document Server.
• Si desea más información sobre el Document Server en el modo de impresora, consulte Impresión.
• Si desea más información sobre el Document Server en el modo de escáner, consulte Escaneo.
Conexión de dos máquinas para copiar
Puede conectar dos máquinas con el conector de copia. Cuando configura un trabajo de copia en unamáquina (la máquina principal), los datos se transfieren a la otra (la submáquina) de modo que lascopias se puedan realizar simultáneamente en ambas máquinas.(Conectar copia).
1. Qué puede hacer con esta máquina
18
CJQ101
• Puede realizar copias de grandes volúmenes en menos tiempo.
• Incluso si a una máquina se le acaba el papel o se detiene por un atasco de papel, la otramáquina aún podrá finalizar el trabajo.
• Consulte Impresión.
Utilizar el escáner en un entorno de red
CJQ607
• Puede enviar los archivos escaneados a un destino especificado mediante el correo electrónico(envío de archivos escaneados mediante correo electrónico).
Consulte Escaneo.
Qué puede hacer con esta máquina
19
• Puede enviar archivos escaneados directamente a carpetas (Envío de archivos escaneadosmediante Escanear a carpeta).
Consulte Escaneo.
• Puede utilizar Web Services on Devices (WSD) para enviar archivos de escaneo al ordenador deun cliente.
Consulte Escaneo.
Incrustar información de texto en los archivos escaneados
Puede extraer información de texto de un documento escaneado e incrustarla en el archivo sinnecesidad de un ordenador.
Si escanea un documento utilizando esta función, podrá buscar el texto incrustado mediante la funciónde búsqueda de texto o copiarlo a otro documento.
CUL003
• Para utilizar esta función, es necesaria la unidad de OCR.
• Puede seleccionar un tipo de archivo en [PDF], [PDF de compresión alta] o [PDF/A].
• Esta función reconoce caracteres de forma óptica en varios idiomas y con aproximadamente hasta40.000 caracteres por página.
• Consulte Escaneo.
1. Qué puede hacer con esta máquina
20
Evitar la fuga de información (Funciones de seguridad)
CJQ608
• Se pueden proteger los documentos del acceso no autorizado y evitar que se copien sin permiso.
• Se puede controlar el uso de la máquina, así como evitar que se modifique la configuración de lamisma sin autorización.
• Si establece contraseñas puede evitar el acceso no autorizado a través de la red.
• Se pueden borrar o cifrar los datos del disco duro para minimizar el riesgo de fugas deinformación.
• Es posible limitar el uso de funciones para cada usuario.
• Consulte la Guía de seguridad.
Controlar las condiciones y distribución del escaneo de forma centralizada
Puede utilizar el sistema de gestión de escaneo distribuido (DSM) en Windows Server 2008 R2/2012para gestionar los destinos y ajustes de escaneo para cada usuario particular de un grupo y utilizar lainformación al distribuir datos escaneados.
También puede utilizar este sistema para gestionar de manera centralizada información sobre laspersonas que utilizan la red y funciones del escáner de la máquina. Se pueden controlar tanto losarchivos entregados como la información del usuario.
Qué puede hacer con esta máquina
21
A
A
CUL004
600 dpi
• Debe instalar y configurar un servidor de Windows para utilizar el sistema de gestión de escaneodistribuido. Este sistema es compatible con Windows Server 2008 R2 o posterior.
• Si desea más información sobre cómo enviar archivos mediante el sistema de gestión de escaneodistribuido, consulte Escaneo.
Monitorización y ajuste de la máquina utilizando un ordenador
Con Web Image Monitor, puede comprobar el estado de la máquina y cambiar los ajustes.
CJQ609
Puede comprobar qué bandeja se está quedando sin papel, registrar información en la Libreta dedirecciones, especificar los ajustes de red, configurar y cambiar los ajustes del sistema, administrar lostrabajos, imprimir el historial de trabajos y configurar los ajustes de autenticación.
1. Qué puede hacer con esta máquina
22
• Consulte Cómo conectar la máquina / Ajustes del sistema
• Consulte la ayuda de Web Image Monitor.
Evitar la copia no autorizada
Puede imprimir patrones incrustados en impresiones para impedir que se realicen copias sinautorización.
ES CUM003
Copia
proh
ibida
Copia
proh
ibida
• Mediante la función de copiadora o el driver de la impresora, se puede insertar un patrón en eldocumento impreso. Si el documento se ha copiado en una máquina con la función de seguridadde datos de copia activada, las páginas protegidas aparecerán grises en la copia. De esta forma,se minimiza el riesgo de copiar información confidencial. Si se copia un documento protegidocontra copias no autorizadas en una máquina con la función de Seguridad de datos de copiaactivada, la máquina emitirá un sonido para indicar a los usuarios que se está intentando realizaruna copia no autorizada.
Si el documento se copia con una máquina que no tenga la función de Seguridad de datos decopia activada, el texto oculto aparecerá visible en la copia, indicando así que la copia no estáautorizada.
• Mediante la función de copiadora o el driver de la impresora, se puede integrar texto en eldocumento impreso para evitar las copias no autorizadas. Si el documento se copia, escanea oalmacena en un Document Server mediante una copiadora o impresora multifuncional, el textoaparecerá de forma claramente visible en la copia, disuadiendo de la copia no autorizada.
• Para obtener más información, consulte la Guía de seguridad.
• Para obtener más información, consulte la Ayuda del driver de impresora.
Qué puede hacer con esta máquina
23
• Si desea más información sobre esta función en el modo de copiadora, consulte Copiadora /Document Server.
• Para más información sobre esta función en el modo de impresora, consulte Impresión.
Uso de la página de aplicaciones
Para conocer las opciones necesarias para esta función, consulte Cómo empezar.
Desde la página de aplicaciones puede descargar aplicaciones útiles que le permitirán utilizar conmayor comodidad los distintos equipos de la oficina como copiadoras e impresoras.
DQU010
Lo que puede hacer en la página de aplicaciones
• Descargar e instalar aplicaciones en los dispositivos
• Actualizar las aplicaciones que ya estén instaladas en el dispositivo
• Desinstalar una aplicación que ya no sea necesaria del dispositivo
• Para obtener más información, consulte Cómo empezar.
1. Qué puede hacer con esta máquina
24
2. IntroducciónEste capítulo describe cómo comenzar a utilizar esta máquina.
Guía de nombres y funciones de componentes
• No obstruya las rejillas de ventilación de la máquina. De lo contrario, el sobrecalentamiento delos componentes internos podría provocar un incendio.
Vista delantera e izquierda
7DRC106
3
4
5
8
6
1
2
1. ADF
Baje el ADF sobre los originales situados sobre el cristal de exposición.
Si coloca una pila de originales en el alimentador automático de documentos (ADF), éste procesaráautomáticamente los originales de uno en uno.
El ADF escanea ambas caras de un original de forma simultánea.
2. Cristal de exposición
Coloque aquí los originales hacia abajo.
25
3. Panel de mandos
Consulte Pág. 43 "Guía de los nombres y las funciones del panel de mandos de la máquina (al usar elpanel de mandos estándar)" o Pág. 46 "Guía de los nombres y las funciones del panel de mandos de lamáquina (al utilizar el Smart Operation Panel)".
4. Tapa delantera
Ábrala para cambiar los cartuchos del tóner.
5. Cajón
Si se produce un atasco de papel, tire del cajón.
6. Bandejas de papel (Bandejas 1-3)
Cargue el papel aquí. La bandeja 1 es una bandeja tándem, que hace que el papel que hay en el lado de laizquierda pasa automáticamente a la derecha cuando se acaba el papel en este lado.
7. Tapa frontal inferior
Ábrala para cambiar la botella de tóner residual.
8. Interruptor de alimentación principal
Para poner en funcionamiento la máquina, debe estar encendido el interruptor de funcionamiento. Si estáapagado, abra la tapa del interruptor principal y enciéndalo.
2. Introducción
26
Vista delantera y derecha
DRC107
1
3
4
57
2
6
1. Luz de aviso
Consulte Pág. 28 "Guía de las funciones de la luz de aviso".
2. Extensor del ADF
Despliegue la extensión para poder utilizar papel de mayor tamaño.
3. Guías de papel
Cuando cargue papel en la bandeja de bypass, alinee las guías del papel contra el papel.
4. Extensor
Saque el extensor cuando cargue hojas de tamaño superior a A4 , 81/2 × 11 en la bandeja bypass.
5. Bandeja bypass
Utilícela para copiar o imprimir en transparencias, etiquetas adhesivas, papel translúcido y papel que no sepueda colocar en las bandejas de papel.
6. Tapa superior derecha
Abra esta tapa cuando se produzca un atasco.
7. Rejillas de ventilación
Evitan un sobrecalentamiento.
Guía de nombres y funciones de componentes
27
Vista posterior e izquierda
1
DRC108
2
1
1
1. Rejillas de ventilación
Evitan un sobrecalentamiento.
2. Interruptor del calentador antihumedad
Evita que las bandejas absorban humedad. Si la humedad es alta y la temperatura es baja, active esteinterruptor para absorber la humedad de las bandejas y evitar que se deteriore la calidad de la impresión.
Guía de las funciones de la luz de aviso
En esta sección se presentan las funciones de la luz de aviso.
• No apriete ni tire de la luz de aviso al instalarla en la impresora. Esto podría provocar dañoso averías en la luz de aviso de la impresora.
2. Introducción
28
CUV121
El aviso luminoso combina una luz y un aviso acústico para informar al usuario de que se ha producidoun atasco de papel o de que el papel se ha agotado.
Los colores de la luz y sus significados son los siguientes:
Lámpara Estado
La lámpara inferior se ilumina de color azul. Durante la impresión
La lámpara inferior parpadea con luz azul. • Durante el escaneo
• Entrada de datos
La lámpara superior se ilumina de color rojo. Se ha producido un error
(Ejemplo)
• Cuando aparece un mensaje de llamada alservicio técnico
• Atasco de papel
• Fin del papel
• Sin tóner
• Desbordamiento de memoria
Lea el mensaje del panel de mandos y realice laacción apropiada. Para obtener másinformación, consulte Detección de errores.
Guía de nombres y funciones de componentes
29
Lámpara Estado
La lámpara superior parpadea con luz amarilla. Advertencia
(Ejemplo)
• El tóner está casi agotado.
• El depósito de tóner residual está casi lleno.
• El papel está casi agotado.*1
Lea el mensaje del panel de mandos y realice laacción apropiada. Para obtener másinformación, consulte Detección de errores.
*1 Cuando el [Indicador poco ppl (Parpadeo amarillo)] está configurado en [Activo].
2. Introducción
30
Guía de funciones de las opciones de lamáquina
Guía de funciones de las opciones externas de la máquina
EBB005
1
5
4
211
3
67
81213
1314
9
2221
15
16
18
20
11
19
17
10
1. Bandeja de copia
Si la selecciona como bandeja de salida, el papel copiado o impreso saldrá boca abajo.
2. Smart Operation Panel
Este panel de mandos ofrece operatividad avanzada.
3. Multi bypass banner sheet tray
Le permite cargar papel que tenga una longitud horizontal de 487,8 mm (19,21 pulgadas) o superior en labandeja bypass.
Guía de funciones de las opciones de la máquina
31
4. Banner sheet guide tray
Le permite cargar papel que tenga una longitud horizontal de 487,8 mm (19,21 pulgadas) o superior en labandeja bypass.
5. LCT para grandes formatos
Puede contener hasta 2.200 hojas de papel. Se usa para copiar o imprimir en transparencias, etiquetasadhesivas, papel traslúcido y papel de tamaño personalizado.
6. Unidad de extensión
Se instala junto a la LCT y tiene capacidad para 2.500 hojas de papel B4 JIS , A4 , 81/2 × 14 , o 81/2× 11 .
7. Bandeja de gran capacidad (LCT)
Puede contener hasta 4.400 hojas de papel.
8. Unidad de bandeja A3/11 × 17
Puede cargar papel de hasta A3 u 11 × 17 en la bandeja 1 con esta unidad. Para utilizar esta unidaden su máquina, póngase en contacto con el representante de servicio y solicite la instalación. Si se instala launidad de bandeja A3/11 × 17 en la máquina, no se podrá usar como bandeja tándem.
9. Conector de copia
Permite utilizar la función de conexión de copia.
10. Unidad alisadora
Aplana las arrugas de las hojas para prevenir atascos de papel.
11. Unidad de Buffer Pass
Enfría las copias o impresiones.
12. Intercalador doble
Inserta la portada u hojas de separación en papel copiado o impreso.
13. Unidad de plegado múltiple
La Unidad de plegado múltiple puede realizar los siguientes tipos de plegado: plegado por la mitad,plegado carta hacia fuera, plegado carta hacia dentro, plegado en paralelo doble, plegado en ventana yplegado en Z.
14. Intercalador
Inserta la portada u hojas de separación en papel copiado o impreso.
15. Booklet Finisher SR5080
Clasifica, apila y grapa múltiples hojas de papel. La función de finisher plegador permite grapar múltipleshojas de papel en el centro y doblarlas como folletos. Consta de las siguientes bandejas de papel:
• Bandeja superior del finisher
• Bandeja de desplazamiento del finisher
• Bandeja del plegador de folletos
Las impresiones pueden perforarse si se ha instalado la unidad de perforación opcional en el finisher.
16. Finisher SR5070
Clasifica, apila y grapa múltiples hojas de papel. Consta de las siguientes bandejas de papel:
2. Introducción
32
• Bandeja superior del finisher
• Bandeja de desplazamiento del finisher
Las impresiones pueden perforarse si se ha instalado la unidad de perforación opcional en el finisher.
17. Bandeja de salida serie SR5000 para hoja banner
Le permite imprimir papel que tenga una longitud horizontal de 487,8 mm (19,21 pulgadas) o superior conFinisher SR5070 o Booklet Finisher SR5080.
18. Booklet Finisher SR4130
Clasifica, apila y grapa múltiples hojas de papel. La función de finisher plegador permite grapar múltipleshojas de papel en el centro y doblarlas como folletos. Consta de las siguientes bandejas de papel:
• Bandeja superior del finisher
• Bandeja de desplazamiento del finisher
• Bandeja del plegador de folletos
Las copias pueden perforarse si se ha instalado la unidad de perforación opcional en el finisher.
19. Alineador de impresiones
Ordena las hojas enviadas a la bandeja de desplazamiento del finisher.
20. Bandeja de salida serie SR4000 para hoja banner
Permite imprimir papel con una longitud horizontal de 487,8 mm (19,21 pulgadas) o superior en el FinisherSR4120 o el Booklet Finisher SR4130.
21. Finisher SR4120
Clasifica, apila y grapa múltiples hojas de papel. Consta de las siguientes bandejas de papel:
• Bandeja superior del finisher
• Bandeja de desplazamiento del finisher
Las copias pueden perforarse si se ha instalado la unidad de perforación opcional en el finisher.
22. Buzón
Tipos de papel de impresión. Consiste en las bandejas de salida 1-9.
• No puede instalar varios finishers simultáneamente.
• Para utilizar el intercalador doble se requieren las opciones de Finisher SR5070 o Booklet FinisherSR5080.
• Para utilizar la unidad de plegado múltiple, se requieren las opciones Finisher SR4120, BookletFinisher SR4130, Finisher SR5070 o Booklet Finisher SR5080.
• Para utilizar el intercalador se necesitan las opciones de Finisher SR4120 o de Booklet FinisherSR4130.
• Para utilizar el emparejador de salida se necesitan las opciones Finisher SR4120 o BookletFinisher SR4130.
• Para utilizar el buzón se necesitan las opciones de Finisher SR4120 o de Booklet Finisher SR4130.
Guía de funciones de las opciones de la máquina
33
• Recoja las impresiones del Finisher SR4120 o del Booklet Finisher SR4130 por el lado izquierdo.Si las saca en ángulo o hacia delante, la bandeja de desplazamiento podría levantarse yquedarían atrapadas.
DRB977
Eliminar impresiones de Finisher SR4120 o Booklet Finisher SR4130 durante laimpresión
Esta sección describe cómo suspender un trabajo grande de copia o de impresión cuando se utiliceFinisher SR4120 o Booklet Finisher SR4130 con la unidad de ventilador de refrigeración instalada.
Según la imagen que esté copiando o imprimiendo, las impresiones podrían no apilarse correctamente.Si esto sucediera, suspenda el trabajo, saque las impresiones y reinicie el trabajo.
1. Pulse la tecla [Suspender/Reanudar] cerca del puerto de salida de papel.
DRB286
11
1. Tecla [Suspender/Reanudar]
2. Introducción
34
2. Retire la pila de papel de la bandeja de desplazamiento del finisher.
DRB287
3. Pulse la tecla [Suspender/Reanudar] para reiniciar la impresión.
• Puede suspender la copia o la impresión solamente cuando la bandeja de desplazamiento delfinisher está seleccionada como bandeja de salida.
Eliminar impresiones de Finisher SR5070 o Booklet Finisher SR5080 durante laimpresión
Esta sección describe cómo suspender un trabajo de impresión al utilizar el finisher.
Dependiendo de la imagen que se imprime, las impresiones pueden no apilarse correctamente. Si estosucediera, suspenda el trabajo, saque las impresiones y reinicie el trabajo.
1. Pulse la tecla [Suspender/Reanudar].
DRC113
11
1. Tecla [Suspender/Reanudar]
Guía de funciones de las opciones de la máquina
35
2. Retire la pila de papel de la bandeja de desplazamiento del finisher.
DRC114
3. Pulse la tecla [Suspender/Reanudar] para reiniciar la impresión.
• Puede suspender la impresión solamente cuando la bandeja de desplazamiento del finisher estáseleccionada como bandeja de salida.
Cuando se utilice la función plegado en Z con Finisher SR4120 o Booklet FinisherSR4130 y la unidad de plegado múltiple
Para utilizar la función Plegado en Z, debe conectar la bandeja de soporte de plegado en Z.
Finisher SR4120 y Booklet Finisher SR4130
• Bandeja superior del finisher
1. Retire el papel impreso.
2. Instale la bandeja de soporte para plegado en Z en la bandeja superior del finisher.
• Bandeja 1 de soporte de plegado en Z
Cuando se utilice un papel cuyo tamaño sea distinto de A5, A6, B6 JIS o un papelespecial, conecte la bandeja 1 de soporte de plegado en Z *1.
*1 La parte trasera de la bandeja de soporte de plegado en Z tiene un grabado con elnúmero "1".
DPZ170
2. Introducción
36
• Bandeja 2 de soporte de plegado en Z
Cuando el tamaño del papel sea A5, A6 o B6 JIS, conecte la bandeja 2 de soporte deplegado en Z *2.
*2 La parte trasera de la bandeja de soporte de plegado en Z tiene un grabado con elnúmero "2".
CNM016
• Bandeja de desplazamiento del finisher
1. Si el finisher está instalado con la unidad de ventilador de refrigeración, pulse el botón[Suspender/Reanudar] cerca del puerto de salida de papel.
DRB286
11
1. Tecla [Suspender/Reanudar]
Si el finisher no está instalado con la unidad de ventilador de refrigeración, proceda alpaso 2.
2. Retire la pila de papel de la bandeja de desplazamiento del finisher.
3. Conecte la bandeja 3 de soporte de plegado en Z *3.
*3 La parte trasera de la bandeja de soporte de plegado en Z tiene un grabado con elnúmero "3".
Guía de funciones de las opciones de la máquina
37
Bandeja 3 de soporte de plegado en Z
CNM015
Coloque la bandeja de soporte para el plegado en Z e inserte las tres espigas de suparte inferior en los agujeros de la bandeja de desplazamiento del finisher.
Si el finisher está instalado con la unidad de ventilador de refrigeración, proceda alpaso 4.
4. Pulse la tecla [Suspender/Reanudar].
Unidad de plegado múltiple
1. Abra la tapa frontal de la unidad de plegado múltiple y saque la bandeja de soporte paraplegado en Z (que se encuentra en la parte inferior de la unidad de plegado múltiple).
CVF025
2. Conecte la bandeja de soporte de plegado en Z de la unidad de plegado múltiple en lasuperficie inclinada de la bandeja de la unidad de plegado de modo que esté alineada conla guía final.
2. Introducción
38
CVF026
3. Cierre la tapa frontal de la unidad de plegado múltiple.
Cuando haya terminado de usar la bandeja de soporte de plegado en Z de la unidad deplegado múltiple, abra la tapa frontal de ésta última y vuelva a colocar la bandeja en sugancho de almacenaje.
Cuando se utilice la función Plegado en Z en Finisher SR5070 o Booklet FinisherSR5080 y la unidad de plegado múltiple
Para utilizar la función Plegado en Z, debe conectar la bandeja de soporte de plegado en Z.
Finisher SR5070 y Booklet Finisher SR5080
• Bandeja de desplazamiento del finisher
Coloque la bandeja de soporte para el plegado en Z*1 e inserte las dos espigas de su parteinferior en los dos agujeros de la bandeja de desplazamiento del finisher.
DRC115
*1 La parte trasera de la bandeja de soporte de plegado en Z tiene un grabado con el número "5".
Unidad de plegado múltiple
1. Abra la tapa frontal de la unidad de plegado múltiple y saque la bandeja de soporte paraplegado en Z (que se encuentra en la parte inferior de la unidad de plegado múltiple).
Guía de funciones de las opciones de la máquina
39
CVF025
2. Conecte la bandeja de soporte de plegado en Z de la unidad de plegado múltiple en lasuperficie inclinada de la bandeja de la unidad de plegado de modo que esté alineada conla guía final.
CVF026
3. Cierre la tapa frontal de la unidad de plegado múltiple.
Cuando haya terminado de usar la bandeja de soporte de plegado en Z de la unidad deplegado múltiple, abra la tapa frontal de ésta última y vuelva a colocar la bandeja en sugancho de almacenaje.
Cuando se imprime con papel normal con Finisher SR5070 o Booklet Finisher SR5080
Para imprimir en papel normal que tenga una longitud horizontal de 420,1 mm (16,54 pulgadas) osuperior (A3 o superior) y que tenga un peso de 64,0 g/m2 (17,1 libras Bond) o menor, o paraimprimir en papel estucado que tenga una longitud horizontal de 420,1 mm (16,54 pulgadas) osuperior (A3 o superior) y que tenga un peso de 80,0 g/m2 (21,3 libras Bond) o menor, conecte labandeja de soporte de papel normal*1 a la bandeja de desplazamiento del finisher.
*1 La parte trasera de la bandeja de soporte de plegado en Z tiene un grabado con el número "4".
1. Pulse la tecla [Suspender/Reanudar].
2. Retire la pila de papel de la bandeja de desplazamiento del finisher.
2. Introducción
40
3. Tire del extensor de la bandeja de desplazamiento del finisher.
DRC121
4. Conecte la bandeja de soporte de papel fino e inserte las espigas en la protección traserade la bandeja de desplazamiento del finisher.
DRC122
5. Pulse la tecla [Suspender/Reanudar] para reiniciar la impresión.
Precauciones para el uso de Finisher SR4120 o Booklet Finisher SR4130
• Al mover el finisher, no sujete las cubiertas guía. De lo contrario, las cubiertas se pueden dañar.
DRB285
1
1. Cubiertas guía
Guía de funciones de las opciones de la máquina
41
• No golpee el finisher (por ejemplo, no golpee la superficie del finisher repetidamente paraorganizar las pilas de papel).
2. Introducción
42
Guía de los nombres y las funciones del panelde mandos de la máquina (al usar el panel demandos estándar)
DRC139
22
2 3 4 51
19
6
7
8
9
10
11
12
1314151617182021
23 24
1. Pantalla
Muestra las teclas de cada función, el estado de funcionamiento o los mensajes. Consulte Pág. 50 "Cómousar la pantalla [Inicio] (al utilizar el panel de mandos estándar)" y Pág. 50 "Cómo usar la pantalla [Inicio](al utilizar el panel de mandos estándar)".
2. Tecla [Reiniciar]
Pulse esta tecla para borrar la configuración actual.
Guía de los nombres y las funciones del panel de mandos de la máquina (al usar el panel de mandos estándar)
43
3. Tecla [Programar] (modos de copiadora, Document Server y escáner)
• Pulse esta tecla para registrar los ajustes más utilizados, o para recuperar ajustes registrados.
Consulte Funciones prácticas.
• Pulse esta tecla para programar los valores predeterminados de la pantalla inicial cuando se borren oreinicien los modos o inmediatamente después de que se encienda el interruptor de funcionamiento.
Consulte Funciones prácticas.
4. Tecla [Interrumpir]
Pulse esta tecla para interrumpir las copias. Consulte Copiadora / Document Server.
5. Indicador de alimentación principal
El indicador de alimentación principal se ilumina cuando se enciende el interruptor de alimentación principal.
6. Tecla [Ahorro de energía]
Pulse para cambiar a y de modo de alimentación bajo o modo en reposo. Consulte Cómo empezar.
Cuando la máquina se encuentra en modo de baja potencia, la tecla [Ahorro de energía] se enciende. Enmodo de reposo, la tecla [Ahorro de energía] parpadea lentamente.
7. Tecla [Inicio/Fin de sesión]
Pulse aquí para iniciar o poner fin a una sesión.
8. Tecla [Herramientas usuario]
Pulse aquí para cambiar los valores predeterminados y adaptarlos a sus necesidades. Consulte Cómoconectar la máquina / Ajustes del sistema.
Para saber dónde puede solicitar el suministro de consumibles y dónde llamar en caso de que se produzcaalgún fallo. También puede imprimir esta información. Consulte Mantenimiento y especificaciones.
9. Tecla [Configuración de papel]
Establezca la configuración para la bandeja de papel. Consulte Ajustes de papel.
10. Tecla [Contador]
Pulse esta tecla para comprobar o imprimir el valor del contador. Consulte Mantenimiento y especificaciones.
11. Tecla [Idioma]
Pulse para cambiar el idioma de la pantalla. Consulte Pág. 48 "Cambio del idioma del menú (cuando seutilice el panel de mandos estándar)".
12. Tecla [Pantalla simple]
Pulse esta tecla para cambiar a la pantalla simplificada. Consulte Cómo empezar.
13. Tecla [ ] (Tecla Intro)
Pulse esta tecla para confirmar los valores introducidos o los elementos especificados.
14. Tecla [Inicio]
Pulse esta tecla para iniciar la copia, impresión, escaneo o envío.
15. Tecla [Copia de muestra]
Pulse esta tecla para crear un solo juego de copias o impresiones y comprobar su calidad antes de crearvarios juegos. Consulte Copiadora / Document Server.
2. Introducción
44
16. Tecla [Parar]
Pulse para detener un trabajo en curso, como por ejemplo una copia, escaneo o impresión.
17. Tecla [Borrar]
Púlsela para borrar el número que se haya introducido.
18. Teclas numéricas
Úselas para introducir los números de copias y datos para la función seleccionada.
19. Teclas de función
No se registra ninguna función en las teclas de función como una opción predeterminada de fábrica. Puederegistrar funciones y programas utilizados con frecuencia. Si desea más información, consulte Cómoempezar.
20. Indicador de entrada de datos (modo de impresora)
Se ilumina cuando la máquina recibe trabajos de impresión desde un ordenador. Consulte Impresión.
21. Tecla [Comprobar estado]
Pulse para comprobar el estado del sistema de la máquina, el estado operativo de cada función y lostrabajos actuales. También puede mostrar el historial de trabajos y la información de mantenimiento de lamáquina.
22. Tecla de [Inicio]
Pulse para mostrar la pantalla [Inicio]. Para más información, consulte Pág. 50 "Cómo usar la pantalla[Inicio] (al utilizar el panel de mandos estándar)".
23. Indicador de acceso a memoria
Se ilumina cuando se inserta una tarjeta SD en la ranura de soportes.
24. Ranuras de memoria
Utilícela para insertar una tarjeta SD o un dispositivo de memoria flash USB. Para obtener informacióndetallada, consulte Cómo empezar.
Guía de los nombres y las funciones del panel de mandos de la máquina (al usar el panel de mandos estándar)
45
Guía de los nombres y las funciones del panelde mandos de la máquina (al utilizar el SmartOperation Panel)
DRB135
21
4
5
56
3
1. Pantalla
Se trata de una pantalla táctil que cuenta con iconos, teclas, accesos directos y widgets que le permitennavegar por las pantallas de las diversas funciones y aplicaciones y le ofrecen información sobre el estadode funcionamiento y otros mensajes. Consulte Pág. 59 "Cómo utilizar la pantalla [Inicio] (al utilizar el SmartOperation Panel)" y Pág. 68 "Cómo utilizar cada aplicación (cuando se utilice el panel de mandosinteligente)".
2. Indicador de alimentación principal
El indicador de alimentación principal se ilumina cuando se enciende el interruptor de alimentación principal.Cuando la máquina está en el modo Reposo, el indicador de alimentación principal parpadea lentamente.En el modo de nivel bajo de alimentación o de desactivación de la unidad de fusión, el indicador dealimentación principal se ilumina.
3. Indicador de estado
Indica el estado del sistema. Permanece encendida cuando se produce un error o el tóner se agota.
4. Indicador de entrada de datos (modo de impresora)
Se ilumina cuando la máquina recibe trabajos de impresión desde un ordenador. Consulte Impresión.
5. Ranuras de memoria
Utilícela para insertar una tarjeta SD o un dispositivo de memoria flash USB. Para obtener informacióndetallada, consulte Cómo empezar.
2. Introducción
46
6. Indicador de acceso a memoria
Se ilumina cuando se inserta una tarjeta SD en la ranura de soportes.
Guía de los nombres y las funciones del panel de mandos de la máquina (al utilizar el Smart Operation Panel)
47
Cambio del idioma del menú (cuando se utiliceel panel de mandos estándar)Puede cambiar el idioma utilizado en la pantalla. El inglés es el idioma predeterminado.
1. Pulse la tecla [Idioma] hasta que aparezca el idioma que desee mostrar.
CUV112
2. Introducción
48
Cambio del idioma del menú (cuando se utiliceel panel de mandos inteligente)Puede cambiar el idioma utilizado en la pantalla. El inglés es el idioma predeterminado.
1. Pulse [Inicio] ( ) en la parte inferior central de la pantalla.
2. Pulse el icono [Widget Camb.idiomas] en la pantalla [Inicio].
3. Seleccione el idioma que desea visualizar.
4. Pulse [OK].
Cambio del idioma del menú (cuando se utilice el panel de mandos inteligente)
49
Cómo usar la pantalla [Inicio] (al utilizar elpanel de mandos estándar)
• No se puede cambiar de modo en ninguno de los siguientes casos:
• Durante el escaneo de un original con la función de escáner
• Al acceder a Herramientas usuario / Consultas
• Cuando se interrumpe la copia
• La pantalla [Principal] se establece como pantalla predeterminada al encender la máquina. Puedecambiar este ajuste predeterminado en Prioridad función. Consulte Cómo conectar la máquina /Ajustes del sistema.
Cómo visualizar la pantalla [Inicio] (al utilizar el panel de mandos estándar)
1. Pulse la tecla [Home] en el panel de mandos.
Si no aparece el icono [Inicio], pulse el icono situado en la esquina superior derecha de lapantalla para cambiar a la pantalla del menú.
CUV108
• Aparecerán iconos de función o acceso directo en la pantalla [Inicio]. Para más información,consulte Pág. 51 " Cómo utilizar la pantalla [Principal] y la pantalla [Inicio] (cuando se utilice elpanel de mandos estándar)".
• Para utilizar una función diferente, pulse el icono de la función que desea utilizar. Para másinformación, consulte Cómo empezar.
2. Introducción
50
Cómo utilizar la pantalla [Principal] y la pantalla [Inicio] (cuando se utilice elpanel de mandos estándar)
Al pulsar la tecla [Inicio] justo después de encender la máquina, se muestra la pantalla [Principal].
Mediante el uso de la pantalla [Principal], puede comprobar el estado del tóner y el estado del papel.
Los iconos de cada función se muestran en la pantalla [Inicio].
Puede agregar accesos directos a programas utilizados con frecuencia en la pantalla [Inicio]. Losaccesos directos del programa aparecen en la pantalla [Inicio]. Los programas pueden recuperarsefácilmente mediante los accesos directos.
Para mostrar la pantalla [Inicio], pulse la tecla [Inicio]. Si no aparece el icono [Inicio], pulse el icono situado en la esquina superior derecha de la pantalla para cambiar a la pantalla del menú.
Pantalla [Principal]
4
7
9
8
DRC146
2 53
6
1
Cómo usar la pantalla [Inicio] (al utilizar el panel de mandos estándar)
51
Pantalla [Inicio]
DRC147
11 12 13 14
1617
10
15
1. Estado y mensajes de funcionamiento
Muestra el estado de funcionamiento y los mensajes.
2. [Lista trab.]
Pulse para mostrar la pestaña [Trabajo actual] en la pantalla [Comprobar estado].
3. Tiempo estimado
Indicado por el tiempo estimado en completar el trabajo en la parte superior de la lista de trabajos mostradaactualmente.
4. [Info mantenimiento]
Pulse para mostrar la pestaña [Info mant./consultas/máq.] en la pantalla [Comprobar estado].
5. Cambiar de pantalla
Pulse para cambiar entre las pantallas de [Inicio] y [Principal].
6. [Info consumibles]
Muestra la información sobre consumibles, como la cantidad de tóner restante.
7. [Ajustes papel band.]
Pulse para mostrar la pantalla [Ajustes papel band.].
8. [Info bandeja]/[Info intercalador]
Muestra el estado de las bandejas de papel y del intercalador.
9. [Lista trab.]
Muestra los trabajos actuales y pendientes.
10. Imagen de la pantalla Inicio
Puede mostrar una imagen en la pantalla [Inicio], por ejemplo un logotipo corporativo. Para cambiar laimagen, consulte Funciones prácticas.
2. Introducción
52
11. [Copiadora]
Pulse esta tecla para hacer copias.
Para obtener más información sobre cómo utilizar la función de copia, consulte Copiadora / DocumentServer.
12. [Escáner]
Pulse para escanear originales y guardar imágenes como archivos.
Para obtener más información sobre cómo utilizar la función de escáner, consulte Escaneo.
13. [Impresora]
Pulse para hacer ajustes para utilizar la máquina como impresora.
Para obtener más información sobre cómo hacer ajustes para la función de impresora, consulte Impresión.
14. [Document Server]
Pulse para guardar o imprimir documentos en el disco duro de la máquina.
Para obtener información sobre cómo utilizar la función Document Server, consulte Copiadora / DocumentServer.
15. /
Pulse para cambiar páginas cuando los iconos no aparecen en una página.
16. Icono de acceso directo
Puede agregar accesos directos a programas en la pantalla [Inicio]. Para obtener más información sobrecómo registrar accesos directos, consulte Pág. 53 "Cómo agregar iconos a la pantalla [Inicio] (al utilizar elpanel de mandos estándar)". El número de programa aparece en la parte inferior del icono de accesodirecto. Para obtener más información sobre ejemplos de accesos directos que puede programar, consulteFunciones prácticas.
17. [Gestión Libreta de direcciones]
Pulse para mostrar la libreta de direcciones.
Para obtener más información sobre el uso de la Libreta de direcciones, consulte Cómo conectar lamáquina / Ajustes del sistema.
• Si está instalada una aplicación de software incrustada, aparecerá un icono de función para laaplicación en la pantalla [Inicio].
• El orden de los iconos puede cambiarse. Para más información, consulte Funciones prácticas.
• En la pantalla simple, se muestran hasta 8 iconos en cada página. Las letras y las teclas aparecencon un tamaño mayor para facilitar las operaciones. En la pantalla estándar, aparecen hasta 12iconos en cada página. Para obtener más información, consulte Cómo empezar.
Cómo agregar iconos a la pantalla [Inicio] (al utilizar el panel de mandosestándar)
Puede agregar accesos directos a programas almacenados en el modo copiadora o escáner.
Cómo usar la pantalla [Inicio] (al utilizar el panel de mandos estándar)
53
También puede revisar iconos de funciones y aplicaciones de software incrustadas que eliminó de lapantalla [Inicio].
• Los accesos directos a programas almacenados en el modo Document Server no se puedenregistrar en la pantalla [Inicio].
• Pueden mostrarse nombres de acceso directo de un máximo de 32 caracteres en una pantallaestándar. Si el nombre del acceso directo supera los 32 caracteres, el carácter número 32 sesustituye por "...". En la pantalla simple sólo se pueden mostrar 30 caracteres. Si el nombre delacceso directo es superior a 30 caracteres, el carácter número 30 se sustituye por "...".
• Para obtener más información sobre cómo hacer un programa, consulte Pág. 77 "Cómoregistrar funciones en un programa (cuando se utilice el panel de mandos estándar)".
• Para obtener más información sobre el procedimiento de registro de un acceso directo utilizandola pantalla [Programar], consulte Pág. 54 "Cómo registrar un acceso directo a un programa enla pantalla [Inicio] (cuando se utilice el panel de mandos estándar)".
• Puede registrar hasta 72 iconos de acceso directo y funciones. Elimine los iconos no utilizados sise alcanza el límite. Para más información, consulte Funciones prácticas.
• La posición de los iconos puede cambiarse. Para más información, consulte Funciones prácticas.
Cómo registrar un acceso directo a un programa en la pantalla [Inicio] (cuando seutilice el panel de mandos estándar)
Puede registrar accesos directos a programas almacenados en el modo de copiadora o escáner en lapantalla [Inicio]. Cuando haya registrado un acceso directo, puede abrir el programa con solo untoque.
1. Abra la pantalla [Copiadora] o [Escáner].
2. Pulse la tecla [Programar].
CUP001
3. Pulse [Progr. en Inicio].
4. Seleccione el número de programa que desea registrar como acceso directo.
2. Introducción
54
5. Pulse [Sí].
6. Pulse [Salir].
• junto a un programa significa que su acceso directo está registrado en la pantalla [Inicio].
• Se agregan nuevos iconos de acceso directo junto a la última posición de un icono de accesodirecto en línea. Si ya existe un icono en la última posición, el nuevo icono se coloca en la primeraposición disponible desde la parte delantera de la línea.
• Para obtener más información sobre cómo registrar un acceso directo en la pantalla [Inicio] alutilizar el panel de mandos inteligente, consulte Pág. 65 "Cómo agregar iconos a la pantalla[Inicio] (al utilizar el Smart Operation Panel)".
Cómo agregar iconos a la pantalla [Inicio] utilizando Web Image Monitor (al utilizarel panel de mandos estándar)
1. Inicie Web Image Monitor.
Si desea obtener más información, consulte Cómo conectar la máquina / Ajustes del sistema.
2. Inicie la sesión en Web Image Monitor.
3. Para agregar iconos a la pantalla [Inicio] predeterminada, diríjase a [Gestión dedispositivos] y, a continuación, haga clic en [Gestión Inicio Dispositivo].
Vaya al Paso 5.
4. Para agregar iconos a la pantalla [Inicio] de un usuario, diríjase a [Personalizar pantallapor usuario].
5. Haga clic en [Editar iconos].
6. Diríjase a [ Se puede agregar el icono.] de la posición que desea agregar y haga clic en[ Agregar].
7. Seleccione el icono de función o acceso directo que desea agregar.
8. Haga clic en [OK] cuatro veces.
Cómo agregar iconos a la pantalla [Inicio] utilizando Herramientas usuario (alutilizar el panel de mandos estándar)
En el siguiente procedimiento, se registra un acceso directo a un programa copiadora en la pantalla[Inicio].
Cómo usar la pantalla [Inicio] (al utilizar el panel de mandos estándar)
55
1. Pulse la tecla [Herramientas usuario].
CUV110
2. Pulse [Editar Inicio].
3. Pulse [Agregar icono].
2. Introducción
56
4. Pulse la pestaña [Programa].
5. Asegúrese de que esté seleccionado [Programa copiadora].
6. Seleccione el programa que desea añadir.
7. Especifique la posición donde aparece [En blanco].
Cómo usar la pantalla [Inicio] (al utilizar el panel de mandos estándar)
57
8. Pulse [OK].
9. Pulse la tecla [Herramientas usuario].
• Pulse en la esquina superior derecha de la pantalla para comprobar la posición en la pantallasimple.
2. Introducción
58
Cómo utilizar la pantalla [Inicio] (al utilizar elSmart Operation Panel)La pantalla [Inicio] se establece como pantalla predeterminada al encender la máquina.
Se asigna un icono a cada función, y estos iconos se muestran en la pantalla [Inicio]. Puede agregaraccesos directos a funciones o páginas web utilizadas con frecuencia a la pantalla [Inicio]. Tambiénpuede registrar widgets como el Widget Camb.idiomas. La pantalla [Inicio] y la pantalla de cadafunción podrían ser diferentes dependiendo de las unidades opcionales que se instalen.
Para mostrar la pantalla [Inicio], pulse [Inicio] ( ) en la parte inferior central de la pantalla.
• No someta la pantalla a fuertes impactos ni a demasiada fuerza, ya que podría resultar dañada.La presión máxima posible es de 30 N aprox.(3 kgf). (N = Newton, kgf = kilogramo fuerza. 1 kgf= 9,8 N)
Para cambiar de pantalla, deslice el dedo por la pantalla hacia la derecha o hacia la izquierda.
DRC953
5
6
13
1 3 4
7891012 11
2
1. Icono de sesión iniciada por el usuario
Cuando se habilite la autenticación de usuario, se mostrará un icono para indicar que el usuario ha iniciadosesión.
Pulse el icono para mostrar los nombres de los usuarios que han iniciado sesión en un momento determinado.
2. Mensaje del sistema
Muestra mensajes de las aplicaciones y del sistema de la máquina.
3. [Inicio sesión]/[Fin.sesión]
Estas teclas aparecen cuando se habilita la autenticación de usuarios. Al pulsar [Inicio sesión], aparece lapantalla de autenticación. Si ya ha iniciado sesión en la máquina, aparecerá [Fin.sesión]. Para finalizarsesión en la máquina, pulse [Fin.sesión].
Para obtener más detalles sobre cómo iniciar y finalizar sesión, consulte Pág. 92 "Inicio de sesión en lamáquina".
Cómo utilizar la pantalla [Inicio] (al utilizar el Smart Operation Panel)
59
4. [Ahorro energía]
Pulse para cambiar a modo de bajo consumo o modo de reposo.
Para obtener más información acerca de los modos, consulte Cómo empezar.
5. Icono de la lista de aplicaciones
Pulse para visualizar la lista de aplicaciones. Puede crear accesos directos a las aplicaciones en la pantalla[Inicio].
Para utilizar una aplicación que se muestra en la pestaña de [Widgets] y en la pestaña [Programar], cree unacceso directo para la aplicación en la pantalla [Inicio]. Para más información, consulte Funciones prácticas.
6. Iconos para cambiar de pantalla
Pulse para cambiar entre las cinco pantallas de inicio. Los iconos aparecen en la parte inferior derecha eizquierda de la pantalla, el número de iconos indica el número de pantallas a cada lado de la pantallaactual.
7. [Parar]
Pulse aquí para detener un trabajo en curso como, por ejemplo, una copia, escaneo o impresión.
8. [Menú]
Muestra la pantalla de menú de la aplicación que está utilizando. En función de la aplicación que estéutilizando, esta tecla podría estar deshabilitada. Asimismo, puede pulsar esta tecla en la pantalla [Inicio]para restablecer los valores predeterminados de los ajustes de la pantalla [Inicio].
9. [Inicio]
Pulse para mostrar la pantalla [Inicio].
10. [Intro]
Pulse esta tecla para volver a la pantalla anterior mientras la opción Características pantalla está habilitada ose están utilizando aplicaciones. En función de la aplicación que esté utilizando, esta tecla podría estardeshabilitada. Puede especificar si la tecla está habilitada o no en ciertas aplicaciones. Para obtenerinformación adicional acerca de los ajustes, consulte Cómo conectar la máquina / Ajustes del sistema.
11. [Información de medios] /
Pulse para expulsar la tarjeta SD o la memoria USB introducidas en la ranura multimedia. Para másinformación, consulte Cómo empezar.
12. [Comprobar estado]
Pulse para comprobar el estado del sistema de la máquina, el estado operativo de cada función y lostrabajos actuales. También puede mostrar el historial de trabajos y la información de mantenimiento de lamáquina.
13. Área de visualización de iconos
Muestra los widgets e iconos de las funciones o aplicaciones. Los iconos mostrados difieren en las cincopantallas de inicio. Para obtener más información sobre los iconos de cada pantalla, consulte Pág. 61"Iconos principales de la pantalla [Inicio] (al utilizar el Smart Operation Panel)".
También puede añadir accesos directos y organizar los iconos utilizando carpetas. Para más información,consulte Funciones prácticas.
2. Introducción
60
• Puede cambiar el fondo de escritorio de la pantalla [Inicio]. Para más detalles, consulte Funcionesprácticas.
• Puede cambiar de modo pulsando los iconos que se muestran en la pantalla [Inicio]. También esposible cambiar de modo pulsando las teclas de función. Para obtener información acerca de lasteclas de función, consulte Cómo empezar.
• No se puede cambiar de modo en ninguno de los siguientes casos:
• Durante el escaneo de un original con la función de escáner
• Al acceder a las siguientes pantallas:
• Características máquina
• Contador
• Consultas
• Gestión de la Libreta direcciones
• Ajustes pap. band.
• Trabajo actual/Historial trabajos
• Cuando se interrumpe la copia
• La pantalla [Inicio] se establece como pantalla predeterminada al encender la máquina. Puedecambiar este ajuste predeterminado en Prioridad función. Consulte Cómo conectar la máquina /Ajustes del sistema.
Iconos principales de la pantalla [Inicio] (al utilizar el Smart Operation Panel)
Los siguientes iconos aparecen en la pantalla [Inicio] como ajuste predeterminado de fábrica:
Icono Descripción
Copia Pulse para visualizar la pantalla de la función copiadora.
Para obtener más información sobre cómo utilizar la funcióncopiadora, consulte Copiadora / Document Server.
Escáner Pulse para visualizar la pantalla de la función escáner.
Para obtener más información sobre cómo utilizar la función deescáner, consulte Escaneo.
Cómo utilizar la pantalla [Inicio] (al utilizar el Smart Operation Panel)
61
Icono Descripción
Copia rápida Le permite realizar ajustes de una forma sencilla siguiendo el orden delas teclas de izquierda a derecha para poder realizar copiasfácilmente. También puede utilizar las funciones de copia principalescomo la copia dúplex y combinada. Para obtener más informaciónsobre cómo utilizar esta función, consulte Cómo empezar.
Escáner rápido Le permite seleccionar un destino de la lista y enviar datosescaneados. Puede enviar datos por e-mail o a una carpeta. Paraobtener más información sobre cómo utilizar esta función, consulteCómo empezar.
Impresora Permite realizar la configuración para usar fácilmente la máquinacomo impresora.
Consulte Impresión para obtener más información.
Imprimir/Escanear(dispositivomemoria)
Permite imprimir archivos escaneados y guardarlos en un dispositivode almacenamiento de memoria. Consulte Impresión para obtenermás información.
Liberación ImpresiónRápida
Permite imprimir archivos con facilidad. Consulte Impresión paraobtener más información.
Document Server Pulse para guardar o imprimir documentos en el disco duro de lamáquina.
Para obtener información sobre cómo utilizar la función DocumentServer, consulte Copiadora / Document Server.
Navegador web Pulse para mostrar páginas web. Para obtener más información,consulte Funciones prácticas.
Guía de usuario Pulse para visualizar los manuales de la máquina.
Gestión de la libretadirecciones
Pulse para mostrar la libreta de direcciones.
Para obtener más información sobre el uso de la Libreta dedirecciones, consulte Cómo conectar la máquina / Ajustes delsistema.
Sitio de la aplicación Pulse para ver la página de aplicaciones.
Le permite descargar aplicaciones en la máquina. Para obtener másinformación, consulte Cómo empezar.
Herramientas usuario Pulse para visualizar la pantalla de la configuración inicial de lamáquina.
2. Introducción
62
Icono Descripción
Widget Mens. sistema Muestra mensajes de las aplicaciones y del sistema de la máquina.
Widget Camb.idiomas Le permite cambiar el idioma de la pantalla.
Widget Info. consumibles Muestra la cantidad de tóner que queda.
Aplicaciones de softwareintegradas
Si está instalada una aplicación de software incrustada, aparecerá unicono de función para la aplicación en la pantalla [Inicio].
Puede añadir iconos a la pantalla [Inicio] para personalizar la máquina. Para más información sobrecómo añadir iconos a la pantalla [Inicio], consulte Pág. 65 "Cómo agregar iconos a la pantalla[Inicio] (al utilizar el Smart Operation Panel)".
Operaciones que pueden realizarse en la pantalla (cuando se utilice el SmartOperation Panel)
• Pellizcar
Coloque el pulgar y el índice en la pantalla y junte los dedos para reducir la pantalla. Tocar lapantalla dos veces también puede ser efectivo para realizar esta operación.
DNE103
• Separar los dedos
Coloque el pulgar y el índice en la pantalla y separe los dedos para acercar la imagen enpantalla. Tocar la pantalla dos veces también puede ser efectivo para realizar esta operación.
Cómo utilizar la pantalla [Inicio] (al utilizar el Smart Operation Panel)
63
DNE104
• Deslizar
Deslice el dedo hacia la derecha o hacia la izquierda en la pantalla para pasar de una pantalla aotra.
DNE102
• Mantener pulsado
Coloque el dedo en la pantalla y manténgalo hasta que aparezca la siguiente pantalla. Puedemostrar la pantalla de menú de la aplicación que está utilizando.
DNE101
• Arrastrar
Deslice el dedo a la vez que lo presiona contra la pantalla. Puede mover el icono al lugar de lapantalla en el que desee colocarlo.
2. Introducción
64
DNE111
Cómo agregar iconos a la pantalla [Inicio] (al utilizar el Smart OperationPanel)
Cómo agregar accesos directos a la pantalla [Inicio] (al utilizar el Smart OperationPanel)
Puede agregar accesos directos a las funciones de la máquina.
Puede mostrar los iconos de las funciones de la máquina y de las aplicaciones de software incrustadasdespués de eliminarlos de la pantalla [Inicio].
1. Pulse [Inicio] ( ) en la parte inferior central de la pantalla.
2. Pulse .
3. Pulse la pestaña [Aplicaciones] para añadir un acceso directo a una aplicación distinta ala Aplicaciones clásicas. Pulse la pestaña [Programar] para añadir un acceso directo auna de las Aplicaciones clásicas.
4. Seleccione la aplicación a la que desea añadir un acceso directo.
• Distinta a las aplicaciones clásicas:
Mantenga pulsado el icono de la aplicación.
• Aplicaciones clásicas:
Mantenga pulsado el icono [Aplicaciones clásicas].
Aparecerá la imagen del lugar en el que se colocará el acceso directo en la pantalla [Inicio].
5. Arrastre el icono al lugar de la pantalla en el que desee colocarlo.
Si desea agregar un acceso directo a las aplicaciones clásicas, prosiga con el paso 6.
6. Seleccione las Aplicaciones clásicas que desee agregar de la lista.
Cómo utilizar la pantalla [Inicio] (al utilizar el Smart Operation Panel)
65
Cómo agregar accesos directos a marcadores en la pantalla [Inicio] (al utilizar elSmart Operation Panel)
Puede agregar accesos directos a los marcadores que ha registrado en favoritos en el Navegador weben la pantalla [Inicio].
1. Pulse [Inicio] ( ) en la parte inferior central de la pantalla.
2. Pulse .
3. Pulse la pestaña [Programa].
4. Mantenga pulsado el icono [Marcador].
Aparecerá la imagen del lugar en el que se colocará el acceso directo en la pantalla [Inicio].
5. Arrastre el icono al lugar de la pantalla en el que desee colocarlo.
6. Seleccione el marcador que desea agregar de la lista de marcadores.
Cómo agregar accesos directos a programas en la pantalla [Inicio] (al utilizar elSmart Operation Panel)
Puede añadir accesos directos a programas registrados en las aplicaciones Copiadora y Escáner o enlas aplicaciones rápidas.
1. Pulse [Inicio] ( ) en la parte inferior central de la pantalla.
2. Pulse .
3. Pulse la pestaña [Programa].
4. Seleccione el programa al que desea añadir un acceso directo.
• Distinta a las aplicaciones clásicas:
Mantenga pulsado el icono de la aplicación.
• Aplicaciones clásicas:
Mantenga pulsado el icono [Aplicaciones clásicas].
Aparecerá la imagen del lugar en el que se colocará el acceso directo en la pantalla [Inicio].
5. Arrastre el icono al lugar de la pantalla en el que desee colocarlo.
6. Seleccione el programa que desea agregar de la lista.
Cómo agregar widgets a la pantalla [Inicio](al utilizar el Smart Operation Panel)
Puede agregar widgets a la pantalla [Inicio] para mostrar la cantidad de tóner restante o cambiar elidioma de la pantalla.
1. Pulse [Inicio] ( ) en la parte inferior central de la pantalla.
2. Pulse .
2. Introducción
66
3. Pulse la pestaña [Widget].
4. Mantenga pulsado el widget que desee añadir.
Aparecerá la imagen del lugar en el que se colocará el widget en la pantalla [Inicio].
5. Arrastre el icono al lugar de la pantalla en el que desee colocarlo.
Cómo utilizar la pantalla [Inicio] (al utilizar el Smart Operation Panel)
67
Cómo utilizar cada aplicación
Cómo utilizar cada aplicación (cuando se utilice el panel de mandos estándar)
La pantalla muestra el estado de la operación, los mensajes y los menús de función.
Las opciones de función mostradas actúan como teclas de selección. Puede seleccionar o especificar unelemento al pulsar suavemente sobre el mismo.
Si selecciona o especifica un elemento de la pantalla, aparecerá resaltado como . Las teclascon este aspecto no se pueden utilizar.
• No someta la pantalla a fuertes impactos ni a demasiada fuerza, ya que podría resultar dañada.La presión máxima posible es de 30 N aprox.(3 kgf). (N = Newton, kgf = kilogramo fuerza. 1 kgf= 9,8 N)
La pantalla [Principal] se establece como pantalla predeterminada al encender la máquina.
La pantalla [Inicio] y la pantalla de cada función podrían ser diferentes dependiendo de las unidadesopcionales que se instalen.
Cómo utilizar cada aplicación (cuando se utilice el panel de mandosinteligente)
Puede abrir las pantallas de funciones si pulsa iconos como [Copia] o [Escáner] en la pantalla [Inicio].
Cada función puede usar tres tipos de pantallas (pantalla de aplicaciones estándar, pantalla deAplicaciones clásicas y pantalla de aplicaciones rápidas).
Pantalla de aplicaciones estándar
Las funciones y la configuración que más se usan aparecen en la pantalla superior. Desplace lapantalla hacia arriba y hacia abajo con el dedo para seleccionar un elemento de configuración.Cuando seleccione un elemento, aparecerá el menú desplegable o el elemento de configuración.Para obtener más información sobre las operaciones disponibles en esta pantalla, consultePág. 63 "Operaciones que pueden realizarse en la pantalla (cuando se utilice el Smart OperationPanel)". Para obtener más detalles sobre cómo utilizar esta pantalla, consulte Cómo empezar.
Pantalla de Aplicaciones clásicas
Puede seleccionar funciones avanzadas y una configuración detallada según las funciones yconfiguraciones que use con más frecuencia. Para obtener más información sobre cómo utilizaresta pantalla, consulte Cómo empezar. Para obtener información detallada acerca de las teclasque aparecen en la pantalla de cada aplicación clásica, consulte Cómo empezar.
2. Introducción
68
Pantalla de aplicaciones rápidas
Puede establecer fácilmente las operaciones básicas, como la copia dúplex, el envío dedocumentos escaneados por correo electrónico u otras operaciones. Para obtener másinformación sobre cómo utilizar esta pantalla, consulte Cómo empezar.
Funciones utilizables en cada pantalla
Pantalla Funciones utilizables
Pantalla de aplicaciones estándar • Copiadora
• Escáner
Pantalla de Aplicaciones clásicas • Copiadora
• Escáner
• Impresora
• Document Server
Pantalla de aplicaciones rápidas • Copiadora
• Escáner
• Los iconos [Copiadora (clásico)], [Escáner (clásico)] y [Impresora (clásico)] se muestran en la listade aplicaciones. Para obtener más información sobre cómo registrarlos en la pantalla [Inicio],consulte Pág. 65 "Cómo agregar iconos a la pantalla [Inicio] (al utilizar el Smart OperationPanel)".
Pantalla [Copia] (al utilizar el panel de mandos inteligente)
Puede acceder a cualquiera de las dos pantallas descritas en esta sección si desliza la pantalla haciaarriba o hacia abajo.
DRC966
7
2 3 4
5
6
1
Cómo utilizar cada aplicación
69
N.º Icono Descripción
1 Puede seleccionar un modo de color.
2 Puede reducir o ampliar las imágenes.
3Puede especificar la bandeja de papel que contiene el papel en el quedesea copiar.
4
Puede especificar el número de copias que desea hacer.
Pulse un número para introducir el número de copias con el teclado.También puede especificar el número de copias con [ ] o [ ].
5La vista previa de la impresión cambia en función de la configuraciónque se defina.
6Puede verificar los ajustes de copia antes de realizar una tirada largade copias.
7
Puede ajustar la densidad de todo el original en nueve pasos.
Especifique la densidad tocando el icono y arrastrándolo hacia laderecha o la izquierda.
DRC150
9 108
13 1412 161511
N.º Icono Descripción
8Puede combinar dos originales de una cara o un original de dos carasen una cara de una hoja. La máquina selecciona un porcentaje dereproducción automáticamente y copia los originales en una sola hoja.
9Puede ordenar las copias como un grupo de forma consecutiva y apilarcopias de cada página en un original de varias páginas.
2. Introducción
70
N.º Icono Descripción
10Puede grapar cada grupo de copias.
11Las copias se pueden perforar.
12Puede seleccionar un tipo de original adecuado para sus originales.
13Las copias pueden plegarse de formas distintas.
14Puede dividir un original con muchas páginas y escanearlo en lotes máspequeños mientras lo copia como un único documento. Para ello,coloque varias páginas del original en el ADF.
15Puede especificar el tamaño del original al copiar originales con untamaño personalizado.
16Puede encontrar otro tipo de configuración.
Pantalla [Escáner] (cuando se utilice el panel de mandos inteligente)
DRC958
1 43
13
5
7
2
1011
12
6
8
9
Cómo utilizar cada aplicación
71
N.º Icono Descripción
1
Muestra el tipo de destino del escáner.
Pulse para alternar entre los destinos de carpeta ylos de correo electrónico.
2
Aquí se muestra el destino especificado.
Al tocar el destino, puede registrarlo en la libretade direcciones o quitarlo de los destinos.
Al deslizar el dedo hacia arriba o hacia abajo,puede confirmar los destinos seleccionados.
3
Aparece el número total de destinos seleccionados.
Pulse para ver una pantalla y confirmar losdestinos.
En la pantalla de confirmación de los destinospuede hacer lo siguiente:
• Cambiar los campos "Para", "Cc" y "Cco" delos destinos de correo electrónico
• Registrar destinos en la libreta de direcciones
• Editar destinos
• Quitar destinos de la lista de destinos
4
Pulse para que se muestre la pantalla de resultadosde la transmisión.
En la pantalla de resultados de la transmisiónpuede hacer lo siguiente:
• Comprobar los trabajos enviados
• Comprobar las descripciones de los errores
• Cancelar la transmisión de un documento enespera
• Imprimir una lista de resultados de latransmisión
5Pulse esta tecla para borrar la configuraciónactual.
6Pulse para ver la pantalla de vista previa despuésde escanear los originales.
2. Introducción
72
N.º Icono Descripción
7Puede comprobar la configuración enConfiguración de envío.
8
Pulse para abrir la pantalla de configuración deenvío. Para más información, consulte Pág. 73"Pantalla [Enviar ajustes] (cuando se utilice el SmartOperation Panel)".
9
Pulse para escanear originales e iniciar el envío.
10Pulse para cambiar la sección de la libreta dedirecciones.
11
Muestra los destinos en la libreta de direcciones.
Si se ha especificado una contraseña o un códigode protección en un destino de carpeta, introduzcala contraseña o el código de protección en lapantalla que aparece después de tocar el destinode carpeta.
12 Las secciones de la libreta de direcciones.
13
Pulse para agregar un destino.
El destino se puede agregar de la siguientemanera:
• Introduzca los destinos de forma manual
• Realice una selección en el historial detransmisiones
• Especifique un número de registro de lalibreta de direcciones
• Busque un destino en la libreta de direccioneso en el servidor LDAP
Pantalla [Enviar ajustes] (cuando se utilice el Smart Operation Panel)
Puede acceder a cualquiera de las cuatro pantallas descritas en esta sección deslizando la pantallahacia arriba o hacia abajo.
Cómo utilizar cada aplicación
73
DRC959
1 2 3
4 5 6
N.º Icono Descripción
1Pulse para seleccionar los ajustes adecuados parael tipo de original y el modo de color.
2 Pulse para seleccionar un tipo de archivo.
3Pulse para seleccionar la resolución para escanearel original.
4Pulse para seleccionar las caras del original que sevan a escanear, solo una o las dos.
5Pulse para seleccionar el tamaño de escaneadodel original.
6 Pulse para especificar un nombre de archivo.
DRC960
7 8 9
10
11
2. Introducción
74
N.º Icono Descripción
7
Pulse para especificar la densidad para escanearel original.
También puede especificar la densidad si toca elicono y lo arrastra hacia la derecha o laizquierda.
8 Pulse para seleccionar la orientación del original.
9 Pulse para especificar el remitente.
10Pulse para especificar el asunto del correoelectrónico.
11Pulse para introducir el texto principal del correoelectrónico.
DRC281
12 13 14
15 16 17
N.º Icono Descripción
12Pulse para especificar el porcentaje de ampliaciónal escanear el original.
13Pulse para borrar la imagen de una anchuraconcreta alrededor del documento y del centro deldocumento al escanearlo.
14
Pulse para escanear un gran número de originalesen varios lotes y enviarlos juntos en un solo trabajo.Puede colocar originales con varias páginas en elADF.
Cómo utilizar cada aplicación
75
N.º Icono Descripción
15Pulse para escanear un gran número de originalesen varios lotes y enviarlos juntos en un solo trabajo.Coloque los originales en el ADF de uno en uno.
16Pulse para dividir un original con varias páginas enpartes con un número concreto de páginas y, acontinuación, envíe los documentos.
17 Pulse para firmar y cifrar el correo electrónico.
DRC28218 19
N.º Icono Descripción
18
Para cambiar los ajustes del escáner para añadiroriginales en [Original a 1 cara] tras escanear unacara de la última página de un lote de originales ados caras utilizando el cristal de exposición, pulse[Cambiar ajustes] y, a continuación, pulse[Original a 1 cara].
Solo puede seleccionarlo si también se haseleccionado [Lote] o [SADF].
19Pulse para comunicar al remitente que eldestinatario ha abierto el correo electrónico.
2. Introducción
76
Cómo registrar funciones en un programa(cuando se utilice el panel de mandosestándar)El número de programas que puede registrarse es el siguiente:
• Copiadora: 25 programas
• Document Server: 25 programas
• Escáner: 25 programas
Los siguientes ajustes se pueden registrar en programas:
Copiadora:
Modo color, tipo original, densidad, Ajustes orig., bandeja papel, Almacenar archivo (except forNombre de usuario, Nombre de archivo, and Contraseña), Red./Ampl. auto, Crear margen,Copia tarjeta ID, Acabado, Portada/Separ., Editar / Color, Dúplex/Combin/Serie, Reduc./Ampl., número de copias
Document Server (en la pantalla inicial de impresión de documentos):
Acabado, Portada/Separ. (excepto para Hojas ppales. en Designar/Capítulo), Editar/Sello, 2caras / Libro, número de impresiones
Escáner:
Ajustes de escaneo, densidad, Tipo alimentaci. orig., Nombre / Tipo arch. envío (excepto paraAjustes seguridad y Nº inicio ), Almacenar archivo (excepto para Nombre de usuario, Nombre dearchivo y Contraseña), Vista previa, destinos seleccionados desde la libreta de direcciones, Texto,Asunto, Seguridad, Notificación recep., Método envío email archivo
Esta sección describe cómo registrar funciones en un programa que utiliza la función de fotocopiadoracomo ejemplo.
1.Pulse la tecla [Inicio] en la parte inferior izquierda del panel de mandos y, acontinuación, pulse el icono de [Copiadora] en la pantalla [Inicio].
Si no aparece el icono [Copiadora], pulse el icono situado en la esquina superior derecha dela pantalla para cambiar a la pantalla del menú.
Cómo registrar funciones en un programa (cuando se utilice el panel de mandos estándar)
77
CUV108
2. Edite los ajustes de copia de manera que se seleccionen todas las funciones que deseealmacenar en un programa.
3. Pulse la tecla [Programar].
CUP001
4. Pulse [Programar].
5. Pulse el número de programa que desee registrar.
6. Introduzca el nombre del programa.
7. Pulse [OK].
8. Pulse [Salir].
• Puede introducir hasta 34 caracteres para un nombre de programa.
2. Introducción
78
• Cuando se registra un programa específico como el predeterminado, sus valores se convierten enlos ajustes predeterminados, que se muestran sin pulsar la tecla [Programar], cuando los modos seborran o reinician y después de que el interruptor de funcionamiento se encienda. ConsulteFunciones prácticas.
• Si la bandeja de papel que especificó en un programa está vacía y si hay más de una bandeja depapel con el papel del mismo tamaño en ella, se seleccionará primero la bandeja de papel conprioridad en [Prioridad bandeja papel: Copiadora]. Para obtener más información, consulteCómo conectar la máquina / Ajustes del sistema.
• Los destinos podrán registrarse en un programa del modo de escáner solo cuando se hayaseleccionado [Incluir destinos] para [Programar Ajustes para destinos] en [Característicasescáner]. Para obtener más información sobre el ajuste, consulte Escaneo.
• Los destinos de carpeta que presenten códigos de protección no podrán registrarse en unprograma del modo de escáner.
• Los programas no se eliminan al apagar la máquina o al pulsar la tecla [Restablecer] a no ser quese elimine el contenido o se sobrescriba.
• Los números de programas con ya tienen ajustes hechos para ellos.
• Los programas se pueden registrar en la pantalla [Inicio] y se pueden volver a llamar fácilmente.Para obtener más información, consulte Pág. 54 "Cómo registrar un acceso directo a un programaen la pantalla [Inicio] (cuando se utilice el panel de mandos estándar)" y Pág. 53 "Cómo agregariconos a la pantalla [Inicio] (al utilizar el panel de mandos estándar)". Los accesos directos aprogramas almacenados en el modo Document Server no se pueden registrar en la pantalla[Inicio].
Ejemplo de programas (cuando se utilice el panel de mandos estándar)
Modo de copiadora
Nombre deprograma
Descripción del programa Efecto
Copia eco Especifique [Comb 2 caras] en[Dúplex/Combin/Serie].
Puede guardar el papel y el tóner.
Copia confidencialcon fecha
En [Editar/Color], especifique[CONFIDENCIAL] en [Sellopredefinido] y [Sello de fecha].
Puede aumentar la conciencia deseguridad si imprime "Confidencial"y la fecha en las copias.
Copia de materialde conferencia
Especifique [Comb 2 caras] en[Dúplex/Combin/Serie] y [Grapar]en [Acabado].
Puede copiar los materiales paraconferencias eficientemente.
Cómo registrar funciones en un programa (cuando se utilice el panel de mandos estándar)
79
Nombre deprograma
Descripción del programa Efecto
Copia de revista En [Dúplex/Combin/Serie],especifique [Revista] en [Libro] yespecifique también [Grapar:Centro] en [Acabado].
Se puede ahorrar papel. Asimismo,puede llevar a cabo trabajos deimpresión de forma interna como,por ejemplo, folletos sin tener queexternalizarlos a una empresaespecializada en impresión.
Tamaño de copiaunificado
Especifique [Varios tamaños] en[Ajustes originales] y [Red./Ampl.automática] en la pantalla inicial.
Puede imprimir copias de diferentestamaños en un tamaño de papel,de manera que sea más fáciladministrarlas.
Copia plegada enZ
Especifique [Plegado en Z] en[Acabado].
El papel de tamaño A3 se doblahasta conseguir el tamaño A4.Puede imprimir copias de diferentestamaños en un tamaño de papel,de manera que sea más fáciladministrarlas.
Sellado de lacopia del nombrecorporativo
Especifique [Sello de usuario] en[Editar / Color].
Puede sellar el nombre de laempresa en copias de trabajo oplanos. El nombre de la empresadebe registrarse previamente en lamáquina.
Copia deminiatura
Especifique [Comb 1 cara] en[Dúplex/Combin/Serie].
Puede copiar hasta ocho páginasen una cara de una hoja, paraahorrar papel.
Copia dealmacenamiento:XXXX
(cambie XXXX porel nombre de unacarpeta)
Especifique una carpeta en[Carpeta destino para almacenar]en [Almacenar archivo].
Puede utilizar las carpetas paraorganizar los archivosalmacenados por nombre deusuario o uso previsto.
2. Introducción
80
Modo de escáner
Nombre deprograma
Descripción del programa Efecto
Escaneo sencillode PDF
Seleccione [A todo color: Texto/Foto] en [Ajustes de escaneo]. En[Nombre / Tipo arch. envío],seleccione [PDF] en [Tipo dearchivo] y especifique los detallescomerciales como "Sucursal deLondres: informe diario" en[Nombre de archivo].
Puede escanear los documentoseficientemente.
Escaneo PDF dealta compresión
Seleccione [A todo color: Texto/Foto] en [Ajustes de escaneo]. En[Nombre / Tipo arch. envío],especifique [PDF] en [Tipo dearchivo] y especifique también [PDFcompresión alta] en [Ajuste archivoPDF].
Puede comprimir el tamaño de losdocumentos escaneados parapoderlos enviar y almacenar.
Escaneo dealmacenamiento alargo plazo
En [Nombre / Tipo arch. envío],seleccione [PDF] en [Tipo dearchivo] y [PDF/A] en [Ajustearchivo PDF].
Puede digitalizar con toda facilidaddocumentos a formato de archivo"PDF/A", adecuado para elalmacenamiento a largo plazo.
Tamaño deescaneo unificado
En [Ajustes de escaneo], seleccione[Orig. distinto tamaño] en [Formatode escaneo] y especifique eltamaño acabado de los datosescaneados en [Reduc./Ampl.]bajo [Editar].
Puede omitir este procedimientopara unificar el tamaño al volver aimprimir los datos escaneados.
Escaneo de firmadigital
En [Nombre / Tipo arch. envío],especifique [PDF] en [Tipo dearchivo], y especifique también[Firma digital].
Puede añadir una firma digital a undocumento importante, como uncontrato, para que puedadetectarse una posiblemanipulación de los datos.
División delescaneo delarchivo
Especifique [Dividir] en [Tipo alim.orig.].
Puede especificar un original devarias páginas como un archivo silo divide en grupos de un númeroespecificado de páginas.
Cómo registrar funciones en un programa (cuando se utilice el panel de mandos estándar)
81
Nombre deprograma
Descripción del programa Efecto
Escaneo de altaresolución
En [Nombre / Tipo arch. envío],especifique [TIFF] en [Tipo dearchivo]. Asimismo, especifique unamayor resolución en [Ajustes deescaneo].
Los documentos escaneadosmantienen muchos de los detallesde los originales, pero el tamaño delos datos puede ser bastantegrande.
Escaneo dedocumentos porlotes
Seleccione [Lotes] en [Tipo alim.orig.].
Puede aplicar varios escaneos a ungran volumen de originales yenviarlos como un único trabajo.
Escanear a XXXX
(cambie XXXX porel nombre deldestino)
Seleccione el destino de correoelectrónico o de carpeta de la listaregistrada en la Libreta dedirecciones de la impresora. Acontinuación, especifique los ajustesde escaneo.
Si registra los destinos y los ajustesde escaneo que utiliza confrecuencia, podrá omitir losprocedimientos para especificarlosal enviar un archivo escaneado.
Escaneo paraalmacenaje: XXXX
(cambie XXXX porel nombre de unacarpeta)
Especifique una carpeta en[Carpeta destino para almacenar]en [Almacenar archivo].
Puede utilizar las carpetas paraorganizar los archivosalmacenados por nombre deusuario o uso previsto.
• Según las opciones instaladas, algunas funciones no pueden registrarse. Si desea obtener másinformación, consulte Cómo empezar.
• Los nombres de los programas indicados anteriormente son ejemplos, solamente. Puede asignarcualquier nombre a un programa, según sus objetivos.
• Según los detalles comerciales o el tipo de documentos que escanear, es posible que no serecomiende el registro de un programa.
2. Introducción
82
Cómo registrar funciones en un programa(cuando se utilice el Smart Operation Panel)Dependiendo de las funciones, el número de programas que se puede registrar es diferente.
Aplicaciones estándares
• Copia: 25 programas
• Escáner: 100 programas
Aplicaciones rápidas
• Copia rápida: 25 programas
• Escáner rápido: 100 programas
Aplicaciones clásicas
• Copiadora (clásico): 25 programas
• Document Server: 25 programas
• Escáner (clásico): 25 programas
Los siguientes ajustes se pueden registrar en programas:
Aplicaciones estándares
• Copia:
Modo color, Reducir/Ampliar, Cantidad, Densidad, Bandeja de papel, 2 caras, Combinar,Clasificar, Apilar, Grapar, Perforar, Plegar, Tamaño del orig., Tipo original, Lotes, Otrosajustes
• Escáner
Destino, Vista previa, Enviar ajustes
Aplicaciones rápidas
• Copia rápida:
Modo color, Bandeja papel, Cantidad, Reducir/Ampliar, 2 caras, Combinar, Grapar,Perforadora, Densidad, Orientación original
• Escáner rápido:
Destino, Tipo original, Tipo de archivo, Resolución, Orientación original, Caras original,Formato de escaneo, Vista previa
Aplicaciones clásicas
• Copiadora (clásico):
Modo color, tipo original, densidad, Ajustes orig., paper tray, Almacenar archivo (except forNombre de usuario, Nombre de archivo, and Contraseña), Red./Ampl. auto, Crear margen,
Cómo registrar funciones en un programa (cuando se utilice el Smart Operation Panel)
83
Copia tarjeta ID, Acabado, Portada/Separ., Editar / Color, Dúplex/Combin/Serie,Reduc./Ampl., número de copias
• Document Server (en la pantalla inicial de impresión de documentos):
Acabado, Portada/Separ. (excepto para Hojas ppales. en Designar/Capítulo), Editar/Sello, 2 caras / Libro, número de impresiones
• Escáner (clásico):
Ajustes de escaneo, densidad, Tipo alimentaci. orig., Nombre / Tipo arch. envío (exceptopara Ajustes seguridad y Nº inicio), Almacenar archivo (excepto para Nombre de usuario,Nombre de archivo y Contraseña), Vista previa, destinos seleccionados desde la libreta dedirecciones, Texto, Asunto, Seguridad, Notificación recep., Método envío email archivo
En esta sección se explica cómo asignar funciones a un programa con esta aplicación.
Aplicaciones estándares/rápidas
1. Edite los ajustes para que todas las funciones que desee registrar en un programaestén seleccionadas en la pantalla [Copia], [Escáner], [Copia rápida] o [Escánerrápido].
2. Pulse [Menú] ( ) en la parte inferior central de la pantalla.
3. Pulse [Reg. ajuste actual en programa].
4. Pulse el número de programa que desee registrar.
5. Introduzca el nombre del programa.
6. Seleccione el icono del programa.
Puede seleccionar una de las imágenes almacenadas en la tarjeta SD.
7. Pulse [Pantalla ant].
Cuando utilice la aplicación rápida, pulse [Atrás].
8. Pulse [OK].
9. Pulse [Programar].
Incluso si selecciona [No programar], puede añadir accesos directos al programa en lapantalla [Inicio] una vez completado el proceso de registro del programa.
10. Pulse [Salir].
Aplicaciones clásicas
1. Edite los ajustes para que todas las funciones que quiera registrar en un programaestén seleccionadas en la pantalla [Copiadora (clásico)], [Document Server] o[Escáner (clásico)].
Cuando utilice el Document Server, edite los ajustes en la pantalla de impresión inicial deldocumento.
2. Pulse [Recuperar/Programa/Cambiar programa] en la parte inferior izquierda de lapantalla.
2. Introducción
84
3. Pulse [Programar].
4. Pulse el número de programa que desee registrar.
5. Introduzca el nombre del programa.
6. Pulse [OK].
7. Pulse [Salir].
• El número de caracteres que puede introducir para un nombre de programa varía dependiendode las funciones siguientes:
• Aplicaciones estándares
• Copia: 40 caracteres
• Escáner: 40 caracteres
• Aplicaciones rápidas
• Copia rápida: 40 caracteres
• Escáner rápido: 40 caracteres
• Aplicaciones clásicas
• Copiadora (clásico): 34 caracteres
• Document Server: 34 caracteres
• Escáner (clásico): 34 caracteres
• Cuando se registra un programa específico como el predeterminado, sus valores se convierten enlos ajustes predeterminados, que se muestran sin recuperar el programa, cuando los modos seborran o reinician y después de que la máquina se encienda. Consulte Funciones prácticas.
• Si la bandeja de papel que especificó en un programa está vacía y hay más de una bandeja depapel con el papel del mismo tamaño en ella, se seleccionará primero la bandeja de papel conprioridad en [Prioridad bandeja papel: Copiadora] en la pestaña [Ajustes papel bandeja]. Paraobtener información adicional, consulte Cómo conectar la máquina / Ajustes del sistema.
Cómo registrar funciones en un programa (cuando se utilice el Smart Operation Panel)
85
• Los destinos podrán registrarse en un programa del modo de escáner solo cuando se hayaseleccionado [Incluir destinos] para [Programar Ajustes para destinos] en [Característicasescáner]. Para obtener más información sobre el ajuste, consulte Escaneo.
• Los destinos de carpeta que presenten códigos de protección no podrán registrarse en unprograma del modo de escáner.
• Los programas no se eliminan al apagar la máquina o al pulsar [Reiniciar] a no ser que se elimineel contenido o se sobrescriba.
• Puede utilizar un archivo de imagen de 72 × 72 píxeles como icono de programa para lasaplicaciones estándar y las aplicaciones rápidas.
• Al utilizar Aplicaciones clásicas, los números de programa con al lado indican que losprogramas se han registrado.
• Los programas se pueden registrar en la pantalla [Inicio] y se pueden volver a llamar fácilmente.Para más información, consulte Pág. 65 "Cómo agregar iconos a la pantalla [Inicio] (al utilizar elSmart Operation Panel)". Los accesos directos a programas almacenados en el modo DocumentServer no se pueden registrar en la pantalla [Inicio].
Ejemplo de programas (cuando se utilice el Smart Operation Panel)
Copiadora (clásico)
Nombre deprograma
Descripción del programa Efecto
Copia eco Especifique [Comb 2 caras] en[Dúplex/Combin/Serie].
Puede guardar el papel y el tóner.
Copia confidencialcon fecha
En [Editar/Color], especifique[CONFIDENCIAL] en [Sellopredefinido] y [Sello de fecha].
Puede aumentar la conciencia deseguridad si imprime "Confidencial"y la fecha en las copias.
Copia de materialde conferencia
Especifique [Comb 2 caras] en[Dúplex/Combin/Serie] y [Grapar]en [Acabado].
Puede copiar los materiales paraconferencias eficientemente.
Copia de revista En [Dúplex/Combin/Serie],especifique [Revista] en [Libro] yespecifique también [Grapar:Centro] en [Acabado].
Se puede ahorrar papel. Asimismo,puede llevar a cabo trabajos deimpresión de forma interna como,por ejemplo, folletos sin tener queexternalizarlos a una empresaespecializada en impresión.
2. Introducción
86
Nombre deprograma
Descripción del programa Efecto
Tamaño de copiaunificado
Especifique [Varios tamaños] en[Ajustes originales] y [Red./Ampl.automática] en la pantalla inicial.
Puede imprimir copias de diferentestamaños en un tamaño de papel,de manera que sea más fáciladministrarlas.
Copia plegada enZ
Especifique [Plegado en Z] en[Acabado].
El papel de tamaño A3 se doblahasta conseguir el tamaño A4.Puede imprimir copias de diferentestamaños en un tamaño de papel,de manera que sea más fáciladministrarlas.
Sellado de lacopia del nombrecorporativo
Especifique [Sello de usuario] en[Editar / Color].
Puede sellar el nombre de laempresa en copias de trabajo oplanos. El nombre de la empresadebe registrarse previamente en lamáquina.
Copia deminiatura
Especifique [Comb 1 cara] en[Dúplex/Combin/Serie].
Puede copiar hasta ocho páginasen una cara de una hoja, paraahorrar papel.
Copia dealmacenamiento:XXXX
(cambie XXXX porel nombre de unacarpeta)
Especifique una carpeta en[Carpeta destino para almacenar]en [Almacenar archivo].
Puede utilizar las carpetas paraorganizar los archivosalmacenados por nombre deusuario o uso previsto.
Cómo registrar funciones en un programa (cuando se utilice el Smart Operation Panel)
87
Escáner (clásico)
Nombre deprograma
Descripción del programa Efecto
Escaneo sencillode PDF
Seleccione [A todo color: Texto/Foto] en [Ajustes de escaneo]. En[Nombre / Tipo arch. envío],seleccione [PDF] en [Tipo dearchivo] y especifique los detallescomerciales como "Sucursal deLondres: informe diario" en[Nombre de archivo].
Puede escanear los documentoseficientemente.
Escaneo PDF dealta compresión
Seleccione [A todo color: Texto/Foto] en [Ajustes de escaneo]. En[Nombre / Tipo arch. envío],especifique [PDF] en [Tipo dearchivo] y especifique también [PDFcompresión alta] en [Ajuste archivoPDF].
Puede comprimir el tamaño de losdocumentos escaneados parapoderlos enviar y almacenar.
Escaneo dealmacenamiento alargo plazo
En [Nombre / Tipo arch. envío],seleccione [PDF] en [Tipo dearchivo] y [PDF/A] en [Ajustearchivo PDF].
Puede digitalizar con toda facilidaddocumentos a formato de archivo"PDF/A", adecuado para elalmacenamiento a largo plazo.
Tamaño deescaneo unificado
En [Ajustes de escaneo], seleccione[Orig. distinto tamaño] en [Formatode escaneo] y especifique eltamaño acabado de los datosescaneados en [Reduc./Ampl.]bajo [Editar].
Puede omitir este procedimientopara unificar el tamaño al volver aimprimir los datos escaneados.
Escaneo de firmadigital
En [Nombre / Tipo arch. envío],especifique [PDF] en [Tipo dearchivo], y especifique también[Firma digital].
Puede añadir una firma digital a undocumento importante, como uncontrato, para que puedadetectarse una posiblemanipulación de los datos.
División delescaneo delarchivo
Especifique [Dividir] en [Tipo alim.orig.].
Puede especificar un original devarias páginas como un archivo silo divide en grupos de un númeroespecificado de páginas.
2. Introducción
88
Nombre deprograma
Descripción del programa Efecto
Escaneo de altaresolución
En [Nombre / Tipo arch. envío],especifique [TIFF] en [Tipo dearchivo]. Asimismo, especifique unamayor resolución en [Ajustes deescaneo].
Los documentos escaneadosmantienen muchos de los detallesde los originales, pero el tamaño delos datos puede ser bastantegrande.
Escaneo dedocumentos porlotes
Seleccione [Lotes] en [Tipo alim.orig.].
Puede aplicar varios escaneos a ungran volumen de originales yenviarlos como un único trabajo.
Escanear a XXXX
(cambie XXXX porel nombre deldestino)
Seleccione el destino de correoelectrónico o de carpeta de la listaregistrada en la Libreta dedirecciones de la impresora. Acontinuación, especifique los ajustesde escaneo.
Si registra los destinos y los ajustesde escaneo que utiliza confrecuencia, podrá omitir losprocedimientos para especificarlosal enviar un archivo escaneado.
Escaneo paraalmacenaje: XXXX
(cambie XXXX porel nombre de unacarpeta)
Especifique una carpeta en[Carpeta destino para almacenar]en [Almacenar archivo].
Puede utilizar las carpetas paraorganizar los archivosalmacenados por nombre deusuario o uso previsto.
• Según las opciones instaladas, algunas funciones no pueden registrarse. Si desea obtener másinformación, consulte Cómo empezar.
• Los nombres de los programas indicados anteriormente son ejemplos, solamente. Puede asignarcualquier nombre a un programa, según sus objetivos.
• Según los detalles comerciales o el tipo de documentos que escanear, es posible que no serecomiende el registro de un programa.
Cómo registrar funciones en un programa (cuando se utilice el Smart Operation Panel)
89
Conectar/desconectar la alimentación
• Cuando pulse el interruptor principal, espere al menos 10 segundos hasta que se confirme que elindicador de alimentación se ha encendido o apagado.
El interruptor de funcionamiento está encendido en el lado izquierdo de la máquina. Al encender esteinterruptor, la alimentación principal se activa y el indicador de alimentación principal a la derecha delpanel de mandos se ilumina. Cuando se desconecta este interruptor, se apaga la alimentación principaly el indicador correspondiente. Cuando esto ocurre, la alimentación de la máquina se desconecta.Utilice este interruptor solamente cuando sea necesario.
Confirme las opciones de alimentación y enchúfelas en una toma que esté cerca pero separada de latoma en la que está enchufada la máquina principal.
Conexión de la alimentación principal
1. Asegúrese de que el cable de alimentación esté enchufado firmemente a la tomaeléctrica.
2. Abra la tapa del interruptor de alimentación principal y púlselo.
El indicador de alimentación principal se iluminará.
DRC126
Desconexión de la alimentación principal
• Cuando desconecte el cable de alimentación de la toma de corriente, tire siempre delconector, nunca del cable. Si tira del cable, podría dañarlo. El uso de cables de alimentacióndañados puede desencadenar un incendio o provocar una descarga eléctrica.
2. Introducción
90
• No apague la máquina mientras esté en funcionamiento.
• No mantenga pulsado el interruptor de alimentación principal al apagar la alimentación principal.De lo contrario, se apagará a la fuerza la alimentación de la máquina y se podría dañar el discoduro o la memoria y provocar averías.
1. Abra la tapa del interruptor de alimentación principal y púlselo.
El indicador de alimentación principal se apagará. La alimentación principal se desactivaautomáticamente cuando la impresora se apaga. Si la pantalla del panel de mandos nodesaparece, póngase en contacto con su representante de servicio.
Conectar/desconectar la alimentación
91
Inicio de sesión en la máquina
Visualización de la pantalla de autenticación
Si Autenticación básica, Autenticación de Windows o Autenticación de LDAP está activo, aparece lapantalla de autenticación. La máquina sólo estará operativa cuando haya introducido su Nombreusuario inicio sesión y su Contraseña inicio sesión. Si la Autenticación de código de usuario estáactivada, no podrá utilizar la máquina hasta que no introduzca el Código de usuario.
Si puede utilizar la máquina, puede considerarse que ha iniciado sesión. Cuando no está en estado defuncionamiento, puede considerarse que ha finalizado sesión. Una vez haya iniciado sesión en lamáquina, asegúrese de que finaliza sesión para evitar un uso no autorizado.
• Solicite al administrador de usuarios el Nombre usuario inicio sesión y la Contraseña inicio sesióny el Código usuario. Para obtener más información sobre la autenticación de usuario, consulte laGuía de seguridad.
• El Código de usuario para entrar en la Autenticación de código de usuario es el valor numéricoregistrado en la Lib. direcc. como "Código de usuario".
Autenticación de código de usuario Uso del panel de mandos
Si la Autenticación de código de usuario está activada, aparecerá una pantalla que le pedirá queintroduzca un Código usuario.
1. Introduzca un Código usuario (hasta ocho dígitos) y, a continuación, pulse [OK].
Inicio de sesión desde el panel de mandos (cuando se usa el panel de mandosestándar)
Esta sección explica el procedimiento de inicio de sesión en la máquina cuando esté activadaAutenticación básica, Autenticación de Windows o Autenticación de LDAP.
2. Introducción
92
1. Pulse [Inicio de sesión].
2. Introduzca un Nombre usuario inicio sesión y, a continuación, pulse [OK].
3. Introduzca la Contraseña inicio sesión y, a continuación, pulse [OK].
Cuando se haya autenticado el usuario, aparecerá la pantalla de la función que está utilizando.
Inicio de sesión desde el panel de mandos (cuando se usa el Smart OperationPanel)
Esta sección explica el procedimiento de inicio de sesión en la máquina cuando esté activadaAutenticación básica, Autenticación de Windows o Autenticación de LDAP.
1. Pulse [Inicio sesión] en la parte superior derecha de la pantalla.
2. Pulse [Nomb. usuario].
3. Introduzca un nombre de usuario de inicio de sesión y, a continuación, pulse [Listo].
4. Pulse [Contraseña].
5. Introduzca una Contraseña de inicio de sesión y pulse [Listo].
Inicio de sesión en la máquina
93
6. Pulse [Inicio de sesión].
Finalizar sesión utilizando el panel de mandos (cuando se usa el panel demandos estándar)
Esta sección explica el procedimiento de fin de sesión de la máquina cuando esté activadaAutenticación básica, Autenticación de Windows o Autenticación LDAP.
• Para evitar que usuarios no autorizados utilicen la máquina, finalice sesión siempre una vez quehaya terminado de utilizar la máquina.
1. Pulse la tecla [Inicio de sesión/Final de sesión].
DRC133
2. Pulse [Sí].
Finalizar sesión utilizando el panel de mandos (cuando se usa el SmartOperation Panel)
Esta sección explica el procedimiento de fin de sesión de la máquina cuando esté activadaAutenticación básica, Autenticación de Windows o Autenticación LDAP.
• Para evitar que usuarios no autorizados utilicen la máquina, finalice sesión siempre una vez quehaya terminado de utilizar la máquina.
2. Introducción
94
1. Pulse [Fin.sesión] en la parte superior derecha de la pantalla.
2. Pulse [OK].
Inicio de sesión en la máquina
95
Colocación de los originales
Colocación de originales en el cristal de exposición
• No acerque las manos a las bisagras ni al cristal de exposición al bajar el ADF. De locontrario, podría pillarse las manos o los dedos y lesionarse.
• No fuerce el ADF para abrirlo. Si lo hace, la tapa del ADF podría quedar abierta o dañarse.
1. Levante el ADF.
Asegúrese de levantar el ADF más de 30 grados. De lo contrario, el tamaño de los originales nose detectará correctamente.
2. Coloque el original cara abajo en el cristal de exposición. El original debe estar alineadocon la esquina posterior izquierda.
Comience por la primera página que desee escanear.
11
DRC151
1. Marca de posición
3. Baje el ADF.
Colocación de originales en el alimentador automático de documentos
No cargue el original de forma desordenada. De lo contrario, la máquina podría mostrar un mensajede papel atascado. Asimismo, no coloque los originales ni otros objetos en la tapa superior. Si lo hace,podría producirse algún error de funcionamiento.
2. Introducción
96
DRC167
1
2
1. Sensores
2. Guía del original
1. Ajuste la guía del original al tamaño del original.
2. Coloque los originales alineados cara arriba en el ADF.
No apile los originales más allá de la marca del límite.
La primera página debe estar encima.
DRC168
1
1. Marca Límite
Colocación de los originales
97
3. CopiadoraEste capítulo describe el procedimiento básico para realizar copias.
Procedimiento básicoPara hacer copias de originales, colóquelos en el cristal de exposición o en el ADF.
Al colocar un original en el cristal de exposición, comience por la primera página que desee copiar.Cuando coloque originales en el ADF, hágalo de forma que la primera página esté en la partesuperior.
Para obtener información más detallada sobre cómo colocar los originales en el cristal de exposición,consulte Especificaciones del papel y Cómo añadir papel.
Para más información sobre cómo colocar los originales en el ADF, consulte Especificaciones del papely Cómo añadir papel.
Para copiar en un papel que no sea el normal, especifique el tipo de papel en [Ajust. papel band.]según el gramaje del papel que utilice. Si desea más información, consulte Ajustes de papel.
Al utilizar el panel de mandos estándar
Si desea más información sobre cómo utilizar esta función, consulte Pág. 100 "Procedimientobásico (clásico)".
Al utilizar el Smart Operation Panel
Puede utilizar esta función desde las aplicaciones Copia y Copiadora (clásico).
Uso de la aplicación Copia
Para obtener información sobre cómo utilizar la pantalla de la aplicación, consulte Pág. 69"Pantalla [Copia] (al utilizar el panel de mandos inteligente)".
Cuando se utiliza la aplicación Copiadora (clásico)
Para obtener información detallada sobre cómo utilizar la función de copiadora clásica, consultePág. 100 "Procedimiento básico (clásico)".
99
Procedimiento básico (clásico)
1. Abra la pantalla de copia inicial.
• Al utilizar el panel de mandos estándar
1. Pulse la tecla [Inicio] en el panel de mandos.
CUV108
2. Pulse el icono [Copiadora] en la pantalla.
Si no aparece el icono [Copiadora], pulse el icono situado en la esquina superiorderecha de la pantalla para cambiar a la pantalla del menú.
• Al utilizar el Smart Operation Panel
1. Pulse [Inicio] ( ) en la parte inferior central de la pantalla.
2. Pulse el icono [Copiadora (clásico)] en la pantalla [Inicio].
2. Compruebe que no haya ajustes previos.
Cuando haya ajustes anteriores, pulse la tecla [Reiniciar].
3. Coloque los originales.
4. Efectúe los ajustes deseados.
5. Introduzca el número de copias con las teclas numéricas.
Se puede seleccionar una cantidad máxima de 9999 copias.
6. Pulse la tecla [Inicio].
Al colocar el original en el cristal de exposición, pulse la tecla [ ] después de que se hayanescaneado todos los originales. Es posible que algunas funciones, como el modo Lotes, requieranla pulsación de la tecla [ ] cuando se colocan originales en el ADF.
Siga los mensajes que aparecen en pantalla.
7. Cuando termine el trabajo de copia, pulse la tecla [Reiniciar] para borrar laconfiguración.
3. Copiadora
100
Reducción/Ampliación automáticaLa máquina detecta automáticamente el tamaño del original y, a continuación, selecciona una escalade reproducción adecuada en función del tamaño de papel que seleccione.
CKN008
• Si selecciona una escala de reproducción después de pulsar [Red./Ampl. auto], [Red./Ampl.auto] se cancela y la imagen no se puede rotar automáticamente.
Esto resulta útil para copiar originales de diferente tamaño en el mismo tamaño de papel.
Si la orientación seleccionada para el original es diferente de la del papel de copia, esta función girala imagen original 90 grados para que encaje en el papel de copia (rotación de la copia). Porejemplo, para reducir originales A3 (11 × 17) para ajustarse a papel A4 (81/2 × 11) , seleccioneuna bandeja de papel que contenga papel A4 (81/2 × 11) y, después, pulse [Red./Ampl. auto]. Laimagen gira automáticamente. Para más información sobre Girar copia, consulte Copiadora /Document Server.
Con esta función se pueden utilizar los siguientes tamaños de original y orientaciones:
(principalmente Europa)
Ubicación del original Tamaño y orientación del original
Cristal de exposición A3 , B4 JIS , A4 , B5 JIS , A5 , 8 1/2 × 13
ADF A3 , B4 JIS , A4 , B5 JIS , A5 , B6 JIS , 11× 17 , 81/2×11 , 81/2 × 13
(principalmente Norteamérica)
Ubicación del original Tamaño y orientación del original
Cristal de exposición 11 × 17 , 81/2 × 14 *1, 81/2 × 132/5*1, 81/2 × 11
, 51/2 × 81/2
Reducción/Ampliación automática
101
Ubicación del original Tamaño y orientación del original
ADF 11 × 17 , 81/2 × 14 *1, 81/2 × 132/5*1, 81/2 × 11
, 51/2 × 81/2 , 10 × 14 , 71/4 × 101/2 , A3, A4
*1 Puede cambiar la configuración inicial para determinar si la máquina detecta 81/2 × 14 o 81/2 ×132/5 .
Al utilizar el panel de mandos estándar
Si desea más información sobre cómo utilizar esta función, consulte Pág. 102 "Procedimientopara Red./Ampl. automática ".
Al utilizar el Smart Operation Panel
Puede utilizar esta función desde las aplicaciones Copiadora y Copiadora (clásico).
Uso de la aplicación Copia
Para obtener información sobre cómo utilizar la pantalla de la aplicación, consulte Pág. 69"Pantalla [Copia] (al utilizar el panel de mandos inteligente)".
Cuando se utiliza la aplicación Copiadora (clásico)
Para obtener información detallada sobre cómo utilizar la función de copiadora clásica, consultePág. 102 "Procedimiento para Red./Ampl. automática ".
Procedimiento para Red./Ampl. automática
1. Pulse [Red./Ampl. auto].
3. Copiadora
102
2. Seleccione el tamaño del papel.
3. Coloque los originales y, a continuación, pulse la tecla [Inicio].
Reducción/Ampliación automática
103
Copia DúplexCopia dos hojas a una cara o una hoja a dos caras en las dos caras de una hoja. Durante la copia, laimagen se desplaza para permitir el margen de encuadernación.
CKN009
Hay dos tipos de copias Dúplex.
1 cara 2 caras
Copia dos páginas de una cara en una página de dos caras.
2 caras 2 caras
Copia una página de dos caras en una página de dos caras.
La imagen de copia resultante puede diferir según la orientación en que coloca el original ( o ).
Orientación original y copias completadas
Para copiar en ambas caras del papel, seleccione el original y la orientación de copia, en funciónde cómo desea que salga la impresión.
OriginalColocación de
originalesOrientación
originalOrientación Copiadora
Arriba a arriba
Arriba a abajo
Arriba a arriba
3. Copiadora
104
OriginalColocación de
originalesOrientación
originalOrientación Copiadora
Arriba a abajo
Al utilizar el panel de mandos estándar
Si desea más información sobre cómo utilizar esta función, consulte Pág. 105 "Procedimientopara realizar copias Dúplex".
Al utilizar el Smart Operation Panel
Puede utilizar esta función desde las aplicaciones Copiadora y Copiadora (clásico).
Uso de la aplicación Copia
Para obtener información sobre cómo utilizar la pantalla de la aplicación, consulte Pág. 69"Pantalla [Copia] (al utilizar el panel de mandos inteligente)".
Cuando se utiliza la aplicación Copiadora (clásico)
Para obtener información detallada sobre cómo utilizar la función de copiadora clásica, consultePág. 105 "Procedimiento para realizar copias Dúplex".
Procedimiento para realizar copias Dúplex
1. Pulse [Dúplex/Combin/Serie].
Copia Dúplex
105
2. Asegúrese de que se ha seleccionado [Dúplex].
3. Seleccione [1 cara 2 caras] o [2 caras 2 caras] en función de cómo desea que salgael documento.
Para cambiar la orientación del original o de la copia, pulse [Orientación].
4. Pulse [Orientación original].
5. Seleccione la orientación del original y, a continuación, pulse [OK] dos veces.
6. Coloque los originales y, a continuación, pulse la tecla [Inicio].
Especificar la orientación del original y de la copia
Seleccione la orientación de los originales y las copias si el original tiene dos caras o si desea copiaren ambas caras del papel.
• Arriba a arriba
CKN011
• Arriba a abajo
CKN012
Al utilizar el panel de mandos estándar
Si desea más información sobre cómo utilizar esta función, consulte Pág. 107 "Procedimientopara especificar la orientación del original y la copia (clásico)".
3. Copiadora
106
Al utilizar el Smart Operation Panel
Puede utilizar esta función desde las aplicaciones Copiadora y Copiadora (clásico).
Uso de la aplicación Copia
Para obtener información sobre cómo utilizar la pantalla de la aplicación, consulte Pág. 69"Pantalla [Copia] (al utilizar el panel de mandos inteligente)".
Cuando se utiliza la aplicación Copiadora (clásico)
Para obtener información detallada sobre cómo utilizar la función de copiadora clásica, consultePág. 107 "Procedimiento para especificar la orientación del original y la copia (clásico)".
Procedimiento para especificar la orientación del original y la copia (clásico)
1. Pulse [Orientación].
2. Seleccione [Arriba a arriba] o [Arriba a abajo] para [Original:] si el original tiene doscaras.
3. Seleccione [Arriba a arriba] o [Arriba a abajo] para [Copia:].
4. Pulse [OK].
Copia Dúplex
107
Copia combinadaEste modo se puede utilizar para seleccionar automáticamente una escala de reproducción y copiar losoriginales en una sola hoja de papel de copia.
La máquina selecciona una escala de reproducción de entre el 25 y el 400%. Si la orientación deloriginal es diferente a la del papel de copia, la máquina girará la imagen 90 grados automáticamentepara que la copia se realice correctamente.
Orientación del original y posición de la imagen al Combinar
La posición de la imagen al Combinar varía en función de la orientación del original y el númerode originales combinados.
• Originales verticales ( )
CKN015
• Originales horizontales ( )
CKN016
Colocación de los originales (originales colocados en el ADF)
En la función Combinar, el valor predeterminado del orden de copias es [De izquierda aderecha]. Para copiar los originales de derecha a izquierda en el ADF, colóquelos boca abajo.
• Los originales se leen de izquierda a derecha
3. Copiadora
108
CKN010
• Los originales se leen de derecha a izquierda
CKN017
Combinar una cara
Combina varias páginas en la misma cara de una hoja.
CKN014
Hay seis tipos de combinación en una cara.
2 originales 1 cara Comb 1 cara
Copia dos originales de una cara en una cara de una hoja.
4 originales 1 cara Comb 1 cara
Copia cuatro originales de una cara en una cara de una hoja.
8 originales 1 cara Comb 1 cara
Copia 8 originales de 1 cara en una cara de una hoja.
2 páginas 2 caras Comb 1 cara
Copia un original de dos caras en una cara de una hoja.
Copia combinada
109
4 páginas 2 caras Comb 1 cara
Copia dos originales de dos caras en una cara de una hoja.
8 páginas 2 caras Comb 1 cara
Copia cuatro originales de dos caras en una cara de una hoja.
Al utilizar el panel de mandos estándar
Si desea más información sobre cómo utilizar esta función, consulte Pág. 110 "Procedimiento decombinación a una cara (clásico)".
Al utilizar el Smart Operation Panel
Puede utilizar esta función desde las aplicaciones Copiadora y Copiadora (clásico).
Uso de la aplicación Copia
Para obtener información sobre cómo utilizar la pantalla de la aplicación, consulte Pág. 69"Pantalla [Copia] (al utilizar el panel de mandos inteligente)".
Cuando se utiliza la aplicación Copiadora (clásico)
Para obtener información detallada sobre cómo utilizar la función de copiadora clásica, consultePág. 110 "Procedimiento de combinación a una cara (clásico)".
Procedimiento de combinación a una cara (clásico)
1. Pulse [Dúplex/Combin/Serie].
2. Pulse [Combinar].
3. Copiadora
110
3. Seleccione [1 cara] o [2 caras] para [Original:].
Si selecciona [2 caras], puede cambiar la orientación.
4. Pulse [Comb 1 cara].
5. Seleccione el número de originales que desea combinar.
6. Pulse [Orientación original].
7. Seleccione la orientación del original y, a continuación, pulse [OK] dos veces.
8. Seleccione el tamaño del papel.
9. Coloque los originales y, a continuación, pulse la tecla [Inicio].
Combinar dos caras
Combina varias páginas de originales en dos caras de una hoja.
CKN074
Hay seis tipos de combinación en dos caras.
4 originales 1 cara Comb 2 caras
Copia cuatro originales de una cara en una hoja con dos páginas por cara.
8 originales 1 cara Comb 2 caras
Copia ocho originales de una cara en una hoja con cuatro páginas por cara.
Copia combinada
111
16 originales 1 cara Comb 2 caras
Copia 16 originales de una cara en una hoja con ocho páginas por cara.
4 páginas 2 caras Comb 2 caras
Copia dos originales de dos caras en una hoja con dos páginas por cara.
8 páginas 2 caras Comb 2 caras
Copia cuatro originales de dos caras en una hoja con cuatro páginas por cara.
16 páginas 2 caras Comb 2 caras
Copia ocho originales de dos caras en una hoja con ocho páginas por cara.
Al utilizar el panel de mandos estándar
Si desea más información sobre cómo utilizar esta función, consulte Pág. 113 "Procedimiento decombinación a doble cara (clásico)".
Al utilizar el Smart Operation Panel
Puede utilizar esta función desde las aplicaciones Copiadora y Copiadora (clásico).
Uso de la aplicación Copia
Para obtener información sobre cómo utilizar la pantalla de la aplicación, consulte Pág. 69"Pantalla [Copia] (al utilizar el panel de mandos inteligente)".
Cuando se utiliza la aplicación Copiadora (clásico)
Para obtener información detallada sobre cómo utilizar la función de copiadora clásica, consultePág. 113 "Procedimiento de combinación a doble cara (clásico)".
3. Copiadora
112
Procedimiento de combinación a doble cara (clásico)
1. Pulse [Dúplex/Combin/Serie].
2. Pulse [Combinar].
3. Seleccione [1 cara] o [2 caras] para [Original:].
4. Pulse [Comb 2 caras].
5. Pulse [Orientación].
6. Seleccione [Arriba a arriba] o [Arriba a abajo] para [Original:] si el original tiene doscaras.
7. Seleccione [Arriba a arriba] o [Arriba a abajo] para [Copia:] y, a continuación, pulse[OK].
8. En [Combinar:], especifique el número de originales que se combinarán.
9. Pulse [Orientación original].
10. Seleccione la orientación del original y, a continuación, pulse [OK] dos veces.
11. Seleccione el tamaño del papel.
12. Coloque los originales y, a continuación, pulse la tecla [Inicio].
Copia combinada
113
Cómo copiar en papel de tamañopersonalizadoLos tamaños de papel que pueden alimentarse desde la bandeja bypass son los siguientes:
• Cuando están instaladas la bandeja de hojas banner bypass múltiple o la bandeja guía de hojasbanner:
Longitud horizontal: 139,7-700,0 mm (5,50-27,55 pulgadas), longitud vertical: 90,0-330,2 mm(3,55-13,00 pulgadas)
• Cuando no están instaladas la bandeja de hojas banner bypass múltiple ni la bandeja guía dehojas banner:
Longitud horizontal: 139,7-487,7 mm (5,50-19,20 pulgadas), longitud vertical: 90,0-330,2 mm(3,55-13,00 pulgadas)
Sin embargo, tenga en cuenta que la limitación en las longitudes horizontales y verticales puede variarsegún las opciones que estén instaladas.
• Cuando las impresiones se envían a la bandeja superior del Finisher SR5070 o del BookletFinisher SR5080:
Longitud horizontal: 139,7-487,7 mm (5,50-19,20 pulgadas), longitud vertical: 100,0-330,2mm (3,94-13,00 pulgadas)
Cuando está instalada la bandeja de salida serie SR5000 para hojas banner, puede copiar enpapel con una longitud horizontal de 139,7–700 mm (5,50–27,55 pulgadas).
• Cuando las impresiones se envían a la bandeja de desplazamiento del Finisher SR5070 o delBooklet Finisher SR5080:
Longitud horizontal: 139,7–487,7 mm (5,50–19,20 pulgadas), longitud vertical: 139,7–330,2mm (5,50–13,00 pulgadas)
Cuando está instalada la bandeja de salida serie SR5000 para hojas banner, puede copiar enpapel con una longitud horizontal de 139,7–700 mm (5,50–27,55 pulgadas).
• Cuando las impresiones se envían a la bandeja superior o la bandeja de desplazamiento delFinisher SR4120 o del Booklet Finisher SR4130:
Longitud horizontal: 139,7-487,7 mm (5,50-19,20 pulgadas), longitud vertical: 90,0-330,2 mm(3,55-13,00 pulgadas)
Cuando la bandeja de salida para hojas banner de la serie SR4000 está instalada, puede copiaren papel que tenga una longitud horizontal de 139,8-700 mm (5,50-27,55 pulgadas)
Al utilizar el panel de mandos estándar
Si desea más información sobre cómo utilizar esta función, consulte Pág. 115 "Procedimientopara copiar en papel de tamaño personalizado (clásico)".
3. Copiadora
114
Al utilizar el Smart Operation Panel
Puede utilizar esta función desde las aplicaciones Copia y Copiadora (clásico).
Uso de la aplicación Copia
Para obtener información sobre cómo utilizar la pantalla de la aplicación, consulte Pág. 69"Pantalla [Copia] (al utilizar el panel de mandos inteligente)".
Cuando se utiliza la aplicación Copiadora (clásico)
Para obtener información detallada sobre cómo utilizar la función de copiadora clásica, consultePág. 115 "Procedimiento para copiar en papel de tamaño personalizado (clásico)".
Procedimiento para copiar en papel de tamaño personalizado (clásico)
1. Cargue el papel cara arriba en la bandeja bypass.
La bandeja bypass ( ) se selecciona automáticamente.
2. Pulse la tecla [ ].
3. Pulse [Tamaño papel].
4. Pulse [Tamaño person.].
5. Introduzca el tamaño horizontal con las teclas numéricas y, a continuación, pulse [ ].
6. Introduzca el tamaño vertical con las teclas numéricas y, a continuación, pulse [ ].
7. Pulse [OK] dos veces.
8. Coloque los originales y, a continuación, pulse la tecla [Inicio].
Cómo copiar en papel de tamaño personalizado
115
Copia en sobresEn esta sección se explica cómo copiar en sobres de tamaño normal y personalizado. Coloque eloriginal sobre el cristal de exposición y coloque el sobre en la bandeja bypass, las bandejas de papelo la bandeja LCT para grandes formatos.
Especifique el grosor del papel en función del gramaje de los sobres en los que vaya a imprimir. Paraobtener más información acerca de la relación entre el gramaje, el grosor y los tamaños de los sobres,consulte Especificaciones del papel y Cómo añadir papel.
Para más información sobre cómo manipular sobres, los tipos de sobres admitidos y sobre cómocargarlos, consulte Especificaciones del papel y Cómo añadir papel.
• La función Dúplex no se puede utilizar con sobres. Si se ha especificado la función Dúplex, pulse[1 cara 2 caras:AaA] para cancelar el ajuste.
Al copiar en sobres de tamaño personalizado, debe especificar las dimensiones del sobre. Especifiquela longitud horizontal y vertical del sobre.
CJF005
: Horizontal
: Vertical
Asegúrese de incluir las solapas abiertas totalmente en la dimensión horizontal.
Al utilizar el panel de mandos estándar
Para obtener información sobre cómo utilizar esta función, consulte Pág. 117 "Procedimientopara copiar en sobres desde la bandeja bypass (clásico)".
Al utilizar el Smart Operation Panel
Puede utilizar esta función desde las aplicaciones Copia y Copiadora (clásico).
3. Copiadora
116
Uso de la aplicación Copia
Para obtener información sobre cómo utilizar la pantalla de la aplicación, consulte Pág. 69"Pantalla [Copia] (al utilizar el panel de mandos inteligente)".
Cuando se utiliza la aplicación Copiadora (clásico)
Para obtener información más detallada sobre cómo utilizar la función de copiadora clásica,consulte Pág. 117 "Procedimiento para copiar en sobres desde la bandeja bypass (clásico)" yPág. 117 "Procedimiento para copiar en sobres desde la bandeja de papel o la bandeja LCT(clásico)".
Procedimiento para copiar en sobres desde la bandeja bypass (clásico)
1. Cargue los sobres cara arriba en la bandeja bypass.
La bandeja bypass ( ) se selecciona automáticamente.
2. Pulse la tecla [ ].
3. Pulse [Tamaño papel].
4. Especifique el tamaño del sobre y, a continuación, pulse [OK].
5. Pulse [Tipo de papel].
6. Seleccione [Sobre].
7. Pulse [OK] dos veces.
8. Coloque los originales y, a continuación, pulse la tecla [Inicio].
Procedimiento para copiar en sobres desde la bandeja de papel o la bandejaLCT (clásico)
Antes de utilizar esta función, especifique el tamaño y el tipo de papel bajo [Ajustes papel bandeja].Para el tipo de papel, seleccione [Sobre]. Si desea más información, consulte Ajustes de papel.
Copia en sobres
117
1. Seleccione la bandeja de papel donde se cargan los sobres.
2. Coloque los originales y, a continuación, pulse la tecla [Inicio].
3. Copiadora
118
ClasificarLa máquina agrupa las copias en juegos por orden secuencial.
Dependiendo de cuál sea su modelo y de qué opciones tenga instaladas, algunas de estas funcionespueden no estar disponibles. Si desea obtener más información, consulte Cómo empezar.
• No puede utilizar la bandeja bypass con la función de Clas. gir..
Clasificar/Clasificar con desplazamiento
Las copias se ordenan en juegos por orden secuencial.
Para usar Clasificar con desplazamiento, es necesario un Finisher. Cada vez que se entregan lascopias de un juego o un trabajo, la siguiente copia se desplaza para separar cada juego otrabajo.
CKN018
Clas. gir.
Cualquier otro juego de copias se gira 90 grados ( ) y se entrega por la bandeja de copias.
CKN019
Para utilizar la función Clas. gir., son necesarias dos bandejas cargadas con papel del mismo tamaño ytipo, pero con distinta orientación ( ).
Si desea más información, consulte Ajustes de papel.
Al utilizar el panel de mandos estándar
Si desea más información sobre cómo utilizar esta función, consulte Pág. 120 "Procedimientopara Clasificar (clásico)".
Clasificar
119
Al utilizar el Smart Operation Panel
Puede utilizar esta función desde las aplicaciones Copia y Copiadora (clásico).
Uso de la aplicación Copia
Para obtener información sobre cómo utilizar la pantalla de la aplicación, consulte Pág. 69"Pantalla [Copia] (al utilizar el panel de mandos inteligente)".
Cuando se utiliza la aplicación Copiadora (clásico)
Para obtener información detallada sobre cómo utilizar la función de copiadora clásica, consultePág. 120 "Procedimiento para Clasificar (clásico)".
Procedimiento para Clasificar (clásico)
1. Pulse [Acabado].
2. Pulse [Finisher].
3. Copiadora
120
3. Seleccione [Clasificar] o [Clas. gir.] y, a continuación, pulse [OK].
4. Introduzca el número de juegos de copias deseado con las teclas numéricas.
5. Coloque los originales.
Para confirmar el tipo de acabado, pulse la tecla [Copia de muestra].
6. Pulse la tecla [Inicio].
Cambio del número de juegos
Puede cambiar el número de juegos de copias durante la copia.
• Esta función sólo puede utilizarse si está seleccionada la función Clasificar en las condiciones deimpresión.
Al utilizar el panel de mandos estándar
Si desea más información sobre cómo utilizar esta función, consulte Pág. 122 "Procedimientopara cambiar el número de juegos (clásico)".
Al utilizar el Smart Operation Panel
Puede utilizar esta función desde las aplicaciones Copia y Copiadora (clásico).
Uso de la aplicación Copia
Para obtener información sobre cómo utilizar la pantalla de la aplicación, consulte Pág. 69"Pantalla [Copia] (al utilizar el panel de mandos inteligente)".
Clasificar
121
Cuando se utiliza la aplicación Copiadora (clásico)
Para obtener información detallada sobre cómo utilizar la función de copiadora clásica, consultePág. 122 "Procedimiento para cambiar el número de juegos (clásico)".
Procedimiento para cambiar el número de juegos (clásico)
1. Cuando se muestre el mensaje "Copiando...", pulse la tecla [Parar].
2. Introduzca el número de copias con las teclas numéricas.
3. Pulse [Continuar].
La copia se reanuda.
3. Copiadora
122
Almacenamiento de datos en el DocumentServerEl Document Server le permite almacenar documentos que se están leyendo con la función de copia enel disco duro de esta máquina. De este modo, podrá imprimirlos más adelante aplicando lascondiciones necesarias.
Puede comprobar los documentos almacenados en la pantalla Document Server. Para obtener másinformación sobre Document Server, consulte Pág. 165 "Almacenamiento de datos".
1. Pulse [Almacenar archivo].
2. Introduzca un nombre de usuario, nombre de archivo o contraseña si es necesario.
3. Especifique una carpeta en la que almacenar el documento si es necesario.
4. Pulse [OK].
5. Coloque los originales.
6. Establezca la configuración de escaneo del original.
7. Pulse la tecla [Inicio].
Almacena los originales escaneados en la memoria y realiza otro juego de copias. Si deseaalmacenar otro documento, hágalo después de que haya finalizado la copia.
Almacenamiento de datos en el Document Server
123
4. ImpresiónEste capítulo describe funciones y operaciones de impresora de uso frecuente. Para más información noincluida en este capítulo, consulte el manual Impresión disponible en nuestra página web.
Instalación rápidaPuede instalar los drivers de impresora y el software fácilmente desde el CD-ROM suministrado conesta máquina.
Mediante Instalación rápida, se instala el driver de impresora PCL 6 en el entorno de red y se configurael puerto TCP/IP estándar.
• Es necesario disponer de permiso de gestión de impresoras para instalar los drivers. Inicie sesióncomo miembro del grupo Administradores.
1. Haga clic en [Instalación rápida] en la pantalla del instalador.
2. El contrato de licencia del software se muestra en el cuadro de diálogo [Contrato deLicencia]. Una vez leído el contrato, haga clic en [Acepto el Contrato.] y, a continuación,haga clic en [Siguiente >].
3. Haga clic en [Siguiente >].
4. Seleccione el modelo de la máquina que vaya a utilizar en el cuadro de diálogo[Seleccione la impresora].
5. Haga clic en [Instalar].
6. Cuando aparezca la pantalla de ajuste de puerto, especifique un puerto.
7. Configure el código de usuario, la impresora predefinida y la impresora compartida, sifuera necesario.
8. Haga clic en [Continuar].
Se iniciará la instalación.
9. Haga clic en [Finalizar].
Cuando se le solicite que reinicie el ordenador, reinícielo según las instrucciones que aparecen.
10. Haga clic en [Salir] en la primera ventana del instalador y, a continuación, retire el CD--ROM.
125
Visualización de las propiedades del driver deimpresoraEsta sección explica cómo abrir las propiedades del driver de impresora desde [Dispositivos eimpresoras].
• Se requiere permiso de administración de impresoras para cambiar los ajustes de la impresora.Inicie sesión como miembro del grupo Administradores.
• No se pueden cambiar los valores por defecto de la impresora para usuarios individuales. Losajustes realizados en el cuadro de diálogo de propiedades de la impresora se aplican a todos losusuarios.
1. En el menú [Inicio], haga clic en [Dispositivos e impresoras].
2. Haga clic con el botón derecho del ratón en el icono de la impresora que desee usar.
3. Haga clic en [Propiedades de impresora].
4. Impresión
126
Impresión estándar
• La impresión dúplex está seleccionada como ajuste predeterminado. Si desea imprimir únicamentepor una cara, seleccione [Desactivado] para el ajuste de impresión por las 2 caras.
• Si envía un trabajo de impresión a través de USB 2.0 mientras la máquina está en modo de bajoconsumo o en reposo, puede que aparezca un mensaje de error cuando el trabajo se hayacompletado. En ese caso, compruebe que se ha imprimido el documento.
Al usar el controlador de impresora PCL 6
1. Haga clic en el botón de menú de la aplicación que está utilizando y, a continuación,haga clic en [Imprimir].
2. Seleccione la impresora que desee utilizar.
3. Haga clic en [Preferencias].
4. Seleccione la pestaña [Ajustes más frecuentes].
5. En la lista "Tipo de trabajo:", seleccione [Impresión normal].
6. En la lista "Tamaño del documento:", seleccione el tamaño del original que deseaimprimir.
7. En el área "Orientación", seleccione [Vertical] o [Horizontal] como orientación deloriginal.
8. En la lista "Bandeja de entrada:", seleccione la bandeja de papel que contiene el papelen el que desea imprimir.
Si selecciona [Selección automática de bandeja] en la lista "Bandeja de entrada:", se seleccionaautomáticamente la bandeja fuente en función del tamaño y tipo de papel especificados.
9. Seleccione el tipo de papel que está cargado en la bandeja de papel en la lista "Tipo depapel:".
10. Seleccione [Color] o [Blanco y negro] en la lista "Color/Blanco y negro:".
11. Si desea imprimir varias copias, especifique el número de juegos en el cuadro "Copias:"
12. Haga clic en [OK].
13. Inicie la impresión desde el cuadro de diálogo [Imprimir] de la aplicación.
Impresión estándar
127
Impresión en las dos caras del papelEsta sección explica cómo imprimir en ambas caras de cada página mediante el driver de la impresora.
• Los tipos de papel que pueden imprimirse por ambas caras, son:
• Normal, Reciclado, Membrete, Preimpreso, Preperforado, Amarillo, Verde, Azul, Marfil,Naranja, Rosa, Rojo, Gris, Papel couché: Impr. brillo, Couché (Brillante), Couché (Mate),Metalizado/Perlado, Sintético, Con textura
Cuando se utiliza el driver de impresora PCL 6
1. Haga clic en el botón de menú de la aplicación que está utilizando y, a continuación,haga clic en [Imprimir].
2. Seleccione la impresora que desee utilizar.
3. Haga clic en [Preferencias].
4. Haga clic en la pestaña [Ajustes más frecuentes].
También puede hacer clic en la pestaña [Ajustes detallados] y, a continuación, hacer clic en [2cr/Present./Folleto] en el cuadro "Menú:".
5. Seleccione el método para encuadernar las páginas producidas en la lista "2 caras:".
6. Haga cualquier otro cambio necesario en los ajustes de impresión.
7. Haga clic en [OK].
8. Inicie la impresión desde el cuadro de diálogo [Imprimir] de la aplicación.
Tipos de impresión a dos caras
Puede seleccionar de qué modo se abren las páginas encuadernadas si especifica el borde paraencuadernar.
Orientación Abrir hacia la izquierda Abrir hacia arriba
Vertical
Horizontal
4. Impresión
128
Combinar varias páginas en una sola páginaEsta sección explica cómo imprimir varias páginas en una sola hoja. La función de impresióncombinada le permite economizar en papel al imprimir varias hojas en una sola.
Al usar el controlador de impresora PCL 6
1. Haga clic en el botón de menú de la aplicación que está utilizando y, a continuación,haga clic en [Imprimir].
2. Seleccione la impresora que desee utilizar.
3. Haga clic en [Preferencias].
4. Haga clic en la pestaña [Ajustes más frecuentes].
También puede hacer clic en la pestaña [Ajustes detallados] y, a continuación, hacer clic en [2cr/Present./Folleto] en el cuadro "Menú:".
5. Seleccione el patrón de combinación en la lista "Presentación:", y especifique el métodopara la combinación de páginas en la lista "Orden de página:".
Para dibujar un recuadro alrededor de cada página, seleccione la casilla de verificación [Añadirrecuadro] en [2 cr./Present./Folleto] en la pestaña [Ajustes detallados].
6. Haga cualquier otro cambio necesario en los ajustes de impresión.
7. Haga clic en [OK].
8. Inicie la impresión desde el cuadro de diálogo [Imprimir] de la aplicación.
Tipos de impresión combinada
Esta función le permite imprimir 2, 4, 6, 9 o 16 páginas a tamaño reducido en una única página yespecificar una pauta de ordenación de páginas para la combinación. Al combinar 4 páginas o másen una única hoja de papel, hay cuatro patrones disponibles.
Las siguientes ilustraciones muestran en una página de ejemplo los patrones de ordenación para lascombinaciones de 2 y 4 páginas.
2 páginas por hoja
OrientaciónDe izq. a dcha./De arriba a
abajoDe dcha. a izq./De arriba a
abajo
Vertical
Combinar varias páginas en una sola página
129
OrientaciónDe izq. a dcha./De arriba a
abajoDe dcha. a izq./De arriba a
abajo
Horizontal
4 páginas por hoja
Derecha y abajo Abajo y derecha Izquierda y abajo Abajo e izquierda
4. Impresión
130
Imprimir en sobresConfigure los ajustes de papel correspondientes tanto en el driver de impresora como en el panel demandos.
Configuración de los ajustes para sobres mediante el panel de mandos
1. Cargue los sobres en la bandeja de papel.
Si desea información sobre cómo cargar sobres, consulte Especificaciones del papel y Cómoañadir papel.
2. Abra la pantalla de configuración del papel.
• Al utilizar el panel de mandos estándar
1. Pulse la tecla [Configuración de papel].
DRC135
• Al utilizar el Smart Operation Panel
1. Pulse [Inicio] ( ) en la parte inferior central de la pantalla.
2. Pulse el icono [Herramientas usuario] ( ) en la pantalla [Inicio].
3. Pulse [Ajust. papel band.].
3. Seleccione la bandeja de papel donde se cargan los sobres.
4. Pulse [Ajuste papel manual].
5. Pulse [Sobre] en el área "Tipo de papel" y, seguidamente, seleccione el elementoapropiado en el área "Grosor papel".
6. Pulse la pestaña [Tamaño papel].
7. Especifique el tamaño del sobre y, a continuación, pulse [OK].
8. Pulse [OK].
9. Cierre la pantalla de configuración del papel.
• Al utilizar el panel de mandos estándar
Imprimir en sobres
131
1. Pulse la tecla [Configuración de papel].
• Al utilizar el Smart Operation Panel
1. Pulse [Herramientas usuario] ( ) en la esquina superior derecha de la pantalla.
2. Pulse [Inicio] ( ) en la parte inferior central de la pantalla.
Imprimir en sobres mediante el driver de impresora
• Si está imprimiendo en un papel personalizado registrado, realice los ajustes de papel correctospara el papel personalizado en el driver de impresora. Si desea más información sobre el papelpersonalizado, consulte Ajustes de papel.
Al usar el controlador de impresora PCL 6
1. Haga clic en el botón de menú de la aplicación que está utilizando y, a continuación,haga clic en [Imprimir].
2. Seleccione la impresora que desee utilizar.
3. Haga clic en [Preferencias].
4. En la lista "Tamaño del documento:", seleccione el tamaño de los sobres.
5. En la lista "Bandeja de entrada:", seleccione la bandeja de papel donde se cargan lossobres.
6. En la lista "Tipo de papel:", seleccione [Sobre].
7. Haga cualquier otro cambio necesario en los ajustes de impresión.
8. Haga clic en [Aceptar].
9. Inicie la impresión desde el cuadro de diálogo [Imprimir] de la aplicación.
4. Impresión
132
Almacenamiento e impresión medianteDocument ServerDocument Server le permite guardar los documentos en el disco duro de la máquina para editarlos eimprimirlos según sea necesario.
• No cancele el proceso de transferencia de archivos mientras los datos se envían a DocumentServer. Es posible que el proceso no se cancele adecuadamente. Si, de forma involuntaria,cancela un trabajo de impresión, use el panel de mandos de la máquina para eliminar los datostransferidos. Si desea más datos sobre cómo eliminar documentos almacenados en DocumentServer, consulte Copiadora/Document Server, o bien la ayuda de Web Image Monitor.
• En el Document Server se pueden guardar hasta 3.000 archivos. No se pueden guardar archivosnuevos cuando ya hay 3.000 archivos guardados. Aunque haya menos de 3.000 archivosguardados, no se pueden guardar archivos nuevos cuando
• El número de páginas de un documento supera las 3.000.
• El número total de páginas almacenadas en la máquina y los datos enviados ha llegado a15.000 (puede que el número sea inferior, según los datos de impresión).
• El disco duro está lleno.
• Los datos almacenados en el Document Server se eliminan después de tres días (72 horas) debidoa la configuración predeterminada del fabricante. Le recomendamos que haga copias deseguridad de los datos.
Puede enviar datos creados en un ordenador cliente a Document Server.
Guardar documentos en el Document Server
• Si la máquina no se utiliza como Document Server, el número máximo de documentos que puedealmacenarse en el servidor puede ser inferior al que se indica en las especificaciones.
1. Haga clic en el botón de menú de la aplicación que está utilizando y, a continuación,haga clic en [Imprimir].
2. Seleccione la impresora que desee utilizar.
3. Haga clic en [Preferencias].
4. En la lista "Tipo de trabajo:", haga clic en [Document Server].
5. Haga clic en [Detalles...]
6. Especifique un ID de usuario, el nombre de archivo, la contraseña y el nombre de usuariosegún se necesite.
Almacenamiento e impresión mediante Document Server
133
7. Especifique el número de carpeta para almacenar el documento en el cuadro "Númerode carpeta".
Cuando se especifique "0" en el cuadro "Número de carpeta:", los documentos se guardarán enla carpeta compartida.
8. Cuando la carpeta esté protegida por una contraseña, introduzca la contraseña en elcuadro "Contraseña carpeta:".
9. Haga clic en [OK].
10. Haga cualquier otro cambio necesario en los ajustes de impresión.
11. Haga clic en [OK].
12. Inicie la impresión desde el cuadro de diálogo [Imprimir] de la aplicación.
• Puede imprimir los documentos almacenados en Document Server mediante el panel de mandos.Si desea más información consulte Copiadora / Document Server.
Gestión de los documentos almacenados en el Document Server
Puede ver o eliminar los documentos almacenados en Document Server de la máquina utilizando WebImage Monitor de un ordenador cliente conectado a la red.
4. Impresión
134
Cómo utilizar la función Liberación impresiónrápida (cuando se utilice el Smart OperationPanel)Las aplicaciones rápidas que están instaladas en esta máquina le permiten utilizar algunas de lasfunciones de la impresora desde una única pantalla. Mediante la función Liberación impresión rápidapodrá ver una lista de los documentos almacenados en la máquina. Desde dicha lista, podráseleccionar e imprimir cualquier documento. Los ajustes de impresión del documento, así como la fechay hora en la que se enviará el documento, también pueden modificarse.
1. Pulse [Inicio] ( ) en la parte inferior central de la pantalla.
2. Pulse el icono [Liberación impresión rápida] en la pantalla [Inicio].
3. Seleccione el usuario según sea necesario.
4. En caso necesario, introduzca la contraseña para los documentos.
Se mostrará la lista con los documentos que no disponen de contraseña y los que se correspondancon la contraseña introducida.
5. Seleccione los documentos.
Es posible seleccionar más de un documento a la vez.
Es posible realizar las operaciones que se indican a continuación en los documentosseleccionados:
• Delete
Elimina los documentos seleccionados.
• Preview
Muestra la imagen de vista previa de la primera página del documento.
• Ajustes de impresión
Configura los ajustes de impresión del documento.
• Gestionar arch.
Especifica la fecha y la hora en la que se enviarán los documentos, así como la contraseña.
Cómo utilizar la función Liberación impresión rápida (cuando se utilice el Smart Operation Panel)
135
La información del archivo no podrá modificarse cuando se seleccione más de undocumento.
6. Pulse [Imprimir].
4. Impresión
136
Cómo utilizar la función Imprimir/Escanear(Dispositivo almacenamientomemoria) (cuando se utilice el SmartOperation Panel)
• Guarde las tarjetas SD y dispositivos de memoria flash USB fuera del alcance de los niños. Sialgún niño se traga por accidente una tarjeta SD o dispositivo de memoria flash USB, consulteinmediatamente con un médico.
La función Imprimir/Escanear(dispositivo memoria) permite leer o imprimir archivos almacenados en undispositivo de memoria de almacenamiento como, por ejemplo, una tarjeta SD o una memoria flashUSB. Asimismo, le permite guardar datos escaneados en un dispositivo de memoria.
Los archivos con los siguientes formatos se pueden imprimir mediante la función Imprimir/Escanear(Dispositivo almacenamiento memoria): JPEG, TIFF, PDF, y XPS. Los datos escaneados puedenguardarse en formato JPEG, TIFF y PDF.
Cómo imprimir un archivo de un dispositivo de memoria de almacenamiento
1. Pulse [Inicio] ( ) en la parte inferior central de la pantalla.
2. Pulse el icono [Imprimir/Escanear(Dispositivo almacenamiento memoria)] en lapantalla [Inicio].
3. Pulse [Impresión desde disp. almac.].
4. Inserte el dispositivo de almacenamiento de memoria en la ranura de medios dealmacenamiento.
Para obtener información acerca de cómo introducir un dispositivo de memoria dealmacenamiento, consulte Cómo empezar.
5. Pulse [USB] o [Tarjeta SD], según el tipo de dispositivo de almacenamiento.
6. Seleccione el documento que desea imprimir.
Puede realizar las operaciones que se indican a continuación en el documento seleccionado:
Cómo utilizar la función Imprimir/Escanear(Dispositivo almacenamiento memoria) (cuando se utilice el Smart Operation Panel)
137
• Vista previa
Muestra la imagen de vista previa de la primera página del documento.
• Seleccionado
Muestra la lista de documentos seleccionados.
7. En caso necesario, pulse [Ajustes impresión] para cambiar la configuración como,por ejemplo, el número de copias o la impresión dúplex.
8. Pulse [Inicio].
Cómo guardar los datos escaneados en un dispositivo de memoria de almacenamiento
1. Pulse [Inicio] ( ) en la parte inferior central de la pantalla.
2. Pulse el icono [Imprimir/Escanear(Dispositivo almacenamiento memoria)] en lapantalla [Inicio].
3. Pulse [Escanear a disp. almac.].
4. Inserte el dispositivo de almacenamiento de memoria en la ranura de medios dealmacenamiento.
Para obtener información acerca de cómo introducir un dispositivo de memoria dealmacenamiento, consulte Cómo empezar.
5. Pulse [USB] o [Tarjeta SD], según el tipo de dispositivo de memoria dealmacenamiento que esté utilizando.
6. Especifique la ubicación en la que desea guardar los datos escaneados.
7. Coloque el original.
8. En caso necesario, pulse [Ajustes escaneo] para cambiar los ajustes como el tipo dearchivo o la resolución de escaneo.
9. Para ver la imagen escaneada antes de guardarla en un archivo, pulse [Vistaprevia].
10. Pulse [Inicio].
11. Cuando aparezca la pantalla de confirmación, pulse [Finaliz.esc] cuando concluya elescaneo del original.
Si tiene más originales para escanear, coloque el siguiente original y, a continuación, pulse[Esc. siguiente original].
4. Impresión
138
12. Cuando se muestre la pantalla de vista previa, compruebe la imagen escaneada y, acontinuación, pulse [Guardar].
• Si no se especifica un nombre de archivo en [Ajustes de escaneo], la imagen escaneada seguardará con un nombre que cumpla las reglas de denominación que se indican acontinuación:
• Para formato de una única página:
Fecha y hora de transmisión (AAAAMMDDHHMMSSMMM) + número de página enserie de 4 dígitos (_nnnn) + extensión (.tif/.jpg/.pdf)
Por ejemplo, cuando envíe un original de 10 páginas en formato jpeg a las15:30:15.5, el 31 de diciembre de 2020, los nombres de archivo irán desde"20201231153015500_0001.jpg" hasta "20201231153015500_0010.jpg".
• Para formato de páginas múltiples:
Fecha y hora de transmisión (AAAAMMDDHHMMSSMMM) + extensión(.tif/.jpg/.pdf)
Por ejemplo cuando se envíe un original de 10 páginas en formato PDF a las15:30:15.5, el 31 de diciembre de 2020, el nombre de archivo será"20201231153015500.pdf".
• Cuando se guarden datos escaneados en un dispositivo de memoria de almacenamiento,deberán utilizarse caracteres que se correspondan con los códigos ASCII para el nombre delarchivo. Si se utilizan caracteres que no se correspondan con los códigos ASCII, es posibleque la máquina no lea o guarde los documentos.
• Ciertos tipos de dispositivo de almacenaje USB y tarjetas SD no se pueden utilizar.
Cómo utilizar la función Imprimir/Escanear(Dispositivo almacenamiento memoria) (cuando se utilice el Smart Operation Panel)
139
5. EscaneoEste capítulo describe funciones y operaciones de escáner de uso frecuente. Para más información noincluida en este capítulo, consulte el manual Escaneo disponible en nuestra página web.
Procedimiento básico cuando se utilizaEscanear a carpeta
• Antes de realizar este procedimiento, consulte Escaneo y verifique los detalles del ordenador dedestino. Consulte también Cómo conectar la máquina / Ajustes del sistema y registre la direccióndel ordenador de destino en la libreta de direcciones.
Al utilizar el panel de mandos estándar
Para obtener más información sobre cómo utilizar esta función, consulte Pág. 141 "Procedimientobásico cuando se utiliza Escanear a carpeta (clásico)".
Al utilizar el Smart Operation Panel
Puede utilizar esta función desde la aplicación de escáner y la aplicación de escáner clásico.
Uso de la aplicación Escáner
Para obtener más información sobre cómo utilizar la pantalla de la aplicación, consulte Pág. 71"Pantalla [Escáner] (cuando se utilice el panel de mandos inteligente)".
Uso de la aplicación Escáner (clásico)
Para obtener más información sobre cómo utilizar la función de escáner clásico, consultePág. 141 "Procedimiento básico cuando se utiliza Escanear a carpeta (clásico)".
Procedimiento básico cuando se utiliza Escanear a carpeta (clásico)
1. Abra la pantalla inicial del escáner.
• Al utilizar el panel de mandos estándar
1. Pulse la tecla [Home] en el panel de mandos.
141
CUV108
2. Pulse el icono [Escáner] en la pantalla.
Si no aparece el icono [Escáner], pulse el icono situado en la esquina superiorderecha de la pantalla para cambiar a la pantalla del menú.
• Al utilizar el Smart Operation Panel
1. Pulse [Inicio] ( ) en la parte inferior central de la pantalla.
2. Pulse el icono [Escáner (clásico)] en la pantalla [Home] (Inicio).
2. Compruebe que no haya ajustes previos.
Si hubiera algún ajuste anterior, pulse la tecla [Reiniciar].
3. Pulse la pestaña [Carpeta].
4. Coloque los originales.
5. Si fuera necesario, especifique los ajustes de escaneo según el original que vaya aescanear.
Ejemplo: escanear el documento en modo color o dúplex y guardarlo como archivo PDF.
• Pulse [Ajustes de escaneo], [A todo color: Texto/Foto] en la pestaña [Tipo original] y, acontinuación, pulse [OK].
• Pulse [Aj esc], [Orig. 2 caras] y, a continuación, pulse [OK].
• Pulse [Nombre / Tipo arch. envío], haga clic en [PDF] y, a continuación, pulse [OK].
Para más información acerca de otros ajustes, consulte la sección pertinente.
5. Escaneo
142
6. Especifique el destino.
Puede especificar varios destinos. Para más información, consulte Escaneo.
7. Pulse la tecla [Inicio].
Creación de una carpeta compartida en un equipo con Windows/Confirmación de la información de un equipo
Los siguientes procedimientos explican cómo crear una carpeta compartida en un ordenador conWindows, y cómo confirmar información del ordenador. En estos ejemplos, el sistema operativo esWindows 7 y el ordenador es miembro de un dominio de red. Escriba la información confirmada.
Paso 1: confirmar el nombre de usuario y el nombre del ordenador
Confirme el nombre de usuario y el nombre del ordenador al cual enviará los documentos escaneados.
1. En el menú [Inicio], seleccione [Todos los programas], haga clic en [Accesorios] y, acontinuación, haga clic en [Símbolo del sistema].
2. Introduzca el comando "ipconfig/all", y luego pulse la tecla [Introducir].
3. Confirme el nombre del ordenador.
El mombre del ordenador se muestra bajo [Nombre Host]
También puede confirmar la dirección IPv4. La dirección mostrada en [Dirección IPv4] es ladirección IPv4 del ordenador.
4. Introduzca el comando "set user" y, a continuación, pulse la tecla [Introducir].
Asegúrese de dejar un espacio entre "set" y "user".
5. Confirme el nombre de usuario.
El nombre de usuario se muestra bajo [USERNAME] (NOMBREDEUSUARIO).
Paso 2: cree una carpeta compartida en un ordenador en el que se ejecute MicrosoftWindows
Cree una carpeta de destino compartida en Windows y habilite que se pueda compartir. En el siguienteprocedimiento, se utiliza a modo de ejemplo un ordenador con Windows 7 que participa en undominio.
• Para crear una carpeta compartida deberá iniciar sesión como miembro de un grupo deadministradores.
• Si el valor "Everyone" (Cualquiera) se ha dejado seleccionado en el paso 6, todos los usuariospodrán acceder a la carpeta compartida. Esto comporta un riesgo en la seguridad, por lo que
Procedimiento básico cuando se utiliza Escanear a carpeta
143
recomendamos que proporcione derechos de acceso sólo a usuarios específicos. Utilice elsiguiente procedimiento para quitar "cualquiera" y especificar derechos de acceso a usuarios.
1. Cree una carpeta según el mismo procedimiento que realizaría para crear una carpetanormal, en la ubicación que usted decida en el ordenador.
2. Haga clic con el botón derecho del ratón sobre la carpeta y, a continuación, clic en[Propiedades].
3. En la pestaña [Compartir], haga clic en [Uso compartido avanzado...].
4. Marque la casilla [Compartir esta carpeta].
5. Haga clic en [Permisos].
6. En la lista [Nombre de grupos o usuarios:], seleccione "Todos" y, a continuación, hagaclic en [Eliminar].
7. Haga clic en [Agregar...].
8. En la ventana [Seleccionar usuarios, Ordenadores, Cuentas de servicio o Grupos], hagaclic en [Avanzado...].
9. Especifique uno o más tipos de objetos, seleccione una ubicación y, a continuación, hagaclic en [Buscar ahora].
10. En la lista de resultados, seleccione los grupos y usuarios a los que desea dar acceso yluego haga clic en [Aceptar].
11. En la ventana [Seleccionar usuarios, Ordenadores, Cuentas de servicio o Grupos], hagaclic en [OK].
12. En la lista [Nombre de grupos o usuarios:], seleccione un grupo o usuario y luego, en lacolumna [Permitir] de la lista de permisos, seleccione la casilla de verificación [Controltotal] o [Cambiar].
Configure los permisos de acceso para cada grupo y usuario.
13. Haga clic en [OK].
Paso 3: especificación de privilegios de acceso para la carpeta compartida creada
Si desea especificar privilegios de acceso para la carpeta que ha creado, con el fin de permitir a otrosusuarios o grupos acceder a la misma, configure la carpeta de este modo:
1. Haga clic con el botón derecho del ratón sobre la carpeta creada en el paso 2 anterior y,a continuación, haga clic en [Propiedades].
2. En la pestaña [Seguridad], haga clic en [Editar...].
3. Haga clic en [Agregar...].
4. En la ventana [Seleccionar usuarios, Ordenadores, Cuentas de servicio o Grupos], hagaclic en [Avanzado...].
5. Escaneo
144
5. Especifique uno o más tipos de objetos, seleccione una ubicación y, a continuación, hagaclic en [Buscar ahora].
6. En la lista de resultados, seleccione los grupos y usuarios a los que desea dar acceso yluego haga clic en [Aceptar].
7. En la ventana [Seleccionar usuarios, Ordenadores, Cuentas de servicio o Grupos], hagaclic en [OK].
8. En la lista [Nombres de grupos o de usuario:], seleccione un grupo o usuario y, acontinuación, en la columna [Permitir] de la lista de permisos, active la casilla deverificación [Control total] o [Modificar].
9. Haga clic en [OK].
Registro de una carpeta SMB
1. Muestre la pantalla [Gestión Libreta de direcciones].
• Al utilizar el panel de mandos estándar
1. Pulse la tecla [Inicio] en la parte inferior izquierda del panel de mandos.
2. Pulse el icono de [Gestión Libreta de direcciones] en la pantalla [Inicio].
• Al utilizar el Smart Operation Panel
1. Pulse [Inicio] ( ) en la parte inferior central de la pantalla.
2. Pulse el icono de [Gestión Libreta de direcciones] en la pantalla [Inicio].
2. Compruebe que [Programar/Cambiar] se haya seleccionado.
3. Pulse [Nuevo programa].
4. Pulse [Cambiar] bajo "Nombre".
Aparecerá la pantalla de registro de nombre.
5. Introduzca el nombre y, a continuación, pulse [OK].
6. Pulse [ Av.Pág].
7. Pulse la tecla para la clasificación que desee utilizar en "Seleccionar título".
Procedimiento básico cuando se utiliza Escanear a carpeta
145
Puede seleccionar las siguientes teclas:
• [Frec.]: se agrega a la página que se muestra en primer lugar.
• [AB], [CD], [EF], [GH], [IJK], [LMN], [OPQ], [RST], [UVW], [XYZ], [1] a [10]: añadidas a lalista de elementos del título seleccionado.
Puede seleccionar [Frec.] y una clave adicional para cada título.
8. Pulse [Info. Autent.] y, a continuación, pulse [ Av.Pág].
9. Pulse [Espec. otra info autent.] en el lateral derecho de Autenticación de carpeta.
Cuando se selecciona [No especificar], se aplican el nombre de usuario y la contraseña de SMBque haya especificado en "Nombre de usuario/Contraseña predeterminados (Enviar)" de losajustes de Transferencia de archivos.
10. Pulse [Cambiar] en "Nomb usu inicio sesión".
11. Introduzca el nombre de usuario del ordenador de destino y, a continuación, pulse [OK].
12. Pulse [Cambiar] en "Contraseña inicio sesión".
13. Introduzca la contraseña del ordenador de destino y, a continuación, pulse [OK].
14. Vuelva a introducir la contraseña para confirmar y luego pulse [OK].
15. Pulse [Carpeta].
16. Compruebe que [SMB] se haya seleccionado.
5. Escaneo
146
17. Pulse [Cambiar] o [Examinar la red] y especifique la carpeta.
Para especificar una carpeta, puede introducir manualmente la ruta o buscar la carpetaexaminando la red.
Para más información sobre cómo especificar la ruta manualmente, consulte Pág. 147 "Localizarmanualmente la carpeta SMB".
Para obtener más información sobre cómo especificar la ruta mediante Examinar la red, consultePág. 148 "Localizar la carpeta SMB con la función Examinar la red".
18. Pulse [Prueba conex.] para comprobar que la ruta es correcta.
19. Pulse [Salir].
Si la prueba de conexión falla, compruebe la configuración y vuelva a intentarlo.
20. Pulse [OK].
21. Cierre la pantalla [Gestión Libreta de direcciones].
• Al utilizar el panel de mandos estándar
1. Pulse la tecla [Herramientas usuario].
• Al utilizar el Smart Operation Panel
1. Pulse [Herramientas usuario] ( ) en la esquina superior derecha de la pantalla.
2. Pulse [Inicio] ( ) en la parte inferior central de la pantalla.
Localizar manualmente la carpeta SMB
1. Pulse [Cambiar] en "Ruta".
2. Introduzca la ruta donde se encuentra la carpeta.
Por ejemplo: si el nombre del ordenador de destino es "User" y el nombre de la carpeta es"Share", la ruta será \\User\Share.
Si la red no permite obtener automáticamente direcciones IP, incluya la dirección IP del ordenadorde destino en la ruta. Por ejemplo: si la dirección IP del ordenador de destino es "192.168.0.191"y el nombre de la carpeta es "Share", la ruta será \\192.168.0.191\Share.
Procedimiento básico cuando se utiliza Escanear a carpeta
147
3. Pulse [OK].
Si el formato de la ruta introducida no es correcto, aparece un mensaje. Pulse [Salir] y vuelva aintroducir la ruta.
Localizar la carpeta SMB con la función Examinar la red
1. Pulse [Examinar la red].
Aparecen los ordenadores cliente que comparten la misma red que la máquina.
La presentación de la red sólo incluye los ordenadores cliente a los que usted tenga accesoautorizado.
2. Seleccione el grupo que contiene el ordenador de destino.
3. Seleccione el nombre del ordenador en el ordenador de destino.
Aparecen las carpetas compartidas que contiene.
Puede pulsar [Subir un nivel] para pasar de un nivel a otro.
4. Seleccione la carpeta que desea registrar.
5. Pulse [OK].
Eliminar una carpeta SMB registrada
1. Muestre la pantalla [Gestión Libreta de direcciones].
• Al utilizar el panel de mandos estándar
1. Pulse la tecla [Inicio] en la parte inferior izquierda del panel de mandos.
2. Pulse el icono de [Gestión Libreta de direcciones] en la pantalla [Inicio].
• Al utilizar el Smart Operation Panel
1. Pulse [Inicio] ( ) en la parte inferior central de la pantalla.
2. Pulse el icono de [Gestión Libreta de direcciones] en la pantalla [Inicio].
2. Compruebe que [Programar/Cambiar] se haya seleccionado.
5. Escaneo
148
3. Seleccione el nombre cuya carpeta desea eliminar.
Pulse la tecla del nombre o introduzca el número registrado con las teclas numéricas.
Puede buscar según el nombre registrado, código de usuario, nombre de carpeta o dirección dee-mail.
4. Pulse [Carpeta].
5. Pulse en el protocolo que no está seleccionado actualmente.
Aparecerá un mensaje de confirmación.
6. Pulse [Sí].
7. Pulse [OK].
8. Cierre la pantalla [Gestión Libreta de direcciones].
• Al utilizar el panel de mandos estándar
1. Pulse la tecla [Herramientas usuario].
• Al utilizar el Smart Operation Panel
1. Pulse [Herramientas usuario] ( ) en la esquina superior derecha de la pantalla.
2. Pulse [Inicio] ( ) en la parte inferior central de la pantalla.
Introducir la ruta al destino manualmente
Al utilizar el panel de mandos estándar
Para obtener más información sobre cómo utilizar esta función, consulte Pág. 150 "Procedimientopara introducir manualmente la ruta al destino (clásico)".
Al utilizar el Smart Operation Panel
Puede utilizar esta función desde la aplicación de escáner y la aplicación de escáner clásico.
Uso de la aplicación Escáner
Para obtener más información sobre cómo utilizar la pantalla de la aplicación, consulte Pág. 71"Pantalla [Escáner] (cuando se utilice el panel de mandos inteligente)".
Procedimiento básico cuando se utiliza Escanear a carpeta
149
Uso de la aplicación Escáner (clásico)
Para obtener más información sobre cómo utilizar la función de escáner clásico, consultePág. 150 "Procedimiento para introducir manualmente la ruta al destino (clásico)".
Procedimiento para introducir manualmente la ruta al destino (clásico)
1. Pulse [Entr. manual].
2. Asegúrese de que [SMB] esté seleccionado.
3. Pulse [Entr. manual] en el lado derecho del campo de la ruta de acceso.
4. Introduzca la ruta de acceso para la carpeta.
En el siguiente ejemplo, el nombre de la carpeta compartida es "usuario" y el nombre delordenador es "desk01":
\\desk01\user
5. Pulse [OK].
6. Dependiendo de los ajustes del destino, introduzca el nombre de usuario para iniciarsesión en el ordenador.
Pulse [Entr. manual] a la derecha del campo de nombre de usuario para visualizar el teclado enpantalla.
7. Pulse [OK].
8. Dependiendo de los ajustes del destino, introduzca la contraseña para iniciar sesión en elordenador cliente.
Pulse [Entr. manual] para que la contraseña permita visualizar la pantalla táctil.
9. Pulse [OK].
10. Pulse [Prueba conex.].
Se realiza una prueba de conexión para comprobar si la carpeta compartida especificada existe.
Si aparece el mensaje "Ha fallado la conexión con el PC. Compruebe los ajustes. ", consulteDetección de errores.
11. Compruebe el resultado de la prueba de conexión y luego pulse [Salir].
5. Escaneo
150
Procedimiento básico para enviar archivosescaneados por e-mailAl utilizar el panel de mandos estándar
Para obtener más información sobre cómo utilizar esta función, consulte Pág. 152 "Procedimientobásico para enviar archivos escaneados por e-mail (clásico)".
Al utilizar el Smart Operation Panel
Puede utilizar esta función desde la aplicación de escáner y la aplicación de escáner clásico.
Uso de la aplicación Escáner
Para obtener más información sobre cómo utilizar la pantalla de la aplicación, consulte Pág. 71"Pantalla [Escáner] (cuando se utilice el panel de mandos inteligente)".
Uso de la aplicación Escáner (clásico)
Para obtener más información sobre cómo utilizar la función de escáner clásico, consultePág. 152 "Procedimiento básico para enviar archivos escaneados por e-mail (clásico)".
Procedimiento básico para enviar archivos escaneados por e-mail (clásico)
1. Abra la pantalla inicial del escáner.
• Al utilizar el panel de mandos estándar
1. Pulse la tecla [Home] en el panel de mandos.
5. Escaneo
152
CUV108
2. Pulse el icono [Escáner] en la pantalla.
Si no aparece el icono [Escáner], pulse el icono situado en la esquina superiorderecha de la pantalla para cambiar a la pantalla del menú.
• Al utilizar el Smart Operation Panel
1. Pulse [Inicio] ( ) en la parte inferior central de la pantalla.
2. Pulse el icono [Escáner (clásico)] en la pantalla [Home] (Inicio).
2. Compruebe que no haya ajustes previos.
Si hubiera algún ajuste anterior, pulse la tecla [Reiniciar].
3. Asegúrese de que se seleccione la pestaña [Email].
4. Coloque los originales.
5. Si fuera necesario, especifique los ajustes de escaneo según el original que vaya aescanear.
Ejemplo: escanear el documento en modo color o dúplex y guardarlo como archivo PDF.
• Pulse [Ajustes de escaneo], [A todo color: Texto/Foto] en la pestaña [Tipo original] y, acontinuación, pulse [OK].
• Pulse [Aj esc], [Orig. 2 caras] y, a continuación, pulse [OK].
• Pulse [Nombre / Tipo arch. envío], haga clic en [PDF] y, a continuación, pulse [OK].
Para más información acerca de otros ajustes, consulte la sección pertinente.
Procedimiento básico para enviar archivos escaneados por e-mail
153
Los ajustes explicados en Escaneo también se pueden especificar.
6. Especifique el destino.
Puede especificar varios destinos. Para obtener más información, consulte Escaneo.
7. Pulse [Nombre remit.], seleccione el remitente y pulse [OK].
Para obtener más información, consulte Escaneo.
8. Para utilizar la función MDN (Message Disposition Notification), pulse [Notif. de RX].
Si pulsa [Notif. de RX], el remitente del correo electrónico seleccionado recibirá una notificacióncuando el destinatario del correo electrónico lo haya abierto.
9. Pulse la tecla [Inicio].
Registrar un destino e-mail
1. Muestre la pantalla [Gestión Libreta de direcciones].
• Al utilizar el panel de mandos estándar
1. Pulse la tecla [Inicio] en la parte inferior izquierda del panel de mandos.
1. Pulse el icono de [Gestión Libreta de direcciones] en la pantalla [Inicio].
• Al utilizar el Smart Operation Panel
1. Pulse [Inicio] ( ) en la parte inferior central de la pantalla.
1. Pulse el icono de [Gestión Libreta de direcciones] en la pantalla [Inicio].
2. Compruebe que [Programar/Cambiar] se haya seleccionado.
3. Pulse [Nuevo programa].
4. Pulse [Cambiar] bajo "Nombre".
Aparecerá la pantalla de registro de nombre.
5. Introduzca el nombre y, a continuación, pulse [OK].
6. Pulse [ Av.Pág].
7. Pulse la tecla para la clasificación que desee utilizar en "Seleccionar título".
5. Escaneo
154
Puede seleccionar las siguientes teclas:
• [Frec.]: se agrega a la página que se muestra en primer lugar.
• [AB], [CD], [EF], [GH], [IJK], [LMN], [OPQ], [RST], [UVW], [XYZ], [1] a [10]: añadidas a lalista de elementos del título seleccionado.
Puede seleccionar [Frec.] y una clave adicional para cada título.
8. Pulse [Email].
9. Pulse [Cambiar] en "Dirección de email".
10. Introduzca la dirección de e-mail y, a continuación, pulse [OK].
11. Si desea usar Internet Fax, especifique si quiere usar "Enviar por serv. SMTP".
12. Pulse [OK].
13. Cierre la pantalla [Gestión Libreta de direcciones].
• Al utilizar el panel de mandos estándar
1. Pulse la tecla [Herramientas usuario].
• Al utilizar el Smart Operation Panel
1. Pulse [Herramientas usuario] ( ) en la esquina superior derecha de la pantalla.
2. Pulse [Inicio] ( ) en la parte inferior central de la pantalla.
Procedimiento básico para enviar archivos escaneados por e-mail
155
Eliminar un destino de e-mail
1. Muestre la pantalla [Gestión Libreta de direcciones].
• Al utilizar el panel de mandos estándar
1. Pulse la tecla [Inicio] en la parte inferior izquierda del panel de mandos.
2. Pulse el icono de [Gestión Libreta de direcciones] en la pantalla [Inicio].
• Al utilizar el Smart Operation Panel
1. Pulse [Inicio] ( ) en la parte inferior central de la pantalla.
2. Pulse el icono de [Gestión Libreta de direcciones] en la pantalla [Inicio].
2. Compruebe que [Programar/Cambiar] se haya seleccionado.
3. Seleccione el nombre cuya dirección de e-mail desea eliminar.
Pulse la tecla del nombre o introduzca el número registrado con las teclas numéricas. Puedebuscar según el nombre registrado, código de usuario, nombre de carpeta o dirección de e-mail.
4. Pulse [Email].
5. Pulse [Cambiar] en "Dirección de email".
6. Pulse [Elim todo] y seguidamente pulse [OK].
7. Pulse [OK].
8. Cierre la pantalla [Gestión Libreta de direcciones].
• Al utilizar el panel de mandos estándar
1. Pulse la tecla [Herramientas usuario].
• Al utilizar el Smart Operation Panel
1. Pulse [Herramientas usuario] ( ) en la esquina superior derecha de la pantalla.
2. Pulse [Inicio] ( ) en la parte inferior central de la pantalla.
Introducción manual de una dirección e-mail
Al utilizar el panel de mandos estándar
Para obtener más información sobre cómo utilizar esta función, consulte Pág. 157 "Procedimientopara introducir manualmente una dirección de correo electrónico (clásico)".
Al utilizar el Smart Operation Panel
Puede utilizar esta función desde la aplicación de escáner y la aplicación de escáner clásico.
5. Escaneo
156
Uso de la aplicación Escáner
Para obtener más información sobre cómo utilizar la pantalla de la aplicación, consulte Pág. 71"Pantalla [Escáner] (cuando se utilice el panel de mandos inteligente)".
Uso de la aplicación Escáner (clásico)
Para obtener información detallada sobre cómo utilizar la función de escáner clásico, consultePág. 157 "Procedimiento para introducir manualmente una dirección de correo electrónico(clásico)".
Procedimiento para introducir manualmente una dirección de correo electrónico(clásico)
1. Pulse [Entr. manual].
2. Introduzca la dirección de correo electrónico.
3. Pulse [OK].
Procedimiento básico para enviar archivos escaneados por e-mail
157
Procedimiento básico para almacenar archivosde escaneo
• Es posible especificar una contraseña para cada archivo almacenado. Le recomendamos queproteja con contraseñas los archivos almacenados, para que no tengan un uso no autorizado.
• Se puede perder el archivo de escaneo almacenado en la máquina si se produce algún tipo deerror. No se recomienda que utilice el disco duro para almacenar archivos importantes. Elproveedor no será responsable de los daños derivados de la pérdida de archivos.
1. Abra la pantalla inicial del escáner.
• Al utilizar el panel de mandos estándar
1. Pulse la tecla [Home] en el panel de mandos.
CUV108
2. Pulse el icono [Escáner] en la pantalla.
Si no aparece el icono [Escáner], pulse el icono situado en la esquina superiorderecha de la pantalla para cambiar a la pantalla del menú.
• Al utilizar el Smart Operation Panel
1. Pulse [Inicio] ( ) en la parte inferior central de la pantalla.
2. Pulse el icono [Escáner (clásico)] en la pantalla [Home] (Inicio).
2. Compruebe que no haya ajustes previos.
Si hubiera algún ajuste anterior, pulse la tecla [Reiniciar].
3. Coloque los originales.
5. Escaneo
158
4. Pulse [Alm. arch.].
5. Pulse [Almacenar en HDD].
6. Si es necesario, especifique la información del archivo almacenado, como [Nombre deusuario], [Nombre de archivo], [Contraseña] y [Selec.carpeta].
• Nombre de usuario
Pulse [Nombre de usuario] y, a continuación, seleccione un nombre de usuario. Paraespecificar un nombre de usuario no registrado, pulse [Entr. manual] y, a continuación,introduzca el nombre. Tras especificar un nombre de usuario, pulse [OK].
• Nombre de archivo
Pulse [Nombre de archivo], introduzca un nombre de archivo y, a continuación, pulse [OK].
• Contraseña
Pulse [Contraseña], introduzca una contraseña y, a continuación, pulse [OK]. Vuelva aintroducir la contraseña para confirmarla y, a continuación, pulse [OK].
• Selec.carpeta
Pulse [Selec. carpeta], especifique la carpeta en la que grabar los archivos almacenados, ypulse [OK].
7. Pulse [OK].
8. Si fuera necesario, pulse [Ajustes de escaneo] para especificar ajustes del escáner comola resolución y el tamaño de escaneo.
Para obtener más información, consulte Escaneo.
9. Pulse la tecla [Inicio].
Comprobación de un archivo almacenado seleccionado de la lista
Esta sección explica cómo mostrar la vista previa de un archivo seleccionado de la lista de archivosalmacenados.
Procedimiento básico para almacenar archivos de escaneo
159
1. Pulse [Selec arch almac].
2. Especifique la carpeta en la que está almacenado el archivo que desea comprobar.
3. En la lista de archivos almacenados, seleccione el archivo que desea comprobar.
Puede seleccionar más de un archivo.
Para obtener más información sobre cómo buscar en el documento almacenado por usuario onombre de documento, consulte Escaneo.
4. Pulse [Vista previa].
5. Escaneo
160
Especificación del tipo de archivoEsta sección explica el procedimiento de especificación del tipo de archivo que quiere enviar.
Se pueden especificar los tipos de archivo al enviar archivos por e-mail o mediante la opción Escaneara carpeta, al enviar archivos almacenados por e-mail o Escanear a carpeta y al guardar archivos enun dispositivo de almacenamiento de memoria.
Puede seleccionar uno de los siguientes tipos de archivo:
• Una página: [TIFF/JPEG], [PDF]
Si selecciona un tipo de archivo de una página al escanear varios originales, se crea un archivopara cada página y el número de archivos enviados es el mismo que el número de páginasescaneadas.
• Multipágina: [TIFF], [PDF]
Si selecciona un tipo de archivo con múltiples páginas cuando escanea múltiples originales, laspáginas escaneadas se combinarán y enviarán como un único archivo.
Los tipos de archivo que puede seleccionar variarán dependiendo de los ajustes de escaneo y de otrascondiciones. Si desea más información sobre tipos de archivo, consulte Escaneo.
Al utilizar el panel de mandos estándar
Para obtener más información sobre cómo utilizar esta función, consulte Pág. 162 "Procedimientopara especificar el tipo de archivo (clásico)".
Al utilizar el Smart Operation Panel
Puede utilizar esta función desde la aplicación de escáner y la aplicación de escáner clásico.
Uso de la aplicación Escáner
Para obtener más información sobre cómo utilizar la pantalla de la aplicación, consulte Pág. 71"Pantalla [Escáner] (cuando se utilice el panel de mandos inteligente)".
Uso de la aplicación Escáner (clásico)
Para obtener información detallada sobre cómo utilizar la función de escáner clásico, consultePág. 162 "Procedimiento para especificar el tipo de archivo (clásico)".
Especificación del tipo de archivo
161
Procedimiento para especificar el tipo de archivo (clásico)
1. Pulse [Nombre / Tipo arch. envío].
2. Seleccione un tipo de archivo.
Si el Tipo de archivo se define como [PDF], configure Ajuste archivo PDF según sea necesario.
3. Pulse [OK].
5. Escaneo
162
Especificación de Ajustes de escaneoAl utilizar el panel de mandos estándar
Para obtener más información sobre cómo utilizar esta función, consulte Pág. 163 "Procedimientopara especificar los Ajustes de escaneo (clásico)".
Al utilizar el Smart Operation Panel
Puede utilizar esta función desde la aplicación de escáner y la aplicación de escáner clásico.
Uso de la aplicación Escáner
Para obtener más información sobre cómo utilizar la pantalla de la aplicación, consulte Pág. 71"Pantalla [Escáner] (cuando se utilice el panel de mandos inteligente)".
Uso de la aplicación Escáner (clásico)
Para obtener más información detallada sobre cómo utilizar la función de escáner clásico,consulte Pág. 163 "Procedimiento para especificar los Ajustes de escaneo (clásico)".
Procedimiento para especificar los Ajustes de escaneo (clásico)
1. Pulse [Ajustes de escaneo].
2. Especifique la resolución, tamaño de escaneo y los otros ajustes según sea necesario.
Para obtener más información sobre elementos específicos de los ajustes de escaneo, consulteEscaneo.
Especificación de Ajustes de escaneo
163
6. Document ServerEste capítulo describe funciones y operaciones de Document Server de uso frecuente. Para informaciónno incluida en este capítulo, consulte Copiadora / Document Server.
Almacenamiento de datosEn esta sección se describe el procedimiento para almacenar documentos en Document Server.
• Al acceder a un documento con una contraseña correcta, el documento permanece seleccionadoincluso después de que las operaciones se hayan completado, y otros usuarios podrían acceder aél. Cuando haya terminado, pulse la tecla [Reiniciar] para cancelar la selección del documento.
• El nombre de usuario registrado en un documento almacenado en Document Server sirve paraidentificar al creador del documento y el tipo de documento. No es para proteger a documentosconfidenciales de otros.
• Al escanear con el escáner, asegúrese de que el resto de las operaciones han concluido.
• No puede utilizar [3 bordes a sangre] para almacenar documentos con la función del servidor dedocumentos. Utilice la función de la copiadora para almacenar documento si desea utilizar [3bordes a sangre] para almacenar documentos.
Nombre de archivo
Se adjunta automáticamente un nombre de archivo como "COPY0001" y "COPY0002" aldocumento escaneado. Puede cambiar el nombre del archivo.
Nombre de usuario
Puede registrar un nombre de usuario para identificar el usuario o grupo de usuario que almacenólos documentos. Para asignarlo, seleccione el nombre de usuario registrado en la Libreta dedirecciones o introduzca el nombre directamente. Dependiendo de la configuración de seguridad,[Privilegios acceso] pueden aparecer en lugar de [Nomb usu].
Si desea obtener información adicional acerca de la libreta de direcciones, consulte Cómoconectar la máquina / Ajustes del sistema.
Contraseña
Para evitar impresiones no autorizadas, puede especificar una contraseña para los documentosalmacenados. Sólo se puede acceder a un documento protegido si se introduce su contraseña. Sise ha especificado una contraseña para los documentos, el icono de candado aparecerá a laizquierda del nombre del archivo.
1. Muestre la pantalla inicial de Document Server.
• Al utilizar el panel de mandos estándar
1. Pulse la tecla [Inicio] en el panel de mandos.
165
CUV108
2. Pulse el icono [Document Server] en la pantalla.
Si no aparece el icono [Document Server], pulse el icono en la esquina superiorderecha de la pantalla para cambiar a la pantalla del menú.
• Al utilizar el Smart Operation Panel
1. Pulse [Inicio] ( ) en la parte inferior central de la pantalla.
2. Pulse el icono [Document Server] en la pantalla [Inicio].
2. Pulse [A pantalla escaneo]
3. Pulse [Carpeta dest. almac.].
4. Especifique una carpeta en la que almacenar el documento y, a continuación, pulse [OK].
5. Pulse [Nomb. usuario].
6. Especifique un nombre de usuario y, a continuación, pulse [OK].
Los nombres de usuario mostrados son nombres que se registraron en la Libreta de direcciones.Para especificar un nombre que no se muestra en la pantalla, pulse [Entrada manual] y, acontinuación, introduzca un nombre.
7. Pulse [Nombre de archivo].
8. Introduzca un nombre de archivo y pulse [OK].
9. Pulse [Contraseña].
10. Escriba una contraseña con el teclado numérico y, a continuación, pulse [OK].
Puede usar de cuatro a ocho dígitos para la contraseña.
11. Para comprobar la contraseña, introdúzcala de nuevo y, a continuación, pulse [OK].
12. Coloque el original.
13. Especifique las condiciones de escaneado del original.
14. Pulse la tecla [Inicio].
Se escanea el original. Se guarda el documento en Document Server.
Después del escaneo, se mostrará una lista de carpetas. Si la lista no aparece, pulse [Finalizarescaneo].
6. Document Server
166
Impresión de documentos almacenadosImprime los documentos almacenados en Document Server.
A continuación se indican los documentos que puede especificar en la pantalla de impresión:
• Bandeja de papel
• El número de impresiones
• [Acabado] ([Impresión], [Finisher], [U. plegado])
• [Portada/Separ.] ([Portada], [Contraportada], [Designar/Capítulo], [Separador])
• [Editar/Sello] ([Aj. margen], [Sello], [Editar imagen])
• [2 caras / Libro] ([Impresión 1 cara], [2 caras Arriba a arriba], [2 caras Arriba a abajo], [Especif.págs. dúplex], [Folleto], [Revista])
Para obtener más información sobre las diferentes funciones, consulte las secciones correspondientes.
1. Seleccione una carpeta.
2. Seleccione un documento que se vaya a imprimir.
3. Cuando vaya a imprimir dos o más documentos al mismo tiempo, repita el paso 2.
Pueden imprimirse hasta 30 documentos.
4. Para especificar las condiciones de impresión, pulse [A pant.impr.] y, a continuación,configure los ajustes de impresión.
5. Introduzca el número de copias impresas mediante el teclado numérico.
La cantidad máxima que se puede definir es 9999.
6. Pulse la tecla [Inicio].
Impresión de documentos almacenados
167
7. Web Image MonitorEste capítulo describe funciones y operaciones más frecuentes de Web Image Monitor Para másinformación no incluida en este capítulo, consulte el manual Cómo conectar la máquina / Ajustes delsistema disponible en nuestra página web o la Ayuda de Web Image Monitor.
Visualización de la página principalEn esta sección se explica qué es la página de inicio y cómo se accede a Web Image Monitor.
• Cuando introduzca una dirección IPv4, no empiece los segmentos con ceros. Por ejemplo: Si ladirección es "192.168.001.010", deberá escribirla como "192.168.1.10".
1. Inicie el navegador Web.
2. Escriba "http://(dirección IP o nombre de host de la máquina)/" en la barra de URL delnavegador web.
Aparecerá la página principal de Web Image Monitor.
Si el nombre de host de la máquina está registrado en el servidor DNS o WINS, puedeintroducirlo.
Al ajustar el protocolo SSL, un protocolo para comunicación cifrada, en el entorno en que seemiten las autenticaciones del servidor, escriba "https://(dirección IP o nombre de host de lamáquina)/".
Web Image Monitor está dividido en las siguientes áreas:
5
4
3
2
1
DRC715
1. Área del menú
Si usted selecciona un ítem de menú, se mostrará su contenido.
169
2. Área de encabezado
Muestra iconos para los enlaces de Ayuda y de la función de búsqueda de palabras clave. En estaárea también se muestran [Inicio sesión] y [Fin sesión], que permiten alternar entre el modoadministrador y invitado.
3. Actualizar/Ayuda
(Actualizar): Pulse en la esquina superior derecha del espacio de trabajo, para actualizar lainformación de la máquina. Si desea actualizar toda la pantalla, haga clic en el botón [Actualizar] delnavegador.
(Ayuda): utilice la Ayuda para ver o descargar los contenidos de los archivos de ayuda.
4. Área de información básica
Exhibe la información básica de la máquina.
5. Área de trabajo
Muestra los contenidos del elemento seleccionado en la zona de menú.
7. Web Image Monitor
170
8. Reposición de papel y tónerEn este capítulo se explica cómo cargar papel en la bandeja de papel y los tamaños y tipos de papelrecomendados.
Cargar papel
Precauciones a la hora de cargar papel
• Al cargar el papel, tenga cuidado de no pillarse ni dañarse los dedos.
• No apile el papel más allá de la marca de límite.
• Para evitar que se carguen varias hojas a la vez, separe bien las hojas antes de cargarlas.
• Si carga papel cuando solo quedan unas hojas en la bandeja, puede que se alimenten variashojas al mismo tiempo. Retire el papel que queda, apílelo con las nuevas hojas de papel y aireetodas las hojas antes de cargarlas en la bandeja.
• Alise el papel doblado o arrugado antes de cargarlo.
• Cuando cargue papel en la bandeja por primera vez o cuando cambie el tamaño o el tipo depapel en la bandeja, asegúrese de especificar los ajustes de papel adecuados en Ajust. papelband. Si desea más información, consulte Ajustes de papel.
• Para obtener más información sobre los tamaños y tipos de papel que se pueden utilizar, consultePág. 198 "Tamaños y tipos de papel recomendados".
• Puede que, en ocasiones, oiga el ruido del roce del papel al pasar por la máquina. Este ruido noindica un fallo de funcionamiento.
Abanicar el papel
• Si carga papel satinado, papel de etiquetas, transparencias OHP o papel grueso de150,1-360,0 g/m2 (55,1 lb. Cover-198,0 lb. Index), es importante abanicar bien las hojas. Elpapel puede quedar atascado si no se separa bien. Si la máquina alimenta varias páginas depapel a la vez o no alimenta papel, abanique el papel y cárguelo de nuevo.
171
1. Despegue la pila hojeando las páginas.
CVA068
2. Sujete los extremos más cortos y pliegue la pila de atrás hacia adelante y a la inversapara crear espacios entre las hojas. Repita esta operación varias veces.
CVA069
CVA070
8. Reposición de papel y tóner
172
3. Asegúrese de que las hojas estén separadas entre ellas.
CVA071
4. Sujete la pila de papel en ambas manos y golpee los bordes corto y largo contra unasuperficie plana para alinearlos.
DRC153
Carga de papel en la bandeja 1
(principalmente Europa)
La bandeja 1 solo puede contener papel A4 . Si quiere imprimir en papel de 81/2 × 11 desde labandeja 1, póngase en contacto con el representante del servicio técnico.
(principalmente Norteamérica)
La bandeja 1 puede almacenar solo papel 81/2 × 11 . Si desea imprimir en papel A4 desde labandeja 1, póngase en contacto con el representante del servicio técnico.
• Cuando se agota el papel cargado en la parte derecha de la Bandeja 1, el papel de la izquierdase desplaza automáticamente hacia la derecha. No saque la bandeja 1 mientras ésta estámoviendo papel; espere hasta que ya no oiga ningún ruido proveniente de la bandeja.
Cargar papel
173
1. Tire con cuidado de la bandeja de papel hasta que se detenga.
DRC155
2. Cuadre el papel y colóquelo con el lado de impresión hacia abajo.
Cuando cargue papel en el lado derecho de la bandeja, cárguelo de manera que su bordederecho quede a ras contra el lado derecho de la bandeja.
Cuando cargue papel en el lado izquierdo de la bandeja, cárguelo de manera que su bordeizquierdo quede a ras contra el lado izquierdo de la bandeja.
• Bandeja totalmente extraída
EBB001
• Mitad izquierda de la bandeja extraída
EBB002
No apile el papel más allá de la marca de límite.
8. Reposición de papel y tóner
174
EBB003
3. Empuje suavemente la bandeja de papel hasta introducirla totalmente.
• Puede cargar papel aunque la bandeja 1 se esté utilizando. Es correcto sacar la mitad izquierdade la bandeja mientras se está utilizando la bandeja 1.
Carga de papel en la Unidad de bandeja A3/11 × 17
(principalmente Europa)
La unidad de bandeja A3/11 × 17 solo puede contener papel A3 . Si desea imprimir en papel A4, B4 JIS , 11 × 17 , 81/2 × 14 , o bien 81/2 × 11 , póngase en contacto con su
representante del servicio técnico.
(principalmente Norteamérica)
La unidad de bandeja A3/11 × 17 solo puede contener papel de 11 x 17 . Si desea imprimir enpapel A3 , A4 , B4 JIS , 81/2 × 14 o 81/2 × 11 , póngase en contacto con surepresentante de servicio técnico.
• Compruebe que los bordes del papel estén alineados en el lado derecho.
1. Compruebe que el papel de la bandeja no se esté utilizando y, a continuación, extraigala bandeja hasta el tope.
CVA004
Cargar papel
175
2. Cuadre el papel y colóquelo con el lado de impresión hacia abajo.
No apile el papel más allá de la marca de límite.
CVA005
3. Empuje suavemente la bandeja de papel hasta introducirla totalmente.
Carga de papel en las bandejas 2 y 3
Todas las bandejas de papel se cargan de la misma manera.
Se pueden cargar varios tamaños de papel en las bandejas 2 y 3 al ajustar la posición de losemparejadores laterales y el posterior. Puede cambiar los tamaños de papel como se indica acontinuación.
En el procedimiento de ejemplo siguiente, el papel se carga en la bandeja 2.
• Compruebe que los bordes del papel estén alineados en el lado derecho.
• Si se empuja una bandeja de papel con fuerza para colocarla en su lugar, los topes laterales dela bandeja pueden salirse del sitio.
• Si carga un número reducido de hojas, asegúrese de no apretar en exceso los emparejadoreslaterales. Si los topes laterales se aprietan con demasiada fuerza contra el papel, los bordespueden plegarse, el papel atascarse, o bien, si el gramaje es de 52,3-65,9 g/m2 (14,0-17,9 lb.Bond), se puede arrugar.
8. Reposición de papel y tóner
176
1. Compruebe que el papel de la bandeja no se esté utilizando y, a continuación, extraigala bandeja hasta el tope.
DRC251
2. Si hay papel en la bandeja, sáquelo.
3. Desbloquee la guía lateral.
DRC256
4. Extraiga los tornillos sujetando los emparejadores laterales en su posición.
DRC257
Cargar papel
177
5. Mientras mantiene bajada la palanca de liberación del emparejador lateral, deslice losemparejadores laterales hacia fuera.
DRC258
6. Mientras mantiene bajada la palanca de liberación del tope final, deslícelo hacia fuera.
DRC259
7. Cuadre el papel y colóquelo con el lado de impresión hacia abajo.
No apile el papel más allá de la marca de límite.
DRC260
8. Alinee con cuidado las guías final y laterales contra el papel cargado.
Compruebe que no quede ningún espacio entre el papel y guías laterales o posteriores.
8. Reposición de papel y tóner
178
DRC261
9. Gire los tornillos lentamente para apretarlos.
DRC262
10. Vuelva a bloquear los emparejadores.
DRC263
11. Empuje suavemente la bandeja de papel hasta introducirla totalmente.
• Puede cargar sobres en las bandejas 2 y 3. Al cargar sobres, colóquelos en la orientacióncorrecta. Para obtener más información, consulte Pág. 219 "Sobres".
Carga de papel con pestaña en las bandejas 2 y 3
• Cuando cargue papel con pestaña, utilice siempre el soporte de papel con pestaña opcional.
Cargar papel
179
DRC253
• Cargue las hojas con pestañas de modo que el lado con la pestaña esté orientado hacia elsoporte de papel con pestaña.
• Al cargar papel con pestaña, ajuste la posición del límite trasero de forma que el soporte parahojas con pestaña se ajuste al papel con pestaña.
DRC254
Carga de papel en la bandeja bypass
Utilice la bandeja bypass para transparencias, etiquetas adhesivas, papel translúcido y papel que nose pueda colocar en las bandejas de papel.
• Al intentar abrir la bandeja de alimentación si hay instalada una bandeja guía para el papel,no coloque las manos en la parte frontal o trasera del lugar indicado por la etiqueta de labandeja guía de papel para banners. De lo contrario, sus dedos podrían quedar atrapados,lo que podría conllevar lesiones.
• El número máximo de hojas que se pueden cargar al mismo tiempo depende del tipo de papel.No apile el papel más allá de la marca de límite. Para obtener información sobre la cantidadmáxima de hojas que puede cargar, consulte Pág. 198 "Tamaños y tipos de papelrecomendados".
8. Reposición de papel y tóner
180
1. Abra la bandeja bypass.
DRB168
2. Extraiga el extensor cuando cargue papel con un tamaño superior a A4 o 81/2 × 11 .
3. Suelte los bloqueos de cada una de las guías de papel.
DRB154
4. Introduzca el papel cara arriba todo lo que pueda en la máquina.
5. Coloque los dedos en los hoyos situados en las guías delantera y trasera y alinéelassegún el tamaño del papel.
Si no ajusta las guías al papel, la imagen puede salir inclinada o se pueden producir atascos delpapel.
DRB169
Cargar papel
181
6. Mientras sujeta las guías de papel con las manos, bloquee de nuevo ambas guías.
Asegúrese de que el espacio total entre el papel y las guías de papel delantera y trasera nosupere les 0,75 mm (0,03 pulg.).
DRB158
• Si utiliza la bandeja bypass, recomendamos que cargue el papel en orientación .
• Ciertos tipos de papel podrían no detectarse adecuadamente cuando se colocan en la bandejabypass. Si sucediera, extraiga el papel y colóquelo en la bandeja bypass de nuevo.
• No es necesario extraer el extensor si está instalada la bandeja de guía de hojas banner.
• Cuando cargue papel grueso, papel fino, transparencias o papel translúcido, especifique eltamaño y el tipo de papel.
• El papel con membrete debe cargarse con una orientación concreta. Para obtener másinformación, consulte Pág. 194 "Cargar papel de orientación fija o papel a dos caras".
• Puede cargar sobres en la bandeja bypass. Los sobres deben cargarse con una orientaciónconcreta. Para obtener más información, consulte Pág. 219 "Sobres".
• Especifique los tamaños de papel que no se detectan automáticamente. Para obtener másinformación acerca de los tamaños que pueden detectarse automáticamente, consulte Pág. 198"Tamaños y tipos de papel recomendados". Si desea más información sobre cómo especificar lostamaños, consulte Copiadora / Document server.
• Al copiar desde la bandeja bypass, consulte Copiadora / Document Server.
• Para cargar papel con una longitud horizontal superior a los 487,7 mm (19,20 pulgadas), seránecesario disponer de la bandeja bypass múltiple de hojas banner o la bandeja de guía de hojasbanner. Para obtener más información sobre cómo cargar papel en la bandeja bypass múltiple dehojas banner, consulte Pág. 183 "Cómo cargar papel en la bandeja bypass múltiple para hojasbanner".
• Para cargar papel en la bandeja de guía de hojas banner, cárguelo sobre la línea de unión de labandeja bypass y la bandeja de guía de hojas banner.
8. Reposición de papel y tóner
182
Cómo cargar papel en la bandeja bypass múltiple para hojas banner
1. Extraiga la bandeja bypass múltiple para hojas banner.
DRB181
2. Tras extraer la bandeja bypass múltiple para hojas banner, levántela hasta que oiga unclic.
Eleve la bandeja bypass múltiple para hojas banner hasta que esté a un ángulo de 60 grados delsuelo.
DRB182
1
1. Extensor
3. Abra el extensor.
DRB183
4. Suelte los bloqueos de cada una de las guías de papel.
Cargar papel
183
5. Introduzca el papel cara arriba todo lo que pueda en la máquina.
6. Coloque los dedos en los hoyos situados en las guías delantera y trasera y alinéelassegún el tamaño del papel.
Si no ajusta las guías al papel, la imagen puede salir inclinada o se pueden producir atascos delpapel.
DRB184
7. Mientras sujeta las guías de papel con las manos, bloquee de nuevo ambas guías.
Asegúrese de que el espacio total entre el papel y las guías de papel delantera y trasera nosupere les 0,75 mm (0,03 pulg.).
Cómo cerrar la bandeja bypass múltiple para hojas banner
1. Levante ligeramente el extensor y, a continuación, dóblelo en la máquina.
DRB185
8. Reposición de papel y tóner
184
2. Eleve la bandeja bypass múltiple para hojas banner hacia la máquina, hasta que oiga unclic, y, a continuación, inclínela hacia el lado opuesto.
DRB186
1
2
3. Empuje la bandeja bypass múltiple para hojas banner hacia su posición original.
DRB187
Cómo cargar papel con pestaña en la bandeja bypass
Al cargar el papel con pestaña, hágalo con las pestañas mirando hacia la derecha.
DRB170
Cargar papel
185
Cargar papel en la bandeja de gran capacidad
(principalmente Europa)
La bandeja LCT solo puede almacenar papel A4 . Si desea imprimir en papel 81/2 × 11 o B5 JISdesde la bandeja de gran capacidad (LCT), póngase en contacto con el representante de servicio.
(principalmente Norteamérica)
La bandeja LCT solo puede almacenar papel 81/2 × 11 . Si desea imprimir en papel A4 o B5 JISdesde la bandeja de gran capacidad (LCT), póngase en contacto con el representante de servicio.
La unidad de extensión local es necesaria para cargar papel A4 , B4 JIS , 81/2 × 14 o 81/2 ×11 .
• Compruebe que los bordes del papel estén alineados con el lado izquierdo.
1. Compruebe que no se esté utilizando el papel de la bandeja, a continuación abra la tapasuperior de la LCT.
CVA023
2. Cargue papel en la bandeja de papel con la cara de impresión hacia arriba.
No apile el papel más allá de la marca de límite.
CVA024
3. Pulse la tecla [Abajo].
La tecla parpadea mientras la placa inferior se mueve hacia abajo.
8. Reposición de papel y tóner
186
CVA025
4. Cargue el papel repitiendo los pasos 2 y 3.
5. Cierre la tapa superior de la LCT.
Cargar papel en la bandeja de gran capacidad
Se pueden cargar varios tamaños de papel en la LCT para grandes formatos ajustando la posición delas guías laterales y la posterior. Puede cambiar los tamaños de papel como se indica a continuación.
• Compruebe que los bordes del papel estén alineados con el lado izquierdo.
1. Compruebe que el papel de la bandeja no se esté utilizando y, a continuación, extraigala bandeja hasta el tope.
DRC170
2. Si hay papel en la bandeja, sáquelo.
Cargar papel
187
3. Extraiga los tornillos sujetando los emparejadores laterales en su posición.
DRC182
4. Sujete las hendiduras situadas en la parte inferior de los emparejadores laterales con losdedos y, a continuación, deslícelos hacia fuera.
DRC183
1
1. Hendiduras
5. Mientras presiona el botón de liberación del tope final, deslícelo hacia fuera.
DRC184
6. Cargue papel en la bandeja de papel con la cara de impresión hacia arriba.
Cargue una pila de papel de una altura aproximada de 5–10 mm (0,2–0,4 pulgadas) utilizandoel símbolo situado en el fondo del emparejador lateral como guía.
Asegúrese de que el papel permanece en la parte superior de las placas de soportes en amboslados.
8. Reposición de papel y tóner
188
Coloque el papel a ras del emparejador izquierdo y alinee los bordes.
11
DRC185
1. Placa de soporte
7. Sujete las hendiduras situadas en la parte inferior de los emparejadores laterales con losdedos y ajústelos según el tamaño del papel.
Ajuste el papel contra los salientes en la parte inferior del emparejador lateral interior. Asegúresede que no haya espacios entre el papel y los emparejadores laterales.
DRC186
Compruebe que las posiciones de los números de escala situados en la parte superior de ambosemparejadores laterales sean prácticamente iguales. Cuando cargue papel de tamaño normal,alinee los orificios para tornillos de los emparejadores laterales con la marca de tamaño de papel.
DRC190
Cargar papel
189
8. Sujete la guía lateral interior y apriete los tornillos de ésta.
Ajuste la guía lateral delantera de la misma forma.
DRC187
9. Cargue más hojas si fuera necesario.
No apile el papel más allá de la marca de límite.
DRC188
10. Mientras aprieta el botón de liberación del tope final, alinéelo contra el papel que hayacargado.
Asegúrese de que no haya espacios entre el papel y el tope final.
DRC189
11. Introduzca la bandeja de papel deslizándola con cuidado.
Si empuja la bandeja de papel con una fuerza excesiva cuando la coloque de nuevo en su sitio,es posible que cambie la posición del papel y se reduzca la precisión de la impresión.
8. Reposición de papel y tóner
190
• Si selecciona Gramaje papel 6 a 9, [Ppl satinado: Brillo alto], [Satin.: Brill.], [Satinado: Mate],[Papel de etiquetas] o [Transparencias] en [Ajustes papel bandeja], se soplará aireautomáticamente para separar el papel cargado en la bandeja LCT para grandes formatos contres bandejas. Hojee el papel antes de cargarlo. Para obtener más información, consulte Pág. 171"Abanicar el papel".
• Puede cargar sobres en la LCT para gran formato. Al cargar sobres, colóquelos en la orientacióncorrecta. Para obtener más información, consulte Pág. 219 "Sobres".
Cargar papel en el intercalador
• No coloque nada en la parte superior del sensor ni deje documentos sobre él. Esto puedeocasionar que no se detecte bien el tamaño del papel en el escaneo o que ocurran atascos depapel.
• Al usar la función de Plegado en Z, el papel del intercalador debe ser del mismo tamaño que lascopias impresas una vez plegadas. Si el papel del intercalador es más grande que las hojasplegadas, se puede producir un atasco.
• No utilice papel que ya haya sido impreso con esta máquina.
1. Cargue el papel de forma ordenada.
No apile el papel más allá de la marca de límite.
DRC172
Cargar papel
191
2. Ajuste las guías laterales al tamaño de papel.
DRC173
• Cargue el papel con su cara impresa hacia arriba (la parte frontal).
• Cargue el papel en el intercalador con la misma orientación que el papel de la bandeja de papel.
• La posición de la grapa o de los agujeros de perforación estará en el lado izquierdo del papel, simira hacia la máquina.
• Para cargar el papel en el intercalador, alinee la orientación de los originales en el ADF como semuestra en esta imagen.
Intercalador ADF
Carga de papel en el intercalador doble
• No coloque nada en la parte superior del sensor ni deje documentos sobre él. Esto puedeocasionar que no se detecte bien el tamaño del papel en el escaneo o que ocurran atascos depapel.
8. Reposición de papel y tóner
192
1. Mientras presiona la palanca de liberación, alinee los emparejadores laterales con eltamaño de papel que se va a cargar.
CVA032
2. Cargue el papel de forma ordenada.
No apile el papel más allá de la marca de límite.
Alinee con cuidado las guías laterales contra el papel cargado, si fuera necesario.
CVA033
11
1. Extensores para papel
• Cargue el papel con su cara impresa hacia arriba (la parte frontal).
• Cargue el papel en el intercalador doble con la misma orientación que el papel de la bandeja depapel.
• La posición de la grapa o de los agujeros de perforación estará en el lado izquierdo del papel, simira hacia la máquina.
• Si carga papel de tamaño superior a A4 (81/2 × 11) , extraiga el extensor para papel.
• Para cargar el papel en el intercalador doble, alinee la orientación de los originales en el ADFcomo se muestra en esta imagen.
Cargar papel
193
Intercalador doble ADF
Cargar papel de orientación fija o papel a dos caras
Papel de orientación fija (de arriba a abajo) o a doble cara (por ejemplo, papel con membrete, papelperforado o papel copiado) podrían imprimirse de manera incorrecta, según la colocación de losoriginales y el papel.
Ajustes para Herram. usu.
• Modo de copiadora
Especifique [Sí] en [Ajuste membrete] dentro de [Entrada/Salida] del menú Caract.copiad./Doc. Server y, a continuación, coloque el original y el papel como se muestra más adelante.
• Modo de impresora
Especifique [Detección auto.] o [Activado (siempre)] para [Ajuste membrete] de [Sistema] enel menú Caracter. impresora y, a continuación, coloque el papel como se muestra abajo.
Para conocer más detalles sobre los ajustes de membrete, consulte Copiadora / Document servero Impresión.
Orientación del original y orientación del papel
Los significados de los iconos son los siguientes:
Icono Significado
Coloque o cargue el papel con la cara escaneada o impresahacia arriba.
8. Reposición de papel y tóner
194
Icono Significado
Coloque o cargue el papel con la cara escaneada o impresahacia abajo.
• Orientación del original
Orientación deloriginal
Cristal de exposición ADF
Dirección legible
90 grados sentidoantihorario
• Copia
• Escáner
180 grados
90 grados sentidohorario
• Copia
• Escáner
• Orientación del papel
• Modo de copiadora
Cargar papel
195
Cara de lacopia
Bandeja 1 Bandejas 2-3 LCTBandeja bypass
o LCT paragran formato
Una cara
Dos caras
• Modo de impresora
Cara deimpresión
Bandeja 1 Bandejas 2-3 LCTBandeja bypass
o LCT paragran formato
Una cara
Dos caras
• En el modo de copiadora:
• Para más información sobre cómo copiar a doble cara, consulte Copiadora / DocumentServer.
• En el modo de impresora:
• Para imprimir en papel con membrete cuando [Detección auto.] se ha ajustado en [Ajustemembrete], debe especificar [Membrete] como el tipo de papel en los ajustes del driver deimpresora.
8. Reposición de papel y tóner
196
• Si se modifica un trabajo de impresión de forma parcial mediante la impresión de una cara ados caras, puede que la impresión a una cara tras la primera copia se imprima con unadirección diferente. Para asegurarse de que todo el papel esté orientado en la mismadirección, especifique bandejas de entrada diferentes para la impresión a una y dos caras.Tenga en cuenta que la impresión a dos caras debe estar deshabilitada en la bandejaespecificada para la impresión a una cara.
• Para obtener más información sobre cómo realizar impresiones a doble cara, consulteImpresión.
Cargar papel
197
Papel recomendado
Tamaños y tipos de papel recomendados
Esta sección describe los tamaños y tipos de papel recomendados.
• Si utiliza papel que se ondula, bien porque está demasiado seco o demasiado húmedo, puedenproducirse atascos de grapas o de papel.
• No utilice papel diseñado para impresoras de inyección de tinta, ya que puede pegarse a launidad de fusión y provocar atascos de papel.
• Cuando cargue transparencias, compruebe el anverso y el reverso de las hojas y colóquelascorrectamente para evitar atascos de papel.
Bandeja 1
Tipo de papel y gramaje Tamaño del papel Capacidad de papel
52,3–300,0 g/m2 (14,0 lb.Bond–165,0 lb. Index)
Gramaje papel 1–Gramajepapel 8
A4
81/2 × 11
1.250 hojas × 2
52,3–300,0 g/m2 (14,0 lb.Bond–165,0 lb. Index)
Gramaje papel 1–Gramajepapel 8
*1
81/2 × 11
A4
1.250 hojas × 2
*1 Para cargar papel de cualquiera de los tamaños especificados arriba, póngase en contacto con surepresentante del servicio técnico.
8. Reposición de papel y tóner
198
Bandeja 1 (unidad de bandeja A3/11 × 17)
Tipo de papel y gramaje Tamaño del papel Capacidad de papel
52,3–300,0 g/m2 (14,0 lb.Bond–165,0 lb. Index)
Gramaje papel 1–Gramajepapel 8
A3
11 × 17
1.000 hojas
52,3–300,0 g/m2 (14,0 lb.Bond–165,0 lb. Index)
Gramaje papel 1–Gramajepapel 8
*1
A4 , B4 JIS , 11 × 17 , 81/2× 14 , 81/2 × 11
A3 , A4 , B4 JIS , 81/2 ×14 , 81/2 × 11
1.000 hojas
52,3–300,0 g/m2 (14,0 lb.Bond–165,0 lb. Index)
Gramaje papel 1–Gramajepapel 8
Formato personalizado *2:
Vertical: 210,0–305,0 mm
Horizontal: 210,0–439,0 mm
Vertical: 8,27–12,00 pulgadas
Horizontal: 8,27-17,28 pulgadas
1.000 hojas
*1 Para cargar papel de cualquiera de los tamaños especificados arriba, póngase en contacto con surepresentante del servicio técnico.
*2 Si desea información sobre cómo cargar papel de tamaño personalizado en la bandeja, póngase encontacto con su representante del servicio técnico.
Papel recomendado
199
Bandejas 2 y 3
Tipo de papel y gramaje Tamaño del papel Capacidad de papel
52,3–300,0 g/m2 (14,0 lb.Bond–165,0 lb. Index)
Gramaje papel 1–Gramajepapel 8
Tamaños de papel que se puedendetectar automáticamente:
A3 , A4 , A5 , B4 JIS , B5JIS , 81/2 × 11 , 13 × 19 ,SRA3
A4 , B5 JIS , 11 × 17 , 81/2× 14 , 81/2 × 11 , 71/4 ×101/2 , 51/2 × 81/2 , 12 ×18 , 13 × 19
550 hojas
8. Reposición de papel y tóner
200
Tipo de papel y gramaje Tamaño del papel Capacidad de papel
52,3–300,0 g/m2 (14,0 lb.Bond–165,0 lb. Index)
Gramaje papel 1–Gramajepapel 8
Seleccione el tamaño del papelcon el menú Ajust. papel band.:
A5 , A6 , B6 JIS , 11 × 17, 81/2 × 14 , 81/2 × 13 ,
81/2 × 11 , 81/4 × 14 , 81/4× 13 , 8 × 13 , 8 × 10 ,71/4 × 101/2 , 51/2 × 81/2
,
8K , 16K , 12 × 18 , 11 ×15 , 11 × 14 , 10 × 15 , 10× 14 , 13 × 191/5 , 123/5 ×191/5 , 123/5 × 181/2 , 13× 18 , SRA4 , 226 × 310mm , 310 × 432 mm , 81/2× 132/5
A3 , A4 , A5 , A6 , B4JIS , B5 JIS , B6 JIS , 81/2 ×13 , 81/4 × 14 , 81/4 × 13
, 8 × 13 , 8 × 10 , 71/4 ×101/2 , 51/2 × 81/2 ,
8K , 16K , 11 × 15 , 11 ×14 , 10 × 15 , 10 × 14 , 13× 191/5 , 123/5 × 191/5 ,123/5 × 181/2 , 13 × 18 ,SRA3 , SRA4 , 226 × 310mm , 310 × 432 mm , 81/2× 132/5
550 hojas
Papel recomendado
201
Tipo de papel y gramaje Tamaño del papel Capacidad de papel
52,3–300,0 g/m2 (14,0 lb.Bond–165,0 lb. Index)
Gramaje papel 1–Gramajepapel 8
Tamaño personalizado:
Vertical: 100,0-330,2 mm
Horizontal: 139,7-487,7 mm
Vertical: 3,94-13,00 pulgadas
Horizontal: 5,50-19,20pulgadas
550 hojas
Papel con pestaña*1
52,3–300,0 g/m2 (14,0 lb.Bond–165,0 lb. Index)
A4 , 81/2 × 14 , 81/2 × 11 200 hojas
Sobres Seleccione el tamaño del papelcon el menú Ajust. papel band.:
41/8 × 91/2 , C5 Env , C6Env , DL Env
• : 50 hojas
• :
Reborde doble: 15hojas
Reborde simple: 25hojas
*1 Se requiere el soporte para papel con pestañas.
Bandeja bypass
Tipo de papel y gramaje Tamaño del papel Capacidad de papel
52,3-360,0 g/m2 (14,0 lb.Bond-198,0 lb. Index)
Gramaje papel 1–Gramajepapel 9
Tamaños de papel que se puedendetectar automáticamente:
A3 , A4 , A5 , A6 , B4JIS , B5 JIS , B6 JIS , 13 ×19 , SRA3
11 × 17 , 81/2 × 11 , 51/2× 81/2 , 12 × 18 , 13 × 19
, SRA3
• 250 hojas
• Gramaje papel 5:100 hojas
• Gramaje papel 6–Gramaje papel 7: 50hojas
• Gramaje papel 8: 40hojas
• Gramaje papel 9: 35hojas
8. Reposición de papel y tóner
202
Tipo de papel y gramaje Tamaño del papel Capacidad de papel
52,3-360,0 g/m2 (14,0 lb.Bond-198,0 lb. Index)
Gramaje papel 1–Gramajepapel 9
*1
11 × 17 , 81/2 × 14 , 81/2 ×13 , 81/2 × 11 , 81/4 × 14
, 81/4 × 13 , 8 × 13 , 8 ×10 , 71/4 × 101/2 , 51/2 ×81/2 ,
12 × 18 , 11 × 15 , 11 × 14, 10 × 15 , 10 × 14 , 13 ×
191/5 , 123/5 × 191/5 ,123/5 × 181/2 , 13 × 18 ,SRA4 , 226 × 310 mm ,310 × 432 mm , 81/2 × 132/5
, 41/5 × 51/2
A3 , A4 , A5 , A6 , B4JIS , B5 JIS , B6 JIS , 81/2× 14 , 81/2 × 13 , 81/4 × 14
, 81/4 × 13 , 8 × 13 , 8 ×10 , 71/4 × 101/2 ,
11 × 15 , 11 × 14 , 10 × 15, 10 × 14 , 13 × 191/5 ,
123/5 × 191/5 , 123/5 ×181/2 , 13 × 18 , SRA4 ,226 × 310 mm , 310 × 432mm , 81/2 × 132/5 , 41/5 ×51/2
• 250 hojas
• Gramaje papel 5:100 hojas
• Gramaje papel 6–Gramaje papel 7: 50hojas
• Gramaje papel 8: 40hojas
• Gramaje papel 9: 35hojas
Papel recomendado
203
Tipo de papel y gramaje Tamaño del papel Capacidad de papel
52,3-360,0 g/m2 (14,0 lb.Bond-198,0 lb. Index)
Gramaje papel 1–Gramajepapel 9
Formato personalizado *2:
Vertical: 90,0–330,2 mm
Horizontal: 139,7-487,7 mm *3
Vertical: 3,55–13,00 pulgadas
Horizontal: 5,50-19,20pulgadas *3
• 250 hojas*4
• Gramaje papel 5:100 hojas
• Gramaje papel 6–Gramaje papel 7: 50hojas
• Gramaje papel 8: 40hojas
• Gramaje papel 9: 35hojas
Papel traslúcido A3 , A4 , B4 JIS , B5 JIS 125 hojas
Transparencias A4 , 81/2 × 11 125 hojas
Brillo alto
Papel estucado (mate)
Papel estucado (brillante)
Tamaños de papel que se puedendetectar automáticamente:
A3 , A4 , A5 , A6 , B4JIS , B5 JIS , B6 JIS , 13 ×19 , SRA3
11 × 17 , 81/2 × 11 , 51/2× 81/2 , 12 × 18 , 13 × 19
, SRA3
• 250 hojas
• Gramaje papel 5:100 hojas
• Gramaje papel 6–Gramaje papel 7: 50hojas
• Gramaje papel 8: 40hojas
• Gramaje papel 9: 35hojas
*6
8. Reposición de papel y tóner
204
Tipo de papel y gramaje Tamaño del papel Capacidad de papel
Brillo alto
Papel estucado (mate)
Papel estucado (brillante)
*1
11 × 17 , 81/2 × 14 , 81/2 ×13 , 81/2 × 11 , 81/4 × 14
, 81/4 × 13 , 8 × 13 , 8 ×10 , 71/4 × 101/2 , 51/2 ×81/2 ,
12 × 18 , 11 × 15 , 11 × 14, 10 × 15 , 10 × 14 , 13 ×
191/5 , 123/5 × 191/5 ,123/5 × 181/2 , 13 × 18 ,SRA4 , 226 × 310 mm ,310 × 432 mm , 81/2 × 132/5
, 41/5 × 51/2
A3 , A4 , A5 , A6 , B4JIS , B5 JIS , B6 JIS , 81/2× 14 , 81/2 × 13 , 81/4 × 14
, 81/4 × 13 , 8 × 13 , 8 ×10 , 71/4 × 101/2 ,
11 × 15 , 11 × 14 , 10 × 15, 10 × 14 , 13 × 191/5 ,
123/5 × 191/5 , 123/5 ×181/2 , 13 × 18 , SRA4 ,226 × 310 mm , 310 × 432mm , 81/2 × 132/5 , 41/5 ×51/2
• 250 hojas
• Gramaje papel 5:100 hojas
• Gramaje papel 6–Gramaje papel 7: 50hojas
• Gramaje papel 8: 40hojas
• Gramaje papel 9: 35hojas
*6
Papel recomendado
205
Tipo de papel y gramaje Tamaño del papel Capacidad de papel
Brillo alto
Papel estucado (mate)
Papel estucado (brillante)
Formato personalizado *2:
Vertical: 90,0–330,2 mm
Horizontal: 139,7-487,7 mm *3
Vertical: 3,55–13,00 pulgadas
Horizontal: 5,50-19,20pulgadas *3
• 250 hojas*4
• Gramaje papel 5:100 hojas
• Gramaje papel 6–Gramaje papel 7: 50hojas
• Gramaje papel 8: 40hojas
• Gramaje papel 9: 35hojas
*6
Papel de etiquetas (etiquetasadhesivas)
A4 , B4 JIS 1 hoja
Papel con pestaña
52,3-360,0 g/m2 (14,0 lb.Bond -198,0 lb. Index)
A4 , 81/2 × 14 , 81/2 × 11 50 hojas
Sobres *1, *5
41/8 × 91/2 , 37/8 × 71/2, C5 Env , C6 Env , DL Env
• : 20 hojas
• :
Reborde doble: 7hojas
Reborde simple: 10hojas
*1 Seleccione el tamaño del papel. Si desea más información, consulte Ajustes de papel.
*2 Introduzca el tamaño del papel. Si desea más información, consulte Ajustes de papel.
* Cuando la bandeja bypass para hojas banner o la bandeja de guía para hojas banner esté instalada,la longitud disponible del papel será de 139,7–700,0 mm (5,50–27,55 pulg.).
*4 Cuando la bandeja multibypass para hojas banner está instalada, puede cargar hojas banner con unalongitud de 487,8 a 700 mm. El número de hojas que puede cargar varía en función del gramajebase mostrado en la siguiente tabla.
Gramaje Gramaje base (g/m2) Capacidad de papel
Gramaje papel 1–Gramajepapel 3
52,3–100,9 50 hojas
8. Reposición de papel y tóner
206
Gramaje Gramaje base (g/m2) Capacidad de papel
Gramaje papel 4–Gramajepapel 5
101,0–150,0 25 hojas
Gramaje papel 6–Gramajepapel 8
150,1–300 10 hojas
*5 Los tamaños de papel disponibles difieren según las opciones instaladas. Para obtener informacióndetallada acerca de los tamaños de papel disponibles para cada opción, consulte las especificacionesde cada opción.
*6 Si se produce un atasco de papel o si la máquina emite un ruido extraño al alimentar pilas de papel,realice la alimentación desde la bandeja bypass, hoja por hoja.
LCT
Tipo de papel y gramaje Tamaño del papel Capacidad de papel
52,3–216,0 g/m2 (14,0 lb.Bond–79,9 lb. Cover)
Gramaje papel 1–Gramajepapel 6
A4
81/2 × 11
4.400 hojas
52,3–216,0 g/m2 (14,0 lb.Bond–79,9 lb. Cover)
Gramaje papel 1–Gramajepapel 6
*1
B5 JIS , 81/2 × 11
A4 , B5 JIS
4.400 hojas
*1 Para cargar papel de cualquiera de los tamaños especificados arriba, póngase en contacto con surepresentante del servicio técnico.
Unidad de extensión
Tipo de papel y gramaje Tamaño del papel Capacidad de papel
52,3–216,0 g/m2 (14,0 lb.Bond–79,9 lb. Cover)
Gramaje papel 1–Gramajepapel 6
A4
81/2 × 11
2.500 hojas
Papel recomendado
207
Tipo de papel y gramaje Tamaño del papel Capacidad de papel
52,3–216,0 g/m2 (14,0 lb.Bond–79,9 lb. Cover)
Gramaje papel 1–Gramajepapel 6
*1
A4 , B4 JIS , B5 JIS , 81/2 ×14 , 81/2 × 11
A4 , B4 JIS , B5 JIS , 81/2× 14 , 81/2 × 11
2.500 hojas
*1 Para cargar papel de cualquiera de los tamaños especificados arriba, póngase en contacto con surepresentante del servicio técnico.
LCT para grandes formatos
Tipo de papel y gramaje Tamaño del papel Capacidad de papel
52,3-360,0 g/m2 (14,0 lb.Bond -198,0 lb. Index)
Gramaje papel 1–Gramajepapel 9
Tamaños de papel que se puedendetectar automáticamente:
A3 , A4 , A5 , B4 JIS ,B5 JIS , 11 × 17 , 81/2 × 11
, 8 × 13 , 51/2 × 81/2 ,SRA3
A3 , A4 , A5 , B4 JIS , B5JIS , 11 × 17 , 81/2 × 11 ,8 × 13 , 51/2 × 81/2 , 12 ×18
2.200 hojas
8. Reposición de papel y tóner
208
Tipo de papel y gramaje Tamaño del papel Capacidad de papel
52,3-360,0 g/m2 (14,0 lb.Bond -198,0 lb. Index)
Gramaje papel 1–Gramajepapel 9
Seleccione el tamaño del papelcon el menú Ajust. papel band.:
A6 *1, B5 JIS , B6 JIS *1,81/2 × 14 , 81/2 × 13 , 81/2× 11 , 81/4 × 14 , 81/4 × 13
, 71/4 × 101/2 , 51/2 ×81/2 ,
8K , 16K , 12 × 18 , 11 ×15 , 11 × 14 , 10 × 15 , 10× 14 , 13 × 191/5 , 13 × 19
, 123/5 × 191/5 , 123/5 ×181/2 , 13 × 18 , SRA4 ,226 × 310 mm , 310 × 432mm , 81/2 × 132/5 , 41/5 ×51/2
*1
A4 , A5 , A6 *1, B5 JIS ,B6 JIS *1, 81/2 × 14 , 81/2 ×13 , 81/4 × 14 , 81/4 × 13
, 71/4 × 101/2 ,
8K , 16K , 11 × 15 , 11 ×14 , 10 × 15 , 10 × 14 , 13× 191/5 , 13 × 19 , 123/5 ×191/5 , 123/5 × 181/2 , 13× 18 , SRA3 , SRA4 , 226× 310 mm , 310 × 432 mm
, 81/2 × 132/5 , 41/5 ×51/2
2.200 hojas
Papel recomendado
209
Tipo de papel y gramaje Tamaño del papel Capacidad de papel
52,3-360,0 g/m2 (14,0 lb.Bond -198,0 lb. Index)
Gramaje papel 1–Gramajepapel 9
Tamaño personalizado:
Vertical: 100,0-330,2 mm *1
Horizontal: 139,7-487,7 mm
Vertical: 3,94-13,00 pulgadas*1
Horizontal: 5,50-19,20pulgadas
2.200 hojas
Papel traslúcido A3 , A4 , B4 JIS , B5 JIS 1.000 hojas
Transparencias A4 , 81/2 × 11 1.000 hojas
Brillo alto
Papel estucado (mate)
Papel estucado (brillante)
Tamaños de papel que se puedendetectar automáticamente:
A3 , A4 , A5 , B4 JIS ,B5 JIS , 11 × 17 , 81/2 × 11
, 8 × 13 , 51/2 × 81/2 ,SRA3
A3 , A4 , A5 , B4 JIS , B5JIS , 11 × 17 , 81/2 × 11 ,8 × 13 , 51/2 × 81/2 , 12 ×18
2.200 hojas*4
8. Reposición de papel y tóner
210
Tipo de papel y gramaje Tamaño del papel Capacidad de papel
Brillo alto
Papel estucado (mate)
Papel estucado (brillante)
Seleccione el tamaño del papelcon el menú Ajust. papel band.:
A6 *1, B5 JIS , B6 JIS *1,81/2 × 14 , 81/2 × 13 , 81/2× 11 , 81/4 × 14 , 81/4 × 13
, 71/4 × 101/2 , 51/2 ×81/2 ,
8K , 16K , 12 × 18 , 11 ×15 , 11 × 14 , 10 × 15 , 10× 14 , 13 × 191/5 , 13 × 19
, 123/5 × 191/5 , 123/5 ×181/2 , 13 × 18 , SRA4 ,226 × 310 mm , 310 × 432mm , 81/2 × 132/5 , 41/5 ×51/2
*1
A4 , A5 , A6 *1, B5 JIS ,B6 JIS *1, 81/2 × 14 , 81/2 ×13 , 81/4 × 14 , 81/4 × 13
, 71/4 × 101/2 ,
8K , 16K , 11 × 15 , 11 ×14 , 10 × 15 , 10 × 14 , 13× 191/5 , 13 × 19 , 123/5 ×191/5 , 123/5 × 181/2 , 13× 18 , SRA3 , SRA4 , 226× 310 mm , 310 × 432 mm
, 81/2 × 132/5 , 41/5 ×51/2
2.200 hojas*4
Papel recomendado
211
Tipo de papel y gramaje Tamaño del papel Capacidad de papel
Brillo alto
Papel estucado (mate)
Papel estucado (brillante)
Tamaño personalizado:
Vertical: 100,0-330,2 mm *1
Horizontal: 139,7-487,7 mm
Vertical: 3,94-13,00 pulgadas*1
Horizontal: 5,50-19,20pulgadas
2.200 hojas*4
Papel de etiquetas (etiquetasadhesivas)
A4 , B4 JIS 20 hoja
Papel con pestaña*2
52,3-360,0 g/m2 (14,0 lb.Bond -198,0 lb. Index)
A4 , 81/2 × 14 , 81/2 × 11 1.000 hojas
Sobres *3
Seleccione el tamaño del papelcon el menú Ajust. papel band.:
41/8 × 91/2*1, C5 Env ,
C6 Env *1, DL Env *1
10 hojas
*1 Las guías laterales para postales necesitan cargar papel entre 100,0 y 139,2 mm (3,94 y 5,48pulgadas).
*2 La cerca de pestañas es necesaria.
*3 Los tamaños de papel disponibles difieren según las opciones instaladas. Para obtener informacióndetallada acerca de los tamaños de papel disponibles para cada opción, consulte las especificacionesde cada opción.
*4 Si se produce un atasco de papel o si la máquina emite un ruido extraño al alimentar pilas de papel,realice la alimentación desde la bandeja bypass, hoja por hoja.
8. Reposición de papel y tóner
212
Intercalador
Tipo de papel y gramaje Tamaño del papel Capacidad de papel
64,0–216,0 g/m2 (17,1 lb.Bond–79,9 lb. Cover)
Gramaje papel 1–Gramajepapel 6
Tamaños de papel que se puedendetectar automáticamente:
A3 , A4 , A5 , B4 JIS ,B5 JIS , 81/2 × 13 , 8K ,16K
A3 , A4 , B5 JIS , 11 × 17, 81/2 × 14 , 81/2 × 11 ,
71/4 × 101/2 , 51/2 × 81/2, 10 × 14 , 81/2 × 132/5
200 hojas
64,0–216,0 g/m2 (17,1 lb.Bond–79,9 lb. Cover)
Gramaje papel 1–Gramajepapel 6
*1
11 × 17 , 81/2 × 11 , 81/4× 13 , 8 × 13 , 12 × 18
81/2 × 13 , 71/4 × 101/2 ,12 × 18
200 hojas
*1 Si desea que estos tamaños sean detectables, póngase en contacto con el representante del serviciotécnico.
Papel recomendado
213
Intercalador doble
Tipo de papel y gramaje Tamaño del papel Capacidad de papel
64,0–216,0 g/m2 (17,1 lb.Bond–79,9 lb. Cover)
Gramaje papel 1–Gramajepapel 6
Tamaños de papel que se puedendetectar automáticamente:
A3 , A4 , A5 , B4 JIS ,B5 JIS , 11 × 17 , 81/2 × 11
, 8 × 13 , 51/2 × 81/2 ,SRA3
A3 , A4 , A5 , B4 JIS , B5JIS , 11 × 17 , 81/2 × 11 ,8 × 13 , 51/2 × 81/2 , 12 ×18
240 hojas x 2
8. Reposición de papel y tóner
214
Tipo de papel y gramaje Tamaño del papel Capacidad de papel
64,0–216,0 g/m2 (17,1 lb.Bond–79,9 lb. Cover)
Gramaje papel 1–Gramajepapel 6
Seleccione el tamaño del papelcon el menú Ajust. papel band.:
B5 JIS , 81/2 × 14 , 81/2 ×13 , 81/2 × 11 , 81/4 × 14
, 81/4 × 13 , 71/4 × 101/2, 51/2 × 81/2 , 8K , 16K,
12 × 18 , 11 × 15 , 11 × 14, 10 × 15 , 10 × 14 , 13 ×
191/5 , 13 × 19 , 123/5 ×191/5 , 123/5 × 181/2 , 13× 18 , 226 × 310 mm , 310× 432 mm , SRA4 , 81/2 ×132/5
A4 , A5 , B5 JIS , 81/2 × 14, 81/2 × 13 , 81/4 × 14 ,
81/4 × 13 , 71/4 × 101/2 ,8K , 16K ,
11 × 15 , 11 × 14 , 10 × 15, 10 × 14 , 13 × 191/5 ,
13 × 19 , 123/5 × 191/5 ,123/5 × 181/2 , 13 × 18 ,SRA3 , SRA4 , 226 × 310mm , 310 × 432 mm , 81/2× 132/5
240 hojas x 2
64,0–216,0 g/m2 (17,1 lb.Bond–79,9 lb. Cover)
Gramaje papel 1–Gramajepapel 6
Tamaño personalizado:
Vertical: 139,7–330,2 mm
Horizontal: 139,7-487,7 mm
Vertical: 5,50–13,00 pulgadas
Horizontal: 5,50-19,20pulgadas
240 hojas x 2
Papel recomendado
215
Grosor papel
Gramaje delpapel*1 Métrico Papel Bond Papel Cover Papel Index
Gramaje papel1*2
52,3–65,9g/m2
14,0–17,9 lb.Bond
19,0–24,0 lb.Cover
29,0–36,0 lb.Index
Gramaje papel2
66,0–80,9g/m2
18,0–21,9 lb.Bond
24,1–29,9 lb.Cover
36,1–44,9 lb.Index
Gramaje papel3
81,0–100,9g/m2
22,0–27,0 lb.Bond
30,0–37,0 lb.Cover
45,0–55,9 lb.Index
Gramaje papel4
101,0–127,4g/m2
27,1–34,0 lb.Bond
37,1–46,9 lb.Cover
560–70,0 lb.Index
Gramaje papel5
127,5–150,0g/m2
34,1–40,0 lb.Bond
47,0–55,0 lb.Cover
70,1–82,9 lb.Index
Gramaje papel6150,1–216,0g/m2
40,1–57,9 lb.Bond
55,1–79,9 lb.Cover
83,0–119,0 lb.Index
Gramaje papel7
216,1–256,0g/m2
58,0–68,0 lb.Bond
80,0–94,0 lb.Cover
119,1–141,0lb. Index
Gramaje papel8
256,1–300,0g/m2
68,1–80,0 lb.Bond
94,1–110,0 lb.Cover
141,1–165,0lb. Index
Gramaje papel9
300,1–360,0g/m2
80,1-96,0 lb.Bond
110,1-132,0 lb.Cover
165,1-198,0 lb.Index
*1 La calidad de la impresión se reducirá si el papel que utiliza se aproxima al gramaje mínimo y máximo.Cambie la configuración de gramaje de papel a más fino o más grueso.
*2 Al cargar papel de 52,3-65,9 g/m2 (14,0-17,9 lb. Bond), en función del tipo de papel, los bordespueden sobresalir o el papel atascarse.
• Determinados tipos de papel, como papel traslúcido o transparencias, pueden emitir ruido alentregarse. Este ruido no indica un problema ni afecta a la calidad de impresión.
• La capacidad de papel indicada en las tablas anteriores es solo un ejemplo. La capacidad real depapel puede ser inferior, en función del tipo de papel.
• Cuando cargue papel, asegúrese de que la altura de la pila no supere la marca del límite de labandeja de papel.
8. Reposición de papel y tóner
216
• Si se introducen varias hojas a la vez, airee las hojas a conciencia o cargue las hojas una a unaen la bandeja bypass.
• Alise las hojas onduladas antes de cargarlas.
• En función de los tipos y los tamaños de papel, la velocidad de la copia o de la impresión puedeser menor de lo habitual.
• Para cargar papel grueso de 127,5-360,0 g/m2 (47,0 lb. Cover-198,0 lb. Index), consultePág. 218 "Papel grueso".
• Para cargar sobres, consulte Pág. 219 "Sobres".
• Si copia o imprime en papel con membrete, la orientación del papel será diferente según lafunción que utilice. Para obtener más información, consulte Pág. 194 "Cargar papel deorientación fija o papel a dos caras".
• Si carga papel del mismo tipo y tamaño en dos o más bandejas, la máquina se alimentará de unade las bandejas en las que esté seleccionado [Sí] para [Aplicar selec. auto papel] cuando laprimera bandeja en uso se quede sin papel. Esta función se llama Cambio automático de bandeja.Esto evita interrumpir una sesión de copia para reponer papel al realizar un gran número decopias. Puede seleccionar el tipo de papel de las bandejas en la pestaña [Bandeja de papel]. Sidesea más información, consulte Ajustes de papel. Para obtener información detallada acerca dela función de cambio automático de bandeja, consulte Copiadora / Document Server.
• Cuando cargue papel de etiquetas:
• Le recomendamos que utilice el papel de etiquetas especificado.
• Se recomienda colocar una hoja cada vez.
• Se recomienda que cargue el papel en posición . Cuando cargue papel con orientación, el papel con solapa puede ondularse tras la impresión.
• Seleccione [P. etiq.] para [Tipo papel] en [Ajust. papel band.].
• Cuando cargue transparencias:
• Se recomienda colocar una hoja cada vez.
• Cuando copie en transparencias, consulte Copiadora / Document Server.
• Airee las transparencias a conciencia cuando las utilice. De este modo evitará que lastransparencias queden pegadas y provoquen problemas de alimentación.
• Retire las hojas copiadas o impresas una a una.
• Cuando cargue papel translúcido:
• Se recomienda colocar una hoja cada vez.
• Al cargar papel translúcido, utilice siempre papel de grano largo y coloque el papel en ladirección del grano.
• El papel translúcido absorbe fácilmente la humedad y puede ondularse. Elimine lasondulaciones del papel antes de cargarlo.
• Retire las hojas copiadas o impresas una a una.
Papel recomendado
217
• Cuando cargue papel satinado:
• Si utiliza papel brillante, seleccione [Satin.: Brill.] para [Tipo papel]. Si utiliza papel mate(incluido papel de seda, mate y satinado) seleccione [Satinado: Mate] para [Tipo papel]. Siutiliza papel muy brillante, seleccione [Satinado: Brillo alto] para [Tipo de papel]. Si deseamás información sobre la configuración para usar papel cuché con papel personalizado,consulte Ajustes de papel.
• Debe especificar un grosor de papel adecuado en [Gramaje papel].
• El grosor del papel satinado disponible para cada bandeja se indica a continuación. No esposible cargar papel satinado en las otras bandejas de papel.
• Bandeja bypass: 73,3-360,0 g/m2 (19,6 lb. Bond-198,0 lb. Index)
• LCT para grandes formatos: 73,3-360,0 g/m2 (19,6 lb. Bond-198,0 lb. Index)
• Al cargar papel satinado o papel brillante, hojee siempre el papel antes de usarlo.
• Si se produce un atasco de papel o si la máquina emite un ruido raro al alimentar la pila depapel satinado, realice la alimentación desde la bandeja bypass hoja por hoja.
Papel grueso
Esta sección proporciona varios detalles acerca del papel grueso y recomendaciones para éste.
Cuando cargue papel con un grosor de 127,5-360,0 g/m2 (47,0 lb. Bond-198,0 lb. Cover), siga lasrecomendaciones que se indican a continuación para evitar atascos y pérdidas de calidad.
• Al cargar papel en las bandejas de papel, asegúrese de cargar al menos 20 hojas. Asegúresetambién de colocar las guías laterales contra la pila de papel.
• Cuando imprima en papel grueso suave, asegúrese de abanicarlo antes de cargarlo. Incluso siabanica el papel, es posible que vaya pegándose gradualmente y podrían producirse atascos depapel y errores de alimentación. Si el papel sigue atascándose o juntándose en la alimentaciónincluso después de airearlo, cárguelo de hoja en hoja desde la bandeja bypass.
• Al cargar papel grueso, establezca la dirección del papel conforme a su gramaje, como se indicaen el siguiente diagrama:
Dirección delgrano de papel
Bandeja 1 o LCT Bandejas 2-3Bandeja bypass o
LCT para granformato
8. Reposición de papel y tóner
218
Dirección delgrano de papel
Bandeja 1 o LCT Bandejas 2-3Bandeja bypass o
LCT para granformato
No se recomienda
• Seleccione el grosor de papel adecuado en Gramaje papel como el grosor de papel para labandeja en [Ajust. papel band.].
• Incluso si se carga el papel como se describe anteriormente, es posible que no se puedan realizaroperaciones normales y que se pierda la calidad de impresión, en función del tipo de papel.
• Las impresiones pueden tener marcados pliegues verticales.
• Las impresiones pueden estar claramente onduladas. Alíselas si están onduladas o plegadas.
Sobres
Esta sección ofrece distintos datos y recomendaciones sobre los sobres.
• No utilice sobres con ventana.
• Abanique los sobres antes de cargarlos. De lo contrario, los sobres pueden quedar adheridosentre sí debido a la goma que contienen. Si tras hojear las hojas no evita que no quedenseparadas, cárguelas de una en una. Tenga en cuenta que determinados tipos de sobre no sepueden utilizar con esta máquina.
• Dependiendo de la longitud y la forma de las solapas, se pueden producir atascos.
• Al cargar sobres en orientación , abra las solapas totalmente. De lo contrario, es posible quehubiera problemas de alimentación de papel en la máquina.
• Antes de cargar sobres, presiónelos para eliminar el aire del interior y alise los cuatro bordes. Siestán abarquillados o doblados, aplane su borde superior (el borde que entra en la máquina)pasando un bolígrafo o una regla por encima de ellos.
En el modo de copia
La forma de cargar sobres puede variar en función de la orientación de los sobres. Al copiar ensobres, cargue los sobres en la orientación correcta, tal y como se describe:
Papel recomendado
219
Cómo cargar sobres
Orientación delos sobres
Cristal de exposición Bandejas 2-3Bandeja bypass o LCT
para gran formato
Sobres deapertura lateral
• Solapas: abiertas
• Cara inferior delos sobres: haciala izquierda de lamáquina
• Cara de escaneo:boca abajo
• Solapas: abiertas
• Cara inferior delos sobres: haciala derecha de lamáquina
• Cara deimpresión: bocaabajo
• Solapas: abiertas
• Cara inferior delos sobres: haciala izquierda de lamáquina
• Cara deimpresión: bocaarriba
Sobres deapertura lateral
• Solapas: cerradas
• Cara inferior delos sobres: hacia elfrontal de lamáquina
• Cara de escaneo:boca abajo
• Solapas: cerradas
• Cara inferior delos sobres: haciala parte posteriorde la máquina
• Cara deimpresión: bocaabajo
• Solapas: cerradas
• Cara inferior delos sobres: haciala parte posteriorde la máquina
• Cara deimpresión: bocaarriba
Al cargar sobres, especifique su tamaño y grosor. Para obtener más información, consulteCopiadora / Document Server.
En el modo de impresora
La forma de cargar sobres puede variar en función de la orientación de los sobres. Al imprimir ensobres, cargue los sobres con la orientación correcta, tal y como se describe:
8. Reposición de papel y tóner
220
Cómo cargar sobres
Tipos de sobre Bandejas 2-3Bandeja bypass o LCT para gran
formato
Sobres de aperturalateral
• Solapas: abiertas
• Cara inferior de los sobres:hacia la derecha de lamáquina
• Cara de impresión: bocaabajo
• Solapas: abiertas
• Cara inferior de los sobres:hacia la izquierda de lamáquina
• Cara de impresión: bocaarriba
Sobres de aperturalateral
• Solapas: cerradas
• Cara inferior de los sobres:hacia la parte posterior de lamáquina
• Cara de impresión: bocaabajo
• Solapas: cerradas
• Cara inferior de los sobres:hacia la parte posterior de lamáquina
• Cara de impresión: bocaarriba
Si carga sobres, seleccione "Sobre" como tipo de papel, tanto en [Ajustes papel bandeja] comoen el driver de la impresora, y especifique el grosor de los sobres. Para más información, consultePág. 131 "Imprimir en sobres".
Rote la imagen impresa 180 grados con el driver de la impresora al imprimir en el siguiente papel:
• Sobres cargados con los bordes cortos contrapuestos a la máquina
• Sobres cargados con los bordes largos contrapuestos a la máquina en la bandeja bypass yLCT para grandes formatos
Sobres recomendados
Para más información sobre los sobres recomendados, póngase en contacto con su distribuidorlocal.
Para más información acerca de los formatos de los sobres que puede cargar, consulte Pág. 198"Tamaños y tipos de papel recomendados".
Papel recomendado
221
• Se recomienda colocar una hoja cada vez.
• Cargue un solo tipo y tamaño de sobre al mismo tiempo.
• La función Dúplex no se puede utilizar con sobres.
• Para obtener mejor calidad de impresión, se recomienda que configure los márgenes de loscuatro lados al menos con los siguientes valores:
• Borde anterior: 4 mm (0,16 pulgadas)
• Borde posterior: 4 mm (0,16 pulgadas)
• Borde izquierdo/derecho: 2 mm (0,08 pulgadas)
• Si las diferentes partes de un sobre tienen distinto grosor, es posible que la calidad de impresiónno sea uniforme. Imprima uno o dos sobres para comprobar la calidad de impresión.
• Alíselas si están onduladas o plegadas.
• Compruebe que los sobres no estén húmedos.
• En condiciones de temperatura y humedad elevadas, la calidad de impresión puede versereducida y los sobres se pueden arrugar.
• En función del entorno, al copiar o imprimir en sobres es posible que los sobres quedenarrugados, aunque sean sobres recomendados.
• Algunos tipos de sobres pueden arrugarse, ensuciarse o imprimirse mal. Si imprime un color sólidoen un sobre, es posible que aparezcan líneas donde los bordes solapados del sobre lo hacen másgrueso.
8. Reposición de papel y tóner
222
Registro de un papel personalizado con laUnidad identificadora de soportesCuando escanea papel con la Unidad identificadora de soportes, esta busca papel personalizado enel catálogo maestro. Cuando encuentra el papel personalizado con configuraciones similares a las delpapel escaneado, lo muestra.
Nombres de las piezas y funciones de la Unidad de identificación de soportes
1 2 3
4
DFZ012
1. Lámpara de encendido
Se enciende cuando hay un cable USB conectado y la Unidad de identificación de soportes está lista paraempezar a escanear el papel.
2. Lámpara de escaneo
Se enciende cuando se inserta papel en el área de escaneo.
Tras extraerse el papel, parpadea mientras el papel se está escaneando.
3. Lámpara de error
Se enciende cuando se produce un error.
4. Área de escaneo de papel
Inserte aquí el papel que desee escanear.
Conecte la Unidad de identificación de soportes
1. Conecte el cable USB a la ranura de soportes del panel de mandos, o a la interfaz hostUSB de la parte trasera del equipo.
• Al utilizar el panel de mandos estándar
Registro de un papel personalizado con la Unidad identificadora de soportes
223
DRC806
• Interfaz host USB
DRC807
Cómo registrar papel escaneado por la Unidad de identificación de soportescomo papel personalizado
Registro de un papel en el catálogo maestro con la Unidad de identificación desoportes
1. Muestre la pantalla [Ajust. papel band.].
• Al utilizar el panel de mandos estándar
1. Pulse la tecla [Configuración de papel].
8. Reposición de papel y tóner
224
DRC135
• Al utilizar el Smart Operation Panel
1. Pulse [Inicio] ( ) en la parte inferior central de la pantalla.
2. Pulse el icono [Herramientas usuario] ( ) en la pantalla [Home] (Inicio).
3. Pulse [Ajust. papel band.].
2. Pulse [Editar Papel personalizado].
3. Pulse [Importar de Catálogo maestro].
4. Pulse [Identificación auto tipo papel].
5. Inserte papel en la Unidad de identificación de soportes y, a continuación, extráigalo.
Al insertar el papel, sostenga los bordes del papel con ambas manos.
Mantenga el papel plano a medida que lo extrae.
DFZ009
Registro de un papel personalizado con la Unidad identificadora de soportes
225
Aparece la lista de papeles personalizados cuyas configuraciones son similares a las del papelescaneado.
6. Seleccione el papel personalizado que desea utilizar y, a continuación, pulse [OK].
7. Pulse [Sí].
8. Pulse [Salir] dos veces.
9. Cierre la pantalla [Ajust. papel band.].
• Al utilizar el panel de mandos estándar
1. Pulse la tecla [Configuración de papel].
• Al utilizar el Smart Operation Panel
1. Pulse [Herramientas usuario] ( ) en la esquina superior derecha de la pantalla.
• La lista mostrada en el Paso 5 incluye el papel personalizado con configuraciones con índices deequivalencia de 80% o superiores.
• Puede comprobar y cambiar la configuración del papel personalizado registrado como el ajustedel tamaño de papel en la ventana [Editar Papel personalizado]. Si desea más información sobrecómo modificar el papel personalizado, consulte Ajustes de papel.
Registro de un nuevo papel personalizado con la Unidad de identificación desoportes
1. Muestre la pantalla [Ajust. papel band.].
• Al utilizar el panel de mandos estándar
1. Pulse la tecla [Configuración de papel].
DRC135
• Al utilizar el Smart Operation Panel
1. Pulse [Inicio] ( ) en la parte inferior central de la pantalla.
2. Pulse el icono [Herramientas usuario] ( ) en la pantalla [Home] (Inicio).
3. Pulse [Ajust. papel band.].
8. Reposición de papel y tóner
226
2. Pulse [Editar Papel personalizado].
3. Pulse [Nuevo programa].
4. Pulse [Escanear valor al progr. con u.identificación de soportes].
5. Inserte papel en la Unidad de identificación de soportes y, a continuación, extráigalo.
Al insertar el papel, sostenga los bordes del papel con ambas manos.
Mantenga el papel plano a medida que lo extrae.
DFZ009
6. Es necesario cambiar los ajustes del papel personalizado (como el nombre del papel, eltamaño y el tipo).
Si cambia [Gramaje papel], [Tipo de papel], [Tipo papel satinado], [Color papel], [Preperforadoo no], [Texturizado o no] y pulsa [OK], aparecerá un mensaje para notificarle la inicialización delos [Ajustes avanzados]. Para aplicar los cambios a estos ajustes, seleccione [Cambiar]. Paracancelar los cambios, seleccione [No cambiar].
7. Pulse [OK].
8. Pulse [Salir].
9. Cierre la pantalla [Ajust. papel band.].
• Al utilizar el panel de mandos estándar
1. Pulse la tecla [Configuración de papel].
• Al utilizar el Smart Operation Panel
1. Pulse [Herramientas usuario] ( ) en la esquina superior derecha de la pantalla.
• Cuando registra y escanea papel personalizado utilizando la Unidad de identificación desoportes, los siguientes elementos se especifican automáticamente:
• Gramaje del papel
• Papel satinado distinto del papel mate
• Para más información sobre los ajustes de papel personalizado, consulte Ajustes de papel.
Registro de un papel personalizado con la Unidad identificadora de soportes
227
• Para obtener información sobre [Ajustes avanzados], póngase en contacto con el administradorde la máquina.
Modificación de los ajustes de papel personalizados con la Unidad de identificaciónde soportes
1. Muestre la pantalla [Ajust. papel band.].
• Al utilizar el panel de mandos estándar
1. Pulse la tecla [Configuración de papel].
DRC135
• Al utilizar el Smart Operation Panel
1. Pulse [Inicio] ( ) en la parte inferior central de la pantalla.
2. Pulse el icono [Herramientas usuario] ( ) en la pantalla [Home] (Inicio).
3. Pulse [Ajust. papel band.].
2. Pulse [Editar Papel personalizado].
3. Seleccione el papel personalizado cuyos ajustes desee modificar.
Pulse [ Re.Pág.] o [ Av.Pág] para desplazarse por la lista con el fin de encontrar el papel quedesea modificar.
4. Pulse [Escanear valor al progr. con u.identificación de soportes].
5. Inserte papel en la Unidad de identificación de soportes y, a continuación, extráigalo.
Al insertar el papel, sostenga los bordes del papel con ambas manos.
8. Reposición de papel y tóner
228
Mantenga el papel plano a medida que lo extrae.
DFZ009
6. Cambie los ajustes.
Si cambia [Gramaje papel], [Tipo de papel], [Tipo papel satinado], [Color papel], [Preperforadoo no], [Texturizado o no] y pulsa [OK], aparecerá un mensaje para notificarle la inicialización delos [Ajustes avanzados]. Para aplicar los cambios a estos ajustes, seleccione [Cambiar]. Paracancelar los cambios, seleccione [No cambiar].
7. Pulse [OK].
8. Pulse [Sobrescribir].
Pulse [Guardar] para registrar los ajustes del papel como otro papel personalizado.
9. Pulse [Sí].
10. Pulse [Salir].
11. Cierre la pantalla [Ajust. papel band.].
• Al utilizar el panel de mandos estándar
1. Pulse la tecla [Configuración de papel].
• Al utilizar el Smart Operation Panel
1. Pulse [Herramientas usuario] ( ) en la esquina superior derecha de la pantalla.
• Para más información sobre los ajustes de papel personalizado, consulte Ajustes de papel.
• No puede modificar un papel personalizado que esté asignado a una bandeja. Para modificarlo,cancele la asignación.
• Para obtener información sobre [Ajustes avanzados], póngase en contacto con el administradorde la máquina.
• A las hojas de papel personalizado se les asigna un número secuencial a partir de 0001. Puedecambiar el número en la pantalla [Cambiar aj. papel personalizado].
• Pulse [Escanear y actualizar valor datos maestros identif. ppls] para registrar la informaciónescaneada por la Unidad de identificación de soportes. Pulse también este botón para aumentar
Registro de un papel personalizado con la Unidad identificadora de soportes
229
la exactitud de la identificación a la hora de buscar papel personalizado o registrar informaciónsobre papel personalizado registrado sin utilizar el catálogo maestro.
Especificación de un papel personalizado para bandejas de papel con la Unidad deidentificación de soportes
1. Muestre la pantalla [Ajust. papel band.].
• Al utilizar el panel de mandos estándar
1. Pulse la tecla [Configuración de papel].
DRC135
• Al utilizar el Smart Operation Panel
1. Pulse [Inicio] ( ) en la parte inferior central de la pantalla.
2. Pulse el icono [Herramientas usuario] ( ) en la pantalla [Home] (Inicio).
3. Pulse [Ajust. papel band.].
2. Seleccione el número de la bandeja cuyos ajustes de papel desea especificar.
3. Pulse [Identificación auto tipo papel].
4. Inserte papel en la Unidad de identificación de soportes y, a continuación, extráigalo.
Al insertar el papel, sostenga los bordes del papel con ambas manos.
Mantenga el papel plano a medida que lo extrae.
8. Reposición de papel y tóner
230
DFZ009
Aparece la lista de papeles personalizados cuyas configuraciones son similares a las del papelescaneado.
5. Seleccione el papel personalizado que desea utilizar y, a continuación, pulse [OK].
Se muestran los papeles personalizados que se pueden usar en la bandeja seleccionada.
Pulse [ Re.Pág.] o [ Av.Pág] para desplazarse por la lista, para encontrar un papel que deseeseleccionar.
Después de seleccionar un papel personalizado, puede comprobar su tipo y color si pulsaComprobar ajustes.
6. Cierre la pantalla [Ajust. papel band.].
• Al utilizar el panel de mandos estándar
1. Pulse la tecla [Configuración de papel].
• Al utilizar el Smart Operation Panel
1. Pulse [Herramientas usuario] ( ) en la esquina superior derecha de la pantalla.
• Si desea cambiar los ajustes del papel personalizado, pulse [Cambiar aj.papel personalizado] enel paso 3.
Registro de un papel personalizado con la Unidad identificadora de soportes
231
Añadir tónerEsta sección indica precauciones a la hora de añadir tóner, explica cómo enviar documentosescaneados cuando el tóner se ha agotado y cómo eliminar el tóner usado.
• No incinere nunca el tóner (nuevo o usado) ni los recipientes. Hacerlo conllevará riesgo dequemaduras. El tóner comenzará a arder al contacto con una llama abierta.
• No almacene tóner (nuevo o usado) o recipientes en lugares cercanos a llamas abiertas.Hacerlo conllevará riesgos de incendio y quemaduras. El tóner comenzará a arder al contactocon una llama abierta.
• No utilice un aspirador para retirar el tóner derramado (incluido el tóner usado). El tónerabsorbido puede causar un incendio o explosión por contacto eléctrico en el interior delaspirador. Sin embargo, sí que puede utilizarse un aspirador resistente a explosiones y alincendio del polvo. Si se vierte tóner al suelo, retire el tóner vertido lentamente con un pañohumedecido, para que el tóner no se disperse.
• No aplaste ni comprima los recipientes de tóner. Hacerlo puede provocar derrames de tóner,con la consiguiente posibilidad de que la piel, la ropa y el suelo se manchen, además de unaingestión accidental.
• Almacene fuera del alcance de los niños el tóner (nuevo o usado), los contenedores de tóner, ylos componentes que están en contacto con el tóner.
• Si inhala tóner o tóner usado, haga gárgaras con agua abundante y vaya a un entorno conaire fresco. Consulte a un médico si es necesario.
• Si le entra tóner o tóner usado en los ojos, láveselos inmediatamente con abundante agua.Consulte a un médico si es necesario.
• Si se ingiere tóner o tóner usado, disuélvalo bebiendo abundante agua. Consulte a un médicosi es necesario.
• Cuando retire papel atascado o sustituya el tóner, evite que éste (ya sea nuevo o usado) entreen contacto con tejidos. En ese caso, lave la zona manchada con agua fría. El agua calientefija el tóner al tejido y hace que sea imposible su eliminación.
8. Reposición de papel y tóner
232
• Cuando retire papel atascado o sustituya el tóner, evite que éste (ya sea nuevo o usado) entreen contacto con la piel. Si el tóner entra en contacto con la piel, lave a conciencia la zonaafectada con agua y jabón.
• Al sustituir un tóner, un depósito de tóner residual o consumibles con tóner, asegúrese de que eltóner no salpique. Coloque los consumibles residuales en una bolsa tras extraerlos. Si elconsumible tiene una tapa, asegúrese de que la tapa esté cerrada.
• Sustituya siempre el cartucho de tóner cuando aparezca una notificación en la máquina.
• Pueden producirse fallos si utiliza tóner de un tipo diferente del recomendado.
• Cuando añada tóner, no apague la alimentación. De lo contrario, perderá todos los ajustes decopia.
• Almacene el tóner en un lugar no expuesto a luz solar directa, temperaturas superiores a 35 ºC(95°F) o humedad elevada.
• Coloque el cartucho de tóner sobre una superficie plana, con la abertura orientada hacia arriba.
• Cuando retire el cartucho de tóner, no lo agite con la boca hacia abajo. Podría derramarse tónerresidual.
• No coloque y retire los cartuchos de tóner repetidamente. De lo contrario, provocará un escapede tóner.
Siga las instrucciones que aparecen en pantalla sobre los pasos para sustituir el cartucho de tóner.
• Si aparece "Cartucho de tóner casi vacío. ", significa que el tóner se está acabando. Tenga amano un cartucho de tóner de recambio.
• Si aparece cuando todavía queda mucho tóner, siga las instrucciones de sustitución del tónerque aparecen en la pantalla. Extraiga el cartucho y, a continuación, vuelva a instalarlo.
• Cuando se utilice el panel de mandos estándar, podrá consultar el nombre del tóner necesario yel procedimiento de sustitución en la pantalla [Añadir tóner].
Añadir tóner
233
• Cuando utilice el Smart Operation Panel, podrá consultar el nombre del tóner necesario y elprocedimiento de sustitución en la pantalla [ Añadir tóner]. Para visualizar la pantalla [ Añadirtóner], pulse [Comprobar estado] y, a continuación, pulse [Comprobar] en el área [Estado máq.]de la pestaña [Est. máq./aplic.].
• Si desea más información sobre dónde encontrar el número de contacto para pedir consumibles,consulte Mantenimiento y especificaciones.
Envío de documentos escaneados cuando no queda tóner
Cuando la máquina se quede sin tóner se encenderá un indicador en la pantalla. Tenga en cuenta que,aunque no quede tóner, seguirá pudiendo enviar documentos escaneados.
1. Abra la pantalla inicial del escáner.
• Al utilizar el panel de mandos estándar
1. Pulse la tecla [Inicio] situada en la parte inferior izquierda del panel de mandos.
CUV108
2. Pulse el icono [Escáner] en la pantalla [Inicio].
Si no aparece el icono [Escáner], pulse el icono situado en la esquina superiorderecha de la pantalla para cambiar a la pantalla del menú.
• Al utilizar el Smart Operation Panel
1. Pulse [Inicio] ( ) en la parte inferior central de la pantalla.
2. Pulse el icono [Escáner] en la pantalla [Inicio].
2. Pulse [Salir] y realice la operación de transmisión.
Desaparecerá el mensaje de error.
• No se imprimirán los informes.
8. Reposición de papel y tóner
234
Deshacerse del tóner usado
En esta sección se describe qué hacer con un tóner usado.
No es posible volver a utilizar el tóner.
Coloque los recipientes de tóner usado en la caja del recipiente o en una bolsa para evitar que salgatóner del recipiente al desecharlo.
(principalmente Europa)
Si quiere desechar el recipiente del tóner usado, contacte con la oficina de ventas local. Si lo va adesechar usted mismo, trátelo como un residuo plástico general.
(principalmente Norteamérica)
Consulte la página web de nuestra empresa local para más información sobre el reciclaje de losconsumibles, o recíclelos de acuerdo con los requisitos de su municipio o empresa de reciclaje privada.
Añadir tóner
235
Funciones y elementos de los menúsTodos los elementos de Ajustes para usuarios aparecen independientemente de qué componentesopcionales de la máquina estén instalados. Si cambia los ajustes de las opciones que no estáninstaladas, dichos cambios no tendrán efecto.
Máquina: Calidad imagen
Para más información sobre los siguientes elementos, consulte Ajustes de papel.
N.º Ítem Descripción
0209 Modo especialfotoconductor
Aumente la cantidad de lubricante aplicado alfotoconductor.
0210 Alisado de banda defusión
Elimine las líneas verticales y horizontales de lasimpresiones.
0211 Capacidad fusión porvelocidad alim. papel
Aumento del rendimiento de fusión.
0214 Ajuste de suavizado debanda de fusión: Brillodesigual
Especifique si desea ejecutar automáticamente [Paraigualar brillo (Intervalo corto)] para el suavizado de labanda de fusión.
Máquina: Alimentación/ Salida papel
Para más información sobre los siguientes elementos, consulte Ajustes de papel.
N.º Ítem Descripción
0106 Criterios para Gramajepapel
Puede ocurrir que la máquina no detecte correctamenteel gramaje del papel cargado en la bandeja de papel.Si esto ocurre, ajuste la máquina de forma que lascondiciones de impresión sean las adecuadas; paraello introduzca un valor numérico (um) para el grosordel papel.
Máquina: Mantenimiento
Para más información sobre los siguientes elementos, consulte Ajustes de papel.
N.º Ítem Descripción
0309 Agitar revelador La máquina utiliza tóner rebajado en la unidad dedesarrollo y añade tóner nuevo de la botella de tóner.
8. Reposición de papel y tóner
236
N.º Ítem Descripción
0702 Temperatura/Humedadexterior máquina
Muestra la humedad y la temperatura exterior.
0703 Copia seguridad /Restaurar datos papelperson.
Hace una copia de seguridad y restaura los perfiles depapel personalizados.
Acabado: Finisher
Para más información sobre los siguientes elementos, consulte Ajustes de papel.
N.º Ítem Descripción
0401 Ajuste posición perforacióncon direc. alim.
Ajuste la posición horizontal de los orificios perforadoscuando utilice Finisher SR4120 o Booklet FinisherSR4130.
0402 Ajuste posición perforacióndirec. alim. ancho
Ajuste la posición vertical de los orificios perforadoscuando utilice Finisher SR4120 o Booklet FinisherSR4130.
0403 Ajustar posición grapado Ajuste la posición vertical de las grapas cuando utiliceFinisher SR4120 o Booklet Finisher SR4130.
0404 Ajustar posición grapapara folleto
Ajuste la posición horizontal de las grapas del folletocuando utilice Booklet Finisher SR4130.
0405 Ajustar posición grapapara folleto
Ajuste la posición horizontal del pliegue cuando utiliceBooklet Finisher SR4130.
0406 Ajustar velocidad deplegado de folletos
Ajuste la velocidad de plegado de folletos cuando utiliceBooklet Finisher SR4130.
0801 Ajustar posición grapadir.alim.margen corto 1
Ajuste la posición vertical de la grapa (aplicada en unextremo) cuando utilice Finisher SR5070 o BookletFinisher SR5080.
0802 Ajustar posición grapadir.alim.margen corto 2
Ajuste la posición vertical de las grapas (dobles) cuandoutilice Finisher SR5070 o Booklet Finisher SR5080.
0803 Ajustar posición grapa condirección alim.
Ajuste la posición horizontal de las grapas cuandoutilice Finisher SR5070 o Booklet Finisher SR5080.
Funciones y elementos de los menús
237
N.º Ítem Descripción
0807 Ajuste posición perforacióndirec. alim. ancho
Ajuste la posición vertical de los orificios perforadoscuando utilice Finisher SR5070 o Booklet FinisherSR5080.
0808 Ajuste posición perforacióncon direc. alim.
Ajuste la posición horizontal de los orificios perforadoscuando utilice Finisher SR5070 o Booklet FinisherSR5080.
0818 Ajustar posición grapapara folleto
Ajuste la posición horizontal de las grapas del folletocuando utilice Booklet Finisher SR5080.
0819 Ajustar posición grapapara folleto
Ajuste la posición horizontal del pliegue cuando utiliceBooklet Finisher SR5080.
0821 Ajustar número deplegados para folleto
Especifique el número de pliegues que deben realizarseen el folleto cuando utilice Booklet Finisher SR5080.
Acabado: Plegado
Para más información sobre los siguientes elementos, consulte Ajustes de papel.
Cuando utilice papel personalizado, tendrán prioridad los ajustes de [Posición 1 plegado en Z] o[Posición 2 plegado en Z] de [Ajustes avanzados] para el papel personalizado.
N.º Ítem Descripción
0608 Z-fold Position 1 Ajuste la anchura del segmento del extremo inferior delas hojas plegadas en Z cuando utilice la unidad deplegado múltiple.
0609 Z-fold Position 2 Ajuste el tamaño de pliegue general de las hojasplegadas en Z cuando utilice la unidad de plegadomúltiple.
8. Reposición de papel y tóner
238
9. Detección de erroresEste capítulo describe los procedimientos de detección de errores básicos.
Cuando se muestra un icono de estadoEn esta sección se describen los iconos de estado que se muestran cuando la máquina requiere que elusuario elimine atascos de papel, añada papel o realice otros procedimientos.
Icono de estado Estado
: icono Atasco de papel Aparece cuando se produce un atasco de papel.
Para obtener más información sobre cómo extraer papelatascado, consulte Detección de errores.
: icono Atasco del original Aparece cuando se produce un atasco del original.
Para obtener más información sobre cómo extraer papelatascado, consulte Detección de errores.
: Icono de carga de papel Aparece cuando se agota el papel.
Para obtener más información sobre cómo cargar papel,consulte Especificaciones del papel y Cómo añadir papel.
: icono Añadir tóner Aparece cuando se agota el tóner.
Para obtener más información sobre cómo añadir tóner,consulte Mantenimiento y especificaciones.
: icono Añadir grapas Aparece cuando se agotan las grapas.
Para obtener más información sobre cómo añadir grapas,consulte Mantenimiento y especificaciones.
: icono Depósito de tóner residualestá lleno
Aparece cuando la botella de tóner residual está llena.
Para obtener más información sobre la sustitución deldepósito de tóner residual, consulte Mantenimiento yespecificaciones.
: icono Receptáculo de residuostaladro lleno
Aparece cuando el depósito de la perforadora está lleno.
Si desea más información sobre cómo deshacerse de losresiduos de la perforadora, consulte Detección de errores.
239
Icono de estado Estado
: icono Depósito de grapasresiduales lleno
Aparece cuando el depósito de grapas residual está lleno.
Para más información sobre cómo retirar los residuos de lagrapadora, consulte Detección de errores.
: icono Llamada al servicio técnico Aparece cuando la máquina funciona incorrectamente orequiere mantenimiento.
: icono Tapa abierta Aparece cuando una o más tapas de la máquina estánabiertas.
9. Detección de errores
240
Cuando se ilumina o parpadea el indicadorluminoso de la tecla [Comprobar estado]Si el indicador luminoso de la tecla [Comprobar estado] se enciende o parpadea, pulse la tecla[Comprobar estado] para que se muestre la pantalla [Comprobar estado]. Compruebe el estado decada función en la pantalla [Comprobar estado].
[Comprobar estado] al utilizar el panel de operaciones estándar
CUR013
1
4 3
2
1. Pestaña [Est. máq./aplic.]
Indica el estado de la máquina y cada función.
2. [Compr.]
Si se produce un error en la máquina o una función, pulse [Compr.] para ver los detalles.
Si se pulsa [Compr.] aparecerá un mensaje de error o la pantalla de la función correspondiente. Compruebeel mensaje de error mostrado en la pantalla de la función y realice el paso correspondiente. Para obtenermás información sobre cómo solucionar los problemas que se describen en los mensajes de error, consulteDetección de errores.
3. Mensajes
Muestra un mensaje que indica el estado de la máquina y cada función.
4. Iconos de estado
Los iconos de estado que pueden aparecer se describen a continuación:
: la función está realizando un trabajo.
: la máquina no puede utilizarse porque se ha producido un error en la misma.
: no puede utilizarse la función porque se ha producido un error en la función o máquina. Este iconotambién puede aparecer si el tóner está agotándose.
[Comprobar estado] al usar el Smart Operation Panel
Cuando se ilumina o parpadea el indicador luminoso de la tecla [Comprobar estado]
241
DRC6413
1
4
2
1. Pestaña [Est. máq./aplic.]
Indica el estado de la máquina y cada función.
2. [Compr.]
Si se produce un error en la máquina o una función, pulse [Compr.] para ver los detalles.
Si se pulsa [Compr.] aparecerá un mensaje de error o la pantalla de la función correspondiente. Compruebeel mensaje de error mostrado en la pantalla de la función y realice el paso correspondiente. Para obtenermás información sobre cómo solucionar los problemas que se describen en los mensajes de error, consulteDetección de errores.
3. Mensajes
Muestra un mensaje que indica el estado de la máquina y cada función.
4. Iconos de estado
Los iconos de estado que pueden aparecer se describen a continuación:
: la función está realizando un trabajo.
: la máquina no puede utilizarse porque se ha producido un error en la misma.
: no puede utilizarse la función porque se ha producido un error en la función o máquina. Este iconotambién puede aparecer si el tóner está agotándose.
En la tabla siguiente se explican los problemas que provocan que el indicador luminoso de la tecla[Comprobar estado] se encienda o parpadee.
Problema Causa Solución
Los documentos e informesno se imprimen.
La bandeja de salida depapel está llena.
Retire las impresiones de la bandeja.
9. Detección de errores
242
Problema Causa Solución
Los documentos e informesno se imprimen.
No queda papel. Cargue el papel. Para obtener másinformación sobre cómo cargar papel,consulte Especificaciones del papel yCómo añadir papel.
Se ha producido un error. Una función que tiene elestado "Se ha producido unerror" en la pantalla[Comprobar estado] esdefectuosa.
Pulse [Comprobar] en la función en laque se ha producido el error. Acontinuación, lea el mensaje mostradoy realice la acción apropiada. Paraobtener más información acerca de losmensajes de error y sus soluciones,consulte Detección de errores.
Las otras funciones pueden utilizarsecon toda normalidad.
La máquina no puedeconectarse a la red.
Se ha producido un error enla red.
• Compruebe que la máquina estáconectada correctamente a la redy que está adecuadamenteconfigurada. Para obtener másinformación sobre cómo conectarla red, consulte Cómo conectar lamáquina/ Ajustes del sistema.
• Para más información acerca decómo conectarse a la red,póngase en contacto con eladministrador.
• Si el indicador luminoso sigueencendido incluso después deintentar resolver el problemacomo se indica aquí, póngase encontacto con el servicio técnico.
Cuando se ilumina o parpadea el indicador luminoso de la tecla [Comprobar estado]
243
Cuando la máquina emite un pitidoLa tabla siguiente explica el significado de las distintas secuencias de sonido que emite la máquinapara alertar a los usuarios sobre los originales olvidados y otras condiciones de la máquina.
Patrón de sonido Significado Causa
Un solo pitido corto Entrada a panel/pantallaaceptada.
Se ha pulsado una tecla de pantalla.
Un pitido corto y después unpitido largo
Datos introducidos enpanel/pantalla rechazados.
Se ha pulsado una tecla no válida enla pantalla o la contraseña introducidaes incorrecta.
Un solo pitido largo Trabajo completado conéxito.
Ha terminado un trabajo deCaracterísticas de copiadora/Document Server.
Dos pitidos largos La máquina se hacalentado.
La máquina se ha calentadocompletamente y está lista para usarsesi hay alimentación o la máquina saledel modo Suspensión.
Cinco pitidos largos Alerta volumen bajo Se ha realizado un reinicio automáticoa través de la pantalla simplificada dela función de copiadora/ DocumentServer o de escáner.
Cinco pitidos largosrepetidos cuatro veces.
Alerta volumen bajo Ha quedado un original en el cristal deexposición o la bandeja de papel estávacía.
Cinco pitidos cortosrepetidos cinco veces.
Alerta volumen alto La máquina requiere la atención delusuario porque el papel se haatascado, hay que rellenar el tóner, ose han producido otros problemas.
• Los usuarios no pueden silenciar el pitido de la máquina. Cuando suena el pitido en la máquina espara alertar a los usuarios sobre atasco de papel o falta de tóner, si se abre y cierra la tapa de lamáquina de forma repetida en un plazo corto de tiempo, el pitido podría continuar, inclusodespués de haberse restablecido el estado normal.
• Puede habilitar o deshabilitar las alertas de sonido. Para obtener más información sobre sonido,consulte Cómo conectar la máquina / Ajustes del sistema.
9. Detección de errores
244
Si tiene problemas al utilizar la máquinaProblema Causa Solución
Si la máquina estáencendida, el único iconoque aparece en la pantallade inicio es el de la funciónde copiadora.
Las funciones distintas a lafunción de Copiadora aúnno están listas.
Espere un poco más.
La máquina se acaba deencender y se muestra lapantalla Herramientas deusuario, pero en el menúHerramientas de usuariofaltan opciones.
Las funciones distintas a lafunción de Copiadora aúnno están listas. El tiemporequerido varía según lafunción. Las funcionesaparecen en el menú deHerramientas de usuariocuando pueden utilizarse.
Espere un poco más.
La luz del indicadorpermanece encendida y lamáquina no entra en elmodo de Suspensiónaunque se pulse la tecla[Ahorro de energía].
A veces, la máquina noentra en el modo Reposo alpulsar la tecla [Ahorro deenergía].
Antes de pulsar la tecla [Ahorro deenergía], asegúrese de que puedahabilitarse el modo En reposo. Paraobtener más información acerca decómo habilitar el modo Reposo,consulte Cómo empezar.
La pantalla se apaga. La máquina está en modoBajo consumo.
Al utilizar el panel de mandos estándar
Toque el panel de la pantalla o pulseuna de las teclas del panel de mandospara cancelar el modo Bajo consumo.
Al utilizar el Smart Operation Panel
Toque el panel de visualización.
La pantalla se apaga. La máquina está en modoEn reposo.
Al utilizar el panel de mandos estándar
Pulse la tecla [Ahorro de energía] o latecla [Comprobar estado] para salirdel modo En reposo.
Al utilizar el Smart Operation Panel
Toque el panel de visualización.
Si tiene problemas al utilizar la máquina
245
Problema Causa Solución
Al utilizar el panel demandos estándar
No ocurre nada cuando sepulsa la tecla [Comprobarestado] o la tecla [Ahorrode energía].
Al utilizar el SmartOperation Panel
No ocurre nada cuando setoca el panel devisualización.
El dispositivo se apaga. Asegúrese de que el indicador dealimentación principal esté apagado yvuelva a encender la máquina.
La máquina se apagaautomáticamente.
El temporizador semanal seestablece en [Alim. principaldesconectada].
Cambie el ajuste del temporizadorsemanal. Para obtener másinformación sobre el ajuste delTemporizador semanal, consulteCómo conectar la máquina / Ajustesdel sistema.
Aparece la pantalla deintroducción del código deusuario.
Los usuarios estánrestringidos por laAutenticación de código deusuario.
Para obtener más información sobrecómo iniciar sesión cuando estáactivada Autenticación de código deusuario, consulte Cómo empezar.
Aparece la pantallaAutenticación.
La Autenticación de usuarioestá activada.
Consulte Cómo empezar.
Se sigue mostrando unmensaje de error, inclusodespués de retirar el papelatascado.
El papel sigue atascado enla bandeja.
Retire el papel atascado siguiendo losprocedimientos mostrados en el panelde mandos. Para obtener másinformación sobre cómo extraer papelatascado, consulte Detección deerrores.
El mensaje de error sigueapareciendo inclusodespués de cerrar la tapaindicada.
Una o varias de las tapasindicadas siguen abiertas.
Cierre todas las tapas de la máquina.
9. Detección de errores
246
Problema Causa Solución
Las imágenes se imprimenen el reverso del papel.
Ha cargado el papel deforma incorrecta.
Cargue el papel correctamente. Paraobtener más información sobre cómocargar papel, consulteEspecificaciones del papel y Cómoañadir papel.
A menudo se producenatascos de papel.
El uso de papel onduladosuele causar atascos, quelos bordes del papel seensucien y que el papel sedesplace a la hora deimprimir con grapas o conapilado.
• Alise el papel con las manos paraeliminar las ondulaciones.
• Cargue el papel mirando haciaabajo de modo que los bordescurvados queden hacia abajo.Para obtener más informaciónsobre el papel recomendado,consulte Especificaciones delpapel y Cómo añadir papel.
• Para evitar que el papel tienda aondularse, colóquelo sobre unasuperficie plana y no lo apoyecontra la pared. Para másinformación acerca de la formaadecuada de almacenarlo,consulte Especificaciones delpapel y Cómo añadir papel.
A menudo se producenatascos de papel.
Puede que el tope lateral otope final de la bandeja noestén colocadoscorrectamente.
• Retire el papel atascado. Paraobtener más información sobrecómo extraer papel atascado,consulte Detección de errores.
• Compruebe que las guíaslaterales y finales estáncolocadas correctamente.Compruebe también que lasguías laterales están bloqueadas.Para obtener más informaciónsobre cómo ajustar las guíaslaterales y finales, consulteEspecificaciones del papel yCómo añadir papel.
Si tiene problemas al utilizar la máquina
247
Problema Causa Solución
A menudo se producenatascos de papel.
Se ha colocado un tamañode papel que no puededetectarse.
• Retire el papel atascado. Paraobtener más información sobrecómo extraer papel atascado,consulte Detección de errores.
• Si carga papel con un tamaño noseleccionado automáticamente,deberá especificar el tamaño depapel con el panel de mandos.Para más información sobrecómo especificar el tamaño delpapel con el panel de mandos,consulte Especificaciones delpapel y Cómo añadir papel.
A menudo se producenatascos de papel.
Hay un objeto extraño en labandeja del finisher.
• Retire el papel atascado. Paraobtener más información sobrecómo extraer papel atascado,consulte Detección de errores.
• No coloque nada sobre labandeja del finisher.
A menudo se producenatascos de papel.
El cartucho de grapas noestá instaladocorrectamente.
Coloque el cartucho de grapascorrectamente. Si desea másinformación sobre cómo añadirgrapas, consulte Mantenimiento yespecificaciones.
Se producen atascos alimprimir sobres.
Los sobres estánabarquillados.
Asegúrese de aplanar totalmente lossobres abarquillados antes decargarlos. No apile los sobres porencima del límite especificado para labandeja de papel.
Si siguen produciéndose atascosdespués de aplanar los sobres,cárguelos en la bandeja de uno enuno e imprímalos individualmente.
Para obtener más información acercade cómo cargar sobres, consultePág. 219 "Sobres".
9. Detección de errores
248
Problema Causa Solución
Al imprimir en sobres, esposible que se alimententodos a la vez, o que no sealimenten.
Los sobres estánabarquillados.
Asegúrese de aplanar totalmente lossobres abarquillados antes decargarlos. No apile los sobres porencima del límite especificado para labandeja de papel.
Si siguen produciéndose atascosdespués de aplanar los sobres,cárguelos en la bandeja de uno enuno e imprímalos individualmente.
Para obtener más información acercade cómo cargar sobres, consultePág. 219 "Sobres".
No puede imprimir en mododúplex.
Ha seleccionado unabandeja de papel que noestá configurada para laimpresión dúplex.
Para activar la impresión dúplex en labandeja de papel, cambie laconfiguración a "Aplicar dúplex" a"Ajust. papel band.". Para obtener másinformación sobre cómo ajustar"Aplicar dúplex", consulte Ajustes depapel.
No puede imprimir en mododúplex.
Ha seleccionado un tipo depapel que no se puedeutilizar para impresióndúplex.
En "Ajust. papel band.", seleccione untipo de papel que pueda utilizarsepara impresión dúplex. Si desea másinformación sobre cómo configurar"Tipo de papel", consulte Ajustes depapel.
La máquina no se apagatranscurridos 4 minutosdesde el apagado delinterruptor principal.
La máquina no puederealizar el procedimiento deapagado.
Repita el procedimiento de apagado.Si la máquina no se apaga, póngaseen contacto con su representante deservicio.
Ha ocurrido un error cuandose ha cambiado la libreta dedirecciones desde lapantalla o en Web ImageMonitor.
La libreta de direcciones nose puede cambiar mientrasse están eliminando losarchivos almacenadosmúltiples.
Espere un momento y vuelva a intentarla operación.
Si tiene problemas al utilizar la máquina
249
Problema Causa Solución
No puede cambiarse lalibreta de direcciones desdeel panel de visualización.
No puede cambiarse lalibreta de direccionesmientras Web ImageMonitor hace una copia deseguridad o hay otrasherramientas en ejecuciónen el ordenador.
• Espere a que termine la copia deseguridad de la libreta dedirecciones e intente cambiarlade nuevo.
• Si se produce un error SC997,pulse [Salir].
No se puede utilizar WebImage Monitor paraimprimir documentosalmacenados en elDocument Server.
Si hay algún límite devolumen de impresiónespecificado, los usuariosno pueden imprimir porencima de su límite. Lostrabajos de impresiónseleccionados por usuariosque han alcanzado su límitede volumen de impresión secancelarán.
• Para obtener más informaciónsobre cómo especificar límites devolumen de impresión, consulte laGuía de seguridad.
• Para ver el estado de un trabajode impresión, consulte el[Historial trabajos de impresión].En Web Image Monitor, hagaclic en [Trabajo] en el menú[Estado/Información]. Y, acontinuación, haga clic en[Historial trabajos de impresión]en "Document Server".
La función no se ejecuta ono puede usarse.
Si no puede llevar a cabo sutrabajo, puede ser que lamáquina esté en uso porotra función.
Espere hasta que el trabajo actualfinalice antes de intentarlonuevamente.
Para obtener más información sobre laCompatibilidad de funciones, consultePág. 252 " Cuando no se puedenejecutar simultáneamente variasfunciones".
La función no se ejecuta ono puede usarse.
No puede ejecutarse lafunción mientras WebImage Monitor hace unacopia de seguridad de lalibreta de direcciones o seejecutan otras herramientasen el ordenador.
Espere un momento. La función seejecutará cuando se haya completadola copia de seguridad de la libreta dedirecciones.
9. Detección de errores
250
Problema Causa Solución
El papel está doblado. El papel puede doblarse alsalir por la Bandeja superiordel finisher.
Cambie la bandeja de salida por labandeja de desplazamiento delfinisher.
La imagen impresa no se haposicionado correctamentesobre el papel.
El equipo no ha identificadocorrectamente el tipo depapel y/o su tamaño.
Póngase en contacto con eladministrador de la máquina o con elrepresentante del servicio técnico.
La imagen impresa no se haposicionado correctamentesobre el papel.
La posición de impresión noestá correctamentealineada.
Póngase en contacto con eladministrador de la máquina o con elrepresentante del servicio técnico.
Plegado
Problema Causa Solución
Se producen arrugas alaplicar un plegado enventana, un plegado decarta hacia dentro o unplegado de carta haciafuera.
Pueden producirse arrugassi se aplica el plegado enventana, el plegado decarta hacia dentro o elplegado de carta haciafuera a papel de tamaño B4JIS , A3 , 8 1/2" 14"
, 11" 17" , 12" 18", 8 1/2" 13 2/5" , 8
1/2" 13 2/5" , 8K osuperior.
Al aplicar el plegado en ventana,plegado de carta hacia dentro, o elplegado de carta hacia fuera a papelmás grande de A4, le recomendamoshabilitar la reducción de imagen yutilizar papel no más grande de A4 .
Al imprimir papel plegadoen Z, la máquina indica quela bandeja de salida estállena aunque la cantidad depapel no llegue a lacapacidad de la pila.
La bandeja de soporte paraplegado en Z no estácolocada.
Coloque la bandeja de soporte paraplegado en Z del finisher o de launidad de plegado múltiple. Paraobtener más información sobre cómoañadir la bandeja de soporte paraplegado en Z, consulte Copiadora /Document Server.
Las hojas salen de la unidadde plegado múltiple con losbordes arrugados cuandose aplica el plegado enventana.
El papel está abarquillado. Retire el papel y luego vuelva acargarlo boca abajo. O tambiénpuede retirar el papel y luego cargarlode nuevo en dirección opuesta.
Si tiene problemas al utilizar la máquina
251
Problema Causa Solución
La posición del plegado esincorrecta cuando se aplicael plegado de carta haciadentro a una hoja B5 JIS.
Se ha especificado elplegado de varias hojascuando sólo se estáimprimiendo una hoja.
En [Acabado] de la pantalla decopiadora inicial, en [U. plegado],seleccione [P.crt hacia dentro]. Pulse[Cambiar] y establezca "Plegadovarias hojas" en [Desactivado]. Paramás información sobre cómoespecificar la función de plegado devarias hojas, consulte Copiadora /Document Server.
• Si no puede producir imágenes como desea debido a problemas con el tipo, tamaño o capacidaddel papel, utilice el papel recomendado. Para más detalles acerca del papel recomendado,consulte Especificaciones del papel y Cómo añadir papel.
Cuando no se pueden ejecutar simultáneamente varias funciones
Si no puede llevar a cabo su trabajo, puede ser que la máquina esté en uso por otra función.
Espere hasta que el trabajo actual finalice antes de intentarlo nuevamente. En determinados casos,puede realizar otro trabajo con una función diferente mientras el trabajo actual se realiza.
Si desea más información sobre Compatibilidad de funciones, consulte Detección de errores.
9. Detección de errores
252
Mensajes que se muestran cuando se utiliza lafunción Copiadora / Document Server
• Si no puede realizar copias como desea debido a problemas con el tipo, tamaño o capacidaddel papel, utilice un papel recomendado. Para más detalles acerca del papel recomendado,consulte Especificaciones del papel y Cómo añadir papel.
Mensaje Causa Solución
"No se puede eliminar lacarpeta porque contienearchivos con contraseñas.Elimine los archivos concontraseñas o contacte conel administrador dearchivos."
No puede eliminarse lacarpeta porque contiene unoriginal bloqueado.
Desbloquee el original para eliminarlo.Para obtener más información acercade los archivos bloqueados, consultela Guía de seguridad.
"No se puede detectar eltamaño del original."
El original colocado en elcristal de exposición no esun tamaño estándar.
• Coloque el original sobre elcristal de exposición. Coloque eloriginal boca abajo.
• Si la máquina no puede detectarel tamaño del original,especifique el tamañomanualmente - no utilice el modoSelección automática de papel ola función Reducción/Ampliaciónautomática. Para obtener másinformación sobre cómoespecificar los ajustes, consulteEspecificaciones del papel yCómo añadir papel.
Mensajes que se muestran cuando se utiliza la función Copiadora / Document Server
253
Mensaje Causa Solución
"No se puede detectar eltamaño del original."
El original no está colocado,o el original colocado en elcristal de exposición no esde un tamaño estándar.
• Coloque el originalcorrectamente.
• Especifique el tamaño de papel.
• Al colocar un originaldirectamente en el cristal deexposición, la acción delevantar/bajar el ADF activa elproceso de detección automáticadel tamaño del papel del original.Eleve el ADF más de 30 grados.
"No se puede mostrar vistaprevia de pág."
Es posible que los datos dela imagen se hayan dañado.
Pulse [Salir] para mostrar la pantallavista previa sin una miniatura.
Si el documento seleccionado contienevarias páginas, pulse [Cambiar] en"Página mostrada" en la zona paracambiar la página y luego se mostraráuna vista previa de la páginasiguiente.
"No se puede perforar estetamaño de papel."
La función Perforar no sepuede utilizar con el tamañode papel seleccionado.
Para obtener más información sobre elpapel, consulte Mantenimiento yespecificaciones.
"El tamaño del papelseleccionado no se puedegrapar."
La función Grapar no sepuede utilizar con el tamañode papel seleccionado.
Seleccione un tamaño de papeladecuado. Para obtener másinformación sobre el papel, consulteMantenimiento y especificaciones.
"Compruebe el tamaño delpapel."
Se fija un tamaño de papelirregular.
Si pulsa la tecla [Inicio], comenzará lacopia con el papel seleccionado.
"Impr. dúplex no disponiblecon este tamaño de papel."
Se ha seleccionado untamaño de papel nodisponible en el mododúplex.
Seleccione un tamaño de papeladecuado. Para obtener másinformación sobre papel, consulteMantenimiento y especificaciones.
"Se ha superado el númeromáximo de hojas que sepueden utilizar. La copia sedetendrá."
El número de páginas que elusuario puede copiar hasido excedido.
Para más información acerca de cómocomprobar el número de copiasdisponibles por usuario, consulte laGuía de seguridad.
9. Detección de errores
254
Mensaje Causa Solución
"Se ha superado el númeromáximo de plegado devarias hojas. La impresión secancelará."
Se ha cancelado un trabajode impresión porque elnúmero de plieguesespecificado superaba elmáximo permitido.
Especifique menos hojas para lafunción de plegado de varias hojas.
Si desea más información sobre elnúmero máximo de plegado de variashojas, consulte Copiadora /Document Server.
"El arch. que se estáguardando supera el nºmáx. de págs. por arch. Separará de copiar."
Los originales escaneadostienen demasiadas páginaspara almacenarse como unsolo documento.
Pulse [Salir] y, a continuación,almacénelos de nuevo con un númerode páginas apropiado.
"El modo revista o folleto noestá disponible debido amodo de imagen mixto".
Ha seleccionado la función"Revista" o "Folleto" paraoriginales escaneadosmediante diferentesfunciones, como copiadorae impresora.
Asegúrese de que los originales parala función "Revista" o "Folleto" seescanean con la misma función.
"El número máximo dejuegos es de n".
("n" se sustituye por unavariable).
El número de copias superala cantidad de impresiónmáxima.
Puede cambiar la cantidad máxima decopias desde [Cantidad máxima decopias] en [Caract. gen.] en[Caract.copiad./Doc.Server]. Paraobtener más información sobreCantidad máxima de copias, consulteCopiadora / Document Server.
"La memoria está llena. Sehan escaneado nnoriginales. Pulse [Imprimir]para copiar originalesescaneados. No retire losoriginales restantes."
("n" se sustituye por unavariable).
Los originales escaneadossuperan el número depáginas que puedenalmacenarse en la memoria.
Pulse [Imprimir] para copiar losoriginales escaneados y cancelar losdatos escaneados. Pulse [Borrarmemoria] para cancelar los datosescaneados y no copiar.
"Pulse [Continuar] paraescanear y copiar losoriginales restantes."
La máquina ha comprobadosi los originales restantesdeben copiarse una vezimpresos los originalesescaneados.
Para continuar copiando, retire todaslas copias y pulse [Continuar]. Paracancelar la impresión, pulse [Parar].
Mensajes que se muestran cuando se utiliza la función Copiadora / Document Server
255
Mensaje Causa Solución
"No se puede clas. con giroeste tamaño de papel".
Se ha seleccionado untamaño de papel para elcual la función Clasificacióncon giro no está disponible.
Seleccione un tamaño de papeladecuado. Para obtener másinformación sobre el papel, consulteCopiadora / Document Server.
"Se ha superado lacapacidad de grapado."
El número de hojas porjuego supera la capacidadde grapado.
Compruebe la capacidad de lagrapadora. Para obtener informacióndetallada acerca de la capacidad dela grapadora, consulte Mantenimientoy especificaciones.
"La carpeta seleccionadaestá bloqueada. Póngase encontacto con eladministrador de archivos."
Se ha intentado editar ousar una carpetabloqueada.
Para obtener más información sobrelas carpetas bloqueadas, consulte laGuía de seguridad.
• Si define la opción [Mem. llena. Reinicio expl. auto] dentro del menú [Entrada/Salida] de lasherramientas del usuario como [Activado], no se mostrará el mensaje de desbordamiento dememoria aunque la memoria esté llena. La máquina realizará copias de los originales escaneadosen primer lugar y después escaneará y copiará los originales restantes. En este caso, las páginasordenadas resultantes no serán secuenciales. Para más detalles sobre Memoria llena.Reinicioexploración autom., consulte Copiadora / Document Server.
Si se usa la función de Copia en conexión
Mensaje Causas Soluciones
"No se puede conectar a lamáquina secundaria.Compruebe su estado."
El icono está encendido.
El disco duro de la máquinasecundaria no estáfuncionando correctamente.
Pulse [Salir] en la máquina principal ysiga las instrucciones de la pantalla.
9. Detección de errores
256
Mensaje Causas Soluciones
"No se puede imprimirdesde la máquina sec.Compruebe el estado de lamáquina sec."
Se ha producido un atascode papel o grapas en lamáquina secundaria, o esnecesario reponer el tóner uotros suministros.
Siga las instrucciones mostradas en lapantalla. Para obtener másinformación sobre cómo añadir tóner,consulte Mantenimiento yespecificaciones.
Para más información acerca deatascos de papel o de grapas,consulte el manual Detección deerrores.
Si la pantalla de la máquinasecundaria indica que hay una tapaabierta, siga las instrucciones que semuestran.
"No se puede imprimirdesde la máquina sec.Compruebe el estado de lamáquina sec."
El menú Herramientas delusuario de la máquinasecundaria está abierto.
Pulse la tecla [Herramientas usuario]para cerrar el menú Herramientas deusuario.
"No se puede imprimirdesde la máquina sec. Éstase desconectará."
La máquina secundaria seha detenido debido a unfallo de la alimentacióneléctrica o a un error decomunicación.
Continúe copiando con la máquinaprincipal.
"Pl.Z disp. sólo cuandoClasif. seleccionado enCopia en conexión."
La función de clasificar no seha seleccionado conplegado.
Seleccione la función Clasificar.
"No hay datos de sello en lamáquina secundaria."
Se han eliminado los datosde sello en la máquinasecundaria.
Vuelva a programar el sello en lamáquina secundaria.
"La máquina secundaria notiene los mismos ajustes depapel."
El tipo de papel o los ajustesde la bandeja noconcuerdan en las dosmáquinas.
Realice los mismos ajustes en las dosmáquinas.
"La máquina sec. está enmodo Interrumpir."
La máquina secundaria estáen el modo Interrupción.
Pulse la tecla [Interrumpir] en lamáquina secundaria para cancelar elmodo Interrumpir.
Mensajes que se muestran cuando se utiliza la función Copiadora / Document Server
257
Mensaje Causas Soluciones
"Aj. pap. máq. sec. tienenque ser los mismos para usaresta band."
La configuración de labandeja de papel noconcuerda en las dosmáquinas.
Realice los mismos ajustes en las dosmáquinas.
"Los ajustes para portadasde máq.sec. y máq.ppal.son diferentes."
Los ajustes de la portada noconcuerdan en las dosmáquinas.
Realice los mismos ajustes en las dosmáquinas.
"Los ajustes para la hoja dedesignación n de máq.sec. ymáq.ppal. son diferentes."
(“n” en el mensajerepresenta un númerovariable.)
La configuración de la Hojade designación en las dosmáquinas no concuerda.
Realice los mismos ajustes en las dosmáquinas.
"Los ajustes para lacontraportada de lamáq.sec. y máq.ppal. sondiferentes."
La configuración delseparador no concuerda enlas dos máquinas.
Realice los mismos ajustes en las dosmáquinas.
9. Detección de errores
258
Mensajes que aparecen cuando se utiliza lafunción de impresoraEsta sección describe los principales mensajes que aparecen en la pantalla, en los registros de erroresy en los informes. En caso de aparecer otros mensajes, siga sus instrucciones.
Mensajes que aparecen en el panel de mandos cuando se utiliza la función deimpresora
• Antes de apagar la alimentación principal, consulte Cómo empezar.
Mensaje Causa Solución
"Problema hardware:Ethernet"
Se ha producido un error en lainterface Ethernet.
Apague la alimentación principal yenciéndala de nuevo. Si aparece elmensaje nuevamente, póngase encontacto con su representante deservicio técnico.
"Problema hardware: HDD" Se ha producido un error en eldisco duro.
Apague la alimentación principal yenciéndala de nuevo. Si aparece elmensaje nuevamente, póngase encontacto con su representante deservicio técnico.
"Problema hardware: USB" Se ha producido un error en lainterfaz USB.
Apague la alimentación principal yenciéndala de nuevo. Si aparece elmensaje nuevamente, póngase encontacto con su representante deservicio técnico.
"Problema hardware:tarjeta inalámbrica"
(Una "tarjeta LANinalámbrica" también seconoce como "tarjetainalámbrica".)
• La tarjeta LANinalámbrica hafuncionado de formaanómala.
• La tarjeta LANinalámbrica que utiliza noes compatible con estamáquina.
Apague la alimentación principal y,a continuación, confirme que latarjeta de LAN inalámbrica estáinsertada correctamente. Y acontinuación vuelva a encender laalimentación. Si aparece el mensajenuevamente, póngase en contactocon su representante de serviciotécnico.
Mensajes que aparecen cuando se utiliza la función de impresora
259
Mensaje Causa Solución
"Cargue el siguiente papelen n. Para forzar laimpresión, seleccione otrabandeja y pulse[Continuar]. "
("n" se sustituye por unavariable).
Los ajustes del driver de laimpresora son incorrectos o labandeja no contiene papel deltamaño seleccionado en eldriver de impresora.
Compruebe que los ajustes deldriver de la impresora seancorrectos, y luego cargue papel deltamaño seleccionado en el driver dela impresora en la bandeja deentrada. Para más detalles sobrecómo cambiar el tamaño del papel,consulte Especificaciones del papely Cómo añadir papel.
"Hay papel en la bandejade grapado. Abra la tapa yretire el papel."
Si la impresión se ha detenidoantes de que se acabe, esposible que quede papel en elfinisher.
Retire el papel restante del finisher.
"Tamaño y tipo papel nocoinciden. Seleccione otrabandeja de las siguientes ypulse [Continuar]. Paracancelar el trabajo, pulse[Cancelar trabajo]. Tam. ytipo pap. se pueden camb.en Herram. usu."
Los ajustes del driver de laimpresora son incorrectos o labandeja no contiene papel deltamaño o tipo seleccionado enel driver de la impresora.
• Compruebe que los ajustes deldriver de la impresora seancorrectos, y luego carguepapel del tamaño seleccionadoen el driver de la impresora enla bandeja de entrada. Paramás detalles sobre cómocambiar el tamaño del papel,consulte Especificaciones delpapel y Cómo añadir papel.
• Seleccione la bandejamanualmente para continuarimprimiendo o cancele eltrabajo de impresión. Paraobtener más información sobrecómo seleccionar la bandejamanualmente, o cancelar untrabajo de impresión, consulteImpresión.
9. Detección de errores
260
Mensaje Causa Solución
"El tipo de papel de n nocoincide. Selec. otra band.entre las sig. y pulse[Continuar]. Se puedecamb. tipo pap. enHerramientas de usuario."
(n equivale a un nombre debandeja).
El tipo de papel de la bandejaespecificada no coincide con eltipo de papel especificado enel driver de impresora.
Seleccione una bandeja quecontenga papel del mismo tipo queel tipo de papel especificado.
"La tarjeta de I/F paralelotiene un problema."
Se ha producido un error en latarjeta de interfaz IEEE 1284.
Apague la alimentación principal yenciéndala de nuevo. Si aparece elmensaje nuevamente, póngase encontacto con su representante deservicio técnico.
"Error fuente impresora." Se ha producido un error en losajustes de fuentes.
Póngase en contacto con unrepresentante del servicio técnico.
"Impos. impr. porque hojasppales y dedesignación(capítulo) sehan est.en misma band.Pulse [Cancelar trabajo]para canc trab. Paraimpr.trab.de nuevo,esp.band.distintas."
La bandeja seleccionada paraotras páginas es la misma quepara los otros separadores.
Cancele el trabajo. Asegúrese deque la bandeja que ha seleccionadopara separadores no estásuministrando papel para otraspáginas.
Mensajes que aparecen cuando se utiliza la función de impresora
261
Cuando se utilice la impresión directa desde un dispositivo de almacenamiento
Mensaje Causa Solución
"Se ha superado el valorlímite para el formato dedatos total de los archivosseleccionados. No sepueden seleccionar másarchivos."
• El tamaño del archivoseleccionado essuperior a 1 GB.
• El tamaño total de losarchivos seleccionadoses superior a 1 GB.
No se pueden imprimir archivos ogrupos de archivos que superen 1 GB.
• Cuando el tamaño total demúltiples archivos que se hanseleccionado exceda de 1 GB,seleccione los archivos porseparado.
• Cuando el tamaño del archivoseleccionado sea superior a 1GB, utilice una función deimpresión que no sea la funciónde impresión directa paraimprimir desde un dispositivo dememoria de almacenamiento.
No puede seleccionar archivos dediferentes formatos al mismo tiempo.
"Impos. acceder aldispositivo alm. memoriaespecificado."
• Se ha producido unerror cuando lamáquina ha accedidoal dispositivo dememoria dealmacenamiento o a unarchivo guardado eneste.
• Se ha producido unerror cuando el usuarioutilizaba la función deimpresión directa paraimprimir desde undispositivo de memoriade almacenamiento.
Guarde el archivo en un dispositivo dememoria de almacenamiento distinto eintente imprimir de nuevo.
9. Detección de errores
262
Mensajes imprimidos en los registros o informes de error al utilizar la funciónimpresora
En esta sección se explican las causas probables y posibles soluciones para los mensajes de error quese imprimen en el registro o en el informe de errores.
Si se cancelan los trabajos de impresión
Mensaje Causa Solución
"91: Error" Se canceló la impresiónmediante la función decancelación de trabajo autodebido a un error decomando.
Compruebe que los datos son válidos.
"Se ha seleccionado unafunción no disponible con elmodo de plegado. Trabajocancelado."
Se ha cancelado un trabajode impresión porque unafunción no estaba disponiblecuando se seleccionó elplegado.
Cancele la función o funciones nodisponibles con plegado. Para obtenermás información sobre qué funcionesno están disponibles con Plegado,consulte Impresión.
"Hay un trabajo vía red sinimprimir a causa de unerror. Se ha almacenadocomo trabajo no impreso."
Los trabajos con errores sealmacenaron porque seprodujo un error con untrabajo de impresión através de la red mientras lafunción de almacenamientode trabajos con erroresestaba activa.
Póngase en contacto con suadministrador para comprobar si lamáquina está conectadacorrectamente a la red. Para obtenerdetalles sobre cómo comprobar eimprimir trabajos de impresiónguardados cuando se producenerrores en la configuración deimpresión, consulte Impresión.
"Error al procesar trabajo deprevención de copia noautorizada. Trabajocancelado."
Intentó guardar un archivoen Document Server cuandose especificó la [Prevenciónde copia no autorizada].
En el driver de impresora, seleccioneun tipo de trabajo que no sea[Document Server] en el "Tipo detrabajo:" o deseleccione [Prevenciónde copia no autorizada].
Mensajes que aparecen cuando se utiliza la función de impresora
263
Mensaje Causa Solución
"Error al procesar trabajo deprevención de copia noautorizada. Trabajocancelado."
El campo [Introducir textode usuario:] en la pantalla[Prevención de copia noautorizada para detalles demodelo] está en blanco.
En la pestaña [Ajustes detallados] deldriver de impresora, pulse [Efectos] en"Menú:". Seleccione [Prevención decopia no autorizada] y, acontinuación, haga clic en [Detalles...]para mostrar [Detalles de prevenciónde copia no autorizada para patrón].Introduzca texto en [Introducir texto deusuario:].
"Error al procesar trabajo deprevención de copia noautorizada. Trabajocancelado."
La resolución está definidaen un valor inferior a 600dpi cuando se especifica[Prevención de copia noautorizada].
En el driver de impresora, ajuste laresolución a 600 dpi o más, o cancelela selección de [Prevención de copiano autorizada].
"Error al procesar trabajo deprevención de copia noautorizada. Trabajocancelado."
En [Herramientas admin.],en [Ajustes del sistema], seespecificó que teníaprioridad el ajustePrevención de copia noautorizada en esta máquina.
Cancele Prevención de copia noautorizada para el driver deimpresora. Para obtener másinformación sobre cómo cancelar losajustes, consulte la Ayuda del driverde la impresora.
"Clasificación cancelada" Clasificación cancelada. Apague la alimentación principal yenciéndala de nuevo. Si aparece elmensaje nuevamente, póngase encontacto con su representante deservicio técnico.
"Ha alcanzado el límite deuso. El trabajo secancelará."
El número de páginas que elusuario puede copiar hasido excedido.
Para obtener más información sobre ellímite de uso del volumen deimpresión, consulte la Guía deseguridad.
"Se ha superado el númeromáximo de plegado devarias hojas. Cancele laimpresión."
Se ha excedido el númeromáximo de plegado devarias hojas.
Especifique menos hojas para lafunción de plegado de varias hojas.
Si desea más información sobre elnúmero máximo de plegado de variashojas, consulte Impresión.
9. Detección de errores
264
Mensaje Causa Solución
"Plegado no disponible conestos ajustes. Trabajocancelado."
La función de plegado noestá disponible con losajustes actuales.
Compruebe los ajustes del papel. Paraobtener más información acerca de laslimitaciones de la función de plegado,consulte Impresión.
"Fallo recepción datos." Se abortó la recepción dedatos.
Vuelva a enviar los datos.
"Fallo envío datos." La máquina recibe uncomando para parar latransmisión desde el driverde impresora.
Compruebe si el ordenador estáfuncionando correctamente.
"Tam.ppl.selec.nosoportado. Trabajocancelado."
Se cancelaautomáticamente el trabajosi el tamaño de papelespecificado no es elcorrecto.
Especifique el tamaño de papelcorrecto e imprima el archivonuevamente.
"No se admite el tipo depapel seleccionado. Se hacancelado este trabajo."
Se cancelaautomáticamente el trabajosi el tipo de papelespecificado no es elcorrecto.
Especifique el tipo de papel correcto eimprima el archivo nuevamente.
"Error de grapado. Trabajocancelado."
Se ha superado el númeromáximo de hojas quepueden graparse juntascuando se selecciona[Cancelar impresión] en [Alsuperar n.º máx. hojas paragrapado], en lasCaracterísticas de laimpresora.
Compruebe el número de hojas quetienen que graparse juntas e intentevolver a imprimir.
Para obtener información detalladaacerca del número de hojas quepueden graparse juntas, consulteMantenimiento y especificaciones.
Mensajes que aparecen cuando se utiliza la función de impresora
265
Mensaje Causa Solución
"Error al imprimir un trabajocon numeración de fondo. Eltrabajo se ha cancelado."
Se ha seleccionado untamaño de papel noimprimible o se haespecificado la impresióndel separador mientras seestaba realizando laimpresión de la numeraciónde fondo.
Compruebe el ajuste de la impresiónde la numeración de fondo en elcontrolador de la impresora.
Para más información sobre los ajustesdel controlador de la impresora,consulte la Ayuda del controlador dela impresora.
Tenga en cuenta además que laimpresión de la numeración de fondono puede aplicarse a los separadores.
"Error de comunicación conel servidor de gestióncentral. Trabajo cancelado."
El trabajo se ha canceladoporque se ha producido unerror de comunicación conla gestión central.
Comprobar el estado de la máquinade gestión central.
"Vol.impr.restante asignadoa otro cliente gestionadocentralmente.Trab.cancelado."
El trabajo se ha canceladoporque la información delcontador de uso no podíaobtenerse de las máquinasde gestión central.
Todas las ranuras de trabajos estánocupadas por otros dispositivos.Compruebe el estado de la máquinacliente.
"Error al procesar un trabajode Sello seguridadobligatorio. Trabajocancelado."
El trabajo se ha canceladoporque se ha producido unerror al aplicar el sello deseguridad obligatorio.
Cuando el papel se alimente desde labandeja bypass, debe especificarse eltamaño de papel correcto (distinto de[Detecc. auto.]).
Si existe un problema con los ajustes de impresión
Mensaje Causa Solución
"Error Folleto/Pl.por la mitad" Se ha cancelado el trabajoporque ha especificado ajustesno válidos para el plegado encaballete o plegado por lamitad.
Compruebe los ajustes para elplegado en caballete o elplegado por la mitad.
"Código clasif. incorrecto." No se ha introducido el códigode clasificación, o bien se haintroducido incorrectamente.
Introduzca el código declasificación correcto.
9. Detección de errores
266
Mensaje Causa Solución
"Código clasif. incorrecto." El código de clasificación no escompatible con el driver de laimpresora.
Seleccione [Opcional] para elcódigo de clasificación. Paraobtener más información sobrecómo especificar los ajustes delcódigo de clasificación,consulte Impresión.
"Dúplex cancelado" Se ha cancelado la impresióndúplex.
• Seleccione el tamaño depapel apropiado para lafunción dúplex. Paraobtener más informaciónsobre papel, consulteMantenimiento yespecificaciones.
• Para activar la impresióndúplex en la bandeja depapel, cambie laconfiguración a "Aplicardúplex" a "Ajust. papelband.". Para obtener másinformación sobre cómoajustar "Aplicar dúplex",consulte Ajustes de papel.
"Máx.págs. excedido(clasificación)"
El número de páginas supera elnúmero máximo de hojas quepuede utilizar paraclasificación.
Reduzca el número de páginasa imprimir.
"Número máx. plegado variashojas superado (Pl. mitad)."
Se ha excedido el númeromáximo de plegados de variashojas (plegado por la mitad).
Si desea más información sobreel número máximo de plegadosde varias hojas (plegado por lamitad), consulte Impresión.
"Bandeja salida cambiada" Se cambió la bandeja de salidaporque el tamaño de papel dela bandeja de salidaespecificada está limitado.
Especifique la bandejas desalida apropiada.
Mensajes que aparecen cuando se utiliza la función de impresora
267
Mensaje Causa Solución
"Desbordamiento de impresora" Se descartaron algunasimágenes durante la impresión.
Seleccione una resolucióninferior en el driver de laimpresora. Para másinformación acerca de cómocambiar la configuración deresolución, consulte la Ayudadel driver de la impresora.
"Perforación cancelada" Perforación cancelada. Compruebe la orientación delpapel, orientación de impresióny posición de perforación.Determinados ajustes puedenproducir resultados deimpresión que podrían no serlos esperados.
"Grapado cancelado" Se canceló la impresión congrapado.
Compruebe la orientación depapel, cantidad de papel,orientación de impresión y laposición de las grapas.Determinados ajustes puedenproducir resultados deimpresión que podrían no serlos esperados.
Si los documentos no pueden guardarse en el Document Server
Mensaje Causa Solución
"No se pueden almacenardatos de este tamaño."
El tamaño de papel superala capacidad del DocumentServer.
Reduzca el tamaño de papel delarchivo que desea enviar a un tamañoque el Document Server puedaalmacenar. Los archivos de tamañopersonalizado se pueden enviar perono almacenarse posteriormente.
9. Detección de errores
268
Mensaje Causa Solución
"No está disponible el usode Document Server. No esposible guardarinformación."
No puede utilizar la funciónDocument Server.
Para obtener más información acercadel uso de la función Document Server,póngase en contacto con suadministrador.
Para obtener más información sobrecómo establecer permisos, consulte laGuía de seguridad.
"Se ha superado lacapacidad máx. del servidorde documentos. No sepuede almacenar. "
El disco duro se ha llenadodespués de haberalmacenado un archivo.
Elimine alguno de los archivosguardados en Document Server oreduzca el tamaño del archivo quedesea enviar.
"Se ha superado el n.º máx.de arch. del serv. dedocumentos. No se puedealmacenar. "
Se ha superado lacapacidad máxima dearchivos del DocumentServer.
Elimine alguno de los archivosalmacenados en el Document Server.
"Se ha superado el nº máx.de arch. (Auto)"
Mientras estaba utilizandola función dealmacenamiento de trabajosde error para guardartrabajos de impresiónnormales como archivos deimpresión retenida, se hasuperado la capacidadmáx. de archivos paraalmacenamiento de archivoso administración de archivosde impresión retenida.
Elimine archivos de impresión retenida(automático) o archivos innecesariosguardados en la máquina.
"Se ha superado el n.º máx.págs. del servidor dedocumentos. No se puedealmacenar. "
Se ha superado lacapacidad máxima depáginas del DocumentServer.
Elimine alguno de los archivosalmacenados en el Document Server oreduzca el número de páginas quedesea enviar.
Mensajes que aparecen cuando se utiliza la función de impresora
269
Mensaje Causa Solución
"Se ha superado el nº máx.de pág. (Auto)"
Mientras estaba utilizandola función dealmacenamiento de trabajosde error para guardartrabajos de impresiónnormales como archivos deimpresión retenidos, se hasuperado la capacidadmáxima de páginas.
Elimine los archivos no necesariosalmacenados en la máquina.
Reduzca el número de páginas aimprimir.
"Trab. cancel. porque no sepudo almacenar arch.captura: máx. memoriasuperado."
El disco duro se ha llenadodespués de haberalmacenado un archivo.
Elimine los archivos almacenados en elDocument Server o reduzca el tamañodel archivo a enviar.
"Trab. canc. porque no sepudo almacenar arch.captura: máx. arch.superado."
Se ha superado lacapacidad máxima dearchivos del DocumentServer.
Elimine los archivos almacenados en elDocument Server.
"Trab. canc. porque no sepudo almacenar arch.captura: máx. pág. por arch.superado."
Se ha superado lacapacidad máxima depáginas del DocumentServer.
Elimine alguno de los archivosalmacenados en el Document Server oreduzca el número de páginas quedesea enviar.
"La carperta especificada enel Document Server estábloqueada. No se puedealmacenar."
La carpeta especificada estábloqueada.
Desbloquee la carpeta o especifiqueotro número de carpeta que puedausarse. Para obtener más informaciónsobre las carpetas bloqueadas,consulte la Guía de seguridad.
Si no hay suficiente espacio libre en el disco duro
Mensaje Causa Solución
"HDD lleno" Mientras estabaimprimiendo con el driver deimpresora PostScript 3 se hasuperado la capacidad deldisco duro para fuentes yformularios.
Elimine los formularios o fuentes nonecesarios registrados en la máquina.
9. Detección de errores
270
Mensaje Causa Solución
"HDD lleno" El disco duro se ha llenadomientras estaba imprimiendoun archivo de Impresión demuestra, Impresiónbloqueada, Impresiónretenida o Impresiónalmacenada.
Elimine los archivos no necesariosalmacenados en la máquina.
O bien, reduzca el tamaño de losdatos de la impresión de muestra,impresión bloqueada, impresiónretenida o impresión almacenada.
"El disco duro está lleno.(Auto)"
El disco duro se ha llenadomientras estaba utilizando lafunción de almacenamientode trabajos de error paraguardar trabajos deimpresión normal comoarchivos de impresiónretenidos.
Elimine los archivos no necesariosalmacenados en la máquina.
Alternativamente, reduzca el tamañode los datos del archivo de impresióntemporal y/o el archivo de impresiónguardado.
Si no hay suficiente memoria
Mensaje Causa Solución
"84: Error" No hay zona de trabajodisponible para elprocesamiento de laimagen.
Reduzca el número de archivosenviados a la máquina.
"92: Error" La impresión se hacancelado porque se hanseleccionado las teclas[Cancelar trabajo] o [Parar]en el panel de mandos de lamáquina.
Realice la operación de impresiónnuevamente si fuese necesario.
Si hay problemas con un parámetro
Mensaje Causa Solución
"86: Error" Los parámetros del códigode control no son válidos.
Compruebe los ajustes de impresión.
Mensajes que aparecen cuando se utiliza la función de impresora
271
Si el usuario no dispone de todos los privilegios para realizar una operación
Mensaje Causa Solución
"No hay respuesta delservidor. Fallo deautenticación."
Se ha agotado el tiempo deespera mientras se estabaestableciendo la conexión alservidor para laautenticación LDAP o laautenticación Windows.
Compruebe el estado del servidor.
"No tiene privilegios paraimprimir este archivo PDF. "
No cuenta con losprivilegios necesarios paraimprimir el documento PDFque ha intentado imprimir.
Contacte con el propietario deldocumento.
"No dispone de privilegiospara usar esta función. Seha cancelado este trabajo."
El nombre de usuario o lacontraseña de inicio desesión introducidos no soncorrectos.
Compruebe que el nombre de usuarioy la contraseña sean correctos.
"No dispone de privilegiospara usar esta función. Seha cancelado este trabajo."
El usuario registrado notiene autorización parautilizar la funciónseleccionada.
Para obtener más información sobrecómo establecer permisos, consulte laGuía de seguridad.
"No dispone de privilegiospara usar esta función. Seha cancelado estaoperación."
El usuario que ha iniciadosesión no tiene privilegiospara registrar programas ocambiar los ajustes de labandeja de papel.
Para obtener más información sobrecómo establecer permisos, consulte laGuía de seguridad.
Si no puede registrarse un usuario
Mensaje Causa Solución
"Fallo en el registro auto. deinform. usuario."
Ha fallado el registroautomático de informaciónpara Autenticación LDAP oAutenticación Windowsporque la libreta dedirecciones está llena.
Para obtener más información sobre elregistro automático de información delusuario, consulte la Guía deseguridad.
9. Detección de errores
272
Mensaje Causa Solución
"La inform. para la autentic.del usuario ya ha sidoregistrada para otrousuario."
El nombre de usuario parala autenticación LDAP yaestá registrado en unservidor distinto, con unaidentificación diferente, y seha producido la duplicacióndel nombre de usuariodurante la conmutación dedominios (servidores), etc.
Para obtener más información sobre laautenticación de usuario, consulte laGuía de seguridad.
Si se producen otros errores
Mensaje Causa Solución
"85: Error" La biblioteca gráficaespecificada no estádisponible.
Compruebe que los datos son válidos.
"98: Error" La máquina no ha podidoacceder correctamente aldisco duro.
Apague la alimentación principal yenciéndala de nuevo. Si aparece elmensaje nuevamente, póngase encontacto con su representante deservicio técnico.
"99: Error" Estos datos no pueden serimpresos. Los datosespecificados estándañados o no puedenimprimirse desde undispositivo de memoria dealmacenamiento mediantela función de impresióndirecta.
Compruebe que los datos son válidos.Para obtener más información sobrelos tipos de datos que puedenimprimirse desde un dispositivo dememoria de almacenamiento mediantela función de impresión directa,consulte Impresión.
Mensajes que aparecen cuando se utiliza la función de impresora
273
Mensaje Causa Solución
"Error de comando" Se produjo un error decomando RPCS.
Compruébelo mediante el siguienteprocedimiento:
• Compruebe si la comunicaciónentre el ordenador y la máquinaestá funcionando correctamente.
• Compruebe si se está utilizandoel driver de impresora correcto.
• Compruebe si el tamaño dememoria de la máquina estáajustado correctamente en eldriver de impresora.
• Compruebe que el driver deimpresora sea la versión másreciente.
"Error datos comprimidos" La impresora ha detectadodatos comprimidosdañados.
• Compruebe la conexión entre elordenador y la impresora.
• Compruebe que el programa queutilizó para comprimir los datosestá funcionando correctamente.
"Error de almacenamientode datos"
Ha intentado imprimir unarchivo de Impresión demuestra, Impresiónbloqueada, Impresiónretenida o Impresiónalmacenada, o almacenarun archivo en DocumentServer cuando el disco duroestaba funcionando mal.
Póngase en contacto con unrepresentante del servicio técnico.
"Se ha producido un error." Se ha producido un error desintaxis, etc.
Compruebe que el PDF sea válido.
9. Detección de errores
274
Mensaje Causa Solución
"Excedido máx archivosalmacenados"
Durante la impresión de unarchivo de Impresión demuestra, Impresiónbloqueada, Impresiónretenida o Impresiónalmacenada, se hasuperado la capacidadmáxima de archivos.
Elimine los archivos no necesariosalmacenados en la máquina.
"Excedido máx páginasalmacenadas"
Al imprimir un archivo deImpresión de muestra,Impresión bloqueada,Impresión retenida o deImpresión almacenada seha superado la capacidadmáxima de páginas.
Elimine los archivos no necesariosalmacenados en la máquina.
Reduzca el número de páginas aimprimir.
"Fallo al obtener sistemaarch."
No se podrá realizar laimpresión directa de PDFporque no se pudo obtenerel sistema de archivos.
Apague la alimentación principal yenciéndala de nuevo. Si aparece elmensaje nuevamente, póngase encontacto con su representante deservicio técnico.
"Sistema de archivos lleno." No se imprime el archivoPDF debido a que el sistemade archivos está lleno.
Elimine todos los archivos nonecesarios del disco duro o reduzca eltamaño del archivo enviado a lamáquina.
"Error unidad plegado"(Error unidad plegado)
Hay un problema con la
unidad de plegado múltiple.
Póngase en contacto con unrepresentante del servicio técnico.
"Desbordamiento búfferE/S"
Se ha producido undesbordamiento del búfferde entrada.
• En [Ajustes de impresora]mediante la tecla [Interface Host]seleccione [Buffer E/S] y luegoajuste el tamaño máximo delbúffer a un valor mayor.
• Reduzca el número de archivosenviados a la máquina.
Mensajes que aparecen cuando se utiliza la función de impresora
275
Mensaje Causa Solución
"Memoria insuficiente" Ha ocurrido un error deasignación de memoria.
PCL 6
En la pestaña [Ajustes detallados]del driver de impresora, haga clicen [Calidad imp.: Avanz.] en lasección "Menú:" y, acontinuación, seleccione [Raster]en la lista "Vectoriales/Raster:".En algunos casos, llevará muchotiempo completar un trabajo deimpresión.
"Error de recuperación dememoria"
Ha ocurrido un error deasignación de memoria.
Apague la alimentación principal yenciéndala de nuevo. Si aparece elmensaje nuevamente, sustituya laRAM. Para obtener más informaciónacerca de cómo sustituir la memoriaRAM, póngase en contacto con surepresentante del servicio técnico.
"Error tipo papel" El tipo de papelespecificado no estáconfigurado en la máquina.
Vuelva a obtener la información másreciente sobre el tipo de papel que seha configurado en la máquina.
Si la impresión no se inicia, póngase en contacto con su representante de servicio.
• El contenido de los errores puede imprimirse en la página de configuración. Compruebe la páginade configuración junto con el registro de errores. Para obtener más información sobre cómoimprimir la página de configuración, consulte Impresión.
9. Detección de errores
276
Mensajes que aparecen cuando se utiliza lafunción de escáner
Mensajes mostrados en el panel de mandos cuando se utiliza la función deescáner
En esta sección se describen causas probables y posibles soluciones a los mensajes de error queaparecen en el panel de mandos. En caso de aparecer un mensaje no descrito aquí, actúe de acuerdocon el mismo.
Mensaje Causa Solución
"No puede encontrar la rutaespecificada. Por favorcompruebe los ajustes."
El nombre del ordenador dedestino o de la carpeta noes válido.
Compruebe si el nombre delordenador y de la carpeta del destinoson correctos.
"No puede encontrar la rutaespecificada. Por favorcompruebe los ajustes."
Un programa antivirus o unfirewall puede impedir quela impresora se conecte consu ordenador.
• Programas antivirus y firewallspueden impedir que losordenadores cliente establezcanconexión con esta máquina.
• Si utiliza software antivirus,añada el programa a la lista deexclusión en los ajustes de laaplicación. Para obtener másinformación acerca de cómoañadir programas a la lista deexclusión, consulte la Ayuda delsoftware antivirus.
• Para evitar que un firewallbloquee la conexión, registre laIP de la impresora en laconfiguración de exclusión de IPdel firewall. Si desea másinformación sobre elprocedimiento para excluir unadirección IP, consulte la ayudadel sistema operativo.
"El código usuariointroducido no es correcto.Vuelva a introducirlo."
Ha introducido un códigode usuario incorrecto.
Compruebe los ajustes deautenticación y luego introduzca uncódigo de usuario correcto.
Mensajes que aparecen cuando se utiliza la función de escáner
277
Mensaje Causa Solución
"Se ha superado el nº máx.caracteres alfanuméricospor ruta."
Se ha superado el númeromáximo de caracteresalfanuméricos que sepueden especificar parauna ruta.
Compruebe el número máximo decaracteres que pueden introducirse y,a continuación, introdúzcalo de nuevo.Para obtener más información sobre elnúmero máximo de caracteres que sepueden introducir, consulte Escaneo.
"Se ha superado el númeromáximo de caracteresalfanuméricos."
Se ha superado el númeromáximo de caracteresalfanuméricos que se puedeintroducir.
Compruebe el número máximo decaracteres que pueden introducirse y,a continuación, introdúzcalo de nuevo.Para obtener más información sobre elnúmero máximo de caracteres que sepueden introducir, consulte Escaneo.
"Número máximo detrabajos OCR que puedenestar en espera paraalmacenarse superado,espere. Vuélvalo a intentardespués de que el trabajoactual se haya completado."
Se ha superado el númeromáximo de trabajos enespera permitido porque seha almacenado una grancantidad de documentosmediante la función OCR.
Se pueden colocar hasta 100 trabajosen espera mediante la función OCR.Escanee el documento siguiente unavez finalizado el almacenamiento delos trabajos actuales.
"Los tipos de arch.se han est.auto. para algunos arch.porque se hanselec.múltiples arch."
Si hay documentosguardados seleccionadosque no pueden convertirse aun formato de archivoespecífico, estosdocumentos se conviertenautomáticamente a unformato convertible antes detransmitirse.
Para obtener detalles sobre losformatos de archivo utilizados paratransmitir documentos guardados,consulte Escaneo.
"Programado. No sepueden programar destinosque no estén programadosen la libreta de direcciones."
Los destinos seleccionadosal registrarse en elprograma contienen undestino de carpeta para elque se ha seleccionado unode estos destinos:
destino introducidomanualmente, destino WSDo destino DSM
Los destinos WSD y DSM no puedenregistrarse en el programa debido aque no pueden registrarse en la libretade direcciones. En el caso de destinosintroducidos manualmente, regístrelosen la libreta de direcciones e intentede nuevo registrarlos en el programa.
9. Detección de errores
278
Mensaje Causa Solución
"El resumen de escáner estálleno. Por favor, compruebelos ajustes del escáner."
La opción "Impr. y elim.resumen escáner" en[Ajustes escáner] se haconfigurado en [No impr.:desact. enviar] y el Resumende escáner está lleno.
Imprima o elimine el resumen deescáner. Para obtener más informaciónsobre las características del escáner,consulte Escaneo.
"El nombre de archivointroducido contienecaracteres no válidos.Introduzca un nombre denuevo con alguno de lossiguientes caracteres de 1byte. "0 a 9", "A a Z", "a az", ". - _""
El nombre del archivocontiene un carácter que nopuede ser utilizado.
• Compruebe el nombre delarchivo en el momento delescaneo. Para más detallesacerca de los caracteres quepueden ser utilizados en nombresde archivo, consulte Escáner.
• Compruebe el nombre delarchivo en el momento delescaneo. El nombre de archivoespecificado en la función enviararchivos escaneados a carpetasno puede contener los siguientescaracteres:
\ / : * ? " < > |
El nombre de archivo no puedeempezar o acabar con un punto".".
"El programa se harecuperado. No se puedenrecuperar destinos para losque se requieren privilegiosde acceso."
El usuario que se encuentraconectado no tiene permisospara ver el destinoregistrado en el programa.
Para obtener más información sobrecómo establecer permisos, consulte laGuía de seguridad.
"El programa se harecuperado. No se puedenrecuperar los destinoseliminados de la libreta dedirecciones."
El destino guardado en elprograma no puederecuperarse porque se haeliminado de la libreta dedirecciones.
Introduzca el destino directamentepara enviar datos por separado.
Mensajes que aparecen cuando se utiliza la función de escáner
279
Mensaje Causa Solución
"El programa se harecuperado. No se puedenrecuperar destinos decarpeta con códigos deprotección."
Los destinos de carpeta enlos que se definió el códigode protección se registraronen el programa.
El programa no puede recuperar undestino para el que se ha establecidoun código de protección. Cancele elajuste del código de protección oenvíe los archivos escaneados aldestino por separado.
Si no se pueden escanear documentos correctamente
Mensaje Causa Solución
"Todas las páginas se handetectado en blanco. No seha creado ningún archivo."
No se ha creado ningúnarchivo PDF porque todaslas páginas del originalescaneado se detectaroncomo en blanco alespecificar [Activado] para[Eliminar pág.en blanco], en[Ajustes OCR].
Compruebe si el original está al revés.
Cambie [PDF escaneado por OCR:Detección página en blanco] en[Ajustes escáner] a "Nivel dedetección 1".
"Compr. orient.original." A veces es posible que losoriginales no se escaneendependiendo de unacombinación de elementos,como por ejemplo el factorde escala especificado y eltamaño del documento.
Cambie la orientación del original y, acontinuación, escanee el original denuevo.
"Se ha excedido el tamañomáx. de datos."
"Compruebe resol. escaneoy pulse Inicio de nuevo."
Los datos escaneadossuperaron la capacidadmáxima de datos.
Especifique el tamaño de escaneo y laresolución nuevamente. Tenga encuenta que tal vez no sea posibleescanear originales de tamaño muygrande a una resolución alta. Paraobtener más información sobre losajustes de la función del escáner,consulte Escaneo.
9. Detección de errores
280
Mensaje Causa Solución
"Se ha excedido el tamañomáx. de datos."
"Compruebe resoluc. deescan. y luego colq. norigin."
(“n” en el mensajerepresenta una variable).
El original escaneadosuperó la capacidadmáxima de datos.
Especifique el tamaño de escaneo y laresolución nuevamente. Tenga encuenta que tal vez no sea posibleescanear originales de tamaño muygrande a una resolución alta. Paraobtener más información sobre losajustes de la función del escáner,consulte Escaneo.
"Se ha excedido el tamañomáx. de datos."
"Compruebe la resolución yla escala y vuelva a pulsarla tecla Inicio."
Los datos que se estánescaneando son demasiadograndes para la ratio deescala especificada en[Especificar tamaño].
Reduzca la resolución o el valor de[Especificar tamaño] y, a continuación,escanee el original de nuevo.
"Supera el nº máx de arch.que pueden utilizarse en elDocument Server a la vez."
Se ha superado el númeromáximo de archivos quepueden almacenarse en elDocument Server.
Compruebe los archivos almacenadospor las otras funciones y, acontinuación, elimine los archivosinnecesarios. Para obtener másinformación sobre cómo eliminararchivos, consulte Copiadora/Document Server.
"No todas las imágenes seescanearán."
"Compruebe la escala yvuelva a pulsar la teclaInicio. "
Si el factor de escalaespecificado en "Escalareproducción" es demasiadogrande, parte de la imagenpuede perderse.
Reduzca el factor de escala en"Especif. escala reproducción" y, acontinuación, intente escanear eloriginal de nuevo.
Si no es necesario mostrar la imagenentera, pulse la tecla [Inicio] paracomenzar a escanear con el factor deescala actual.
"No todas las imágenes seescanearán."
"Compruebe la escala yvuelva a pulsar la teclaInicio. "
El uso de "Especif. escalareproducción" para reducirun documento grandepuede hacer que parte de laimagen se pierda.
Especifique un tamaño grande en[Especificar tamaño] y, a continuación,escanee el original de nuevo.
Si no es necesario mostrar la imagenentera, pulse la tecla [Inicio] paracomenzar a escanear con el factor deescala actual.
Mensajes que aparecen cuando se utiliza la función de escáner
281
Mensaje Causa Solución
"El tamaño de los datosescaneados es demasiadopequeño."
"Compruebe la resolución yla escala y vuelva a pulsarla tecla Inicio."
Los datos que se estánescaneando son demasiadopequeños para la ratio deescala especificada en[Especificar tamaño].
Especifique una resolución mayor o untamaño grande en [Especificartamaño] y, a continuación, escanee eloriginal de nuevo.
Si no se pueden escanear los documentos debido a que la memoria está llena
Mensaje Causa Solución
"La memoria está llena. Nose puede escanear. Losdatos escaneados seeliminarán."
Debido a espacioinsuficiente en el disco duro,la primera página no sepudo escanear.
Pruebe una de las medidas siguientes:
• Espere unos segundos y vuelva aintentar la operación de escaneo.
• Reduzca el área o la resoluciónde escaneo. Para obtenerdetalles sobre cómo cambiar lazona de escaneo y la resolucióndel escáner, consulte Escaneo.
• Elimine los archivos almacenadosque no necesite. Para obtenerdetalles sobre cómo eliminararchivos almacenados, consulteEscaneo.
Aparece el mensaje "Lamemoria está llena. ¿Deseaalmacenar el archivoescaneado?"
Debido a que no habíasuficiente espacio en discodisponible en la máquinapara el almacenamiento enDocument Server, sólo sehan podido escanearalgunas páginas.
Especifique si desea usar los datos ono.
9. Detección de errores
282
Mensaje Causa Solución
"La memoria está llena. Elescaneo se ha cancelado.Pulse [Enviar] para trans.datos esc. o pulse[Cancelar] paraeliminarlos."
Debido a que no haysuficiente espacio en eldisco duro disponible en lamáquina para el envío porcorreo electrónico mientrasse están almacenando en elDocument Server, solo sehan podido escanearalgunas páginas.
Especifique si desea usar los datos ono.
Si la transmisión de datos falla
Mensaje Causa Solución
"Se ha producido un erroren la autenticación deldestino. Compruebe ajustes.Para comprobar estadoactual, pulse [Est. arch.escan.]"
El nombre de usuario o lacontraseña que se haintroducido no son válidos.
• Compruebe que el nombre deusuario y la contraseña seancorrectos.
• Compruebe que el ID y lacontraseña de la carpeta dedestino sean correctos.
• Puede que una contraseña de128 caracteres o más no sereconozca.
"Tam.máx.email superado.Envío de email cancelado.Compr. [Tamaño máximo dee-mail] en Característicasescáner. "
El tamaño del archivo porpágina ha alcanzado eltamaño máximo para correoelectrónico especificado en[Ajustes de escáner].
Cambie los ajustes de escáner de lamanera siguiente:
• En [Tamaño máximo de e-mail],aumente el límite de tamaño de e--mail.
• Cambie el ajuste de [Dividir yenviar email] a [Sí (por página)]o [Sí (por tamaño máximo)]. Paraobtener información acerca delos ajustes, consulte Escáner.
Mensajes que aparecen cuando se utiliza la función de escáner
283
Mensaje Causa Solución
"El envío de datos hafallado. Los datos sereenviarán más tarde."
Se ha producido un error dered y un archivo no se haenviado correctamente.
Espere hasta que el envío vuelva aintentarse automáticamente despuésdel intervalo establecido previamente.Si el envío falla nuevamente, póngaseen contacto con el administrador.
"La transmisión ha fallado.Memoria insuficiente en eldisco duro de destino. Paracomprobar estado actual,pulse [Est. arch. escan.]."
La transmisión ha fallado.No había suficiente espaciolibre en el disco duro delservidor SMTP, servidor FTPu ordenador del cliente en eldestino.
Asigne suficiente espacio.
"La transmisión ha fallado.Para comprobar estadoactual, pulse [Est. arch.escan.]."
Mientras se enviaba unarchivo, se ha producido unerror en la red y el archivono se ha enviadocorrectamente.
Si el mismo mensaje apareciera denuevo tras un nuevo escaneo, la causapodría ser una red mixta o que lasconfiguraciones de red se hancambiado durante la transmisión delescaneo WSD. Para más informaciónsobre la conexión de red, póngase encontacto con su administrador.
Si no se puede enviar los datos debido a que se ha seleccionado un archivo que estáen uso
Mensaje Causa Solución
"El archivo seleccionado seestá usando. No puedecambiarse el nombre dearchivo."
No puede cambiar elnombre de un archivo cuyoestado es "En esp...".
Cancele la transmisión (desapareceráel estado "En esp...") y, a continuación,cambie el nombre del archivo.
"El archivo seleccionado seestá usando. No puedecambiarse la contraseña."
No puede cambiar lacontraseña de un archivocuyo estado sea "En esp...".
Cancele la transmisión (desapareceráel estado "En esp...") y, a continuación,cambie la contraseña.
"El archivo seleccionado seestá usando. No puedecambiarse el nombre deusuario."
No puede cambiar elnombre de un remitentecuyo estado sea "En esp...".
Cancelar transmisión (desaparecerá elestado "En esp...") y, a continuación,cambie el nombre de usuario.
9. Detección de errores
284
Mensaje Causa Solución
"Algunos arch. selecc. seestán usando. No se hanpodido borrar."
No puede eliminar unarchivo que esté a la esperade ser transmitido (semuestra el estado "Enesp...").
Cancele la transmisión (desapareceráel estado "En esp...") y, a continuación,elimine el archivo.
Si no se pueden enviar los datos debido a que hay demasiados documentos opáginas
Mensaje Causa Solución
"Se ha excedido nº máx.págs. por arch. ¿Deseaalmacenar las páginasescaneadas como 1archivo?"
El archivo que se estáalmacenando ha superadoel número máximo depáginas para un soloarchivo.
Indique si va a almacenar los datos ono. Escanee las páginas que no seescanearon y almacénelas como unnuevo archivo. Para obtener másinformación sobre almacenamiento dearchivos, consulte Escaneo.
"Supera el nº máx. de arch.almacenados. Impos. enviardatos esc. ya que capturaarch. no está disp."
Hay demasiados archivosen espera de ser enviados.
Vuelva a intentarlo una vez se hayanenviado.
"Supera la capacidad máx.de pág. por arch. Pulse[Enviar] para enviar datosesc., o pulse [Cancelar]para eliminarlos."
El número de páginasescaneadas superó lacapacidad de páginasmáxima.
Especifique si desea enviar los datosque ya se han escaneado.
"Se ha excedido el nº máx.arch. a almacenar. Borretodos los archivosinnecesarios."
Hay demasiados archivosen espera de ser enviados.
Vuelva a intentarlo una vez se hayanenviado.
Mensajes que aparecen cuando se utiliza la función de escáner
285
Si no se puede utilizar la función de escáner WSD
Mensaje Causa Solución
"No se puede com. con elPC. Contacte con el adm."
El protocolo WSD(Dispositivo) o el protocoloWSD (Escáner) estádesactivado.
Para obtener más información sobrecómo activar o desactivar el protocoloWSD, consulte la Guía de seguridad.
"No se puede iniciar elescaneo porque lacomunicación ha fallado."
El perfil escáner no estáconfigurado en elordenador cliente.
Configure un Perfil Escáner. Paraobtener más información sobre cómohacerlo, consulte Escaneo.
"No se puede iniciar elescaneo porque lacomunicación ha fallado."
La configuración [Norealizar ninguna acción] hasido seleccionada en elordenador cliente, y lo haforzado a permanecerinactivo cuando recibedatos de la lectura óptica.
Abra las propiedades del escáner,haga clic en la pestaña [Eventos] yluego seleccione [Iniciar esteprograma] como respuesta delordenador cuando reciba los datos deescaneo. Para más detalles, consulte laAyuda de su sistema operativo.
"No se puede iniciar elescaneo. Compruebe losajustes en el PC."
El Perfil de escáner podríaestar mal configurado.
Compruebe la configuración del Perfilde escaneo.
"No se han podido enviarlos datos porque se haagotado el tiempo deespera del PC antes deenviarlos."
Se agotó el tiempo deespera mientras se utilizabael Escáner WSD. Lasdesconexiones automáticasse producen cuando hatranscurrido demasiadotiempo entre el escaneo deun original y el envío de susdatos. Las que figuran acontinuación son causasprobables de lasdesconexiones automáticas:
• Demasiados originalespor juego.
• Originales atascados.
• Transmisión de otrostrabajos.
• Reduzca el número de originalesy vuelva a realizar el escaneo.
• Retire los originales atascados yvuelva a realizar el escaneo.
• Utilice el Resumen de escánerpara comprobar que no hayatrabajos esperando transmisión, yluego realice de nuevo elescaneo.
9. Detección de errores
286
Si no se pueden almacenar documentos en un dispositivo de memoria
Mensaje Causa Solución
"No se puede escribir en eldispositivo de almacenajeporque no hay espaciosuficiente."
El dispositivo dealmacenamiento está lleno ylos datos escaneados nopueden guardarse. Incluso siel dispositivo dealmacenamiento parecetener suficiente espaciolibre, los datos podrían noguardarse si se hasobrepasado el númeromáximo de archivos que sepueden guardar.
• Sustituya el dispositivo dealmacenamiento.
• Si se ha escaneado el documentoen una única página o en variaspáginas divididas, los datos queya se han grabado en eldispositivo de almacenamiento segrabarán como tales. Sustituya eldispositivo de almacenamiento ypresione [Reintentar] paraguardar los datos restantes, opresione [Cancelar] para realizarde nuevo el escaneo.
"No se puede escribir en eldispositivo de almacenajeporque el dispositivo estáprotegido contra escritura."
El dispositivo de memoria dealmacenamiento estáprotegido contra escritura.
Desbloquee la protección contraescritura del dispositivo de memoria dealmacenamiento.
"No se puede escribir en eldispositivo de almacenaje.Compruebe el dispositivo ylos ajustes de la máquina."
El dispositivo de memoria dealmacenamiento esdefectuoso, o el nombre delarchivo contiene un carácterque no puede utilizarse.
• Compruebe que el dispositivo dememoria de almacenamiento nosea defectuoso.
• Compruebe el dispositivo dememoria de almacenamiento.Puede que no esté formateado oque su formateo sea incompatiblecon esta impresora.
• Compruebe el nombre delarchivo en el momento delescaneo. Para más detallesacerca de los caracteres quepueden ser utilizados en nombresde archivo, consulte Escáner.
Mensajes que aparecen cuando se utiliza la función de escáner
287
Mensaje Causa Solución
"Capacidad máx. páginaspor archivo superada. Pulse[Escribir] para escribir losdatos en el dispositivo dealmacenaje o [Cancelar]para eliminarlos."
El escaneo podría nocompletarse porque elnúmero máximo de páginasque puede escanear estaimpresora se ha superadomientras que los datosescaneados se guardabanen el dispositivo de memoriade almacenamiento.
Guarde menos documentos en eldispositivo de memoria dealmacenamiento e inténtelo de nuevo.
"Memoria llena. Pulse[Escribir] para escribir losdatos escaneados en eldispositivo de almacenaje o[Cancelar] paraeliminarlos."
El escaneo podría nohaberse realizado en sutotalidad porque no habíasuficiente espacio libre en eldisco duro cuando seguardaron los datosescaneados en el dispositivode memoria dealmacenamiento.
Especifique si quiere o no guardar eldocumento escaneado en eldispositivo de memoria dealmacenamiento.
Si se muestran mensajes en el ordenador cliente
En esta sección se describen causas probables y posible soluciones para los mensajes de errorprincipales que aparecen en el ordenador cliente cuando se usa el driver TWAIN. Si aparece unmensaje no descrito en esta sección, siga las instrucciones.
Mensaje Causa Solución
"El nombre de usuario deinicio de sesión, lacontraseña de inicio desesión o la tecla de cifradodel driver es incorrecta."
El nombre de usuario o lacontraseña de inicio desesión o la clave de cifradodel driver introducidos noeran válidos.
Compruebe el nombre de usuario, lacontraseña de inicio de sesión o elcódigo de cifrado del driver eintrodúzcalos correctamente. Paraobtener más información sobre elnombre de usuario de inicio de sesión,la contraseña de inicio de sesión y laclave de cifrado del driver, consulte laGuía de seguridad.
9. Detección de errores
288
Mensaje Causa Solución
"La autenticación hafinalizado con éxito. Sinembargo, se han denegadolos privilegios de acceso dela función de escáner."
El nombre de usuarioregistrado no tiene permisospara la función de escáner.
Para obtener más información sobrecómo establecer permisos, consulte laGuía de seguridad.
"No se pueden agregar másmodos de escaneo."
Se ha superado el númeromáximo de modos deescaneo que se puedenregistrar.
El número máximo de modos quepueden almacenarse es 100. Eliminelos modos no necesarios.
"No se puede detectar eltamaño de papel deloriginal. Especifique eltamaño de escaneo."
El original colocado estabamal alineado.
• Coloque el originalcorrectamente.
• Especifique el tamaño deescaneo.
• Al colocar un originaldirectamente en el cristal deexposición, la acción delevantar/bajar el ADF activa elproceso de detección automáticadel tamaño del papel del original.Eleve el ADF más de 30 grados.
"No se pueden especificarmás áreas de exploración."
Se ha superado el númeromáximo de modos deescaneo que se puedenregistrar.
El número máximo de áreas deescaneo que pueden almacenarse es100. Borre las áreas de escaneo nonecesarias.
"Retirar las hojas malalimentadas en el ADF"
Se ha producido un atascode papel en el interior delADF.
• Retire los originales atascados yvuelva a colocarlos. Para obtenermás información sobre papelatascado, consulte Detección deerrores.
• Si se produce un atasco, sustituyalos originales atascados.
• Compruebe si los originales sonadecuados para que se escaneenen la máquina.
Mensajes que aparecen cuando se utiliza la función de escáner
289
Mensaje Causa Solución
"Se ha producido un erroren el driver del escáner."
Se ha producido un error enel driver.
• Compruebe que el cable de lared esté conectado correctamenteal ordenador cliente.
• Compruebe que Windowsreconoce correctamente la tarjetaEthernet del ordenador cliente.
• Compruebe que el ordenadorcliente puede utilizar el protocoloTCP/IP.
"Se ha producido un erroren el escáner."
Las condiciones de escaneoespecíficas de la aplicaciónhan superado el límite deajustes de la máquina.
Verifique si los ajustes de escaneorealizados con la aplicación superanlos límites de ajuste de la máquina.
"Se ha producido un errorfatal en el escáner."
Se ha producido un errorirrecuperable.
Se ha producido un errorirrecuperable. Póngase en contactocon un representante del serviciotécnico.
"Memoria insuficiente.Cierre todas las demásaplicaciones y vuelva ainiciar el escaneo."
La memoria es insuficiente. • Cierre todas las aplicacionesinnecesarias que se esténejecutando en el ordenadorcliente.
• Desinstale el driver TWAIN yvuelva a instalarlo después dereiniciar el ordenador.
9. Detección de errores
290
Mensaje Causa Solución
"Memoria insuficiente.Reduzca el área deescaneo."
La memoria del escáner esinsuficiente.
• Vuelva a configurar el tamaño deescaneo.
• Baje la resolución.
• Configúrelo sin compresión. Paraobtener más información acercade la configuración, consulte laAyuda del driver TWAIN.
El problema puede deberse a lasiguiente causa:
• El escaneo no se puede realizarsi se configuran valores altos debrillo cuando se utilizan mediostonos o una resolución alta. Paraobtener detalles sobre la relaciónentre los ajustes del escaneo,consulte Escaneo.
• Si se produce un atasco, puedeque no sea posible escanear eloriginal. Solucione el atasco yvuelva a escanear el original denuevo.
"Versión no válida deWinsock. Por favor, utilice laversión 1.1 o superior."
Está utilizando una versiónno válida de Winsock.
Instale el sistema operativo delordenador o copie Winsock del CD--ROM del sistema operativo.
"No hay respuesta delescáner."
La máquina o el ordenadorcliente no estáncorrectamente conectados ala red.
• Compruebe que la máquina o elordenador cliente esté conectadocorrectamente a la red.
• Desactive el firewall delordenador del cliente. Paraobtener más información acercadel firewall, consulte la Ayuda deWindows.
"No hay respuesta delescáner."
La red está saturada. Espere unos instantes y conéctese a lared de nuevo.
Mensajes que aparecen cuando se utiliza la función de escáner
291
Mensaje Causa Solución
"Se está utilizando elescáner para otra función.Espere, por favor."
Se está utilizando otrafunción distinta de la funciónde escaneo, por ejemplo lafunción de copiadora.
• Espere unos instantes y conéctesea la red de nuevo.
• Cancele el trabajo que se estáprocesando. Pulse la tecla[Parar]. Siga las instrucciones delmensaje que aparece y salga dela función que se está ejecutando.
"El escáner no estádisponible para eldispositivo especificado."
La función de escánerTWAIN no se puede utilizaren esta máquina.
Póngase en contacto con unrepresentante del servicio técnico.
"El escáner no estápreparado. Compruebe elescáner y las opciones."
La tapa del ADF estáabierta.
Compruebe si la tapa del ADF estácerrada.
"Este nombre ya se estáutilizando. Compruebe losnombres registrados."
Ha intentado registrar unnombre que ya está en uso.
Utilice otro nombre.
Si se produce un problema al conectar el escáner
Mensaje Causa Solución
"No se puede conectar alescáner. Compruebe losajustes de Máscara deacceso de la red enHerramientas del usuario."
Está configurada unamáscara de acceso.
Para más información sobre máscarasde acceso, póngase en contacto conel administrador.
"No se encuentra el escáner"XXX" utilizado para laexploración anterior. En sulugar se utilizará "YYY"."
(“XXX” e “YYY” indicannombres de escáner).
La alimentación principal delescáner utilizadoanteriormente no está en laposición "Encendido".
Compruebe que la alimentaciónprincipal del escáner utilizado para elescaneo anterior esté encendida.
9. Detección de errores
292
Mensaje Causa Solución
"No se encuentra el escáner"XXX" utilizado para laexploración anterior. En sulugar se utilizará "YYY"."
(“XXX” e “YYY” indicannombres de escáner).
La máquina no estácorrectamente conectada ala red.
• Compruebe que el escánerutilizado anteriormente estéconectado correctamente a lared.
• Cancele el cortafuegos (firewall)personal del ordenador cliente.Para más información sobre elcortafuegos, consulte la Ayudade Windows.
• Utilice una aplicación como telnetpara asegurarse de que se haestablecido SNMPv1 o SNMPv2como protocolo de la máquina.Para obtener más informaciónsobre cómo comprobar esto,consulte Cómo conectar lamáquina/ Ajustes del sistema.
• Seleccione el escáner utilizadopara el escaneo anterior.
"Se ha producido un errorde comunicación en la red."
Se ha producido un error decomunicación en la red.
Compruebe que el ordenador clientepuede utilizar el protocolo TCP/IP.
"El escáner no estádisponible. Compruebe elestado de conexión delescáner."
La alimentación de lamáquina está apagada.
Encienda la impresora.
Mensajes que aparecen cuando se utiliza la función de escáner
293
Mensaje Causa Solución
"El escáner no estádisponible. Compruebe elestado de conexión delescáner."
La máquina no estácorrectamente conectada ala red.
• Compruebe que la máquina estéconectada correctamente a lared.
• Cancele la función decortafuegos (firewall) personaldel ordenador cliente. Para másinformación sobre el cortafuegos,consulte la Ayuda de Windows.
• Utilice una aplicación como telnetpara asegurarse de que se haestablecido SNMPv1 o SNMPv2como protocolo de la máquina.Para obtener más informaciónsobre cómo comprobar esto,consulte Cómo conectar lamáquina/ Ajustes del sistema.
"El escáner no estádisponible. Compruebe elestado de conexión delescáner."
La comunicación de red noestá disponible porque ladirección IP de la máquinano se ha podido obtener delnombre de host. Si solo"IPv6" se ha establecidocomo [Activo], es posibleque no se obtenga ladirección IPv6.
• Compruebe que el nombre dehost de la máquina estéespecificado en la Herramientade conexión de red. Para eldriver WIA, compruebe lapestaña [Conexión en red] de laspropiedades.
• Utilice Web Image Monitor paraestablecer "LLMNR" de "IPv6"como [Activo].
9. Detección de errores
294
Si aparecen otros mensajesMensaje Causa Solución
"Se iniciará la actualizacióndel firmware. Pulse [OK]. Seiniciará auto tras 30segundos. "
La activación automática defirmware está habilitada, yes el momento de realizaruna actualizaciónautomática.
• Si desea iniciar la actualizacióndel firmware, pulse [OK] oconfigure el ajuste de forma quela actualización automática delfirmware se inicieautomáticamente en 30segundos.
• Si no desea iniciar laactualización de firmware, pulse[Cancelar] antes de quetranscurran 30 segundos.
• No apague el equipo durante laactualización de firmware.
"No se puede conectar conla tarjeta inalámbrica.Apague la alimentaciónprincipal y compruebe latarjeta."
(Una "tarjeta LANinalámbrica" también seconoce como "tarjetainalámbrica".)
• No se introdujo latarjeta LANinalámbrica cuando seencendió la máquina.
• La tarjeta LANinalámbrica se extrajodespués de encenderla máquina.
• Los ajustes no seactualizan aunque sedetecta la unidad.
Apague la alimentación principal y, acontinuación, compruebe que latarjeta de LAN inalámbrica estáinsertada correctamente. Acontinuación, encienda de nuevo laalimentación. Si aparece el mensajenuevamente, póngase en contacto consu representante de servicio técnico.
"Fallo al leer el archivoPDF."
Existe la posibilidad de quela versión de PDF no seacompatible con el visor dePDF del navegador o que seespecifique un nivel decifrado no compatible.
Con el navegador de esta máquina,no podrán visualizarse archivos PDFdistintos a aquellos cuyas versiones yniveles de cifrado se especifican acontinuación.
• Versión de PDF: 1.3-1.7
• Nivel de cifrado de PDF: AES128 bits o AES 256 bits
Si aparecen otros mensajes
295
Mensaje Causa Solución
"Limpie el cristal de escaneo.(Situado junto al cristal deexposición.)"
El cristal del escáner o laplaca de transporte del ADFestán sucios.
Limpie el cristal de escaneo o la placaguía. Consulte Mantenimiento yespecificaciones.
"La siguiente bandeja desalida está llena. Retire elpapel."
La bandeja de salida estállena.
Retire el papel de la bandeja de salidapara reanudar la impresión. Pulse[Continuar] en el panel de la pantallapara reiniciar la impresión.
Al usar la unidad de multiplegado, elnúmero de hojas por pila de papel decopia varía en función del tipo depapel y de plegado.
"El ventilador deenfriamiento interno estáactivo."
Las tiradas de impresiónlargas provocarán que secaliente el interior de lamáquina, cosa que activaráel ventilador derefrigeración.
El ventilador emitirá un ruido, pero esoes normal y la máquina funciona connormalidad mientras el ventilador estáactivo.
La cantidad de papel que puedeimprimirse y el tiempo total defuncionamiento hasta que el ventiladorcomience a funcionar depende de latemperatura de la ubicación donde seha instalado la máquina.
"Auto compr..." La máquina está realizandooperaciones de ajuste deimágenes.
La máquina puede realizarmantenimiento periódico durante lasoperaciones. La frecuencia y duraciónde estas operaciones dependen de lahumedad, la temperatura y factores deimpresión como el número de copias,el tamaño y el tipo de papel. Espere aque la máquina empiece a funcionarde nuevo.
9. Detección de errores
296
Si se produce un problema al escanear o almacenar originales
Mensaje Causa Solución
"No se puede detectar eltamaño del original.Seleccione tamaño deescaneo."
La máquina no ha detectadoel tamaño del original.
• Coloque el originalcorrectamente.
• Especifique el tamaño delescaneo y coloque de nuevo losoriginales.
• Al colocar un originaldirectamente en el cristal deexposición, la acción delevantar/bajar el ADF activa elproceso de detección automáticadel tamaño del papel deloriginal. Eleve el ADF más de 30grados.
"El archivo capturadosupera el nº máx. de pág.por archivo. No puedeenviar los datosescaneados."
Se ha superado el númeromáximo de páginas porarchivo.
Reduzca el número de páginas en elarchivo transmitido y vuelva a enviar elarchivo. Para obtener más informaciónacerca del número máximo depáginas por archivo, consulteEscaneo.
"El original está siendoescaneado por otra función.Espere por favor."
Se está usando otra funciónde la máquina.
Cancele el trabajo en curso. Pulse[Salir] y, a continuación, la tecla[Parar]. Siga las instrucciones delmensaje que aparece y salga de lafunción que se está ejecutando.
Cuando no puede editarse la pantalla Inicio (al utilizar el panel de mandosestándar)
Mensaje Causa Solución
"El tamaño de los datos deimagen no es válido.Consulte el manual para verlos datos requeridos."
El tamaño de datos de laimagen no es válido.
Para obtener más información sobre eltamaño de archivo de la imagen delacceso directo, consulte Funcionesprácticas.
Si aparecen otros mensajes
297
Mensaje Causa Solución
"El formato de los datos deimagen no son válidos.Consulte el manual para verlos datos requeridos."
No se soporta el formato dearchivo de la imagen deacceso directo que se deseaañadir.
El formato de archivo de las imágenesde acceso directo debe ser PNG.Especifique la imagen de nuevo.
Al actualizar la libreta de direcciones
Mensaje Causa Solución
"Error de actualización de lalista de destinos. ¿Quiereintentarlo otra vez?"
Se ha producido un error enla red.
• Compruebe si el servidor estáconectado.
• Programas antivirus y firewallspueden impedir que losordenadores cliente establezcanconexión con esta máquina.
• Si utiliza software antivirus,añada el programa a la lista deexclusión en los ajustes de laaplicación. Para obtener másinformación acerca de cómoañadir programas a la lista deexclusión, consulte la Ayuda delsoftware antivirus.
• Para evitar que un firewallbloquee la conexión, registre laIP de la impresora en laconfiguración de exclusión de IPdel firewall. Si desea másinformación sobre elprocedimiento para excluir unadirección IP, consulte la ayudadel sistema operativo.
9. Detección de errores
298
Mensaje Causa Solución
"Actualizando la lista dedestinos. Por favor espere.Se han borrado los destinosespecificados o el nombredel remitente."
La lista de destinos se estáactualizando desde la redmediante Web ImageMonitor.
Espere hasta que desaparezca elmensaje. No apague la máquinamientras aparezca este mensaje.Dependiendo del número de destinosa actualizar, podría haber algúnretraso antes de poder reanudar elfuncionamiento. No se puede ejecutarla operación mientras se muestra estemensaje.
"Actualizando la lista dedestinos. Por favor espere.Se han borrado los destinosespecificados o el nombredel remitente."
Se ha borrado un destino onombre de remitenteespecificado al actualizar lalista de destinos en elservidor de entrega.
Especifique nuevamente el destino o elnombre del remitente.
Si no se puede enviar debido a un problema con el destino
Mensaje Causa Solución
"Contiene algunos destinosno válidos. ¿Deseaseleccionar solo los destinosválidos?"
El grupo especificadocontiene los destinos decorreo electrónico y/o de lacarpeta, cualquiera de loscuales son incompatiblescon el método detransmisión especificado.
En el mensaje que aparece para cadatransmisión, pulse [Seleccionar].
"Dirección email autent.SMTP y dirección emailadministrador no coinciden."
La dirección de e-mail deautenticación SMTP y ladirección de e-mail deladministrador no coinciden.
Para obtener más información sobrecómo ajustar la autenticación SMTP,consulte Cómo conectar la máquina /Ajustes del sistema.
Si aparecen otros mensajes
299
Cuando no se puede operar con la máquina debido a un problema con elcertificado de usuario
Mensaje Causa Solución
"El destino no se puedeseleccionar porque sucertificado de cifrado no esválido actualmente. "
El certificado de usuario(certificado de destino) hacaducado.
Debe instalar un nuevo certificado deusuario. Para obtener más informaciónsobre el certificado de usuario(certificado de destino), consulte laGuía de seguridad.
"El destino de grupo no sepuede seleccionar porquecontiene un destino con uncertificado de cifrado queno es válido actualmente."
El certificado de usuario(certificado de destino) hacaducado.
Debe instalar un nuevo certificado deusuario. Para obtener más informaciónsobre el certificado de usuario(certificado de destino), consulte laGuía de seguridad.
"La transmisión no se puederealizar porque elcertificado de cifrado no esválido actualmente. "
El certificado de usuario(certificado de destino) hacaducado.
Debe instalar un nuevo certificado deusuario. Para obtener más informaciónsobre el certificado de usuario(certificado de destino), consulte laGuía de seguridad.
"No se puede establecer[Firma] porque el certificadodel dispositivo utilizadopara la firma S/MIME no esválido actualmente."
(XXX e YYY indican laacción del usuario).
El certificado de dispositivo(S/MIME) ha caducado.
Debe instalar un certificado dedispositivo nuevo (S/MIME). Paraobtener más información sobre cómoinstalar un certificado de dispositivo(S/MIME), consulte la Guía deseguridad.
"El destino no se puedeseleccionar porque hay unproblema con el certificadode dispositivo utilizado parala firma S/MIME.Compruebe el certificadodel dispositivo."
(XXX e YYY indican laacción del usuario).
No existe un certificado dedispositivo (S/MIME), o elcertificado no es válido.
Para obtener más información sobre elcertificado de dispositivo (S/MIME),consulte la Guía de seguridad.
9. Detección de errores
300
Mensaje Causa Solución
"Impos. seleccionar destinoporque Firma digital PDFtiene certificado disp.inválido actualmente."
(XXX e YYY indican laacción del usuario).
El certificado del dispositivo(PDF con firma digital oPDF/A con firma digital) hacaducado.
Debe instalarse un nuevo certificadodel dispositivo (PDF con firma digital oPDF/A con firma digital). Para obtenermás información sobre cómo instalarun certificado de dispositivo (PDF confirma digital o PDF/A con firmadigital), consulte la Guía de seguridad.
"La firma no se puedeconfigurar porque hay unproblema con el certificadodel dispositivo de la firmadigital. Compruebe elcertificado del dispositivo."
(XXX e YYY indican laacción del usuario).
El certificado del dispositivo(PDF con firma digital oPDF/A con firma digital) noexiste o no es válido.
Debe instalarse un nuevo certificadodel dispositivo (PDF con firma digital oPDF/A con firma digital). Para obtenermás información sobre cómo instalarun certificado de dispositivo (PDF confirma digital o PDF/A con firmadigital), consulte la Guía de seguridad.
• Si no puede enviarse un correo electrónico y aparece un mensaje que indica que hay unproblema con el certificado del dispositivo o del usuario, debe instalarse un nuevo certificado.Para obtener más información sobre cómo instalar un nuevo certificado, consulte la Guía deseguridad.
Si se producen problemas al iniciar sesión
Mensaje Causa Solución
"Se ha producido un erroren la autenticación."
El nombre de usuario o lacontraseña de inicio desesión introducidos no soncorrectos.
Para obtener más información acercade los nombres de usuario y lascontraseñas de inicio de sesión,consulte la Guía de seguridad.
"Se ha producido un erroren la autenticación."
La máquina no puedeefectuar la autenticación.
Para obtener más información sobre laautenticación, consulte la Guía deseguridad.
Si aparecen otros mensajes
301
Si el usuario carece de privilegios para realizar una operación
Mensaje Causa Solución
"No tiene privilegios parautilizar esta función."
El nombre de usuario que hainiciado sesión no tienepermisos para la funciónseleccionada.
Para obtener más información sobrecómo establecer permisos, consulte laGuía de seguridad.
"Algunos archivosespecificados no tienenprivilegios de acceso. Sololos archivos con privilegiode acceso se eliminarán."
Ha intentado eliminararchivos sin tener permisospara ello.
Para comprobar su permiso de accesoa documentos almacenados, oeliminar un documento para el que notiene permiso, consulte la Guía deseguridad.
Si no se puede utilizar el servidor LDAP
Mensaje Causa Solución
"La conexión con el servidorLDAP ha fallado.Compruebe el estado delservidor."
Se ha producido un error enla red y ha fallado laconexión.
Inténtelo de nuevo. Si el mensaje sigueapareciendo, es posible que la redesté ocupada.
En [Ajustes sistema], compruebe losajustes del servidor LDAP. Para obtenermás información sobre los ajustes delservidor LDAP, consulte Conexión dela máquina/Ajustes del sistema.
"Fin tiempo máximo debúsqueda para servidorLDAP. Compruebe el estadodel servidor."
Se ha producido un error enla red y ha fallado laconexión.
• Inténtelo de nuevo. Si el mensajesigue apareciendo, es posibleque la red esté ocupada.
• En [Herr. admin.] en [Ajustessistema], compruebe queaparecen los ajustes correctos delservidor LDAP. Para másinformación sobre el servidorLDAP, consulte Conexión de lamáquina/Ajustes del sistema.
"Fallo autenticación servidorLDAP. Compruebe losajustes."
Se ha producido un error enla red y ha fallado laconexión.
Configure los ajustes correctos denombre de usuario y contraseña parala autenticación del servidor LDAP.
9. Detección de errores
302
10. Información sobre esta máquinaEn este capítulo se describen las precauciones y normativas medioambientales.
Información sobre normativasmedioambientales
Programa ENERGY STAR
Requisitos del programa ENERGY STAR® para equipos de imagen
Esta empresa participa en el programa ENERGY STAR®.
Esta máquina cumple con la normativa especificada en elprograma ENERGY STAR®.
Los requisitos del programa para equipos de imagen ENERGY STAR® fomentan el ahorro de energíaal potenciar equipos informáticos y otros equipos de oficina de bajo consumo.
El programa respalda el desarrollo y la distribución de productos que cuenten con funciones deahorro de energía.
Se trata de un programa abierto en el que los fabricantes participan voluntariamente.
Los productos en los que se basa son equipos informáticos, monitores, impresoras, faxes,copiadoras, escáneres y equipos multifunción. Los estándares y logotipos de Energy Star son losmismos en todo el mundo.
• Para más información acerca del "tiempo de retraso predeterminado", consulte Pág. 303"Funciones de ahorro de energía".
Funciones de ahorro de energía
Esta máquina incluye las siguientes funciones de reducción de consumo energético:
303
Modo de bajo consumo
• Si la máquina permanece inactiva durante un periodo especificado, reduce automáticamentesu consumo eléctrico.
• El periodo predeterminado que espera la máquina antes de entrar en modo de bajoconsumo es de 15 minutos. Este tiempo predeterminado puede cambiarse.
Modo en reposo
• Si la máquina permanece inactiva durante un determinado período o se pulsa la tecla[Ahorro de energía], entrará en modo de reposo para reducir aún más el consumo eléctrico.
• (principalmente Europa)
El tiempo de retraso predeterminado que espera la máquina antes de entrar en el modo enreposo es de 45 minutos. Este tiempo predeterminado puede cambiarse.
• (principalmente Norteamérica)
El tiempo de retraso predeterminado que espera la máquina antes de entrar en el modo enreposo es de 60 minutos. Este tiempo predeterminado puede cambiarse.
• La máquina puede imprimir trabajos enviados desde ordenadores cuando está en modo enreposo.
Especificación
• (principalmente Europa)
Tipo 1 Tipo 2
Consumo eléctrico reducido en modode bajo consumo *1
154 W 152 W
Tiempo de espera para cambiar almodo de bajo consumo
15 minutos 15 minutos
Intervalo de salida del modo de bajoconsumo *1*2
31,7 segundos 32,8 segundos
Consumo eléctrico reducido en elmodo en reposo *1
0,75 W 0,75 W
Tiempo de espera para cambiar almodo en reposo
45 minutos 45 minutos
Intervalo de salida del modo enreposo *1
119 segundos 119 segundos
Función Dúplex*3 Estándar Estándar
10. Información sobre esta máquina
304
*1 El tiempo necesario para salir de las funciones de ahorro de energía y consumo eléctrico puedediferir en función de las condiciones y el entorno de la máquina.
*2 El ajuste de imagen puede requerir aproximadamente 100 segundos.
*3 Obtiene ahorro de energía ENERGY STAR; el producto consigue los máximos beneficios cuandoestá equipado (o se utiliza) con una bandeja dúplex y la función dúplex está habilitada comoopción.
• (principalmente Norteamérica)
Tipo 1 Tipo 2
Consumo eléctrico reducido en modode bajo consumo *1
154 W 154 W
Tiempo de espera para cambiar almodo de bajo consumo
15 minutos 15 minutos
Intervalo de salida del modo de bajoconsumo *1*2
31,7 segundos 32,8 segundos
Consumo eléctrico reducido en elmodo en reposo *1
0,76 W 0,75 W
Tiempo de espera para cambiar almodo en reposo
60 minutos 60 minutos
Intervalo de salida del modo enreposo *1
119 segundos 119 segundos
Función Dúplex*3 Estándar Estándar
*1 El tiempo necesario para salir de las funciones de ahorro de energía y consumo eléctrico puedediferir en función de las condiciones y el entorno de la máquina.
*2 El ajuste de imagen puede requerir aproximadamente 100 segundos.
*3 Obtiene ahorro de energía ENERGY STAR; el producto consigue los máximos beneficios cuandoestá equipado (o se utiliza) con una bandeja dúplex y la función dúplex está habilitada comoopción.
• Las especificaciones pueden variar según las opciones instaladas en la máquina.
• Para obtener más información sobre cómo cambiar el intervalo predeterminado, consulte Cómoconectar la máquina / Ajustes del sistema.
• La máquina entra directamente en modo de reposo en las situaciones siguientes:
• Temporizador modo bajo consumo y Temporizador modo reposo se configuran con el mismotiempo
Información sobre normativas medioambientales
305
• Temporizador modo reposo se configura con un tiempo inferior al de Temporizador modobajo consumo
• Dependiendo de la aplicación de arquitectura de software integrada instalada, la máquina puedetardar más de lo indicado en activar el modo en reposo.
Información para el usuario acerca de equipos eléctricos y electrónicos (principalmente Europa)
Usuarios de aquellos países en que la aparición de este símbolo en esta sección se haespecificado según la ley nacional de recogida y tratamiento de residuos electrónicos
Nuestros productos contienen componentes de alta calidad y están diseñados para facilitar su reciclaje.
Nuestros productos o el embalaje de los mismos están marcados con el símbolo siguiente.
Este símbolo indica que el producto no se puede tratar como residuo urbano. Se debe desechar porseparado a través de los sistemas de devolución y recogida disponibles. Si sigue estas instrucciones, seasegurará de que este producto sea tratado correctamente y ayudará a reducir el posible impacto enel medio ambiente y en la salud que podrían producirse si este producto se manejara incorrectamente.El reciclaje de productos ayuda a preservar los recursos naturales y a proteger el medio ambiente.
Para obtener información más detallada sobre los métodos de recogida y reciclaje de este producto,póngase en contacto con la tienda donde lo adquirió, el distribuidor local o los representantes deservicio técnico o de ventas.
Otros usuarios
Si desea desechar este producto, póngase en contacto con las autoridades locales, la tienda donde loadquirió, el distribuidor local o los representantes de servicio técnico o de ventas.
Solo para Turquía
10. Información sobre esta máquina
306
Nota para el símbolo de la batería y el acumulador (solo para países de laUE) (principalmente Europa)
En virtud de la Directiva 2006/66/CE relativa a las baterías en el Artículo 20 del Anexo II deInformación al usuario final, el símbolo anterior se imprime en las baterías y en los acumuladores.
Este símbolo significa que en la Unión Europea, las baterías y los acumuladores usados debendesecharse de forma independiente de los residuos domésticos.
En la UE, hay sistemas de recogida independientes no sólo para los productos eléctricos y electrónicos,sino también para las baterías y los acumuladores.
Deséchelos correctamente en los puntos de recogida/reciclaje locales.
Póngase en contacto con su representante de ventas o de servicio para cambiar la batería.
Aviso medioambiental para los usuarios (principalmente Europa)
Usuarios de la UE, Suiza y Noruega
Rendimiento de los consumibles
Consulte el Manual de usuario o el embalaje del consumible.
Papel reciclado
La máquina puede utilizar papel reciclado fabricado de acuerdo con la normativa europea EN12281:2002 o DIN 19309. Para productos que utilicen tecnología de impresión EP, la máquinapuede imprimir en papel de 64 g/m2, que contiene menos materia prima y representa unaconsiderable reducción de recursos.
Impresión dúplex (si es aplicable)
La impresión dúplex permite utilizar ambas caras de una hoja de papel. De esta forma se ahorrapapel y se reduce el tamaño de los documentos impresos, de modo que se utilizan menos hojas.Recomendamos que active esta función siempre que imprima.
Información sobre normativas medioambientales
307
Programa de devolución de cartuchos de tóner y tinta
El cartucho de tóner y tinta para el reciclaje se aceptará de forma gratuita según lo establecido enlas normativas locales.
Para más información sobre el programa de devolución, consulte la siguiente página web opregunte al responsable de servicio técnico.
https://www.ricoh-return.com/
Eficiencia energética
La cantidad de electricidad que consume la máquina depende tanto de sus especificaciones comodel modo en que se usa. La máquina se ha diseñado para permitirle reducir costes eléctricos, yaque pasa al modo Lista después de imprimir la última página. Si fuera necesario, es posibleimprimir de nuevo inmediatamente desde este modo. Si no se necesitan más impresiones y pasa unperiodo predeterminado de tiempo, el dispositivo pasa a un modo de ahorro energético.
En estos modos, la máquina consume menos energía (vatios). Si la máquina tiene que imprimir denuevo, necesita un poco más de tiempo para recuperarse de un modo de ahorro de energía quedel modo Lista.
Para un ahorro de energía máximo, recomendamos que utilice el ajuste predeterminado para lagestión de la alimentación.
Los productos en conformidad con Energy Star siempre son eficientes energéticamente.
Notas para los usuarios del estado de California (notas para los usuarios delos EE. UU.) (principalmente Norteamérica)
Material de perclorato - puede requerir una gestión especial. Consulte: www.dtsc.ca.gov/hazardouswaste/perchlorate
10. Información sobre esta máquina
308
ÍNDICEA
ADF.................................................................. 10, 25
Ajuste de color.......................................................16
Ajuste de imagen...................................................16
Ajustes de escaneo............................................. 163
Ajustes utilizados frecuentemente........................ 13
Alimentador automático de documentos............ 10
Almacenamiento de archivos de escaneado..... 12
Almacenamiento de archivos de escaneo........158
Almacenamiento de datos.........................123, 165
Añadir tóner.........................................................232
Aplicación clásica................................................. 68
Aplicación estándar.............................................. 68
Aplicación rápida................................................. 68
Autenticación de código de usuario....................92
B
Bandeja..................................................................26
Bandeja 1...........................................173, 198, 199
Bandeja 2................................................... 176, 200
Bandeja 3................................................... 176, 200
Bandeja bypass......... 27, 114, 115, 117, 180, 202
Bandeja bypass múltiple para hojas banner...... 31
Bandeja de copia..................................................31
Bandeja de gran capacidad................................10
Bandeja de guía de hoja banner.........................32
Bandeja de papel................................ 26, 117, 198
Booklet Finisher SR4130...................33, 34, 36, 41
Booklet Finisher SR5080...................32, 35, 39, 40
Buzón..................................................................... 33
C
Cajón......................................................................26
Cambio del idioma del menú........................ 48, 49
Capacidad del papel......................................... 198
Carga de papel.......173, 175, 176, 180, 191, 192
Cargar papel..................................... 171, 186, 187
Carpeta compartida........................................... 143
Carpeta de destino............................................. 149
Carpeta SMB.....................................145, 147, 148
Certificado de usuario........................................ 300
Clasificar..................................................... 119, 120
Colocación de los originales................................96
Comb 1 cara....................................................... 109
Comb 2 caras......................................................111
Combinar................................................11, 16, 108
Combinar dos caras........................................... 111
Combinar una cara.............................................109
Cómo leer los manuales......................................... 7
Compatibilidad entre funciones.........................252
Comprobar estado............................................. 241
Comprobar un archivo almacenado.................159
Conector de copia................................................ 32
Copia............................................................... 69, 99
Copia en color.......................................................16
Copiadora........................................................... 253
Crear una carpeta compartida..........................143
Cristal de exposición.............................................25
D
Desconexión de la alimentación..........................90
Destino................................................................. 299
Destino de carpeta............................ 145, 147, 148
Destino de e-mail................................................ 156
Destino e-mail............................................. 154, 156
Dirección de e-mail....................................154, 156
Dispositivo de memoria de almacenamiento....137
Document Server.........12, 17, 123, 133, 134, 165,167, 253, 268
Documentos almacenados.......................... 17, 167
DSM....................................................................... 21
Dúplex............................................ 11, 16, 104, 105
E
Encender la alimentación..................................... 90
Envío de archivos de escaneado.........................12
Envío de archivos escaneados.............................19
Escáner.....71, 141, 152, 158, 277, 280, 282, 283,284, 285, 286, 287, 288, 292
Escáner WSD.........................................................19
Escanear a carpeta...................................... 19, 141
Escanear a e-mail............................................... 152
Evitar la fuga de información............................... 21
Extensor..................................................................27
Extensor del ADF................................................... 27
F
Fax inalámbrico.....................................................11
309
Fax sin papel......................................................... 11
Fin de sesión en la máquina.................................94
Finalización............................................................16
Finisher SR4120................................ 33, 34, 36, 41
Finisher SR5070................................ 32, 35, 39, 40
G
Gestión de documentos......................................134
Gestión de escaneo distribuido........................... 21
Gramaje del papel............................................. 198
Grosor del papel.................................................216
Guardar documentos..........................................133
Guías de papel......................................................27
I
Icono.......................................................................50
Icono de acceso directo....................................... 50
Icono de estado.................................................. 239
Impresión a 2 caras............................................ 128
Impresión a dos caras........................................ 128
Impresión almacenada......................................... 17
Impresión bloqueada............................................17
Impresión combinada.........................................129
Impresión de muestra............................................17
Impresión estándar............................................. 127
Impresión retenida................................................ 17
Impresiones a dos caras....................................... 11
Impresora....... 127, 259, 262, 263, 266, 268, 270,271, 272, 273
Incrustar información de texto..............................20
Indicador de alimentación principal............. 44, 46
Indicador de entrada de datos......................45, 46
Indicador de estado..............................................46
Indicador luminoso............................................. 241
Información específica del modelo........................9Informe de error.................................................. 263
Iniciar sesión en la máquina...............................301
Inicio de sesión en la máquina...................... 92, 93
Instalación rápida............................................... 125
Intercalador..........................................32, 191, 213
Intercalador doble...............................32, 192, 214
Interruptor de alimentación principal.................. 26
Interruptor de corriente principal......................... 90
Interruptor de la alimentación principal.............. 90
Interruptor del calentador antihumedad............. 28
L
LCT..................................................10, 32, 186, 207
LCT para grandes formatos......................... 32, 208
Libreta de direcciones.......13, 145, 147, 148, 154,156
Luz de aviso.....................................................27, 28
M
Memoria..................................................... 271, 282
Mensaje.245, 253, 259, 262, 263, 266, 268, 270,271, 272, 273, 277, 280, 282, 283, 284, 285,286, 287, 288, 292, 295, 297, 298, 299, 300,
301, 302
Mensajes..............................................................297
N
Nombres de las funciones principales................ 10
O
Opciones................................................................31
Opciones externas................................................ 31
Ordenador.......................................................... 288
Orientación copia...............................................107
Orientación de la copia..................................... 106
Orientación del original..................................... 106
Orientación original............................................107
P
Panel de mandos......................................26, 43, 46
Pantalla............................................................43, 46
Pantalla de autenticación..................................... 92
Pantalla de información........................................11
Pantalla inicio........................................................ 50
Pantalla Inicio........................................... 15, 50, 51
Papel a dos caras............................................... 194
Papel de etiquetas...............................................198
Papel de orientación fija.....................................194
Papel de tamaño personalizado....................... 115
Papel grueso........................................................218
Papel recomendado........................................... 198
Papel tamaño personalizado.............................114
Papel traslúcido...................................................198
PCL........................................................................125
PCL 6...................................................127, 129, 132
310
Prevención de copia no autorizada.................... 23
Privilegios.............................................................302
Problema.....................................................245, 297
Procedimiento básico.................................127, 165
Procedimiento básico (Copia)............................. 99
Procedimiento básico (Copiadora clásica)...... 100
Procedimiento básico (Escáner clásico)..141, 152,158
Procedimiento básico (Escáner)................141, 152
Programa............................................................... 13
Propiedades del driver de impresora................126
Q
Quick Print Release............................................. 135
R
Red./Ampl. Auto................................................... 16
Red./Ampl. automática......................................102
Reducción de mis costes....................................... 11
Reducción/Ampliación automática.................. 101
Región A...................................................................9Región B................................................................... 9
Registro de destinos.............................................. 13
Registro de error..................................................263
Rejillas de ventilación..................................... 27, 28
S
Se está agotando el tóner.................................. 234
Secuencias de sonido.........................................244
Servidor LDAP..................................................... 302
Símbolos...................................................................7Smart Operation Panel......................................... 31
Sobre.......................... 16, 116, 117, 131, 132, 219
T
Tamaño del papel...............................................198
Tapa delantera...................................................... 26
Tapa frontal inferior...............................................26
Tapa superior derecha......................................... 27
Tecla Borrar........................................................... 45
Tecla Comprobar estado......................................45
Tecla Configuración de papel............................. 44
Tecla Contador......................................................44
Tecla Copia de muestra........................................44
Tecla de ahorro de energía................................. 44
Tecla Herramientas usuario..................................44
Tecla Idioma.......................................................... 44
Tecla Inicio...................................................... 44, 45
Tecla Inicio/Fin de sesión.................................... 44
Tecla Interrumpir....................................................44
Tecla Intro.............................................................. 44
Tecla Pantalla simple............................................ 44
Tecla Parar.............................................................45
Tecla Programar....................................................44
Tecla reiniciar........................................................ 43
Teclas de función...................................................45
Teclas numéricas................................................... 45
Tipo.........................................................................16
Tipo de archivo...........................................161, 162
Tipo de papel...................................................... 198
Tóner...................................................232, 234, 235
Tóner usado.........................................................235
U
Unidad alisadora.................................................. 32
Unidad Buffer Pass................................................ 32
Unidad de bandeja A3/11 × 17...............32, 175
Unidad de extensión.................................... 32, 207
Unidad de plegado múltiple................... 32, 36, 39
Unidad de Seguridad de datos para la copia... 23
Unidad OCR..........................................................20
Uso de archivos escaneados en el ordenador...12
W
Web Image Monitor.................................... 22, 169
311




























































































































































































































































































































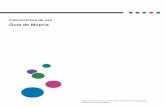

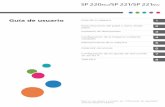
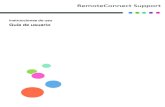
![Guía de usuario - Ricohsupport.ricoh.com/bb_v1oi/pub_e/oi/0001044/...1. Qué se puede hacer con esta máquina 12. Puede personalizar la pantalla [Inicio] a su gusto Los iconos de](https://static.fdocumento.com/doc/165x107/5f11e8fdf488510f276f29a3/gua-de-usuario-1-qu-se-puede-hacer-con-esta-mquina-12-puede-personalizar.jpg)