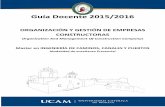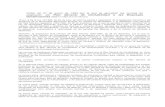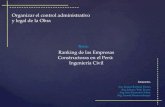Impuestos Constructoras
-
Upload
gregorio-coba-gala -
Category
Documents
-
view
36 -
download
1
description
Transcript of Impuestos Constructoras
-
Aviso de derechos del propietario
Este Manual es una Obra Literaria protegida en favor de Computacin en Accin, S.A. de C.V.; Copyright 2004 Derechos Reservados 2004 Computacin en Accin, S.A. de C.V., Pablo Villaseor No. 435, Col. Ladrn de Guevara, Guadalajara, Jalisco, Mxico. C.P. 44600. Los Derechos de este Manual se encuentran reconocidos por la Ley Federal del Derecho de Autor. Se prohbe su produccin, reproduccin, publicacin, edicin o fijacin material en copias o ejemplares, por cualquier medio, importacin, almacenamiento, transporte, distribucin, comercializacin, venta o arrendamiento, as como su comunicacin y transmisin pblica por cualquier medio, su divulgacin en cualquier modalidad, su traduccin, adaptacin, parfrasis, arreglos, transformaciones u otras similares, sin previa autorizacin por escrito de su titular. La violacin de esta prohibicin constituyen un delito y una infraccin administrativa que estn sancionados conforme a los artculos 424 fraccin III, 424 bis fraccin I y 424 ter, del Cdigo Penal Federal; as como los artculos 229 fracciones VII y XVI y 231 fracciones I, III, IV y X, de la Ley Federal del Derecho de Autor y dems normas aplicables vigentes. Las marcas COMPUTACIN EN ACCIN , EN ACCIN , PAQ y sus respectivos diseos; la marca y nombre comercial COMPAC y su diseo; las marcas ES TIEMPO DE PODER , LA CONEXIN DE TU NEGOCIO , TU NEGOCIO SIEMPRE EN MARCHA , SOAR. PODER. CRECER. ; los avisos comerciales "Bien Pensado" , "Respuesta Oportuna" , y "La Forma ms Amigable de Controlar tu Negocio" ; as como la Imagen del Foquito y del Diseo de la Portada , son signos distintivos registrados y protegidos propiedad de
Computacin en Accin, S.A. de C.V. AdminPAQ , MegaPAQ , Exin , ContPAQ , CheqPAQ , NomiPAQ , WinPAQ , Solucin Contable PAQ y Ventpaq , tambin son marcas registradas y protegidas propiedad de Computacin en
Accin, S.A. de C.V., la que ostenta de igual forma los derechos patrimoniales de autor; con excepcin del programa de cmputo que ostenta la marca VentPAQ, cuyos derechos patrimoniales pertenecen a Pacific Soft, S.A. de C.V.
Microsoft , MS-D.O.S. , WINDOWS y Excel , son marcas y en su caso productos de Microsoft
Corporation. Cualquier otra marca que se mencione dentro de este manual que pertenezca a terceras partes tiene solamente propsitos informativos y no constituye aprobacin y/o recomendacin. Computacin en Accin, no se responsabiliza de la ejecucin o uso de estos productos. 20110725
-
Pgina 1
Computacin en Accin, S.A. de C.V. Derechos Reservados
Configuracin de impuestos Constructoras
Introduccin Algunas empresas del tipo Constructoras requieren de la captura del impuesto Retencin
por inspeccin y vigilancia. CONTPAQ i FACTURA ELECTRNICA est preparado para el manejo de dichos impuestos. stos se podrn configurar en el Impuesto 2 y/o Impuesto 3 como Impuestos al millar. Si se tiene 1 impuesto al millar, lo podrs configurar en el Impuesto 2. Si se tienen 2 impuestos al millar se podrn configurar en el Impuesto 2 e Impuesto 3.
En este documento se mostrar un ejemplo configurando un impuesto al millar en el Impuesto 2 y otro ms en el Impuesto 3.
Cmo implementar
En el siguiente diagrama se explican los pasos necesarios para la configuracin del Impuesto al millar.
Consulta el podcast con la explicacin de esta configuracin en:
http://contpaqi.adobeconnect.com/p7lbymwpeip/
Contina en la siguiente pgina
-
Pgina 2
Computacin en Accin, S.A. de C.V.
Derechos Reservados
Configuracin de impuestos Constructoras, Continuacin
Nombres de impuestos
El primer paso para la implementacin es la configuracin de los nombres de los impuestos, de tal forma que pueda mostrarse como Ret Ins Vig (Retencin por Inspeccin y Vigilancia) y se facilite su captura. En el siguiente ejemplo se nombrar el impuesto al millar 1 y 2 (Retencin por Inspeccin y Vigilancia) en el Impuesto 2 e Impuesto 3 respectivamente, para lograr esto debes ejecutar
los siguientes pasos:
Paso Accin
1 Ve al men Configuracin y selecciona la opcin Nombres de los impuestos y las retenciones.
2 Captura Ret Ins Vig 1 en el campo Nombre del impuesto 2.
3 Captura Ret Ins Vig 2 en el campo Nombre del impuesto 3.
3 Haz clic en el botn Aceptar.
La siguiente imagen muestra esta configuracin:
Contina en la siguiente pgina
-
Pgina 3
Computacin en Accin, S.A. de C.V. Derechos Reservados
Configuracin de impuestos Constructoras, Continuacin
Servicio Estimacin del proyecto
Crea un servicio el cual utilizars para registrar una Estimacin del proyecto de construccin. Despus, captura en el Impuesto 3 (Imp al millar) la cuota correspondiente para esta
estimacin. De esta forma esta cuota se calcular de forma automtica al crear la factura. A continuacin se muestra un ejemplo para hacer esto:
Paso Accin
1 Ve al men Catlogos y selecciona la opcin Servicios.
2 Haz clic en el botn Nuevo.
3 Captura un Cdigo para el servicio. Ejemplo: S100.
4 Captura un Nombre para el servicio. Ejemplo: Estimacin.
5 Marca la casilla Cuota fija en los campos Ret Ins Vig 1 e Ret Ins Vig 1.
6 Captura la cuota en los campos Ret Ins Vig 1 e Ret Ins Vig 2. Ejemplo: 2 y 3.
7 Haz clic en el botn Guardar.
8 Haz clic en el botn Cerrar.
Contina en la siguiente pgina
-
Pgina 4
Computacin en Accin, S.A. de C.V.
Derechos Reservados
Configuracin de impuestos Constructoras, Continuacin
Servicio Anticipo Crea un servicio el cual utilizars para registrar el Anticipo del proyecto. ste lo capturars
en negativo al momento de crear la factura. A continuacin se muestra un ejemplo para hacer esto:
Paso Accin
1 Ve al men Catlogos y selecciona la opcin Servicios.
2 Haz clic en el botn Nuevo.
3 Captura un Cdigo para el servicio. Ejemplo: S200.
4 Captura un Nombre para el servicio. Ejemplo: Anticipo.
5 Haz clic en el botn Guardar.
6 Haz clic en el botn Cerrar.
Observa la siguiente imagen:
Crear concepto Factura
Crea un concepto de tipo Factura en el cual configurars el manejo de los impuestos
necesarios para una constructora. Importante: An si vas a generar Honorarios debers utilizar el concepto de tipo Factura a
fin de poder configurar los impuestos requeridos. A continuacin se muestra un ejemplo de cmo crearlo:
Paso Accin
1 Ve al men Configuracin submen Conceptos y selecciona la opcin Factura.
2 Captura un Cdigo y Nombre para el Concepto. Ejemplo: 200 Factura constructora.
Contina en la siguiente pgina
-
Pgina 5
Computacin en Accin, S.A. de C.V. Derechos Reservados
Configuracin de impuestos Constructoras, Continuacin
Crear concepto Factura (contina)
Paso Accin
3 Haz clic en la pestaa 3. Impuestos y descuentos. Para utilizar el impuesto al millar ve a la seccin Configuracin de Impuestos y configura los impuestos
como sigue:
Campo Porcentaje
Importe Base del clculo Buscar Valor en
Ret Ins Vig 1 Escritura Escritura Impuesto al millar Servicio
Ret Ins Vig 2 Escritura Escritura Impuesto al millar Servicio
Nota: En esta misma seccin podrs configurar retenciones si aplican.
A continuacin se muestra una imagen de esta configuracin:
Contina en la siguiente pgina
-
Pgina 6
Computacin en Accin, S.A. de C.V.
Derechos Reservados
Configuracin de impuestos Constructoras, Continuacin
Crear concepto Factura (contina)
Paso Accin
4 Haz clic en la pestaa 2. Movimiento y selecciona la opcin Escritura para los campos Precio y Observaciones.
5 Haz clic en el botn Guardar.
6 Haz clic en el botn Cerrar.
Recuerda que para utilizar este concepto como CFD, debes:
Habilitar el concepto como Comprobante Fiscal Digital.
Capturar los datos de la pestaa 4. Comprobante Fiscal Digital (datos
correspondientes al certificado digital).
Registrar los folios digitales autorizados por el SAT.
Configurar la inclusin del impuesto en el XML
En el caso del impuesto al millar al generar el archivo XML no se deber de incluir dicho impuesto. Para deshabilitar la impresin de este impuesto en el XML debes ejecutar los siguientes pasos:
Paso Accin
1 Ve al men Configuracin y selecciona la opcin Redefinir Empresa.
2 Ve a la pestaa 8. F@C, que es dnde se configura el Manejo de impuestos dentro del XML y en los campos Ret Ins Vig 1 e Ret Ins Vig 2 selecciona la opcin Ninguno.
Observa la siguiente imagen:
Contina en la siguiente pgina
-
Pgina 7
Computacin en Accin, S.A. de C.V. Derechos Reservados
Configuracin de impuestos Constructoras, Continuacin
Capturar encabezado factura
Ejecuta el siguiente procedimiento para la captura de una factura en la que vers el clculo del Impuesto al millar:
Paso Accin
1 Ve al men Movimientos, submen Factura y selecciona el concepto nuevo creado, en este ejemplo Factura constructora.
2 Presiona el botn nuevo para crear la factura.
3 Captura la Contrasea de clave privada en caso de que se trate de un CFD.
4 Captura el encabezado de la factura: Fecha, Serie, Folio y Cliente.
5 Presiona la tecla .
Resultado: Se abrir la ventana Movimiento. No cierres la esta ventana ya que
la utilizars en el siguiente ejercicio.
Capturar Estimacin
Ejecuta el siguiente procedimiento para la captura de la estimacin del proyecto.
Paso Accin
1 Captura las observaciones, aqu puedes anotar el detalle del proyecto.
2 Captura S100 en el campo Servicio.
3 Captura 100,000 en el campo Precio.
4 Presiona la tecla .
Resultado: El sistema calcular los impuestos al millar:
5 Haz clic en el botn Guardar. No cierres la esta ventana ya que la utilizars en el
siguiente ejercicio.
Contina en la siguiente pgina
-
Pgina 8
Computacin en Accin, S.A. de C.V.
Derechos Reservados
Configuracin de impuestos Constructoras, Continuacin
Capturar Anticipo
Ejecuta el siguiente procedimiento para la captura del Anticipo.
Paso Accin
1 Captura S200 en el campo Servicio.
2 Deja el 1 que aparece por omisin en el campo Cantidad.
3 Captura -10,000 en el campo Precio.
4 Presiona la tecla .
5 Haz clic en el botn Guardar.
6 Haz clic en el botn Cerrar para cerrar la ventana Movimiento.
7 Haz clic en el botn Cerrar para cerrar la factura.
Configurar el formato amigable
Para que puedas imprimir la factura, puedes utilizar los formatos amigables con los que cuenta CONTPAQ i FACTURA ELECTRONICA, slo debes agregar el campo del nuevo
impuesto. Las etiquetas para los impuestos y retenciones son:
%\//Compac/Encabezado/MGW10008|cImpuesto1\% %\//Compac/Encabezado/MGW10008|cImpuesto2\% %\//Compac/Encabezado/MGW10008|cImpuesto3\% %\//Compac/Encabezado/MGW10008|cRetenci01\% %\//Compac/Encabezado/MGW10008|cRetenci02\%
Para este ejemplo se est utilizando el impuesto 2 e impuesto 3, que se configur para los impuestos al millar, as que agregaremos las etiquetas: %\//Compac/Encabezado/MGW10008|cImpuesto2\%.y %\//Compac/Encabezado/MGW10008|cImpuesto3\%
Para agregar la suma de los impuestos al millar existe la siguiente etiqueta:
%\//Compac/Encabezado/MGW10008/Funciones|f_EFECTOPAGO\% Para agregar el Total del documento menos los impuestos al millar (concepto utilizado en constructoras como Efecto de Pago y que no aparece en el XML se utiliza la siguiente etiqueta: %\//Compac/Encabezado/MGW10008/Funciones|f_TOTALEFECTOPAGO\%
Ejecuta el siguiente procedimiento para configurar el formato amigable:
Paso Accin
1 Desde el Explorador de Windows ve a la carpeta y selecciona el archivo con el
que realizas la impresin de la factura; para este ejemplo se utilizar el archivo Plantilla_Factura_1.doc
Contina en la siguiente pgina
-
Pgina 9
Computacin en Accin, S.A. de C.V. Derechos Reservados
Configuracin de impuestos Constructoras, Continuacin
Configurar el formato amigable (contina)
Paso Accin
2 Agrega la etiqueta %\.|cObserva01\% para desplegar las observaciones del
movimiento como se muestra en la imagen. Si gustas puedes darle formato, por ejemplo, centrar la descripcin del concepto y las observaciones ponerlas en cursivas y con fuente ms pequea.
3 En la seccin de totales agrega las etiquetas como se muestra a continuacin:
4 Presiona la tecla para ejecutar la correccin de ortografa de Microsoft
Word.
5 Agrega la etiqueta al diccionario de Word:
6 Guarda el formato, tanto en formato .doc para que lo conserves para futuras
modificaciones como en formato Pgina Web (*.htm *.html).
Contina en la siguiente pgina
-
Pgina 10
Computacin en Accin, S.A. de C.V.
Derechos Reservados
Configuracin de impuestos Constructoras, Continuacin
Imprimir en formato amigable
Una vez configurado el formato de impresin, el siguiente paso es realizar la impresin:
Paso Accin
1 Abre la factura creada.
2 Presiona el botn Entregar.
3 En el campo Por medio de: selecciona la opcin Formato amigable.
4 En el campo FORMATO DE IMPRESIN selecciona el formato que configuraste
en el procedimiento anterior.
Contina en la siguiente pgina
-
Pgina 11
Computacin en Accin, S.A. de C.V. Derechos Reservados
Configuracin de impuestos Constructoras, Continuacin
Imprimir en formato amigable (contina)
Paso Accin
5 Presiona el botn Emitir y/o entregar para visualizar la impresin.
Contina en la siguiente pgina
-
Pgina 12
Computacin en Accin, S.A. de C.V.
Derechos Reservados
Configuracin de impuestos Constructoras, Continuacin
Visualizar archivo XML
Este es un extracto del archivo XML en el que podrs ver el nodo en donde no
se incluyen los impuestos al millar ni el importe del efecto del pago. Sin embargo, en la impresin del formato amigable s los podrs imprimir utilizando las etiquetas correspondientes.
Impuestos y retencionesCONSTRUCTORASAviso de derechos del propietarioConfiguracin de impuestos Constructoras