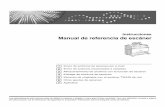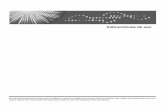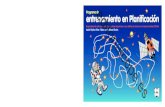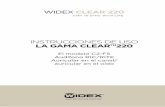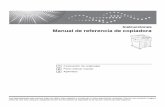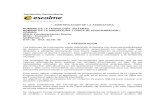Instrucciones Solución de problemas -...
Transcript of Instrucciones Solución de problemas -...

Instrucciones
Lea detenidamente este manual antes de yseguro, asegúrese de leer la Información d
Solución de problemas
usar esta máquina y guárdelo a mano para poder consultarlo en el futuro. Para un uso correcto e seguridad que se incluye en "Acerca de esta máquina" antes de utilizar la máquina.
Si la máquina no funciona de la forma deseada
Solución de problemas cuando se utiliza la función de copiadora
Solución de problemas cuando se utiliza la función de impresora
Solución de problemas cuando se utiliza la función de escáner
Reposición de papel, tóner y grapas
Eliminación de atascos
Observaciones
1
2
3
4
5
6
7

Introducción
Este manual contiene información detallada y notas sobre el funcionamiento y el uso de esta máquina.Lea detenidamente este manual antes de utilizar la máquina para su seguridad y beneficio. Guardeeste manual a mano para una consulta rápida.
No copie ni imprima ningún elemento cuya reproducción esté prohibida por la ley.La copia o impresión de los siguientes elementos generalmente está prohibida por la legislación local:billetes de banco, timbres fiscales, bonos, certificados de acciones, efectos interbancarios, cheques,pasaportes y permisos de conducir.La lista anterior sólo tiene carácter de referencia y no está completa. No aceptamos ninguna respon-sabilidad por su integridad o precisión. Si tiene alguna duda referente a la legalidad de la copia o im-presión de determinados elementos, consulte con su asesor jurídico.
Importante
El contenido de este manual está sujeto a cambios sin previo aviso. En ningún caso la empresa será responsablede daños directos, indirectos, especiales, accidentales o derivados del manejo o funcionamiento de la máquina.
Notas:
Algunas de las ilustraciones de este manual pueden presentar ligeras diferencias con respecto a la máquina.En función del país en el que se encuentre, determinadas unidades pueden ser opcionales. Para másdetalles, consulte a su distribuidor local.
Precaución:
El uso de los controles o ajustes o la práctica de procedimientos que no se ajusten a lo especificadoen este manual, pueden causar exposición peligrosa a radiaciones.
En este manual se emplean dos tipos de unidades de medida. Con este modelo se aplica la versión métrica.
Para conseguir una buena calidad de copiado, Ricoh recomienda que utilice tóners originales del distribuidor.
Ricoh no se hace responsable de ningún daño o coste causado como consecuencia del uso de piezasque no sean las originales del distribuidor en los productos para oficina.
Fuente de alimentación
220-240 V, 50/60 Hz, 16 A o más.Asegúrese de conectar el cable de alimentación a una fuente de alimentación del tipo anteriormente indicado.Para más información sobre la fuente de alimentación, consulte Pág.119 “Conexión eléctrica”.
Marcas comerciales
Microsoft®, Windows® y Windows NT® son marcas comerciales registradas de Microsoft Corporationen los Estados Unidos y/o en el resto del mundo.TrueType es una marca comercial registrada de Apple Computer, Inc.PostScript® y Acrobat® son marcas comerciales registradas de Adobe Systems, Incorporated.PCL es una marca comercial registrada de Hewlett-Packard Company.Bluetooth es una marca comercial de Bluetooth SIG, Inc. (Special Interest Group) cuya licencia se haconcedido a Ricoh Company Limited.Los restantes nombres de productos que se utilizan en este documento aparecen sólo a efectos deidentificación y pueden ser marcas registradas de sus respectivas empresas. Renunciamos a cual-quier derecho sobre estas marcas.Los nombres completos de los distintos sistemas operativos Windows son los siguientes:• El nombre de producto de Windows® 95 es Microsoft® Windows 95.• El nombre de producto de Windows® 98 es Microsoft® Windows 98.• El nombre de producto de Windows® Me es Microsoft® Windows Millennium Edition (Windows Me).• Los nombres de productos de Windows® 2000 son los siguientes:
Microsoft® Windows® 2000 Advanced ServerMicrosoft® Windows® 2000 ServerMicrosoft® Windows® 2000 Professional
• Los nombres de productos de Windows® XP son los siguientes:Microsoft® Windows® XP ProfessionalMicrosoft® Windows® XP Home Edition
• Los nombres de productos de Windows ServerTM 2003 son los siguientes:Microsoft® Windows ServerTM 2003 Standard EditionMicrosoft® Windows ServerTM 2003 Enterprise EditionMicrosoft® Windows ServerTM 2003 Web Edition
• Los nombres de producto de Windows NT® 4.0 son:Microsoft® Windows NT® Server 4.0Microsoft® Windows NT® Workstation 4.0

i
Manuales de esta máquina
Consulte los manuales que correspondan según el uso que desee hacer de la máquina.
❖ Acerca de esta máquinaNo deje de leer la sección Información de seguridad que se incluye en estemanual antes de utilizar la máquina.En este manual se facilita una introducción a las funciones de la máquina.También se explica el panel de mandos, los procedimientos de preparaciónpara utilizar la máquina, cómo introducir texto y cómo instalar los CD-ROMsuministrados.
❖ Guía general de uso y configuraciónExplica la configuración de Herramientas de usuario y procedimientos relati-vos a la Libreta de direcciones, como el registro de direcciones de correo elec-trónico y códigos de usuario. Consulte también este manual para obtenerexplicaciones sobre cómo conectar la máquina.
❖ Solución de problemasOfrece una guía para solucionar problemas habituales y explica cómo repo-ner papel, tóner, grapas y otros consumibles.
❖ Manual de seguridadEste manual está dirigido a los administradores de la máquina. Describe fun-ciones de seguridad que los administradores pueden utilizar para protegerlos datos contra manipulaciones indebidas o para evitar el uso no autorizadode la máquina.Consulte este manual también para conocer los procedimientos para registraradministradores, así como para configurar una autentificación de usuario yadministrador.
❖ Manual de referencia de copiadora/Document ServerExplica el funcionamiento y las funciones de la copiadora y del Document Server.En este manual también se incluyen instrucciones para colocar originales.
❖ Manual de referencia de impresoraExplica el funcionamiento y las funciones de la impresora.
❖ Manual de referencia de escánerExplica el funcionamiento y las funciones del escáner.
❖ Guía de redExplica cómo configurar y utilizar la máquina en un entorno de red y tambiéncómo utilizar el software suministrado.Este manual cubre todos los modelos e incluye descripciones de funciones yajustes que podrían no estar disponibles en esta máquina. Las imágenes, ilus-traciones y la información sobre los sistemas operativos que se admiten tam-bién podrían diferir ligeramente de los de esta máquina.

ii
❖ Otros manuales• Manuales de esta máquina• Información de seguridad
• Guía rápida de copiadora• Guía rápida de impresora• Guía rápida de escáner• Suplemento PostScript 3• Suplemento para UNIX• Manuales de DeskTopBinder Lite• Guía de configuración de DeskTopBinder Lite• Guía de introducción a DeskTopBinder• Guía de Auto Document Link
Nota❒ Los manuales que se proporcionan son específicos para cada tipo de máquina.❒ Adobe Acrobat Reader o Adobe Reader debe estar instalado para ver los ma-
nuales como archivos PDF.❒ Para “Suplemento para UNIX”, visite nuestro sitio Web o consulte a un dis-
tribuidor autorizado.❒ “Suplemento PostScript3” y “Suplemento para UNIX ” incluyen descripcio-
nes de funciones y ajustes que quizá no estén disponibles en esta máquina.

iii
CONTENIDOManuales de esta máquina .................................................................................... i¿Cómo se lee este manual?..................................................................................1
Símbolos ....................................................................................................................1Nombres de las opciones principales ........................................................................2
1. Si la máquina no funciona de la forma deseada
Indicadores.............................................................................................................3Pitido del panel ......................................................................................................4Comprobación del estado y los ajustes de la máquina .....................................5Si se ilumina un indicador a la derecha de una tecla de función......................8Si hay problemas en el funcionamiento de la máquina .....................................9Si un trabajo no se realiza...................................................................................14
2. Solución de problemas cuando se utiliza la función de copiadora
Si aparece un mensaje ........................................................................................19Pantalla durante Copia conexión .......................................................................25Si se cancela Copia conexión.............................................................................26Si usted no puede salir de Copia conexión.......................................................27Si no puede realizar copias claras .....................................................................28Si no puede realizar las copias como desea.....................................................30
Si la memoria está llena...........................................................................................34
3. Solución de problemas cuando se utiliza la función de impresora
Si aparece un mensaje durante la instalación del driver de impresora .........35Windows 95 / 98 / Me...............................................................................................35Windows 2000..........................................................................................................36Windows XP, Windows Server 2003........................................................................36Windows NT 4.0.......................................................................................................37
Si la conexión USB falla ......................................................................................38Si aparece un mensaje ........................................................................................39
Mensajes de estado .................................................................................................39Mensajes de alerta...................................................................................................40Comprobación del registro de errores......................................................................42
Si no se puede imprimir ......................................................................................43Otros problemas de impresión...........................................................................46

iv
4. Solución de problemas cuando se utiliza la función de escáner
Si el escaneo no se realiza de la forma esperada.............................................53
Si no se pueden enviar los archivos escaneados ............................................55Si no se puede acceder a los archivos almacenados ..............................................55Si no se puede examinar la red para enviar un archivo escaneado ........................55Si el driver TWAIN no se puede iniciar ....................................................................55Si los archivos almacenados no se pueden editar...................................................56Si la función de Entrega a través de la red no se puede utilizar ..............................56No es posible realizar una operación cuando aparecen mensajes..........................56
Si aparece un mensaje ........................................................................................57Si aparece un mensaje en el panel de mandos .......................................................57Si aparece un mensaje en el ordenador cliente.......................................................64
5. Reposición de papel, tóner y grapas
Carga de papel .....................................................................................................69Carga de papel en la Bandeja 1 (Bandeja tándem) .................................................69Carga del papel en la unidad de bandeja A3/11” × 17”............................................71Carga de papel en las Bandejas 2 y 3 .....................................................................72Carga de papel en la bandeja de gran capacidad (LCT) .........................................73Carga de papel en la bandeja ancha de gran capacidad (LCT ancha)....................74Carga de papel en la Bandeja Multi Bypass (Bandeja 7).........................................75Carga del papel en el Intercalador ...........................................................................77
Cambio del tamaño del papel .............................................................................80Cambio del tamaño de papel en la Bandeja 2 y la Bandeja 3 .................................80Cambio del tamaño de papel en la bandeja de gran capacidad (Bandejas 4 y 5) .........83Cambio del tamaño de papel en la bandeja ancha de gran capacidad ...................87Cambio a un tamaño que no se detecta automáticamente......................................90
Pausa en el copiado al usar el Finisher.............................................................92Reposición del tóner ...........................................................................................93
Cómo colocar el tóner ..............................................................................................95Tóner usado .............................................................................................................95
Reposición de grapas..........................................................................................96Finisher ....................................................................................................................96Plegador de folletos (plegador) ................................................................................97
6. Eliminación de atascos
Eliminación del papel atascado..........................................................................99Localización del papel atascado ............................................................................100Eliminación del papel atascado..............................................................................102Cuando el papel plegado en Z no está correctamente alineado............................112
Retirada de grapas atascadas ..........................................................................113Finisher ..................................................................................................................113Plegador de folletos (plegador) ..............................................................................114
Retirar los restos del taladro y la grapadora...................................................115Finisher ..................................................................................................................115

v
7. Observaciones
Dónde instalar la máquina ................................................................................117Entorno de la máquina ...........................................................................................117
Traslado .................................................................................................................118Conexión eléctrica..................................................................................................119Acceso a la máquina..............................................................................................120Mantenimiento de la máquina...........................................................................121Limpieza del cristal de exposición..........................................................................121Limpieza del alimentador automático de documentos ...........................................121
ÍNDICE ..................................................................................................... 122

vi

1
¿Cómo se lee este manual?
Símbolos
Este manual emplea los siguientes símbolos:
Indica importantes notas sobre la seguridad.Pasar por alto estas notas podría acarrear graves lesiones o muertes. Asegúresede leer estas notas. Se pueden encontrar en la sección "Información de seguri-dad" del manual Acerca de esta máquina.
Indica importantes notas sobre la seguridad.Si se pasan por alto estas notas, podrían producirse lesiones leves o moderadas,o bien dañarse la máquina u ocurrir daños materiales. No deje de leerlas. Se pue-den encontrar en la sección "Información de seguridad" del manual Acerca deesta máquina.
Indica puntos a los que hay que prestar atención cuando se utiliza la máquina yexplicaciones de causas probables de atascos de papel, daños en originales o pér-dida de datos. No deje de leer estas explicaciones.
Indica explicaciones complementarias de las funciones de la máquina e instruc-ciones para resolver errores del usuario.
Este símbolo se encuentra al final de las secciones. Indica dónde puede encon-trarse más información respecto a un tema concreto.
[ ]Indica los nombres de las teclas que aparecen en la pantalla de la máquina.
{ }Indica los nombres de las teclas que aparecen en el panel de mandos de la máquina.

2
Nombres de las opciones principales
Las opciones principales de esta máquina se denominan en este manual como sigue:
• Alimentador automático de documentos → ADF• Finisher SR5000 →Finisher• Booklet Finisher BK5000 →Plegador de folletos
1. Si la máquina no funcionade la forma deseada
En este capítulo se explican procedimientos de solución de problemas básicosque son aplicables a todas las funciones de la máquina.
Indicadores
3
En esta sección se explican los Indicadores que se muestran cuando la máquinarequiere que el usuario elimine atascos de papel, añada papel o realice otros pro-cedimientos.
x: Indicador de atasco Aparece cuando se produce un atasco. Consulte Pág.99 “Eliminación del papel atascado”.
B: Indicador Añadir papel Aparece cuando la máquina se queda sin papel. Consul-te Pág.69 “Carga de papel”.
D: Indicador Añadir tóner Aparece cuando se agota el tóner. Consulte Pág.93 “Re-posición del tóner”.
d: Indicador Añadir grapas Aparece cuando se agotan las grapas. Consulte Pág.113 “Retirada de grapas atascadas”.
y: Indicador Vaciar el recipiente del taladro
Aparece si el recipiente de recortes del taladro está lleno. Con-sulte Pág.115 “Retirar los restos del taladro y la grapado-ra”.
F: Indicador Vaciar grapas residuales Aparece si el depósito de grapas residuales está lleno. Con-sulte Pág.115 “Retirar los restos del taladro y la grapado-ra”.

Si la máquina no funciona de la forma deseada
4
1
Pitido del panel
La siguiente tabla explica el significado de los diversos patrones de pitido que
produce la máquina para alertar a los usuarios acerca de los originales que se de-jan en el equipo y otras condiciones de la máquina.Nota❒ Los usuarios no pueden silenciar los pitidos de alerta de la máquina. Cuando
la máquina emite un pitido para alertar a los usuarios respecto a un atasco depapel o una solicitud de tóner, si las tapas de la máquina se abren y se cierranrepetidamente dentro de un corto período de tiempo, el pitido de alerta po-dría continuar, incluso después que se haya reanudado el estado normal.
ReferenciaEncontrará los detalles acerca de la activación o desactivación de los pitidosde alerta en la Guía general de uso y configuración.
Patrón de pitidos Significado Causa
Dos pitidos largos. La máquina se ha calenta-do.
Después de enfriarse o tras encenderla, la máquina se ha calentado y está lista para su uso.
Pitido corto. Se aceptan los datos in-troducidos en el panel o la pantalla.
Se pulsó una tecla del panel de mandos o la pantalla. Los pitidos cortos e indivi-duales se producen únicamente al pul-sar teclas válidas.
Pitido largo. Trabajo completado. Se ha completado un trabajo con las ca-racterísticas de la copiadora/Docu-ment Server.
Cuatro pitidos largos. Alerta suave. La pantalla regresa a la pantalla inicial después que la máquina salió del modo de ahorro de energía o fue reiniciada.
Cuatro pitidos largos re-petidos cinco veces.
Alerta suave. Se ha dejado un original sobre el cristal de exposición.
Cinco pitidos cortos repe-tidos cinco veces.
Alerta fuerte. La máquina requiere la atención del usuario. Quizá se haya producido un atasco de papel o sea necesario reponer el tóner.

Comprobación del estado y los ajustes de la máquina
5
1
Comprobación del estado y los ajustes de la máquina
Es posible comprobar el estado del sistema de la máquina.
❖ Info mantenimientoPuede comprobar los siguientes elementos en [Info mantenimiento]:• [Tóner restante]
Muestra la cantidad de tóner restante.• [Sin grapas]
Muestra la cantidad de grapas restante.• [Recip. recortes lleno]
Muestra si el recipiente de restos de taladro está lleno.• [Dep. grapas residual lleno]
Muestra si el depósito de grapas residuales está lleno.• [Bandeja de papel]
Muestra el tipo y tamaño del papel colocado en la bandeja.• [Bandeja salida llena]
Muestra si hay exceso de papel en la bandeja de salida.• [Atasco de original]
Muestra el estado de atascos de originales y soluciones para eliminarlos.• [Atasco de papel]
Muestra el estado de atascos de papel y soluciones para eliminarlos.• [Tapa abierta]
Indica si la tapa delantera, la unidad dúplex, etc. está abierta.
❖ Almacenaje datosPuede comprobar los siguientes elementos en [Almacenaje datos]:• [Memoria restante HDD]
Muestra la cantidad de memoria disponible en el disco duro.• [Archivos HDD]
Muestra el número total de trabajos almacenados en el disco duro.• [Trabajo(s) impresión]
Muestra el número de trabajos para Impresión retenida/Impresión alma-cenada/Impresión bloqueada/Impresión de muestra.
• [Estado borrado memoria]Muestra el estado de los datos de la memoria.
❖ Info dirección máquinaPuede comprobar los siguientes elementos en [Info dirección máquina]:• [Dirección IPv4 de la máquina]
Muestra la dirección IPv4 de la máquina.• [Dirección IPv6 de la máquina]
Muestra la dirección IPv6 de la máquina.

Si la máquina no funciona de la forma deseada
6
1
❖ ConsultasPuede comprobar los siguientes elementos en [Consultas]:• [Reparaciones máquina]
Muestra el número de la máquina y el número de contacto necesarios para
el servicio técnico.• [Consultor de ventas]Muestra el número de teléfono del representante de ventas.
• [Pedido consumibles]Muestra el número de contacto para realizar pedidos de suministros.
• [Detalles consumibles]Muestra el nombre del tóner, grapas, etc. utilizados por la máquina.
A En el panel de mandos, pulse [Estado sistema].
B Seleccione cada ficha y compruebe su contenido.

Comprobación del estado y los ajustes de la máquina
7
1
C Tras comprobar la información, pulse [Salir]. Aparece de nuevo la pantallaanterior.
Nota❒ [Bandeja salida llena], [Atasco de original], [Atasco de papel] y [Tapa abierta] apa-
recen sólo cuando se producen estos errores.❒ Para obtener información detallada sobre cómo localizar y eliminar atas-
cos, consulte las secciones "Comprobación del papel atascado" o "Elimina-ción del papel atascado".
ReferenciaPág.100 “Localización del papel atascado”.Pág.99 “Eliminación del papel atascado”.

Si la máquina no funciona de la forma deseada
8
1
Si se ilumina un indicador a la derecha de una tecla de función
Si se ilumina un indicador situado a la derecha de una tecla de función, pulse latecla de función correspondiente. A continuación, siga las instrucciones que apa-recen en el panel de mandos.
Nota❒ Si se produce un error en la función que está utilizando, compruebe el men-
saje que aparece en el panel de mandos y consulte la sección “Si se muestraun mensaje” correspondiente a la función.
ReferenciaPág.19 “Solución de problemas cuando se utiliza la función de copiadora”.Pág.35 “Solución de problemas cuando se utiliza la función de impresora”.Pág.53 “Solución de problemas cuando se utiliza la función de escáner”.
Problema Causa Solución
Los documentos e infor-mes no se imprimen.
La bandeja de salida está llena.
Retire el papel de la bandeja.
Los documentos e infor-mes no se imprimen.
No queda papel para copia. Añada más papel. Consulte Pág.69 “Carga de papel”.
Se ha producido un error. La función cuyo indica-dor está encendido no funciona correctamente.
Apunte el número de código que apare-ce en la pantalla y póngase en contacto con el servicio técnico. Consulte la sec-ción "Si se muestra un mensaje" de cada capítulo.
Las otras funciones pueden utilizarse con toda normalidad.
La máquina no puede co-nectarse a la red.
Se ha producido un error en la red.
• Compruebe el mensaje mostrado y emprenda la acción apropiada. Consulte la sección "Si se muestra un mensaje" de cada capítulo.
• Compruebe que la máquina está co-nectada correctamente a la red y que está adecuadamente configurada. Consulte la Guía general de uso y configuración.
• Póngase en contacto con el adminis-trador.
• Si la tecla de función sigue encendi-da incluso después de tomar todas las medidas indicadas anteriormen-te, póngase en contacto con el servi-cio técnico.

Si hay problemas en el funcionamiento de la máquina
9
1
Si hay problemas en el funcionamiento de la máquina
El siguiente gráfico contiene explicaciones de mensajes y problemas comunes.Si aparecen otros mensajes, siga las instrucciones que aparecen.
Importante❒ Revise la dirección de contacto y el número de serie de la máquina en el men-
saje de llamada al servicio técnico y seguidamente póngase en contacto con elservicio técnico.
Problema Causa Solución
Aparece “Por favor, espere”.
Este mensaje aparece cuando se enciende el in-terruptor de funciona-miento.
Espere a que la máquina esté lista.
Aparece “Por favor, espere”.
Este mensaje aparece al cambiar la botella de tóner.
Espere a que la máquina esté lista.
Si bien aparece la pantalla de la copiadora cuando la máquina se enciende uti-lizando el interruptor de alimentación principal, no puede pasar a otra pantalla pulsando la tecla {Impresora} o {Escáner}.
Las funciones distintas a la de copiadora aún no están listas.
Espere un poco más.
La máquina se ha encen-dido y se muestra la pan-talla de herramientas de usuario, pero al menú de herramientas de usuario le faltan elementos.
Las funciones distintas a la de copiadora aún no están listas. El tiempo ne-cesario cambia según la función. Las funciones aparecen en el menú de herramientas de usuario cuando están listas para su utilización.
Espere un poco más.
La pantalla está apagada. La máquina se encuentra en el modo Ahorro de energía.
Pulse la tecla {Ahorro de energía} para cancelar el modo Ahorro de energía.
La pantalla está apagada. El interruptor de funcio-namiento está apagado.
Encienda el interruptor de funciona-miento.
No ocurre nada cuando se enciende el interruptor de funcionamiento.
El interruptor principal de alimentación está apagado.
Encienda el interruptor principal de ali-mentación.

Si la máquina no funciona de la forma deseada
10
1
Aparece “La memoria está llena. ¿Desea almacenar el ar-
Los originales escanea-dos superan el número de hojas/páginas que pue-
• Pulse [Almacenar archivo] para alma-cenar las páginas que se han esca-neado. Elimine los archivos
Problema Causa Solución
chivo escaneado?”. den almacenarse en el disco duro.
innecesarios con [Elim. archivo].
• Pulse [No] si no va a almacenar las páginas que se han escaneado. Eli-mine los archivos innecesarios con [Elim. archivo].
El Indicador de Alimen-tación principal continúa parpadeando y no se apa-ga al ser pulsado.
Esto sucede en los si-guientes casos:
• El ADF está abierto.
• La máquina está en comunicación con un equipo externo.
• El disco duro está activo.
Cierre el ADF y verifique si la máquina se está comunicando con un ordenador.
Aparece “Auto com-prob.”.
La máquina está realizan-do operaciones de ajuste de imágenes.
La máquina puede realizar manteni-miento periódico durante las operacio-nes. La frecuencia y la duración del mantenimiento dependen de la hume-dad, la temperatura y factores de im-presión como el número de copias y el tamaño y tipo de papel. Espere a que la máquina esté lista.
Las imágenes originales se imprimen en el reverso del papel.
Ha cargado el papel de forma incorrecta.
Cargue papel correctamente. Coloque pa-pel en la bandeja con el lado de impresión hacia arriba. Coloque papel en la bandeja bypass con el lado de impresión hacia aba-jo. Consulte Pág.79 “Papel de orienta-ción fija o papel de 2 caras”.
A menudo se producen atascos de papel.
Puede que los topes late-rales de la bandeja no es-tén bloqueados.
• Retire el papel. Consulte Pág.99 “Eliminación del papel atascado”.
• Compruebe si los topes laterales es-tán bloqueados. Consulte Pág.80 “Cambio del tamaño del papel”.
A menudo se producen atascos de papel.
Puede que el tope final de la bandeja no esté coloca-do correctamente.
• Retire el papel. Consulte Pág.99 “Eliminación del papel atascado”.
• Compruebe que el tope final está bien colocado. Consulte Pág.80 “Cambio del tamaño del papel”.
A menudo se producen atascos de papel.
Se ha colocado un tama-ño de papel que no puede detectarse.
• Retire el papel. Consulte Pág.99 “Eliminación del papel atascado”.
• Si coloca papel de un tamaño que no se puede detectar, especifique el ta-maño del papel en "Tamaño de pa-pel de la bandeja". Consulte la Guía general de uso y configuración y Acerca de esta máquina.

Si hay problemas en el funcionamiento de la máquina
11
1
A menudo se producen atascos de papel.
Hay un objeto extraño en la bandeja del finisher.
• Retire el papel. Consulte Pág.99 “Eliminación del papel atascado”.
• No coloque objetos sobre la bandeja
Problema Causa Solución
del finisher. Podría producirse un atasco de papel.
A menudo se producen atascos de papel.
El cartucho de grapas no está bien colocado.
El Plegador de folletos también requiere el cartucho de grapas de plegado. Consulte Pág.96 “Reposición de grapas”.
Permanece un mensaje de error, incluso después de retirar el papel atascado.
• Cuando aparece un mensaje de atasco de papel, éste se mantie-ne hasta que abra y cierre la tapa, según sea necesario.
• El papel sigue atasca-do en la bandeja.
Retire el papel atascado y, a continuación, abra y cierre la tapa delantera. Consulte Pág.99 “Eliminación de atascos”.
No se puede imprimir en modo dúplex.
Se selecciona [Copia a 1 ca-ra] para Tipo de papel: Bandeja 1-7.
Seleccione [Copia a 2 caras] para Tipo de papel: Bandeja 1-7. Vea la Guía general de uso y configuración.
No se puede imprimir en modo dúplex.
No se puede seleccionar la impresión dúplex si el tipo de papel está ajusta-do como [OHP], [H. pesta-ña], [Traslúcido] o [P. etiq.].
Seleccione un tipo de papel que permita la impresión dúplex. Consulte la Guía general de uso y configuración.
Aparece la pantalla de in-troducción del código de usuario.
Los usuarios están res-tringidos por la gestión de usuarios.
Introduzca el código de usuario (hasta 8 dígitos) y, a continuación, pulse {q}.
Aparece la pantalla de Autenticación.
Está ajustada la Autenti-cación básica, la Autenti-cación de Windows, la Autenticación LDAP o la Autenticación del servi-dor de integración.
Introduzca su nombre de usuario de inicio de sesión y la contraseña de usua-rio. Consulte Acerca de esta máquina
Se muestra “No tiene privilegios para utilizar esta función.”.
El uso de la función que-da restringido a los usua-rios autenticados exclusivamente.
Póngase en contacto con el administra-dor.
“No tiene privile-gios para utilizar esta función.” conti-núa visualizándose incluso a pesar de haber introduci-do un código de usuario válido.
Este código de usuario no es compatible para la fun-ción seleccionada.
Pulse la tecla {Ahorro de energía}. Con-firme que la pantalla se apaga y, a con-tinuación, pulse de nuevo la tecla {Ahorro de energía}. Volverá a aparecer la pantalla de introducción del código de usuario. Al imprimir con la función de copiadora o impresora, pulse la tecla {Ahorro de energía} sólo después de que finalice la impresión.

Si la máquina no funciona de la forma deseada
12
1
Fallo autenticación. El nombre de usuario o la contraseña de inicio de sesión introducidos no
Pregunte al administrador de usuario su nombre de usuario y su contraseña de inicio de sesión correctos.
Problema Causa Solución
❖ Document Server
son correctos.
Fallo autenticación. La máquina no puede llevar a cabo la autentificación.
Póngase en contacto con el administra-dor.
El archivo o archivos se-leccionados contenía(n) archivo(s) sin privilegios de acceso. Sólo se elimi-narán los archivos con privilegios de acceso.
Ha intentado borrar ar-chivos sin autorización para hacerlo.
Los archivos los puede eliminar la per-sona que los creó. Para eliminar un ar-chivo que no está autorizado a eliminar, póngase en contacto con la persona que lo creó.
Problema Causa Solución
Aparece “Se ha ex-cedido nº máx. págs. por arch. ¿Desea almacenar las páginas esca-neadas como 1 ar-chivo?”.
El número de páginas es-caneadas excede la capa-cidad para cada archivo del Document Server.
Para almacenar las páginas escaneadas como un archivo, pulse [Almacenar archi-vo]. Los datos escaneados se almacenan como archivo en Document Server. Si no desea almacenar páginas escanea-das, pulse [No]. Se eliminarán los datos escaneados.
Olvidó su contraseña. No se puede acceder a un archivo protegido sin in-troducir la contraseña.
Póngase en contacto con el administra-dor.
Para eliminar los archivos almacenados en el Document Server, seleccione [Elim. todos arch. Document Server]. Dado que de esta forma se eliminarán los archivos individuales de forma permanente, ase-gúrese de que el Document Server no contiene archivos que desea conservar. Consulte la Guía general de uso y con-figuración.
No puede encontrar lo que hay guardado en un archivo.
Es posible que no pueda averiguar el contenido de un archivo simplemente a partir de su nombre.
Puede alternar la pantalla Seleccionar archivo entre [Lista] y [Miniatura] para comprobar el contenido del archivo. En la vista de Lista, se muestran el nombre, la fecha y la hora de almacenamiento del archivo así como el nombre del usuario. En vista de Miniatura, aparece una imagen del archivo almacenado. La imagen puede ampliarse pulsando [Vis-ta previa]. Utilice la pantalla Seleccionar archivo para comprobar otra informa-ción, aparte del nombre de archivo. Consulte el Manual de referencia de co-piadora/Document Server.

Si hay problemas en el funcionamiento de la máquina
13
1
La memoria se llena con frecuencia.
La memoria del servidor de documentos está llena.
Borre los archivos innecesarios. En la pantalla de selección de archivos, selec-cione los archivos innecesarios y, a con-
Problema Causa Solución
Nota❒ Si no puede realizar copias como desea debido a problemas con el tipo, tama-
ño o capacidad del papel, utilice un papel recomendado. Consulte Acerca deesta máquina
❒ Con frecuencia, el uso de papel arrugado causa atascos, bordes de papel sucioo desplazamiento de las posiciones al imprimir con pilas de papel o grapas.Si el papel está arrugado, elimine la rigidez del papel con sus manos para ali-sar la arruga o cargue el papel al revés. De igual modo, para impedir que elpapel se arruge, coloque el papel sobre una superficie plana y no lo apoyecontra una pared.
tinuación, pulse [Elim. archivo]. Si esto no aumenta la memoria disponible, haga lo siguiente.
• Cambie a la pantalla del escáner y elimine allí los archivos innecesa-rios almacenados en la función de escáner.
• Cambie a la pantalla de impresora y elimine los archivos no necesarios al-macenados en Impresión de muestra, Impresión bloqueada, Impresión rete-nida e Impresión almacenada.
Desea comprobar la cali-dad de la impresión antes de realizar una tirada grande.
Puede imprimir una sola copia sin volver a especi-ficar el ajuste.
Compruebe la calidad al imprimir sólo el primer juego utilizando la tecla {Co-pia de muestra}.
Aparece “El origi-nal está siendo escaneado por otra función. Es-pere por favor.”.
La función de copiadora o escáner está en uso.
Para cancelar el trabajo actual, pulse primero la tecla [Salir] y, a continuación, pulse la tecla {Copiadora} o {Escáner}. Luego pulse la tecla {Parar}. Cuando aparezca el mensaje “Se ha pulsa-do la tecla Parar. ¿Quiere parar de copiar?”, pulse [Parar].
“No se puede mos-trar vista previa de pág.” aparece en la pantalla y no se puede comprobar la imagen en miniatura.
Es posible que los datos de la imagen se hayan da-ñado.
Al pulsar [Salir] se muestra la pantalla de vista previa sin una miniatura.

Si la máquina no funciona de la forma deseada
14
1
Si un trabajo no se realiza
Si no puede ejecutar una función, puede ser que la máquina esté retenida por al-
guna otra función.Si no puede ejecutar una función, finalice todas las demás funciones que estén activasen ese momento e intente ejecutar la función de nuevo. En determinados casos, puederealizar otro trabajo (copiadora, Document Server, impresora, escáner) sin cancelar eltrabajo actual que se está realizando. La realización de varias tareas de forma simultá-nea como la del ejemplo se denomina “Acceso múltiple”.Cuadro de combinaciones❖ Compatibilidad de funcionamientoEl cuadro muestra la compatibilidad de funciones cuando la prioridad de im-presión está establecida en “Intercalar”. Consulte la Guía general de uso yconfiguración.
: Están disponibles operaciones simultáneas.: La función se activa cuando la tecla de función correspondiente se pulsa y
se realiza la conexión remota (del escáner/extensión externa).: La operación se activa cuando se pulsa la tecla {Interrumpir} para detener
la operación anterior.→: La operación se realiza automáticamente cuando la operación anterior concluye.×: La operación debe comenzar una vez terminada la operación anterior. (Noes posible realizar operaciones simultáneas.)

Si un trabajo no se realiza
15
1
Modo tras seleccionar Copiar
ir c
opia
Impreso-ra
t Ser
ver
ind
er
men
t Ser
ver
Inte
rru
mp
Esc
áner
TW
AIN
Doc
um
en
Des
kT
opB
Web
Doc
u
Modo antes de seleccionar Rec
epci
ón d
e d
atos
Imp
rim
ir
Op
erac
ion
es p
ara
cop
iar
Gra
pad
o
Cla
sifi
caci
ón
Op
erac
ion
es p
ara
cop
iar
Cop
ia
Imp
resi
ón
Gra
pad
o
Op
erac
ion
es p
ara
esca
nea
r
Esc
aneo
Esc
aneo
Op
erac
ion
es p
ara
el D
ocu
men
t Ser
ver
Esca
neo
de u
n do
cum
ento
par
a al
mac
enar
lo e
n el
Doc
umen
t Ser
ver
Imp
resi
ón d
esd
e el
Doc
um
ent S
erve
r
Imp
resi
ón d
esd
e el
Doc
um
ent S
erve
r
Imp
resi
ón
Copiar Operaciones para copiar
× × ×
Grapado
*1
→ *1
→ *1 *4
→ *2
× *2 *3 *3
Clasificación
*1
→ *1
→ *1 *2
× *2
Interrumpir copia
Operaciones para copiar
× × × × ×
Copia × × → → × × × → →
Impresora Recepción de datos
→ → →
Impr
imir
Impresión → →
Grapado → *4
→ → *3 *3 *3
Escáner Operaciones para escanear
× ×
Escaneo
*2 *2
× × × *2

Si la máquina no funciona de la forma deseada
16
1
Modo tras seleccionar Copiar
ir c
opia
Impreso-ra
t Ser
ver
ind
er
men
t Ser
ver
*1 Las operaciones simultáneas sólo son posibles cuando se han escaneado todos los do-cumentos del trabajo anterior y aparece la tecla [Nuevo trab.].
*2 Puede escanear un documento una vez escaneados todos los documentos del trabajo anterior.*3 Durante el grapado, la impresión comienza automáticamente después del trabajo en curso.*4 El grapado no está disponible.*5 El funcionamiento simultáneo resulta posible después de pulsar la tecla [Nuevo trab.].
TWAIN Escaneo × × × × × × × × × ×
Document Server
Operaciones para el Docu-ment Server
× × ×
Escaneo de un documento para almace-narlo en el Do-cument Server
× × *2
× × × ×
Impresión desde el Docu-ment Server
*5 *5 *5
DeskTop-Binder
Impresión desde el Docu-ment Server
×
Web Docu-ment Server
Impresión ×
Inte
rru
mp
Esc
áner
TW
AIN
Doc
um
en
Des
kT
opB
Web
Doc
u
Modo antes de seleccionar Rec
epci
ón d
e d
atos
Imp
rim
ir
Op
erac
ion
es p
ara
cop
iar
Gra
pad
o
Cla
sifi
caci
ón
Op
erac
ion
es p
ara
cop
iar
Cop
ia
Imp
resi
ón
Gra
pad
o
Op
erac
ion
es p
ara
esca
nea
r
Esc
aneo
Esc
aneo
Op
erac
ion
es p
ara
el D
ocu
men
t Ser
ver
Esca
neo
de u
n do
cum
ento
par
a al
mac
enar
lo e
n el
Doc
umen
t Ser
ver
Imp
resi
ón d
esd
e el
Doc
um
ent S
erve
r
Imp
resi
ón d
esd
e el
Doc
um
ent S
erve
r
Imp
resi
ón

Si un trabajo no se realiza
17
1
Nota❒ El grapado no se puede utilizar al mismo tiempo para varias funciones.❒ Si la máquina es capaz de ejecutar varias funciones simultáneamente, especi-
fique qué función tendrá prioridad en “Prioridad impresión”. Esta configura-ción está preajustada a “Modo visualización”. Para configurar la función dePrioridad de impresión, consulte la Guía general de uso y configuración.
❒ Cuando está instalado el Finisher o el Plegador de folletos, usted puede espe-cificar la bandeja de salida donde se depositan los documentos. Consulte laGuía general de uso y configuración.
❒ La velocidad operativa podría reducirse si se escanean originales mientras seestá llevando a cabo un trabajo de impresión.

Si la máquina no funciona de la forma deseada
18
1

2. Solución de problemas cuandose utiliza la función de copiadora
En este capítulo se explican las causas probables y las posibles soluciones a losproblemas de la función de copiadora.
Si aparece un mensaje
19
En esta sección se explican los mensajes principales de la máquina. Si aparecenotros mensajes, siga las instrucciones que le indiquen.
Importante❒ En caso de que aparezcan mensajes que no se incluyan en esta lista, consulte
Pág.9 “Si hay problemas en el funcionamiento de la máquina”.
Mensaje Causa Solución
No se puede de-tectar el tamaño del original.
Se ha colocado un origi-nal incorrecto.
Seleccione el papel manualmente, no en el modo de selección automática de pa-pel, y no utilice la función de reduc-ción/ampliación automática. Consulte el Manual de referencia de copiado-ra/Document Server.
No se puede de-tectar el tamaño del original.
Se ha colocado un origi-nal incorrecto.
Coloque el original en el cristal de ex-posición. Consulte el Manual de refe-rencia de copiadora/Document Server.
No se puede de-tectar el tamaño del original.
El original no está colocado. Coloque los originales.
Compruebe la orientación del original.
El original no está coloca-do en una orientación co-rrecta.
Cambie la orientación del original.
Compruebe el ta-maño del papel.
Se ha colocado un tipo de papel inadecuado.
Si pulsa la tecla {Inicio}, la copia se ini-ciará en el papel seleccionado.
No se puede clas. con giro este ta-maño de papel.
Se ha seleccionado un ta-maño de papel para el cual la función ClconGiro no está disponible.
Seleccione el tamaño de papel adecua-do. Consulte el Manual de referencia de copiadora/Document Server.

Solución de problemas cuando se utiliza la función de copiadora
20
2
No se puede per-forar este tamaño de papel.
La función de Perforar no se puede utilizar con el tamaño de papel seleccionado.
Los siguientes tamaños de papel están disponibles para el modo de Perforar:
• 2 agujeros:
Mensaje Causa Solución
A3L, B4L, A4KL, B5KL, A5KL, B6L, A6L, 12”×18”L, 11”×17”L, Legal(81/2”×14”)L, Let-ter(81/2”×11”)KL, Half Letter (51/2”×81/2”)KL, Executive (71/4”×101/2”)KL, F/GL (8”×13”)L, Foolscap (81/2”×13”)L, Folio (81/4”×13”)L, 11”×15”L, 11”×14”L, 10”×15”L, 10”×14”L, 81/4”×14”L, 8”×10”L, 8KL, 16KKL. Seleccione uno de estos tamaños.
• 3 agujeros:A3L, B4L, A4K, B5K, 12”×18”L, 11”×17”L, Letter(81/2”×11”)K, Exe-cutive (71/4”×101/2”)K, 11”×15”L, 11”×14”L, 8KL, 16KK. Seleccione uno de estos tamaños.
• 4 agujeros:Versión métrica:A3L, B4L, A4K, B5K, 12”×18”L, 11”×17”L, Letter(81/2”×11”)K, Executive (71/4”×101/2”)K, 11”×15”L, 11”×14”L, 10”×15”L, 10”×14”L, 8KL, 16KK. Seleccione uno de estos tamaños.Versión 2 × Estrecha 2:A3L, B4L, A4KL, B5KL, A5KL, B6L, 12”×18”L, 11”×17”L, Legal(81/2”×14”)L, Let-ter(81/2”×11”)KL, Half Letter (51/2”×81/2”)KL, Executive (71/4”×101/2”)KL, F/GL (8”×13”)L, Foolscap (81/2”×13”)L, Folio (81/4”×13”)L, 11”×15”L, 11”×14”L, 10”×15”L, 10”×14”L, 8KL, 16KKL. Seleccione uno de estos tamaños.
Se ha superado la capacidad de gra-pado.
El número de hojas por juego supera la capaci-dad de grapado.
Compruebe la capacidad de la grapa-dora. Consulte el Manual de referencia de copiadora/Document Server.
El tamaño del pa-pel seleccionado no se puede gra-par.
La función Grapar no se puede utilizar con el ta-maño de papel seleccio-nado.
Seleccione un tamaño de papel que pueda utilizarse en el modo Grapado. Consulte el Manual de referencia de co-piadora/Document Server.

Si aparece un mensaje
21
2
Impresión dúplex no disponible con este tamaño de
Se ha seleccionado un ta-maño de papel no dispo-nible en el modo Dúplex.
Los siguientes tamaños de papel están dis-ponibles para el modo Dúplex: A3L, B4L, A4KL, B5KL, A5KL, B6L,
Mensaje Causa Solución
papel. A6L, 12”×18”L, 11”×17”L, Legal (81/2”×11”)L, Letter (81/2”×11”)KL, Half Letter (51/2”×81/2”)KL, Executive (71/4”×101/2”)KL, F/GL (8”×13”)L, Foolscap (8”×13”)L, Folio (81/4”×13”)L, 11”×15”L, 11”×14”L, 10”×14”L, 81/4”×14”L, 8”×10”L, 8KL, 16KKL. Seleccione uno de estos tamaños.
El número máxi-mo de juegos es de . nn.
(n equivale a una cifra).
El número de copias su-pera la cantidad de im-presión máxima.
Puede cambiar la cantidad de copias máxima. Consulte la Guía general de uso y configuración.
El arch. que se está guardando supera el nº máx. de págs. por ar-ch. Se parará de copiar.
Los originales escanea-dos tienen demasiadas páginas para almacenar-se como un solo docu-mento.
Pulse [Salir] y, a continuación, almacé-nelos de nuevo con un número de pági-nas apropiado.
El modo revista o folleto no está disponible debido a modo de imagen mixto.
Ha seleccionado la fun-ción Revista o Folleto para originales escanea-dos utilizando diferentes funciones, como copiado-ra e impresora.
Asegúrese de que los originales para la función Revista o Folleto se escanean utilizando la misma función.
El orig. está siendo escaneado por otra función. Espere.
La función de Document Server o escáner está en uso.
Para cancelar el trabajo actual, pulse [Salir] y, a continuación, pulse la tecla {Document Server} o {Escáner}. Luego pulse la tecla {Parar}. Cuando aparezca el mensaje “Ha pulsado la te-cla Borrar/Parar. ¿Está seguro de que quiere parar el escaneo?”, pulse [Cancelar].
No tiene privile-gios para utili-zar esta función.
Este código de usuario no es compatible para la fun-ción seleccionada.
Póngase en contacto con el administrador.
No tiene privile-gios para utili-zar esta función.
Este código de usuario no es compatible para la fun-ción seleccionada.
Si el mensaje continúa mostrándose y no es posible cambiar de pantalla, pulse la tecla {Ahorro de energía}. Confirme que la pantalla se apaga y, a continua-ción, pulse de nuevo la tecla {Ahorro de energía}. Volverá a aparecer la pantalla de introducción del código de usuario. Cuando imprima con la función de co-piadora o impresora, pulse {Ahorro de energía} sólo después de la impresión.

Solución de problemas cuando se utiliza la función de copiadora
22
2
Se ha producido un error en la autenticación.
El nombre de usuario o la contraseña de inicio de sesión introducidos no
Pregunte al administrador de usuario su nombre de usuario y su contraseña de inicio de sesión correctos.
Mensaje Causa Solución
son correctos.
Se ha producido un error en la autenticación.
La máquina no puede llevar a cabo la autentificación.
Póngase en contacto con el administrador.
Entre los arch. espec. hay arch. sin privilegios de acceso. Solo los archivos con pri-vilegio de acceso se eliminarán.
Ha intentado borrar ar-chivos sin autorización para hacerlo.
Los archivos los puede eliminar la per-sona que los creó. Para eliminar un ar-chivo que no está autorizado a eliminar, póngase en contacto con la persona que lo creó.
Por favor, espere La lista de destinos se está actualizando desde la red mediante SmartDe-viceMonitor for Admin. Dependiendo del núme-ro de destinos que vayan a actualizarse, puede pro-ducirse alguna demora antes de que pueda re-anudar la operación. No se pueden realizar opera-ciones mientras aparezca este mensaje.
Espere a que desaparezca el mensaje. No apague la máquina mientras el mensaje esté en la pantalla.
Será necesario empezar de nuevo y volver a colo-car las hojas con pestaña en la bandeja.
Ocurrió un atasco al ex-pulsar las hojas con pes-taña innecesarias.
Retire la hoja atascada.
Si se especifica un ciclo de impresión para hojas con pestaña, se expulsan las hojas con pestaña necesarias e innecesa-rias al reiniciar el copiado. Vuelva a car-gar las bandejas de papel para hojas con pestaña antes del inicio del siguiente ci-clo de impresión.
Después de reajustar las hojas con pes-taña, pulse [Salir]. Para reanudar la im-presión, pulse la tecla {Inicio}.

Si aparece un mensaje
23
2
❖ Copia conexión
Mensaje Causa Solución
No se puede co- • Si el indicador L está Pulse [Salir] en la máquina principal y
nectar a la máq. sec. Compruebe el estado de la máq. sec.encendido.
• El disco duro de la máquina secundaria tiene un desperfecto.
siga las instrucciones en pantalla.
No se puede im-primir desde la máquina sec. Com-pruebe el estado de la máquina sec.
Ocurrió un atasco de pa-pel en la máquina secun-daria o es necesario reponer el tóner u otros suministros.
Siga las instrucciones en pantalla. En-contrará los detalles en Pág.93 “Reposi-ción del tóner”, Pág.99 “Eliminación del papel atascado”, Pág.113 “Retirada de grapas atascadas”.
Si la pantalla de la máquina secundaria indica que una tapa está abierta, siga las instrucciones en pantalla.
No se puede im-primir desde la máquina sec. Com-pruebe el estado de la máquina sec.
El menú de Herr. usu. de la máquina secundaria está abierto.
Pulse la tecla {Herram. usu.} para cerrar el menú Herr. usu.
La máquina sec. está en modo In-terrumpir.
La máquina secundaria está en modo Interrumpir.
Pulse la tecla {Interrumpir} en la máqui-na secundaria para cancelar el modo In-terrumpir.
La máquina secun-daria no tiene los mismos ajus-tes de papel.
No coinciden el tipo de papel o los ajustes de ban-deja en las dos máquinas.
Realice los mismos ajustes en ambas máquinas.
Los ajustes para portadas de máq.sec. y máq.ppal. son di-ferentes.
No coinciden los ajustes de tapa en las dos máquinas.
Realice los mismos ajustes en ambas máquinas.
Los ajustes para separadores de la máq.sec. y máq.ppal. son di-ferentes.
No coinciden los ajustes de separadores en las dos máquinas.
Realice los mismos ajustes en ambas máquinas.
Los ajustes para la hoja de desig-nación de máq.sec. y máq.ppal. son di-ferentes.
No coinciden los ajustes de hoja de designación en las dos máquinas.
Realice los mismos ajustes en ambas máquinas.

Solución de problemas cuando se utiliza la función de copiadora
24
2
Aj. pap. máq. sec. tienen que ser los mismos
No coinciden los ajustes de bandeja de papel en las dos máquinas.
Realice los mismos ajustes en ambas máquinas.
Mensaje Causa Solución
ReferenciaPág.9 “Si hay problemas en el funcionamiento de la máquina”
para usar esta band.
No hay datos de sello en la má-quina secundaria.
Se han eliminado los da-tos de sello en la máquina secundaria.
Vuelva a programar el sello en la má-quina secundaria.
No se puede im-primir desde la máquina sec. Ésta se desconectará.
La máquina secundaria se ha detenido debido a un fallo en la alimenta-ción eléctrica o a un error de comunicaciones.
Continúe la operación de copia utili-zando la máquina principal.
Pliegue en Z disp. sólo con modo Clasificar seleccionado en Copia en co-nexión.
No se ha seleccionado Cla-sificar con pliegue en Z.
Seleccione la función Clasificar.

Pantalla durante Copia conexión
25
2
Pantalla durante Copia conexión
En esta sección se explica la pantalla que aparece durante la Copia conexión.
Problema Causa Solución
No se muestra [Copia con.]. El interruptor de alimen-tación principal de la má-quina secundaria está apagado.
Encienda la alimentación principal de la máquina secundaria.
No se muestra [Copia con.]. Las funciones que no pueden usarse con Copia conexión se seleccionan en la máquina principal (como el almacenamiento o la copia de la primera página de un documento en el Document Server).
Cancele las funciones seleccionadas en la máquina principal.
No se muestra [Copia con.]. La máquina principal está en modo de Inte-rrumpir.
Pulse la tecla {Interrumpir} en la máqui-na secundaria para cancelar el modo In-terrumpir.
No se muestra [Copia con.]. El ajuste [Visualización te-cla copia conectada] está desactivado.
Seleccione [Mostrar] para el ajuste [Visua-lización tecla copia conectada].
No se muestra [Copia con.]. El cable que conecta las dos máquinas está dañado.
Póngase en contacto con el servicio técnico.
No se muestra [Copia con.]. L está encendido. Siga las instrucciones en pantalla.
Aparece sombreado [Co-pia con.].
Se han ajustado funciones que no pueden usarse con Copia conexión.
Pulse la tecla {Borrar modos} para bo-rrar los ajustes.

Solución de problemas cuando se utiliza la función de copiadora
26
2
Si se cancela Copia conexión
En esta sección se explican las causas y soluciones si se cancela Copia conexión.
Problema Causa Solución
La máquina cancela Co-pia conexión.
La alimentación princi-pal de la máquina princi-pal está desactivada o se ha pulsado el interruptor de funcionamiento.
Encienda la alimentación principal o el interruptor de funcionamiento de la máquina secundaria y seguidamente pulse [Copia con.].
La máquina cancela Co-pia conexión.
El interruptor de alimen-tación principal de la má-quina secundaria está apagado.
En la pantalla de la máquina principal aparece un mensaje sugiriéndole que re-vise la máquina secundaria. Pulse [Can-celar] para borrar Copia conexión. Encienda la alimentación principal de la máquina secundaria, pulse [Copia con.] y efectúe los ajustes nuevamente.
La máquina cancela Co-pia conexión.
El ajuste del Temporiza-dor semanal se está acti-vando en la máquina principal.
Encienda el interruptor de funciona-miento de la máquina principal y segui-damente pulse [Copia con.].
Un mensaje de error indi-ca que la máquina princi-pal tiene un desperfecto.
L está encendido. No es posible copiar. Siga las instruccio-nes en pantalla.

Si usted no puede salir de Copia conexión
27
2
Si usted no puede salir de Copia conexión
En esta sección se explican las causas y remedios si usted no puede salir de Copia
conexión.Problema Causa Solución
La máquina no responde al pulsar [Copia con.].
Se está realizando una operación con el escáner.
Pulse la tecla {Parar} en la máquina principal y seguidamente pulse [Parar].
La máquina no responde al pulsar [Copia con.].
Se está realizando una operación de copia.
Pulse la tecla {Parar} en la máquina principal y seguidamente pulse [Parar].
La máquina no responde al pulsar [Copia con.].
Ha ocurrido un atasco de papel en la máquina prin-cipal o en la máquina se-cundaria.
Siga las instrucciones en pantalla.
Encontrará los detalles en Pág.99 “Eli-minación del papel atascado” y en Pág.113 “Retirada de grapas atasca-das”.
Si la pantalla de la máquina secundaria indica que una tapa está abierta, siga las instrucciones en pantalla.
La máquina no responde al pulsar [Copia con.].
Ha ocurrido un atasco de papel en la máquina prin-cipal o en la máquina se-cundaria.
Para cancelar Copia conexión, pulse la tecla {Parar} en la máquina principal y seguidamente pulse [Parar].
La máquina no responde al pulsar [Copia con.].
Ocurrió un atasco de pa-pel en una de las máqui-nas o es necesario reponer el tóner u otros suministros.
Siga las instrucciones en pantalla.
Encontrará los detalles en Pág.69 “Car-ga de papel”, Pág.93 “Reposición del tóner” y en Pág.99 “Eliminación del pa-pel atascado”.
La máquina no responde al pulsar [Copia con.].
Ocurrió un atasco de pa-pel en una de las máqui-nas o es necesario reponer el tóner u otros suministros.
Para cancelar Copia conexión, pulse la tecla {Parar} en la máquina principal y seguidamente pulse [Parar].
La máquina no responde al pulsar [Copia con.].
Ocurrió un atasco de pa-pel al grapar.
Retire el papel atascado.
Para más información sobre, consulte Pág.113 “Retirada de grapas atasca-das”.
Para cancelar Copia conexión, pulse la tecla {Parar} en la máquina principal y seguidamente pulse [Parar].

Solución de problemas cuando se utiliza la función de copiadora
28
2
Si no puede realizar copias claras
En esta sección se explican las causas probables y las posibles soluciones para co-
pias que carecen de nitidez.Problema Causa Solución
Las copias aparecen con manchas.
La densidad de imagen es demasiado alta.
Ajuste la densidad de imagen Consulte el Manual de referencia de copiado-ra/Document Server.
Las copias aparecen con manchas.
No se ha seleccionado Densidad automática de la imagen.
Ajuste la densidad automática. Consul-te el Manual de referencia de copiado-ra/Document Server.
Se copia el reverso de una imagen original.
La densidad de imagen es demasiado alta.
Ajuste la densidad de imagen Consulte el Manual de referencia de copiado-ra/Document Server.
Se copia el reverso de una imagen original.
No se ha seleccionado Densidad automática de la imagen.
Ajuste la densidad automática. Consul-te el Manual de referencia de copiado-ra/Document Server.
Aparece una sombra en las copias si utiliza origi-nales pegados.
La densidad de imagen es demasiado alta.
Ajuste la densidad de imagen Consulte el Manual de referencia de copiado-ra/Document Server.
Cambie la orientación del original.
Coloque cinta correctora en la parte pegada.
Siempre se ensucia la misma zona de copia cuando se hacen copias.
El cristal de exposición o el ADF está sucio.
Límpielo. Consulte Pág.121 “Manteni-miento de la máquina”.
Siempre se ensucia la misma zona de copia cuando se hacen copias.
[Selección tipo original] está ajustado como [Texto/Fo-to] y se ha colocado un original con texto y foto-grafías que apenas pue-den distinguirse.
Pulse [Otras], seleccione [Copia de copia] y, a continuación, inicie la copia. Con-sulte el Manual de referencia de copia-dora/Document Server.
Las copias son demasia-do claras.
La densidad de imagen es demasiado clara.
Ajuste la densidad de imagen Consulte el Manual de referencia de copiado-ra/Document Server.
Las copias son demasia-do claras.
Puede producirse una co-pia clara cuando se utiliza papel húmedo o de grano grueso.
Utilice el papel recomendado. Consulte Acerca de esta máquina
Póngase en contacto con el servicio técnico.
Las copias son demasia-do claras.
La botella de tóner está casi vacía.
Añada tóner. Consulte Pág.93 “Reposi-ción del tóner”.
Las copias son demasia-do claras.
El papel está húmedo. Use papel que se haya almacenado a la temperatura y humedad recomenda-das. Consulte Acerca de esta máquina

Si no puede realizar copias claras
29
2
Partes de las imágenes no se copian.
El original no está bien colocado.
Coloque los originales correctamente. Consulte el Manual de referencia de co-piadora/Document Server.
Problema Causa Solución
Partes de las imágenes no se copian.
No se ha seleccionado el ta-maño de papel correcto.
Seleccione el tamaño de papel adecua-do.
Las imágenes aparecen sólo parcialmente.
El papel está húmedo. Use papel que se haya almacenado a la temperatura y humedad recomenda-das. Consulte Acerca de esta máquina
Aparecen líneas negras. El cristal de exposición está sucio.
Límpielo. Consulte Pág.121 “Manteni-miento de la máquina”.
Aparecen líneas blancas. El cristal de exposición está sucio.
Límpielo. Consulte Pág.121 “Manteni-miento de la máquina”.
Aparecen líneas blancas. Si D parpadea, el tóner comienza a agotarse.
Añada tóner. Consulte Pág.93 “Reposi-ción del tóner”.
Las copias están en blanco. El original no está bien colocado.
Cuando use el cristal de exposición, coloque los originales con la cara impresa hacia aba-jo. Cuando utilice el ADF, colóquelos con la cara impresa hacia arriba.
Se produce un patrón muaré en las copias.
El original tiene una ima-gen de trama de puntos o muchas líneas.
Coloque el original en el cristal de ex-posición ligeramente en ángulo.
Aparecen puntos negros en la copia de una impre-sión fotográfica.
Debido a la alta hume-dad, la impresión foto-gráfica se ha quedado pegada en el cristal de ex-posición.
Coloque la foto en el cristal de exposi-ción de cualquiera de las formas si-guientes:
• Coloque una transparencia OHP en el cristal de exposición y, a conti-nuación, coloque la foto encima de la transparencia OHP.
• Coloque la foto en el cristal de expo-sición y, a continuación, coloque dos o tres hojas de papel blanco en-cima. Deje el alimentador automáti-co de documentos (ADF) abierto durante la copia.

Solución de problemas cuando se utiliza la función de copiadora
30
2
Si no puede realizar las copias como desea
En esta sección se explican las causas probables y las posibles soluciones para co-
pias que carecen de nitidez.❖ Básicas
Problema Causa Solución
A menudo se producen atascos de papel.
El número de hojas carga-das supera la capacidad de la máquina.
Cargue papel sólo hasta las marcas de lí-mite superiores del tope lateral de la ban-deja de papel o de la bandeja bypass. Consulte Acerca de esta máquina
A menudo se producen atascos de papel.
El papel está húmedo. Use papel que se haya almacenado a la temperatura y humedad recomenda-das. Consulte Acerca de esta máquina
A menudo se producen atascos de papel.
El papel es demasiado grueso o demasiado fino.
Utilice el papel recomendado. Consulte Acerca de esta máquina
A menudo se producen atascos de papel.
El papel de copia está arrugado o se ha doblado o deteriorado.
Utilice el papel recomendado. Use pa-pel que se haya almacenado a la tempe-ratura y humedad recomendadas. Consulte Acerca de esta máquina
A menudo se producen atascos de papel.
Se utiliza papel ya impreso. Utilice el papel recomendado. No utili-ce papel de copia usado o en el que ya se haya impreso. Consulte Acerca de esta máquina
El papel de copia se arruga. El papel está húmedo. Use papel que se haya almacenado a la temperatura y humedad recomenda-das. Consulte Acerca de esta máquina
El papel de copia se arruga. El papel es demasiado fino. Utilice el papel recomendado. Consulte Acerca de esta máquina
Las copias no se grapan. Hay grapas atascadas en la grapadora.
Retire las grapas atascadas. Consulte Pág.113 “Retirada de grapas atasca-das”.
Las copias no se grapan. El número de copias su-pera la capacidad de la grapadora.
Compruebe la capacidad de la grapa-dora. Consulte el Manual de referencia de copiadora/Document Server.
Las copias no se grapan. El papel de copia está arrugado.
Dé la vuelta al papel de copia en la bandeja.
Las grapas están en una posición incorrecta.
Los originales no están bien colocados.
Compruebe la posición correcta para colocar los originales. Consulte el Ma-nual de referencia de copiadora/Docu-ment Server.
No es posible combinar varias funciones.
Las funciones selecciona-das no pueden utilizarse conjuntamente.
Compruebe la combinación de funcio-nes y realice los ajustes de nuevo. Con-sulte el Manual de referencia de copiadora/Document Server.

Si no puede realizar las copias como desea
31
2
Durante la clasificación, las páginas se dividen en dos bloques.
La memoria se ha llenado a mitad de la clasificación y las páginas se han en-
Es posible interrumpir la copia cuando la memoria se llena. Consulte la Guía general de uso y configuración.
Problema Causa Solución
❖ Editar
tregado en dos bloques.
El papel no sale durante la impresión con grapado.
Cuando se detiene la im-presión mientras se utili-za la función Grapar, los papeles no grapados du-rante la impresión pue-den quedarse en la grapadora.
Pulse la tecla {Borrar modos} y cancele los ajustes de copia, incluido el grapado.
La copia está atenuada en gris o aparece un patrón de texto en el fondo de la copia.
Ha copiado un documen-to protegido contra co-pias no autorizadas.
Compruebe el documento. Consulte el Manual de referencia de impresora.
Las imágenes salen incli-nadas.
Los topes laterales de la bandeja de alimentación de papel no están bloqueados.
Compruebe si la guía lateral está blo-queada. Consulte Pág.80 “Cambio del tamaño del papel”.
Las imágenes salen incli-nadas.
El papel está entrando li-geramente inclinado.
Cargue el papel correctamente. Consul-te Pág.69 “Carga de papel”.
Problema Causa Solución
En el modo Copias do-bles, partes de la imagen del original no se copian.
La combinación de origi-nal y papel de copia no es correcta.
Seleccione A3L para originales A4K y A4 para originales A5.
En el modo Borde, Centro o Centro/Borde, partes de la imagen del original no se copian.
Ha ajustado un margen de borrado ancho.
Especifique un ancho de margen más estrecho. Puede ajustarlo entre 2 y 99 mm (0,1"- 3,9"). Consulte la Guía gene-ral de uso y configuración.
En el modo Borde, Centro o Centro/Borde, partes de la imagen del original no se copian.
Los originales no se esca-nean correctamente.
Coloque los originales correctamente.
En el modo Ajuste de márgenes, partes de la imagen del original no se copian.
Ha ajustado un margen de borrado ancho.
Ajuste un margen más estrecho con las Herramientas de usuario. Puede ajustar el ancho entre 0 y 30 mm (0" - 1,2").
Consulte la Guía general de uso y con-figuración.
En el modo Ajuste de márgenes, partes de la imagen del original no se copian.
Falta espacio de borde en el lado opuesto a la posi-ción de encuadernación.
Ajuste un borde más estrecho con las Herramientas de usuario. Puede ajustar el ancho entre 0 y 30 mm (0" - 1,2").
Consulte la Guía general de uso y con-figuración.

Solución de problemas cuando se utiliza la función de copiadora
32
2
En el modo Repetir ima-gen, la imagen del origi-nal no se copia
Ha seleccionado papel de copia del mismo tamaño que los originales o no ha
Seleccione un papel de copia más gran-de que los originales o la escala de re-producción adecuada.
Problema Causa Solución
❖ Sello
❖ Combinar
❖ Dúplex
repetidamente. seleccionado la escala de reproducción correcta.
Problema Causa Solución
La posición del sello es incorrecta.
La orientación del papel es incorrecta.
Compruebe la orientación del papel y la posición del sello.
El sello no se imprime en el reverso de las hojas al efectuar copias dúplex.
La posición del sello en el reverso de las hojas es in-correcta para el tamaño de papel.
Reajuste la posición del sello en el re-verso. Consulte la Guía general de uso y configuración.
Problema Causa Solución
No se puede crear un li-bro a partir del modo Fo-lleto o Revista doblando las copias.
Ha seleccionado un ajuste (“Abrir a la izquierda” o “Abrir a la derecha”) que no coincide con la orienta-ción de los originales.
Cambie el ajuste. Consulte la Guía ge-neral de uso y configuración.
Cuando se utiliza Combi-nar, partes de la imagen no se copian.
Ha especificado una esca-la de reproducción que no coincide con los tama-ños de los originales y el papel de copia.
Cuando especifique una escala de re-producción utilizando el modo de se-lección manual del papel, asegúrese de que la escala coincide con sus originales y el papel de copia. Seleccione la escala de reproducción correcta antes de utili-zar el modo Combinar.
Las copias no están en el orden correcto.
Ha colocado los origina-les en el orden incorrecto
Al colocar una pila de originales en el ADF, la última página debe estar en la parte inferior.
Si coloca un original en el cristal de ex-posición, comience por la primera pági-na que se va a copiar.
Problema Causa Solución
No se puede imprimir en modo dúplex.
Ha seleccionado una ban-deja que está ajustada como [Copia a 1 cara] en [Ajust. papel band.] en [Ajustes sistema].
Ajuste la bandeja como [Copia a 2 caras] en [Ajust. papel band.] en [Ajustes siste-ma]. Consulte la Guía general de uso y configuración.

Si no puede realizar las copias como desea
33
2
Las copias no están en el orden correcto.
Ha colocado los origina-les en el orden incorrecto.
Al colocar una pila de originales en el ADF, la última página debe estar en la parte inferior.
Problema Causa Solución
❖ Copia conexión
Si coloca un original en el cristal de ex-posición, comience por la primera pági-na que se va a copiar.
Si se utiliza dúplex, la co-pia se realiza de arriba a abajo aunque se seleccio-ne [Arriba a arriba].
Ha colocado los origina-les en la orientación inco-rrecta.
Coloque el original en la orientación adecuada. Consulte el Manual de refe-rencia de copiadora/Document Server.
Problema Causa Solución
Usted no puede grapar, perforar o plegar en Z.
La máquina principal y la máquina secundaria no tienen instaladas las mis-mas opciones.
Pulse [Copia con.] para cancelar Copia conexión.
Usted obtiene resultados de copia diferentes con la máquina principal y la máquina secundaria.
El ajuste de la Calidad de copia es diferente en las dos máquinas.
Haga que el ajuste de la Calidad de co-pia sea igual en las dos máquinas.

Solución de problemas cuando se utiliza la función de copiadora
34
2
Si la memoria está llena
En esta sección se explican las causas probables y las posibles soluciones a pro-
blemas que surgen cuando la memoria se llena.❖ Copia conexión
Nota❒ Si ajusta [Memoria llena. Reinicio exploración autom.] en las Herramientas de usuario
como [Encendido], no se mostrará el mensaje de desbordamiento de memoria auncuando la memoria se llene. La máquina realizará copias de los originales escanea-dos primero y luego continuará automáticamente el escaneo y la copia de los origi-nales restantes. En este caso, el orden de las páginas resultantes no será secuencial.Consulte la Guía general de uso y configuración.
Mensaje Causa Solución
Memoria llena.
nn Se han esca-neado origina-les.
Pul. [Imprimir] para copiar orig. escan. No retire los originales restantes.
“n” en el mensaje repre-senta un número cambia-ble.
Los originales escaneados superan el número de pági-nas que pueden almacenar-se en la memoria.
Pulse [Imprimir] para copiar los origina-les escaneados y cancelar el escaneo de datos. Pulse [Parar] para cancelar los da-tos escaneados y no copiar.
Pulse [Reanudar] para escanear y copiar los origi-nales restantes.
La máquina ha compro-bado si los originales res-tantes deben copiarse una vez impresos los origina-les escaneados.
Para continuar copiando, retire todas las copias y pulse [Reanudar impresión]. Para detener la copia, pulse [Parar].
Mensaje Causa Solución
Memoria de máq. sec. llena. La máq.sec. se des-conectará.
La cantidad de datos su-pera la capacidad de la máquina secundaria.
Continúe la impresión en la máquina principal.

3. Solución de problemas cuandose utiliza la función de impresora
En este capítulo se explican las causas probables y las posibles soluciones a pro-blemas de la función de impresora.
Si aparece un mensaje durante la
35
instalación del driver de impresora
En esta sección se explica qué hacer si aparece un mensaje al instalar el driver de impresora.A continuación se describe lo que se debe hacer cuando aparece un mensaje du-rante la instalación del driver de impresora. El mensaje número 58 o 34 indicaque el driver de impresora no puede instalarse utilizando el programa de ejecu-ción automática. Instale el driver de impresora utilizando [Agregar impresora] o[Instalar impresora].
Windows 95 / 98 / Me
En esta sección se explica el procedimiento para Windows 95/98/Me.
A En el menú [Inicio], seleccione [Configuración] y, a continuación, haga clic en[Impresoras].
B Haga doble clic en el icono Agregar impresora.
C Siga las instrucciones del Asistente para agregar impresora.
Si la unidad de CD-ROM es D, los archivos de origen del driver de impresorase encuentran en la siguiente ubicación:• RPCS (“Printer Drivers and Utilities” CD-ROM)
D:\DRIVERS\RPCS\WIN9X_ME\(Lenguaje)\DISK1• PCL 5e (“Printer Drivers and Utilities” CD-ROM)
D:\DRIVERS\PCL5E\WIN9X_ME\(Lenguaje)\DISK1• PCL 6 (“Printer Drivers and Utilities” CD-ROM)
D:\DRIVERS\PCL6\WIN9X_ME\(Lenguaje)\DISK1• PostScript 3 (“Scanner Driver and Utilities” CD-ROM)
D:\DRIVERS\PS\WIN9X_ME\(Lenguaje)\DISK1Si se inicia el programa de instalación, haga clic en [Cancelar] para cerrarlo.

Solución de problemas cuando se utiliza la función de impresora
36
3
Windows 2000
En esta sección se explica el procedimiento para Windows 2000.
A En el menú [Inicio], seleccione [Configuración] y, a continuación, haga clic en[Impresoras].
B Haga doble clic en el icono Agregar impresora.
C Siga las instrucciones del Asistente para agregar impresora.
Si la unidad de CD-ROM es D, los archivos de origen del driver de impresorase encuentran en la siguiente ubicación:• RPCS (“Printer Drivers and Utilities” CD-ROM)
D:\DRIVERS\RPCS\WIN2K_XP\(Lenguaje)\DISK1• PCL 5e (“Printer Drivers and Utilities” CD-ROM)
D:\DRIVERS\PCL5E\WIN2K_XP\(Lenguaje)\DISK1• PCL 6 (“Printer Drivers and Utilities” CD-ROM)
D:\DRIVERS\PCL6\WIN2K_XP\(Lenguaje)\DISK1• PostScript 3 (“Scanner Driver and Utilities” CD-ROM)
D:\DRIVERS\PS\WIN2K_XP\(Lenguaje)\DISK1Si se inicia el programa de instalación, haga clic en [Cancelar] para cerrarlo.
Windows XP, Windows Server 2003
En esta sección se explica el procedimiento para Windows XP o Windows Server2003.
A En el menú [Inicio], haga clic en [Impresoras y faxes].
B Haga clic en [Agregar impresora].
C Siga las instrucciones del Asistente para agregar impresora.
Si la unidad de CD-ROM es D, los archivos de origen del driver de impresorase encuentran en la siguiente ubicación:• RPCS (“Printer Drivers and Utilities” CD-ROM)
D:\DRIVERS\RPCS\WIN2K_XP\(Lenguaje)\DISK1• PCL 5e (“Printer Drivers and Utilities” CD-ROM)
D:\DRIVERS\PCL5E\WIN2K_XP\(Lenguaje)\DISK1• PCL 6 (“Printer Drivers and Utilities” CD-ROM)
D:\DRIVERS\PCL6\WIN2K_XP\(Lenguaje)\DISK1• PostScript 3 (“Scanner Driver and Utilities” CD-ROM)
D:\DRIVERS\PS\WIN2K_XP\(Lenguaje)\DISK1Si se inicia el programa de instalación, haga clic en [Cancelar] para cerrarlo.

Si aparece un mensaje durante la instalación del driver de impresora
37
3
Windows NT 4.0
En esta sección se explica el procedimiento para Windows NT 4.0.
A En el menú [Inicio], seleccione [Configuración] y, a continuación, haga clic en[Impresoras].
B Haga doble clic en el icono Agregar impresora.
C Siga las instrucciones del Asistente para agregar impresora.
Si la unidad de CD-ROM es D, los archivos de origen del driver de impresorase encuentran en la siguiente ubicación:• RPCS (“Printer Drivers and Utilities” CD-ROM)
D:\DRIVERS\RPCS\NT4\(Lenguaje)\DISK1• PCL 5e (“Printer Drivers and Utilities” CD-ROM)
D:\DRIVERS\PCL5E\NT4\(Lenguaje)\DISK1• PCL 6 (“Printer Drivers and Utilities” CD-ROM)
D:\DRIVERS\PCL6\NT4\(Lenguaje)\DISK1• PostScript 3 (“Scanner Driver and Utilities” CD-ROM)
D:\DRIVERS\PS\NT4\(Lenguaje)\DISK1Si se inicia el programa de instalación, haga clic en [Cancelar] para cerrarlo.

Solución de problemas cuando se utiliza la función de impresora
38
3
Si la conexión USB falla
En esta sección se explica cómo solucionar un problema relacionado con la co-
nexión USB.Problema Causa Solución
La máquina no se recono-ce automáticamente.
El cable USB no está co-nectado correctamente.
Apague la máquina, vuelva a conectar el cable USB y enciéndala de nuevo.
Windows ya ha configu-rado los ajustes de USB.
Compruebe si el ordena-dor ha identificado la má-quina como dispositivo incompatible.
Abra el Administrador de dispositivos de Windows y en [Controladoras de bus serie universal], elimine todos los dispo-sitivos conflictivos. Los dispositivos conflictivos tienen un icono [!] o [?] jun-to a su nombre. Hay que tener cuidado de no eliminar por error dispositivos necesarios. Para obtener más informa-ción, consulte la Ayuda de Windows.
Cuando utilice Windows 2000 / XP o Windows Server 2003, se muestra un dispositivo erróneo en [Controlador USB] en el cuadro de diálogo [Administrador de dispositivos].
Windows Me y la máqui-na no se pueden conectar.
Es necesario descargar USB Printing Support para Windows Me.
Descargue USB Printing Support desde el sitio Web del proveedor.
En el sitio Web del proveedor busque el nombre de modelo correspondiente y descargue USB Printing Support.

Si aparece un mensaje
39
3
Si aparece un mensaje
En esta sección se describen los mensajes principales que aparecen en pantalla.
Si aparece un mensaje que no se describe aquí, siga las instrucciones del mensaje.ReferenciaAntes de desconectar el interruptor de alimentación principal, consulte Acer-ca de esta máquina.
Mensajes de estado
En esta sección se describen los mensajes de estado de la máquina.
Mensaje Problema
Lista Éste es el mensaje por defecto que indica el estado “Lis-ta”. La máquina está preparada para su uso. No se re-quiere ninguna acción.
Imprimiendo... La máquina está imprimiendo. Espere unos segundos.
En espera... La máquina está esperando los siguientes datos de im-presión. Espere unos segundos.
Fuera de línea La máquina está fuera de línea. Para iniciar la impre-sión, ponga la máquina en línea pulsando la tecla {En lí-nea}.
Por favor, espere La máquina está preparando la unidad de revelado. Es-pere unos segundos.
Cancelando trabajo... La máquina está restableciendo el trabajo de impresión. Espere a que en la pantalla aparezca “Lista”.
Aplicando cambio... La máquina está ajustando los cambios. Espere unos se-gundos.
Modo Hex Dump En modo Hex Dump, la máquina recibe datos en forma-to hexadecimal. Apague la máquina después de impri-mir y vuelva a encenderla.

Solución de problemas cuando se utiliza la función de impresora
40
3
Mensajes de alerta
En esta sección se describen los mensajes de Alerta de la máquina.
Mensaje Causa Solución
No se puede co-nectar con la tarjeta inalám-brica. Apague la alimentación principal y com-pruebe la tarje-ta./ Problemas con la tarjeta ina-lámbrica./ Pro-blemas con la tarjeta inalám-brica.
• No se introdujo la uni-dad de interface IEEE 802.11b cuando se en-cendió la máquina o se extrajo esa unidad después de encender-la.
• Los ajustes no se ac-tualizan aunque se detecte la unidad, o se encuentren errores al acceder a la unidad.
Apague la máquina y compruebe que la unidad de interface IEEE 802.11b esté insertada correctamente. A continua-ción, encienda de nuevo la máquina. Si el mensaje vuelve a aparecer, póngase en contacto con el servicio técnico.
Problemas con la tarjeta IEEE 1394.
Puede que se haya pro-ducido un error en la tar-jeta IEEE 1394.
Apague el interruptor de alimentación principal y vuelva a encenderlo. Si el mensaje vuelve a aparecer, póngase en contacto con el servicio técnico.
Problema con dis-co duro.
Se ha producido un error en el disco duro.
Apague el interruptor de alimentación principal y vuelva a encenderlo. Si el mensaje vuelve a aparecer, póngase en contacto con el servicio técnico.
La contraseña in-troducida es in-correcta.
La contraseña del archivo PDF cifrado se ha intro-ducido incorrectamente.
Introduzca la contraseña correcta.
USB tiene un pro-blema.
Se ha producido un error en el interface USB.
Apague el interruptor de alimentación principal y vuelva a encenderlo. Si el mensaje vuelve a aparecer, póngase en contacto con el servicio técnico.
Problema hw: Ethernet
Se ha producido un error en la tarjeta Ethernet.
Apague el interruptor de alimentación principal y vuelva a encenderlo. Si el mensaje vuelve a aparecer, póngase en contacto con el servicio técnico.
No tiene privile-gios para utili-zar esta función.
El uso de esta función está restringido.
Póngase en contacto con el administra-dor.

Si aparece un mensaje
41
3
Se ha producido un error en la autenticación.
• El nombre de usuario o la contraseña de ini-cio de sesión introdu-
• Compruebe el nombre de usuario y la contraseña de inicio de sesión.
• Póngase en contacto con el adminis-
Mensaje Causa Solución
cidos no son correctos.
• La máquina no puede realizar la autentica-ción.
trador.
La tarjeta de I/F paralelo tiene un problema.
Se ha producido un error en la tarjeta del interface paralelo.
Apague el interruptor de alimentación principal y vuelva a encenderlo. Si el mensaje vuelve a aparecer, póngase en contacto con el servicio técnico.
Error fuente de impresora.
Se ha producido un error en los ajustes de fuentes.
Póngase en contacto con el servicio téc-nico.
Desbordamiento memoria
Se ha superado la capaci-dad máxima de la vista de lista de PCL 5e/6 o PostScript 3.
Reduzca el valor de [Resolución] en el driver de impresora. Como alternativa, seleccione [Prioridad trama] de [Uso de memoria] en [Sistema]. Si este mensaje continúa apareciendo después de reali-zar estas operaciones, reduzca el núme-ro de archivos enviados a la máquina.

Solución de problemas cuando se utiliza la función de impresora
42
3
Comprobación del registro de errores
Si se han producido errores de impresión que han impedido almacenar los ar-
chivos, identifique la causa de esos errores comprobando el registro de erroresen el panel de mandos.A Pulse la tecla {Impresora} para mostrar la pantalla de la impresora.
B Pulse [Reg. de errores].
Aparece una lista de registros de errores.
Nota❒ En el registro se almacenan los últimos 50 errores. Si se añade un error nuevo
cuando ya hay 50 errores almacenados, se eliminará el error más antiguo. Noobstante, si el primero es un error de Impresión de muestra, Impresión bloquea-da, Impresión retenida o Impresión almacenada, no se eliminará. El error se al-macena por separado hasta que el número de errores llega a 30.
❒ Si se apaga el interruptor de alimentación principal, el registro se elimina.
ANR101S

Si no se puede imprimir
43
3
Si no se puede imprimir
Siga estos procedimientos si no se inicia la impresión incluso después de ejecutar [Imprimir].
Problema Causa Solución
La impresión no se inicia. La máquina está apagada. Compruebe que el cable esté bien co-nectado a la toma de la pared y a la má-quina. Encienda el interruptor principal de alimentación.
La impresión no se inicia. La máquina está ajustada en "Fuera de línea".
Pulse la tecla {En línea}.
La impresión no se inicia. La causa se muestra en la pantalla del panel de mandos.
Compruebe el mensaje de error o la si-tuación de aviso en la pantalla y em-prenda las acciones oportunas.
La impresión no se inicia. El cable del interface no está conectado correcta-mente.
Conecte bien el cable del interface. Si tiene una sujeción, apriétela también firmemente. Consulte la Guía general de uso y configuración.
La impresión no se inicia. No se utiliza el cable del interface apropiado.
El tipo de cable de interface que debe usarse depende del ordenador. Asegú-rese de usar el correcto. Si el cable está dañado o desgastado, cámbielo. Con-sulte la Guía general de uso y configu-ración.
La impresión no se inicia. El cable de interface se ha conectado después de en-cender la máquina.
Conecte el cable de interface antes de encender la máquina.
La impresión no se inicia. Si la máquina está funcio-nando en una LAN inalám-brica ampliada, la imposibilidad de imprimir podría proceder de una se-ñal inalámbrica débil.
Para comprobar el estado de la señal, pulse la tecla {Herram. usu.} y, a conti-nuación, pulse [Ajustes sistema] en la pantalla. En la ficha [Ajustes de interface], seleccione [IEEE 802.11b] y, a continua-ción, pulse [Señal de la LAN inalámbrica]. Si la calidad de la señal es mala, trasla-de la máquina a un lugar donde lleguen las ondas de radio o quite los objetos que causan las interferencias.
(Sólo se puede comprobar el estado de la señal cuando se utiliza una LAN inalám-brica en el modo de infraestructura.)
La impresión no se inicia. Si la máquina está funcio-nando en una LAN ina-lámbrica ampliada, los ajustes de SSID son inco-rrectos.
Compruebe en la pantalla de la máqui-na que el SSID está bien configurado. Consulte la Guía general de uso y con-figuración.

Solución de problemas cuando se utiliza la función de impresora
44
3
La impresión no se inicia. Si la máquina está funcio-nando en una LAN ina-lámbrica ampliada, la
Compruebe los ajustes del punto de ac-ceso en el modo de infraestructura. En función del punto de acceso, el acceso
Problema Causa Solución
dirección MAC del recep-tor puede estar impidien-do la comunicación con el punto de acceso.
de clientes puede limitarse con la direc-ción MAC. Además, compruebe que no hay problemas de transmisión entre el punto de acceso y los clientes conecta-dos por cable, y entre el punto de acceso y los clientes con conexión inalámbrica.
La impresión no se inicia. La LAN inalámbrica am-pliada no se ha iniciado.
Confirme que el indicador LED naranja está encendido, y que el indicador LED verde está encendido o parpadea du-rante la transmisión.
La impresión no se inicia. El nombre de usuario, la contraseña de inicio de se-sión o la clave de cifrado del driver no son válidos.
Compruebe el nombre de usuario, la contraseña de inicio de sesión o la clave de cifrado del driver.
La impresión no se inicia. Se ha configurado un ci-frado avanzado utilizan-do la función de seguridad ampliada.
Compruebe con el administrador los ajustes de la función de seguridad am-pliada.
El indicador de entrada de datos no parpadea ni está encendido.
Si el indicador de entrada de datos está apagado o no parpadea incluso des-pués de ejecutar [Impri-mir], la máquina no ha recibido los datos.
• Si la máquina se conecta a un orde-nador a través de un cable, com-pruebe que los ajustes del puerto de impresión del ordenador sean co-rrectos. Consulte el Manual de refe-rencia de impresora.
• En caso de conexión en red con un ordenador, póngase en contacto con el administrador.
El indicador de estado de la impresora está ilumi-nado.
La causa se muestra en la pantalla del panel de mandos.
Compruebe el mensaje de error en la pantalla y adopte las medidas oportu-nas. Consulte Pág.39 “Si aparece un mensaje”.
Aparece “Actuali-zando la lista de destinos. Por fa-vor espere. Se han borrado los destinos especi-ficados o el nom-bre del remitente.”.
La lista de destinos se está actualizando desde la red mediante SmartDe-viceMonitor for Admin.
Espere a que desaparezca el mensaje. No apague la máquina mientras el mensaje esté en la pantalla. En función del número de destinos que vayan a actualizarse, pue-de producirse alguna demora antes de que pueda reanudar la operación. No se pueden realizar operaciones mientras aparezca este mensaje.
[Imprimir lista/prueba] está desactivado.
Podría haberse produci-do un error mecánico.
Póngase en contacto con el servicio téc-nico. Consulte la Guía general de uso y configuración.

Si no se puede imprimir
45
3
La impresión no se inicia cuando se utiliza la LAN inalámbrica ampliada en
No se ha ajustado el modo de comunicación correcto.
Apague el interruptor de alimentación principal y vuelva a encenderlo. Con-sulte Acerca de esta máquina
Problema Causa Solución
Si la impresión no se inicia, póngase en contacto con el servicio técnico.
❖ Si la máquina está conectada al ordenador con el cable del interfaceA continuación se muestra cómo comprobar el puerto de impresión cuandoel indicador de entrada de datos no se enciende ni parpadea.Compruebe que los ajustes del puerto de impresión sean correctos. Si está co-nectado mediante un interface paralelo, conéctelo a LPT1 o LPT2.Para Windows 95/98/MeA Haga clic en el botón [Inicio], seleccione [Configuración] y, a continuación,
haga clic en [Impresoras].B Haga clic en el icono de la máquina. En el menú [Archivo] haga clic en [Propiedades].C Haga clic en la ficha [Detalles].D Confirme que se ha seleccionado el puerto correcto en la lista [Imprimir en el
siguiente puerto:].Para Windows 2000 o Windows NT 4.0A Haga clic en el botón [Inicio], seleccione [Configuración] y, a continuación,
haga clic en [Impresoras].B Haga clic en el icono de la máquina. En el menú [Archivo] haga clic en [Propiedades].C Haga clic en la ficha [Puertos].D Confirme que se ha seleccionado el puerto correcto en la lista [Imprimir en
los siguientes puertos].Windows XPA Haga clic en [Inicio], y, a continuación, en [Impresoras y faxes].B Haga clic en el icono de la máquina. En el menú [Archivo] haga clic en [Pro-
piedades].C Haga clic en la ficha [Puertos].D Confirme que se ha seleccionado el puerto correcto en la lista [Imprimir en
los siguientes puertos].Windows Server 2003A Haga clic en el botón [Inicio], seleccione [Configuración] y, a continuación,
haga clic en [Impresoras y faxes].B Haga clic en el icono de la máquina. En el menú [Archivo] haga clic en [Propiedades].C Haga clic en la ficha [Puertos].D Confirme que se ha seleccionado el puerto correcto en la lista [Imprimir en
los siguientes puertos].
el modo Ad hoc. O cambie los ajustes para [Ajustes siste-ma], [Ajustes de interface] y [Red]. Con-sulte la Guía general de uso y configuración.

Solución de problemas cuando se utiliza la función de impresora
46
3
Otros problemas de impresión
En esta sección se explican las causas probables y las posibles soluciones a pro-
blemas que pueden producirse al imprimir desde un ordenador.Problema Causa Solución
La impresión tiene manchas.
No se han realizado los ajustes para papel grueso al imprimir con este tipo de papel en la bandeja bypass.
• PCL 5e/6 y PostScript 3Seleccione [Grueso] en la lista [Tipo:] de la fi-cha [Papel].
• RPCSSeleccione [Grueso] en la lista [Tipo papel:] de la ficha [Ajustes de impresión].
La impresión de toda la página es borrosa.
Si D parpadea, el tó-ner comienza a ago-tarse.
Añada tóner. Consulte Pág.93 “Reposición del tóner”.
La impresión de toda la página es borrosa.
El papel está húmedo. Use papel que se haya almacenado a la tempe-ratura y humedad recomendadas. Consulte Acerca de esta máquina
La impresión de toda la página es borrosa.
El papel no es apro-piado.
Utilice el papel recomendado. (La impresión en papel de grano grueso o tratado podría pro-ducir una imagen borrosa.) Consulte Acerca de esta máquina
La impresión de toda la página es borrosa.
Si se activa la casilla [Ahorro tóner] en los ajustes del driver de impresora, toda la pá-gina aparecerá borro-sa cuando se imprima.
En el driver de impresora RPCS, [Ahorro tóner] se encuentra en la ficha [Calidad de impresión]. En el driver de impresora PostScript 3, consul-te el Suplemento PostScript 3. Consulte la ayu-da del driver de la impresora.
Se producen manchas en la imagen cuando se frota.
Si utiliza papel grue-so, [Tipo papel:] podría no estar ajustado en [Grueso].
En la ficha [Configuración] del driver de impre-sora, ajuste [Tipo papel:] como [Grueso]. Consul-te la ayuda del driver de la impresora.
La impresora no toma el papel de la bandeja seleccionada.
Si utiliza un sistema operativo Windows, los ajustes del driver de impresora anulan los especificados en la pantalla.
Configure la bandeja de entrada deseada utili-zando el driver de impresora. Consulte la ayu-da del driver de la impresora.
La imagen impresa es distinta a como apare-ce en la pantalla del ordenador.
Con determinadas funciones, como la ampliación y la reduc-ción, la presentación de la imagen puede ser distinta a como aparece en la pantalla del ordenador.
En la aplicación, cambie la presentación y el ta-maño y ajustes de los caracteres.

Otros problemas de impresión
47
3
La imagen impresa es distinta a como apare-ce en la pantalla del
Puede haber seleccio-nado la sustitución de las fuentes True Type
Para imprimir una imagen similar a la del or-denador, realice los ajustes para imprimir las fuentes True Type como una imagen. Consulte
Problema Causa Solución
ordenador. por las de la máquina en el proceso de im-presión.
la ayuda del driver de la impresora.
Las imágenes se im-primen ligeramente inclinadas.
Quizá los topes latera-les de la bandeja no están bloqueados.
Compruebe si los topes laterales están blo-queados. Consulte Pág.80 “Cambio del tama-ño del papel”.
La impresión está in-clinada.
El papel está entrando ligeramente inclinado.
Cargue el papel correctamente. Consulte Pág.69 “Carga de papel”.
A menudo se produ-cen atascos de papel.
El número de hojas car-gadas supera la capaci-dad de la máquina.
Cargue papel sólo hasta las marcas de límite superiores de los topes laterales de la bandeja de papel o de la bandeja bypass. Consulte Acerca de esta máquina
A menudo se produ-cen atascos de papel.
El papel está húmedo. Use papel que se haya almacenado a la tempe-ratura y humedad recomendadas. Consulte Acerca de esta máquina
A menudo se produ-cen atascos de papel.
El papel es demasiado grueso o demasiado fino.
Utilice el papel recomendado. Consulte Acer-ca de esta máquina
A menudo se produ-cen atascos de papel.
El papel de copia está arrugado o se ha do-blado o deteriorado.
Utilice el papel recomendado. Use papel que se haya almacenado a la temperatura y hume-dad recomendadas. Consulte Acerca de esta máquina
A menudo se produ-cen atascos de papel.
Se utiliza papel ya im-preso.
Utilice el papel recomendado. Consulte Acer-ca de esta máquina
El papel de copia se arruga.
El papel está húmedo. Use papel que se haya almacenado a la tempe-ratura y humedad recomendadas. Consulte Acerca de esta máquina
El papel de copia se arruga.
El papel es demasiado fino.
Utilice el papel recomendado. Consulte Acer-ca de esta máquina
Aparecen líneas blan-cas.
Si D parpadea, el tó-ner comienza a ago-tarse.
Añada tóner. Consulte Pág.93 “Reposición del tóner”.
Al imprimir gráficos, el resultado impreso difiere de lo que se ve en la pantalla.
Si el driver de impre-sora está configurado para utilizar el co-mando de gráficos, se utiliza el comando de gráficos de la máqui-na para imprimir.
Si desea imprimir con exactitud, ajuste el dri-ver de impresora para imprimir sin utilizar el comando de gráficos. Consulte la ayuda del driver de la impresora.
Se imprimen caracte-res ininteligibles.
Quizá no se ha selec-cionado el lenguaje de impresora correcto.
Configure el lenguaje de impresora correcto.

Solución de problemas cuando se utiliza la función de impresora
48
3
Las imágenes se im-primen con la orienta-ción errónea.
La orientación de ali-mentación que ha ele-gido y la seleccionada
Configure la orientación de alimentación de la máquina y del driver de impresora como co-rresponde. Consulte la Ayuda del driver de
Problema Causa Solución
en la configuración de opciones del driver de impresora podrían no ser iguales.
impresora.
Hay una demora con-siderable entre la ins-trucción de inicio de impresión y la impre-sión real.
Podría estar ajustado el "Modo Apaga-do/Modo En espera".
La máquina precisa tiempo para calentarse si ha estado en el "modo Apagado/En espera". Especi-fique “Modo Apagado/Modo En espera” en [Ajustes sistema], [Temporizador apagado auto].

Otros problemas de impresión
49
3
Hay una demora con-siderable entre la ins-trucción de inicio de
El tiempo de procesa-miento depende del volumen de datos.
Si el indicador de entrada de datos está parpa-deando, la impresora ha recibido los datos. Espe-re un momento.
Problema Causa Solución
impresión y la impre-sión real.
Los grandes volúme-nes de datos, como documentos con mu-chos gráficos, tardan más en procesarse.
La realización del siguiente ajuste en el driver de impresora puede reducir la carga de trabajo del ordenador.
❖ PCL 5e/6Seleccione el valor más bajo para [Resolución] en la ficha [Calidad de impresión] en el cuadro de diá-logo de propiedades de la impresora.
❖ PostScript 3Seleccione el valor más bajo en [Resolución]. Abajo se indica la ubicación de este ajuste. Si su sistema operativo es Windows, seleccione [PostScript (optimizar para velocidad)] en la [Op-ción de salida PostScript]. La [Opción de salida PostScript] se encuentra en:• Windows 95 / 98 / Me
La ficha [Calidad de impresión] del cuadro de diálogo de propiedades de la impresora.
• Windows 2000/XP, Windows 2003 Server[Opción de salida PostScript] en [Opciones PostScript] de la ficha [Opciones avanza-das...] en [Presentación] en el cuadro de diálogo de preferencias de impresión.
• Windows NT 4.0[Archivo] en [Avanzadas...] en la ficha [Con-figuración predeterminada del documento] del cuadro de diálogo de preferencias de im-presión.
• Mac OS 9.x[Especificaciones de la impresora] en el cua-dro de diálogo de impresión.
• Mac OS XFicha [Grupo 3] en [Características de la impreso-ra] del cuadro de diálogo de impresión.
Si usted usa Windows, seleccione [PostScript (optimizar para velocidad)].• Windows 95 / 98 / Me
[Formato de salida PostScript:] en la ficha [PostScript] del cuadro de diálogo de pro-piedades de la impresora.
• Windows 2000/XP, Windows Server 2003[Opción de salida PostScript] en [Opciones PostScript] de la ficha [Opciones avanza-das...] en [Presentación] en el cuadro de diálogo de preferencias de impresión.
• Windows NT 4.0[Archivo] en [Configuración predeterminada del documento] de la ficha [Avanzadas...] del cua-dro de diálogo de preferencias de impresión.
❖ RPCSSeleccione el valor más bajo para [Resolu-ción:] en la ficha [Calidad de impresión] del cuadro de diálogo del driver de impresora.Seleccione [Rápido] para la lista [Tipo de documen-to] en la ficha [Calidad de impresión] del cuadro de diálogo del driver de impresora.Para activar [Cambiar Ajustes usuario...], se-leccione la casilla [Ajustes usuario].
Consulte la ayuda del driver de la impresora.

Solución de problemas cuando se utiliza la función de impresora
50
3
Las imágenes se cor-tan o se imprimen de-masiadas páginas.
Puede que utilice pa-pel de tamaño inferior que el seleccionado en
Utilice el mismo tamaño de papel que el selec-cionado en la aplicación. Si no puede cargar papel del tamaño correcto, utilice la función de
Problema Causa Solución
la aplicación. reducción para reducir la imagen y, a conti-nuación, imprima. Consulte la ayuda del dri-ver de la impresora.
La presentación de página no es la espe-rada.
Las zonas de impre-sión son distintas de-pendiendo de la máquina utilizada. La información que cabe en una página en una determinada máqui-na puede no caber en una página de otra máquina.
Ajuste la configuración [Área de impresión:] en el cuadro de diálogo [Configuración de impreso-ra...] de la ficha [Ajustes de impresión] del driver de impresora RPCS. Consulte la ayuda del dri-ver de la impresora.
Las imágenes fotográ-ficas están poco níti-das.
Algunas aplicaciones imprimen a una reso-lución inferior.
Utilice los ajustes de la aplicación para especi-ficar una resolución mayor.
Las líneas continuas se imprimen como lí-neas discontinuas.
Las tramas de difumi-nado no coinciden.
Realice los siguientes ajustes con el driver de impresora: cambie el ajuste [Difuminado:] de la ficha [Ajustes de imagen] del cuadro de diálogo [Cambiar Ajustes usuario...], en la ficha [Calidad de impresión] del driver de impresora RPCS. Con-sulte la ayuda del driver de la impresora.
Los componentes op-cionales conectados a la máquina no se reco-nocen en Windows 95/98/Me, Windows 2000/XP, Windows Server 2003 y Windo-ws NT 4.0.
La comunicación bidi-reccional no funciona.
Configure dispositivos opcionales en las pro-piedades de la impresora.
Consulte la ayuda del driver de la impresora.
La impresión dúplex funciona de forma in-correcta.
La impresión dúplex no se puede realizar con papel colocado en la bandeja bypass.
Al utilizar la impresión dúplex, realice ajustes para utilizar papel de una bandeja distinta a la bandeja bypass.
La impresión dúplex funciona de forma in-correcta.
La bandeja superior no se puede utilizar como destino de salida en el modo Dúplex.
Especifique otra bandeja de salida.

Otros problemas de impresión
51
3
La impresión dúplex funciona de forma in-correcta.
La impresión dúplex no se puede realizar en una bandeja en la
Cambie el ajuste Tipo de papel de la bandeja a [Copia a 2 caras] en el menú Ajustes del sistema. Consulte la Guía general de uso y configura-
Problema Causa Solución
que se haya especifi-cado como tipo de pa-pel [Copia a 1 cara] en el menú Ajustes del sistema.
ción.
Cuando se utiliza Windows 95/98/Me/2000/XP, Windows Server 2003 o Windows NT 4.0, tanto en impresión combinada como en impresión de folletos, el resultado no es el esperado.
No se han realizado los ajustes correctos de la aplicación o del driver de impresora.
Compruebe que los ajustes de tamaño de pa-pel y orientación de la aplicación coinciden con los del driver de la impresora. Si están con-figurados unos ajustes diferentes, elija el mis-mo tamaño y orientación.
El ordenador ha dado la orden de impre-sión, pero la máquina no ha comenzado a imprimir.
Puede que se haya configurado la Auten-ticación de usuario.
Póngase en contacto con los administradores.
No hay transmisión cuando se utiliza la conexión del interface 1394.
• La conexión del in-terface no se ha realizado.
• No se han realiza-do los ajustes co-rrectos del ordenador.
Compruébelo utilizando el siguiente procedimiento:
A Confirme que el cable del interface IEEE 1394 esté bien conectado.
B Reinicie el ordenador. Si se produce el error incluso después de realizar la opera-ción anterior, siga estos pasos.
C Desconecte el cable del interface IEEE 1394 que está conectado al ordenador.
D Ejecute la herramienta de utilidades para la tarjeta de interface IEEE 1394, que se en-cuentra en la siguiente ruta del CD-ROM “Printer Drivers and Utilities”:\UTILITY\1394\(Para obtener más información sobre el uso de la herramienta de utilidades para IEEE 1394, consulte el archivo README que se encuen-tra en el mismo directorio del CD-ROM.)
E Reinicie el ordenador.
Los archivos PDF no se imprimen o no se puede ejecutar [Imp. direc. PDF].
Los archivos PDF es-tán protegidos me-diante contraseña.
Para imprimir archivos PDF protegidos me-diante contraseña, introduzca la contraseña en [Menú PDF] o en Web Image Monitor.
• Para obtener más información sobre [Menú PDF], consulte la Guía general de uso y con-figuración.
• Para obtener más información sobre Web Image Monitor, consulte la Ayuda de Web Image Monitor.

Solución de problemas cuando se utiliza la función de impresora
52
3
Los archivos PDF no se imprimen o no se puede ejecutar [Imp.
Los archivos PDF no se pueden imprimir si mediante la seguri-
Cambie el ajuste de la seguridad de archivos PDF.
Problema Causa Solución
Si no puede resolver el problema, póngase en contacto con el servicio técnico.
direc. PDF]. dad de archivos PDF se ha desactivado la impresión.
Los archivos PDF no se imprimen o no se puede ejecutar [Imp. direc. PDF].
Los archivos PDF de alta compresión crea-dos utilizando la fun-ción de escáner de la máquina no pueden imprimirse directa-mente.
Abra la aplicación utilizada para crear el PDF e imprima el archivo utilizando el driver de la aplicación.
Vuelva a guardar el archivo en formato PDF normal (no comprimido).
No se admiten algunos tipos de archivos PDF de alta compresión. Póngase en contacto con su representante de ventas para averiguar cuá-les son los tipos de archivos compatibles.
[Imp. direc. PDF] pro-duce caracteres extra-ños o con forma incorrecta.
Las fuentes no esta-ban incrustadas.
Incruste las fuentes en el archivo PDF que de-see imprimir y, a continuación, proceda con la impresión.
La impresión median-te Bluetooth es lenta.
El número de trabajos supera la capacidad de la máquina.
Reduzca el número de trabajos.
La impresión median-te Bluetooth es lenta.
• Podría haberse producido un error de comuni-cación.
• Las interferencias procedentes de dispositivos IEEE 802.11b (LAN ina-lámbrica) pueden reducir la veloci-dad de comunica-ción.
• Las velocidades de transmisión me-diante Bluetooth no son altas.
• Aleje la máquina de dispositivos de LAN inalámbrica IEEE 802.11b cercanos.
• Si hay dispositivos de LAN inalámbrica IEEE 802.11b activos u otros dispositivos Bluetooth cerca, traslade la máquina a otro lugar o desactive esos dispositivos.

4. Solución de problemas cuandose utiliza la función de escáner
En este capítulo se explican las causas probables y las posibles soluciones a pro-blemas de la función de escáner.
Si el escaneo no se realiza de la forma
53
esperada
En esta sección se explican las causas probables y las posibles soluciones cuandolos resultados de escaneo no son los previstos.
Problema Causa Solución
La imagen escaneada está sucia.
El cristal de exposición o el ADF están sucios.
Limpie estas piezas. Consulte Pág.121 “Mantenimiento de la máquina”.
La imagen está distor-sionada o mal colocada.
El original se movió durante el escaneo.
No mueva el original mientras se está escaneando.
La imagen está distor-sionada o mal colocada.
El original no está bien pegado al cristal de exposición.
Compruebe que el original esté bien pegado al cristal de exposición.
La imagen se ha esca-neado al revés.
El original se ha colocado boca abajo. Coloque el original en la orienta-ción adecuada. Consulte el Ma-nual de referencia de copiadora/Document Server.
No aparece ninguna imagen tras el escaneo.
El original se ha colocado al revés. Cuando coloque el original directa-mente en el cristal de exposición, debe colocar la cara que va a esca-near hacia abajo. Cuando el escaneo del original se realice mediante el ADF, debe colocar la cara que va a escanear hacia arriba. Consulte el Manual de referencia de copiado-ra/Document Server.
Las imágenes se esca-nean giradas.
Si coloca el original con su borde su-perior hacia atrás y guarda imáge-nes a todo color/escala de grises como archivos TIFF o JPEG, las imá-genes se escanean giradas.
Al colocar una pila de originales en el ADF, coloque primero los bordes inferiores.

Solución de problemas cuando se utiliza la función de escáner
54
4
La imagen escaneada contiene espacios blan-cos.
• Si escanea originales utilizan-do funciones distintas a la función de escáner TWAIN de
El escaneo a una resolución ma-yor puede reducir los márgenes.
Problema Causa Solución
red, determinados ajustes de tamaño y resolución del papel pueden producir imágenes escaneadas que son más gran-des que el tamaño especifica-do, debido a los márgenes que se añaden a los lados.
• Si está instalado File Format Con-verter (opcional), los márgenes pueden hacerse más anchos.

Si no se pueden enviar los archivos escaneados
55
4
Si no se pueden enviar los archivos escaneados
En las siguientes secciones se explican las causas probables y las posibles solu-ciones para los problemas relacionados con Entrega a través de la red y Envío decorreo electrónico.
Si no se puede acceder a los archivos almacenados
En esta sección se explican las causas probables y las posibles soluciones a pro-blemas relacionados con el acceso a trabajos.
Si no se puede examinar la red para enviar un archivo escaneado
En esta sección se explican las causas probables y las posibles soluciones cuandoel Explorador de red no funciona cuando se envían archivos.
Si el driver TWAIN no se puede iniciar
En esta sección se explican las causas probables y las posibles soluciones a pro-blemas de funcionamiento del driver TWAIN.
Problema Causa Solución
El archivo almacenado está bloqueado y no se puede acceder a él.
El archivo, que está protegido me-diante contraseña, está bloqueado porque se ha introducido la contra-seña incorrecta diez veces.
Póngase en contacto con el admi-nistrador.
Problema Causa Solución
La red no se puede ex-plorar cuando se espe-cifica la carpeta de destino.
Es posible que no sean correctos los siguientes ajustes de la máquina:
• Dirección IPv4
• Máscara de subred
Compruebe los ajustes. Consulte la Guía general de uso y configu-ración.
Problema Causa Solución
No se puede mostrar el cuadro de diálogo de Propiedades del escáner.
Se ha especificado cifrado avan-zado en la configuración de la se-guridad ampliada.
Para obtener información sobre la configuración de la seguridad ampliada, póngase en contacto con el administrador.

Solución de problemas cuando se utiliza la función de escáner
56
4
Si los archivos almacenados no se pueden editar
En esta sección se explican las causas probables y las posibles soluciones a pro-
blemas de funcionamiento del driver TWAIN.Si la función de Entrega a través de la red no se puede utilizar
En esta sección se explican las causas probables y las posibles soluciones a pro-blemas de funcionamiento de Entrega a través de la red.
No es posible realizar una operación cuando aparecen mensajes
En esta sección se explican las causas probables y las posibles soluciones para mensa-jes que aparecen cuando la máquina presenta problemas de funcionamiento.
Problema Causa Solución
Los archivos almacena-dos no se pueden elimi-nar. Los nombres de archivo y las contrase-ñas no se pueden cam-biar. Los archivos no se pueden volver a enviar.
Se han impuesto límites utilizan-do la función de seguridad am-pliada disponible.
Póngase en contacto con el admi-nistrador.
Problema Causa Solución
La función de entrega a través de la red no se puede utilizar.
El software de entrega puede ser de una versión antigua o puede haberse especificado un ajuste de seguridad.
Póngase en contacto con el admi-nistrador.
La función de entrega a través de la red no se puede utilizar.
El ajuste de la función de entrega a través de la red no es correcto.
Especifíquelo correctamente. Consulte la Guía general de uso y configuración.
Mensaje Causa Solución
Lista de desti-no/ajustes de máquina actual. Los dest. selec. o ajustes de funciones se han borrado. Por fa-vor vuelva a se-leccionar los ajustes.
La lista de destinos se está actua-lizando desde la red mediante SmartDeviceMonitor for Admin. En función del número de desti-nos que vayan a actualizarse, puede producirse alguna demora antes de que pueda reanudar la operación. No se pueden realizar operaciones mientras aparezca este mensaje.
Espere a que desaparezca el men-saje. No apague la máquina mientras el mensaje esté en la pantalla.

Si aparece un mensaje
57
4
Si aparece un mensaje
En esta sección se explican las causas probables y las posibles soluciones para
mensajes de error que pueden aparecer en el panel de mandos de la máquina.Si aparece un mensaje en el panel de mandos
Esta sección explica las causas probables y las posibles soluciones si aparece unmensaje de error en la pantalla del panel de mandos.
Importante❒ Si aparece un mensaje que no se describe aquí, siga las instrucciones del men-
saje. Para obtener más información sobre cómo se desconecta el interruptorde alimentación principal, consulte Acerca de esta máquina.
Mensaje Causa Solución
La conex. con el serv. LDAP ha fa-llado. Compruebe el estado del servidor.
Se ha producido un error en la red y ha fallado la conexión. Intente la ope-ración una vez más.
Intente la operación una vez más. Si el mensaje sigue apareciendo en la panta-lla, puede que la red esté saturada. Compruebe la información de Ajustes del sistema. Consulte la Guía general de uso y configuración.
Fallo autentica-ción servidor LDAP. Compruebe los ajustes.
El nombre de usuario y la contraseña difieren de los configurados para la Au-tenticación LDAP.
Realice los ajustes correctos en el nom-bre de usuario y la contraseña para la autenticación del servidor LDAP.
Se ha actualizado la lista de des-tinos. Nombre re-mit. o dest. espec. se han bo-rrado.
Se ha borrado un destino o nombre de remitente especificado al actualizar la lista de destinos del servidor de entrega.
Especifique de nuevo el destino o el nombre del remitente.
Error de actuali-zación de la lis-ta de destinos. ¿Quiere intentar-lo otra vez?
Se ha producido un error en la red.
Compruebe si el servidor está conecta-do.
Se ha actualizado la lista de des-tinos. Nombre re-mit. o dest. espec. se han bo-rrado.
Se ha producido un error en la red.
Si ya ha seleccionado el destino o el nombre del remitente, vuelva a selec-cionarlo después de que desaparezca este mensaje.

Solución de problemas cuando se utiliza la función de escáner
58
4
Sobrepasa el nº máx. de arch. que se pueden enviar
El número de archivos superó el número máxi-mo posible.
Reduzca el número de archivos y vuel-va a enviarlos.
Mensaje Causa Solución
a la vez. Reduzca el nº de arch. seleccionados.
No se puede de-tectar el tamaño original. Coló-quelo de nuevo y pulse la tecla Inicio.
Ha colocado un papel cuyo tamaño no se muestra en el selector de tamaño.
• Coloque el original correctamente.
• Especifique el tamaño de escaneo.
• Al colocar un original directamente en el cristal de exposición, la acción de levantar/bajar el ADF activa el proceso de detección automática del tamaño del papel del original. Le-vante el ADF más de 30 grados. Consulte el Manual de referencia de copiadora/Document Server.
Nº máx. result. a mostrar superado. Máx.:
Los resultados de la bús-queda han superado el número máximo de re-sultados que pueden mostrarse.
Busque de nuevo después de cambiar las condiciones de la búsqueda.
No tiene privile-gios para utili-zar esta función.
La máquina no se ha ajus-tado para permitir el uso de la función.
Póngase en contacto con el administra-dor.
Nº máx. arch. en espera supera-do.Inténtelo des-pués trans. arch. actual.
Se ha superado el número máximo de archivos en espera.
Hay 100 archivos esperando en la cola de envío para las funciones de correo electrónico, Escanear a carpeta o entre-ga. Espere a que se envíen los archivos.
Fin tiempo máx. de búsq. para serv. LDAP. Com-pruebe el estado del servidor.
Se ha producido un error en la red y ha fallado la conexión.
Intente la operación una vez más. Si el mensaje sigue apareciendo en la panta-lla, puede que la red esté saturada. Compruebe la información de Ajustes del sistema. Consulte la Guía general de uso y configuración.
Algunos destina-tarios del grupo seleccionado no tienen privile-gios de acceso. ¿Quiere seleccio-nar solo los des-tin. privilegiados?
El grupo especificado contiene algunos desti-nos para enviar por co-rreo electrónico y otros para enviar mediante Es-canear a carpeta.
Para seleccionar destinos para enviar por correo electrónico, pulse [Seleccio-nar] en el mensaje que se muestra en la pantalla de correo electrónico. Para se-leccionar destinos para enviar median-te Escanear a carpeta, pulse [Seleccionar] para el mensaje que apare-ce en la pantalla Escanear a carpeta.

Si aparece un mensaje
59
4
No puede encon-trar la ruta es-pecificada. Por
El nombre del ordenador de destino o de la carpeta no es válido.
Compruebe si el nombre del ordenador y de la carpeta del destino son correctos.
Mensaje Causa Solución
favor compruebe los ajustes.
Nº máx. caracte-res alfanum. por ruta superado.
Se ha superado el número máximo de caracteres alf-anuméricos que se pueden especificar para una ruta.
El número máximo de caracteres que se pueden introducir para la ruta es 128. Compruebe el número de caracteres que introdujo y vuelva a indicar la ruta. Con-sulte el Manual de referencia de escáner.
Entre los arch. espec. hay arch. sin privilegios de acceso. Solo los archivos con privilegio de ac-ceso se elimina-rán.
Ha intentado borrar ar-chivos sin autorización para hacerlo.
Los archivos pueden ser eliminados por el administrador de archivos. Para eliminar un archivo para el cual usted no tenga permiso de eliminación, pón-gase en contacto con el administrador.
Algunos arch. se-lecc. se están usando. No se han podido borrar.
No se puede eliminar un archivo que está en espera de transmisión (se muestra el estado “En esp...”) o un archivo cuya información se esté cambiando con Des-kTopBinder.
Cancele la transmisión (desaparece el esta-do “En esp...”) o el ajuste DeskTopBinder y borre seguidamente el archivo.
El archivo selec-cionado está siendo utilizado. No se puede cam-biar el nombre del archivo.
No se puede cambiar el nombre de un archivo cuyo estado sea “En esp...” o que se esté editando con Des-kTopBinder.
Cambie el nombre del archivo después de cancelar la entrega o de finalizar la edición.
El archivo selec-cionado está sien-do utilizado. No se puede cambiar la contraseña.
No se puede cambiar el nombre de un archivo cuyo estado sea “En esp...” o que se esté editando con Des-kTopBinder.
Elimine la contraseña después de can-celar la entrega o de finalizar la edición.
El archivo selec-cionado está siendo utilizado. No se puede cam-biar el nombre del archivo.
No se puede cambiar la contraseña de un archivo cuyo estado sea “En esp...” o que se esté editando con DeskTopBinder.
Se debe especificar un nombre de remi-tente antes de enviar el correo electróni-co. Envíe el correo electrónico después de especificar el nombre del remitente.

Solución de problemas cuando se utiliza la función de escáner
60
4
Impos. conexión con destino. Com-pruebe el estatus
No se han realizado los Ajustes correctos de la red.
• Compruebe los ajustes de red del ordenador cliente.
• Compruebe que los componentes,
Mensaje Causa Solución
y la conexión. Para compr. est., pul [Est. arch. escan.].
como el cable de LAN, estén conec-tados correctamente.
• Compruebe que los ajustes del ser-vidor son correctos y que éste fun-ciona bien.
Se ha producido un error en la autenticación del destino. Comprue-be ajustes. Para comprobar estado actual, pulse [Est. arch. es-can.]
El nombre de usuario o la contraseña que se han in-troducido no son válidos.
• Compruebe que el nombre de usua-rio y la contraseña sean correctos.
• Compruebe que el ID y la contrase-ña de la carpeta de destino sean co-rrectos.
• Una contraseña de 128 caracteres o más no se puede reconocer.
El remitente no se ha especifica-do.
No se ha especificado el nombre del remitente.
Se debe especificar un nombre de remi-tente antes de enviar el correo electróni-co. Envíe el correo electrónico después de especificar el nombre del remitente.
Tamaño máximo de e-mail superado. Se ha cancelado la entrega de e-mail. Compruebe [Tamaño máximo de e-mail] en Ajus-tes de escáner.
Se ha superado el tamaño máximo de correo elec-trónico.
• Aumente el tamaño de [Tamaño máximo de e-mail].
• Ajuste [Dividir y enviar e-mail] en [Sí (por página)] o en [Sí (por tamaño máximo)].
Consulte la Guía general de uso y con-figuración.
El envío de datos ha fallado. Los datos se reenvia-rán más tarde.
Se ha producido un error de red y un archivo no se ha enviado correctamente.
Espere a que se reintente el envío automá-ticamente después del intervalo preajusta-do. Si el envío vuelve a fallar, póngase en contacto con el administrador.
La transmisión ha fallado. Para comprobar estado actual, pulse [Est. arch. es-can.].
Mientras se enviaba un archivo, se ha producido un error en la red y el ar-chivo no se ha enviado correctamente.
Intente la operación una vez más. Si continúa mostrándose el mensaje, la red puede estar saturada. Póngase en contacto con el administrador. Si se en-viaron varios archivos, utilice la panta-lla Estado de archivos escaneados para comprobar cuál es el archivo donde se produjo el problema.

Si aparece un mensaje
61
4
La transmisión ha fallado. Memoria insuficiente en
Falló la transmisión. No había suficiente espacio libre en el disco duro del
Asigne suficiente espacio.
Mensaje Causa Solución
el disco duro de destino. Para comprobar estado actual, pulse [Est. arch. es-can.].
servidor SMTP, servidor FTP u ordenador cliente en el destino.
Búfer de salida lleno. La trans-misión de datos se ha cancelado. Por favor intén-telo más tarde.
El archivo que se está alma-cenando ha superado el nú-mero máximo de páginas para un solo archivo.
Especifique si desea usar los datos o no. Escanee las páginas que no se escanea-ron y almacénelas como un nuevo ar-chivo. Consulte el Manual de referencia de escáner.
Se ha excedido el nº máx. arch. a almacenar. Borre todos los archi-vos innecesarios.
Hay demasiados archi-vos en espera para entre-garse.
Vuelva a intentarlo una vez que se ha-yan entregado esos archivos.
Supera el nº máx. de arch. almace-nados. Impos. en-viar datos esc. ya que captura arch. no está disp.
Hay demasiados archi-vos en espera para entre-garse.
Vuelva a intentarlo una vez que se ha-yan entregado esos archivos.
Supera el nº máx de archivos que puede utilizarse en el Document Server a la vez.
Se ha superado el número máximo de archivos que pueden almacenarse en el servidor de documentos.
Compruebe los archivos almacenados por las otras funciones y, a continua-ción, elimine los archivos innecesarios. Consulte el Manual de referencia de co-piadora/Document Server.
El código intro-ducido para el destino es inco-rrecto. Vuelva a introducirlo.
No se ha introducido el código de protección de destino correcto.
Asegúrese de que el código de protec-ción sea correcto y vuelva a introducir-lo. Consulte la Guía general de uso y configuración.
El código usuario introducido no es correcto.
El código de usuario in-troducido es incorrecto.
Compruebe el ajuste de autenticación y es-pecifique un código de usuario correcto.
Se ha superado nº máx. caract. alf-anum.
Se ha superado el número máximo de caracteres alf-anuméricos que se pue-den introducir.
Compruebe el número máximo de carac-teres que pueden introducirse y, a conti-nuación, introdúzcalo de nuevo. Consulte el Manual de referencia de escáner.

Solución de problemas cuando se utiliza la función de escáner
62
4
Se ha producido un error en la autenticación.
El nombre de usuario o la contraseña de inicio de sesión introducidos no
Compruebe el nombre de usuario y la contraseña de inicio de sesión. La má-quina no puede autenticar. Póngase en
Mensaje Causa Solución
son correctos. contacto con un administrador.
La ruta introdu-cida no es co-rrecta. Por favor vuelva a introdu-cirla.
El formato de la ruta in-troducida no es correcto.
Confirme el ordenador de destino y la ruta y vuelva a introducirlo.
El archivo captu-rado supera el nº máx. de pág. por archivo. No puede enviar los datos escaneados.
Se ha superado el número máximo de páginas por ar-chivo.
Reduzca el número de páginas en el ar-chivo transmitido y vuelva a enviar el archivo. Consulte el Manual de referen-cia de escáner.
El original está siendo escaneado por otra función. Espere por favor.
La máquina está utilizan-do otra función, como la de copia.
Vuelva a intentar el escaneo una vez fi-nalizada la operación con la otra fun-ción.
Dir.e-mail no es corr. Por favor vuelva a introdu-cirla.
La dirección de correo electrónico introducida no es correcta.
Asegúrese de que la dirección de correo electrónico es correcta y vuelva a intro-ducirla.
La memoria está llena. El escaneo se ha cancelado. Pulse [Enviar] para trans. datos esc. o pulse [Cancelar] para eliminarlos.
Debido a que no hay sufi-ciente espacio libre en el disco duro de la máquina para la entrega o el envío por correo electrónico y el almacenamiento en el Document Server, sólo se han podido escanear al-gunas páginas.
Especifique si desea usar los datos o no.
La memoria está llena. No se pue-de escanear. Los datos escaneados se eliminarán.
Debido al espacio insufi-ciente en el disco duro, la primera página no se pudo escanear.
Pruebe una de las medidas siguientes:
• Espere unos segundos y vuelva a in-tentar la operación de escaneo.
• Reduzca el área o la resolución de escaneo. Consulte el Manual de re-ferencia de escáner.
• Elimine los archivos almacenados que no necesite. Consulte el Manual de referencia de escáner.

Si aparece un mensaje
63
4
La memoria está llena. ¿Desea al-macenar el archi-
Debido a que no hay sufi-ciente espacio libre en el disco duro de la máquina
Especifique si desea usar los datos o no.
Mensaje Causa Solución
vo escaneado? para el almacenamiento en el Document Server, sólo se han podido esca-near algunas páginas.
No hay papel. Cargue papel de los tamaños sig. y pulse [Iniciar impresión].
No hay papel colocado en la bandeja especificada.
Cargue papel de los tamaños enumera-dos en el mensaje.
Se ha excedido el tamaño máx. de datos.Compruebe resoluc. de es-can. y luego colq. origin.
El original escaneado su-peró la capacidad máxi-ma de datos.
Especifique de nuevo el tamaño y la re-solución de escaneo. Tenga en cuenta que tal vez no sea posible escanear ori-ginales de tamaño muy grande a una resolución alta. Consulte el Manual de referencia de escáner.
Se ha excedido el tamaño máx. de datos.Compruebe resol. escaneo y pulse Inicio de nuevo.
Los datos escaneados su-peraron la capacidad máxima de datos.
Especifique de nuevo el tamaño y la re-solución de escaneo. Tenga en cuenta que tal vez no sea posible escanear ori-ginales de tamaño muy grande a una resolución alta. Consulte el Manual de referencia de escáner.
Supera la capaci-dad máx. de pág. por arch. Pulse [Enviar] para en-viar datos esc., o pulse [Cance-lar] para elimi-narlos.
El número de páginas es-caneadas superó la capa-cidad de páginas máxima.
Seleccione si desea enviar los datos has-ta el momento.

Solución de problemas cuando se utiliza la función de escáner
64
4
Si aparece un mensaje en el ordenador cliente
En esta sección se explican las causas probables y las posibles soluciones para los
principales mensajes de error que se muestran en el ordenador cliente cuando seutiliza el driver TWAIN.Importante❒ Si aparece un mensaje que no se describe aquí, siga las instrucciones del men-
saje. Para obtener más información sobre cómo se desconecta el interruptorde alimentación principal, consulte Acerca de esta máquina.
Mensaje Causa Solución
Retirar las hojas mal alimentadas en el ADF
Se ha producido un atas-co de papel en el interior del ADF.
Retire los originales atascados y vuelva a colocarlos.
Compruebe si los originales son ade-cuados para ser escaneados en la má-quina.
Versión no válida de Winsock. Por favor, utilice la versión 1.1 o su-perior.
Está utilizando una ver-sión no válida de Win-sock.
Instale el sistema operativo del ordena-dor o copie Winsock del CD-ROM del sistema operativo.
Este nombre ya se está utilizando. Compruebe los nombres registra-dos.
Ha intentado registrar un nombre que ya está en uso.
Utilice otro nombre.
No se puede de-tectar el tamaño de papel del ori-ginal.\r Especi-fique el tamaño de escaneo.
El original colocado esta-ba mal alineado.
• Coloque el original correctamente.
• Especifique el tamaño de escaneo.
• Al colocar un original directamente en el cristal de exposición, la acción de levantar/bajar el ADF activa el proceso de detección automática del tamaño del papel del original. Le-vante el ADF más de 30 grados.
No se pueden agregar más modos de escaneo.
Se ha superado el número máximo de modos de es-caneo que se pueden re-gistrar.
El número máximo de modos que pue-den almacenarse es 100. Elimine los modos que no necesite.
No se pueden es-pecificar más áreas de explora-ción.
Se ha superado el número máximo de áreas de escaneo que se pueden registrar.
El número máximo de áreas de escaneo que pueden almacenarse es 100. Elimi-ne las áreas de escaneo que no necesite.

Si aparece un mensaje
65
4
Llamar al servi-cio técnico\r Por favor, llame al
Se ha producido un error irrecuperable en la má-quina.
Póngase en contacto con el servicio téc-nico.
Mensaje Causa Solución
servicio técnico.
El escáner no está disponible para el disposi-tivo especifica-do.
La función de escáner TWAIN no se puede utili-zar en esta máquina.
Póngase en contacto con el servicio téc-nico.
El escáner no está disponible. Compruebe el es-tado de conexión del escáner.
• El interruptor de ali-mentación principal de la máquina está apagado.
• La máquina no está correctamente conec-tada a la red.
• Ponga el interruptor de alimenta-ción principal en la posición de En-cendido.
• Compruebe que la máquina esté co-nectada correctamente a la red.
• Anule la selección de la función de cortafuegos (firewall) personal del ordenador cliente.
• Utilice una aplicación, como telnet, para asegurarse de que SNMPv1 o SNMPv2 está ajustado como el pro-tocolo de la máquina. Consulte la Guía general de uso y configuración y la Guía de red.
No hay respuesta del escáner.
La máquina no está co-rrectamente conectada a la red.
Compruebe que la máquina esté conec-tada correctamente a la red.
No hay respuesta del escáner.
La red está saturada. Espere un momento y vuelva a conec-tarse.
Se ha producido un error en el escáner.
Las condiciones de esca-neo específicas de la apli-cación han superado el límite de ajustes de la má-quina.
Verifique si los ajustes de escaneo reali-zados con la aplicación superan los lí-mites de ajuste de la máquina.
Se ha producido un error fatal en el escáner.
Se ha producido un error irrecuperable en la má-quina.
Se ha producido un error irrecuperable en la máquina. Póngase en contacto con el servicio técnico.
No se puede co-nectar al escá-ner. Compruebe los ajustes de Máscara de acceso de la red en He-rramientas del usuario.
Está configurada una máscara de acceso.
Póngase en contacto con el administra-dor de la red o del escáner.

Solución de problemas cuando se utiliza la función de escáner
66
4
El escáner no está preparado. Compruebe el es-
La tapa del ADF está abierta.
Compruebe si la tapa del ADF está ce-rrada.
Mensaje Causa Solución
cáner y las op-ciones.
Memoria insufi-ciente. Reduzca el área de escaneo.
La memoria del escáner es insuficiente.
• Vuelva a configurar el tamaño de escaneo.
• Baje la resolución.
• Configúrelo sin compresión. Con-sulte la Ayuda del driver TWAIN.
El problema puede deberse a la siguien-te causa:
• Es posible que no siempre se pueda aplicar la tabla “Relación entre la re-solución y el área de escaneo“ de la Ayuda para el escaneo de medios tonos. El escaneo no se puede reali-zar si se configuran valores altos de brillo cuando se utilizan medios to-nos o una resolución alta.
Memoria insufi-ciente. Reduzca el área de esca-neo.
Cuando se producen atascos de papel en la má-quina durante la impre-sión, no se puede escanear.
Después de retirar el papel atascado, siga con el escaneo.
No se encuentra el escáner "XXX" utilizado para la exploración ante-rior. En su lu-gar se utilizará "YYY".
(“XXX” y “YYY” indican nombres de escáner.)
• El interruptor de ali-mentación principal del escáner utilizado anteriormente no es-taba en la posición de Encendido.
• La máquina no está correctamente conec-tada a la red.
• Compruebe si el interruptor de ali-mentación principal del escáner uti-lizado para el escaneo anterior está en posición de Apagado.
• Compruebe que el escáner utilizado anteriormente esté conectado co-rrectamente a la red.
• Cancele el cortafuegos (firewall) personal del ordenador cliente.
• Utilice una aplicación, como telnet, para asegurarse de que SNMPv1 o SNMPv2 está ajustado como el pro-tocolo de la máquina. Consulte la Guía general de uso y configuración y la Guía de red.
• Seleccione el escáner utilizado para el escaneo anterior.

Si aparece un mensaje
67
4
Se ha producido un error en el driver del escá-
Se ha producido un error en el driver.
• Compruebe que el cable de la red esté conectado correctamente al or-denador cliente.
Mensaje Causa Solución
ner. • Compruebe que Windows reconoce correctamente la tarjeta Ethernet del ordenador cliente.
• Compruebe que el ordenador clien-te puede utilizar el protocolo TCP/IP.
Se ha producido un error de comu-nicación en la red.
Se ha producido un error de comunicación en la red.
Compruebe que el ordenador cliente puede utilizar el protocolo TCP/IP.
Se está utilizan-do el escáner para otra fun-ción. Espere, por favor.
Se está utilizando otra función de la máquina que no es el escaneo; por ejemplo, la función de co-piadora.
Espere un momento y vuelva a conec-tarse.
Memoria insufi-ciente. Cierre todas las demás aplicaciones y vuelva a iniciar el escaneo.
La memoria es insuficien-te.
• Cierre todas las aplicaciones innece-sarias que se estén ejecutando en el ordenador cliente.
• Desinstale el driver TWAIN y vuel-va a instalarlo después de reiniciar el ordenador.
No hay ningún Có-digo usuario re-gistrado. Consulte con el administrador del sistema.
El acceso se restringe me-diante códigos de usua-rio.
Póngase en contacto con el administra-dor de la máquina.
El nombre de usuario de inicio de sesión, o la contraseña de inicio de sesión o la tecla de ci-frado del driver son incorrectos.
El nombre de usuario, la contraseña de inicio de sesión o la clave de cifra-do del driver introduci-dos no eran válidos.
• Compruebe el nombre de usuario, la contraseña de inicio de sesión y la clave de cifrado del driver.
• No se ha concedido permiso para utilizar esta función. Póngase en contacto con el administrador.

Solución de problemas cuando se utiliza la función de escáner
68
4

5. Reposición de papel, tónery grapas
En este capítulo se explican procedimientos de solución de problemas que sonaplicables a todas las funciones de la máquina.
Carga de papel
69
En esta sección se explica qué hacer cuando el papel se agota y es necesario reponerlo.
R PRECAUCIÓN:
Nota❒ Separe bien las hojas antes de cargarlo de forma que no queden pegadas entre ellas.❒ Alise el papel doblado o arrugado antes de cargarlo.❒ Cuando se agota el papel en bandejas que están configuradas para expulsar
automáticamente las hojas con pestaña que no sean necesarias, vuelva a car-gar las hojas con pestaña desde el inicio del ciclo (la primera hoja).
❒ Para obtener información sobre los tipos y tamaños de papel, consulte Acercade esta máquina.
❒ Para cargar papel en la bandeja multi bypass (Bandeja 7), consulte el Manualde referencia de copiadora/Document Server.
Carga de papel en la Bandeja 1 (Bandeja tándem)
El siguiente procedimiento explica cómo cargar papel en la Bandeja 1.
Importante❒ Cuando se agota el papel que se carga en el lado derecho de la Bandeja 1, el
papel en el lado izquierdo se lleva automáticamente a la derecha. Mientras elpapel está en movimiento, aparece un mensaje dándole al usuario instruccio-nes de esperar. No saque la bandeja en ese momento.
❒ Para la pila derecha, alinee el borde derecho del papel de copia con el bordederecho de la bandeja. Para la pila izquierda, alinee el borde izquierdo del pa-pel de copia con el borde izquierdo de la bandeja.
❒ En la Bandeja 1 sólo se puede utilizar papel A4K. Si desea cargar papel 8 1/2”× 11” K, póngase en contacto con el servicio técnico.
❒ No apile el papel por encima de la marca de límite.
• Al cargar papel, tenga cuidado de no pillarse ni lastimarse los dedos.

Reposición de papel, tóner y grapas
70
5
A Tire de la bandeja de papel con cuidado hasta el tope.
B Cuadre el papel y colóquelo con la cara de impresión hacia abajo.
• Toda la bandeja por fuera
• Mitad izquierda de la bandeja extraída
C Deslice con cuidado la bandeja para introducirla totalmente.
Nota❒ Usted puede cargar papel incluso mientras realiza copias desde la Bandeja
1. Usted puede sacar la mitad izquierda de la bandeja mientras se está efec-tuando el copiado.
ANQ001S
ANQ002S
ANQ003S

Carga de papel
71
5
Carga del papel en la unidad de bandeja A3/11” × 17”
El siguiente procedimiento explica cómo cargar papel en la unidad de bandeja
A3/11” × 17”. Para usar la unidad de bandeja A3/11” × 17”, usted debe reem-plazar la Bandeja 1.Importante❒ Asegúrese de que el papel queda a ras del tope del lado derecho.❒ No apile el papel por encima de la marca de límite.
A Tire de la bandeja de papel con cuidado hasta el tope.
B Cargue el papel en la bandeja pegado al borde izquierdo.
C Deslice con cuidado la bandeja para introducirla totalmente.
Nota❒ La bandeja puede contener hasta 550 hojas.
ANQ008S
ANQ009S

Reposición de papel, tóner y grapas
72
5
Carga de papel en las Bandejas 2 y 3
El siguiente procedimiento explica cómo cargar papel en las Bandejas 2 y 3.
Importante❒ Es posible cargar varios tamaños de papel en las Bandejas 2 y 3 ajustando las
posiciones del tope lateral y el tope final.❒ Compruebe que los bordes del papel quedan alineados por el lado derecho.❒ No apile el papel por encima de la marca de límite.
A Tire de la bandeja de papel con cuidado hasta el tope.
B Cuadre el papel y colóquelo con la cara de impresión hacia abajo.
C Deslice con cuidado la bandeja para introducirla totalmente.
Nota❒ Si carga papel con un tamaño no seleccionado automáticamente, deberá
especificar el tamaño del papel con el panel de mandos.
ReferenciaPág.80 “Cambio del tamaño del papel”Pág.90 “Cambio a un tamaño que no se detecta automáticamente”
ANQ004S
ANQ005S

Carga de papel
73
5
Carga de papel en la bandeja de gran capacidad (LCT)
En el procedimiento siguiente se explica cómo colocar papel en la bandeja de gran ca-
pacidad (LCT). La LCT se identifica como Bandeja 4, Bandeja 5 y Bandeja 6.Importante❒ Es posible cargar varios tamaños de papel en las Bandejas 4 y 5 ajustando las
posiciones del tope lateral y el tope final.❒ Si desea modificar el tamaño del papel de la Bandeja 6, póngase en contacto
con el servicio técnico.❒ Compruebe que los bordes del papel quedan alineados por el lado izquierdo.❒ No apile el papel por encima de la marca de límite.
A Tire de la bandeja de papel con cuidado hasta el tope.
B Cargue el papel en la bandeja empujándolo contra el lado izquierdo de la ban-deja de papel.Cargue el papel con la cara de impresión hacia arriba.
C Deslice con cuidado la bandeja para introducirla totalmente.
Nota❒ La bandeja puede contener hasta 1.100 hojas en las Bandejas 4 y 5 y 2.800
hojas en la Bandeja 6.
ReferenciaPág.80 “Cambio del tamaño del papel”Pág.90 “Cambio a un tamaño que no se detecta automáticamente”
ANQ006S
ANQ007S

Reposición de papel, tóner y grapas
74
5
Carga de papel en la bandeja ancha de gran capacidad (LCT ancha)
En el procedimiento siguiente se explica cómo colocar papel en la bandeja ancha de gran ca-
pacidad (LCT ancha). La LCT ancha se identifica como Bandeja 4, Bandeja 5 y Bandeja 6.Importante❒ Es posible cargar varios tamaños de papel en la LCT ancha ajustando las po-
siciones del tope lateral y el tope final.❒ Compruebe que los bordes del papel quedan alineados por el lado izquierdo.❒ No cargue el papel por encima de la marca superior en la bandeja
A Tire de la bandeja de papel con cuidado hasta el tope.
B Cargue el papel en la bandeja empujándolo contra el lado izquierdo de labandeja de papel.
Coloque el papel con la cara de impresión hacia arriba.
C Deslice con cuidado la bandeja para introducirla totalmente.
Nota❒ La bandeja puede contener hasta 1.100 hojas en las Bandejas 4 y 6 y 2.200
hojas en la Bandeja 5.❒ Si usted carga papel que no pueda ser detectado automáticamente, especi-
fique su tamaño usando el panel de mandos.
ReferenciaPág.80 “Cambio del tamaño del papel”Pág.90 “Cambio a un tamaño que no se detecta automáticamente”
ANQ060S
ANQ065S

Carga de papel
75
5
Carga de papel en la Bandeja Multi Bypass (Bandeja 7)
En el procedimiento siguiente se explica cómo colocar papel en la Bandeja Multi
Bypass (Bandeja 7).Importante❒ Compruebe que los bordes del papel quedan alineados por el lado izquierdo.❒ El número máximo de hojas que usted puede cargar en la bandeja Multi
Bypass (Bandeja 7) depende del tipo de papel. Este número de hojas no debe-ría exceder el límite superior.
A Ajuste el tope lateral para que coincida con el tamaño de papel.
B Coloque el papel en la bandeja Multi Bypass (Bandeja 7).
C Ajuste el tope final.
Para retirar el tope final, deslícelo hacia la derecha.
APF028S
ANQ068S
ANQ069S

Reposición de papel, tóner y grapas
76
5
D Pulse el interruptor elevador en la bandeja Multi Bypass (Bandeja 7).
La luz verde del interruptor del elevador parpadea mientras la bandeja subey baja y se mantiene iluminada cuando se detiene.Pulse el interruptor del elevador para bajar la mesa de originales si desea aña-dir papel o retirar el papel de algún atasco.
Nota❒ La bandeja puede contener hasta 550 hojas.❒ Si desea conocer los detalles sobre cómo usar la bandeja Multi Bypass
(Bandeja 7), consulte el Manual de referencia de copiadora/Document Ser-ver.
ReferenciaPág.90 “Cambio a un tamaño que no se detecta automáticamente”
APF030S

Carga de papel
77
5
Carga del papel en el Intercalador
En el procedimiento siguiente se explica cómo colocar papel en el Intercalador.
Importante❒ Cargue el papel por la cara ya impresa (el anverso). Si está usando el plegador
de folletos (plegador), cargue las hojas con la cara de impresión hacia abajo.❒ Cargue el papel en el intercalador con la misma orientación que tiene el papel
en la bandeja de papel.❒ El lugar para la grapa o la perforación estará en el lado izquierdo del papel,
visto desde el frente de la máquina.❒ No coloque nada sobre el sensor ni deje documentos sobre el sensor. Esto
puede provocar errores de detección del tamaño del papel o atascos de papel.❒ Al usar la función de pliegue en Z, el papel del intercalador debe tener el mis-
mo tamaño que las hojas impresas después que han sido plegadas en Z. Si elpapel del intercalador tiene mayor tamaño que las hojas plegadas en Z, puedeocurrir un error de alimentación de papel.
AMientras pulsa la palanca de liberación, alinee el tope lateral según el ta-maño de papel que se va a cargar.
B Cargue el papel ordenadamente. Ajuste estrechamente el tope lateral al pa-pel cargado.
ANQ010S
ANQ012S

Reposición de papel, tóner y grapas
78
5
C Al cargar papel de un tamaño mayor que A4, despliegue el extensor de papel.
Nota❒ Para ajustar el papel en el intercalador, alinee la orientación de los origina-
les en el ADF como se indica abajo.
❒ Cuando se carga papel que no puede detectarse automáticamente, el usua-rio debe ajustar el tamaño del papel en el panel de mandos.
ReferenciaPág.90 “Cambio a un tamaño que no se detecta automáticamente”
ES ANR026S

Carga de papel
79
5
Papel de orientación fija o papel de 2 caras
A continuación se describe el papel con la orientación y superficie de impresiónespecificadas (papel con membrete).
El papel de orientación fija (de arriba a abajo) o el papel de dos caras (es decir, papelcon encabezado, papel perforado o papel copiado) puede no imprimirse correctamen-te, en función de cómo se coloquen los originales y el papel. Seleccione [Encendido] en[Ajuste membrete] bajo [Caract.copiad./Doc. Server] y seguidamente coloque el original yel papel como se muestra abajo. Consulte la Guía general de uso y configuración. Siimprime con la función de impresora, la orientación para colocar el papel es la misma.Para imprimir mediante la función de impresora, cargue el papel con la misma orientación.❖ Orientación del papel
Nota❒ Pulse la tecla {Ajustes de papel de bandeja}, especifique Membrete como “Tipo de papel”
para la bandeja que desee utilizar. Consulte la Guía general de uso y configuración.

Reposición de papel, tóner y grapas
80
5
Cambio del tamaño del papel
En esta sección se explica cómo cambiar un tamaño de papel.
Los procedimientos para cambiar el tamaño de papel difieren en función de labandeja utilizada (bandeja 1 u otras bandejas opcionales). Asegúrese de que estásiguiendo el procedimiento apropiado antes de comenzar.Nota❒ Asegúrese de seleccionar el tamaño del papel con las Herramientas del usua-
rio. Si no lo hace, se pueden producir atascos.❒ Separe bien las hojas antes de cargarlo de forma que no queden pegadas entre ellas.❒ Alise el papel doblado o arrugado antes de cargarlo.❒ Para obtener más información sobre tipos y tamaños de papel, consulte Acer-
ca de esta máquina.
Cambio del tamaño de papel en la Bandeja 2 y la Bandeja 3
En el procedimiento siguiente se explica cómo cambiar un tamaño de papel enla Bandeja 2 y la Bandeja 3.
Importante❒ Si se empuja con fuerza una bandeja de papel al intentar volver a colocarla en su
lugar, es posible que la posición del tope lateral de la bandeja se salga de su sitio.❒ Compruebe que los bordes del papel quedan alineados por el lado derecho.❒ No apile el papel por encima de la marca de límite.
A Compruebe que el papel de la bandeja no se está utilizando para copiar y,a continuación, extraiga cuidadosamente la bandeja hasta el tope.
B Quite todo el papel de la bandeja.
ANQ014S

Cambio del tamaño del papel
81
5
C Suelte el bloqueo del tope lateral.
DMientras presiona hacia abajo la palanca de liberación, deslice los topes lateraleshasta que queden alineados con el tamaño de papel que desea colocar.
E Deslice el tope final hasta que quede alineado con el tamaño de papel quedesea cargar.
ANQ015S
ANQ016S
ANQ017S

Reposición de papel, tóner y grapas
82
5
F Cuadre el papel y colóquelo con el lado de impresión hacia arriba.
Vuelva a bloquear los topes laterales.
G Deslice con cuidado la bandeja para introducirla totalmente.
H Compruebe el tamaño que aparece en la pantalla.
Nota❒ Si queda espacio entre el tope lateral y el papel, junte el tope lateral a ras
con el borde del papel.
ANQ018S

Cambio del tamaño del papel
83
5
Cambio del tamaño de papel en la bandeja de gran capacidad (Bandejas 4 y 5)
En el procedimiento siguiente se explica cómo cambiar un tamaño de papel enla bandeja de gran capacidad (Bandejas 4 y 5).
Importante❒ Para cambiar los tamaños de papel de la Bandeja 6, póngase en contacto con
el servicio técnico.❒ Compruebe que los bordes del papel quedan alineados por el lado izquierdo.❒ No apile el papel por encima de la marca de límite.
A Tire de la bandeja de papel con cuidado hasta el tope.
B Retire los tornillos que fijan el tope lateral.
ANQ006S
ANQ020S

Reposición de papel, tóner y grapas
84
5
C Ajuste los topes laterales al tamaño que usted desee.
D Fije el tope lateral con los tornillos.
E Ajuste el tope final a lo largo del tamaño de papel.
ANQ021S
ANQ022S
ANQ023S

Cambio del tamaño del papel
85
5
F Cuadre el papel y cárguelo en la bandeja.
G Ajuste el selector de tamaño de papel en la parte más interior de la bandejapara que corresponda con el nuevo tamaño de papel.
H Deslice con cuidado la bandeja para introducirla totalmente.
I Compruebe el tamaño que aparece en la pantalla.
ANQ024S
ANQ025S

Reposición de papel, tóner y grapas
86
5
Cargue papel de tamaño A4K, 81/2” × 11”K en la bandeja de gran capacidad (Bandejas 4 y 5)
Siga el procedimiento que se explica abajo para ajustar el tope final para A4K,
81/2” × 11”K.A Ajuste el tope final para que coincida con el tamaño de papel.
A A4KB 81/2” × 11”K
B Fije el tope final con los tornillos suministrados.
Nota❒ Al hojas con pestaña, cambie el tope final para A4K, 81/2” × 11”Kpara co-
locar antes de ajustar el tope final para las hojas con pestaña.
ANQ076S
ANQ077S

Cambio del tamaño del papel
87
5
Cambio del tamaño de papel en la bandeja ancha de gran capacidad
En el procedimiento siguiente se explica cómo cambiar un tamaño de papel enla bandeja ancha de gran capacidad (LCT ancha).
Importante❒ Compruebe que los bordes del papel quedan alineados por el lado izquierdo.❒ No apile el papel por encima de la marca de límite.
A Tire de la bandeja de papel con cuidado hasta el tope.
B Retire los tornillos que fijan el tope lateral.
ANQ060S
ANQ061S

Reposición de papel, tóner y grapas
88
5
C Sujete el tope lateral con sus dedos y ajuste el tope lateral según el tamañode papel.
D Fije el tope lateral con los tornillos.
E Suelte el bloqueo del tope posterior.
ANQ062S
ANQ063S
ANQ064S

Cambio del tamaño del papel
89
5
F Cuadre el papel y cárguelo en la bandeja.
G Ajuste estrechamente el tope posterior al papel cargado y, a continuación,vuelva a bloquear el tope posterior.
H Deslice con cuidado la bandeja para introducirla totalmente.
I Compruebe el tamaño que aparece en la pantalla.
ANQ066S
ANQ067S

Reposición de papel, tóner y grapas
90
5
Cambio a un tamaño que no se detecta automáticamente
Si carga papel con un tamaño no seleccionado automáticamente, deberá especi-
ficar el tamaño del papel con el panel de mandos. En esta sección se explica cómocargar estos tamaños de papel utilizando el tamaño 11”× 15”L como ejemplo.Importante❒ Los siguientes tamaños de papel no se seleccionan automáticamente.
• Bandeja 2, Bandeja 3:11” × 15”L, 11” × 14”L, 10” × 15”L, 10” × 14”L, 81/4” × 14”L, 8” ×10”L
• Bandeja 4, Bandeja 5, Bandeja 6 (LCT ancha):B5L, B6L, A6L, 81/2” × 14”L, 81/2” × 11”L, 81/2” × 51/2”K, 81/2” ×13”L, 81/4” × 13”L, 101/2” × 71/4”KL, 11” × 15”L, 10” × 14”L, 81/4” ×14”L, 8K”L, 16KKL
• Bandeja Multi Bypass (Bandeja 7), Intercalador:B5L, B6L, 81/2” × 14”L, 81/2” × 11”L, 81/2” × 51/2”K, 81/2” × 13”L,81/4” × 13”L, 101/2” × 71/4”KL, 11” × 15”L, 10” × 14”L, 81/4” × 14”L,8” × 10”L, 8K”L, 16KKL
A Pulse la tecla {Ajustes papel bandeja}.
Aparece la pantalla de Ajustes papel bandeja
B Seleccione el número de bandeja en la pantalla.
ANR100S

Cambio del tamaño del papel
91
5
C Seleccione la ficha [Tamaño papel].
D Seleccione una combinación del tamaño de papel especificado y una orien-tación, y seguidamente pulse [OK].
Aparece el tamaño de papel y la orientación.
E Pulse la tecla {Ajustes papel bandeja}.Se muestra la pantalla inicial.
Nota❒ Si desea imprimir en un papel seleccionado automáticamente después de
imprimir en un papel cuyo tamaño no se selecciona automáticamente,debe restablecer la configuración a “Detecc. auto.”. Vuelva a cargar el pa-pel, seleccione “Detecc. auto.” en el paso D. La configuración se restableceen “Detecc. auto.”.

Reposición de papel, tóner y grapas
92
5
Pausa en el copiado al usar el Finisher
Usted puede hacer una pausa al copiar grandes volúmenes y usar el Finisher.
A Pulse la tecla {Suspender/Reanudar}.La tecla se ilumina.
B Retire la pila de papel de la bandeja de desplazamiento del finisher.
C Pulse la tecla {Suspender/Reanudar}.La tecla se apaga y el copiado se reanuda.
Nota❒ Usted puede suspender el copiado únicamente cuando la bandeja de sali-
da está especificada como la bandeja de desplazamiento del finisher.
ANQ082S
ANQ083S

Reposición del tóner
93
5
Reposición del tóner
En esta sección se explica cómo reponer y almacenar tóner.
R ADVERTENCIA:
R PRECAUCIÓN:
R PRECAUCIÓN:
R PRECAUCIÓN:
R PRECAUCIÓN:
R PRECAUCIÓN:
R PRECAUCIÓN:
R PRECAUCIÓN:
• No queme el tóner utilizado o los recipientes del tóner. El polvo del tó-ner es inflamable cuando se expone directamente a una llama. Des-eche los contenedores de tóner utilizados siguiendo la normativa local.
• Mantenga el tóner (usado o sin usar) y los contenedores de tóner fuera del alcance de los niños. Acuda a un médico de inmediato si ingiere tóner ac-cidentalmente.
• Si se inhalara el contenido del tóner, haga gárgaras con mucha agua y váyase a un ambiente con aire fresco. Consulte a un médico si fuera necesario.
• Si el tóner o el tóner usado se mete en los ojos, lávelos inmediatamente con abundante agua. Consulte a un médico si fuera necesario.
• Si el tóner o el tóner usado se ingirieran, disuélvalo bebiendo abundante agua. Consulte a un médico si fuera necesario.
• Evite que su ropa o piel se manchen de tóner al desatascar un papel o al reponer el tóner. Si el tóner entra en contacto con la piel, lave la zona afec-tada minuciosamente con agua y jabón.
• Si el tóner mancha la ropa, lávela con agua fría. Si se usa agua caliente, el tóner quedará fijado a la ropa y puede que no se quite la mancha.
• Nuestros productos están diseñados para satisfacer altos niveles de cali-dad y funcionalidad y recomendamos que usted use únicamente los sumi-nistros fungibles que puede adquirir en los distribuidores autorizados.
• Abra cuidadosamente los cartuchos de tóner. Si lo abre con violencia, el tó-ner puede derramarse, ensuciando sus ropas o sus manos y provocando posiblemente una ingestión accidental.

Reposición de papel, tóner y grapas
94
5
Importante❒ Si utiliza un tóner diferente al tipo recomendado, se pueden producir averías.❒ Para agregar tóner, no apague el interruptor de encendido. Si lo hace, perderá
los ajustes.❒ Añada siempre el tóner cuando la máquina lo solicite.❒ No utilice tóner reciclado. Si lo hace, dañará la máquina.❒ Durante la adición del tóner, la botella del tóner está girando. No toque la bo-
tella del tóner.❒ Si queda tóner en la botella, usted no puede retirar la botella. No intente reti-
rar esa botella a la fuerza.❒ Asegúrese de colocar primero la nueva botella de tóner en el orificio inferior.❒ Almacene los recipientes de tóner en un lugar fresco y seco donde no queden
expuestos a la luz directa del sol.❒ Almacene el tóner en una superficie plana.
Nota❒ Si ambas botellas de tóner están vacías, aparecerá D.❒ Usted todavía podrá realizar 200 copias después que aparezca D, pero debe
reemplazar el tóner pronto para evitar la degradación de las copias.❒ Si una de las botellas de tóner está vacía, usted puede seguir copiando utili-
zando la otra botella.❒ Usted puede cambiar la botella de tóner durante el copiado.❒ Si queda tóner en la botella, usted no puede retirarla.❒ Al cambiar una botella de tóner, no toque la otra.❒ Pulse [Estado sistema] para comprobar el número de contacto para el pedido
de consumibles. Para ver el estado del sistema, consulte Pág.5 “Comproba-ción del estado y los ajustes de la máquina”.

Reposición del tóner
95
5
Cómo colocar el tóner
A continuación se describe cómo sustituir los cartuchos de tóner.
Importante❒ No agite la botella del tóner boca abajo después de retirarla. Podría derramar-
se el tóner residual.
Tóner usado
El tóner no se puede volver a utilizar.Lleve el contenedor usado de tóner a su representante de ventas o al servicio téc-nico para su reciclaje a través de nuestro sistema de reciclaje. Si usted lo desechapor su cuenta, trátelo como un material de desecho de plástico general.

Reposición de papel, tóner y grapas
96
5
Reposición de grapas
En esta sección se explica qué hacer cuando es necesario reponer grapas.
Importante❒ Pueden ocurrir fallos de grapado o atascos si utiliza un cartucho de grapas
distinto al recomendado.Recargue las grapas en la grapadora de acuerdo con el tipo de finisher. (Com-pruebe el tipo en caso de duda.) Para obtener más información sobre el tipo definisher, consulte Acerca de esta máquina.
Finisher
En el procedimiento siguiente se explica cómo añadir grapas en el finisher.

Reposición de grapas
97
5
Plegador de folletos (plegador)
En el procedimiento siguiente se explica cómo añadir grapas en el Plegador de folletos.

Reposición de papel, tóner y grapas
98
5

6. Eliminación de atascos
En este capítulo se explica qué hacer cuando se atasca el papel o se atascan losoriginales (en el interior de la máquina).
Eliminación del papel atascado
99
R PRECAUCIÓN:
R PRECAUCIÓN:
R PRECAUCIÓN:
Importante❒ Para solucionar los atascos no apague el interruptor de encendido. Si lo hace,
perderá los ajustes de copia.❒ Para evitar atascos, no deje sueltas tiras de papel dentro de la máquina.❒ Retire la unidad de fusión únicamente en caso necesario.❒ Póngase en contacto con el servicio técnico si ocurren atascos con frecuencia.
Nota❒ Para obtener información detallada sobre cómo localizar y eliminar atascos,
consulte las secciones "Comprobación del papel atascado" o "Eliminación delpapel atascado".
ReferenciaPág.100 “Localización del papel atascado”.Pág.102 “Eliminación del papel atascado”.
• El interior de la máquina podría alcanzar temperaturas muy elevadas. No toque otras partes que no sean las especificadas en este documento al eli-minar los atascos de papel. En caso contrario, pueden ocurrir lesiones por quemaduras.
• La sección de fusión de esta máquina puede estar muy caliente. Se debe tener precaución a la hora de extraer un papel atascado.
• Asegúrese de que la sala donde usted esté utilizando la máquina está bien ventilada y sea espaciosa. Una buena ventilación es particularmente impor-tante si se utiliza la máquina con frecuencia.

Eliminación de atascos
100
6
Localización del papel atascado
Si se produce un atasco, retire el papel o el original atascado siguiendo los pro-
cedimientos que se indican en la pegatina situada en la parte posterior de la tapadelantera de la unidad principal.Se ha producido un atasco en el lugar correspondiente a la letra que se muestraen el panel de mandos.A Pulse la tecla de la sección desde la que desea retirar el papel atascado.
ANQ030S

Eliminación del papel atascado
01
6
B Una vez finalizado cada paso, pulse [Siguiente]. Para volver al paso anterior,pulse [Anterior].
1
C Pulse [Vista completa], se muestra toda la máquina.
D Cuando se haya retirado totalmente el papel atascado, restaure la máquinaa su estado original.
Nota❒ Es posible que se indique más de un área de atasco. Cuando esto ocurra,
compruebe todas las zonas indicadas.

Eliminación de atascos
102
6
Eliminación del papel atascado
En el procedimiento siguiente se explica cómo retirar papeles atascados.
Importante❒ La sección de fusión de esta máquina puede estar muy caliente. Se debe tener
precaución a la hora de extraer un papel atascado.❒ Al retirar hojas de papel atascadas, actúe con cautela para tocar únicamente
las áreas indicadas explícitamente en el manual.❒ No intente retirar la unidad de fusión. Si lo hace, podría ocasionar la pérdida
de la calidad de impresión.
Nota❒ Su máquina puede diferir de la imagen que aparece en las ilustraciones, de-
pendiendo de las opciones que tenga instaladas.• Si A está encendido
• Si B1 está encendido.
Nota:
Cierre la tapa frontal.
Compruebe que la palanca B2 esté en posición hacia abajo. Si no lo está, póngala en esta posición y retire el papel atascado.
Abra la tapa frontal de la máquina.Gire el botón B1 y retire el papel atascado.
Levante la palanca B2.

Eliminación del papel atascado
03
6
• Si B4 está encendido.
1
• Si C está encendido

Eliminación de atascos
104
6
• Si D está encendido
Abra la tapa frontal de la máquina. Tire de la palanca D5 hacia la derecha.
Con ambas manos, gire las manetas D1 y Z2 al mismo tiempo en sentido contrario a las agujas del reloj.
Presionando hacia abajo la palanca Z1, saque con cuidado la unidad de fusión y, a continuación, retire el papel atascado.
Retire el papel atascado siguiendo la dirección indicada en la tapa de la opción al lado izquierdo de la máquina.
Tire de la palanca D2 y saque completamente la unidad de fusión.
Levante las palancas D3 y D4.
Retire el papel atascado y devuelva las palancas D3 et D4 a su posición original.
Levante la palanca D6. Retire el papel atascado.Devuelva la unidad de fusión a su posición original.Cierre la tapa frontal.

Eliminación del papel atascado
05
6
• Si M está encendido (si está instalado el plegador de folletos)
1

Eliminación de atascos
106
6
• Si N1 está encendido (si está instalada la unidad de plegado en Z)• Si N2 o N3 está encendido (si está instalada la unidad de plegado en Z)

Eliminación del papel atascado
07
6
• Si P1 está encendido (si está instalado el ADF)
1
• Si P2 está encendido (si está instalado el ADF)
• Si Q1 o Q2 está encendido (si está instalado el Intercalador)

Eliminación de atascos
108
6
• Si Q3 o Q4 está encendido (si está instalado el Intercalador)

Eliminación del papel atascado
09
6
• Si R está encendido (si está instalado el Finisher)
1

Eliminación de atascos
110
6
• Si U está encendido (si está instalada la Bandeja de gran capacidad)
• Si U está encendido (si está instalada la Bandeja ancha de gran capacidad)

Eliminación del papel atascado
11
6
• Si V está encendido (si está instalada la Bandeja Multi Bypass (Bandeja 7))
1
• Si Z1 está encendido
• Si Z4 está encendido.

Eliminación de atascos
112
6
Nota❒ Dentro del finisher o dentro de la tapa delantera, hay una pegatina que expli-
ca cómo eliminar el papel atascado.
❒ Si a la derecha de la pantalla aparecen instrucciones detalladas para retirar elpapel atascado, siga esas instrucciones.❒ También puede utilizar el procedimiento indicado en [Estado sistema] para re-
tirar el papel atascado.
Cuando el papel plegado en Z no está correctamente alineado.
En el siguiente procedimiento se explica qué hacer cuando las copias plegadasen Z no están correctamente alineadas.
A Pulse la tecla {Suspender/Reanudar}.La tecla se ilumina.
B Retire las copias.
CMonte la bandeja auxiliar para la bandeja de desplazamiento del finisher.
ANQ082S
ANQ075S

Retirada de grapas atascadas
13
6
Retirada de grapas atascadas
En esta sección se explica cómo retirar grapas atascadas.
1
Importante❒ El papel arrugado puede hacer que se atasquen las grapas. Para evitar esto,
déle la vuelta al papel de copia en la bandeja.❒ Si está instalado el finisher, tras retirar las grapas atascadas puede que las pri-
meras copias no se grapen, ya que las grapas no salen las primeras veces queintente usar la grapadora.
Retire las grapas atascadas de acuerdo con el tipo de finisher. (Compruebe eltipo en caso de duda.) Para obtener más información sobre el tipo de finisher,consulte Acerca de esta máquina.
Finisher
En el procedimiento siguiente se explica cómo retirar grapas atascadas en el Finisher.

Eliminación de atascos
114
6
Plegador de folletos (plegador)
En el procedimiento siguiente se explica cómo retirar grapas atascadas en el ple-
gador de folletos.
Retirar los restos del taladro y la grapadora
15
6
Retirar los restos del taladro y la grapadora
En esta sección se explica cómo retirar los restos del taladro y las grapas residuales.
1
Nota❒ Cuando aparece “El depósito del taladro está lleno.” o “El depó-
sito de grapas residual está lleno.”, usted no puede usar la funciónde Perforadora ni la función de Grapadora.
Finisher
En el procedimiento siguiente se explica cómo retirar los restos del taladro y lagrapadora del Finisher.• Retirar los desechos de perforación
• Retirar los desechos de grapado
Nota❒ Si sigue viendo el mensaje, vuelva a instalar el recipiente de desechos del taladro.

Eliminación de atascos
116
6

7. Observaciones
En este capítulo se describe cómo mantener y utilizar la máquina.
Dónde instalar la máquina
17
1En esta sección se incluyen precauciones para la instalación, traslado y desechode piezas.
Entorno de la máquina
Elija con cuidado el lugar para instalar la máquina.Las condiciones ambientales afectan en gran medida su rendimiento.
Condiciones ambientales óptimas
A continuación se describen algunas precauciones para trasladar la máquina.
R PRECAUCIÓN:
R PRECAUCIÓN:
R PRECAUCIÓN:
• Temperatura: 10-32 °C (50-89,6 °F) (la humedad ha de ser del 54% a 32 °C, 89,6 °F)• Humedad: 15-80% (la temperatura ha de ser de 27 °C, 80,6 °F al 80%)• Una base firme y nivelada.• La máquina deberá tener un desnivel máximo de 5 mm, 0,2 pulgadas, tanto
de delante a detrás como de lado a lado.• Para evitar la posible acumulación de ozono, coloque esta máquina en una
habitación amplia y bien ventilada en la que el aire se renueve a razón de másde 30 m3/h/persona.
• Mantenga la máquina libre de humedad y polvo. De lo contrario, podría pro-ducirse un incendio o una descarga eléctrica.
• No coloque la máquina en una superficie inestable o inclinada. Si se vuelca, podría producir lesiones.
• Después de trasladar la máquina, fíjela con la sujeción pivotante. De lo con-trario, puede moverse o caerse y provocar daños físicos.
• Asegúrese de que la sala donde usted esté utilizando la máquina está bien ventilada y sea espaciosa. Una buena ventilación es particularmente impor-tante si se utiliza la máquina con frecuencia.

Observaciones
118
7
Ambientes que se deben evitar
• Lugares expuestos a la luz directa del sol u otras fuentes de luz intensa (másde 1500 lux).
• Lugares directamente expuestos al aire frío de un aparato de aire acondicio-nado o al aire caliente de un calefactor. (Los cambios bruscos de temperaturapueden hacer que se cree condensación en el interior de la máquina.)
• Lugares próximos a máquinas que generen amoníaco, como las diazocopiadoras.• Lugares donde la máquina se vea afectada frecuentemente por vibraciones
fuertes.• Lugares polvorientos.• Zonas con gases corrosivos.
Traslado
A continuación se describen algunas precauciones para trasladar la máquina.
R PRECAUCIÓN:
R PRECAUCIÓN:
Importante❒ Tenga cuidado al trasladar la máquina. Siga las siguientes precauciones:
• Apague el interruptor principal.• Desenchufe el cable de alimentación de la toma de la pared. Cuando saque
el enchufe del casquillo, sujete el enchufe para evitar daños al cable, por loque se reduce el riesgo de fuego o descargas eléctricas.
• Cierre todas las tapas y bandejas, incluidas la tapa delantera y la bandejabypass.
❒ Mantenga el nivel de la máquina y llévela con cuidado, procurando no incli-narla ni golpearla. Si se manipula la máquina sin cuidado, se puede provocarun fallo o daño en el disco duro o la memoria, lo que provoca la pérdida dearchivos almacenados.
❒ No retire el soporte de sujeción.❒ Proteja la máquina contra impactos fuertes. Un impacto podría dañar el disco
duro y causar la pérdida de los archivos almacenados. Como medida de pre-caución, los archivos se deben copiar en otro ordenador.
• Antes de trasladar la máquina, no olvide desconectar todas las conexiones externas, especialmente el cable de alimentación de la toma de la pared. Los cables de alimentación dañados pueden producir incendios y descar-gas eléctricas.
• Antes de mover la máquina, desenchufe el cable de la pared. Mientras se traslada la máquina, evite que el cable de alimentación se dañe al estar bajo la máquina.

Dónde instalar la máquina
19
7
Conexión eléctrica
A continuación se explica la fuente de alimentación.
1
R ADVERTENCIA:
R ADVERTENCIA:
R PRECAUCIÓN:
R PRECAUCIÓN:
• Asegúrese de el enchufe está correctamente insertado en el conector de la pared.• La tensión no debe fluctuar más del 10%.• El conector de la pared debe estar instalado cerca de la máquina y debe ser
accesible.
• Conecte la máquina sólo a fuentes de alimentación descritas en la par-te interior de la cubierta delantera de este manual. Conecte el cable de alimentación directamente a la toma eléctrica y no utilice un alargador.
• No dañe, rompa o haga ningún tipo de modificación al cable. No colo-que objetos encima. No tire de él ni lo doble más de lo necesario. Si no tiene en cuenta las precauciones anteriores, podría provocar un in-cendio o una descarga eléctrica.
• Si el cable de alimentación está dañado (el hilo metálico está al descu-bierto, desconexión, etc.), póngase en contacto con su representante del servicio técnico para cambiarlo por uno nuevo. El funcionamiento de la máquina con un cable de alimentación dañado podría provocar descargas eléctricas o un incendio.
• Cuando vaya a desconectar el cable de la pared, hágalo siempre tirnado del enchufe y no el cable.
• Para desconectar el cable de alimentación, tire del enchufe, nunca del ca-ble. No arrastre el cable. Si lo hace, podría dañarse y producirse un incen-dio o descargas eléctricas.

Observaciones
120
7
Acceso a la máquina
Instale la máquina cerca de la fuente de alimentación, dejando los espacios que
se indican a continuación.1. Parte posterior: más de 20 cm (7,8")
2. Parte derecha: más de 3 cm (1,1")
3. Parte frontal: más de 55,5 cm (21,6")
4. Parte izquierda: más de 40 cm (15,7")
Nota❒ Para obtener más información acerca del espacio necesario para instalar acce-
sorios opcionales, consulte al servicio técnico.

Mantenimiento de la máquina
21
7
Mantenimiento de la máquinaSi el cristal de exposición o el ADF están sucios, puede disminuir la nitidez delas copias. Limpie estas piezas si están sucias.
1
Importante❒ No utilice limpiadores químicos o disolventes orgánicos, como aguarrás o
benceno. Si tales sustancias se meten en la máquina o dañan partes plásticas,puede tener lugar un fallo.
❒ Limpie únicamente las piezas especificadas explícitamente en este manual. La lim-pieza de cualquier otra pieza debe ser realizada únicamente por el servicio técnico.
❖ MantenimientoLimpieza de la máquina. Limpie la máquina con un paño húmedo y suave yséquela con uno seco.
Limpieza del cristal de exposiciónEn el siguiente procedimiento se explica cómo limpiar el cristal de exposición.
Limpie la superficie del cristal de exposición
Limpieza del alimentador automático de documentosEn el siguiente procedimiento se explica cómo limpiar el ADF.
Limpie la superficie de la correa, moviendo la correa.
ANQ080S
ANQ081S

122
ÍNDICEA D
Acceso a la máquina, 120Acceso múltiple, 14Alimentador automático de documentos
(ADF), 121Almacenamiento de datos, 5Ambientes que se deben evitar, 118Añadir
grapas, 96Papel, 69Tóner, 93
Añadir grapasFinisher, 96Plegador de folletos, 97
B
Bandeja 1 (Bandeja tándem), 69Bandeja ancha de gran capacidad (LCT
ancha), 74, 87Bandeja de gran capacidad (LCT), 73, 83Bandeja Multi Bypass (Bandeja 7), 75
C
Cambio a un tamaño que no se detecta automáticamente, 90
Cambio del tamaño del papel, 80Cambio del tamaño de papel
Bandeja 2 y 3, 80LCT ancha, 87LCT (Bandejas 4 y 5), 83
Carga de papel, 69Bandeja Multi Bypass (Bandeja 7), 75en las Bandejas 2 y 3, 72Intercalador, 77LCT, 73LCT ancha, 74
Combinar, 30Cómo colocar el tóner, 95¿Cómo se lee este manual?, 1Comprobación del estado y los ajustes de
la máquina, 5Comprobación del registro de errores, 42Condiciones ambientales óptimas, 117Conexión eléctrica, 119Consultas, 5Copia conexión, 25, 26, 27, 34Cristal de exposición, 121Cuando el papel plegado en Z no está
correctamente alineado., 112
Document Server, 9Dúplex, 30
E
Editar, 30El escaneo no se realiza de la forma
esperada, 53Eliminación de atascos, 99Eliminación del papel atascado, 99, 102Entorno, 117Entorno de la máquina, 117
F
Finisher, 92, 96, 113, 115Función de copiadora, 19Función de escáner, 53Función de impresora, 35
I
Indicadores, 3Información de la dirección de la
máquina, 5Información de mantenimiento, 5Intercalador, 77
L
La función de entrega a través de la red no se puede utilizar, 56
La memoria está llena., 34Limpieza
Alimentador automático de documentos, 121
Cristal de exposición, 121Localización del papel atascado, 100Los archivos almacenados no se pueden
editar, 56
M
Mantenimiento de la máquina, 121Manuales de esta máquina, iMembrete, 79Mensajes de alerta, 40Mensajes de estado, 39

23
N
No es posible realizar una operación cuando aparecen mensajes, 56
Nombres de las opciones principales, 2
Si la máquina no funciona de la forma deseada, 3
Si se ilumina un indicador a la derecha de una tecla de función, 8
1
No puede enviar archivos escaneados, 55No puede realizar copias claras, 28No puede realizar copias como desea, 30No puede salir de Copia conexión, 27No se puede acceder a los archivos
almacenados, 55No se puede examinar la red para enviar
un archivo escaneado, 55No se puede imprimir, 43No se puede iniciar el driver TWAIN, 55No se realiza un trabajo, 14
O
Otros problemas de impresión, 46
P
Pantalla durante Copia conexión, 25Pausa en el copiado al usar el Finisher, 92Pitido del panel, 4Plegador de folletos, 97, 114Problemas de funcionamiento de la
máquina, 9
R
Registro de errores, 42Restos del taladro, 115Retirada de grapas atascadas, 113Retirar grapas atascadas
Finisher, 113Plegador de folletos, 114
Retirar los restos del taladro y la grapadora, 115
S
Se cancela Copia conexión, 26Sello, 30Si aparece un mensaje
Función de copiadora, 19Función de escáner, 57Función de escáner (ordenador
cliente), 64Función de impresora, 39
Si aparece un mensaje durante la instalación del driver de impresora, 35
Si la conexión USB falla, 38
Solución de problemasFunción de copiadora, 19Función de escáner, 53Función de impresora, 35
Superficie de impresión, 79
T
Tóner, 93Tóner usado, 95Traslado, 118TWAIN, 55, 64
W
Windows 2000, 36Windows 95 / 98 / Me, 35Windows NT 4.0, 37Windows Server 2003, 36Windows XP, 36

124
SP E B235-7834
Este modelo aplica el uso de símbolos para el interruptor principal de alimentación, según la normaIEC 60417:
a significa ACTIVADO.
c significa EN ESPERA.
Copyright © 2006

Instrucc
ione
sSo
lució
n de
pro
ble
ma
s
SP E B235-7834