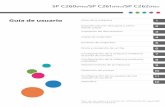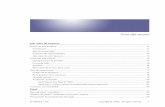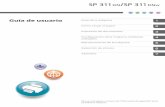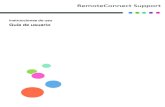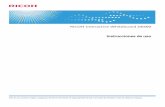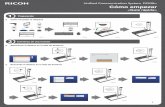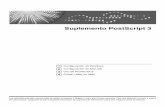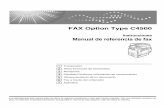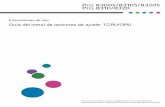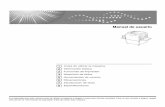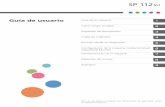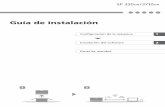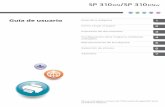Instrucciones de uso - Ricohsupport.ricoh.com/bb_v1oi/pub_e/oi/0001031/0001031188/VG... · 2007. 6....
Transcript of Instrucciones de uso - Ricohsupport.ricoh.com/bb_v1oi/pub_e/oi/0001031/0001031188/VG... · 2007. 6....
-
Instrucciones de uso
Lea detenidamente este manual antes de utilizar la maquina y tengalo a mano para futuras consultas. Para utilizar esta maquina de forma cor-recta y segura, lea la información de seguridad incluida en Guía de instalacion antes de utilizarla.
-
Introducción
Este manual contiene instrucciones y notas detalladas sobre la operación y uso de esta impresora.Para su seguridad y benefício lea este manual cuidadosamente antes de usar la impresora, y manten-ga este manual cerca para poder referirse al mismo rápidamente.
Importante
El contenido de este manual está sujeto a cambios sin previo aviso. En ningún caso, la empresa seráresponsable de daños directos, indirectos, especiales, accidentales o consecuentes de la utilización ofuncionamiento de la máquina.
Precaución:
El uso de controles, el ajuste o la realización de procedimientos, distintos a los que se indican en estemanual podria provocar la exposición a radiaciones peligrosas.
No copie o imprima cualquier ítem cuya reproducción esté prohibida por ley.
La copia o impresión de los siguientes ítems está generalmente prohibido por leyes locales.
Notas bancarias, estampillas, bonos, certifícados de acciones, letras de cambio, cheques, pasaportes,libretas de conducir.
No intente realizar ningún tipo de reparacion o de resolución de problemas que no venga explicado eneste manual. Esta copiadora contiene un generador de rayo láser, y la exposición directa al rayo láserpuede causar daños oculares permanentes.
Notas:
Algunas ilustraciones del manual pueden diferir ligeramente de su aparato.
Puede que determinadas opciones no estén disponibles en algunos paises. Para obtener mas infor-mación, consulte a su distribuidor local.
En este manual se utilizan dos tipos de unidades para expresar los tamaños. Para este aparato re-fiérase a las pulgadas.
Para una buena calidad de copia, el distribuidor recomienda el uso del toner, kits de mantenimiento ypiezas originales del fabricante.
El suministrador no se hará responsable de ningún daño o gastos que pudieran resultar por el uso depiezas u otras partes que no sean originales de los suministradores con sus productos de oficina.
Marcas comerciales
Microsoft y Windows son marcas comerciales registradas de Microsoft Corporation en los Estados Un-idos y/u otros paises.
Macintosh y Mac OS son marcas comerciales registradas de Apple Inc.
Los demas nombres de productos aqui utilizados lo son unicamente con fines identificativos y puedenser marcas comerciales de sus respectivas companias. No poseemos derecho alguno sobre estasmarcas.
Los nombres correctos de los sistemas operativos de Windows son los siguientes:
El nombre de producto de Windows 98 es Microsoft® Windows® 98.
El nombre de producto de Windows Me es Microsoft® Windows® Millennium Edition (Windows Me).
Los nombres de los producto de Windows 2000 son los siguientes:Microsoft® Windows® 2000 Advanced ServerMicrosoft® Windows® 2000 ServerMicrosoft® Windows® 2000 Professional
Los nombres de los producto de Windows XP son los siguientes:Microsoft® Windows® XP ProfessionalMicrosoft® Windows® XP Home Edition
Los nombres de los producto de Windows Server 2003 son los siguientes:Microsoft® Windows Server® 2003 Standard EditionMicrosoft® Windows Server® 2003 Enterprise EditionMicrosoft® Windows Server® 2003 Web Edition
-
i
Índice Capítulo 1 Operaciones básicas .....................................................................1-1
1. Encendido y apagado................................................................................... 1-2 2. Introducción de soportes de impresión en las bandejas de papel ............... 1-4 3. Configuración del controlador de la impresora............................................. 1-9
Capítulo 2 Recambio de consumibles...........................................................2-1 1. Consumibles................................................................................................. 2-2 2. Sustitución del cartucho de tóner ................................................................. 2-3 3. Sustitución del cartucho de tóner de desecho ............................................. 2-5
Capítulo 3 Mantenimiento ..............................................................................3-1 1. Limpieza del rodillo de registro..................................................................... 3-2
Capítulo 4 Panel de control.............................................................................4-1 1. Funciones del LCD y las luces ..................................................................... 4-2 2. Mensajes ...................................................................................................... 4-3 3. Funciones de las teclas de control ............................................................. 4-10
Capítulo 5 Funciones del menú del panel......................................................5-1 1. Menú del panel Descripción general ............................................................ 5-2 2. Menús del panel de operación ..................................................................... 5-4 3. Menú Prueba ................................................................................................ 5-6 4. Menú Config ............................................................................................... 5-14
Capítulo 6 Localización y resolución de fallos..............................................6-1 1. Atascos de soportes ..................................................................................... 6-2 2. Soluciones a problemas de calidad de impresión ...................................... 6-11 3. Soluciones para impresiones incorrectas................................................... 6-13 4. Soluciones en caso de funcionamiento anómalo de la impresora............. 6-15
-
ii
Apéndices ..........................................................................................................A-1 Apéndice A Características técnicas ...............................................................A-2
Apéndice B Consumibles.................................................................................A-4 Apéndice C Área de impresión........................................................................A-6 Apéndice D Notas sobre el transporte de la impresora...................................A-7 Apéndice E Comprobación de las versiones de la impresora.........................A-8
-
1-1
Capítulo 1 Operaciones básicas
1. Encendido y apagado --------------------------------------------1-2
2. Introducción de soportes de impresión en las bandejas de papel ------------------------------------------------------------1-4
3. Configuración del controlador de la impresora----------1-9
-
1-2
1. Encendido y apagado ADVERTENCIA
Si la impresora genera un calentamiento que no es normal, humo, ruidos extraños u olores fuertes, apague inmediatamente la impresora, y desconecte el enchufe de la alimentación eléctrica de la toma de la pared. El uso continuo de la impresora puede ocasionar incendios o sacudidas eléctricas.
1.1 Encendido de la impresora
Encienda la impresora siguiendo el procedimiento explicado abajo.
Cuando apaga la alimentación eléctrica de la impresora, espere cinco segundos antes de encender la impresora nuevamente.
Procedimiento para encender la impresora
(a) Presione el interruptor principal de alimentación de la impresora para encenderla.
(b) Si la impresora no se enciende, vea 4. Soluciones en caso de funcionamiento anómalo de la impresora en el capítulo 6 del manual.
Warming up
Test xx
Decompressing
Test xx
Test finished
Tray1: A4 Ready
(c) Cuando encienda la impresora, asegúrese de que el LCD del panel de control presenta la información mostrada a la izquierda.
Si se detecta un error en la impresora:
Si se detecta un error en la impresora, la luz ERROR del panel de control se enciende y la pantalla presenta un mensaje de error.
Si desea información detallada sobre las medidas que deben tomarse, vea 2. Mensajes en el capítulo 4 del manual.
Interruptor principal de alimentación
-
1-3
1.2 Apagado de la impresora
Apague la impresora siguiendo el procedimiento explicado abajo.
Procedimiento para apagar la impresora
(a) Compruebe que la impresora no está en uso.
Después de imprimir datos, o después de cerrar la cubierta, espere a que cese el ruido de funcionamiento.
(b) Presione el interruptor principal de alimentación de la impresora. Interruptor principal de alimentación.
Interruptor principal de alimentación
-
1-4
2. Introducción de soportes de impresión en las bandejas de papel
2.1 Recomendaciones sobre soportes de impresión
Utilice los soportes de impresión adecuados para aumentar el rendimiento de la impresora.
2.1.1 Especificaciones para soportes de impresión
La siguiente tabla muestra las especificaciones de los soportes de impresión en función de la bandeja de papel y el modo de impresión. Tray 1
Tipo de soporte Especificaciones del
soporte (Para impresoras láser)
Modo de papel Capacidad de
la bandeja Tamaño del soporte (An ×L)
Papel fino normal Masa: 60 - 74 (g/m2) Thin Paper Papel normal Papel normal Masa: 75 - 90 (g/m2) Plain paper
Unas 250 hojas
Papel fino normal Masa: 90 - 105 (g/m
2) Middle Thick
Papel especial Masa: 90 - 163 (g/m2) Special paper
Unas 210 hojas
Etiqueta Para impresoras láser con alimentación continua.
Label Unas 80 hojas
Masa: 164 - 210 (g/m2) Thick2 Unas 120 hojas
A4 (210 x 297) A5 (148.5 x 210) B5 (ISO) (176 x 250) B5 (JIS) (182 x 257) Carta (215.9 x 279.4) Media carta (139.7 x 215.9) Ejecutivo (184.2 x 266.7) Oficio (215.9 x 355.6) * Personalizado (100 to 215.9 x 210 to 297 or 355.6***)
Papel grueso Masa: 106 - 163 (g/m2) Thick1 Unas 25 hojas A6S (100 x 148) (JP Model)
Película OHP (transparencia) Para impresoras láser.** Transparency Unas 50 hojas
A4 (210 x 297) Letter (215.9 x 279.4)
Papel normal Sobre Masa: 75 - 90 (g/m2) Envelope1
Sobre Superficie áspera Sobre o Sobre de algodón.
Envelope2
Unas 15 hojas (sin estado H/H)
Comercial #10 (104.8 x 241.3) Internacional DL (110 x 220)
* Requiere una bandeja de papel opcional capaz de introducir hasta soportes de tamaño Oficio.
** Algunos tipos de películas OHP (transparencias) no se pueden utilizar en impresoras láser. El uso de este tipo de transparencias puede ocasionar severos daños a la impresora, necesitando reparación.
*** El largo máximo del tamaño de papel personalizado es 297 mm para bandejas de papel estándar y 355,6 mm para bandeja de papel opcional con capacidad para cargar papeles de tamaño Oficio.
Nota: películas OHP (transparencias) se recomienda CG3700 (A4) de 3M.
-
1-5
Tray 2
Tipo de soporteEspecificaciones del
soporte (Para impresoras láser)
Modo de papelCapacidad de
la bandeja Tamaño del soporte (An ×L)
Papel fino normal Masa: 60 - 74 (g/m2) Thin Paper Papel normal Papel normal Masa : 75 - 90 (g/m2) Plain paper
Unas 530 hojas
Medio papel fino Masa: 90 - 105 (g/m2) Middle Thick Unas 340 hojas
A4 (210 x 297) B5 (ISO) (176 x 250) B5 (JIS) (182 x 257) Carta (215.9 x 279.4) Ejecutivo (184.2 x 266.7)
-
1-6
2.1.2 Papel incompatible
No use tipos de papel que no acepta la impresora.
! Papel para impresoras de inyección de tinta
! Papel doblado, plegado o arrugado
! Papel abarquillado o trenzado
! Papel rasgado
! Papel arrugado
! Papel húmedo
! Papel con electricidad estática
! Papel que ha sido impreso, excepto para hojas con membrete preimpreso, papel especial que ha sido impreso en otra impresora láser (como por ejemplo fotocopiadoras en blanco y negro y a color, impresoras láser, etc.) puede ocasionar malfuncionamientos
! Papel especial, por ejemplo, papel térmico, papel de aluminio, papel carbón o papel conductor
! Papel con un peso situado fuera de los límites que se recomiendan
! Papel con ventanas, orificios, perforaciones, cortes o relieves
! Papel adhesivo con la tinta o el papel soporte expuestos
! Papel con clips o grapas
-
1-7
2.2 Suministro de soportes de impresión
A continuación hay un ejemplo para la Tray 1. También es aplicable a la Tray 2.
Si la luz de datos parpadea, no saque la bandeja de papel de la impresora. Podría hacer que se atascara.
Procedimiento de ajuste de los soportes
(a) Saque la bandeja de papel de la impresora.
(b) Sujete el tope que hay en el par de placas laterales y ajústelo al ancho del soporte.
(c) Sujete el tope que hay en la placa del extremo y ajústelo a la longitud del soporte.
(d) Ponga papel (en este ejemplo se ha utilizado papel normal del tamaño A4) en la bandeja del papel. Preste atención a lo siguiente: - Compruebe que las cuatro
esquinas del papel están bien colocadas en la bandeja.
- Coloque una cantidad adecuada de papel sin que el montón de hojas exceda la altura máxima.
Placa lateral
Placa del extremo
Limite de altura según el tipo de soporte
Papel
Bandeja de papel
-
1-8
(e) Vuelva a colocar la bandeja del papel en el interior de la impresora.
(f) Compruebe el tamaño del soporte que aparece en el panel de control. Para más información sobre la visualización del tamaño del soporte, vea 2.1 Pantalla LCD en el capítulo 4 del manual. En el caso del tamaño personalizado, aparece un menú al lado.
Si se indica --- como tamaño del soporte, se debe a que éste no está bien colocado. Vuelva a colocar el soporte.
El límite de altura depende de la bandeja de papel, tal y como se indica a continuación. Asegúrese de cargar el soporte en el límite de altura.
Límite de altura de la Tray 1 según el tipo de soporte: Papel normal: hasta PAPER Papel grueso y etiqueta: hasta LABEL Transparencia: hasta TRANSPARENCY Sobre: hasta ENVELOPE
Tray1: A4 Ready
Tamaño del soporte
Nota sobre el límite de altura del soporte de impresión
! !
Indicación del límite de altura en la Tray 1
Indicación del límite de altura en la Tray 2
-
1-9
3. Configuración del controlador de la impresora Configure el controlador de la impresora de tal manera que se puedan seleccionar las siguientes funciones. Vea la ayuda del controlador para obtener más información.
Elemento del cuadro de diálogo
Función
Paper Source (página 1-10) Indica la bandeja de alimentación. Paper Type (página 1-11) Indica el tipo de soporte de impresión. Display at Paper Changing (página 1-12)
Indica si hay que detener la impresión durante un momento para cambiar el papel mostrando un mensaje de error o uno definido por el usuario en el panel de control cuando la impresora recibe los datos que hay que imprimir.
Orientation Indica la orientación de la impresora. Layout Indica el diseño de página (impresión de la columna). Reverse Print (página 1-13)
Indica la impresión del lado inverso de un papel impreso, por medio de una operación manual.
Margins Indica la posición y la anchura de los márgenes. Print Mode (página 1-14) Configura el modo de impresión (Standard, High Speed, o
High Quality). Color Mode (página 1-15) Selecciona el modo de color: Documento, Fotografías, Gráficos,
Blanco y negro y Configuración personalizada (modo definido por el usuario que puede memorizarse).
Density Especifica la densidad de cada color (negro, cian, magenta y amarillo).
Black Generation Indica si se genera el negro con un solo color (negro) o con una mezcla de tres (cian, magenta y amarillo).
Save Toner Indica si se ahorra tóner durante la impresión.
-
1-10
3.1 Configuración del origen del papel
Seleccione una de las siguientes opciones de Origen del papel en el controlador de la impresora en función de la bandeja de alimentación que se desee emplear, tal y como se muestra a continuación. Vea la ayuda del controlador para obtener más información. También puede indicar la bandeja de alimentación con el software de la aplicación.
Procedimiento de configuración del origen del papel (ejemplo con Windows® 2000)
(a) Abra las propiedades de la impresora y haga clic en la ficha Page Setup.
(b) Seleccione Origen del papel en función de la bandeja de alimentación que se desea utilizar.
• Auto Select: selecciona de manera automática la bandeja de alimentación que contiene los soportes del tamaño especificado con la prioridad de Tray1> Tray2.
• Tray1 o Tray2: selecciona la bandeja de alimentación indicada.
(c) Haga clic en el botón [OK] para validar la configuración elegida.
n Si no se dispone de la opción Alimentador de papel, el soporte de impresión se introducirá sólo desde Tray1.
n A5, Half Letter, Commercial #10, International DL o Custom size se introducen sólo por Tray1. Los soportes de Legal sólo pueden introducirse por Tray1 de la bandeja de alimentación opcional para soportes hasta Legal.
n Si el tipo de soporte configurado en el controlador de la impresora es Label, Transparency, Thick 1, Thick 2, Special o Envelope, el soporte de impresión se alimenta sólo desde Tray1. (página 1-11)
Notas sobre la alimentación de papel
-
1-11
3.2 Configuración del tipo de soporte
Seleccione uno de los siguientes tipos de soporte en el controlador de la impresora en función del soporte de que se desee emplear. Vea la ayuda del controlador para obtener más información.
Procedimiento de configuración del tipo de soporte (ejemplo con Windows® 2000)
(a) Abra las propiedades de la impresora y haga clic en la ficha Page Setup. (b) Seleccione Tipo de soporte en función
de soporte que se desea utilizar. (c) Haga clic en el botón [OK] para
validar la configuración elegida.
n Para más información sobre los tipos de soportes de impresión disponibles para la impresora, vea 2.1 Recomendaciones sobre soportes de impresión en la página 1-4.
n Si el tipo de soporte de impresión real y el indicado en el controlador de la impresora son diferentes, la calidad de la impresión se verá afectada. Para que coincidan, se recomienda comprobar la casilla de verificación Mostrar en el cambio de papel que se ha seleccionado en el controlador de la impresora. (página 1-12)
Notas sobre la configuración de tipos de soporte
-
1-12
3.3 Cambio del soporte antes de iniciar la impresión (función de pausa)
Puede utilizar la función Display at Paper Changing del controlador de la impresora para detenerla y sustituir el soporte en la bandeja de papel antes de empezar a imprimir. Utilice esta función en los siguientes casos:
♦ Si no está seguro de que la bandeja de papel contiene el soporte correspondiente.
♦ Si desea comprobar el soporte que hay en la bandeja de papel justo antes de empezar a imprimir.
Sobre todo, si ha cambiado el tipo de soporte (página 1-11) o si desea imprimir un documento de un tamaño personalizado, esta función se recomienda para no imprimir por error en un tipo de soporte erróneo.
El procedimiento se indica más abajo. Vea la ayuda del controlador para obtener más información.
Procedimiento para cambiar el soporte antes de imprimir (ejemplo con Windows® 2000)
(a) Abra las propiedades de la impresora y haga clic en la ficha Page Setup.
(b) Compruebe la pantalla en la casilla de verificación Display at Paper Changing.
(c) Escriba el identificador de usuario o un código similar de cuatro caracteres como máximo.
(d) Haga clic en el botón [OK] para validar la configuración elegida.
(e) Cuando la impresora reciba los datos, se detendrá y el panel de control mostrará el mensaje que aparece a la izquierda.
Nota: en el ejemplo se asume que la bandeja de alimentación es la Tray 1, el tamaño del papel es A4, el tipo de soporte es OHP (transparencia) y el identificador de usuario es abc.
(f) Extraiga la bandeja de papel correspondiente al lo que indica la pantalla del panel de control. (página 1-7)
(g) Entonces, prepare otra bandeja de papel con el soporte que se desea utilizar o bien sustituya o compruebe el soporte que hay en la bandeja extraída.
(h) Inserte la bandeja de papel en la impresora y empezará la impresión.
Notas: Antes de extraer la bandeja de papel, puede iniciar
la impresión pulsando cualquier tecla del panel de control diferente a [ONLINE] y [CLEAR].
La función de pausa tiene prioridad sobre las detalladas en 3. Funciones de las teclas de control del capítulo 4 del manual.
Change Tray 1 A4 (Trans ): abc
-
1-13
3.4 Impresión del lado inverso de un papel impreso
Realice este ajuste cuando imprima el lado inverso de un papel que ya ha sido impreso por esta impresora.
Cuando imprima el lado inverso de un papel impreso, necesita colocar una marca en la casilla de verificación de la Impresión inversa cara en el controlador de la impresora.
El procedimiento se detalla a continuación. Vea la ayuda del controlador de la impresora para más detalles.
Procedimiento para imprimir ambos lados del papel manualmente (ejemplo con Windows ® 2000)
(a) Abra las propiedades de la impresora y haga clic en le ficha de Page Setup.
(b) En un inicio, no coloque una marca en la casilla de verificación de Impresión a doble cara para imprimir un papel nuevo.
(c) Haga clic en el botón [OK] para validar la configuración elegida.
(d) Comience a imprimir un solo lado del papel.
Si imprime más de dos piezas de papel, es mejor que imprima primero números pares en orden inverso usando primero el software de la aplicación.
(e) Luego, coloque una marca en la casilla de verificación para imprimir el lado inverso de un papel impreso.
Nota: Normalmente no coloque una marca en la casilla de verificación de Error recovery
(f) Haga clic en el botón [OK] para validar la configuración elegida.
(g) Comience a imprimir el lado inverso del papel impreso.
Si ha impreso un número par con el orden inverso descrito en (d), imprima páginas de número impar en orden normal esta vez.
(h) Cuando la impresora reciba los datos, se detendrá y el panel de control mostrará el mensaje que aparece a la izquierda.
Nota: Este ejemplo asume que la bandeja de entrada es la Tray 1, el tamaño de papel es A4 y el tipo de papel es Medio Fino.Rvs. significa Impresión a doble cara.
(i) Extraiga la bandeja de papel correspondiente al lo que indica la pantalla del panel de control. (página 4-6)
(j) Gire el lado inverso del papel que ha impreso (d) hacia arriba y colóquelo en la bandeja de papel. (Gire el lado impreso hacia la parte inferior.)
(k) Inserte la bandeja de papel en la impresora, y se iniciará la impresión.
Change Tray 1 A4 (MThick): Rvs.
La impresión a doble cara no se puede realizar cuando se configuran los siguientes ítems. Print size: A5, Half Letter Media type: Transparency, Label, Envelope1, Envelope2
Notas sobre la configuración de
-
1-14
3.5 Configuración del modo de impresión
Seleccione uno de los siguientes modos de impresión en el controlador de la impresora según el siguiente procedimiento. Vea la ayuda del controlador para obtener más información.
Procedimiento de configuración del modo de impresión (ejemplo con Windows® 2000)
(a) Abra las propiedades de la impresora y haga clic en la ficha Color/Print Quality.
(b) Seleccione el Modo de impresión en función del tipo de soporte que se desea utilizar.
• High Speed: velocidad de impresión alta, poca calidad
• Standard: velocidad de impresión media, calidad media
• High Quality: velocidad de impresión baja, calidad alta
(c) Haga clic en el botón [OK] para validar la configuración elegida.
-
1-15
3.6 Configuración del modo de color
Seleccione una de las configuraciones del modo de color según el siguiente procedimiento. Vea la ayuda del controlador para obtener más información.
Procedimiento de configuración del modo de color (ejemplo con Windows® 2000)
(a) Abra las propiedades de la impresora y haga clic en la ficha Color/Print Quality.
(b) Seleccione una opción en el Color Mode .
• Document: imprime documentos generales en color
• Photographs: imprime fotografías en colores reales
• Graphics: imprime gráficos con colores intensos
• B&W: imprime en blanco y negro
• Custom Setting: registra e imprime usando ajustes de color personalizados
• Use Image Color Matching: impresiones con el ajuste de color de imagen seleccionado en Windows98 o posterior
• No Color Adjustment: imprime sin ajuste de color
(c) Haga clic en el botón [OK] para validar la configuración elegida.
-
1-16
-
2-1
Capítulo 2 Recambio de consumibles
1. Consumibles---------------------------------------------------------2-2
2. Sustitución del cartucho de tóner --------------------------- 2-3
3. Sustitución del cartucho de tóner de desecho-----------2-5
-
2-2
1. Consumibles La impresora usa los siguientes productos consumibles.
g Cartucho de tóner
- Negro (K)
- Magenta (M)
- Amarillo (Y)
- Cian (C)
g Cartucho de tóner de desecho nuevo
En este manual, el Waste Toner Bottle SP C210 es denominado Cartucho de
tóner de desecho.
-
2-3
2. Sustitución del cartucho de tóner Sustituya el cartucho de tóner según el procedimiento que se detalla a continuación.
ADVERTENCIA n No incinere tóner derramado o tóner usado. El polvo de tóner
es inflamable y puede arder al exponerlo a una llama abierta.
n La eliminación del producto debe llevarse a cabo en un distribuidor autorizado o en un punto de recogida apropiado.
n Si elimina usted mismo los cartuchos de tóner, hágalo de conformidad con la normativa local.
PRECAUCIÓN Mantenga los cartuchos de tóner (usados o no) fuera del alcance de los niños.
Maneje los cartuchos de tóner manteniendo la etiqueta hacia arriba. No ponga de pie o boca abajo el cartucho de tóner.
Procedimiento de sustitución del cartucho de tóner
(a) Desbloquee la palanca de la cubierta frontal y abra dicha cubierta.
(b) Extraiga el cartucho de tóner horizontalmente intentando no derramar su contenido. No saque varios cartuchos a la vez.
Nota sobre el cambio de los cartuchos de tóner
Cartucho de tóner
Cubierta frontalPalanca
-
2-4
(c) Mueva con cuidado el cartucho de tóner tres o cuatro veces en la dirección de las flechas para nivelar el tóner en el interior del cartucho.
(d) Retire la cinta.
(e) Introduzca con cuidado el cartucho de tóner por las guías que hay en la impresora.
(f) Cierre la cubierta frontal empujándola hasta que quede encajada en su sitio.
Cartucho de tóner
Cartucho de tóner
-
2-5
3. Sustitución del cartucho de tóner de desecho Sustituya el cartucho de tóner de desecho según el procedimiento que se detalla a continuación.
ADVERTENCIA n No incinere tóner derramado o tóner usado. El polvo de tóner
es inflamable y puede arder al exponerlo a una llama abierta.
n La eliminación del producto debe llevarse a cabo en un distribuidor autorizado o en un punto de recogida apropiado.
n Si desecha el cartucho de tóner de desecho, debe observar la legislación aplicable.
Procedimiento de sustitución del cartucho de tóner de desecho
(a) Desbloquee la palanca de la cubierta frontal y abra dicha cubierta.
(b) Extraiga el tóner de desecho de la impresora.
(c) Con la tapa quitada, selle la entrada del cartucho de tóner de desecho. - Para evitar fugas, coloque el
cartucho en la bolsa de polietileno del cartucho nuevo y séllela.
Cartucho de tóner de desecho
Cartucho de tóner de desecho nuevo
Cartucho de tóner de desecho usado
Cubierta frontal Palanca
Use la tapa de un cartucho de tóner de desecho nuevo
-
2-6
(d) Coloque el nuevo cartucho de tóner de desecho en la impresora.
(e) Cierre la cubierta frontal empujándola hasta que quede encajada en su sitio.
Cartucho de tóner de desecho
-
3-1
Capítulo 3 Mantenimiento
1. Limpieza del rodillo de registro-------------------------3-2
-
3-2
1. Limpieza del rodillo de registro
ADVERTENCIA n No retire ninguna cubierta ni tornillo que no sean los que se
indican en este manual. Algunas piezas del equipo están sometidas a un alto voltaje y por tanto pueden ser la causa de una sacudida eléctrica. Asimismo, si el equipo dispone de sistemas láser, un contacto directo (o indirecto) de los ojos con el rayo láser puede ser causa de graves lesiones oculares. Cuando sea necesario revisar, ajustar o reparar el equipo, póngase en contacto con su representante de mantenimiento.
n No desmonte ni intente modificar este equipo en modo alguno. Existe riesgo de incendio, sacudida eléctrica, explosión o pérdida de visión. Si el equipo dispone de sistemas láser, corre el riesgo de sufrir graves daños oculares.
PRECAUCIÓN El interior del equipo se calienta mucho. No toque las piezas que lleven una etiqueta con el símbolo (significa superficie a alta temperatura). Si toca una pieza que lleva una etiqueta con el símbolo (significa superficie a alta temperatura) podría sufrir quemaduras.
Limpie el rodillo de registro cuando aparezcan puntos blancos o negros en las transparencias, ya que se deben a que hay trozos de papel pegados al rodillo.
Procedimiento de limpieza
(a) Tire de la palanca de la cubierta trasera y abra la cubierta.
(b) Limpie el rodillo de registro con un trapo seco mientras lo gira poco a poco.
(c) Cierre la cubierta trasera.
-
4-1
Capítulo 4 Panel de control
1. Funciones del LCD y las luces --------------------------------4-2
2. Mensajes------------------------------------------------------------------------------- 4-3
3. Funciones de las teclas de control-------------------------------- 4-10
-
4-2
ONLINE
FORMFEED
CLEAR
TRAY MEDIA MENU
" # $
1. Funciones del LCD y las luces La pantalla LCD (pantalla de cristal líquido) y las dos luces del panel de control indican el estado de la impresora del siguiente modo.
LCD (16 caracteres x 2 filas): Muestra los mensajes sobre el estado de la impresora.
Luz de ERROR (naranja): Se enciende cuando aparece un mensaje sobre problemas de impresión.
Luz [ONLINE] (verde): Se enciende cuando se pueden recibir datos de impresión (o conectada y en estado automático o forzado), y se apaga cuando no puede recibirlos (o conectada y en estado automático o forzado). [ONLINE] de estado forzado se realiza con la tecla [ONLINE] (página 4-10) situada bajo esta luz.
-
4-3
2. Mensajes Este apartado describe los mensajes que aparecen en la pantalla LCD.
2.1 Pantalla LCD
Si la impresora está en marcha, la pantalla LCD muestra los mensajes sobre su estado en el siguiente formato fijo.
Sin imprimir
# Bandeja de alimentación especificada
h Tray1: Bandeja 1 h Tray2: Bandeja 2
$ Condición de la impresora h Ready: La impresora está preparada
para recibir datos de impresión o los está recibiendo (está conectada).
h Not ready: la impresora no está preparada para recibir datos de impresión (está desconectada). Por tanto, si no se pulsa ninguna tecla del panel de control durante 30 segundos, la impresora entra automáticamente en el modo en línea.
Al imprimir
Por regla general, el estado de la impresora aparece en la línea inferior mientras se reciben los datos de impresión.
El contenido de la pantalla puede modificarse con la tecla " para mostrar el número de páginas, el modo de impresión y datos definidos por el usuario con la función Display at Paper Changing. Vea la ayuda del controlador para obtener más información.
Tray1: A4Printing |
Esta pantalla muestra el estado de la impresora.
Tray1: A4 (12P)
Esta pantalla muestra los números de las páginas impresas.
Tray1: A4 Plain Mode
Esta pantalla muestra el modo de impresión.
Tray1: A4[ABCD] Printing
En esta pantalla aparece la información definida por el usuario para la función Display at Paper Changing. Vea la ayuda del controlador para obtener más información.
Tray1: A4 Ready
#
$ %
% Tamaño del soporte de impresión de la bandeja de papel correspondiente. • A4: A4 • A5: A5 • B5: B5 (ISO) o B5 (JIS) • Exe.: ejecutivo • Legal: oficio (con bandeja de papel opcional) • Letter: carta • HalfLTR: media carta • #10/DL: comercial #10 o DL internacional • FreeSize: tamaño configurado por el usuario
(Se indica cuando la impresora procesa datos de tamaño libre.)
• ---: Sin definir • NO : No hay bandeja de papel (extraída)
-
4-4
2.2. Mensajes
Cuando la impresora se enciende o requiere la respuesta del operador, la pantalla LCD muestra los mensajes que indican el progreso de encendido o las acciones requeridas en formato libre. Siga las instrucciones que aparecen en los mensajes, si procede.
g Mensajes de estado de la impresora
Ready [Estado] La impresora está preparada para recibir datos de
impresión o los está recibiendo.
[Acción] No es necesario hacer nada. Puede imprimir.
Not ready [Estado] La impresora no está preparada para recibir datos de
impresión.
[Acción] Pulse la tecla [ONLINE] o espere 30 segundos.
Reset [Estado] Se reinicia la impresora.
[Acción] Espere un momento.
Cancel Job [Estado] La impresora está cancelando el trabajo de impresión.
[Acción] Espere un momento.
Printing [Estado] Se está imprimiendo.
[Acción] Espere un momento.
Toner Sensing [Estado] La impresora se está calibrando.
[Acción] Espere un momento.
Test xx [Estado] Se está realizando la prueba inicial.
[Acción] Espere un momento.
Test finished [Estado] Ha finalizado la prueba inicial.
[Acción] Espere un momento.
Decompressing [Estado] El firmware de la impresora se está descomprimiendo.
[Acción] Espere un momento.
g Mensajes de advertencia ( la luz ERROR no se enciende)
Warming Up [Estado] La impresora se está calentando.
[Acción] Espere un momento. Cuando la luz [ONLINE] está encendida, la impresora puede recibir datos aún mientras se calienta.
Check Toner xxxx [Estado] Está a punto de agotarse el tóner de color x (K
(negro), Y (amarillo), M (magenta), o C (cian), hasta cuatro tóners KYMC). El tóner restante puede imprimir sólo de 12 a 250 imágenes, en función de la cobertura del color del tóner.
[Acción] Prepare un cartucho de tóner para el color correspondiente. Si aparecen puntos o la impresión es muy clara, sustituya el tóner de manera inmediata. (Vea 2. Sustitución del cartucho de tóner en el capítulo 2 de este manual.)
-
4-5
Replace WT. Pack [Estado] El cartucho de tóner de desecho está a punto de
acabarse.
[Acción] Prepare un cartucho de tóner de desecho. Aún puede imprimir unas 250 imágenes (62 páginas en color) antes de que se encienda la luz de ERROR; después no podrá imprimir más datos. Se recomienda cambiar el cartucho lo antes posible cuando aparezca este mensaje. (Vea 4. Sustitución del cartucho de tóner de desecho en el capítulo 2 de este manual.)
Replace Belt CG [Estado] El cartucho de correa se ha desgastado.
[Acción] Póngase en contacto con su distribuidor o representante de servicio para sustituir esta pieza.
Replace Fuser [Estado] La unidad de fusor se ha desgastado.
[Acción] Póngase en contacto con su distribuidor o representante de servicio para sustituir esta pieza.
Replace Parts xxx [Estado] La pieza xxx, de sustitución periódica, (sin la unidad
de fusor) ha alcanzado el plazo de recambio.
[Acción] Póngase en contacto con su distribuidor o representante de servicio para sustituir esta pieza.
Sleep Mode [Estado] La impresora está en el modo latente (modo de ahorro
de energía).
[Acción] No es necesario hacer nada. Si la impresora recibe datos o si pulsa cualquier tecla en el panel de control, volverá al modo normal. Puede elegir si se usa este modo configurando el modo latente. Puede cambiar el tiempo antes de que la impresora entre en el tiempo inactivo configurando sus parámetros. (Vea 4. Menú Config. en el capítulo 5 de este manual.)
Calibrating [Estado] La impresora se está calibrando.
[Acción] Espere un momento.
TMA Sensor Error [Estado] Se ha detectado un error de calibración de la impresora.
[Acción] Apague la impresora, saque la Tray 1, vuelva a montar la bandeja y encienda de nuevo la impresora. Si este mensaje aparece con frecuencia, póngase en contacto con su distribuidor o representante de servicio. Este error sólo aparece cuando el modo de calibración está en [ON]. Si no advierte ningún problema en el resultado de la impresión, puede seleccionar si se usa el modo de calibración modificando su configuración. (Vea 4. Menú Config. en el capítulo 5 de este manual.)
-
4-6
g Mensajes de llamada de operador (con la luz de ERROR encendida)
Close Front Cover [Estado] La cubierta delantera está abierta.
[Acción] Cierre la cubierta delantera.
Close Top Cover [Estado] La cubierta superior está abierta.
[Acción] Cierre la cubierta superior.
Close Back Cover [Estado] La cubierta trasera está abierta.
[Acción] Cierre la cubierta trasera.
Replace Toner x [Estado] El tóner de color x (K (negro), Y (amarillo), M (magenta),
o C (cian)) se ha acabado.
[Acción] Sustituya el cartucho de tóner del color correspondiente. (Vea 2. Sustitución del cartucho de tóner en el capítulo 2 de este manual.)
Replace WT. Pack [Estado] El cartucho de tóner de desecho está lleno o no está en su
sitio.
[Acción] Sustituya o ponga el cartucho de tóner de desecho. (Vea 4. Sustitución del cartucho de tóner de desecho en el capítulo 2 de este manual.)
Set x Toner CG [Estado] No hay cartucho de tóner de color x (K (negro), Y
(amarillo), M (magenta), o C (cian)).
[Acción] Ponga el cartucho de tóner del color correspondiente. (Vea 6. Preparación de la impresora en el capítulo 2 de la Guía de configuración.)
Set Belt CG [Estado] No hay cartucho de correa.
[Acción] Ponga el cartucho de correa. (Vea 6. Preparación de la impresora en el capítulo 2 de la Guía de configuración.)
Set Tray x [Estado] No hay bandeja de papel x.
[Acción] Ponga la bandeja de papel correspondiente.
Tray x Load yyyy [Estado] La bandeja de papel x no contiene el soporte o no contiene
el tamaño yyyy del soporte para recibir datos de impresión.
[Acción] Introduzca el soporte del tamaño indicado en la bandeja de papel correspondiente. (vea 2. Introducción de soportes de impresión en las bandejas de papel en el capítulo 1 de este manual.) También puede reiniciar la impresión cambiando la bandeja de origen del papel con la tecla [TRAY] (página 4-12).
Tray x Load zzzz [Estado] No se pueden imprimir los datos porque la bandeja x no
contiene el tipo de soporte zzzz.
[Acción] Sustituya el soporte de la bandeja indicada con el tipo de soporte especificado. (vea 2. Introducción de soportes de impresión en las bandejas de papel en el capítulo 1 de este manual.) Si no ha especificado el tipo de soporte, puede imprimir los datos cambiándolo con la tecla [MEDIA] (página 4-13).
-
4-7
Toner CG Error [Estado] Se ha instalado un cartucho de tóner incorrecto.
[Acción] Utilice un cartucho de tóner adecuado para la impresora.
JAM-A Tray, Rear
JAM-B Rear
JAM-C Rear
[Estado] Se ha detectado un atasco A-C.
[Acción] Extraiga el soporte que lo provoca. (Vea 1. Atascos de soportes. en el capítulo 6 de este manual.)
Open Front Cover [Estado] Hay algún motivo para abrir la cubierta delantera.
[Acción] Abra la cubierta delantera y ciérrela bien de forma que quede encajada en su sitio.
Set Fuser Unit [Estado] No se ha instalado ninguna unidad de fusor.
[Acción] Póngase en contacto con su distribuidor o representante de servicio.
Set Transfer Roll [Estado] No se ha instalado ningún rodillo de transferencia.
[Acción] Póngase en contacto con su distribuidor o representante de servicio.
Data Error [Estado] La impresora ha recibido datos de impresión que no son
válidos.
[Acción] Pulse la tecla [CLEAR] para cancelar los datos de impresión (página 4-11). Si este mensaje aparece con frecuencia, póngase en contacto con su distribuidor o representante de servicio.
g Mensajes de llamada de servicio
SVC xxx ERROR
Error Recovery
[Estado] Se ha detectado un error de la impresora.
[Acción] Apague la impresora, espere un mínimo de cinco segundos y vuelva a encenderla. Si vuelve a aparecer este mensaje, póngase en contacto con su distribuidor o representante de servicio.
g Otros mensajes
Please Wait [Estado] Se está realizando el diagnóstico inicial.
[Acción] Espere un momento.
Init EEPROM [Estado] Se está realizando el diagnóstico inicial.
[Acción] Espere un momento.
Executing [Estado] La impresora está ejecutando la acción.
[Acción] Espere un momento.
Completed [Estado] La impresora ha completado la acción.
[Acción] Espere un momento.
Firmware Update [Estado] Se está actualizando el firmware de la impresora.
[Acción] Espere un momento.
-
4-8
Downloading
[Estado] La impresora está recibiendo el firmware.
[Acción] Espere un momento.
Time Out Error
Format Error
Check Sum Error Connection Error
y
Push Any Key
[Estado] Ha ocurrido un error mientras se descargaba el firmware de la impresora.
[Acción] Pulse cualquier tecla para iniciar con el firmware anterior y repita la descarga.
Change Tray x:yyyy (zzzz): aaaa
[Estado] La impresora se ha detenido de forma provisional, solicitando una intervención manual para continuar con el trabajo de impresión de la bandeja x, el tamaño de soporte yyyy, y el tipo de soporte zzzz del usuario aaaa. La detención se debe a la función Mostrar en el cambio de papel del controlador de la impresora. (vea 3. Configuración del controlador de la impresora en el capítulo 1 de este manual y la ayuda del controlador para obtener más detalles.)
[Acción] Compruebe si la bandeja de papel correspondiente tiene el soporte correcto. Si ya lo sabe, pulse una tecla del panel de control que no sea [ONLINE] o [CLEAR], y la impresora empezará a imprimir. Si tiene que comprobarlo, saque la bandeja de papel y confirme que el contenido es el correcto, si es necesarios cámbielo por el soporte especificado. Luego, introduzca de nuevo la bandeja y la impresora empezará a imprimir.
PM Error
[Estado] Ha habido un error de memoria en la página.
[Acción] Se trata de un error temporal. Si no advierte ningún problema en el resultado de la impresión, siga usando la impresora. Si este mensaje aparece con frecuencia, póngase en contacto con su distribuidor o representante de servicio.
-
4-9
g Indicación del tamaño del soporte (yyyy)
Indicación Tamaño del soporte Indicación Tamaño del soporte A4 A4 LTR. Carta A5 A5 HLT. Media carta B5 B5 (ISO) o B5 (JIS) #10 Comercial #10 EXE. Ejecutivo DL DL internacional LGL. Oficio Free Definido por el usuario
g Indicación del soporte de impresión (zzzz)
Indicación Tipo de soporte Indicación Tipo de soporte Thin Papel normal Label Hoja de etiquetas Plain Papel normal Env1 Sobre MThic Papel grueso Env2 Sobre grueso Thic1 Papel grueso Trans Transparencia (película
OHP) Thic2 Papel grueso Spec. Papel especial
-
4-10
ONLINE
FORMFEED
CLEAR
TRAY MEDIA MENU
" # $
3. Funciones de las teclas de control El panel de control tiene seis teclas que funcionan en dos modos diferentes: el modo normal y el modo de menú del panel.
! En el modo normal:
Se pueden usar las teclas [CLEAR], [FORMFEED], [ONLINE], [TRAY] y [MEDIA].
! En el modo de menú del panel, que se activa con la tecla [MENU], #, $, y " permite configurar el sistema de la impresora.
Este apartado explica las funciones principales de las teclas de control en el modo normal. Encontrará más información sobre las funciones de las teclas del modo de menú del panel en el capítulo 5 del manual.
Las funciones de las teclas de control que se pueden usar en el modo normal se detallan a continuación.
Tecla [CLEAR] Borra los datos de impresión. (página 4-11)
Tecla [FORMFEED] Fuerza la salida de los datos de impresión. (página 4-14) Cambia el contenido de la pantalla durante la impresión. (página 4-3)
Tecla [ONLINE] Cambia el estado de la impresora entre el estado de conexión y el de desconexión, y enciende y apaga la luz ONLINE para indicarlo. (página 4-2)
Tecla [TRAY] Cambia la bandeja de papel para imprimir. (página 4-12)
Tecla [MEDIA] Cambia el tipo de soporte de impresión. (página 4-13)
-
4-11
3.1 Tecla [CLEAR] (eliminación de los datos de impresión)
La tecla [CLEAR] se puede usar para cancelar los datos de impresión de dos formas: borrando el trabajo y restableciendo los datos como se indica en la siguiente tabla. A continuación se describe el proceso que se debe seguir para suprimir el trabajo de impresión con la tecla [CLEAR].
Eliminación de un trabajo
Pulse la tecla [CLEAR] de forma rápida.
Se cancela el trabajo de impresión que se ha recibido en primer lugar. Si se está recibiendo el primer trabajo de impresión, se borrará cuando finalice el proceso por lo que es posible que cueste bastante tiempo suprimir un trabajo de impresión grande.
Restablecimiento de datos
Mantenga pulsada la tecla [CLEAR] durante un mínimo de tres segundos.
Se cancelan todos los trabajos de impresión que se han recibido salvo el que se está recibiendo. Por tanto, hay que borrar el trabajo de impresión en el equipo informático.
Procedimiento de operación (a) Consulte la pantalla LCD para ver si se está imprimiendo.
Si la pantalla LCD no indica que se está imprimiendo, la impresora no ha recibido ninguno de los datos de impresión. Puede detener la impresión borrando el trabajo en el equipo informático.
(b) Si la pantalla LCD muestra que se está imprimiendo, pulse la tecla [ONLINE] para que la impresora deje de recibir datos (estado de desconexión, con la luz [ONLINE] apagada).
Si va a restablecer los datos, borre el trabajo de impresión deseado en el equipo antes de ir al paso (c).
(c) Pulse o mantenga pulsada la tecla [CLEAR].
h Para borrar el trabajo, pulse la tecla [CLEAR] y suéltela rápidamente. La acción resultante puede tardar. h Para cancelar un trabajo en curso, repita el paso
(b) y restablezca los datos. h No se podrá borrar un trabajo si la luz ERROR
está encendida. Siga los pasos necesarios según el mensaje que aparezca y luego borre el trabajo.
h Para restablecer los datos, mantenga pulsada la tecla [CLEAR] durante un mínimo de tres segundos.
Tray1: A4 Cancel Job |
Tray1: A4 Reset
-
4-12
3.2 Tecla [TRAY] (cambio de la bandeja de papel para imprimir)
Puede cambiar la bandeja de papel por otra con el soporte de impresión del tamaño requerido del siguiente modo.
Procedimiento de operación
(a) Asegúrese de que aparece el mensaje que solicita el cambio de tamaño del soporte.
(b) Pulse la tecla [TRAY] para cambiar la bandeja de papel.
(c) Pulse la tecla [ONLINE].
Los soportes de impresión se introducen desde la bandeja de papel que se indica en la linea superior de la pantalla.
- Si pulsa la tecla [FORMFEED] en lugar de [ONLINE] se anula el ajuste de la tecla [TRAY] y hace que se impriman los datos (página 4-14).
- Si el tamaño o tipo del soporte tras el cambio no está disponible para Tray 2, los soportes deberán suministrarse desde la Tray 1 y, por tanto, no podrá cambiar las bandejas para imprimir.
Tray1: A4 Tray1 Load B5
Tray1: A4 Tray2 Load B5
Tray2: B5 Printing |
-
4-13
3.3 Tecla [MEDIA] (cambio del tipo de soporte de impresión)
Si no tiene el tipo de soporte especificado en el mensaje, utilice esta tecla para cambiarlo. El procedimiento se indica a continuación.
Procedimiento de operación
(a) Asegúrese de que aparece el mensaje que solicita el cambio de tipo de soporte.
(b) Pulse la tecla [MEDIA] para seleccionar el tipo de soporte medio incluido en la bandeja de papel correspondiente.
(c) Pulse la tecla [ONLINE].
Se introduce el tipo de soporte existente desde la bandeja de papel para imprimir los datos.
- Si pulsa la tecla [FORMFEED] en lugar de [ONLINE] se anula el ajuste de la tecla [MEDIA] y hace que se impriman los datos. El tipo de soporte se ajusta a Trans sólo cuando se desea utilizar la Tray 1 y ésta contiene transparencias. En el resto de casos, el tipo de soporte se configura en Plain para forzar la impresión de los datos (página 4-14).
- Si se imprime en un tipo de soporte diferente al definido para el trabajo de impresión pueden obtenerse resultados incorrectos, como una impresión mal colocada o con partes omitidas. En el último caso se mancha el interior de la impresora con el tóner de la parte que falta y puede provocar un fallo del dispositivo.
Tray1: A4 Tray1 Load Trans
Tray1: A4 Tray1 Load Plain
Tray1: A4 Printing |
-
4-14
3.4 Tecla [FORMFEED] (se fuerza la impresión de los datos enviados)
Puede forzar la impresión de datos de las siguientes formas.
3.4.1 Impresión forzada sin cambiar de soporte o bandeja de papel
Procedimiento de operación
(a) Asegúrese de que aparece el mensaje que solicita el cambio de tipo o tamaño de soporte. A continuación, se muestran ejemplos de los dos casos.
(b) Pulse la tecla [FORMFEED] y se forzará la impresión de los datos en el soporte de la bandeja que aparece en la primera línea de la pantalla LCD.
- Si se pulsa la tecla [FORMFEED] se anula el tipo de soporte definido para el trabajo de impresión. El tipo de soporte se ajusta a Trans sólo cuando se desea utilizar la Tray 1 y ésta contiene transparencias. En el resto de casos, el tipo de soporte se configura en Plain para forzar la impresión de los datos.
- Si se imprime en un tipo de soporte diferente al definido para el trabajo de impresión pueden obtenerse resultados incorrectos, como una impresión fuera de lugar o con partes omitidas. En el último caso se mancha el interior de la impresora con el tóner de la parte que falta y puede provocar un fallo del dispositivo.
Tray1: A4 Tray1 Load Trans
Tray1: A4 Tray1 Load LTR.
Tray1: A4 Printing |
-
5-1
Capítulo 5 Funciones del menú del panel
1. Menú del panel Descripción general ------------------------------- 5-2
2. Menús del panel de operación ----------------------------------------- 5-4
3. Menú Prueba------------------------------------------------------------------------ 5-6
4. Menú Config----------------------------------------------------------------------- 5-14
-
5-2
1. Menú del panel Descripción general La impresora tiene menús que se pueden configurar en el panel de control en función del entorno de impresión. Estos menús reciben el nombre de menús del panel. La siguiente tabla enumera los menús del panel y sus funciones. La siguiente figura muestra la estructura jerárquica de estos menús y funciones cuando aparecen en la pantalla LCD del panel de control (* ajuste de fábrica).
Menú Función
Test Menu (página 5-6)
Imprime el modelo de prueba (TestPrint), los datos de configuración de la impresora (ConfigPage), los datos de estado de la impresora (StatusPage) e indica las condiciones de impresión de estas páginas (plain paper, transparency, thick paper, etc.).
Config Menu (página 5-14)
Indica la configuración de la impresora: tiempo de espera, modo latente, tiempo inactivo, modo de selección de puerto, prioridad de selección de puerto en modo automático, idioma de la pantalla, visualización del tamaño del papel para instalar uno de tamaño pequeño, prioridad de la bandeja de papel y modo de calibración.
Test menu TestPrint ConfigPage StatusPage
Test Mode
A
Plain* Trans Label Thin
Mthick Thick1 Thick2 ENV1 ENV2
-
5-3
Config menu TimeOut
SleepMode
SleepTime
Display
PaperDisp
.
Auto Feed
Calibration
A
Japanese English* German French Spanish Italian
5-999 (300*) OFF
ON* OFF
DL A5
HLT #10*
ON* OFF
ALL * 1 2
240MIN 120MIN 60MIN
30MIN* 15MIN 5MIN
-
5-4
ONLINE
FORMFEED
CLEAR
TRAY MEDIA MENU
" # $
2. Menús del panel de operación De las seis teclas del panel de control, [MENU]/[INTRO], #, $, y " se pueden usar para definir el entorno de la impresora en el modo de menú del panel. Además, [ONLINE] se utiliza para desconectar la impresora antes de entrar en el modo de menú del panel o para finalizar dicho modo.
A continuación se muestran las funciones de las teclas del panel de control relacionadas con el funcionamiento del menú del panel. Observe que la descripción sólo se refiere al modo del menú del panel. Para obtener una explicación de las teclas del modo normal, vea el capítulo 4.
Tecla [ONLINE] Cambia el estado de la impresora entre el de conexión y el de desconexión. Puede utilizar el menú del panel tras colocar la impresora en el estado de desconexión con la tecla [ONLINE]. Si pulsa esta tecla mientras usa los menús del panel, el funcionamiento del menú acabará y la impresora entrará en el estado de conexión.
Tecla # Muestra una opción anterior de la misma jerarquía. Si la opción es un valor numérico, será inferior.
Tecla $ Muestra una opción posterior de la misma jerarquía. Si la opción es un valor numérico, será superior.
Tecla " Muestra una opción en del siguiente nivel de la jerarquía o, del nivel más alto de ésta, permite salir del modo de menú del panel y coloca la impresora en el estado de conexión.
Tecla [MENU] Inicia el Menú Prueba, Menú Config, o el menú paralelo.
Tecla [INTRO] Muestra una opción en el siguiente nivel inferior o, en el nivel más bajo de la jerarquía, guarda la opción que aparece como la nueva configuración de la impresora.
Pantalla del panel
-
5-5
Formato de visualización en el modo de menú del panel
La pantalla del menú aparece en la segunda línea del LCD tal y como se indica más abajo.
Tray1: A4 Config Menu
Menú
Pulse la tecla [INTRO]/!.
Pulse la tecla # o $ para mostrar la siguiente opción del menú.
Tray1: A4 Timeout
Submenú
Pulse la tecla [INTRO]/!.
Pulse la tecla # o $ para mostrar la siguiente opción del submenú.
Tray1: A4 Timeout = 300 *
Submenú Configuración
Pulse la tecla # o $ para mostrar la siguiente opción del mismo nivel.
* El asterisco indica que la configuración que aparece es la actual.
-
5-6
3. Menú Prueba
3.1 Inicio del Menú Prueba
Puede iniciar la operación del Test Menu mediante el siguiente procedimiento.
Procedimiento para iniciar el Menú Prueba
(a) Asegúrese de que en la pantalla pone Ready. Tray2: B5 Ready
(b) Pulse la tecla [ONLINE]. Cuando la impresora pasa al
modo sin conexión, se apaga luz del modo [ONLINE].Tray2: B5 Not Ready
(c) Pulse la tecla [TRAY] para seleccionar la bandeja de entrada de impresión con el Test Menu.
Tray1: A4 Not Ready
(d) Pulse la tecla [MENU] y se activará Test Menu. Tray1: A4 Test Menu
3.2 Impresión de una página de prueba (submenú TestPrint)
Este submenú imprime el modelo de prueba (Test Page) en las siguientes condiciones:
! Input tray: tiene preferencia la bandeja que aparece en la línea superior de la pantalla LCD. Si el tipo de soporte definido es el de transparencias, se seleccionará la Tray 1.
! Media size: aunque la página de prueba ocupa una hoja A4, se usará automáticamente el soporte de la bandeja seleccionada. Si el tamaño del soporte es inferior a A4, sólo se imprimirá una parte de la página de prueba.
! Media type and print mode (simplex): esta configuración depende del submenú TestMode (página 5-12).
A continuación se describe el procedimiento que hay que seguir para imprimir la página de prueba si se ha seleccionado Test Menu. Tras el procedimiento se incluye una impresión como ejemplo.
-
5-7
Procedimiento de impresión de la página de prueba
(a) Garantiza que se ha activado el Test Menu. (página 5-6)
Tray1: A4 Test Menu
(b) Pulse la tecla [INTRO]. Aparece el submenú Test
Print. Tray1: A4
TestPrint
Tray1: A4 TestPrint
(c) Pulse [INTRO] para iniciar la impresión. La pantalla empieza a parpadear cuando se inicia la impresión. Cuando la impresión se acaba, se entra en el modo de desconexión.
Tray1: A4 Not Ready
(d) Pulse la tecla [ONLINE] para terminar de usar el menú y hacer que la impresora pase al
modo de conexión.
El color y el tamaño de la impresión real son distintos.
-
5-8
3.3 Impresión de la página de configuración (submenú ConfigPage )
Este submenú imprime los datos de configuración de la impresora (la página de configuración), tal y como se indica en la siguiente página, en las siguientes condiciones:
! Input tray: tiene preferencia la bandeja que aparece en la línea superior de la pantalla LCD. Si el tipo de soporte definido es el de transparencias, se seleccionará la Tray 1.
! Media size: la página de configuración ocupa una hoja A4 o Carta. Si la bandeja de entrada contiene soportes de un tamaño distinto, se detiene la impresión. En este caso, podrá seguir imprimiendo cuando haya sustituido el soporte de la bandeja por A4 o Carta.
! Media type: este ajuste depende del submenú TestMode. (página 5-12)
A continuación se describe el procedimiento que hay que seguir para imprimir la página de configuración si se ha seleccionado Test Menu. Tras el procedimiento se incluye una impresión como ejemplo. Procedimiento de impresión de la página de configuración
(a) Asegúrese de que se ha activado el Test Menu. (página 5-6)
Tray1: A4 Test Menu
(b) Pulse la tecla [INTRO]. Aparece el submenú
TestPrint. Tray1: A4
TestPrint
(c) Pulse la tecla # o $ para seleccionar el submenú de la ConfigPage.
Tray1: A4 ConfigPage
Tray1: A4
ConfigPage
(d) Pulse [INTRO] para iniciar la impresión. La pantalla empieza a parpadear cuando se inicia la impresión. Cuando la impresión se acaba, se entra en el modo de desconexión. Tray1: A4
Not Ready
(e) Pulse la tecla [ONLINE] para terminar de usar el menú y hacer que la impresora pase al modo de conexión.
-
5-9
El tamaño de la impresión real es distinto.
Printer Information: muestra el número de páginas impresas, el total de imágenes, la memoria de la impresora y el tamaño de los soportes de cada bandeja de alimentación.
Parts Life Information: muestra cuando hay que reponer los consumibles y las piezas que hay que sustituir periódicamente.
Software Information: muestra las versiones del software de la impresora. Panel Menu Information: muestra la configuración del menú del panel. Unit Information: muestra las opciones instaladas.
-
5-10
3.4 Impresión de la página de estado (submenú StatusPage)
Este submenú imprime los datos de estado de la impresora (la página de estado), tal y como se indica en la siguiente página, en las siguientes condiciones:
! Input tray: tiene preferencia la bandeja que aparece en la línea superior de la pantalla LCD. Si el tipo de soporte definido es el de transparencias, se seleccionará la Tray 1.
! Media size: la página de estado ocupa una hoja A4 o Carta. Si la bandeja de entrada contiene soportes de un tamaño distinto, se detiene la impresión. En este caso, podrá seguir imprimiendo cuando haya sustituido el soporte de la bandeja por A4 o Carta.
! Media type: este ajuste depende del submenú TestMode. (página 5-12)
A continuación se describe el procedimiento que hay que seguir para imprimir la página de estado si se ha seleccionado Test Menu. Tras el procedimiento se incluye una impresión como ejemplo.
Procedimiento de impresión de la página de estado
(a) Asegúrese de que se ha activado el Test Menu.(página 5-6)
Tray1: A4 Test Menu
(b) Pulse la tecla [INTRO]. Aparece el submenú
TestPrint. Tray1: A4
TestPrint
(c) Pulse la tecla # o $ para seleccionar el submenú de la página de estado.
Tray1: A4 StatusPage
Tray1: A4
StatusPage
(d) Pulse [INTRO] para iniciar la impresión. La pantalla empieza a parpadear cuando se inicia la impresión. Cuando la impresión se acaba, se entra en el modo de desconexión. Tray1: A4
Not Ready
(e) Pulse la tecla [ONLINE] para terminar de usar el menú y hacer que la impresora pase al modo de conexión.
-
5-11
El tamaño de la impresión real es distinto.
Total Image Information: muestra el total aproximado de imágenes impresas. Parts Life Information: muestra de manera aproximada cuándo debe sustituirse una pieza o consumible. Printing Information: muestra el número total de páginas impresas. Calibration Information: muestra los últimos datos de calibración.
-
5-12
3.5 Configuración de la impresora para la prueba de impresión (submenú TestMode)
Este submenú indica el tipo de soporte y de modo de impresión para la TestPage, ConfigPage y StatusPage. Las opciones disponibles para configurar la impresora se muestran a continuación. Tras la tabla se describe el procedimiento de ajuste de las condiciones de impresión para las TestPage, ConfigPage y StatusPage cuando se activa TestMenu.
Si especifica una opción distinta a TRANS, el tipo de soporte especificado se utilizará aunque no esté en la bandeja seleccionada. Asegúrese de seleccionar una opción válida en este submenú.
Opción Descripción PLAIN* Define una impresión normal en papel normal (de 75 g/m2 a 89 g/m2). TRANS Define una impresión normal en película OHP (transparency). Con esta
opción, la impresión se detiene hasta que el soporte de la Tray 1 se sustituye con una película OHP (transparency).
LABEL Define una impresión normal en etiquetas. THIN Define una impresión normal en papel normal (de 60 g/m2 a 74 g/m2). MTHICK Define una impresión normal en papel grueso (de 90 g/m2 a 104 g/m2). THICK1 Define una impresión normal en papel grueso (de 105 g/m2 a 163 g/m2). THICK2 Define una impresión normal en papel grueso (de 164 g/m2 a 210 g/m2). ENV1 Define una impresión normal en sobres. ENV2 Define una impresión normal en sobres.
(*: predeterminado)
Hay que introducir un papel con un grosor normal. Aunque el grosor que se indica en la tabla sirve como norma para la configuración, es posible que haya que cambiar el ajuste por la calidad del papel o por otros motivos.
-
5-13
Procedimiento de configuración de la impresora para la página de impresión
(a) Asegúrese de que se ha activado el Test Menu. (página 5-6)
Tray1: A4 Test Menu
(b) Pulse la tecla [INTRO]. Aparece el submenú
TestPrint. Tray1: A4
TestPrint
(c) Pulse la tecla # o $ para seleccionar el submenú TestMode.
Tray1: A4 TestMode
(d) Pulse la tecla [INTRO]/! y el ajuste actual
aparecerá con un asterisco. Tray1: A4
TestMode=PLAIN *
(e) Pulse las teclas # o $ las veces que sea necesario hasta que aparezca la opción que busca.
Tray1: A4 TestMode=TRANS
(f) Pulse la tecla [INTRO]/! para guardar la opción
seleccionada como nuevo ajuste de la impresora. Tray1: A4
TestMode=TRANS * seguida de un asterisco.
(g) Pulse la tecla [ONLINE] para terminar de usar el menú y hacer que la impresora pase al
modo de conexión.
-
5-14
4. Menú Config
4.1 Inicio del Menú Config
Puede iniciar la operación del Config Menu. mediante el siguiente procedimiento.
Procedimiento para iniciar el Menú Config
(a) Asegúrese de que en la pantalla pone Ready. Tray1: A4 Ready
(b) Pulse la tecla [ONLINE]. Cuando la impresora pasa al
modo sin conexión, se apaga luz del modo [ONLINE]. Tray1: A4
Not Ready
(c) Pulse la tecla [MENU] y se activará Test Menu. Tray1: A4 Test Menu
(d) Pulse la tecla # o $ para seleccionar el Config Menu. Tray1: A4
Config Menu
-
5-15
4.2 Condición de tiempo de espera (submenú Timeout)
Este submenú indica la acción de la impresora cuando se cancela la recepción de datos de impresión. Las opciones disponibles en este submenú para configurar la impresora se muestran a continuación. Tras la tabla se describe el procedimiento que hay que seguir para configurar el tiempo de espera cuando se ha seleccionado Config Menu.
Opción Descripción
5 - 999 (300*)
Indica el tiempo de espera en segundos cuando se cancela la recepción de los datos de impresión. Cuando transcurre el tiempo especificado desde que se canceló la recepción de los datos, la impresora imprime los datos incompletos que se han transmitido para poder recibir otros nuevos. El resultado puede consistir en una impresión con una pérdida de datos parcial, una impresión incorrecta o una falta de impresión.
OFF No especifica ningún tiempo de espera. La impresora espera los datos de impresión restantes.
(*: predeterminado)
Procedimiento de configuración de la condición de tiempo de espera
(a) Asegúrese de que se ha seleccionado el Config Menu. (página 5-14)
Tray1: A4 Config Menu
(b) Pulse la tecla [INTRO]. Aparece el submenú Timeout. Tray1: A4
Timeout
(c) Pulse la tecla [INTRO] y el ajuste actual aparecerá con un asterisco.
Tray1: A4 Timeout = 300 *
(d) Pulse las teclas # o $ las veces que sea necesario o
manténgalas pulsadas hasta que aparezca la opción que busca. Tray1: A4
Timeout = 600
(e) Pulse [INTRO] para guardar la opción seleccionada como nuevo ajuste de la impresora, marcado con un asterisco.
Tray1: A4 Timeout = 600 *
(f) Pulse la tecla [ONLINE] para terminar de usar el menú y hacer que la impresora pase al modo de conexión.
-
5-16
4.3 Modo latente (submenú SleepMode)
Este submenú indica si la impresora utiliza o no el modo latente (modo de consumo mínimo de energía).
Opción Descripción ON* La impresora entra en el modo latente para ahorrar energía cuando
transcurre el tiempo especificado desde que se recibió el último trabajo de impresión. (página 5-17)
OFF La impresora no entra en el modo latente para ahorrar consumo de energía. (*: predeterminado)
Procedimiento de configuración del modo latente
(a) Asegúrese de que se ha seleccionado el Config Menu. (página 5-14)
Tray1: A4 Config Menu
(b) Pulse la tecla [INTRO]. Aparece el submenú
Timeout. Tray1: A4
Timeout
(c) Pulse la tecla # o $ para seleccionar el submenú SleepMode.
Tray1: A4 SleepMode
(d) Pulse la tecla [INTRO] y el ajuste actual aparecerá
con un asterisco. Tray1: A4
SleepMode = ON *
(e) Pulse la tecla # o $ para seleccionar la opción deseada.
Tray1: A4 SleepMode = OFF
(f) Pulse la tecla [INTRO] para guardar la opción
seleccionada como nuevo ajuste de la impresora Tray1: A4
SleepMode = OFF * marcado con un asterisco.
(g) Pulse la tecla [ONLINE] para terminar de usar el menú y hacer que la impresora pase al
modo de conexión.
-
5-17
4.4 Tiempo inactivo (submenú SleepTime)
Este submenú indica el tiempo en minutos que debe transcurrir antes de que la impresora entre en modo latente (modo de consumo mínimo de energía).
Opción Descripción 30M*, 60M, 120M, 240M, 5M y 15M
Indica el tiempo que debe transcurrir para entrar en el modo latente. La impresora entra en el modo latente para ahorrar energía cuando transcurre el tiempo especificado desde que se recibió el último trabajo de impresión.
(*: predeterminado)
El temporizador del modo latente se reinicia cuando se pulsa cualquier tecla del panel de control o se enciende la luz de ERROR. La impresora entra en el modo latente cuando transcurre el tiempo especificado tras pulsar la tecla o tras apagarse la luz de ERROR. En cambio, la impresora saldrá del modo latente cuando recibe un trabajo de impresión o se pulse una tecla del panel de control.
Procedimiento de configuración del tiempo inactivo
(a) Asegúrese de que se ha seleccionado el Config Menu. (página 5-14)
Tray1: A4 Config Menu
(b) Pulse la tecla [INTRO]. Aparece el submenú Timeout. Tray1: A4
Timeout
(c) Pulse la tecla # o $ para seleccionar el submenú SleepTime.
Tray1: A4 Sleeptime
(d) Pulse la tecla [INTRO] y el ajuste actual aparecerá con un
asterisco. Tray1: A4
Sleeptime = 30M *
(e) Pulse las teclas # o $ las veces que sea necesario o manténgalas pulsadas hasta que aparezca la opción que busca.
Tray1: A4 Sleeptime = 15M
(f) Pulse [INTRO] para guardar la opción seleccionada como
nuevo ajuste de la impresora, marcado con un asterisco. Tray1: A4
Sleeptime = 15M *
(g) Pulse la tecla [ONLINE] para terminar de usar el menú y hacer que la impresora pase al
modo de conexión.
-
5-18
4.5 Idioma de la pantalla (submenú Display)
Este submenú indica el idioma que debe aparecer en el panel de control. Las opciones disponibles en este submenú para configurar la impresora se muestran a continuación.
Opción Descripción
JAPANESE Los datos de la pantalla aparecen en japonés. ENGLISH* Los datos de la pantalla aparecen en inglés. GERMAN Los datos de la pantalla aparecen en alemán. FRENCH Los datos de la pantalla aparecen en francés. SPANISH Los datos de la pantalla aparecen en español. ITALIAN Los datos de la pantalla aparecen en italiano.
(*: predeterminado)
Procedimiento de configuración del idioma de la pantalla
(a) Asegúrese de que se ha seleccionado el Config Menu. (página 5-14)
Tray1: A4 Config Menu
(b) Pulse la tecla [INTRO]. Aparece el submenú
Timeout. Tray1: A4
Timeout
(c) Pulse la tecla # o $ para seleccionar el submenú Display.
Tray1: A4 Display
(d) Pulse la tecla [INTRO] y el ajuste actual aparecerá con
un asterisco. Tray1: A4
Display = ENGLISH *
(e) Pulse la tecla # o $ para seleccionar la opción deseada.
Tray1: A4 Display = JAPANESE
(f) Pulse [INTRO] para guardar la opción seleccionada como
nuevo ajuste de la impresora, marcado con un asterisco. Tray1: A4
Display = JAPANESE *
(g) Pulse la tecla [ONLINE] para terminar de usar el menú y hacer que la impresora pase al modo de conexión.
-
5-19
4.6 Indicación del papel (submenú PaperDisp)
Este submenú especifica el tamaño del papel que debe aparecer en el panel de control cuando en la bandeja seleccionada se detecta un papel de tamaño pequeño. Las opciones disponibles en este submenú para configurar la impresora se muestran a continuación.
Opción Descripción DL Define DL en la pantalla. A5 Define A5 en la pantalla. HLT Define HLT en la pantalla. #10* Define #10 en la pantalla.
(*: predeterminado)
Procedimiento de configuración de Pant papel
(a) Asegúrese de que se ha seleccionado el Config Menu. (página 5-14)
Tray1: A4 Config Menu
(b) Pulse la tecla [INTRO]. Aparece el submenú
Timeout. Tray1: A4
Timeout
(c) Pulse la tecla # o $ para seleccionar el submenú PaperDisp.
Tray1: A4 PaperDisp
(d) Pulse la tecla [INTRO] y el ajuste actual aparecerá
con un asterisco. Tray1: A4
PaperDisp = DL *
(e) Pulse la tecla # o $ para seleccionar la opción deseada.
Tray1: A4 PaperDisp = A5
(f) Pulse [INTRO] para guardar la opción seleccionada como
nuevo ajuste de la impresora, marcado con un asterisco. Tray1: A4
PaperDisp = A5 *
(g) Pulse la tecla [ONLINE] para terminar de usar el menú y hacer que la impresora pase al modo de conexión.
-
5-20
4.7 Alimentación automática (submenú Auto Feed)
Este submenú especifica la bandeja de papel que debe utilizarse cuando el controlador de la impresora selecciona de forma automática la bandeja. Las opciones disponibles en este submenú para configurar la impresora se muestran a continuación.
Opción Descripción
ALL * Indica la prioridad automática. La impresora selecciona la bandeja instalada con el tamaño más parecido.
1 Indica la Tray 1. 2 Indica la Tray 2.
(*: predeterminado)
Procedimiento de configuración de Alim. aut.
(a) Asegúrese de que se ha seleccionado el Config Menu. (página 5-14)
Tray1: A4 Config Menu
(b) Pulse la tecla [INTRO]. Aparece el submenú
Timeout. Tray1: A4
Timeout
(c) Pulse la tecla # o $ para seleccionar el submenú Auto Feed.
Tray1: A4 Auto Feed
(d) Pulse la tecla [INTRO] y el ajuste actual aparecerá
con un asterisco. Tray1: A4
Auto Feed = ALL *
(e) Pulse las teclas # o $ las veces que sea necesario hasta que aparezca la opción que busca.
Tray1: A4 Auto Feed = 1
(f) Pulse [INTRO] para guardar la opción seleccionada como
nuevo ajuste de la impresora, marcado con un asterisco. Tray1: A4
Auto Feed = 1 *
(g) Pulse la tecla [ONLINE] para terminar de usar el menú y hacer que la impresora pase al modo de conexión.
-
5-21
4.8 Calibración (submenú Calibration)
Este submenú especifica la calibración del tóner. Las opciones disponibles en este submenú para configurar la impresora se muestran a continuación.
Opción Descripción
ON* Indica que la impresora usa calibración. OFF Indica que la impresora no usa calibración.
(*: predeterminado)
Para la costumbre general, seleccione ON.
Procedimiento de calibración
(a) Asegúrese de que se ha seleccionado el Config Menu. (página 5-14)
Tray1: A4 Config Menu
(b) Pulse la tecla [INTRO]. Aparece el submenú
Timeout. Tray1: A4
Timeout
(c) Pulse la tecla # o $ para seleccionar el submenú Calibration.
Tray1: A4 Calibration
(d) Pulse la tecla [INTRO] y el ajuste actual aparecerá con
un asterisco. Tray1: A4
Calibration = ON *
(e) Pulse las teclas # o $ las veces que sea necesario hasta que aparezca la opción que busca.
Tray1: A4 Calibration = OFF
(f) Pulse [INTRO] para guardar la opción seleccionada como
nuevo ajuste de la impresora, marcado con un asterisco. Tray1: A4
Calibration = OFF *
(g) Pulse la tecla [ONLINE] para terminar de usar el menú y hacer que la impresora pase al modo de conexión.
-
5-22
-
6-1
Capítulo 6 Localización y resolución de fallos
1. Atascos de soportes ----------------------------------------------6-2
2. Soluciones a problemas de calidad de impresión ---- 6-11
3. Soluciones para impresiones incorrectas --------------- 6-13
4. Soluciones en caso de funcionamiento anómalo de la impresora--------------------------------------------------------- 6-15
-
6-2
1. Atascos de soportes
PRECAUCIÓN Al retirar papel que se haya quedado atascado, no toque la unidad de fusor, ya que podría estar muy caliente.
Si se produce un atasco, el mensaje de la pantalla LCD del panel de control indica dónde se encuentra. Adopte las medidas apropiadas en función del mensaje.
n Puede solucionar el atasco sacando con cuidado el soporte según el procedimiento que corresponda. No lo saque por la fuerza, ya que podría dañar la impresora.
n El atasco pueden causarlo dos o más hojas de un soporte. Retire todas las hojas.
n Compruebe que el soporte que ha sacado está entero. Si se hubiera roto, podrían quedar fragmentos en la impresora. Retire también todos los fragmentos del soporte.
n Antes de extraer todos los soportes que causan el atasco, no intente cerrar la cubierta o apagar la impresora. De lo contrario, el soporte que queda dentro podría moverse dentro de la impresora y sería más difícil sacarlo.
1.1 Puntos de atasco de soportes
Notas sobre la extracción de soportes
Unidad de fusor JAM-C
Alimentador JAM-A
Correa de transferenciaJAM-B
Ruta de soportes
-
6-3
1.2 Determinación de los puntos de atascos mediante mensajes de la pantalla LCD
Cuando hay un atasco de soportes, la pantalla LCD del panel de control muestra un mensaje en el siguiente formato. Determina el lugar del atasco en función del mensaje.
# Bandeja de alimentación seleccionada % Tamaño del soporte de la bandeja de papel correspondiente $ Ubicación del atasco y componentes (bandeja o cubierta) que hay que retirar o abrir para
solucionar el atasco
n JAM-A Tray, Rear: ha habido un atasco entre el alimentador y el tambor de
transferencia. Para solucionar el atasco, extraiga la bandeja de papel y abra la cubierta trasera de la impresora.
n JAM-B Rear: ha habido un atasco cerca de la correa de transferencia. Para solucionar el atasco, abra la cubierta trasera de la impresora.
n JAM-C Rear: ha habido un atasco entre la correa de transferencia y la unidad de fusor. Para solucionar el atasco, abra la cubierta trasera de la impresora.
Tray1: A4 JAM-A Tray, Rear
#
%
$
-
6-4
1.3 Eliminación de atascos de la impresora
n Puede haber polvo de tóner en el papel atascado tras extraerlo. No lo toque con las manos o la ropa.
n Puede haber polvo de tóner en el papel impreso tras retirar el papel atascado. Imprima varias hojas hasta que no aparezcan manchas.
n Si saca el papel atascado a la fuerza podría rasgarse y quedarían trozos dentro. Esto podría causar otro atasco y dañar la impresora.
1.3.1 Procedimiento de eliminación de JAM-A
Retire el soporte atascado según el siguiente procedimiento.
El procedimiento para solucionar un JAM-A le permite, tras retirar una hoja del soporte, buscar otros soportes a partir de los siguientes pasos. En algunos casos quedan varias hojas dentro de la impresora.
Procedimiento de eliminación de JAM-A
PRECAUCIÓN Al sacar la bandeja del papel, procure no tirar de ella con demasiada fuerza. Si lo hace, podría caérsele y dañar a alguien.
(a) Determine la bandeja de papel a partir del mensaje de la pantalla LCD. Luego extraiga la bandeja de papel.
(b) Tire con cuidado del soporte atascado. - No fuerce el soporte si no
sale. - Mire la base de la bandeja de
papel y compruebe visualmente si se queda alguna hoja o un trozo del soporte.
Importante
-
6-5
- Se puede haber atascado una hoja en la parte posteriorSi no encuentra la hoja atascada, busque en el fondo. Las hojas OHP son especialmente difíciles de encontrar.
Si logra sacar el soporte, vaya al paso (c). De lo contrario, saque el soporte desde la parte posterior de la impresora según el procedimiento para JAM-B. (página 6-6)
(c) Asegúrese de que las cuatro esquinas del soporte están bien colocadas en la bandeja de papel. Luego vuelva a instalar la bandeja.
JAM-A frecuentes
Si aparecen con frecuencia JAM-A, compruebe la causa y tome las medidas necesarias según la siguiente tabla.
Elemento Causa posible Acción Página Se han introducido demasiadas hojas del soporte.
Reduzca las hojas que introduce en la bandeja para que estén dentro del límite indicado en la bandeja.
1-7 Bandeja de papel
La posición de la guía no es la adecuada para el tamaño del soporte.
Ajuste la posición de la guía para el tamaño del soporte.
1-7
Interior de la impresora
El soporte está atascado dentro de la impresora.
Retire los soportes atascados. 6-4
El soporte está detrás de la cubierta posterior o dentro de la cubierta del alimentador.
Retire los restos del soporte. 6-6
Los soportes impresos se han humedecido al estar demasiado tiempo sin usarse.
Utilice uno nuevo del paquete. 1-4 Soporte
Se ha usado un soporte demasiado fino o grueso.
Utilice un soporte que cumpla las especificaciones.
1-4
-
6-6
1.3.2 Procedimiento de eliminación de JAM-B
Retire el soporte atascado según el siguiente procedimiento.
PRECAUCIÓN El interior del equipo se calienta mucho. No toque las piezas que lleven una etiqueta con el símbolo (significa superficie a alta temperatura). Si toca una pieza que lleva una etiqueta con el símbolo (significa superficie a alta temperatura) podría sufrir quemaduras.
Procedimiento de eliminación de JAM-B
(a) Tire de la palanca que hay en la cubierta posterior para desbloquear dicha cubierta y ábrala todo lo que pueda. - Mantenga la cubierta
superior totalmente abierta durante la sustitución.
(b) Extraiga el soporte atascado. - El tóner del papel no está
adherido. Tenga cuidado o se manchará.
- No toque nunca el tambor de transferencia. De lo contrario, la calidad de impresión podría verse afectada.
(c) Cierre la cubierta posterior y empújela hasta que quede bloqueada en su sitio. - Al cerrarla, no suelte la
cubierta posterior hasta que quede bloqueada en su sitio.
Cubierta posteriorSoporte atascado
Unidad de fusor Cubierta posterior
Palanca
-
6-7
JAM-B frecuentes
Si aparecen con frecuencia JAM-B, compruebe la causa y tome las medidas necesarias según la siguiente tabla.
Elemento Causa posible Acción Página
Cubierta posterior
La cubierta trasera no está bien cerrada.
Abra la cubierta trasera y vuélvala a cerrar.
6-6
Interior de la impresora
Queda un soporte atascado. Retire los soportes atascados que quedan.
6-6
Los soportes impresos se han humedecido al estar demasiado tiempo sin usarse.
Utilice uno nuevo del paquete.
1-4
Se ha deformado el borde del soporte.
Retire el soporte deformado de la bandeja de papel o sustitúyalo por otro nuevo del paquete.
1-4 1-7
Se imprime el reverso de un papel de dos caras.
Introduzca el papel con el anverso hacia arriba.
Soporte
Se ha usado un soporte demasiado fino o grueso.
Utilice un soporte que cumpla las especificaciones.
1-4
Requisitos de instalación
El lugar en el que está la impresora es demasiado cálido.
Mantenga la impresora alejada de la calefacción y de los aparatos de oficinas que generan calor.
Guía de configuración
La impresora está demasiado fría.
No imprima hasta que la impresora se haya adaptado a la temperatura de la sala, sobre todo en invierno.
Guía de configuración
-
6-8
1.3.3 Procedimiento de eliminación de JAM-C
Retire el soporte atascado según el siguiente procedimiento.
El procedimiento para solucionar un JAM-C le permite, tras retirar una hoja del soporte, buscar otros soportes a partir de los siguientes pasos. En algunos casos quedan varias hojas dentro de la impresora.
PRECAUCIÓN El interior del equipo se calienta mucho. No toque las piezas que lleven una etiqueta con el símbolo (significa superficie a alta temperatura). Si toca una pieza que lleva una etiqueta con el símbolo (significa superficie a alta temperatura) podría sufrir quemaduras.
Procedimiento de eliminación de JAM-C
(a) Tire con cuidado del soporte atascado. - Si no sale no la fuerce aún.
La hoja podría estar rasgada y por eso no se puede extraer.
(b) Tire de la palanca que hay en la cubierta posterior para desbloquear dicha cubierta y ábrala todo lo que pueda. - Mantenga la cubierta
superior totalmente abierta durante la sustitución.
Bandeja de salida Soporte atascado
Unidad de fusor Cubierta posterior
Palanca
-
6-9
(c) Tire de las dos palancas verdes de liberación hacia arriba. - No intente sacar la hoja
atascada por la fuerz