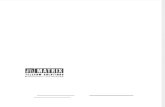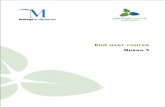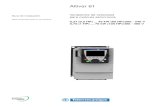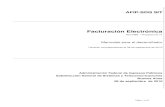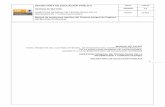Manual Adecca v1
description
Transcript of Manual Adecca v1

Tutorial Adecca 2.0 – Área de Desarrollo Pedagógico y Tecnológico UBB / ADPT - 1

Tutorial Adecca 2.0 – Área de Desarrollo Pedagógico y Tecnológico UBB / ADPT - 2
Universidad del Bío-Bío Área de Desarrollo Pedagógico y Tecnológico Sede Chillán - Concepción Calle 18 de Septiembre Nº580, Tercer Piso Chillán, Chile. Diseño y producción Claudia Pleguezuelos Saavedra Raquel Aburto Godoy Fonos: (42) 2463636 Contacto : [email protected] : [email protected]
Diseño y diagramación
Paula Riffo Fraga: [email protected]
Universidad del Bío-Bío
Julio - 2014
Propiedad Intelectual protegida por:
Licencia CreativeCommons
Tabla de contenido

Tutorial Adecca 2.0 – Área de Desarrollo Pedagógico y Tecnológico UBB / ADPT - 3
¿ Qué es Adecca? ................................................................................................................................ 5
Ingreso a Adecca ................................................................................................................................. 6
Entorno de Adecca .............................................................................................................................. 7
Barra Superior ................................................................................................................................. 8
Calendario ....................................................................................................................................... 9
Mi bodega ....................................................................................................................................... 9
Perfil .............................................................................................................................................. 10
Creación de un curso ......................................................................................................................... 11
Configuración de un curso ................................................................................................................ 12
Carpetas .................................................................................................................................... 14
Organización de Módulos dentro de Carpetas ......................................................................... 15
Avisos ........................................................................................................................................ 16
Información ............................................................................................................................... 17
a) Trabajo o Tarea Individual ..................................................................................................... 20
b) Trabajo o Tarea Grupal .......................................................................................................... 21
c) Foro ....................................................................................................................................... 23
d) Apunte ................................................................................................................................... 23
e) Cuestionario .......................................................................................................................... 24
f) Fuera de Línea ....................................................................................................................... 29
Creación de Rúbricas ......................................................................................................................... 31

Tutorial Adecca 2.0 – Área de Desarrollo Pedagógico y Tecnológico UBB / ADPT - 4
Índice de Figuras
Ilustración 1. Ingreso a Adecca............................................................................................................ 6
Ilustración 2. Autentificación en Adecca ............................................................................................. 7
Ilustración 3. Vista General Pantalla Principal Adecca ........................................................................ 7
Ilustración 4. Barra Superior de Adecca .............................................................................................. 8
Ilustración 5. Agregar Eventos al Calendario ...................................................................................... 9
Ilustración 6. Administración de Archivos en Mi Bodega ................................................................... 9
Ilustración 7. Ficha de Perfil .............................................................................................................. 10
Ilustración 8. Configuración de Cabeceras en Adecca ...................................................................... 10
Ilustración 9. Creación de Curso en Adecca ...................................................................................... 11
Ilustración 10. Configuración portada de Curso en Adecca .............................................................. 12
Ilustración 11. Selección de cabeceras .............................................................................................. 13
Ilustración 12. Video incrustado en la portada de un curso ............................................................. 14
Ilustración 13. Eliminar Carpetas ...................................................................................................... 15
Ilustración 14. Botón para configuración general del curso ............................................................. 15
Ilustración 15. Organizar y reorganizar módulos y carpetas ............................................................. 16
Ilustración 16. Agregar un Aviso al Curso .......................................................................................... 16
Ilustración 17. Configuración e Información del Curso ..................................................................... 17
Ilustración 18. Ventana de selección de Módulos ............................................................................ 19
Ilustración 19. Módulo Trabajo o Tarea Individual ........................................................................... 20
Ilustración 20. Configuración de opciones en Tarea Individual ........................................................ 21
Ilustración 21. Opción para asignarle un nombre a los Grupos de Trabajo ...................................... 21
Ilustración 22. Importar grupos de estudiantes ................................................................................ 22
Ilustración 23. Creación de Grupos ................................................................................................... 22
Ilustración 24. Módulo Foro .............................................................................................................. 23
Ilustración 25. Módulo Apunte ......................................................................................................... 24
Ilustración 26. Configuración de Cuestionario .................................................................................. 27
Ilustración 27. Botones para agregar preguntas de banco o crear preguntas .................................. 27
Ilustración 28. Creación de Cuestionarios ......................................................................................... 28
Ilustración 29. Configuración del Módulo Fuera de Línea ................................................................ 30
Ilustración 30. Acceso a la creación de Rúbrica ................................................................................ 31
Ilustración 31. Definición de niveles de la Rúbrica ........................................................................... 33
Ilustración 32. Agregar Aspectos y Categorías a la Rúbrica .............................................................. 33
Ilustración 33. Insertar Criterios a la Rúbrica .................................................................................... 34
Ilustración 34. Edición de Criterios e Información Básica de la Rúbrica ........................................... 35

Tutorial Adecca 2.0 – Área de Desarrollo Pedagógico y Tecnológico UBB / ADPT - 5
¿ Qué es Adecca? Adecca es una Plataforma Educativa que tiene por
finalidad prestar servicios de apoyo a la docencia de
Pregrado y Postgrado, favoreciendo la utilización de
estrategias activas de enseñanza para alcanzar
ambientes de trabajo colaborativos.
El origen de Adecca se remonta al año 1997, cuando el Departamento de Ciencias
Básicas y el Proyecto Enlaces-UBB determinan utilizar una Plataforma Virtual de apoyo.
Luego de investigar y comparar varias posibles herramientas de la época, se opta por la
plataforma de fuente abierta Learnloop, dada su filosofía modular, su uso intuitivo y bajo
costo técnico para los usuarios, entre otras razones. Al mismo tiempo, el Equipo Técnico y
Pedagógico del Departamento de Ciencias Básicas determina intervenir algunas
funcionalidades e incorporar otras. Estas particulares características introducidas y el
hecho de que la iniciativa surgía de un Departamento de Ciencias Básicas, sugieren que la
Plataforma se denomine EV&C UBB.
La plataforma EV&C UBB, como proyecto de carácter académico se mantiene en
constante desarrollo. En el año 2003 el Proyecto Mecesup FRO 0104, “Modelo
Pedagógico para la Incorporación de Tecnologías en la Enseñanza
Universitaria”, integrado por seis Universidades Chilenas, solicitan hacer uso de esta
herramienta incorporando algunos nuevos elementos y de este modo EV&C UBB queda
bajo el nombre de Adecca-UBB, “Administrador de Cursos de Código Abierto” y es
utilizada masivamente por las universidades adscritas al proyecto.
Durante el año 2012, se decide construir una nueva versión de Adecca conservando las
características modulares y filosofía de trabajo que la habían hecho popular en la
Universidad del Bío-Bío y otras instituciones. Técnicamente se actualiza la versión del
lenguaje y bases de datos que la soportan, incorporando el Framework 'Codeigniter',
permitiendo el fácil desarrollo de nuevos módulos y plugins.
Adecca, desde su origen, es un proyecto académico en el cual han participado estudiantes
en práctica y tesistas de la Carrera de Ingeniería Civil en Informática de la Universidad del
Bío-Bío, fundamentalmente en la revisión de las funcionalidades y elaboración de
prototipos de estrategias de enseñanza.

Tutorial Adecca 2.0 – Área de Desarrollo Pedagógico y Tecnológico UBB / ADPT - 6
Ingreso a Adecca Para ingresar a la plataforma Adecca lo primero que usted tiene que hacer, es acceder a la
página web de la Universidad del Bío- Bío (www.ubb.cl).
Acceda a la opción Perfiles ubicada en la parte izquierda de la pantalla, desde allí escoja la
opción Académicos. A continuación a la derecha de la pantalla, se activará un menú en
donde usted podrá escoger la opción ADECCA.
Ilustración 1. Ingreso a Adecca
Recuerde: Ingrese desde el
portal UBB en el perfil
Académicos.
O bien acceda a Adecca escribiendo
directamente en la barra de
dirección web
http://adecca.ubiobio.cl/

Tutorial Adecca 2.0 – Área de Desarrollo Pedagógico y Tecnológico UBB / ADPT - 7
Para interactuar en Adecca usted debe
ser un usuario registrado, es por ello que
lo primero que se tiene que hacer es el
proceso de autentificación.
En la página inicial de Adecca, usted debe
digitar su Rut como Nombre de Usuario y
la clave de Intranet UBB como contraseña
y pulsar el botón Entrar.
Ilustración 2. Autentificación en Adecca
Entorno de Adecca
Al ingresar el Rut y la contraseña se tiene una visión similar a la siguiente:
Ilustración 3. Vista General Pantalla Principal Adecca
Cursos
Asociados al
Rut ingresado
(ya sea como
profesor o
estudiante)
Barra de opciones
para personalizar
perfil
El nombre de Usuario
Corresponde a su RUT
y la contraseña a su
clave de Intranet
Navegación por
cursos propios y
cursos públicos

Tutorial Adecca 2.0 – Área de Desarrollo Pedagógico y Tecnológico UBB / ADPT - 8
Al pulsar la opción “Mis Cursos” se desplegarán todos los
cursos asociados al Rut con el cual se inició la sesión.
La opción “Cursos Públicos” permite revisar todos los
cursos creados, incluyendo aquellos que no fueron
creados por el docente que inició la sesión.
Barra Superior
En la parte superior derecha del área de trabajo encontrará 4 opciones, estas son: cursos,
calendario, mi bodega y en la fotografía “mi perfil”. Vea la imagen a continuación.
Ilustración 4. Barra Superior de Adecca
Muestra los cursos a los cuales se encuentra
asociado el Rut con el que se comenzó sesión
Accede al calendario del
docente
Espacio para almacenar archivos
Opción que personaliza el
perfil de usuario

Tutorial Adecca 2.0 – Área de Desarrollo Pedagógico y Tecnológico UBB / ADPT - 9
Calendario
Para agregar un evento o actividad en el
calendario, pulse el día en el cual desea
registrarla y a continuación complete la
pantalla emergente con el Título del Evento,
Fecha – hora de inicio, Fecha – hora de
término, privacidad del evento y la descripción
de éste.
Ilustración 5. Agregar Eventos al Calendario
Mi bodega
Permite almacenar hasta 500 mb., con archivos de todo tipo de formatos. Para subir uno o
varios archivos pulse el botón “Elegir archivos” y seleccione él o los archivos a subir; luego
pulse el botón “subir” para comenzar el proceso de subida. Vea la imagen a continuación.
Ilustración 6. Administración de Archivos en Mi Bodega
Seleccione esta opción si quiere que este evento
sólo sea visible en su calendario.

Tutorial Adecca 2.0 – Área de Desarrollo Pedagógico y Tecnológico UBB / ADPT - 10
Perfil
Para modificar el perfil de usuario, pulse sobre la fotografía de la esquina derecha
superior, a continuación accederá a las siguientes opciones:
Ver mi perfil
Modificar mis datos
Cambio de Contraseña
Ilustración 7. Ficha de Perfil
Modifique sus datos en la opción “Modificar mis datos” y acceda a una ventana similar a
la siguiente.
Ilustración 8. Configuración de Cabeceras en Adecca
Configure diferentes cabeceras pulsando sobre el
rectángulo al lado de la opción: “Cabecera”
Cambie su
fotografía
pulsado el botón
“Cambiar”

Tutorial Adecca 2.0 – Área de Desarrollo Pedagógico y Tecnológico UBB / ADPT - 11
Creación de un curso
Para crear un curso en Adecca, debe pulsar el botón “Crear
curso”.
Configure las diferentes opciones relativas al curso, como por
ejemplo: sede, tipos de curso, semestre, código de asignatura, nombre del curso (corto y
largo). Complete estos datos y pulse el botón “Continuar”.
Ilustración 9. Creación de Curso en Adecca
Una vez que usted haya completado los datos del curso y pulsado el botón “Continuar”
aparecerá una pantalla que le avisa que el curso ha sido creado con éxito. Además le lista
un registro de todos los cursos a los cuales usted se encuentra asociado (por ejemplo
como alumno, como profesor o como coordinador).
El acceso al curso debe
quedar configurado como
cerrado si usted quiere que
sea visible sólo para los
participantes

Tutorial Adecca 2.0 – Área de Desarrollo Pedagógico y Tecnológico UBB / ADPT - 12
Configuración de un curso
Portada
Comience por configurar los datos generales: cabecera, descripción y portada.
Ilustración 10. Configuración portada de Curso en Adecca
En cada curso usted debe
configurar cierta
información general. Para
acceder a la “configuración
del curso” pulse en el ícono
que se muestra aquí.

Tutorial Adecca 2.0 – Área de Desarrollo Pedagógico y Tecnológico UBB / ADPT - 13
Recuerde que la Cabecera que usted configure, será solo para el curso.
Ilustración 11. Selección de cabeceras
En la Descripción usted puede copiar la presentación que aparece en el programa de asignatura
En la Portada del curso se sugiere incrustar un video motivador, esquema o mapa de la asignatura
y publicar antecedentes relevantes para el estudiante como:
Antecedentes personales del o los docentes/ayudante
Horario de clase-sesiones
Lugar
Horario de consulta
Antecedentes relevantes en torno a la metodología, contenidos, evaluación
Configure diferentes cabeceras pulsando sobre el
rectángulo al lado de la opción: “Cabecera”

Tutorial Adecca 2.0 – Área de Desarrollo Pedagógico y Tecnológico UBB / ADPT - 14
Ilustración 12. Video incrustado en la portada de un curso
Carpetas
Cuando configure las
carpetas para su curso,
es importante que
primero piense en la
organización que
quiera darles. Por ejemplo, puede elegir una estructura que permita diferenciar cada tipo
de recurso y actividad, cuyos nombres podrían ser: presentaciones, videos, lecturas, foros,
etc.. Otra opción puede ser organizar el material y módulos por Unidad, dónde cada
carpeta constituya el archivador que contenga todos los recursos del semestre para cada
Unidad y dentro de ellas crear subcarpetas con diferentes tipos de archivos (videos,
apuntes…..).

Tutorial Adecca 2.0 – Área de Desarrollo Pedagógico y Tecnológico UBB / ADPT - 15
Ilustración 13. Eliminar Carpetas
Organización de Módulos dentro de Carpetas
Una vez que tenga módulos creados en su curso y quiere organizarlos dentro de carpetas, diríjase
a la opción de la configuración general del curso, ubicado junto al nombre del curso.
Ilustración 14. Botón para configuración general del curso
Al hacer clic con el
botón derecho se
tiene acceso a un
menú secundario en
donde se puede
renombrar la
carpeta, crear una
carpeta secundaria o
eliminar la carpeta y
su contenido.
Botón para
acceder a la
configuración
general del curso

Tutorial Adecca 2.0 – Área de Desarrollo Pedagógico y Tecnológico UBB / ADPT - 16
Desde la configuración general usted podrá “organizar/reorganizar” las carpetas y módulos
creados, sólo con la acción de arrastrar.
Ilustración 15. Organizar y reorganizar módulos y carpetas
Avisos
Para agregar un nuevo aviso, pulse el botón “Agregar nuevo aviso”. Escriba el aviso que desea
enviar a sus estudiantes.
Nota: si quita la selección de la opción “Publicar inmediatamente”, el aviso quedará almacenado
hasta que usted decida publicarlo.
Ilustración 16. Agregar un Aviso al Curso
Para borrar un aviso publicado pulse sobre el ícono que representa un tacho de basura; sino en el
botón cancelar.
Visión específica y general de los
avisos

Tutorial Adecca 2.0 – Área de Desarrollo Pedagógico y Tecnológico UBB / ADPT - 17
Información
En el apartado de Información se tiene la opción para modificar datos relativos a la Información
General del curso, así como la opción de Eliminar el Curso.
De igual manera, se pueden Administrar participantes, Administrar calificaciones y ver
estadísticas de ingreso al curso.
Ilustración 17. Configuración e Información del Curso
Suba el programa asignatura
Suba la guía didáctica
Cuando suba el programa y la guía
didáctica de su asignatura, estos se
verán enlazados en la descripción del
curso.

Tutorial Adecca 2.0 – Área de Desarrollo Pedagógico y Tecnológico UBB / ADPT - 18
Creació n de Mó dulós
Como vimos recientemente dentro de cada carpeta usted podrá crear los diferentes
módulos que configurarán las actividades de su curso. Estos módulos también podrán
estar contenidos en la raíz del curso, es decir, no pertenecer a ninguna carpeta, vea la
siguiente imagen demostrativa:
Los Módulos que se pueden crear en Adecca son :
Trabajo o tarea individual
Trabajo o tarea grupal
Cuestionario
Foro
Recursos
Revisión entre pares
Revisión entre pares grupal
Evaluación fuera de línea
Justo a tiempo
Módulos dentro de la carpeta “Apuntes”.
Módulos en el directorio raíz. Módulos que no están contenidos dentro de una carpeta.

Tutorial Adecca 2.0 – Área de Desarrollo Pedagógico y Tecnológico UBB / ADPT - 19
Para crear un Módulo pulse sobre el ícono ubicado en la parte superior izquierda de su
pantalla, bajo el nombre de la Asignatura.
Al pulsar el ícono accederá a una
ventana similar a la siguiente, desde donde podrá
escoger el Módulo que desea integrar:
Ilustración 18. Ventana de selección de Módulos
A continuación revisaremos la creación de cada uno de los módulos.

Tutorial Adecca 2.0 – Área de Desarrollo Pedagógico y Tecnológico UBB / ADPT - 20
a) Trabajo o Tarea Individual
Ilustración 19. Módulo Trabajo o Tarea Individual
Básicamente consiste en una actividad que usted detalla a sus estudiantes para que sea
realizada por éstos y posteriormente enviada por plataforma. Permite además la
incorporación de documentos, videos para potenciar la explicación de la tarea a realizar.
Puede definir la hora en que será visible esta actividad para sus estudiantes y la hora de
cierre (no se aceptarán más
trabajos).
Es posible además adjuntar la
rúbrica (o pauta de
evaluación) con la que será
calificada la tarea (vea
apartado “Complementos”).
Le permite tener una
visualización de las tareas
entregadas, por nombre del
alumno, fecha y tipo de
archivo.

Tutorial Adecca 2.0 – Área de Desarrollo Pedagógico y Tecnológico UBB / ADPT - 21
Una de las características importantes de este módulo es la configuración de opciones
como: cantidad de entregas que pueden realizar los estudiantes, si los estudiantes pueden
eliminar entregas antiguas, si los estudiantes pueden enviar tareas atrasadas, entre otras.
Ilustración 20. Configuración de opciones en Tarea Individual
b) Trabajo o Tarea Grupal
Muy similar en la configuración que la Tarea Individual, pero además incorpora la opción
para la configuración de los grupos de trabajo. Para realizar esta configuración acceda a la
opción “Grupos”.
Al pulsar el botón “Agregar Grupo”, Adecca le permite modificar el nombre del grupo o
dejarlo por defecto en: grupo1, grupo2, grupo3, …. etc.
Ilustración 21. Opción para asignarle un nombre a los Grupos de Trabajo
Adecca permite importar grupos de trabajos ya conformados desde otros módulos del
curso, para ello pulse el botón “Copiar Grupos”.

Tutorial Adecca 2.0 – Área de Desarrollo Pedagógico y Tecnológico UBB / ADPT - 22
Seleccione el módulo desde donde
desea copiar los grupos de
estudiantes
Ilustración 22. Importar grupos de estudiantes
Pulse el botón para incorporar en cada grupo a los estudiantes.
Ilustración 23. Creación de Grupos
Crea un grupo nuevo
(vacío)
Agrega un estudiante al
grupo
Borra un estudiante del
grupo

Tutorial Adecca 2.0 – Área de Desarrollo Pedagógico y Tecnológico UBB / ADPT - 23
c) Foro
Permite la comunicación asincrónica y el intercambio de opiniones dentro del entorno
virtual. Es importante que al configurar un foro de debate, preparemos la o las preguntas
gatilladoras de la discusión, así como la lectura o recursos previos que serán trabajados
previo al diálogo que queremos producir entre los estudiantes. Una actividad bien
planteada, con una adecuada preparación conseguirá mejores resultados.
Una vez configurada las opciones del Foro, pulse el botón guardar para confirmar.
Ilustración 24. Módulo Foro
d) Apunte
El Módulo Apunte permite subir documentos y vínculos de páginas web relacionados
con una temática en particular. Por ejemplo, puede subir los documentos y link de
alguna sesión o los necesarios para un semestre.

Tutorial Adecca 2.0 – Área de Desarrollo Pedagógico y Tecnológico UBB / ADPT - 24
Ilustración 25. Módulo Apunte
e) Cuestionario
Cualquier cuestionario tiene tres objetivos, el primero tiene relación con traducir la
información necesaria en un conjunto de preguntas específicas que los estudiantes
puedan responder, el segundo apunta a animar, motivar y alentar a los estudiantes a
comprometerse en contestar las preguntas y en tercer lugar, el cuestionario debe
minimizar el error de la respuesta1.
En Adecca se pueden implementar cuestionarios con los siguientes ítems:
Verdadero/Falso
Selección Múltiple
Términos Pareados
Respuesta Abierta
1 Extracto del libro “Investigación de Mercados; Malhotra Naresh – Mexico 2004”

Tutorial Adecca 2.0 – Área de Desarrollo Pedagógico y Tecnológico UBB / ADPT - 25
Brevemente analicemos cada ítem:
Verdadero/Falso
Estas preguntas se componen de una aseveración y dos opciones de respuesta que pueden ser verdadero-falso; correcto-incorrecto; sí .no; opinión-hecho, entre otros. La respuesta a cada aseveración debe ser inequívocamente una de las dos categorías sugeridas. Para ello, debe evitarse la inclusión de términos tales como: tal vez, quizás, a lo mejor, puesto que los enunciados que contienen tales términos, generalmente son verdaderos. Por otro lado, la utilización de términos como: siempre, nunca, todos, lleva a generalizaciones que no siempre son totalmente verdaderas. Esto permite que alumnos y alumnas que no tienen dominio del aprendizaje que se quiere detectar, contesten correctamente al marcar el enunciado falso. La afirmación debe contener una sola idea, puesto que de no ser así, se corre el riesgo que parte del enunciado sea verdadero y la otra parte falsa (Castro y otros, 2004).
Selección Múltiple
Según Castro y otros (2004) este ítem se caracteriza por estar constituido por un enunciado o base, sea en forma afirmativa o interrogativa y un conjunto de opciones de respuesta, entre las cuales se encuentra una que responde correctamente o mejor el enunciado, según el caso. Las demás opciones se denominan distractores. Para construir buenos ítems de múltiple opción, se recomienda que:
1. la base contenga una sola idea, expresada en la forma más completa y clara posible,
2. cada una de las opciones o alternativas de respuesta, sea lo suficientemente atractiva para aquellos alumnos un dominio exacto de lo que está midiendo el ítem,
3. no aparezcan palabras repetidas en todas las opciones; en tal caso, debe tratarse que dichos términos pasen a constituir la base del ítem,
4. la longitud de las opciones sea semejante, fin de no dar pistas a los alumnos, 5. en aquellas situaciones que exigen un enunciado negativo, se deben subrayar
el término “NO”. Este tipo, en general, debe evitarse, ya que tiende a confundir a los estudiantes.
6. que haya relación gramatical entre las diferentes opciones y la base del ítem.

Tutorial Adecca 2.0 – Área de Desarrollo Pedagógico y Tecnológico UBB / ADPT - 26
Términos Pareados
Según Castro y otros (2004) este tipo de ítem está constituido por dos conjuntos de elementos, frases o símbolos relacionados. Uno de ellos se denomina premisa y la otra respuesta. Los elementos se organizan en dos columnas paralelas. En cada columna los componentes deben ser homogéneos, es decir, referirse a un mismo aspecto. Ej. Pueden ser autores, sólo fechas, sólo hechos, causas, efectos, etc. Se recomienda que, dentro de cada conjunto, los elementos sean ordenados según criterio, tal como orden alfabético, sucesión cronológica, entre otros. Para este ítem también es recomendable:
1. que el número de premisas esté entre 5 y 12. 2. que cada respuesta pueda ser usada una sólo vez 3. que el número de respuestas exceda en 3 o 4 al número de premisas. 4. que indique cada respuesta propuesta, ante cediendo a cada premisa, un espacio
marcado para que el alumno, señale allí su respuesta, 5. que dé instrucciones claras sobre lo que se debe hacer para contestar el ítem.
Respuesta Abierta
Este tipo de ítem requiere que los estudiantes elaboren sus propias respuestas a
las preguntas formuladas; pertenecen a este tipo de preguntas las que exigen respuestas
cortas, las que exigen del estudiante expresar y justificar su opinión con respecto a un
enunciado o las que requieren como respuesta un ensayo, o el desarrollo más o menos
detallado de un tema. Las respuestas abiertas son adecuadas para evaluar procesos
cognitivos superiores como la aplicación, el análisis, la síntesis o la valoración.
Básicamente este ítem se caracteriza por:
1. evaluar capacidades de orden superior.
2. requerir mayor tiempo de corrección.
3. construcción fácil
4. oportunidad al profesor de dar retroalimentación –feedback- al estudiante sobre
su capacidad de comunicación.
5. favorecer a los estudiantes que tienen una buena capacidad de expresión.

Tutorial Adecca 2.0 – Área de Desarrollo Pedagógico y Tecnológico UBB / ADPT - 27
Pulse el botón para agregar el módulo “cuestionario”.
Dele un nombre al cuestionario y configure las diferentes opciones, como se muestra en la imagen
a continuación.
Ilustración 26. Configuración de Cuestionario
Pulse la opción “Preguntas” para completar su cuestionario. Tiene la opción de crear preguntas o
agregarlas del Banco de preguntas.
Ilustración 27. Botones para agregar preguntas de banco o crear preguntas

Tutorial Adecca 2.0 – Área de Desarrollo Pedagógico y Tecnológico UBB / ADPT - 28
Para crear preguntas, pulse el botón “Crear Nueva Pregunta” y complete los diferentes campos
como en la imagen a continuación:
Ilustración 28. Creación de Cuestionarios
Espacio para
pregunta
Dificultad de la pregunta
(baja, media, alta)
Tipo de
pregunta
Etiquetas (Tag) o palabras
claves relacionadas con la
temática de la pregunta

Tutorial Adecca 2.0 – Área de Desarrollo Pedagógico y Tecnológico UBB / ADPT - 29
f) Fuera de Línea
Este módulo ha sido creado para actividades de organización docente, pues permite llevar un
registro de las calificaciones de la asignatura.
Puede utilizarse de dos maneras: la primera es crear un módulo por cada tipo de evaluación que
contemplará la asignatura, la segunda es crear un solo módulo que contendrá todos los tipos de
evaluaciones.
Veamos un ejemplo:
Pulse el botón para insertar un módulo de Evaluación fuera de línea. Escriba el nombre
para el módulo.
Seleccione la opción “Evaluaciones” de las lengüetas del módulo. Pulse luego el botón “Agregar
Evaluación Fuera de Línea” para incorporar todos los tipos de evaluaciones que realizará durante
el semestre en esta asignatura.

Tutorial Adecca 2.0 – Área de Desarrollo Pedagógico y Tecnológico UBB / ADPT - 30
Una vez incorporadas las evaluaciones que realizará en la asignatura, debe ingresar la ponderación
de cada una de ellas. Recuerde que la suma total debe ser igual a 100.
Ilustración 29. Configuración del Módulo Fuera de Línea
La otra opción es que cree un módulo fuera de línea por tipo de Evaluación, es decir uno sólo para
certámenes, otro sólo para lecturas y otro sólo para test, por ejemplo.

Tutorial Adecca 2.0 – Área de Desarrollo Pedagógico y Tecnológico UBB / ADPT - 31
Creación de Rúbricas
Las Rúbricas han tenido una importante incorporación en los procesos de valoración que
ocurren en el proceso de aprendizaje, quizá debido a que no sólo facilitan la labor
evaluativa del profesor sino que también provee a los estudiantes la oportunidad de
responder de la manera esperada. Por su naturaleza, esta estrategia sirve para evaluar tanto
los productos del aprendizaje como el procedimiento y los procesos ocurridos durante éste.
Las rúbricas son tablas que desglosan los niveles de desempeño de los estudiantes en un
aspecto determinado, con criterios específicos sobre rendimiento. Indican el logro de los
objetivos curriculares y las expectativas de los docentes. Permite que los estudiantes
identifiquen con claridad la relevancia de los contenidos y los objetivos de los trabajos
académicos establecidos (Gatica y Uribarren, 2012).
En Adecca los módulos en los cuales se puede asociar una rúbrica son: Trabajo o tarea
individual, trabajo o tarea grupal.
Si ya creó el módulo y desea agregar la rúbrica en forma posterior, podrá hacerlo
accediendo a través del botón de configuración de éste, en el apartado “Complementos”.
Ilustración 30. Acceso a la creación de Rúbrica
Botón de configuración
correspondiente al
módulo “T. Grupal I”.

Tutorial Adecca 2.0 – Área de Desarrollo Pedagógico y Tecnológico UBB / ADPT - 32
El módulo usted puede asociarlo a una rúbrica de la base de datos de Adecca, es decir,
creada por otro usuario o puede generar una en forma específica para su actividad. Sino
tiene seleccionada ninguna rúbrica para su trabajo, escoja el botón “Asociar” o en su
defecto “Cambiar”.
Para este manual, crearemos una rúbrica desde el principio.
Puede escoger de las escalas prediseñadas, creadas por otros usuarios o crear la propia. En esta
demostración crearemos una escala nueva denominada Autoevaluación, para ello pulsamos el
botón “Crear escala nueva”.

Tutorial Adecca 2.0 – Área de Desarrollo Pedagógico y Tecnológico UBB / ADPT - 33
Ilustración 31. Definición de niveles de la Rúbrica
Ilustración 32. Agregar Aspectos y Categorías a la Rúbrica
Una vez ingresadas las categorías necesarias junto a los aspectos de éstas, pulse el botón “Guardar
y Continuar”.
En la pantalla siguiente usted podrá completar los criterios de la rúbrica, para esto debe hacer clic
con el botón izquierdo del mouse en el rectángulo correspondiente al nivel en el cual integrará el
criterio (vea imagen n°33).
Escriba la cantidad de
niveles de la escala y
pulse el botón
“Establecer” para que la
ventana se adecúe al
número ingresado.
Botón para
agregar otro
Criterio o Aspecto
de la Categoría
Botón para Agregar una Nueva Categoría a la Rúbrica.

Tutorial Adecca 2.0 – Área de Desarrollo Pedagógico y Tecnológico UBB / ADPT - 34
Ilustración 33. Insertar Criterios a la Rúbrica
Si desea seguir incorporando los criterios con posterioridad en su rúbrica, acceda a ésta a través
de la opción “Rúbricas disponibles”. Note que estas se encuentran clasificadas según sean
rúbricas de creación propia o pública.
Seleccione el nombre de la rúbrica que desea editar y pulse la opción “Editar Criterios”. A
continuación usted podrá seguir incorporando criterios pendientes o modificando los ya
existentes.
Área para escribir el
detalle del criterio
Hacer clic con
el botón
izquierdo del
mouse
El texto se
integra a la
rúbrica.

Tutorial Adecca 2.0 – Área de Desarrollo Pedagógico y Tecnológico UBB / ADPT - 35
Además desde esta opción, usted podrá editar información básica de la rúbrica, cómo el nombre,
descripción, visibilidad (Privada o disponible para otros usuarios).
Ilustración 34. Edición de Criterios e Información Básica de la Rúbrica

Tutorial Adecca 2.0 – Área de Desarrollo Pedagógico y Tecnológico UBB / ADPT - 36