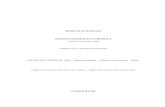MANUAL DE USUARIO SUBASTA INVERSA CORPORATIVA DE ... derecha de la pantalla deberá dar clic en el...
Transcript of MANUAL DE USUARIO SUBASTA INVERSA CORPORATIVA DE ... derecha de la pantalla deberá dar clic en el...

MANUAL DE USUARIO
SUBASTA INVERSA CORPORATIVA
DE ALIMENTACIÓN ESCOLAR
“Entrega de documentación”
2016

SUBASTA INVERSA CORPORATIVA DE ALIMENTACION ESCOLAR – SICAE MANUAL ENTREGA DE DOCUMENTACIÓN
ENTREGA DE DOCUMENTACION HABILITANTE OFERENTE GANADOR U OTROS OFERENTES Contenido Presentación ........................................................................................................................................ 2
Entrega de documentación habilitante ............................................................................................... 2
Información y Documentación ........................................................................................................ 6 Persona Natural ........................................................................................................................... 6
Persona Jurídica .......................................................................................................................... 6
Compromisos de Asociación o Consorcio ................................................................................. 10
Formulario de Nómina de Socios Accionista(s) o Participe(s) Mayoritarios de Personas Jurídicas Oferentes ...................................................................................................................................... 17 Formulario de Declaración de NO estar Incurso en Inhabilidades ............................................... 18 Cumplimiento de Especificaciones Contenidas en las Fichas Técnicas del Programa Alimenticio19 Declaración de Reservas Estratégicas ........................................................................................... 20 Declaración de Incorporación de Productos a Actores de la Economía Popular y Solidaria, Micro
y/o Pequeñas Empresas ................................................................................................................ 21

Presentación El presente manual ha sido elaborado con el objeto de dar a conocer a los oferentes las funcionalidades del módulo especial de la Subasta Inversa Corporativa de Alimentación Escolar en la etapa de entrega de documentación habilitante oferente ganador u otros oferentes. Entrega de documentación habilitante El oferente deberá ingresar al portal institucional del SERCOP www.sercop.gob.ec., en la parte inferior derecha de la pantalla deberá dar clic en el banner “Subasta Inversa Corporativa de Alimentación Escolar”.
Imagen 1
El sistema mostrará la pantalla de ingreso principal, para acceder deberá iniciar su sesión con “RUC”, “Usuario” y “Contraseña”, información que fue registrada previamente.

Imagen 2
Una vez que ingrese al módulo especial de la Subasta Inversa Corporativa de Alimentación Escolar, deberá buscar el procedimiento de contratación en el cual usted resultó ganador, para continuar con la Entrega de documentación habilitante. En los casos en el que el ganador del procedimiento no haya cumplido con la entrega de documentación habilitante o en su defecto el adjudicado haya sido declara adjudicatario fallido, el sistema también habilitará la opción de entrega de documentación habilitante conforme se detalla en este manual. Recuerde que para buscar el procedimiento de contratación deberá dirigirse al menú “Consultar”, y dar clic en la opción “Proceso de contratación”.
Imagen 3

Imagen 4
Una vez que se despliegue la información de la búsqueda deberá dar clic en el código del procedimiento, del cual desea realizar la Entrega de Documentación. En el menú lateral izquierdo se habilitará la opción “Entrega de Documentación” o “Entrega de documentación otros oferentes”, esta opción se muestra en los siguientes casos:
Únicamente al oferente que resultó ganador dentro del proceso de puja y/o negociación, en caso de encontrarse en la etapa de entrega de documentación habilitante oferente ganador;
A los demás oferentes que participaron en la etapa de puja, en caso de encontrarse en etapa de entrega de documentación habilitante otros oferentes;
Al oferente que quedo en segundo lugar en orden de prelación en los resultados de la puja, en caso de que el oferente adjudicado haya sido declarado fallido.

Imagen 5
Imagen 6
Al dar clic en “Entrega de Documentación” o “Entrega de documentación otros oferentes”, el sistema mostrará un mensaje informativo respecto a las responsabilidades que tendrá el oferente al ingresar la información habilitante conforme al Art. 106 de la Ley Orgánica del Sistema Nacional de Contratación Pública y de conformidad al procedimiento establecido en el Art. 108 de la referida Ley. Una vez que finalice la lectura, el usuario deberá dar clic en el botón “Aceptar” para continuar.
Imagen 7

Información y Documentación Al dar clic en “Aceptar” se mostrará la pantalla “Información y Documentación”, en esta pantalla podrá revisar la información del procedimiento de contratación así como la información correspondiente a datos del oferente. Persona Natural En el caso que el oferente sea Persona Natural en la parte inferior de la pantalla visualizará el texto “es una persona natural” y deberá dar clic en el botón “Continuar”:
Imagen 8
Persona Jurídica En el caso que el oferente sea Persona Jurídica en la parte inferior de la pantalla visualizará la pregunta: “¿Sus Acciones Cotizan en Bolsa de Valores?” seleccione entre las opciones SI y NO según corresponda.

Imagen 9
En caso de seleccionar la opción “SI” deberá ingresar la siguiente información:
Fecha de Registro Bolsa de valores en la que cotiza Ciudad/País
Imagen 10
Una vez que este seguro de la información ingresada, de clic en el botón “Grabar”, el sistema mostrará el siguiente mensaje “Desea guardar los datos proporcionados”:

Imagen 11
Para continuar deberá dar clic en el botón “Aceptar”, el sistema presentará un nuevo mensaje de confirmación el mismo que señala: “Datos registrados correctamente, si tiene más datos de otras bolsas de valores regístrelos” y de clic en el botón “Aceptar”.
Imagen 12
Al dar clic en “Aceptar”, el sistema mostrará la pantalla en donde podrá ingresar más registros de la Bolsa de Valores. Si ha concluido con el registro de todas las bolsas de valores en las que cotiza de clic en el botón “Confirmar Registro”, el sistema mostrará el siguiente mensaje: “Datos guardados correctamente”.

Imagen 13
Imagen 14
En caso de seleccionar la opción “No”, el sistema mostrará automáticamente la información de “Socio(s), Accionista(s), Participe(s) o Socios Mayoritarios del Proveedor”, esta información se presentará acorde a la información registrada en la Superintendencia de Compañías, para continuar deberá dar clic en “Continuar”.

Imagen 15
Compromisos de Asociación o Consorcio En el caso que la participación del oferente dentro del procedimiento de contratación haya sido como Compromiso de Asociación o Consorcio, en la parte inferior de la pantalla visualizará la siguiente pregunta “¿Cuántos partícipes tiene el compromiso de asociación o consorcio?”, en este campo podrá ingresar valores numéricos de hasta 2 dígitos.
Imagen 16
Una vez ingresado el número de partícipes del compromiso de asociación o consorcio deberá dar clic en el botón “Grabar”; el sistema mostrará los siguientes mensajes, en los mismos que deberá dar clic en el botón “Aceptar”.

Imagen 17
Imagen 18
El sistema mostrará una pantalla para el “Registro de Accionistas, Participes o Socios Mayoritarios de los Partícipes del Consorcio” en donde deberá colocar el número de RUC de los oferentes que forman parte del compromiso de asociación o consorcio.

Imagen 19
Al ingresar el número del RUC de uno de los partícipes deberá dar clic en el botón “Validar RUC”, el sistema mostrará en la parte inferior el campo para ingresar el porcentaje de participación de este oferente dentro del compromiso de asociación o consorcio; recuerde que el porcentaje de participación que registrará en el sistema deberá ser el mismo que consta en el documento de conformación del compromiso de asociación o consorcio que subió en la etapa de adhesión. Para continuar deberá dar clic en “Guardar”, esto permitirá que ingrese la información del siguiente participante del compromiso de asociación consorcio. Este paso deberá realizar por cada uno de los partícipes.
Imagen 20
El sistema mostrará un mensaje de confirmación de clic en el botón “Aceptar”

Imagen 21
Recuerde que uno de los partícipes del compromiso de asociación o consorcio debe corresponder al proveedor que está registrando la información en el Portal Compras Públicas. Una vez registrada la información de cada uno de los participantes el sistema mostrará una tabla con la información ingresada, para continuar de clic en el botón “Finalizar Registro de Participantes”.
Imagen 22
El sistema mostrará el mensaje de confirmación de clic en el botón “Aceptar”
Imagen 23
Una vez aceptado el mensaje el sistema mostrará la tabla de Cotización de Acciones en Bolsa de Valores de cada uno de los participantes en aquellos cuya personería corresponda a Jurídica, con las opciones “SI” o “NO”, deberá seleccionar una de ellas.

Imagen 24
Realizada la selección de cada uno, el sistema mostrará los siguientes mensajes mismos que deberá dar clic en el botón “Aceptar”
Imagen 25
Imagen 26
Aceptados los mensajes el sistema mostrará la tabla Cotización de Acciones en Bolsa de Valores con la información seleccionada, para continuar de clic en el botón “Finalizar Registro de Bolsa de Valores”.

Imagen 27
Para confirmar el sistema mostrará el siguiente mensaje, de clic en el botón “Aceptar”
Imagen 28
Aceptado el mensaje de confirmación, el sistema desplegará la tabla del Listado de Socio(s), Accionista(s), Participes o Socios Mayoritarios según corresponda, el usuario deberá dar clic en el botón “Finalizar Registro de Accionistas”

Imagen 29
El sistema mostrará un mensaje indicando “Se ha guardado la información correctamente”, de clic en “Aceptar”.
Imagen 30

Al aceptar el mensaje se habilitará el botón “Continuar”, mismos que permitirá avanzar a la siguiente pantalla.
Imagen 31
Formulario de Nómina de Socios Accionista(s) o Participe(s) Mayoritarios de Personas Jurídicas Oferentes El sistema mostrará el formulario de Nómina de Socios Accionista(s) o Participe(s) Mayoritarios de Personas Jurídicas Oferentes, en el cual constará información relativa a las Bolsas de Valores en las que cotiza o el detalle de sus socios y accionistas para el caso de Personas Jurídicas. Para Personas Naturales se mostrará el formulario con el texto “Es una persona natural”. Una vez verificada la información del formulario deberá dar clic en “Continuar” para avanzar a la siguiente pantalla:

Imagen 32
Formulario de Declaración de NO estar Incurso en Inhabilidades Al continuar con la entrega de documentación habilitante el sistema mostrará el formulario de Declaración Juramentada de no estar inmerso en Inhabilidades, mismo que deberá revisar cuidadosamente, si está de acuerdo deberá dar clic en el botón “Si” y “Guardar”. En el caso de no estar de acuerdo presione la opción “No” y “Guardar”.
Imagen 33
Al presionar “Guardar” el sistema mostrará el siguiente mensaje: “Confirme que la información es la correcta. Recuerde que es de su total responsabilidad el ingreso de la misma”, deberá dar clic en “Aceptar” y “Continuar”, para avanzar a la siguiente pantalla.

Imagen 34
Cumplimiento de Especificaciones Contenidas en las Fichas Técnicas del Programa Alimenticio En estas pantallas el sistema mostrará cada una de las fichas, las mismas que deberá revisar y comparar con los atributos del producto ofertado; en el caso que cumpla seleccione la opción “Si” y “No” si no cumple con lo requerido. Una vez marcadas las respuestas de clic en “Guardar”, el sistema habilitará el botón “Continuar” mismo que le permitirá continuar con las siguientes fichas. Nota: los productos ofertados para las raciones alimenticias se encuentran especificados en las cinco (5) fichas que componen el programa de alimentación escolar, por lo que usted deberá declarar si cumple o no con los parámetros de cada una de las fichas.

Imagen 35
Una vez concluido el ingreso de datos en las cinco fichas, al presionar el botón “Continuar”, pasará a la siguiente pantalla. Declaración de Reservas Estratégicas En esta pantalla deberá revisar si cumple o no con el siguiente parámetro: “Aseguraré los procedimientos necesarios para que la provisión de alimentos como parte de las raciones alimenticias incorpore las reservas estratégicas de arroz, leche, quinua u otros productos provenientes de la empresa pública Unidad Nacional de Almacenamiento u otras instituciones públicas, según lo dispuesto en el Decreto Ejecutivo No. 1120 de 18 de julio de 2016”; seleccione una de las opciones “SI” o “NO” y de clic en el botón “Guardar” para que el sistema muestre el botón “Continuar”, al dar clic en este botón el sistema pasará a la siguiente pantalla.

Imagen 36
Declaración de Incorporación de Productos a Actores de la Economía Popular y Solidaria, Micro y/o Pequeñas Empresas En esta pantalla deberá revisar si cumple o no con el siguiente parámetro: “Declaración de Incorporación de Productos a Actores de la Economía Popular y Solidaria, Micro y/o Pequeñas Empresas”; seleccione una de las opciones “SI” o “NO” y de clic en el botón “Guardar” para que el sistema muestre los botones “Imprimir reporte” y “Finalizar”
Imagen 37

Imagen 38
Al dar clic en “Imprimir Reporte” se mostrará el detalle de la información ingresada, mismo que tendrá la posibilidad de guardar e imprimir.

Imagen 39
Al dar clic en “Finalizar” culminará con el proceso de entrega de documentación habilitante.

Imagen 40
Nota: Recuerde que se permite editar la información ingresada únicamente desde “Cumplimiento de Especificaciones Contenidas en las Fichas Técnicas del Programa Alimenticio” hasta antes de Finalizar con la etapa de Entrega de Documentación Habilitante Oferente Ganador u otros oferentes.







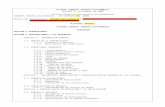








![ADJUDICACION DIRECTA PÚBLICA POR SUBASTA INVERSA ... · ADJUDICACION DIRECTA PÚBLICA POR SUBASTA INVERSA PRESENCIAL Nº [001-2013-UNASAM-CEAC] [PRIMERA CONVOCATORIA] CONTRATACIÓN](https://static.fdocumento.com/doc/165x107/5e4c5be2c599be29a1736692/adjudicacion-directa-pblica-por-subasta-inversa-adjudicacion-directa-pblica.jpg)