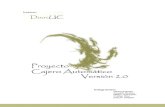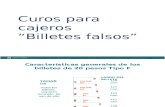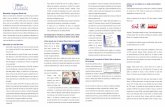Manual del Usuario - aptour.com.ar · empresa, otra agencia, un operador. Para toda operación de...
-
Upload
vuongxuyen -
Category
Documents
-
view
224 -
download
0
Transcript of Manual del Usuario - aptour.com.ar · empresa, otra agencia, un operador. Para toda operación de...
2
Indice IMPORTANTE............................................................................................................................................ 6 Licencia de Uso............................................................................................................................................ 6 REQUERIMIENTOS DE HARDWARE Y SOFTWARE ............................................................................. 8
Servidor................................................................................................................................................ 8 Estaciones de trabajo ............................................................................................................................ 8
INTRODUCCION ....................................................................................................................................... 9 Como leer este manual.............................................................................................................................. 9 Terminología............................................................................................................................................ 9 Barra de Herramientas: ............................................................................................................................. 9 Breve explicación del funcionamiento operativo del sistema.................................................................... 10 Primeros Pasos ....................................................................................................................................... 11
CLIENTES ................................................................................................................................................ 13 Ficha Individual.............................................................................................................................. 13
Ficha Datos Tit. y Adic. .............................................................................................................. 15 Ficha Tarjeta............................................................................................................................... 15 Ficha Viajes ................................................................................................................................ 16 Ficha Observaciones ................................................................................................................... 16
RESERVAS............................................................................................................................................... 17 Paxs:........................................................................................................................................... 18 Servicios ..................................................................................................................................... 19 Aéreos ........................................................................................................................................ 23 Faxes/Emails............................................................................................................................... 27 Vouchers .................................................................................................................................... 28 Cierre.......................................................................................................................................... 29 Recibos y Facturas (Rec. y Fac.).................................................................................................. 30
Botón Recibos ......................................................................................................................... 30 Botón Devolución ................................................................................................................... 31 Botón Facturas ........................................................................................................................ 31 Botón Visualizar...................................................................................................................... 34 Botón Cierre............................................................................................................................ 34 Botón Transferir ...................................................................................................................... 34
Botón Operador .......................................................................................................................... 35 Botón Pagos ............................................................................................................................ 35 Botón Devolución ................................................................................................................... 36 Botón Gen. Adel, Util. Adel. Adelantos ................................................................................... 36 Botón Transferencias............................................................................................................... 37 Botón Seña y Botón Pago ........................................................................................................ 37 Botón Cierre y Botón Cerrar .................................................................................................... 37 Botón Marcar .......................................................................................................................... 37 Botón Orden............................................................................................................................ 37 Detalle de cada campo de la grilla............................................................................................ 37
Botón Impresión ......................................................................................................................... 38 Búsqueda de Reservas..................................................................................................................... 38
Cuentas Corrientes con Clientes.......................................................................................................... 39 Cuentas Corrientes con Operadores..................................................................................................... 40 Créditos con clientes........................................................................................................................... 40
FICHAS..................................................................................................................................................... 43 Operador......................................................................................................................................... 43 Prestador......................................................................................................................................... 44 Proveedores .................................................................................................................................... 44
Cuenta Corriente con Proveedores ............................................................................................... 45 TABLAS ................................................................................................................................................... 46
Destinos y Destinos por Operador ................................................................................................... 46 Categoría de Operadores ................................................................................................................. 46 Códigos Postales............................................................................................................................. 46
3
Categoría de clientes ....................................................................................................................... 47 Ocupación de clientes ..................................................................................................................... 47 Futuros Viajes................................................................................................................................. 47 Fecha de Viajes............................................................................................................................... 47 Cuentas........................................................................................................................................... 47 Cuentas del sistema......................................................................................................................... 49
UTILIDADES............................................................................................................................................ 50 Listados .......................................................................................................................................... 50
Listados ...................................................................................................................................... 50 Informes ..................................................................................................................................... 51 Bsp ............................................................................................................................................. 52 Estadísticas ................................................................................................................................. 52 Contables.................................................................................................................................... 52 Créditos ...................................................................................................................................... 54
Calculadora..................................................................................................................................... 54 Calendario ...................................................................................................................................... 54 Configurar Impresora...................................................................................................................... 55 Actualizar Tablas............................................................................................................................ 55 Tablas............................................................................................................................................. 55 Cambio de Cajero ........................................................................................................................... 55 Cambio de Clave............................................................................................................................. 56 Concluir.......................................................................................................................................... 56
OPERATIVO............................................................................................................................................. 57 Manejo del plan de Cuentas............................................................................................................. 57 Asientos ......................................................................................................................................... 58 Asientos Resúmenes : ..................................................................................................................... 59 Asientos Automáticos ..................................................................................................................... 60 Asientos automáticos si se utilizan créditos...................................................................................... 62 Con Anticipo .................................................................................................................................. 62 Caja Diaria. Manejo de Monedas..................................................................................................... 65 Previsión de Pagos .......................................................................................................................... 68 Control de Facturas......................................................................................................................... 69 Compras ......................................................................................................................................... 70 Facturas Operador........................................................................................................................... 70 Facturas Proveedor ......................................................................................................................... 72 Liquidaciones ................................................................................................................................. 73 Cheques.......................................................................................................................................... 74 Cobro de Cuotas ............................................................................................................................. 74 Calculadora del Crédito................................................................................................................... 74 Pedido ............................................................................................................................................ 74 Ingresos Brutos............................................................................................................................... 75 Mailing........................................................................................................................................... 76 Controladora Fiscal......................................................................................................................... 77
BSP ........................................................................................................................................................... 79 Stock .............................................................................................................................................. 79 Notas de Regulación ....................................................................................................................... 80 Rendiciones .................................................................................................................................... 80 Interface Sabre Amadeus................................................................................................................. 81 Interface Sabre................................................................................................................................ 82 Interface Amadeus .......................................................................................................................... 83
TABLAS SECUNDARIAS ........................................................................................................................ 84 Comprobantes de Compras.............................................................................................................. 84 Condiciones de Iva.......................................................................................................................... 84 Usuarios ......................................................................................................................................... 85 Comisión a Vendedores .................................................................................................................. 86 Inversores ....................................................................................................................................... 87
4
Parámetros Créditos ........................................................................................................................ 87 Tasas .............................................................................................................................................. 87 Ciudades Aéreas ............................................................................................................................. 88 Empresa.......................................................................................................................................... 88
TARIFARIO .............................................................................................................................................. 90 CONFIGURACION................................................................................................................................... 92
Cantidad de copias.......................................................................................................................... 92 Numeración .................................................................................................................................... 92 Colas de Impresión ......................................................................................................................... 93 Permisos Específicos....................................................................................................................... 94 Permisos Listados ........................................................................................................................... 95 Definiciones ................................................................................................................................... 96 Listados Resúmenes........................................................................................................................ 97 Usuarios Activos............................................................................................................................. 98 Formularios .................................................................................................................................... 98 Versión e Impresión........................................................................................................................ 99 Licencias ...................................................................................................................................... 100 Conexión ...................................................................................................................................... 100
Salidas Grupales....................................................................................................................................... 102 Tablas Salidas .......................................................................................................................................... 102
Salidas (Tablas/ Salidas)....................................................................................................................... 102 Botón Costos dentro de Salidas (carga previa de costos y precios de venta)........................................ 104
Definición Campos (Tablas/ Salidas) .................................................................................................... 106 Tipo de Habitaciones (Tablas/ Salidas) ................................................................................................. 106 Micros (Tablas/ Salidas) ....................................................................................................................... 107 Desayuno por Hotel (Tablas/ Salidas) ................................................................................................... 108 Rooming Stock (Tablas/ Salidas) .......................................................................................................... 108 Control Stock (Tablas/ Salidas)............................................................................................................. 108 Grupo Stock Hab (Tablas/ Salidas) ....................................................................................................... 108 Comisión Clientes (Tablas/ Salidas)...................................................................................................... 109 Grupo Tarifas (Tablas/ Salidas)............................................................................................................. 109 Categoría Clientes (Tablas/ Salidas)...................................................................................................... 109 Comidas (Tablas/ Salidas) .................................................................................................................... 110 Botones dentro de una Reserva o ítems desde el Menú Principal............................................................ 111
Botón Salidas (solo dentro de una reserva) ........................................................................................ 111 Botón Rooming u Operativo Rooming ............................................................................................. 111 Botón Micro u Operativo /Micro...................................................................................................... 112
Operativo / Vouchers por Salidas.......................................................................................................... 113 Operativo / Rooming Stock................................................................................................................... 115 Listados................................................................................................................................................ 115 Búsqueda de Reservas de una Salida..................................................................................................... 115 Permisos Específicos para Salidas......................................................................................................... 116
Preguntas Frecuentes................................................................................................................................ 117 1. ¿ Cómo manejar devoluciones a clientes y operadores?.............................................................. 117 2.¿ Que son Reservas de devolución? ............................................................................................ 117 3.¿ Cuándo abrir o no una reserva de devolución?.......................................................................... 118 4. Reservas de devolución con tickets enviados para reembolso. .................................................... 118 5. ¿ Como manejar el sueldo, vales y retiros de los vendedores en un plan de cuentas. ? ................. 119 6. ¿Que son los distintos cierres de las reservas y para que sirven? ................................................. 120 7. ¿Cuándo cerrar las reservas?...................................................................................................... 120 8. Un cliente tiene saldos en varias reservas y se debe emitirle un recibo. ¿Cómo se registra?......... 120 9. ¿Cómo agregar un pasajero a una reserva ya creada?.................................................................. 121 10. Los listados no se ven correctamente en pantalla ni impresora. La letra es muy grande. ........... 121 11. Al querer emitir un recibo sale un mensaje que otro usuario esta en recibos .............................. 121 12. ¿Como anular o borrar una reserva?......................................................................................... 121
5
13.Diferencias de Cambio . Cuando se cobra con pesos para imputar en una cuenta corriente en dólares o cuando se cobran en dólares para imputar en una cuenta corriente en pesos. .................... 121
6
IMPORTANTE Licencia de Uso ALEJANDRO PASETTO (DNI 20.208.792) LE CONCEDE LA LICENCIA DE USO DEL PROGRAMA Y LOS DATOS INCLUIDOS SÓLO BAJO LA CONDICIÓN DE QUE ACEPTE TODOS LOS TÉRMINOS CONTENIDOS EN ESTE CONTRATO DE LICENCIA. POR FAVOR, LÉALO CUIDADOSAMENTE ANTES DE UTILIZAR EL SOFTWARE , YA QUE SU USO SIGNIFICA LA ACEPTACIÓN DE LOS TÉRMINOS DEL CONTRATO. LICENCIA Y GARANTÍA El programa y los datos incluidos con esta licencia (el "Software") son propiedad de Alejandro Pasetto y está protegido por las leyes de Propiedad Intelectual. Aunque Alejandro Pasetto continúa siendo el propietario del Software, usted adquiere ciertos derechos de uso del Software una vez que acepte el contrato de licencia. Salvo modificaciones contenidas en los apéndices del contrato de licencia que puedan incluirse con el mismo, sus derechos y obligaciones con respecto a este Software son los siguientes: Usted puede: (i) usar una copia del Software por cada licencia adquirida. La cantidad de licencias se especifica en la factura de compra o alquiler. (ii) hacer una copia de seguridad del Software o copiar el Software en el disco duro del ordenador y mantener los originales como copia de seguridad; Usted no puede: (i) copiar la documentación que acompaña al Software; (ii) otorgar licencias de uso, alquilar, arrendar, vender, ceder o transmitir en forma parcial o total, transitoria o permanente el Software o parte del mismo; (iii) realizar ingeniería inversa, decompilar, desensamblar, modificar, traducir, realizar intento alguno de descubrir el código fuente del Software ni crear productos que se deriven del mismo. (iv) instalar el software en mas computadoras que licencias adquiridas. RENUNCIA DE GARANTÍA: ALEJANDRO PASETTO NO GARANTIZA QUE ESTE SOFTWARE VAYA A CUBRIR SUS NECESIDADES NI SE RESPONSABILIZA DE ELLO. ESTE SOFTWARE SE PROPORCIONA SIN NINGUNA GARANTÍA EXPLÍCITA O IMPLÍCITA, Y EXCLUYE LAS GARANTÍAS DE COMERCIALIZACIÓN, DE ADECUACIÓN A UN FIN PARTICULAR O DE NO INFRACCIÓN. CUMPLIMIENTO CON LA LEY EN VIGOR: Este contrato se regirá por las leyes de copyright y todas las leyes en vigor. Como usuario acepta que el software en su formato original continúa siendo propiedad comercial y
7
confidencial de Alejandro Pasetto y por lo tanto también acepta no modificar el Software ni intentará descifrar, descompilar, desmontar o cambiar el Software, hasta el extremo que prohiben las leyes en vigor a tal efecto. Inexistencia de Responsabilidad por Daños: CON INDEPENDENCIA DE QUE CUALQUIER SOLUCIÓN INCLUIDA NO CUMPLA SUS OBJETIVOS BÁSICOS, EN NINGÚN CASO SERÁ ALEJANDRO PASETTO RESPONSABLE DE CUALQUIER DAÑO DIRECTO O INDIRECTO, INCLUYENDO PÉRDIDAS DE BENEFICIOS O DATOS DEBIDA AL USO O IMPOSIBILIDAD DE USO DEL SOFTWARE, INCLUSO EN EL CASO DE QUE ALEJANDRO PASETTO HAYA SIDO INFORMADO DE LA POSIBILIDAD DE TAL DAÑO. General: Este Contrato se regirá por las leyes de la República Argentina. Este Contrato sólo puede ser modificado por un apéndice al contrato de licencia incluido con el mismo o por un documento escrito firmado por usted y Alejandro Pasetto
8
REQUERIMIENTOS DE HARDWARE Y SOFTWARE Servidor Sistema Operativo Windows Nt 4.0 (Recomendado) (128 Mb) o Windows 95/98
Pentium 166 Mgz con 64 Mb. Resolución 800x600 Protocolo Tcp/Ip Motor de Base de Datos
Sql Server 7.0
Estaciones de trabajo Sistema Operativo Pentium con Windows 95 o posterior con 16 Mb de Memoria Ram , o
Windows Nt Resolución 800x600. Protocolo Tcp/Ip instalado
9
INTRODUCCION Como leer este manual. Se recomienda leerlo utilizando el Microsoft Word, dado que se puede navegar a través del manual. Desde el índice, presionando el numero de pagina se ira directamente a la pagina. Si se habilita la barra de herramientas llamada Web es posible volver hacia atrás. Terminología Cliente: un cliente es al que se le vende algún servicio. Puede ser un pasajero directo, una empresa, otra agencia, un operador. Para toda operación de venta se requiere un cliente. Operador: toda venta tiene un ente al cual se le compra el producto a vender al cliente. Para Aptour los operadores son todos los proveedores de servicios turísticos, ya sean líneas aéreas o operadores. En los casos que se compra a través de un agente general, el agente general es el operador. Prestador: los prestadores se utilizan únicamente para la emisión de vouchers por el sistema. Los prestadores son quienes prestan el servicio y a quien va dirigido el voucher. Cuando se le compra directamente a un hotel y se le paga directamente el hotel es operador y prestador, por lo que deberá cargarse en 2 tablas distintas. Proveedor: son todos los proveedores a los cuales se les compra o que brindan algún servicio que no esta directamente relacionado con una operación de ventas. Por ejemplo, librería, Telefónica, Contador, etc. Usuario Activo: usuario o vendedor son prácticamente sinónimos. El usuario activo es el que se encuentra ingresado al sistema con su clave. Cajero Activo: en todo momento existe un cajero activo para todos los usuarios que estén utilizando el sistema. Barra de Herramientas: En cada pantalla del sistema se observará una barra de herramientas como la del siguiente gráfico. En el gráfico se muestra la barra de herramientas completa con todas las opciones posibles. Según cada caso solo se verán algunas de las opciones disponibles
Nuevo: inserta un nuevo registro
Grabar : graba el registro actual
Borrar: borra el registro actual
Revertir: revierte la operación
Buscar: busca un registro previamente cargado
Cliente: ingresa a la ficha del cliente
10
Ultima: ingresa a la ultima reserva
Nuevo: abre una nueva reserva para el cliente actual
Abierta: muestra todas las reservas abiertas del cliente actual
Cerrada: muestra todas las reservas cerradas del cliente actual
Recibo: botón rápido para emitir un recibo
Factura: botón rápido para emitir una factura
Salir: sale y cierra la pantalla actual Breve explicación del funcionamiento operativo del sistema Cuando un cliente entra por primera vez a la agencia, se le toman los datos personales y se le asigna automáticamente un número de cliente y de cuenta corriente. También se cargan los datos de sus acompañantes (esposa, hijos, amigos, etc.). Por cada operación que realice el cliente o sus acompañantes se abre una reserva. En dicha reserva se cargan los tickets aéreos (o se importan del sistema de emisión de boletos), los servicios terrestres, vouchers, y notas sobre la operación(faxes, emails). En la reserva se carga el importe que pagará el pax por cada servicio (precio de venta) expresado en pesos o dolares y el costo a pagar a cada operador tambien expresado en pesos o dolares. Cuando la reserva esta completa se cierra y la suma de todos los precios de venta se debitan en la cuenta corriente del cliente. La suma de los costos por operador se acreditan en sus respectivas cuentas corrientes. Existe una cuenta corriente en pesos y una en dolares tanto para los clientes como para los operadores. Cuando el cliente paga se acredita en su cuenta corriente. Los pagos pueden hacerse con recibos y/o con facturas de contado. Las facturas pueden emitirse en impresora fiscal Hasar 320 o en impresoras comunes. Con las facturas emitidas se puede emitir el Libro de Iva Ventas. Cada vez que se realiza un pago a un operador también se registra en la reserva y se debita en la cuenta corriente del operador. Todos los pagos y cobros se realizan siempre dentro de alguna reserva. Con los tickets aéreos que se cargan en la reserva se puede emitir el listado de BSP y de Over. Con la suma de los costos y los precios de venta que se cargan en la reserva se calcula la ganancia para cada operación y se pueden emitir listados de las operaciones entre un rango de fechas. Cada vez que se cobra a un cliente o que se paga a un operador, se elige en que moneda se realiza. Luego, dichas selecciones de monedas forman parte de la caja diaria que se genera automáticamente.
11
Al recibir facturas de compras de operador se cargan imputándolas a una o más reservas. Las facturas de proveedor también se cargan y si se pagan de contado alimentan a la caja diaria. Con ambos tipos de facturas se puede emitir el libro de Iva Compras. El sistema cuenta además con un plan de cuentas, el cual permite realizar todo tipo de operaciones (asientos) ajenos a los mencionados anteriormente. (Ej. Sueldos, vales, manejo de cuentas de banco, asientos netamente contable etc.). Primeros Pasos En estos párrafos se tratará de explicar cual es el primer paso para comenzar a utilizar el sistema. Aunque el sistema no tiene módulos separados, es posible implementar su utilización por etapas. El motor del sistema se encuentra exclusivamente en dos opciones Clientes: Ficha Individual y Operativo: Reservas. Estas serán las opciones más utilizadas del sistema. Estas opciones requieren que ciertas tablas se encuentren cargadas con anterioridad. Una vez puesto en funcionamiento estas dos etapas del sistema fácilmente se llegará a utilizar y aprovechar el resto del mismo. Clientes: Ficha Individual El primer paso para utilizar el sistema es cargar los clientes a medida que se precisen. En la ficha del cliente además de cargar los datos personales del cliente, se asigna una categoría obligatoria, un código postal obligatorio y opcionalmente una ocupación. Tanto la categoría como la ocupación provienen de dos tablas que deben cargarse previamente. Por lo tanto para cargar un cliente son necesario las siguientes tablas 1. Tabla Categoría. Ver Categoría de clientes. 2. Tabla Códigos Postales. Ver Códigos Postales. 3. Tabla Ocupación. Ver Ocupación de clientes. Recordar que para visualizar las tablas recién cargadas es necesario ir a la opción Actualizar Tablas o salir del sistema y volver a ingresar Operativo: Reservas Una vez cargado un cliente, se puede proceder a abrir una nueva reserva para dicho cliente. Las reservas también requieren de ciertas tablas que deben estar cargadas previamente. Toda reserva generalmente llevará al menos un operador, que puede ser línea aérea o no. Por lo tanto es necesario cargar previamente los operadores. Los precios de costo y venta se cargan dentro de aéreos y servicios indicando el operador. Para los servicios además del operador es necesario indicar un destino, por lo que se necesitan tener 2 tablas cargadas llamadas destinos y destinos por operador Por lo tanto para cargar una reserva completa son necesario las siguientes tablas. 1. Ficha Operador. Ver Operador. 2. Destinos. Ver Destinos y Destinos por Operador. 3. Destinos por Operador. Ver Destinos y Destinos por Operador.
12
Recordar que para visualizar las tablas recién cargadas es necesario ir a la opción Actualizar Tablas o salir del sistema y volver a ingresar
13
CLIENTES Para el Aptour los clientes son todos los entes que compran algún producto y a los cuales es necesario abrirles una reserva. Los clientes se dividen en 3 tipos: Individual, Agencia, Empresa. También los clientes pueden ser titulares o adicionales. Individual: el cliente individual es el pasajero directo minorista. Por ejemplo una familia, o un grupo de amigos. Los clientes individuales se dividen en 2. Titulares y adicionales. El esquema es similar al de una tarjeta de crédito donde existe un titular de tarjeta y adicionales de la misma. Para Aptour, al titular se le abre automáticamente una cuenta corriente, en el momento de abrir su ficha de cliente. Las reservas se abrirán siempre a nombre de un cliente titular, pero los pasajeros pertenecientes a esas reservas podrán ser titulares y o adicionales. Los débitos y créditos harán siempre a la cuenta del cliente titular de la reserva. Agencia: cuando se le vende a otra agencia de viajes y el pasajero que viaja pertenece a esa agencia se utiliza un cliente del tipo Agencia. Para este tipo de clientes no se utilizan las opciones de clientes adicionales. En el momento de abrir una reserva para una agencia se puede agregar cual es el nombre del pax titular para dicha reserva. Empresa: los clientes empresa son similares a los clientes individuales. Existen titulares y adicionales, pero el titular es la empresa, y los adicionales son las personas. Cuando se abra una reserva para un cliente de este tipo, los pasajeros que viajen serán los adicionales cargados para esta empresa. Es importante seleccionar bien estas 3 divisiones, ya que una vez grabado no se puede modificar. Ficha Individual
14
La ficha individual de los clientes esta subdividida en 5 fichas mas: Cliente, Datos Tit y Adic, Tarjetas, Viajes, Observaciones. Ficha Cliente Ag.Em.Ind: es el primer datos a completar. Una vez que a un cliente se le ha asignado este campo y se ha grabado no es posible cambiarlo. Apellido: en este campo completar el apellido si se trata de un cliente individual, el nombre de la agencia si se trata de una agencia o el nombre de la empresa. El sistema mostrará todos los clientes ya cargados que contengan el mismo apellido ingresado. Esto se realiza para controlar que no haya duplicidad de clientes. Vendedor: es el vendedor que atiende a este cliente. Proviene de la tabla Usuarios. Categoría: es una categoría de las cargadas en la tabla Categoría de clientes Tipo Doc.: es el tipo de documento. Es obligatorio cargarlo. Las opciones disponibles son: Dni, Ci para Cédula de Identidad, Enr para libreta de Enrolamiento, Lci para Libreta Cívica, y Pas para Pasaporte. Número: es el número de documento seleccionado en el campo anterior. El número de documento es obligatorio cargarlo para clientes del tipo individual. El sistema controla si ya fue cargado un cliente con este número. De esta manera se evita cargar clientes duplicados. Localidad: la localidad del cliente proviene de la tabla Códigos Postales. Es posible agregar una localidad presionando en el botón N que figura al lado de localidad. (Si al presionar sobre el botón N no aparece la pantalla para la carga de la localidad, presionar TAB y seguidamente presionar sobre el botón N) Cond.Iva : seleccionar la condición de iva que corresponda para cada cliente. En base a esta selección el sistema determinara si se emitirá una factura del tipo A o B. Para responsables inscriptos y para responsables no inscritos se emitirá una factura tipo “A”. Para el resto una factura del tipo “B”. Cuit: es el número de cuit del cliente. Debe ser un número de cuit valido. Razón Social: al completarse este campo la factura se emitirá para este nombre Dom. Com: es el domicilio comercial del cliente. Si también se tilda en Factura en dom. Com, el domicilio que se imprime en la factura será el de este campo. Vencim: este campo se utiliza únicamente para que el sistema imprima una leyenda al momento de emitir una factura de cuenta corriente. Si el valor es 0 no se imprime leyenda. Si el valor es otro número se imprime una leyenda que dice “El vencimiento del pago de esta factura es el “ y la fecha de emisión sumada a la cantidad de días que figure en este campo.
15
Ficha Datos Tit. y Adic.
Esta ficha permite cargar mas datos a los titulares y los datos de los adicionales. A los adicionales solo se les cargan los datos de esta ficha. A los titulares se le cargan los datos de la ficha de cliente y además los datos de esta ficha. Esta ficha solo esta disponible para clientes de tipo Individual o de tipo Empresa. No esta disponible para clientes de tipo Agencia. La cantidad de adicionales permitidos dentro de la ficha de cliente es ilimitada. Estando en esta ficha, si se presiona el botón nuevo de la barra de herramientas se agrega un adicional para el cliente titular en curso. Una vez agregados clientes adicionales es posible seleccionarlos de a uno desde la lista llamada cliente. Número: este campo es asignado automáticamente por el sistema. A la derecha del número figura la palabra Titular o Adicional, lo que indica que cliente es. Ocupación: este campo proviene de la tabla Ocupación de clientes. Posteriormente es posible emitir listados y / o mailings filtrados por este campo. Fecha de Nac.: esta es la única fecha en el sistema que el año debe ingresarse con 4 dígitos. Observaciones: El campo para observaciones es individual para cada cliente. Es independiente de la ficha de observaciones del cliente. En este campo es posible completar todos los datos que no tengan una campo específico. Pase a Titular: este botón permite que un cliente adicional pase a categoría titular. El ejemplo más clásico de esto se produce cuando el hijo de un titular compra por su cuenta y se le debe abrir una cuenta corriente individual para el. Ficha Tarjeta
16
Esta ficha permite cargar los datos de las tarjetas de crédito de los clientes titulares y adicionales. Esta ficha no esta disponible para clientes del tipo Agencia. Para cargar una nueva tarjeta se presiona en el botón nuevo de la barra de herramientas. Es posible cargar varias tarjetas pudiendo ser ellas del titular o de los adicionales La lista llamada nombre corresponde a los clientes cargados previamente. A cada tarjeta se le indica a que cliente (titular o adicional) pertenece. La lista llamada tarjeta permite seleccionar una tarjeta previamente cargada, para su visualización y o modificación. Ficha Viajes Esta ficha esta ligada con la tabla Futuros Viajes y con la tabla Fecha de Viajes. Permite preguntarle y asignarle a cada cliente (titular y o adicional) uno o más registros de la tabla de futuros viajes y fecha habitual de viajes. Ficha Observaciones Esta ficha permite cargar una observación general para el cliente. Es independiente de la observación que se puede cargar en la ficha de Tit y Adic. Si este campo tiene datos, el color de la palabra Observaciones se cambia a colorado. En cambio si esta vacío queda en color negro. Esto facilita saber si un cliente tiene datos cargados en esta ficha.
17
RESERVAS Este es el módulo principal y más usado por el sistema. Para cada operación de venta con un cliente se utiliza una reserva. Una reserva es lo que comúnmente se suele llamar “Legajo, File, Ficha de ventas, etc.”. Al ingresar a esta opción se ve una pantalla como la del siguiente gráfico.
En este momento existen 3 posibilidades. 1. Empezar a cargar una nueva reserva: se presiona el botón nuevo y se elige un cliente. 2. Ingresar en una reserva creada anteriormente: Se presiona en el botón buscar. Ver 3. Búsqueda de Reservas. 4. Salir : se presiona en el botón salir. 1. Empezar a cargar una nueva reserva.
Toda reserva pertenece a un cliente titular. Por lo tanto antes de poder cargar una nueva reserva es necesario tener cargado el cliente. Presionando el botón nuevo, aparecerá una pantalla de búsqueda de clientes. Se puede buscar por número, por comienzo del nombre o por
18
parte del nombre. Solo es necesario completar alguno de los tres campos y presionar enter. En el caso de buscar por nombre si se encontró mas de un cliente con el criterio de búsqueda, aparecerá una grilla con todos los clientes encontrados. En ese caso se selecciona el cliente deseado y se presiona el botón Aceptar. Una vez seleccionado el cliente, se retorna a la pantalla de reserva. Los primeros datos a completar son: Paxs: Cantidad de Pasajeros de esta reserva Fec. Salida: Fecha de salida Detalle: principal descripción de la operación. Ej. (MIAMI 7 NOCHES) Vendedor: vendedor de esta reserva. Por defecto el sistema coloca el usuario actual Observaciones: es posible poner cualquier dato en este campo. También es posible copiar y pegar texto de otras aplicaciones, como E-Mails, o Pnrs. En la aplicación deseada (ej. Outlook Express, Microsoft Word, Amadeus) se marca el texto a copiar y se presiona CTRL+C y dentro de este campo de observaciones se presiona CTRL+V. Las teclas abreviadas CTRL+C y CTRL+V son convenciones de Windows. Una vez completados estos datos se procede a grabar la reserva presionando en el botón grabar. Se asigna automáticamente un número de reserva, se habilitan todos los botones de la izquierda y se accede automáticamente al botón paxs.
Paxs: se cargan los pasajeros de esta reserva Servicios: se cargan todos los servicios comprados a operadores y líneas aéreas (que no sea boletos de emisión propia) Aéreos: se cargan todos los tickets aéreos con emisión propia. Fax/Email: se archivan faxes o emails enviados o recibidos. Voucher: se cargan los vouchers correspondientes a esta reserva Cierre: cierra, bloquea la reserva y arma cuentas corrientes con operadores y clientes. Rec y Fac : se registran cobros a través de recibos, y se emiten facturas de contado y/o cuenta corriente Cta. Cte.: Permite consultar la cuenta corriente del cliente Operador: permite realizar pagos al operador Impresión: emite por pantalla o impresora, listados resúmenes de toda la reserva, para el cliente y para el vendedor. Pedidos: carga de pedidos de emisión de boletos. Salidas: agrupa distintas reservas en una salida.
Correo: permite controlar, recibir y mandar mensajes entre los usuarios de Aptour. Paxs:
19
Esta opción carga los pasajeros que participan en la reserva. De acuerdo al tipo de cliente titular existen 2 variantes. Para titulares del tipo Individual o Empresa, se verá una pantalla similar a
En la grilla izquierda se encuentra los pasajeros de la reserva. En la ficha a la derecha se encuentra los pasajeros cargados en la ficha del cliente. Es posible agregar un pasajero a la reserva, seleccionándolos en la ficha izquierda y presionando en el botón agregar. El botón eliminar permite borrar un pasajero de la grilla izquierda. No se borra de la ficha del cliente. El botón otro permite agregar a la reserva un cliente titular o adicional que no corresponda con el cliente titular de esta reserva. El botón nuevo permite agregar un adicional a la ficha del cliente titular si no estuviera cargado. Solo se agregará el nombre. Para completar el resto de los datos se deberá entrar a la ficha del cliente titular. Para agencias se vera una pantalla similar como la del siguiente gráfico. En esta pantalla se
carga el nombre de los pasajeros de la agencia. A uno de los pasajeros se tilda el campo titular para indicar que con ese nombre de pasajero se identificará a la reserva.
Servicios En esta pantalla se cargan todos los servicios que se le compran a un operador o varios operadores. También se cargan los tickets que se compran directamente a una línea aérea o a un agente general que no pasen por BSP, es decir que no se emitan con chapa propia.
20
Para cargar un servicio nuevo se presiona el botón nuevo y se empieza a cargar los campos. 661.70
Operador: se elige el operador Detalle: se describe el detalle In: fecha de In Out: fecha de Out Des: destinos para este operador. Si el operador actual no dispone de destinos asignados no se podrá grabar el servicio. Ver Destinos y Destinos por Operador Ref.: es el número de referencia del operador. En ciertos casos es necesario ingresar a una reserva a través del número de referencia del operador. Moneda: elige en que moneda se compra y vende un servicio. Dolar o Peso. Los servicios cargados como dolar, iran a la cuenta corriente en dolares y los cargados en pesos a la cuenta corriente en pesos. Cada servicio corresponde a uno de estos 5 valores: • Servicio: es lo más común. • Operador Interés Tarjeta: se utiliza para cargar el importe de intereses que llevará una
tarjeta de crédito, que será entregada a un operador. Solo se carga el precio de venta.
21
• BSP Interés Tarjeta: se utiliza para cargar el importe de intereses de un ticket aéreo emitido con chapa propia. Solo se carga el precio de venta. La fecha de in debe ser una fecha para la rendición de BSP.
• Interés: se utiliza cuando para cargar los intereses por una tarjeta propia de la agencia. Solo se carga el precio de venta.
• Débitos o Créditos BSP: se utiliza para cargar notas de regulación contable y que queden reflejadas en la reserva. En la mayoría de los casos, deben cargarse aparte en él modulo de BSP.
Costo U$S: si la moneda es dolar, es el costo total en dolares que se le pagará al operador por este servicio. Cot U$S: es la cotización del dolar para el costo. Costo: es el costo total que se le pagará al operador por este servicio, incluyendo iva, gastos etc. Es el importe que debe figurar en la factura que ser reciba posteriormente por el operador. Iva Op. 21: es el iva del operador del 21%. (Estos porcentajes pueden variar) Iva Op 10.5: es el iva del operador del 10.5% Exento: si el servicio tiene algún importe exento, es posible agregarlo aquí. Venta U$S: es el precio de venta en dolares que se le cobra al pasajero, con iva incluido. Cot U$S: es la cotización del dolar tanto para la venta. El importe de la factura a emitir será el resultante de multiplicar el precio de venta en U$S por la cotización. Venta: es el precio de venta que se le cobra al pasajero, con iva incluido. Con Iva: tildar si la operación es con iva. Segundo tilde: tildar cuando la operación de venta lleva solo iva al 10.5 y no tiene iva compras. Con estos valores el sistema calcula la comisión de este servicio, el iva ventas, el gravado y el no computable del operador automáticamente. Ejemplos: Si el costo total al operador es de $ 500 y el precio de venta total con iva incluido es de $600, la diferencia de $ 100 contiene la comisión mas el iva de la comisión. El sistema calcula que la comisión es de 82.64 y que el iva (al 21%) es de 17.36. Iva Ventas = 82.64 * 21% = 17.36
Diferencia Costo y Venta = 82.64 + 17.36 = 100
22
Si dentro de los $500 de costo existen $ 40 que son iva, el gravado se calcula Gravado Operador =
40 * 100 /21 =190.48
No Computable = 500 – 40 – 190.48 = 269.52 El sistema siempre calculará iva ventas si se coloca iva al operador. En cambio si el operador no tiene iva, será posible tildar o destildar donde dice “con Iva”. Si este campo se encuentra destilado toda la comisión será exenta y no llevará iva. También es posible colocar el importe de exento que indica el operador. El sistema calcula cual es el porcentaje que representa el exento del operador contra el neto del operador. Luego el sistema calcula que parte de la comisión total es gravada y que parte es exenta utilizando dicho porcentaje. Ej. Suponiendo que en el mismo ejemplo anterior se hubiera colocado $184 en el campo de exento: Neto del operador =
500 – 40 = 460
Sobre la diferencia de $ 100 el sistema calcula que la comisión total es de 88.81 por lo tanto: Comisión Exenta = 88.81 * 40% = 35.52 Comisión Gravada
= 88.81 –35.52 = 53.29
Iva de Comisión Gravada
= 53.29 * 21% =11.19
Diferencia Costo y Venta = 53.29 + 35.52 + 11.19 = 100
Previsión de Pagos Es posible alimentar un listado de previsión de pagos completando los campos Seña, Fecha de Seña y Fecha de Pago. Ver Previsión de Pagos. Los campos Pagada y Pagado reflejan si ya se pago la seña y el saldo. En esta pantalla solo se visualizan dichos campos. No es posible modificarlos. Es posible cargar la cantidad de servicios que sean necesarios dentro de cada reserva. En la grilla inferior se visualizaran todos los servicios de la reserva. Al seleccionar una fila se verán todos los campos para dicho servicio. También es factible cargar mas de un servicio para un operador. Según cada caso los costos y precios de venta se podrán cargar individualmente en cada servicio del mismo operador o tal vez se carguen varios servicios para el mismo operador pero el precio de costo y el precio de venta se carga solo en uno de los servicios. Ejemplo: paquete Miami con aéreo, hotelería y alquiler de auto a Miami. Todo es del operador American Executive. El costo total es de 1500, en donde se sabe que el aéreo es de 600, hotelería 650 y el alquiler del auto es 250. El precio de venta es de 1650 Opción 1:Cargar solo un servicio Operador Detalle Destino Costo Venta American Executive Paquete Miami: Usa 1500 1650
23
Opción 2: Cargar en 3 servicios discriminando el costo y el destino Operador Detalle Destino Costo Venta American Executive Miami Hotelería
Usa Hotelería 650 715
American Executive Miami Aéreo Usa Aéreos 600 660 American Executive Miami Auto Usa Autos 250 275 Opción 3: Cargar en 3 servicios sin discriminar el costo y el destino Operador Detalle Destino Costo Venta American Executive Miami Hotelería
Usa 1500 1650
American Executive Miami Aéreo Usa American Executive Miami Auto Usa En estos 3 ejemplos el costo total del operador es de 1500 y el precio total es de 1650. En la opción 2 como en la opción 3, es posible tener mejor detallado el servicio que en la opción 1. Desde el punto de vista de estadísticas, tanto la opción 1 como la opción 3 son idénticas. En cambio en la opción 2 existen 3 destinos distintos con lo que se podría obtener separadamente las ventas por los destinos Usa Aéreos, Usa Autos y Usa Hotelería. Aéreos En este modulo se cargan todos los tickets aéreos de emisión propia y que deben rendirse a través de BSP. Si el ticket se compra directo a una compañía aérea debe cargarse por servicios
24
En el gráfico se ve un ticket de cabotaje Detalle de cada campo: Ticket / Seguro Aig: este campo generalmente se deja ticket. Si venden seguros AIG a través de BSP se coloca Aig Tipo: debe elegirse entre Cabotaje o Internacional. Compañía: se selecciona la compañía aérea. Las compañías aéreas visibles son los operadores que en su ficha individual tengan cargado un código aéreo. Emitido: fecha de emisión del boleto. En base a esta fecha se emitirán los listados de BSP y Over. Ticket: es un número de ticket valido. Debe colocarse con el dígito verificador y debe haberse cargado previamente en el stock. Ver Stock. El sistema verifica que no haya sido cargado previamente en la reserva actual o en otra reserva. Pago con: forma de pago que puede ser, Contado, Tarjeta o Tarjeta + Cash. Al seleccionar Tarjeta + Cash, el campo Tarifa se convierte en Tarjeta y se habilita el campo Cash. En estos casos, la tarifa es la suma del importe cargado en el campo Tarjeta mas el importe del campo Cash. Ruta: ruta del boleto Sale: fecha de salida. Opcional Reg él: fecha de regreso. Opcional Pasajero: nombre del pax de cada boleto.
25
Precio Venta: precio final que se le cobra al pax Tarifa: tarifa del boleto Cash: se usa cuando la forma de pago es Tarjeta + Cash. Dnt: para boletos internacionales se coloca el importe de DNT. Tasa: las tasas se cargan en este campo Impuestos: los impuestos se cargan en este campo Costo: el sistema calcula este campo. Es el costo del boleto (no incluye el iva de la comisión para boletos de Cabotaje.) Descuentos: El sistema cuenta con 2 campos para calcular porcentajes de descuentos sobre la tarifa y tres campos para colocar códigos a estos descuentos. Estos descuentos suelen llamarse Over, Cot o Cotización, It, Marco de Incentivo o algún otro nombre que la compañía le asigne al descuento, pero siguen siendo porcentajes de descuento sobre la tarifa o parte de la tarifa. Otra opción es cargar directamente el Neto del ticket en vez de porcentajes de descuento. Offline: En ciertos casos, el porcentaje de descuento, no es sobre el total de la tarifa, sino sobre la tarifa - offline. Neto: cuando en vez de un porcentaje de descuento, se tiene un Neto. (el costo del boleto será el Neto más todos los impuestos) It: se utiliza para cargar un código de descuento Cotización: se utiliza para cargar un código de descuento %: es un porcentaje de descuento. Del (100%): generalmente el porcentaje del descuento es sobre el 100% de la tarifa. Pero en algún caso, es posible que este porcentaje de descuento sea sobre por ej. el 91% de la tarifa. En dicho caso se coloca 91 en este campo. Marc. Inc: se utiliza para cargar otro código de descuento. %: se utiliza para cargar otro porcentaje de descuento. Este porcentaje será sobre el 100% de la tarifa. Detalle: en este campo se puede cargar cualquier información.
26
Void: si un boleto se voidea se tilda este campo. Recordar de colocar todos los importes en cero (inclusive precio de venta). Emitido por: se puede colocar 2 letras del código del usuario que emitió el boleto. Opcional Sin Iva: al tildar este campo no calcula iva para un boleto de cabotaje. Un ej. de esto es un boleto a Ushuaia. De: en ciertos casos, es posible que se carguen boletos emitidos por otra agencia. (por ej. para tener un porcentaje de descuento mayor). En este campo se indica a que agencia corresponde el ticket) En general se ignora este campo. Iva Op: es el iva del operador (iva compras) del boleto. Lo calcula el sistema Iva Com: es el iva de la comisión (iva ventas) del boleto. Lo calcula el sistema % Com: es el porcentaje de comisión para el boleto. Este porcentaje se toma de la ficha del operador en el momento de cargar un boleto. Los siguientes 2 campos son solo para agentes generales de líneas aéreas que suelen tener un porcentaje adicional de comisión. % Agt: en el caso que sean agentes generales de alguna compañía aérea, el sistema les mostrará el porcentaje adicional. (Este porcentaje se carga en la ficha del operador). En el caso en que el boleto se le venda a otra Agencia, este campo se debe tildar y el sistema calcula el precio de venta. La ganancia del boleto será solamente este porcentaje adicional. En cambio si el ticket es para un pasajero directo, este campo no se debe tildar, y la ganancia del boleto será la suma de la comisión normal del boleto más la comisión adicional por ser agente general. % Qn: es el porcentaje de qn. Para ver donde se carga ver Empresa. TariGrav.: es la tarifa gravada. El sistema la calcula pero es posible modificarla si es necesario. Exento: es el monto exento del boleto. Lo calcula el sistema. No Comp: es el monto no computable del boleto Lo calcula el sistema. Neto Grav. Es el monto gravado del boleto. Lo calcula el sistema. En base a estos últimos 3 campos, el sistema calculará los ítems de la factura automáticamente. Facturar: el sistema permite realizar facturación automática de todos los tickets y servicios cargados en la reserva. Pero si se necesita facturar uno o un grupo de tickets por separado es posible tildar este campo, y luego en el sector de facturación seleccionar Facturación Filtrada.
27
Botón Cámara de Fotos: muestra él ultimo usuario que grabó el ticket. Botón Resultado: hace los cálculos de costos antes de grabar el boleto. Al grabar vuelve a hacer los cálculos Botón Copiar: cuando se necesite cargar un segundo boleto, similar a otro de la misma reserva, se selecciona el boleto en la grilla y se presiona este botón. El sistema crea un nuevo ticket, al que solo hay que corregir el número de ticket y el nombre del pax. Botón Pasar: si por error se cargó un boleto en una reserva que debería haber ido a otra, se utiliza este botón para transferirlo de reserva. Es necesario conocer el número de la reserva y esta debe estar abierta. Faxes/Emails
Este modulo se utiliza para archivar faxes, E-Mail, pnrs o cualquier otra información necesaria. No se utiliza ni para enviar E-Mail o faxes directamente. Su función es conservar dentro de cada reserva toda la información correspondiente a ella. Cada E-Mail o fax enviado o recibido es posible copiarlo y pegarlo dentro de este modulo. En cualquier aplicación en entorno Windows para copiar un texto primero debe seleccionarse y presionar Ctrl+C. Luego para pegarlo se presiona Ctrl+V. Para cada fax o E-Mail se crea un nuevo registro presionando en el botón nuevo. En esta pantalla de puede ver el pedido realizado a Avis y su correspondiente respuesta. En la grilla inferior se ve que hay otro registro para Avis, el cual al ser seleccionado se verá a que corresponde. Este modulo se usa en conjunto con un listado de vencimientos. Si al registro se le tilda el campo Con Vto., y se coloca una fecha de vencimiento en el campo Fec. Vto., se podrá ver en un listado de vencimientos. En el gráfico se ve que en el campo Días Ant. existe un
28
número 2 y en la fecha de vencimiento figura 25/03/01. En el listado de vencimientos si se solicita los vencimientos hasta el día 23/03/01 aparecerá este registro. Para que no aparezcan mas en los vencimientos es necesario destildar el campo Vto. Esta parte recién explicada de vencimientos, puede utilizarse para cualquier tipo de vencimiento o recordatorio que se necesite. Podría considerarse como una agenda de tareas pendientes. No necesariamente debe ser un fax o E-Mail. Vouchers Este módulo permite emitir vouchers a los prestadores de servicios. Para crear un nuevo voucher se presiona el botón nuevo. Una reserva puede tener varios vouchers. El número de cada voucher es el mismo número de reserva mas un número por cada voucher emitido. Ej. Voucher N° 3174/1, donde 3174 es el número de reserva. Este modulo esta diseñado con el siguiente criterio: 1. Todos los vouchers pertenecen a alguna reserva. 2. Para poder imprimir un voucher debe grabarse primero. 3. Todo voucher grabado no es posible modificarlo ni borrarlo 4. Es posible anular un voucher. El voucher no se borra sino que se visualiza como
anulado 5. Es posible copiar un voucher anulado y modificarlo pulsando el botón “C”. Quedan los
2 vouchers. 6. Es posible copiar un voucher de otra reserva pulsando el botón “O” En conclusión, siempre queda la historia de los vouchers emitidos y o anulados.
Los vouchers deben emitirse en formularios pre impresos. Es posible configurar la impresión del voucher en Formularios. Es posible tener 2 formatos de vouchers, es decir 2 formularios pre impresos distintos. Para ello existen 2 botones para imprimir. En el sector de formularios también existen 2 formularios distintos de vouchers.
29
Los prestadores del voucher provienen de la tabla prestadores. Ver Prestador. Si al abrir la lista de prestadores, no se encuentra el que se necesita, es posible cargarlo desde aquí, presionando el botón “N”. Este nuevo prestador solo podrá ser utilizado en el voucher recién cargado. El prestador queda cargado en la tabla de prestadores pero queda marcado como fuera de uso. Si se considera que se va a volver a utilizar solo es necesario ingresar en la ficha de Prestadores y destildar el campo fuera de uso. Este sistema fue diseñado, pensando que un supervisor controla los prestadores cargados y coloca los duplicados como fuera de uso. También hay veces que un prestador se usa una sola vez y no conviene que quede visible. Cierre Las reservas poseen 4 cierres: 1. Por Reserva 2. Por Cobros 3. Por Facturas 4. Por Operador Este modulo solo permite hacer el cierre por Reserva, el cual siempre es requisito para poder cerrar los otros.
En el gráfico se ven 2 grillas. La grilla superior muestra los tickets cargados por él modulo Aéreos agrupados por compañía, mostrando el costo total, el precio de venta y el iva ventas para cada compañía. La grilla inferior agrupa los servicios por operador. En el recuadro de la derecha se muestra el costo total de la operación, el monto de iva ventas, el precio de venta y la diferencia que es el resultado de la operación. Se muestra el porcentaje de comisión. Dicho porcentaje descuenta el importe de iva de la comisión.
30
Ej. Diferencia * 100 /(Venta - Iva) = Porcentaje 175.57 * 100 / ( 1690 – 26.73 )= 10.55 % Estos datos son todos de consulta. Lo importante de este modulo es el botón “Cierre”, junto con la opción Reserva/Devolución. Al presionar este botón se cierra la reserva. Los costos que figuran en la grilla inferior se acreditan en la cuenta corriente de cada operador. El precio de venta se debita en la cuenta corriente del cliente. Con la grilla de aéreos no se hace nada ya que los tickets se pagan luego por BSP. Una vez realizado esto, la reserva pasa a un estado llamado Reserva Cerrada. No es posible cargarle mas servicios, ni modificar los importes de los servicios. Tampoco es posible agregar tickets por él modulo Aéreos ni modificar el precio de venta de los mismos. En el gráfico se observa una opción Reserva / Devolución. En la mayoría de las reservas se selecciona “Reservas”. Para entender la opción Devolución, ver 2.¿ Que son Reservas de Recibos y Facturas (Rec. y Fac.) A través de este módulo se registran principalmente los cobros a los clientes y se emiten las facturas. Por lo tanto para poder cobrar a un cliente es necesario tener una reserva creada a nombre del cliente. También es posible generar un crédito para el cliente. Los cobros a un cliente se puede registrar de 2 formas: 1. Emisión de Recibos 2. Emisión de Facturas en donde la forma de pago es de Contado Botón Recibos Al presionar este botón se selecciona a que cuenta corriente se va a imputar, pesos o dolares independientemente de la moneda en que se pague Ej. Se puede imputar un cobro a la cuenta corriente en pesos, pero se reciben dolares. O tambien se puede imputar un cobro a la cuenta corriente en dolares pero se reciben pesos. En ambos casos se utiliza la cotización del dolar previamente cargada, o con un permiso específico se puede modificar la cotización en el momento de emitir el recibo. Los recibos pueden ser impresos en formularios pre impresos. Es posible grabar un recibo y no imprimirlo. Para ello se coloca cero en la cantidad de copias de un recibo. Ver Cantidad de copias. Todo recibo tendrá un número, se imprima o no. El número del siguiente recibo se puede ver en Numeración. Cuando se comienza a utilizar Aptour, probablemente los recibos se siguen haciendo manualmente en talonarios de recibos. Para estos casos, se coloca cantidad de copias cero y se emite un recibo con Aptour. Es conveniente que el número del recibo de Aptour coincida con el número del recibo del talonario.
31
Al emitir un recibo, este se imputa dentro de la reserva y se acredita la cuenta corriente de cliente. También se va alimentando la caja diaria. Al presionar el botón Recibo, se le solicitarán con que monedas se esta cobrando. (las monedas son cuentas de plan de cuentas) Las monedas disponibles serán las monedas pertenecientes al cajero activo en el momento de emitir un recibo, independientemente de que usuario o vendedor emite el recibo. Dentro de un mismo recibo es posible cargar mas de una forma de pago. Por ej. Pesos, Cheques y Tarjetas. Ver Caja Diaria. Manejo de Monedas Botón Devolución Su función es exactamente inversa a un recibo. Ver 1. ¿ Cómo manejar devoluciones a clientes y Botón Facturas Todas las facturas de ventas se emiten desde dentro de este modulo. Al ingresar a este modulo se verá una pantalla con las facturas emitidas para la reserva actual. En el siguiente gráfico se ve que ya se ha emitido una factura para la reserva actual. Pero el monto total de la factura ($ 1589) no coincide con el monto total de la reserva por lo tanto es necesario realizar una segunda factura. Es posible realizar todas las facturas que sean necesarias dentro de una reserva. Generalmente se suele hacer una sola, pero el sistema permite realizar las que sean necesarias. El botón nueva permite crear una nueva factura. El botón Copiar permite crear una nueva factura, pero copiando la seleccionada actualmente. Esto se utiliza cuando se anulo una factura y se quiere volver a emitir. Existen 2 botones Cerrar. El superior permite cerrar la reserva por facturas si el monto total factura coincide con el precio de venta de la reserva. El botón inferior permite cerrarla igual por mas que los montos no coincidan.
32
Al presionar el botón Nuevo o Copiar se vera una pantalla como el siguiente gráfico En esta pantalla se cargan los ítems de las facturas. Existen 2 formas de hacerlo.
1. Cargar ítem por ítem 2. Presionar el botón Automática El botón automática, calcula la factura que debe emitirse basándose en la información cargada en él modulo Aéreos y él modulo Servicios. El sistema calcula cuanto es el
33
importe exento, no computable y gravado. Si ya se emitió una factura el sistema descuenta los importes ya facturados. Se puede dar el caso que alguno de los ítems aparezca en negativo al presionar Automática. (siempre debe haber por lo menos una factura para que algún importe figure en negativo.) Esto puede ser debido a cambios en los servicios y aéreos, y que se halla realizado una factura por un importe superior al debido. En dicho casos aparecerán 2 botones mas, llamados Nota de Crédito y Factura. Si se presiona el botón Nota de Crédito, el sistema solo dejara los ítems que figuraban en negativo, los coloca en positivo y borra los otros ítems. En ese momento es posible emitir una nota de crédito. Por defecto, la factura se imprimirá al titular de la reserva. Si se desea se puede cambiar de titular presionando el botón Cambio de Titular. Es posible elegir otro titular ya cargado en el sistema o también cargar los datos para dicha factura. Esta operatoria permite que en una misma reserva las facturas se emitan a distintos titulares o personas. Existe un botón llamado Aut. Filtrada. Este botón se utiliza cuando se quiere facturar solo algunos de los servicios o aéreos previamente cargados. En él modulo servicios como en el de aéreos existe un campo llamado Facturar. Al presionar este botón el sistema calcula una factura solo con los aéreos o servicios que tengan ese campo Facturar tildado. Una vez emitida la factura todos los tildes se borran. Es posible grabar los ítems de la factura para ser emitida posteriormente. Los ítems de factura se dividen en 5 categorías: Exentos No Computables que pueden a su vez ser Impuestos Aéreos o Servicios en el exterior Gravados al 21% Gravados al 10.5% que pueden ser a su vez Cabotajes o transporte terrestre. Financieros Texto Libre Los importes gravados siempre deben cargarse sin iva, ya que el sistema solo se lo agregará tanto para facturas tipo “A” como tipo “B” La categoría Texto Libre se utiliza para cargar un detalle únicamente, sin importes. Una vez lista la factura para imprimir se presiona el botón Grabar e Imprimir y se verá una pantalla similar al siguiente gráfico.
34
En esta pantalla se ve a nombre de quien se va a emitir la factura. Si se desea cambiar se puede presionar el botón Salir. Es importante seleccionar correctamente las opciones Factura o Nota de Crédito y principalmente Contado o Cta. Cte. Esta ultima opción es la forma de pago. Si se selecciona Contado significa que el cliente esta pagando en este acto, y no se le va a entregar un recibo, sino que la factura cumple la función de ser recibo de pago. En dicho caso aparecerá otra pantalla solicitando las monedas en que paga el cliente. Al emitir una factura de contado se alimenta a la caja diaria y al libro de Iva Ventas, y se genera un crédito en la cuenta corriente del cliente (del tipo Reservas. Ver Cuentas Corrientes con Clientes) Si se selecciona Cta. Cte., no se modifica la caja diaria, se alimenta al listado de Iva Ventas y se genera un débito en la cuenta corriente del cliente(del tipo Recibos y Facturas en Cuenta Corriente, Ver Cuentas Corrientes con Clientes. Conviene aclarar o recordar que existen 2 listados completamente distintos de cuenta corriente. Cuando las facturas se emiten como Cta. Cte., deberán emitirse recibos para registrar los cobros del cliente. En síntesis existen 2 opciones distintas para recibos y facturas: 1. Emitir Facturas de Cuenta Corriente y emitir Recibos cada vez que se cobra.
(recomendado) 2. Emitir solamente Facturas de Contado En esta pantalla se ven 2 botones, Imprimir y Fiscal. El botón Imprimir imprime la factura en un formulario pre impreso. El botón Fiscal imprime solamente en una impresora fiscal Hasar 320. Es posible que no vea el botón Fiscal si no esta instalada la impresora fiscal y el software para dicha impresora. Botón Visualizar Este botón permite visualizar el detalle de un recibo ya emitido Botón Cierre Este botón cierra a la reserva por Cobros. Para que el botón este habilitado es necesario que la reserva se encuentre cerrada y que los cobros sumen igual que el precio de venta. Una vez cerrada por cobros no puede realizarse mas recibos. Botón Transferir Este modulo se habilita cuando el importe cobrado en una reserva es mayor al precio de venta de dicha reserva. Como los cobros se registran dentro de las reservas, en ciertos casos un cliente puede pagar varias reservas en un momento. Dicho pago tal vez puede ser con Efectivo, con lo que se podría hacer un recibo en cada reserva, aunque sea un poco engorroso. Pero si paga con cheque, no es posible dividir el cheque por lo tanto se debe cargar en alguna de las reservas y luego utilizar este modulo para transferir el sobrante de la reserva en donde se cargo el cobro y transferirlo a las demás.
35
Para Aptour, las transferencias funcionan casi igual que un recibo y una devolución, pero no se emite recibo. Se genera un número de recibo, para una sucursal ficticia con el número 9000. Botón Operador Este modulo es donde se registran principalmente los pagos a los operadores. Para poder realizar un pago a un operador es necesario tener cargado al menos un servicio para dicho operador. La primer grilla de esta pantalla contiene todos los operadores cargados en los servicios. En la segunda columna se ve el importe del costo de todos los servicios agrupados por operador. En la tercer columna se ven los pagos a dicho operador. La cuarta columna contiene el saldo entre lo pagado y el costo total. (también hay que tener en cuenta los adelantos que serán explicados mas adelante). Botón Pagos Para realizar un pago a un operador se utiliza este botón. Primero debe seleccionarse el operador al cual debe hacerse el pago, si es que hay mas de uno, y pulsar en pagos. Se selecciona a que cuenta corriente se realiza el pago, pesos o dolares. Luego se carga la moneda en que se paga y el importe. Al igual que en las cuentas corrientes de los clientes es posible imputar un pago a la cuenta corriente en pesos pero pagar con dolares, o imputar a la cuenta corriente en dolares y pagar con pesos. Al confirmar el importe con la tecla Enter, se va acumulando en la grilla inferior las formas de pago. Es posible cargar mas de una moneda en un mismo pago. Las monedas que se visualizan son las monedas del usuario activo, independientemente si en ese momento sea cajero activo o no. Los pagos los debe hacer siempre un cajero, o debe ingresarse al sistema como la clave del usuario que tiene las cuentas del tipo monedas. Si no se visualizan cuentas del tipo monedas, significa que el usuario que esta ingresado en el sistema no tiene monedas de caja y por consiguiente no puede cargar los pagos. Por cada pago se graba e imprime una orden de pago.
36
Sugerencia : se pueden pegar los comprobantes de depósitos junto con esta orden de pago. Botón Devolución Se utiliza cuando el operador devuelve algún importe. También puede usarse si en el mismo momento en que se le paga al operador, devuelve una comisión. Por ej. Se le paga a un operador con un cupón de tarjeta y en ese mismo momento el operador paga la comisión en pesos. Primero se debe hacer un pago por el importe total de la tarjeta y luego una devolución por el importe de la comisión. Botón Gen. Adel, Util. Adel. Adelantos Existen casos en donde se le paga de mas a un operador, pero esta diferencia se cancela en el futuro con otra operación. Para estos casos se utiliza la opción adelantos. En la reserva en que se pago de mas se crea un adelanto, pulsando el botón Gen. Adel. y luego el mismo botón cambia de nombre a Genera. Al pulsarlo se generó un adelanto para luego ser utilizado en otra reserva. Al ingresar a cualquier reserva en donde el mismo operador tenga algún servicio, se vera el saldo de los adelantos generados en una o más reservas. También se verá un botón llamado Util. Adel. Pulsando este botón, se verá una grilla con todos los adelantos generados y el importe de ellos. En dicha grilla si se presiona el botón Aceptar se utiliza ese adelanto en la reserva actual como medio de pago y el saldo disminuye. Se puede dar el caso que al utilizar dicho adelanto el saldo sea negativo. En dicho caso es posible generar un nuevo adelanto. El botón adelantos muestra los adelantos generados y utilizados para el operador seleccionado. Es como un listado de cuenta corriente pero la información corresponde solamente a adelantos.
37
Botón Transferencias Todos los pagos a un operador se realizan dentro de una reserva. En ciertos casos se pagan varias reservas en un solo pago. En dichos casos es posible cargar todo el pago en una solar reserva y luego hacer transferencias entre las reservas. Tambien en otros casos se le paga a un operador con un cheque para realizar pagos de mas de una reserva. Como el cheque no se puede dividir, se debe cargar todo el pago en una reserva, y luego generar transferencias hacia otras reservas. Botón Seña y Botón Pago Estos botones se utilizan para cancelar las previsiones de pago para dicho operador y reserva. La cancelación es manual, es decir esta completamente separado del pago. Si se pulso por error alguno de estos botones es posible volver a pulsar. Botón Cierre y Botón Cerrar Estos botones se utilizan para cerrar la reserva por operadores. El primer botón estará habilitado únicamente cuando se cumplan 3 condiciones: 1. La reserva debe estar cerrada 2. El saldo de todos los operadores debe estar en cero. 3. Se deben haber cargados las facturas de compras para dicho operador y reserva (Ver
Facturas Operador.) Esta ultima condición depende de un tilde en la ficha del operador llamado Control de Facturas. Si ese campo se encuentra tildado debe cumplirse esta condición.
Botón Marcar Este botón esta relacionado con la condición 3 anterior y con el listado de pagos a operadores con facturas pendientes. Si por algún motivo no se va a recibir la factura de compras para un operador por alguna reserva, se presiona este botón, y esta reserva no figurará en dicho listado como con factura pendiente. Queda grabado que usuario hizo el tilde. Botón Orden Reimprime la orden de pago, del pago seleccionado en la grilla Pagos. Detalle de cada campo de la grilla Neto: contiene la suma de los costos en pesos para cada operador cargado en servicios Pagos: suma de todos los pagos en la cuenta corriente en pesos para cada operador Saldo: diferencia entre Neto – Pagos + Adel. Gen. - Adel. Util Neto U$S: contiene la suma de los costos en dolares para cada operador cargado en servicios Pagos U$S: suma de todos los pagos en dolares para cada operador
38
Saldo U$S: diferencia entre Neto U$S – Pagos U$S Adel.Util.: suma de los adelantos utilizados en la reserva actual para el operador Adel Gen.: importe de adelantos generados en la reserva actual para el operador Adelantos: saldo de la cuenta adelantos del operador. Este saldo esta formado por todos los adelantos generados y utilizados en todas las reservas inclusive la reserva actual Facturas: importe de facturas de compra cargadas por compras operador para la reserva actual Control: puede decir SI o NO. Esta columna esta relacionada con el tilde en la ficha del operador de control de facturas. Ver Botón Cierre y Botón Cerrar en esta misma página. Us.: esta columna generalmente esta vacía. Si ve el nombre del vendedor que utilizó el botón Marcar. Botón Impresión Este modulo contiene 3 listados: Vendedor: detalle completo de la reserva, con precios de costo y venta. Es un listado para el vendedor. Cliente: este listado esta diseñado para entregárselo al cliente. Muestra los aéreos y servicios de la reserva, solo con los precios de venta. Es posible incluir él logo de su agencia en este listado. El nombre del archivo que contiene él logo debe cargarse en Empresa. Búsqueda de Reservas Existen varias formas de ingresar en una reserva. 1. A través del número: se coloca el número y se presiona Enter 2. Por vendedor: Se elige un vendedor de la lista y se presiona el botón Vendedor 3. Por cliente. Se presiona el botón cliente y se busca algún cliente. 4. Por titular: para reservas en donde el cliente es una agencia se puede buscar por nombre
del pasajero titular. Al presionar el botón titular se habilitan 2 campos para buscar. Titular es totalmente distinto a cliente.
5. Ticket: se puede buscar por número de ticket aéreo colocando el número en el campo ticket
6. Por nombre dentro del ticket: si se coloca un nombre dentro del campo paxs, el sistema busca las reservas que tengan tickets aéreos cargados con el nombre ingresado. Puede colocarse las primeras letras.
7. Por referencia del operador: el sistema puede buscar por número de referencia del operador si este fue cargado en servicios.
8. Todas: presionando el botón todas trae todas las reservas. 9. Pedidos Inc. : muestra las reservas del vendedor actual que figure marcada con pedidos
incompletos. 10. Por vencimiento : muestra las reservas del vendedor que tengan algun vencimiento en
el dia de hoy. Estos vencimientos se cargan en la opción Fax/Email.
39
Varias de estas búsquedas dependen del valor que tenga el tilde Cerradas. Si se encuentra tildado buscará únicamente sobre reservas cerradas. De lo contrario sobre reservas sin cerrar. Ver Cierre. Cuentas Corrientes con Clientes Existen 3 listados de cuentas corrientes con clientes y se crean de manera totalmente distinta. Según cada caso podrán decidir cual se adapta mas a su operatoria, o usar ambas según cada cliente. Al emitir un listado de cuentas corrientes, primero seleccionaran desde fecha y hasta que fecha desean emitir el listado. (es aconsejable colocar en fecha hasta una fecha superior a la actual). Luego se puede seleccionar entre 2 listados de cuenta corriente que se crean de la siguiente manera: 1.Reserva Cada vez que se cierra la reserva se genera un débito en la cuenta corriente de cliente por el precio de venta de la reserva. La fecha del débito corresponde con la fecha colocada en la pantalla de cierre cargada en la reserva. Por defecto coincide con la fecha de salida. Por cada recibo emitido o por cada factura de contado se emite un crédito en la cuenta corriente del cliente. Este listado de reserva es él mas usado y permite saber cuanto debe un cliente, sin necesidad de haberle emitido una factura. Este listado esta ordenado por número de reserva y no por fecha. Si se emite una factura de cuenta corriente no afecta para nada el saldo de este listado. Los números de la factura o facturas emitidas en cuenta corriente se
40
mostrarán junto con el débito proveniente del cierre de reservas, pero el importe del débito corresponde al total del precio de venta. Los recibos de devolución, notas de crédito de contado y transferencias entre reservas se verán en este listado. 2.Facturas en Cuenta Corriente y Recibos Cada vez que se emite una factura de cuenta corriente se realiza un débito en la cuenta corriente y al emitir recibos se realizan los créditos. Este listado se ordena por fecha de emisión y se utiliza mayormente con empresas, en donde generalmente primero se factura y luego se cancelan las facturas contra recibos. Las transferencias entre reservas no figuran en este listado. 3.Pesos y Dolares Este listado es igual que el llamado 1.Reservas, pero tambien incluye los movimientos en dolares. Cuentas Corrientes con Operadores Cada vez que se cierra una reserva, se agrupan todos los costos por operador cargados a través de los servicios y se genera un crédito en la cuenta corriente de cada operador. Los servicios cargados en dolares van a la cuenta corriente en dolares y los cargados en pesos a la cuenta corriente en pesos. Por cada pago al operador ingresado dentro de la reserva se generan los débitos. La fecha del débito corresponde con la fecha colocada en la pantalla de cierre cargada en la reserva. Por defecto coincide con la fecha de salida. Con los costos de los tickets aéreos no se genera ninguna cuenta corriente, ya que se pagan a través de BSP. Créditos con clientes Aptour cuenta con un modulo completo para manejar créditos personales con clientes. Este sistema puede utilizarse cuando se le genera un crédito al cliente, el cual va a pagar en la agencia a través de cuotas fijas que llevan un interés mensual. Los creditos son en pesos. Los créditos se crean siempre desde dentro de una reserva. Un crédito es una forma mas de pago. Del importe de ventas a pagar por el cliente se descuenta el monto del crédito. Una reserva puede tener un solo crédito. El crédito puede crearse a nombre del titular de la reserva o a nombre de cualquier otro cliente que sea titular. Los datos obligatorios son nombre, dirección , teléfono , numero de documento. Si el crédito lleva un garante los mismos datos. Todo crédito pertenece a un inversor. Existe una tabla de inversores. Todos los listados referentes a créditos pueden emitirse seleccionando el inversor. Generalmente se carga como inversor a la propia agencia. Existe una tabla que contiene las tasas para los créditos. Dicha tabla contiene 60 registros. De acuerdo a la cantidad de cuotas del crédito el sistema calculara intereses en base a la tasa cargada en dicha tabla. Por ej. si para 10 cuotas la tasa es del 2% , se calculará un
41
interés directo del 20% sobre el monto a financiar y se dividirá por 10 para calcular cada cuota. Originalmente los créditos se calculaban siempre con impuestos sobre los intereses(iva), pero actualmente es posible calcularlos sin impuestos. (Para poder calcularlos sin impuestos se debe tener el permiso especifico “Anular punitorios de los créditos”). Si se calcula el crédito con impuestos, los impuestos se liquidan en el momento de generación del crédito y se debitan de la cuenta corriente del cliente en el momento de cerrar la reserva. Por lo tanto dichos impuestos deberán cancelarse con un recibo. Si se genera una factura automática se calculará el importe financiero. Una vez creado el crédito es posible emitir una liquidación y un contrato del mismo. El contrato se emite con Microsoft Word. Deben tener las plantillas de Word llamados “Contratosingarante.dot”, “Contratocongarante.dot” y “Pagare.dot” En la tabla empresa se configura donde se encuentran dichos archivos. Existen dos formas de crear un nuevo crédito y dependerá de cada cliente (si el crédito se calcula sin impuestos ambos métodos llegan al mismo resultado): 1. Monto a Financiar Este sistema se utiliza cuando el cliente quiere financiar un monto fijo y pagará por separado los impuestos sobre los intereses al generar el crédito. 2. Monto a Entregar Contado Este sistema se utiliza cuando el cliente tiene un monto fijo para entregar al generar crédito y quiere financiar el resto. Como sobre los intereses se cobran impuestos y dichos impuestos se cobran al generar el crédito, el sistema resta del monto fijo los impuestos y financia el resto. Existe una calculadora de crédito que permite fuera de reservas calcular el importe de un crédito. Esta calculadora pierde los datos al salir. Apertura de un Crédito Dentro de una reserva, en el modulo Rec. Y Fac., existe un botón llamado Crédito. Al presionarlo, aparece la pantalla de calculo del crédito. Se selecciona el tipo de crédito, se completan los importes y se presiona el botón Calcular . Al salir de dicha pantalla, si se quiere crear un crédito se presiona el botón Apertura y se contestan las preguntas que solicita el sistema. Luego se selecciona el inversor del crédito y la fecha de pago de la primer cuota. (La fecha máxima de la primer cuota se configura en Tablas “Parámetros Créditos”). Luego se presiona el botón Grabar y el crédito se genera. A partir de esto momento todas las operaciones con el crédito se realizan por el modulo Operativo, Cobro de Cuotas. Cobro de Cuotas
42
Para realizar un cobro de crédito ya creado, no se debe ingresar por la reserva sino por la opción Cuotas del menú operativo. Los créditos pueden buscarse por numero o por nombre del titular del crédito. Para realizar un cobro se presiona el botón Cobros. Las cuotas se cobran individualmente y de menor a mayor. Ej. primero se cobra la cuota 1 y luego la cuota 2. No es posible cobrar la cuota 2 sin tener la cuota 1 paga. Es posible cobrar parte de una cuota, pero deberá cancelarse por completo antes de poder cobrar la siguiente. Punitorios El sistema calcula diariamente punitorios para las cuotas vencidas. Es posible cancelar el cobro de los punitorios en el momento de cobrar. Por los punitorios el sistema grabará e imprimirá automáticamente una factura luego de emitir el recibo. El porcentaje de punitorios se encuentra en Tablas, Parámetros Créditos. Listados Los listados de los créditos se explican en el modulo Listados. Anulación de un Crédito Es posible borrar un crédito si no se cobro ninguna cuota. Se ingresa al crédito a través de cobros de cuotas, se busca el crédito y se presiona el botón borrar.
43
FICHAS Operador En esta ficha se cargan los datos de cada operador. Para el sistema operador es distinto a
proveedor. Un operador es quien provee de servicios turísticos y el cual se va a utilizar dentro de las reservas, ya sea aéreos o terrestres. Por otro lado están los proveedores. Los proveedores se van a utilizar en el momento de cargar facturas de compra, las cuales jamas se van a imputar a una reserva. Para entender mejor esto vamos a un ejemplo: Operadores: Aerolíneas Argentinas, Travel Club, Organfur, Varig. Proveedores: Telefónica de Argentina, Advance, Estudio Contable Perez, Librería Conforti. En los casos en que se le compra a un agente general, debe cargarse el agente general en vez del operador turístico. Tener en cuenta que Aptour maneja cuentas corrientes, por lo tanto se deberá cargar según a quien se le pague el producto comprado. Los códigos de operadores los asigna automáticamente el sistema. En el caso de que el operador sea una línea aérea de la cual se tiene chapa propia para emitir boletos y se liquidaran a través de BSP es necesario colocar el código aéreo, el porcentaje de comisión para boletos internacionales y el porcentaje de comisión para boletos de cabotaje. Si no es una línea aérea se pueden dejar en blanco estos campos Fuera de Uso: después de un tiempo de utilizar el sistema, es posible que no se trabaje mas con ciertos operadores. Si este es el caso es posible tildar este campo. Al estar tildado, no va a ser posible cargar servicios para este operador dentro de las reservas.
44
Previsión Individual: el sistema posee un sistema de previsión de pagos, en donde se agrupan todos los pagos a realizar para distintos operadores. Es posible que no se quiera incluir en ese listado a algún operador. Para ello se tilda este campo. Control Facturas: las reservas poseen varios tipos de cierre. Uno de ellos permite hacer un cierre por operador. Para poder realizar este cierre los pagos realizados al operador deben coincidir con el neto cargado a dicho operador. Si este campo se encuentra tildado, también en el cierre se verificara que se haya cargado la factura de compra correspondiente. Caso contrario no permitirá cerrarla por operador. Categoría: se puede seleccionar una categoría para el operador. Las categorías están definidas en las tablas “categoría de operador.” La categoría se utiliza en las estadísticas para comparar compras a operadores con la misma categoría. Cta. Cte.: este botón permite emitir un listado de cuenta corriente del operador entre 2 fechas determinadas. El listado se muestra por pantalla y puede luego ser enviado a la impresora. Adelantos: el sistema posee un sistema denominado adelantos. Presionando este botón se puede ver los adelantos generados y utilizados por este operador. Para mayor información sobre adelantos ver Botón Gen. Adel, Util. Adel. Adelantos. Prestador
Los vouchers se emiten a nombre de prestadores. Esta tabla contiene los datos de los prestadores. Si un prestador no se utiliza mas es posible tildar el campo Fuera de Uso. Estos prestadores pueden cargarse también en el momento de precisarlos dentro de una reserva dentro del modulo vouchers. Los prestadores cargados desde las reservas figurarán como
fuera de uso. Consejo: en esta como en todas las listas es posible hacer una búsqueda alfabéticamente. Por este motivo es aconsejable cargar a los prestadores por su nombre. Ej. Sheraton Hotel, Marriot Hotel. Proveedores El gráfico muestra una ficha de proveedor. Aquí se cargan los datos de cada proveedor. Todo proveedor deberá tener cargado un registro en esta tabla antes de cargar la primer
45
factura de compra. El código lo asigna automáticamente el sistema. Las cuentas débito y créditos se pueden cargar o no. Es posible cargar la cuenta débito solamente o también la cuenta crédito solamente. Estas cuentas se van a utilizar en el momento de cargar facturas de compras. El sistema utilizara por defecto las cuentas aquí cargadas para el asiento contable. Igualmente es posible completar o modificar las cuentas en el momento de cargar una factura de compras. En este ejemplo cuando se carga una factura para el proveedor
RED POINTS LIBRERÍA, se crearía un asiento con débito en una cuenta LIBRERÍA INSUMOS. El crédito vendrá dado por la moneda que se seleccione en el momento de cargar la factura. Cuenta Corriente con Proveedores Es posible tener una cuenta corriente con un proveedor. Para ello se debe crear una cuenta en el plan de cuentas exclusiva para dicho proveedor. Por ej. Red Points a Pagar, la cual se cargaría como cuenta crédito en la ficha del proveedor. Cada vez que se cargue una factura para dicho operador, se seleccionará Cuenta Corriente en vez de Contado. Siguiendo el mismo ejemplo anterior al cargar una factura se crearía un débito en la cuenta Librería Receptivo y un crédito en la cuenta Red Points a Pagar. Visualizando los débitos y créditos de esta cuenta contable se tendría una cuenta corriente con el proveedor. Cada vez que se le pague se hace un asiento del tipo egreso. Existe un listado que muestra los débitos y créditos de cualquier cuenta contable.
46
TABLAS Destinos y Destinos por Operador El objetivo de tener destinos es poder emitir estadísticas en base a ellos. Por un lado existe una tabla denominada destinos en donde se da de alta todos los destinos que se consideren necesarios para obtener luego una estadística de ventas(ej. Argentina, Usa, Europa, Brasil, Caribe). Estos destinos se autonumeran automáticamente. Es posible cargar todos los destinos que necesite. Dentro de las reservas, por cada servicio cargado, se le asigna un destino. Como la cantidad de destinos puede llegar a ser extensa el sistema cuenta con otra tabla que se denomina destinos por operador. En esta tabla se le asigna a cada operador el destino con el que opera. (estos destinos deben ser cargados previamente en la tabla de destinos). Como al cargar un servicio, el primer dato que se solicita es el operador el sistema solo mostrara los destinos cargados para ese operador, con lo que la lista de
destinos ya esta acotada. En este ejemplo vemos que el operador CHAMORRO tiene asignados los destinos Europa y Brasil. Cuando en una reserva se elija al operador Chamorro, los únicos destinos disponibles para ese servicio serán Europa y Brasil
Categoría de Operadores Esta tabla permite darle una categoría a los operadores. Esta categoría se utiliza en estadísticas por operadores. Cada operador puede tener una sola categoría, pero esa categoría se puede cambiar permanentemente, antes de emitir el informe de estadísticas. En el momento de emitir una estadística de ventas es posible filtrar por operadores de cierta categoría. De esta manera es posible comparar las reservas pero únicamente aquellas en que intervinieron ciertos operadores. Códigos Postales Esta tabla permite cargar códigos postales. Se utiliza únicamente en la ficha de los clientes. En la ficha de clientes la localidad y código postal provienen de esta tabla. De esta manera existe un criterio unificado en la carga de los códigos y localidades.
47
Categoría de clientes Esta tabla permite darle una categoría a los clientes. Todos los clientes llevan una categoría. Ejemplos de categoría pueden ser : Platinum,Gold, Silver. Se utiliza para ciertos listados en que se puede listar por alguna categoría especifica. La categoría luego se carga en la ficha de los clientes. Otros ejemplos de categorías pueden ser, clientes que compran por mas de 5000$, entre $5000 y $ 3000, y menos de $3000. Otro ejemplo de categorías podría dividir tipos de clientes, ej. agencias o pasajeros directos. Existe una categoría ya cargada en el sistema llamada fuera de uso. A un cliente que se le asigne esta categoría, no se le podrá abrir una reserva a menos que el usuario disponga de un permiso específico. Para cambiarle de categoría se requiere del mismo permiso específico. Esto se utiliza cuando a un cliente por algún motivo no se le quiere abrir una operación. (falta de pago, etc.). Ocupación de clientes Esta tabla permite codificar las ocupaciones de los clientes. Un ejemplo seria, contador, medico, abogado, comerciante, etc. A cada cliente ya sea titular o adicional es posible asignarle una ocupación. La función de esta tabla permite emitir listados de clientes por ocupación en las opciones de mailing. Las ocupaciones de los clientes provienen exclusivamente de esta tabla. Futuros Viajes Esta tabla permite cargar futuros viajes, para luego ser cargados en las fichas de clientes y tenerlos clasificados. Por ejemplo, Brasil, Usa. Fecha de Viajes Esta tabla permite cargar las fechas habituales de viaje, para luego en la ficha de los clientes poder clasificarlos. Por ej. Alta, Baja. Invierno, Verano, Primavera, Otoño. Vacaciones de Invierno, Vacaciones de verano, etc. Cuentas La lectura de esto debe acompañarse con Manejo del plan de Cuentas. El sistema cuenta con un plan de cuentas contable. Este plan de cuentas se utiliza principalmente con dos objetivos: • Manejo de la Caja Diaria • Brindar información contable Algunas cuentas ya se encuentran cargadas. Es posible agregarle todas las cuentas que se necesiten. Las cuentas podrían dividirse en 3 tipos : Rubros Monedas Cuentas Comunes
48
Existen cuentas que son rubros. Los rubros son cuentas que agrupan otras cuentas y/o otros rubros. Por ejemplo el rubro Activo contiene al rubro Disponibilidades que a su vez contiene a la cuenta Caja. A los rubros no es posible hacerle imputaciones. Para indicar que una cuenta es un rubro hay que tildar el campo rubro. Además ciertas cuentas (que no son rubros) pueden ser a su vez monedas. Estas cuentas que también forman parte del plan de cuentas, estarán disponibles cada vez que se hagan facturas de contado, que se emitan recibos, que se pague a operadores, que se carguen facturas de compras y que se realicen asientos. Las cuentas que son monedas también se pueden dividir en 4 tipos: efectivo, cheque, tarjeta, banco. De acuerdo al tipo de moneda que sea, se verán distintos campos en el momento de hacer un ingreso o egreso de ellas. Por ejemplo si al emitir un recibo se indica que se esta cobrando con cheque, el sistema solicitará datos relativos a los cheques, como nombre del banco, fecha vencimiento. En cambio si se cobra con tarjeta de crédito solicita el nombre de la tarjeta y el número de cupón.
Las monedas pertenecen a un cajero (excepto las monedas del tipo banco). Un cajero es un usuario que en su ficha individual tiene tildado el campo cajero. En el gráfico el nombre de la cuenta es PESOS MARIELA, que es subcuenta de MONEDAS MARIELA, tiene tildado el campo moneda, es de tipo Efectivo y pertenece al usuario Mariela. La mayoría de las cuentas y o rubros son subcuentas de otras, salvo el rubro Activo, Pasivo y Patrimonio Neto, Resultado Positivo, Resultado Negativo.
49
El campo de privada permite que ciertas cuentas, generalmente cuentas de bancos, no estén visibles a ciertos usuarios. Estas cuentas privadas se habilitaran a través de permisos específicos. El campo publica permite que una moneda este visible para todos los usuarios. No pertenece a un cajero específico. El campo dólar especifica que es una moneda extranjera tipo dólar. En este modulo se da de alta o modifica las cuentas necesarias del plan de cuentas. IMPORTANTE: una cuenta que se dio de alta como moneda, y se le hicieron imputaciones no debe ser modificada posteriormente. Cuentas del sistema
Estas cuentas ya se encuentran creadas. No es posible agregar nuevas cuentas de este tipo. Cada cuenta del sistema esta relacionada con una cuenta del plan de cuentas. Generalmente llevan el mismo nombre. El sistema realiza asientos automáticos que se detallan en Asientos Automáticos.
Dichos asientos se realizaran a la cuenta del plan de cuentas que este definido acá. Para entender mejor esto ir a Asientos Automáticos.
Cuenta del Sistema Cuenta del plan de cuentas
50
UTILIDADES Listados
Aquí dentro se encuentra casi todos los listados que se puede emitir con el sistema. Los listados se encuentran divididos en seis categorías: listados, informes, Bsp, Estadísticas, Contables, Créditos. Presionando en alguna de estas seis categorías se mostrará los nombres
de los listados disponibles. Recuerde que los listados se verán de acuerdo a los permisos asignados al usuario en Permisos Listados. Para ejecutar un listado, puede hacerse presionando dos veces sobre el mismo, o seleccionándolo y presionando el botón Ejecutar. Por defecto el listado se emitirá por pantalla pudiendo luego enviarse a impresora. También es posible enviarlo directamente a impresora presionando previamente el botón impresora y luego ejecutándolo. La impresora por defecto siempre será la que esta seleccionada como predeterminada en Windows. Es posible cambiar la impresora por defecto para el sistema cada vez que se ingresa. Pero al salir y volver a ingresar el sistema volverá a utilizar la impresora por defecto de Windows. El tilde en Solo Total permite que ciertos listados, se impriman únicamente los totales, sin las líneas de detalle. Si se utiliza para listados que no tengan totales, estos aparecerán vacíos. A continuación se listan todos los listados que dispone el sistema con una descripción de cada uno. Listados • Clientes Este es un listado de clientes. Es posible filtrarlo por vendedor y por categoría de cliente. Se puede incluir los adicionales en el listado. Existe otro listado de cliente en la opción de mailings. Ver Mailing. • Cumpleaños Solicita un rango de fechas y si se quiere un vendedor. Luego lista todos los clientes, titulares y adicionales, que cumplan años en el rango de fecha solicitado. • Operadores Listado completo de operadores ordenado alfabéticamente.
51
• Proveedores Listado completo de proveedores ordenado alfabéticamente. Informes • Comisiones Primero debe seleccionarse siempre un vendedor. Este listado muestra las reservas a comisionar de un vendedor y las reservas ya comisionadas. Existe un permiso específico que habilita a cambiar de usuario. Si no se dispone del permiso se mostrará el usuario activo el cual no podrá modificarse. • Cuenta Corriente Cliente Es un listado de cuenta corriente de un cliente. Este listado puede pedirse también desde la ficha individual de un cliente o desde una reserva. Ver Cuentas Corrientes con Clientes. • Cuenta Individual de Cada Usuario Si se utiliza el sistema de comisiones, es posible que cada vendedor quiera ver el estado de su cuenta particular (cuenta contable). Siempre solicitará la clave del vendedor antes de emitir el listado. Ver Comisión a Vendedores. • Reservas Este listado es uno de los más usados. Permite listar las reservas pudiéndolas filtrar por
- Vendedor - Fecha de salida, solicitud, comisión. - Estado de los Cierres (Reserva, Cobros, Facturas, Pagos Op, Comisión) - Cliente
Permite controlar los cobros de clientes y pagos a operadores. • Saldos de cuentas corrientes de Operadores Muestra el saldo de la cuenta corriente de los operadores. Puede filtrarse por tipo de saldo (distinto de cero, deudor, acreedor) y por categoría de operador. El saldo puede solicitarse a una fecha dada. En cuanto al orden del listado puede ser alfabético o por saldo de los operadores. • Saldos de cuentas corrientes de Clientes Muestra el saldo de la cuenta corriente de los clientes. Puede filtrarse por tipo de saldo (distinto de cero, deudor, acreedor), por categoría de cliente y por vendedor. El saldo puede solicitarse a una fecha dada. En cuanto al orden del listado puede ser alfabético o por saldo de los clientes. • Vencimientos Dentro de las reservas en la opción de Fax/Email es posible colocar vencimientos. Este listado muestra dichos vencimientos para el usuario activo.
52
Bsp Los listados aquí dentro toman información de los tickets cargados en las reservas en Aéreos. En todos los listados se puede filtrar para que muestre solamente tickets internacionales o de cabotaje. Es posible filtrar por compañía aérea. En todos los listados debe seleccionarse a que ciudad aérea corresponden. El tilde con iva debe ir casi siempre tildado salvo que la agencia no sea Responsable Inscripto. • Bsp Este listado es parecido al de Ya Sistemas en cuanto a las columnas pero esta ordenado por número de boleto. Es útil para controlar si todos los boletos de una rendición están cargados. • Liquidación Este listado es idéntico al solicitado a Ya Sistemas a través de Internet. • Over Muestra el Over para alguna compañía en un rango de fechas. Solo se podrá seleccionar las compañías que tengan boletos emitidos en las fechas solicitadas. Estadísticas Ambos listados permiten conocer estadísticas de ventas y compras para un período dado. Estas estadísticas son operativas y no contables, es decir permiten saber que se vendió y compro independientemente si se cobró y pagó y cual fue el resultado. Las reservas cerradas por el cierre “Reservas” forman parte de las reservas que se incluyen en estos informes. Para el rango de fechas se utiliza la fecha de salida colocada en cada reserva. • Estadísticas de Reservas Este informe mostrará cada reserva individualmente con su costo, precio de venta e importe de iva ventas. • Totales Agrupados Este informe agrupa las reservas por cliente, por vendedor, por operador o por destino. No muestra reserva por reserva sino que hace un agrupamiento de ellas. Los filtros son los mismos para ambos listados. Es posible filtrar por vendedor, por cliente, por operador, por destino, por fecha de salida. Generalmente se filtra por fecha de salida y adicionalmente por algún otro filtro. Contables • Cheques en cartera a una fecha
53
Muestra los cheques que se encuentran en cartera en todas las cuentas del tipo cheque. El listado solicita una fecha que corresponde con la fecha de vencimiento del cheque. • Comisiones exentas y gravadas Muestra las reservas comisionadas, indicando el importe de comisión exenta y el importe de comisión gravado de cada una de ellas. • Facturas en cuenta corriente impagas Muestra las reservas que tengan facturas en cuenta corriente que no hay sido cobradas. Es posible filtrarlas por vendedor y por cliente. • Iva Compras Permite emitir el Libro de Iva Compras. Es posible colocarle la fecha de emisión. Existen 3 opciones Normal : es el listado Diferencias: muestra solo las facturas en donde los importes de todas las columnas no suman igual que el monto de la columna total. Se utiliza para control. Ret.Per: muestra solo las factura que tengan retenciones y o percepciones. Este listado es posible filtrarlo por operador y por proveedor. Este listado se emite por mes completo. Al cargar la factura se indica mes de imputación. • Iva Compras por cuenta Este listado agrupa las facturas de compras de un periodo por cuenta contable. Al cargar una factura de compras de proveedor siempre se asigna a una cuenta contable. En Asientos Automáticos se ven que cuentas se utilizan para las facturas de operador. • Iva Ventas Si se factura con Aptour es posible emitir el Libro de Iva Ventas • Movimientos por Número Es posible ver y reimprimir un asiento contable. Todo asiento tiene un número individual. • Movimientos de una cuenta contable Permite emitir un resumen de los movimientos de una cuenta contable. Es el mayor de una cuenta contable. • Movimientos del día Es un listado de caja diaria. Este listado esta explicado íntegramente en Caja Diaria. Manejo de Monedas. • Nombre y observaciones de cuentas • Resumen de cuentas Estos dos listados están relacionados con los Listados Resúmenes del menú Configuración.
54
El primero de los listados solo muestra los nombre de las cuentas. Sirve para imprimir el plan de cuentas. El segundo de los listados es un resumen de sumas y saldos de cuentas del plan de cuentas. En este listado es posible pedirlo acumulado a una fecha determinada, en donde acumula todo el arrastre anterior o por rango de fechas. Ej. Si se quiere conocer saldos de monedas generalmente se pide acumulado a la fecha actual. En cambio si se quiere conocer cuanto se gasto en un periodo se pide sin acumular y se ingresa un rango de fechas. • Pagos a operador con facturas pendientes Muestra en que reservas se han realizado pagos a operadores y no se ha cargado la factura de compra respectiva. • Ventas por tipo de reservas Muestra las facturas de un período discriminando el importe facturado de los impuestos contenidos en dicho importe. Créditos • Cobro de Cuotas Muestra las cuotas cobradas entre un rango de fechas. Se puede solicitar de un inversor determinado. • Créditos con Saldo Muestra todos los créditos que tiene saldos, ya sean vencidos o a vencer. • Créditos Otorgados Listado de créditos otorgados en un rango de fechas y para un inversor determinado • Cuotas Vencidas Listado de cuotas vencidas en un rango de fechas para un inversor determinado. Calculadora Esta opción permite acceder a una calculadora. Es posible acceder a ella presionando ALT+0 en cualquier lugar del sistema. Estando en un campo de edición es posible pegar el último valor que se mostró en la calculadora presionando ALT+9. Por ej. si al cargar un servicio, en el momento de cargar el precio de venta se necesita hacer un cálculo, es posible presionar ALT+0, realizar él calculo volver al precio de venta y presionar ALT+9. El sistema pegará el resultado del calculo en ese lugar. Calendario Esta opción permite acceder a un calendario. Es posible acceder presionando ALT+8 en cualquier lugar del sistema.
55
Configurar Impresora Al ingresar al sistema, la impresora por defecto coincide con la predeterminada en Windows. Esta opción permite cambiar la impresora por defecto para la sesión actual. Al salir y volver a ingresar al sistema se vuelve a la impresora predeterminada de Windows. Actualizar Tablas En el sistema, existen ciertas tablas que además de estar en el motor de base de datos sql, se guardan localmente en el disco rígido para agilizar enormemente el uso del sistema. Todas las tablas que se cargan en el menú Tablas y en el menú Fichas se alojan localmente. Cada vez que se ingresa al sistema, automáticamente se verifica que las tablas locales coincidan con la del motor de base de datos. De no coincidir se actualizan automáticamente. Pero si mientras se esta utilizando el sistema, se modifica alguna de estas tablas, no se dispondrán de estos datos hasta no presionar esta opción o hasta salir y volver a ingresar del sistema. Ej. Se carga un nuevo operador, pero al querer cargar un servicio para ese operador no aparece. Esto es porque no se actualizaron las tablas. Este paso, aunque parezca tedioso, agiliza enormemente el rendimiento del sistema y más aun si es usado a través de conexión lentas como Internet. Estas tablas generalmente se cargan una sola vez al empezar a usar el sistema y luego se modifican esporádicamente. Tablas Esta opción la utiliza únicamente el proveedor del sistema. Puede no estar visible. Cambio de Cajero
Esta opción permite cambiar el cajero activo. Para Aptour en un momento determinado existe solo un cajero. Ver Caja Diaria. Manejo de Monedas Para cambiar de cajero se lo selecciona en la lista, se introduce la clave y se presiona en Grabar. Para poder cambiar de cajero ningún usuario debe estar dentro de recibos o facturas. En el ejemplo se ve que el usuario PEPE se encuentra en
RECIBOS en la computadora llamada PC_02. El botón recalcular refresca la ubicación de los usuarios. Si cuando un usuario se encuentra dentro de recibos o facturas, por algún motivo se sale anormalmente del sistema, ya sea por un corte de luz, algún problema con la impresión del recibo, un reseteo intencional de la maquina u otro motivo, el sistema sigue reflejando que dicho usuario se encuentra dentro recibos o facturas. Por lo tanto no es posible cambiar de
56
cajero. Dicho inconveniente se soluciona automáticamente cuando el usuario vuelve a ingresar al sistema, o también se lo puede borrar en Usuarios Activos. Cambio de Clave Esta opción la puede utilizar cualquier usuario para cambiar su propia clave. La clave nunca puede estar vacía. Para cambiar la clave ese necesario primero tipear la clave actual y luego tipear 2 veces la nueva clave y presionar en Grabar. El sistema informará si la nueva clave ha sido grabada. Concluir Esta opción permite salir del sistema. También es posible salir presionando ALT+F4.
57
OPERATIVO Manejo del plan de Cuentas El sistema cuenta con un plan de cuentas. Si usted no tiene conocimientos contables ni de manejo de un plan de cuentas, es aconsejable leer la siguiente explicación. Un plan de cuentas puede servir para brindar información detallada, agrupada y ordenada sobre tareas diarias. Para facilitar su comprensión se detalla un ejemplo simple. Supongamos que se quiera conocer los gastos de un semestre de la empresa. Para ello es necesario alimentar al sistema con todos los egresos que se realizaron, por ejemplo, gastos de teléfono, luz, gas, alquileres, sueldos, librería, Internet, limpieza, etc. Cada división mencionada podría ser una cuenta dentro del plan de cuentas. Por lo tanto tendríamos las siguientes cuentas: • Teléfono • Luz y Gas • Alquileres • Sueldos • Librería • Internet • Limpieza Cada vez que se egresa dinero para pagar alguno de estos gastos se le asigna una de estas cuentas. En el plan de cuentas cada movimiento o imputación se lo denomina asiento. Todo asiento tiene importes debitados e importes acreditados. La suma de los importes debitados debe coincidir con la suma de los importes acreditados. Por lo tanto en todo asiento intervienen como mínimo 2 cuentas una debitada y una acreditada. Por ejemplo si se paga una factura de teléfono por 120 pesos, estamos diciendo que se egresa dinero en concepto del pago de una factura de teléfono. Si llevamos este ejemplo a un asiento el mismo seria. Cuenta Debe Haber Teléfono 120 Pesos 120 Concepto: factura telefónica línea 555-5555 Fecha: 10/08/01 El sistema posee listados que permiten ver todos los asientos que se hicieron a una cuenta específica, en este ejemplo teléfono, con lo que se obtiene cuando se gasto en una cuenta en un rango de fechas. También existen listados en donde se pueden ver los totales de varias cuentas con lo que se obtendría lo gastado en toda la empresa en un rango de fechas. Para crear o modificar cuentas del plan de cuentas ver Cuentas.
58
Asientos Si usted no tiene conocimientos contables se preguntará para que se utilizan los asientos. A
través de los asientos se alimenta al sistema con todas las operaciones que usted realice que no tienen relación directa con una venta (para el sistema con una reserva). Ejemplos de asientos pueden ser pagos de facturas de teléfono, de luz, de gas, vales a empleados, transferencias de cheques a bancos, transferencias de pesos a bancos. Conviene aclarar que si se desea llevar con el sistema el Iva Compras y cargar todas las facturas de compras, no deben utilizarse asientos para registrar todo comprobante del que se disponga facturas. En dicho caso los asientos se utilizaran solo para operaciones que no deban ir al libro de iva compras. Ej. Transferencias de dinero, sueldos, gastos menores que no tienen comprobante, ej. taxi. No es necesario tener conocimientos contables para realizar un asiento. Por eso los asientos se han dividido en cuatro categorías que son Ingreso, Egreso, Transferencia, Asiento.
En todos los asientos siempre intervienen como mínimo 2 cuentas, una debitada y una acreditada. Egresos: es el tipo de asiento mas frecuente. En este tipo de asiento la cuenta debitada no es moneda y la cuenta acreditada es una moneda. Un ejemplo de un egreso puede ser el pago de mensajería. Cuando se deposita dinero en una cuenta de banco no se considera un egreso sino una transferencia. Otros ejemplos son el retiro de socios, o el pago de sueldos o vales. Transferencia: ambas cuentas de débito y crédito son monedas. Se utiliza para traspasar fondos de una cuenta a otra. Puede utilizarse por ej. Para pasar de pesos a dólares. También para hacer un deposito en una cuenta de banco. En las transferencias la cuenta debitada es a la que le ingresa la transferencia y la cuenta acreditada es a la que le egresa la transferencia. Para dar un ejemplo si se deposita un cheque que había en cartera se debita la cuenta bancos y se acredita la cuenta cheques. Cuando se hacen transferencia de monedas del tipo cheque, debe haber una sola cuenta debitada, y los cheques deben venir de una sola cuenta de cheques acreditada. Para un detalle del manejo de cheques ver Cheques. Ingresos: la cuenta debitada es una moneda y la cuenta acreditada es una cuenta. Los ingresos se pueden usar para cargar los saldos iniciales de las monedas, como también para los casos en que ingresen aportes externos, ej. aporte de los socios. Asientos: este tipo se utiliza cuando ambas monedas son cuentas. Generalmente lo utiliza el contador para hacer ajustes a ciertas cuentas. Un ejemplo puede ser el asiento tradicional de Sueldos donde se debita Sueldos y Jornales y se acredita una cuenta por cada sueldo. La carga de estos 4 tipos de asientos es la misma. Primero se elige el tipo asiento y luego se presiona en el botón crédito para elegir la cuenta a acreditar y el botón débito para seleccionar la cuenta a debitar.
59
En el siguiente ejemplo se muestra como se ve un asiento del tipo egreso antes de grabarlo.
El tilde en imprimir permite imprimir el movimiento. Al presionar en grabar queda asentado el asiento, y se le asigna un número de movimiento. Todo asiento puede ser reimpreso a través del listado contable llamado “Movimiento por número”. Asientos Resúmenes : Estos asientos serán utilizados principalmente por el contador si lo necesita. Estos asientos se utilizan para regular las cuentas de IVA CREDITO FISCAL E IVA DEBITO FISCAL. En las operaciones específicas a turismo el sistema genera asientos automáticos en ciertos casos. Ver Asientos Automáticos. El Aptour fue diseñado para ser poder ser utilizado por personal sin conocimientos contables, pero que a su vez pueda brindar información contable sin que ello represente una complicación para quien alimente el sistema. Por este motivo estos asientos automáticos que realiza el sistema no se discriminan el débito o crédito fiscal. Muchos de estos asientos luego forman parte de la caja diaria. Por lo tanto los asientos resúmenes debitan o acreditan el débito o crédito fiscal, según corresponda de las cuentas en las que fue cargado originalmente el asiento. Todos estos asientos hay que realizarlo uno por mes y una vez que no se van a imputar mas operaciones a ese mes. Generalmente no se va a hacer mas imputaciones una vez que se haya pagado el iva del mes, pero es posible hacerlo en cualquier momento. El asiento primero se calcula y muestra para poder revisarlo y si esta correcto se puede grabar. Asiento resumen de ventas Este asiento revisa todas las facturas emitidas y suma el total de iva para que se debite de FACTURAS EMITIDAS y se acredite en la cuenta correspondiente de IVA DEBITO FISCAL. Cabe aclarar que las facturas que emite el sistema cuando se facturan punitorios
60
de los créditos no se imputa a estas cuenta FACTURAS EMITIDAS por lo tanto el importe de iva de estas facturas no forma parte de la suma Asiento resumen compras Operador Este asiento revisa todas las facturas de compras realizadas a operadores de turismo y suma el total de iva para que se acredite de COMPRAS OPERADOR y se debite de IVA CREDITO FISCAL. Asiento resumen compras Proveedor Este asiento revisa todas las compras realizadas a proveedores y suma el total de iva para que se acredite de cada cuenta de gasto de cada proveedor y se debite IVA CREDITO FISCAL Asiento resumen Retenciones y Percepciones Este asiento revisa todas las compras realizadas a proveedores que incluyan algún tipo de retenciones y o percepciones y acredita cada cuenta de gasto y debita una cuenta para cada retención o cada percepción Asientos Automáticos A continuación se detallan los asientos automáticos que realiza el sistema. 1. Al cerrar una reserva
En instalaciones posteriores al 01/15/03 este asiento se dejo de hacer • Por la suma del precio de venta de aéreos + servicios.
Deudores x ventas a Servicios Pendientes de Facturación
• Por el costo de los servicios y por intereses de operador
Facturas a Recibir a Acreedores (Proveedores)Turismo
• Por el costo de los aéreos y por intereses de la compañía aérea
Compras BSP a Acreedores (Proveedores) BSP
• Por Intereses de Tarjeta Propia Intereses Tarjeta a Intereses Tarjeta a Pagar
2. Cobro con recibo. (Emisión de un recibo al cliente)
61
Cuenta Moneda que corresponda a Deudores x ventas
3. Cobro con factura de contado
En instalaciones posteriores al 01/15/03 en este asiento se incluye el debito fiscal
Cuenta Moneda que corresponda Servicios pendientes de Facturación a Deudores x Ventas a Facturas Emitidas (Ventas)
4. Emisión de factura en cuenta corriente
En instalaciones posteriores al 01/15/03 en este asiento se incluye el debito fiscal
Servicios pendientes de Facturación a Facturas Emitidas (Ventas)
5. Cerrar reservas devoluciones
Se hace un asiento inverso al punto 1
6. Emisión de un recibo al cliente devolución.
Se hace un asiento inverso al punto 2 7. Nota de Crédito Contado
Se hace un asiento inverso al punto 3 8. Nota de Crédito en Cuenta Corriente
Se hace un asiento inverso al punto 4
9. Pago a un Operador de Turismo Acreedores (Proveedores)Turismo
Cuenta Moneda que Corresponda 10. Devolución de un Operador de Turismo
Cuenta Moneda que Corresponda
a Acreedores (Proveedores)Turismo 11. Carga de una factura de compras de Operador
En instalaciones posteriores al 01/15/03 en este asiento se incluye el credito fiscal y al asiento es Acreedores Turismo contra Compras Operador
62
Facturas Turismo Recibidas (Compras)
a Facturas a Recibir 12. Carga de una factura de compras de Gastos
En instalaciones posteriores al 01/15/03 en este asiento se incluye el credito fiscal
Cuenta de gasto correspondiente a Acreedores Varios
13. Pago de una factura de compras de Gastos
Acreedores Varios a Cuenta Moneda correspondiente
14. Generación de adelantos al operador dentro de una reserva.
Adelantos a utilizar a Adelantos Generados
15. Utilizar un adelanto al operador dentro de una reserva.
Adelantos generados a Adelantos a Utilizar
16. Al cerrar una rendición para BSP
En instalaciones posteriores al 01/15/03 este asiento no se realiza
Acreedores BSP a Rendición BSP a Pagar
17. Al pagar una rendición para BSP
En instalaciones posteriores al 01/15/03 este asiento no se realiza.
Rendición a BSP Pagar a Cuenta Moneda que corresponda
Asientos automáticos si se utilizan créditos En instalaciones posteriores al 01/15/03 estos asiento no se realizan. Con Anticipo Ej.
63
Monto total de la Reserva 2000 Pagan de contado 1200 Financian 800 (el resto) terminan financiando 853.78 Cantidad de cuotas 12 Tasa 30 % Intereses 256.13 Iva Intereses 53.78 Monto de cada cuota 92.49 1. Cierre de la Reserva Deudores x ventas 2000 Servicios pend. de
Fact 2000
2. Pago de contado con factura Moneda 1200 Serv. Pend de Fact 1200 Deudores x ventas 1200 Ventas 1200 3. Creación del crédito
• Con Anticipo Créditos otorgados 853.78 Intereses a Cobrar 256.13 Iva Intereses a
Facturar 53.78
Deudores x Ventas 800 Intereses a Facturar 256.13 Hay que hacer un recibo por el importe del iva, ya que la factura va a salir de cuenta corriente. 4. Facturación del Crédito Servicios Pend de Fact
800
Intereses a Facturar 256.13 Iva Intereses a Facturar
53.78
Intereses Facturados 253.13
64
Iva Intereses a Pagar 53.78 Ventas 800 1. Al pagar una cuota, o parte de una cuota. Se emite un recibo. a. Si pagaron la cuota en termino y completa Moneda 92.49 Créditos Otorgados 71.14 Intereses a Cobrar 21.35 b. Si pagaron con punitorios ej. 5 pesos Moneda 5 Punitorios a Facturar 5 Y automáticamente sale una factura por el importe de los intereses Punitorios a Facturar 5 Iva Intereses a Pagar .86 Punitorios ganados 4.13 Financiando un importe Ej. Monto total de la Reserva 2000 Pagan de contado 1200+50.4 Financian 800 Cantidad de cuotas 12 Tasa 30 % Intereses 240 Iva Intereses 50.4 Monto de cada cuota 86.66 5. Cierre de la Reserva Deudores x ventas 2000 Servicios pend. de
Fact 2000
6. Pago de contado con factura
65
Moneda 1250.4 Serv. Pend de Fact 1250.4 Deudores x ventas 1250.4 Ventas 1250.4 7. Creación del crédito Créditos otorgados 800 Intereses a Cobrar 240 Iva Intereses a
Facturar 50.4
Deudores x Ventas 749.6 Intereses a Facturar 240 Hay que hacer un recibo por el importe del iva, ya que la factura va a salir de cuenta corriente. 8. Facturación del Crédito Servicios Pend de Fact
749.6
Intereses a Facturar 240 Iva Intereses a Facturar
50.4
Intereses Facturados 240 Iva Intereses a Pagar 50.4 Ventas 749.6 Caja Diaria. Manejo de Monedas No existe en el sistema un modulo específico de caja diaria. La caja diaria se alimenta desde distintos lugares del sistema. El siguiente gráfico puede aparecer en distintas partes del sistema, como por ejemplo al emitir un recibo. En esa pantalla es en donde se eligen las monedas que intervienen en la operación. En el gráfico se desplegó la lista Moneda para visualizar las monedas disponibles. Dichas monedas son cuentas del plan de cuentas del tipo monedas. Los nombres de las monedas pueden variar de acuerdo a como figuren en el plan de cuentas.
66
En una misma operación es posible cargar una o más monedas. En el siguiente ejemplo se ver que se han cargado tres monedas distintas, Pesos, Cheques y Tarjeta. En la grilla se puede observar que para la moneda del tipo cheque se cargó el nombre del banco, numero del cheque y fecha de vencimiento. Con estos datos es posible localizarlo en el futuro. Para la tarjeta de crédito se carga, tipo de tarjeta, numero de cupón y cantidad de cuotas. Una vez cargadas todas las monedas necesarias para la operación se presiona el botón Aceptar. Para agregar monedas se presiona el botón Agregar y para borrar una moneda mal cargada se selecciona en la grilla y se presiona el botón Eliminar. La única forma de salir de esta pantalla es presionando Aceptar. Cajeros, Cajeros Activos, Monedas Las monedas pertenecen siempre a un cajero (salvo las monedas del tipo banco). En un momento determinado solo puede haber un cajero activo. • Cuando cualquier usuario emita un recibo o factura de contado solo dispondrá de las
monedas del cajero activo. • Para todas las otras operaciones con monedas (pago a operador, pago de facturas de
proveedor, transferencias a bancos) solo se verán las monedas del usuario activo. Por lo tanto estas operaciones siempre las deberá hacer un cajero.
• En las transferencias de monedas entre cajeros siempre se solicitará la clave del cajero que recibe la transferencia.
Toda caja diaria tiene ingresos, egresos y transferencias entre sus monedas Los ingresos posibles son: • Cobro a un cliente Emisión de un recibo
Emisión de una factura de contado • Reintegro de un operador Devolución dentro de la reserva dentro de
operadores. Se emite orden de pago. • Aporte de un socio Asiento del tipo Ingreso
67
Los egresos posibles son: • Pago a un operador Emisión de una orden de pago dentro de la
reserva. • Devolución a un cliente Emisión de un recibo de devolución dentro
de una reserva. • Retiro de un socio Asiento de egreso • Gastos sin comprobante (factura o ticket) Asiento de egreso • Gastos con comprobantes Carga de una factura de compra de contado • Pago de sueldos Asiento de egreso Las transferencias posibles son: • Deposito o extracción de una cuenta
bancaria Asiento del tipo Transferencia entre las cuentas del tipo monedas necesarias.
• Canje de Pesos a Dólares Asiento del tipo Transferencia entre las cuentas del tipo monedas necesarias
Todas estas operaciones detalladas recientemente, forman parte de una caja diaria. En el sistema cada una de ella se hace en lugares específicos, pero luego se agrupan en un listado llamado “Movimientos del Día”. Listado Movimientos del Día. Este listado puede encontrarse junto con todos los listados, seleccionando los listados contables. Una vez seleccionado el listado, primero se seleccionan las fechas en que se quiere emitir. Luego se ve una pantalla con diversas opciones : Este listado es posible emitirlo de varias maneras distintas con filtros por un lado, orden por otro y saldos de cajeros. En caso de tener sucursales primero se selecciona la sucursal. Para ver rápidamente como sale el listado es posible emitirlo sin seleccionar ningún orden, filtro o condición, presionando directamente el botón Aceptar. El orden indica como se van a listar cada imputación. Hay 3 ordenes. 1. Tipo de Comprobante: lista ordenado por recibos, las facturas, las ordenes de pago, etc. 2. Fecha y Hora: lista por orden en que fueron hechos. 1. Ingresos y Egresos: primero muestra todos los ingresos y luego todos los egresos. (no
conviene usarlo si se pide todos los movimientos. ) Saldos de: Es posible incluir saldos de uno o más cajero. Para incluir saldos se selecciona el cajero y se presiona el botón incluir de la derecha. El cajero se verá en la grilla inferior. Al emitir el
68
listado en la parte inferior se incluirán todas las monedas de ese cajero con el saldo acumulado a esa fecha. Filtros Los filtros permiten que solo se muestre los registros que cumplan las condiciones solicitadas. Hay 4 filtros distintos
Cajero : si incluyen un cajero traerá únicamente todos los movimientos que se registraron cuando dicho figuraba como cajero activo. Se utiliza cuando existen mas de un cajero. Vendedor Si incluyen un vendedor traerá únicamente todos los movimientos que realizo dicho vendedor. Moneda Es posible filtrar por monedas cuando tengan alguna diferencia de caja en alguna moneda
especifica y el sistema solo mostrara los movimientos de esa moneda. Tipo Se puede filtrar por tipo, por ej. solamente los recibos, solamente las facturas. Los filtros se pueden unir, se pueden poner mas de un filtro. El sistema guardara los filtros y la próxima vez que emitan el listado se los mostrará como predeterminado. Con el botón de eliminar pueden borrar los filtros de la grilla Opción Monedas o Todos los Movimientos Si se selecciona solo Monedas, solo incluirá todas las cuentas del tipo monedas. La opción Todos los Movimientos se utiliza para ver el asiento completo que hizo el sistema. Ver Asientos. Previsión de Pagos
69
Este listado permite saber que se le debe pagar a uno o todos los operadores a una fecha determinada. La previsión de pagos se alimenta desde dentro de las reservas, en la opción servicios. Si en la lista operador no se selecciona ninguno, en el listado se incluirán todos los operadores. Para ver el listado se coloca hasta que fecha y se presiona el botón informe. Una vez que fue realizado un pago hay que manualmente sacarlo de la previsión. El sistema no lo hace automáticamente. Se puede cancelar una previsión dentro de esta opción, cuando se presiona en el botón revisar, o desde dentro de las reservas, dentro de los pagos a operadores la grilla inferior permite sacar de la previsión tanto la seña como el saldo. El botón excluir permite que en el listado no se incluyan las reservas de cierto vendedor. Es importante recordar que en la ficha de cada operador existe un tilde llamado Previsión Individual. Si un operador tiene este tilde, sus previsiones no saldrán en el listado de previsión de todos los operadores, pero si saldrá si se lo solicita individualmente. Control de Facturas Esta opción permite revisar y modificar ciertos datos de una factura de ventas. Para buscar una factura se debe colocar el número fijo (número de sucursal), el tipo A o B y luego se
puede buscar por rango de fecha o por rango de número y presionar en el botón buscar
70
correspondiente. Una vez elegida una factura es posible cambiarle el número, la fecha de emisión, colocarla como anulada o darla de baja. Una factura colocada como anulada saldrá en el libro de Iva Ventas como anulada y con el número y fecha correspondiente. No podrá emitirse otra factura con este número. Una factura colocada como dada de baja, no sale en el libro de iva y es posible emitir otra factura con el mismo número. La flexibilidad de modificar los números de facturas, anularlas, darlas de baja deja de existir si se utiliza una impresora fiscal. A partir de que se use una impresora fiscal toda factura que se quiera anular será necesario hacer una nota de crédito (esto viene dado por la impresora fiscal y no por Aptour). Además al usar una impresora fiscal la fecha y número de la factura lo da la impresora por lo que es imposible que se graben mal. Es importante aclarar que un momento dado no puede haber 2 facturas con el mismo número. El sistema no lo permite. Nota: en el caso de anular o dar de baja facturas emitidas de contado, es decir que modificaron cuentas del tipo moneda, el sistema trabaja de 2 formas distintas dependiendo de la fecha de la factura: 1. Si la factura es del día se anula el asiento completo que se genero al emitirla, por lo tanto se anula el ingreso de la moneda, y el importe acreditado en la cuenta corriente del cliente. 2. Si se anula o da de baja una factura que no es del día solo se anula la factura en el iva ventas y se anula parte del asiento generado al momento de emitir la factura, pero no se anula la moneda utilizada ni el crédito en la cuenta corriente del cliente. Compras Facturas Operador En este modulo se cargan las facturas recibidas de los operadores. Todas las facturas deben corresponder con una reserva, parte de ella o más de una reserva. Es decir son facturas de operaciones especificas de una operación de venta. Estas facturas se cargaran al libro de iva compras y generaran un asiento automático (Ver Asientos Automáticos). Los pagos de estas facturas no se cargan por acá sino dentro de cada reserva. En general los pagos suelen realizarse antes de recibir las facturas. Para cargar una factura nueva, se presiona en el botón nuevo y se elige a que operador corresponde esa factura. El sistema muestra las reservas en que este operador tenga servicios y que todavía no se halla cargado una factura. El proceso es el siguiente: 1) Seleccionar la reserva 2) Presionar en Agregar, 3) Se muestra un importe a imputar. Presionar enter. la reserva pasa de la grilla que
contiene reservas con facturas pendientes a la grilla reservas asignadas a esta factura. Si la factura corresponde a una sola reserva se sigue con el punto 4, si corresponde a varias reservas se vuelve al punto 1.
4) Presionar factura. En este momento el sistema trajo los datos que fueron cargados en el servicio dentro de la reserva, correspondiente a exento, no computable, gravado e iva. Si los datos no coinciden deberán evaluar las acciones a tomar • corregir el servicio en la reserva y volver a facturar o emitir nota de crédito si es
necesario • reclamar al operador el error en la factura.
71
5) Cargar los datos relativos a la factura y grabar. En el gráfico se muestra la carga de una factura.
El importe a imputar se utiliza para que el sistema pueda controlar los pagos realizados a los operadores contras las facturas recibidas. Los pagos a los operadores se cargan en las reservas y las facturas se cargan en esta opción pero asignándolos a una o más reservas. Aquí es donde interviene el importe a imputar. Se puede dar el caso que una sola factura de un operador corresponda a varias reservas para el sistema, por lo tanto es posible agregar tantas reservas como se deseen e ir imputando el importe que se desee a cada una de ellas. Si el importe a imputar es igual al costo del servicio cargado en la reserva, dicha reserva no se mostrará en el futuro en esta grilla de reservas con facturas pendientes. Es posible no imputar el total del costo a de una reserva. También es posible que una factura sea inferior al costo de la reserva, por lo tanto el importe a imputar será menor al costo y esta reserva seguirá apareciendo como con factura pendiente. La carga de estas facturas sirve para realizar el iva compras y para controlar pagos contra facturas de compras. El sistema dispone de un listado llamado pagos a operadores con facturas pendientes, que lista todas las reservas a las cuales se les haya pagado al operador y el importe imputado por facturas no sea igual. Se puede dar el caso que alguna factura no llegue nunca, ya sea porque el operador no existe mas o por cualquier otro motivo. Para que esa factura no siga apareciendo en este listado se utiliza el botón Marcar. Este botón también se encuentra dentro de reservas dentro de operadores.
72
Un campo a resaltar es el mes y año de imputación. El libro de iva compras se emite por mes y año de factura y no por la fecha real de la factura. En el caso de recibir una factura atrasada es posible imputarla al mes en curso. El sistema propone el mes y año pero es posible cambiarlo. Modificación o consulta de una factura Es posible ver todas las facturas cargadas a un operador presionando el botón buscar. El único dato posible de modificación es el mes y año de imputación. Para cualquier otra modificación será necesario dar de baja la factura y volver a cargarla. Para ello se presiona el botón borrar en la barra de herramientas. Facturas Proveedor Por acá se deben cargar las facturas de proveedores y en ciertos casos especiales es posible cargar alguna factura de operador. Las facturas de compras siempre generan un asiento contable. El asiento puede estar predefinido en la ficha individual de cada proveedor. Es decir la cuenta que se debitará para imputar el gasto y en algún caso la cuenta a acreditar. Para cargar una factura nueva se presiona el botón nuevo de la barra de herramientas y luego se completa 3 pasos: 1) Se ve el siguiente gráfico. Primero se selecciona el proveedor, si es una factura de
contado o cuenta corriente y si es nota de crédito o Factura. La opción de liquidación se utiliza para cargar resúmenes de tarjetas de crédito.
Si la factura es de contado, el sistema solo mostrará las monedas que pertenezcan al usuario activo que haya ingresado al sistema, que debe figurar como cajero. Ver Caja Diaria. Manejo de Monedas. Una vez cargada la forma de pago se procede a cargar la factura. 2) Posteriormente a esta pantalla se presenta la siguiente
en donde se cargan los datos de la factura
Para las facturas de compras existen 2 campos para importes gravados distintos y 2 tasas distintas. Para la primer tasa también existe un porcentaje a aplicar. El porcentaje a aplicar se aplica sobre el primer importe gravado. Esto se utiliza cuando de una factura de
73
compras se toma un porcentaje del crédito fiscal. El importe se ve reflejado en el campo Cr. Fiscal. Un campo a resaltar es el mes y año de imputación. El libro de iva compras se emite por mes y año de factura y no por la fecha real de la factura. En el caso de recibir una factura atrasada es posible imputarla al mes en curso. El sistema propone el mes y año pero es posible cambiarlo. 3) Toda factura de compras realiza un asiento. Al presionar el botón Asiento se muestra la
siguiente pantalla. En este ejemplo se ven las cuentas que se debitan y
acreditan. Cuando se ingresa a esta pantalla las cuentas no
existen. Presionando en el botón generar el sistema genera automáticamente el asiento de la siguiente manera. • Si la factura es de contado: como débito coloca la cuenta por defecto cargada en la
ficha del proveedor y como crédito la moneda seleccionada. • Si la factura es de cuenta corriente: débito y crédito coloca las cuentas por defecto
cargadas en la ficha del operador. Si en la ficha del operador no se encuentran cargadas las cuentas de débito o crédito por defecto el asiento deberá cargará manualmente presionando los botones débito y crédito y seleccionando la cuenta desde la lista. Al completar estos 3 procesos se procede a grabar la factura presionando el botón grabar de la barra de herramientas. Si la factura de compras tuviere retenciones o percepciones es posible en vez de presionar el botón asiento debe presionarse el botón Per. y Ret. En el punto 3, y aparecerán campos específicos para esto. Es posible cargar facturas de operador por esta opción. Dichas facturas no estarán relacionadas directamente con reservas pero si alimentan el libro de iva compras. Liquidaciones Para entender este modulo es necesario ver Comisión a Vendedores. Se utiliza para liquidar comisiones a los vendedores. La lista llamada usuario muestra que vendedores tienen reservas en condiciones de ser comisionadas. Al seleccionar un usuario se muestra el asiento que hará el sistema al presionar el botón grabar. Una vez que se
74
realizó este paso no es posible modificar las reservas comisionadas. Es posible revisar las reservas que están en condiciones de ser comisionadas en el listado llamado “Comisiones” dentro de Listados – Informes. Cheques Con Aptour existe un seguimiento de los cheques de terceros. Los cheques ingresan generalmente por un recibo o factura de contado y se alojan en una cuenta del tipo moneda y cheque. Al egresar un cheque para el pago de alguna factura o al transferirlo a una cuenta de banco o a otra cuenta del tipo cheque, Aptour registra estos movimientos. En esta opción es posible verificar todos el recorrido que tuvo un cheque. Los cheques se encuentran en cartera mientras sean transferidos entre cuentas del tipo monedas cheques. Una vez realizado un egreso para el pago de una factura, o un pago a un operador o una transferencia a una cuenta tipo banco el cheque figura como entregado y no queda mas en cartera. Aquí también es posible modificar algunos datos de los cheques si es que fueron mal cargados. Cobro de Cuotas Ver Créditos con clientes. Calculadora del Crédito Ver Créditos con clientes. Pedido Esta opción del sistema fue diseñada para tickets aéreos, pero se puede usar para otro motivo. Aptour cuenta con un sistema de pedidos de emisión de boletos. Este sistema fue desarrollado para empresas en donde los vendedores solicitan a otra persona la emisión de tickets. La solicitud la realizan dentro de cada reserva. El encargado de las emisiones ingresa en esta opción y revisa todos los pedidos hechos por los vendedores. A medida que
75
se emiten los tickets se tilda el campo procesada y el vendedor sabe que la emisión fue realizada. Si el pedido se encuentra incompleto por parte del vendedor, el encargado puede tildar el campo incompleto y además agregarle un mensaje donde dice respuesta. El vendedor observara en la barra inferior del menú principal que tiene pedidos incompletos y al entrar a búsqueda de reservas podrá presionar el botón pedidos incompletos para ver en que reservas tiene algo pendiente. El vendedor no puede modificar estas respuestas, ni tampoco pedidos ya marcados como procesados. Tampoco puede solicitar pedidos con fecha inferior a la fecha del día. El botón procesadas y no proces. permite al encargado revisar pedidos anteriores. Al ingresar solo se muestran los pedidos que figuran como no procesados. Al encargado de administrar pedidos le aparecerá en la barra inferior del menú principal la cantidad de pedidos que tiene sin procesar. (En la tabla de usuarios se indica quien maneja los pedidos) Conviene aclarar ciertos campos: Solicitud: es la fecha y hora en que el vendedor hizo el pedido por primera vez. No se modifica más. Entrega: es la fecha y hora en que el vendedor solicita se le emita el ticket. Ultima Modificación: esta fecha se graba únicamente dentro de la reserva y contiene la fecha y hora y el nombre del ultimo vendedor que grabo el pedido. Procesada él : es la fecha en que se tildo el botón de procesada y quien lo tildo Ingresos Brutos Esta opción permite hacer un cálculo de cual seria el monto sobre el cual se debe calcular el pago del impuesto “Ingresos Brutos”. El contador decidirá si utilizará este u otro método para determinar dicho importe. Este calculo se comporta de la siguiente manera: 1. Selecciona todas las facturas de ventas emitidas en el período seleccionado 2. Toda factura, fue emitida dentro de una reserva. Cada reserva tiene un resultado
(ganancia o perdida). El sistema indica cual es el resultado para cada factura. 3. En caso de haber emitido mas de una factura dentro de una misma reserva, el sistema
coloca proporcionalmente el resultado entre todas las facturas de la misma reserva 4. Si en el momento de seleccionar facturas, se encuentra con reservas que se encuentran
abiertas, pero con facturas, para dichas facturas calculará una utilidad correspondiente al monto de la factura por el porcentaje ingresado en dicha pantalla dado que no sabe la verdadera utilidad de la reserva.
5. Una vez emitido y controlado el listado, se procede al cierre del mismo. 6. En el siguiente período de liquidación, el sistema verificara, todos los períodos
anteriores y realizará los ajustes necesarios en todos los casos necesarios. Ej. • Para las facturas que en el periodo anterior se calculo un porcentaje fijo y en este
periodo la reserva se encuentre cerrada
76
• Si en alguna reserva se modifico algún dato que generó una modificación en el resultado de la reserva.
Forma de utilizar este sistema. 1. Se pide un período, se controla el listado con la opción informes y se cierra el período 2. Al siguiente período se procede igual y el sistema solo mostrará las diferencias si las
hubiere. Mailing Este modulo se utiliza para emitir listados o etiquetas y generar archivos DBF filtrando datos de clientes titulares y/o adicionales. Es posible filtrar los listados de diversas formas (por vendedor, por categoría de cliente, por ocupación, por ciudad). Si se tilda fecha de nacimiento se ven los campos del tipo fecha para poder filtrar por fecha de cumpleaños del cliente. Si además se coloca un número en el campo años solo se incluirán los que cumplan esa cantidad de años. Esto es útil por ej. para los viajes de 15 años. Si se tilda el campo con Adicionales se incluyen los clientes adicionales. Una vez seleccionados los filtros se presiona el botón filtrar.
El sistema generara una grilla con los clientes que cumplan las condiciones dadas por los filtros. Debajo de la grilla se vera una pantalla como la siguiente:
Desde, Hasta y Borrar: cada cliente de la grilla tiene un número de orden. Es posible borrar ciertos clientes de la grilla colocando el número de orden en los campos desde y hasta y presionando el botón borrar. Estos clientes solo se borran de este listado. Cliente: este botón permite ir a la ficha de cliente seleccionado en la grilla para modificar algún dato. Desde la ficha del cliente se puede volver a esta pantalla presionando el botón llamado Mailing. Control: este botón emite un listado por pantalla con los clientes de la grilla. Luego puede ser enviado a impresora. Dbf: este botón crea un archivo con extensión y formato DBF dentro de la carpeta local dentro de aptour\datos llamado mailing.dbf. Si este archivo existía lo reemplaza.
77
108x35mm y 72x26mm: estos botones se utilizan para imprimir etiquetas. Los números indican el tamaño de la etiqueta. El sistema siempre se salteará la ultima etiqueta. Controladora Fiscal Esta opción se utiliza únicamente en caso de usar una impresora fiscal HASAR. Para poder ingresar a estas opciones es necesario tener la impresora conectada y encendida. De lo contrario el sistema arrojaría un error. Puerto En esta opción se le indica en que puerto se utiliza la impresora fiscal. Se coloca el 1 para COM1 o 2 para COM2. Cierre Se utiliza para realizar los cierres X y Z y emitir informes. Configuración Se utiliza para configurar ciertos parámetros de la impresora fiscal.
Encabezado: es posible agregar 2 líneas de encabezado que se imprimirá al emitir una factura. Pie de Pagina: es posible agregar 1 líneas de pie de pagina que se imprimirá al emitir una factura. (ej. Gracias por su compra) Nombre de Fantasía: como la impresora fiscal, imprime el nombre de la razón social es posible colocar el nombre de fantasía en 2 renglones.
78
Copias: con estos botones se configura a la impresora fiscal para que imprima una o dos copias. Marco: con estos botones se indica si la impresora imprime un marco o no. Si utilizan formulario continuo pre impreso no se necesita un marco. Si en cambio imprimen en papel blanco o formulario continuo blanco es aconsejable utilizar un marco.
79
BSP Stock El sistema posee un control de los tickets aéreos. Cuando se reciben los tickets aéreos es necesario agregarlos al stock. Cada vez que se ingresa un ticket a una reserva, ya sea directamente o a través de alguna interface, el sistema verificará que el número de ticket se encuentre en el stock. Si no lo encuentra no lo dejará cargar a la reserva. Tampoco es posible cargar dentro de reservas 2 boletos con el mismo número, ni en la misma reserva ni en distintas reservas. Este sistema reduce notablemente el error en la carga de números de boletos, y además permite conocer del stock de boletos que se dispone en un momento dado.
En el gráfico se ve la pantalla para ingresar los números de tickets. La grilla de la izquierda muestra los tickets que se encuentran en stock. La grilla inferior muestra un resumen de los tickets que se encuentran en stock. Es posible cargar distintos tipos de tickets como se ve en el gráfico (manuales, teleticketing etc.) como así también para distintas ciudades en caso de tenerlas. En el ejemplo se ve que hay tickets Manuales Cabotaje para la ciudad llamada “SW” y tickets manuales cabotaje para la ciudad “VB22”. Para agregar boletos, se coloca el número del primer boleto y el número de ultimo, luego se presiona el botón agregar. Los boletos se deben ingresar con el dígito verificador. La diferencia entre el primer boleto y él ultimo no puede ser mayor a mil. También es posible eliminar boletos del stock, si fueron mal cargados. Se ingresa desde que número y hasta que número y luego se presiona el botón eliminar.
80
El botón control revisa nuevamente que todos los números de boletos que se encuentran cargados en las reservas, se hallan dado de baja del stock. Notas de Regulación Es posible cargar notas de regulación contable (notas de débito y crédito). Estas notas son las mismas que envía BSP. En los listados de BSP, se restará del total a pagar las notas de crédito y se sumara las notas de débito. Es importante colocar correctamente la fecha de la rendición correspondiente. Por ej. si una rendición es del 1 al 15 del mes de Octubre del 2000, en el campo fecha se puede ingresar cualquier fecha entre el 1 de Octubre del 2000 y el 15 de Octubre del 2000.
Para modificar una nota de regulación ya cargada, presionando el botón buscar de la barra de herramientas, aparecerá una grilla con todas las notas cargadas, ordenadas por fecha. Es posible modificarlas y también borrarlas, si la rendición para ese periodo todavía no fue cerrada. (Ver rendiciones)
Rendiciones Para el sistema Aptour, una rendición debe coincidir con la rendición que se le paga a BSP. Una rendición contiene por ej. una quincena. Una vez que una rendición es controlada y
coincide con la rendición de BSP se procede a cerrarla. Cuando una rendición se encuentra cerrada, no es posible modificar en las reservas algún boleto cuya fecha de emisión se encuentre dentro de la rendición. Tampoco es posible agregar nuevos boletos con esa fecha de rendición. Las notas de débito y crédito contable cuya fecha estuviera dentro de esta rendición tampoco se pueden modificar, ni agregar. Cuando se cierra una rendición se genera un asiento automático. (Ver Asientos Automáticos)
Aceptar Cerrar Abrir
81
Para cerrar una reserva se debe seleccionar las fechas, la ciudad y presionar el botón Aceptar. (En el gráfico se ve Cerrar. Este botón tiene 3 valores distintos, Aceptar, Cerrar o Abrir) Luego se verán los importes que se debe pagar de contado, cuanto de ello corresponde a tickets de cabotaje y cuanto corresponde a tickets internacionales, el importe a entregar en cupones de tarjeta y el importe de intereses. Los intereses vienen de los servicios que se cargan dentro de las reservas, cuando se selecciona “BSP INTERES TARJETA” Una vez controlados los importes se presiona el botón Cerrar y la rendición queda cerrada. A partir de este momento no es posible hacer modificaciones los tickets correspondientes a esa rendición Con el botón Anterior, es posible ver las rendiciones anteriores. Aparecerá una grilla con todas las rendiciones cerradas o anuladas. Al seleccionar una rendición es posible abrirla con el botón abrir. Una vez que una rendición fue abierta, en la grilla figurara como anulada y es posible modificar los tickets pertenecientes a esa rendición Interface Sabre Amadeus Interface significa una unión entre los sistemas de emisión de tickets aéreos y Aptour. La interface permite importar dentro de las reservas los datos de los tickets emitidos sin necesidad de cargarlos uno por uno. De esta manera, la carga de boletos se realiza de una manera ágil y también se limita el error en la carga de los boletos. Para que la opción de Interface de Aptour funcione es necesario que los sistemas Amadeus o Sabre estén configurados para grabar la información de los boletos emitidos. El sistema de interface, debe conocer en que lugar se encuentra la carpeta donde Amadeus o Sabre guarda los archivos con los datos de los tickets emitidos. Esto se configura en la opción Definiciones del menú Configuración. Ver Definiciones. En dichas carpetas deben existir los archivos llamados “ sticket.dbf , sticket.cdx , stru.dbf , stru.cdx, stru.fpt, “ . Para Amadeus también debe existir “ config.dbf”/
82
En el gráfico se ve la pantalla de la interface. Todos esos datos el sistema los importó de la emisión del boleto. Es posible corregir ciertos datos o agregar datos. Por ej. el número de la reserva en que debe ir el boleto, o el precio de venta. Neto: presionando en este botón el sistema muestra el costo del boleto. El costo varía en el caso de colocarle porcentajes de cotización o marcos de incentivo. Control: con este botón se verifica si el boleto esta en condiciones de pasarse a una reserva. Por ej. se verifica que el número de reserva exista, que la reserva no este cerrada, que la fecha de rendición no este cerrada, que el ticket figure en el stock, que el ticket no este ya cargado en la reserva. Grabar Todos: pasa todos los tickets que estén en condiciones a las reservas. (Con el botón Control se puede revisar que boletos están en condiciones) Grabar: pasa solamente el ticket seleccionado a la reserva. Borrar: se borra el ticket seleccionado. Esta opción no borra ningún ticket que ya se encuentre en una reserva, solamente lo borra de esta pantalla. Para entender el contenido de cada campo ver Aéreos. Interface Sabre
83
Es posible dentro de los campos endosos colocar L. Seguido del número de reserva y la interface tomara el número de reserva. Interface Amadeus El Sistema de Interface permite cargar datos que son necesarios para Aptour los cuales no son necesarios en la emisión del boleto, tales como número de reserva, neto, cotización etc. Estos datos pueden ser cargados también previamente en los campos comentarios que utiliza el Sistema de Amadeus tal como RM*, siempre respetando el texto que determina el comienzo del dato en cuestión y el fin del mismo; por ejemplo si se desea cargar el número de reserva a la cual pertenece el ticket en el campo RM* se debe poner RES{número_reserva}/. Ej. RM* RES1011/ El Sistema de Interface ya posee en forma estandarizada el comienzo y el fin de los datos que se desean cargar en el sistema: Dato Texto de Comienzo Texto de Finalización Número de pasajero NPAX / Número de reserva RES / Offline OFF / Neto NETO / Código de IT CIT / Marco de incentivo CMAR / Porcentaje de Marco PMAR / Código de Cotización CCOT / Porcentaje de Cotización PCOT / Por ejemplo, si se desea asignar a todos los pasajeros de una reserva el porcentaje de marco y el porcentaje de cotización en el campo RM se detalla de la siguiente manera: RM* PMAR0.25/ PCOT0.50/ En cambio si se desea especificar en forma particular el porcentaje de marco y de cotización solamente a un pasajero, y no especificar ningún porcentaje a los demás pasajeros, en el campo RM* se detalla de la siguiente manera: RM* NPAX02/ PMAR0.25/ PCOT0.50/ En este caso al pasajero nro. 2 se le asigna los porcentajes de marco y de cotización sin asignar ningún tipo de porcentaje a los demás pasajeros. Si se desea asignar un porcentaje en particular a un pasajero, como se detallo en el ejemplo anterior, pero además se desea asignar a los demás pasajeros porcentajes en general, en el campo RM* se detalla: RM* NPAX02/ PMAR0.25/ PCOT0.50/ RM* PMAR0.15/ PCOT0.75/
84
TABLAS SECUNDARIAS Comprobantes de Compras
Esta tabla ya viene cargada, pero es posible modificarla. Contiene los comprobantes que se utilizan en la carga de facturas de compras. Ejemplo : Facturas “A”, Facturas “B”, Monotributistas, Exentos. El código es de 2 letras y conviene poner algo descriptivo. Ej. FA para facturas A. Existe un casillero llamado discriminado. Al cargar una factura de compras, si el tipo de comprobante seleccionado, tiene
tildado este casillero, se podrán cargar importes exentos, no computables y gravados. En cambio si este casillero no se encuentra tildado, se cargara solamente el importe total de la factura. Las facturas tipo “A” llevaran este casillero tildado y las facturas a Monotributistas no. Nota: En el nombre esta colocado “A FACTURAS” en vez de “FACTURAS A”. Esto es para que cuando se llegue a este campo dentro de facturas de compra, se pulse la letra “A” y se ubicará directamente en este ítem. Condiciones de Iva Esta tabla tiene cargada todas las condiciones de iva existentes.
El primer campo a la derecha de %1 contienen el porcentaje de iva para la mayoría de los productos. El segundo campo también a la derecha de %1 contiene el porcentaje de iva para el transporte. Los campos a la derecha de %2 contienen los recargos para responsables No Inscriptos, tanto para la mayoría de los productos como para el iva al transporte.
Discriminado: indica si al emitir una factura se debe discriminar el importe correspondiente al iva. Factura A/B: indica se emite una factura tipo “A” o tipo “B” Cuit o Documento: indica si en la factura se imprime el número de documento o el número de cuit.
85
Esta tabla ya se encuentra cargada, pero es posible modificarla en caso de que sea necesaria, por ej. si se modifica el porcentaje de iva. Dentro de la ficha de clientes, como también en la de operadores, se deberá elegir que condición frente al iva corresponde para el operador o cliente, pudiendo seleccionar entre los datos cargados en esta tabla. Usuarios
Esta tabla contiene todos los usuarios del sistema ya sean vendedores, administrativos o gerenciales. Código: son dos caracteres que identifican al usuario. Ej. AP para Alejandro Pasetto Clave: es la clave que va a utilizar el usuario para poder ingresar al sistema. En el casillero a la derecha se debe volver a tipear la clave. Login Sql: cada usuario debe tener un login dentro del Sql Server. El usuario generalmente no conoce su login del sql server. Clave Sql: es la clave para este login en el Sql
Server Menú: el sistema tiene 4 menúes distintos. En esta opción se puede colocar un número entro 1 y 4. 1. Menú con todas las opciones 2. Menú para administrativos y control de BSP 3. Menú para vendedores 4. Menú para vendedores y control de BSP Vencimiento: No se esta utilizando actualmente. Colocar cualquier fecha Cajero: Tildar en caso de que el usuario sea también cajero. Pedidos: Tildar en caso de que el usuario controle los pedidos de emisión de boletos. (Ver Pedidos) Seguridad de los usuarios: ningún usuario debería conocer los nombres de login y claves de acceso al Sql Server. De esta forma pueden acceder a los datos únicamente Aptour, sin posibilidad de utilizar herramientas externas.
86
Al crear un nuevo usuario es necesario conocer la clave del “Sa” del motor de base de datos. Comisión a Vendedores Aptour cuenta con un sistema para comisionar a los vendedores. En esta opción se cargan que porcentajes de comisión tienen los vendedores, y que asiento generar el sistema una vez que se liquide la comisión al vendedor. En el gráfico inferior el vendedor Paco tiene una comisión del 10% para todas las reservas y al liquidarle la comisión se generará un asiento en donde se debitará una cuenta llamada Comisiones y se acreditara un cuenta llamada Paco Comisiones.
Es posible sacar un porcentaje de gastos a la utilidad de las reservas antes de comisionarla al vendedor. Por ejemplo, supongamos que la suma de las comisiones que le corresponden a un vendedor suman 3.000$, pero se desea que primero se le saque un 5 % en concepto de fondo de reserva para capacitación. Es posible colocar dos cuentas, una debitada y otra acreditada en donde el tipo de la cuenta se selecciona gastos. Al liquidar la comisión primero se restarán $150 en concepto de gastos y sobre los 2850$ restantes se calcularía el 10% de comisión al vendedor. El sistema de liquidar la comisión funciona de la siguiente manera. Para que una reserva entre en el listado de comisiones debe cumplir los siguientes requisitos. 1. Estar cerrada 2. Los cobros al cliente deben coincidir con el precio de venta y estar cerrada por cobros. 3. Se deben haber emitido facturas por el mismo importe que el precio de venta y debe
estar cerrado por facturas. (existe una excepción para que usuarios autorizados puedan cerrar reservas por facturas sin que los importes coincidan)
4. Los pagos a los operadores deben coincidir con los netos y en según una configuración en la ficha de operador, las facturas recibidas también deben coincidir. (existe una excepción para que usuarios autorizados puedan cerrar reservas por facturas sin que los importes coincidan)
87
Si se cumplen estos 4 requisitos una reserva esta en condición de ser comisionada. Por lo tanto las reservas no se comisionan en base a un mes, ni siquiera en una fecha específica como fin de mes. En cualquier momento es posible liquidar comisiones y el sistema liquidará las reservas que cumplan las condiciones. Existen listados de comisiones, con lo que los vendedores pueden controlar cuales serían sus comisiones pendientes. Las reservas una vez comisionadas no se pueden modificar más. Con este sistema el vendedor sigue mas de cerca las operaciones y colabora con la parte administrativa. El proceso de liquidar la comisión se explica en Liquidaciones Inversores El sistema permite generar créditos a partir de las reservas. A cada crédito se asigna quien es el inversor del mismo. Al menos debe existir un inversor para poder generar un crédito. La agencia es el primer inversor. Parámetros Créditos
En esta pantalla se definen cuales son los parámetros a tener en cuenta a la hora de crear un nuevo crédito. % Mensual: en este momento no se esta utilizando. El porcentaje se define en la opción tasas Días al 2° Veto: es la cantidad de días que
habrá entre la primer fecha de vencimiento de cada cuota y la segunda. % al 2 Veto: es el porcentaje de interés que se aplicara al segundo vencimiento. % Punitorio Mensual. Es el porcentaje de interés que se aplicará luego del segundo vencimiento. El porcentaje se debe cargar mensual, pero los punitorios se calcularan diariamente. Ej. si el punitorio mensual es del 3%, el porcentaje diario será del 0.1% Días al primer pago: es la cantidad máxima de días de diferencia que puede haber entre la fecha de creación de un crédito y la fecha del pago de la primer cuota. Tasas En esta opción se cargara el porcentaje de interés que llevara cada crédito de acuerdo a la cantidad de cuotas del mismo.
88
Por ejemplo si un crédito cuyo monto es de $1.000 y se solicitan 10 cuotas, el sistema verificara cual es el porcentaje para 10 cuotas. Si el porcentaje es del 1.5%, el sistema multiplicara 1.000 x 1.5 x 10 % 100, lo que da un interés total de $ 150. Para ver en detalle él calculo de los créditos ver créditos. Ciudades Aéreas Esta tabla contiene un registro por cada número iata que tenga la agencia. Se debe cargar el nombre de ciudad aérea y el número iata. Si disponen de mas de una ciudad aérea, al cargar el stock de boletos el sistema les preguntará para que ciudad aérea corresponde. También al emitir listados con información de boletos, dichos listados dependerán de la ciudad aérea En ciertos casos, se puede utilizar una nueva ciudad aérea sin que realmente tengan un número iata distinto. Si necesitan que ciertos tickets aéreos salgan en un listado independiente, es posible crear una ciudad y cargar distintos stocks de tickets para cada ciudad. Empresa
Esta tabla contiene un registro para cada sucursal. Por defecto tiene uno llamado Central. Los primeros campos no es necesarios explicarlos dado que son los datos de la empresa. Base de datos en uso: es el nombre de la base de datos dentro del servidor sql que se utiliza. Por defecto se utiliza el nombre “Base”, pero es posible cambiarlo. (Por ej. si se quiere
89
revisar un backup es posible crear otra base de datos, modificar el nombre y el Aptour utilizará dicha base de datos. Para esto deben tener conocimientos del Sql Server. Este nombre debe coincidir con el cargado en Conexión) Base de datos demostración: esta base de datos se utiliza para probar el sistema. Es el nombre de una segunda base de datos dentro del servidor sql. Por defecto se llama DEMO pero es posible cambiar este nombre creando una nueva base de datos. Carpeta Logo: en algunos listados, es posible visualizar un logo. Dicho logo deberá ser un archivo gráfico. En este campo se coloca la ruta de acceso de dicho logo. El archivo debe ser en formato BMP, GIF O JPEG. Desde todas las computadoras se debe tener acceso a dicho archivo en caso de usarse, por lo cual se recomienda utilizar un nombre compartido ej. \\servidor\disco\archivo o \\T01\C\APTOUR\LOGO.GIF Porcentaje Qn: es el porcentaje de Qn de tickets aéreos Cantidad de ítems por Factura: es la cantidad máxima de ítems que puede entrar en una factura. (Cada ítem es un renglón) El sistema no permitirá imprimir una factura con un número mayor de ítems del que figure en este campo. En una pulgada entran 6 ítems. Una pulgada son aproximadamente 2.54 cm. Si se coloca un número mayor al que realmente cabe en una factura y se emite una factura con ese número, la impresión de la factura será incorrecta. Condición Iva: es la condición de iva de la agencia.
90
TARIFARIO Antes de empezar a cargar el tarifario se debe entender los siguiente terminos Prestador: es el que va a prestar el servicio al pasajero , por ej un hotel , una rentadora de autos , un guia , etc. Las cuentas corrientes se arman para operadores , no para prestadores. En la ficha de los prestadores existen 2 campos importantes, uno llamado Operador y otro Cta. Cte. Predeterminada.
Operador: cuando se compra directo al prestador , el prestador tambien es un operador. Primero debe estar cargado como operador y en la ficha del prestador se lo une con el operador por medio de este campo Cta. Cte. Predeterminada: al cargar tarifas , se debe indicar a que cuenta corriente de operador corresponde la tarifa . Según el caso puede haber un solo operador para un prestador o puede haber varios operadores para un mismo prestador. Por ej es posible tener 2 tarifas distintas para un mismo hotel pero con 2 operadores distinto. Este campo se debe completar cuando se quiera que al cargar una tarifa , el sistema proponga a un operador.
Mercado: es posible cargar para un mismo producto distintas tarifas según el mercado. Por ej una habitacion doble puede tener distintas tarifas para Residentes que para Extranjeros. Residentes y Extranjeros vendrian a ser 2 mercados distintos. Cuando un producto tiene una tarifa unica no se le carga mercado. Paises: a cada prestador se le asigna un pais. Ciudades: a cada prestador se le asigna una ciudad Barrio / Zonas : es posible asignarle un barrio o zona a un prestador . Este campo no es obligatorio Tipo de Prestadores / Tipo de Producto: a cada prestador se les carga un tipo, por ej Hoteleria, Autos , Seguros. Estos tipos se utilizan para indicar que tipo de productos son estandares para estos prestadores. Por ej los prestadores del tipo Hoteleria tendran como tipo de producto : SGL , DBL , TPL en cambio los prestadores del tipo Autos tendran como tipo de producto ECONOMICO , INTERMEDIO, GRANDE , 4X4 Los tipos de prestadores a su vez pueden ser hoteles. Si a un tipo de prestador se lo tilda como hotel, tambien utilizará un tabla llamada tipo de comidas. Comision Clientes / Categoria Clientes Tarifario / Grupo de Tarifas Estas 3 tablas se usan en conjunto y su funcion es indicar para cada cliente y o agencia que porcentaje de comision tiene sobre las tarifas. Cada tarifa va a pertenecer a un grupo de tarifas. Cada cliente va a pertencer a una categoria de clientes para el tarifario. Y cada grupo de tarifa va a tener un porcentaje de comision para cada categoria de clientes. Si un cliente no tiene categoria en su ficha no va a tener comision sobre el precio de venta. Ej.
91
Categoria Clientes
Grupo de Tarifas Comision Clientes Porcentaje
Agencias Vip /Hot. Arg. 10 % Agencias Vip / Hot. Exterior 12 % Agencias Vip / Autos 9% Agencias / Hot. Arg 9% Agencias/ Hot. Exterior 11%
Agencias Vip Agencias
Hot. Arg. Hot. Exterior Autos
Agencias / Autos 8% Tarifas Las tarifas se cargan para cada prestador. Las tarifas se dividen en 2 partes. Por un lado es un producto y por otro son las vigencias. Por cada producto puede haber varias vigencias. Los campos que se cargan en producto son :
Nombre: es un nombre del producto. Para hoteles en general no se utiliza. Para transfers se puede utilizar para poner la cantidad de pax, por ej 1-4 o 5-8 . Para autos se puede poner el nombre de algun auto , ej EXPLORER Cta Cte : es a que operador se le esta comprando Produto: viene de la tabla tipo de producto y de acuerdo al tipo de prestador que sea Comida: viene de la tabla tipo de comidas y solo para prestador tipo hoteles Grupo de Tarifa: viene de la tabla grupo de tarifas. En base a esto los clientes tendran distinto porcentaje de comision Precio: El precio puede ser Diario o Total. Si el precio es diario, al cargar una reserva se multiplicara el precio por la cantidad de dias. Si el precio es total no se hace multiplicacion por dias. Multiplica: este campo en general llevará un 1. Pero si se quiere cargar el precio de una habitacion doble pero el precio por pax, en este campo se coloca un 2. Recom: se tilda para que figure como recomendada Anulada: esto es para borrar temporariamente este producto
Los campos importantes que se cargan en cada vigencia son: Mercado: este campo es opcional. Cuando existan tarifas unicas no debe completarse. Moneda: debe especificarse si toda la operación este expresada en pesos o dolares Paquete: si este campo se tilda , esta tarifa solo estara disponible para un paquete que se carga en el modulo de paquetes. Si no se tilda puede o no integrar parte de un paquete. Recom: se tilda para que figure como recomendada Anulada: esto es para borrar temporariamente este producto Markup / Venta : el precio de venta al pax se puede calcular de 2 formas, poniendo un porcentaje de Markup sobres costos comisionables , o poniendo directamente el precio de venta sin iva. De acuerdo a lo que se coloque en este campo se calculará el precio final con iva incluido.
92
CONFIGURACION Cantidad de copias Indica cuantas copias se emitirán de los recibos, las facturas A, las facturas B, y los Vouchers. En el momento de emitir no es posible modificar este valor. No es posible agregar registros Numeración Esta opción contiene el número a emitir de la próxima factura “A”, factura “B” o recibo. Si utiliza el sistema con sucursales tener en cuenta el número y nombre de sucursal. No es posible agregar registros. Solo se puede modificar el número del próximo documento a imprimir. El número esta compuesto por el campo “Fijo” y el campo “Próximo”
El sistema tiene un sistema de bloqueo, que cuando un usuario emite algún comprobante, como por ej. un recibo, otro usuario no puede enviar otro recibo. Se puede dar el caso en que un corte de luz, o un error en la configuración de las impresoras corte el sistema justo en la mitad de este proceso y al querer emitir un
nuevo recibo siempre diga que hay otro usuario. Si este es el caso, en el campo vendedor se verá el nombre del usuario que tiene bloqueado este comprobante. Con solo grabar nuevamente la numeración, este bloqueo se libera. En el ejemplo, se muestra el número del próximo recibo a emitir de la sucursal número uno. También se verá un registro que dice Transferencias. Ese es él numero que se utilizará para las transferencias. No debe modificarse este numero.
93
Colas de Impresión El sistema permite configurar las impresiones de distintas formas. Por un lado existen 5
tipo de impresiones distintas. • Facturas A • Facturas B • Vouchers • Recibos • Papel Blanco Todos los informes o listados se emiten por la impresora denominada papel blanco. El resto de los formularios que deben ser preimpresos (puede ser continuos o no) se emiten en su respectiva impresora. En el gráfico de ejemplo vemos una configuración y también la ventana de Windows donde se ven las impresoras instaladas. (La impresora por defecto en este ejemplo es la que se llama Epson) Como se puede observar el nombre de cada campo coincide con una impresora con exactamente el mismo nombre dentro del Windows. A través de la configuración de impresoras de Windows se indica en que puerto debe imprimir esa impresora, puede ser local o una impresora de red. Todas las computadoras que utilicen el sistema deben tener esta configuración en Windows. También en el ejemplo se ve que el campo denominado de papel blanco se encuentra vacío. Por lo tanto utilizara la impresora por defecto de Windows. Si desde Aptour se desea imprimir todo en una sola impresora, ya sean listados o formularios pre impresos, se dejan todos los campos en blanco y el sistema imprimirá en la impresora predeterminada de Windows.
94
En resumen, debe dejarse en blanco los campos para que utilice la impresora por defecto de Windows, o puede colocarse un nombre de impresora que debe existir en las impresoras creadas en Windows. Todos las impresiones que utilizan papel blanco utilizaran los drivers de Windows al imprimir. Las otras 4 impresoras de formularios, imprimirán en modo texto. Por este motivo es necesario indicarle la marca de impresora, el largo del papel (medido en líneas, en el ejemplo 36 líneas equivale a 6 pulgadas), y si deja algún margen al imprimir (también medido en líneas). Es posible tener una configuración por defecto para todas las computadoras o tener configuraciones personalizadas para una o más computadoras. Ej. , Desde un grupo de computadoras imprimen en una impresora pero desde otro grupo imprimen en otra. Para esto hay otros 2 campos que se llaman terminal y sucursal. De acuerdo a las sucursales que tengan siempre verán un registro llamado “DEFECTO1” para la sucursal 1 y “DEFECTO2” para la sucursal 2, etc. Las computadoras tomaran por defecto la configuración que se encuentre en este registro. Si se necesita configurar una computadora en particular, con presionar en el botón nuevo de la barra de herramientas, se puede crear una configuración especifica. En el campo “TERMINAL” aparece el nombre de la computadora y no es posible modificarlo. Por lo tanto para cada configuración especifica hay que realizarla desde la computadora especifica. Esta computadora especifica puede tener los nombres de impresoras completamente distintos que las demás. Pero también debe tener las impresoras con los mismos nombres dentro de su versión de Windows. Es importante colocar el número de la sucursal. Hay otra opción, que no se ve en el ejemplo, en donde es posible colocar directamente, en vez del nombre de impresora, el nombre del puerto donde debe imprimir. Por ejemplo \\computadora\impresora. De esta manera, no es necesario configurar una impresora en cada computadora dentro de Windows. Pero si en el momento de imprimir algo, la cola de impresión no se encuentra disponible, se cortará la ejecución del programa. En el ejemplo del gráfico, la impresión quedaría en la cola local de Windows. Esto solo es conveniente para las impresiones en formulario continuo que imprimen en formato texto. Es aconsejable utilizar nombres cortos para los nombres de impresoras (hasta 8 caracteres). También haciendo doble clic en el nombre de la impresora, aparecen las impresoras ya cargadas en Windows, y así seleccionar una de ellas. Permisos Específicos
95
En esta opción se habilita a determinados usuarios a acceder o no a ciertas partes del sistema. En el gráfico de ejemplo se ve que los usuarios Claudio, Mariela y Roberto tienen habilitado la opción de anular los punitorios de los créditos. Para habilitar a un usuario solo es necesario seleccionarlo de la lista y presionar en agregar. Para eliminar un usuario, seleccionar el usuario y presionar en eliminar.
Es posible asignarle todos los permisos a un usuario o eliminar todos los permisos de un usuario con los botones llamados Todos y Ninguno. Los permisos específicos son fijos por programa, no es posible agregar nuevos. Cada permiso especifico contiene su descripción en el recuadro inferior del gráfico. Permisos Listados Para cada listado que dispone el sistema, es posible habilitar que usuarios pueden verlo. En el gráfico de ejemplo se ve que el listado de over solo podrán accederlo los usuarios Paco, Mirian, Roberto y Claudio. Si un listado no tiene ningún usuario todos lo podrán ver.
96
Definiciones Cada vez que se instale el sistema en una computadora es necesario entrar en esta opción. El primer campo (en el ejemplo figura central) es el nombre de sucursal en donde se encuentra dicha computadora.
Archivo Aptour Actualizado: como el sistema Aptour se encuentra instalado en cada computadora que lo utiliza, en caso de recibir una nueva versión del mismo es necesario copiarle el sistema a todas ellas. A través de esta opción es posible definir una carpeta compartida en una computadora y tener allí la ultima versión del sistema. Cada vez que se ingrese al sistema, este verificará si la versión local en su maquina coincide con la versión de esta carpeta compartida. Si no coincide, hace una copia del
mismo y se debe volver a ingresar al sistema. En el ejemplo la versión nueva del Aptour se encuentra en una computadora denominada “SERVIDOR” y en una carpeta compartida “APTOUR” Carpeta Interface Sabre y Amadeus: Es la carpeta en donde el sistema de emisión de boletos Sabre o Amadeus graban los archivos con los datos de los boletos emitidos. Esta carpeta puede ser local a remota. En el gráfico de ejemplo se ve que la configuración para la carpeta de interface Sabre es local, en cambio la configuración para la carpeta Amadeus se encuentra en otra computadora llamada OFICINA y la carpeta compartida es AIR. Observar que los nombres de carpetas terminan con una barra de directorio, “\” . Al salir, todas las configuraciones quedan grabadas.
97
Listados Resúmenes El sistema dispone de un plan de cuentas, el cual se explico en cuentas. Existe un listado contable de sumas y saldos donde se muestra cada cuenta con todos sus débitos, créditos y saldos en un periodo determinado. A través de Aptour es posible armar infinitos listados de sumas y saldos con las cuentas que se necesiten. Por ejemplo un listado de sumas y saldos tradicional contiene todas las cuentas del plan de cuentas. Pero en determinados casos se necesita los saldos de solo algunas cuentas. Como se ve en el gráfico, existen varios listados, como por ej. Listado Total de Plan de
Cuentas, Listado Cajas Todas, Cajas Mercedes, etc. En la ventana a la derecha se ve cuales son las cuentas del plan de cuentas que se verán en el listado denominado CAJA MERCEDES. Acá solo se configura que cuentas tendrá un listado. Para agregar un nuevo listado se presiona en el botón nuevo de la barra de herramientas, se completa el nombre con que se va a identificar a este listado y se presiona en el botón grabar de la barra de herramientas. Luego es posible agregarle cuentas a dicho listado, seleccionándolas de la lista “Cuenta” y presionando en el botón agregar. El botón Agregar Todas, agrega todas las cuentas disponibles al listado seleccionado. Como seguramente alguno de los listados va a contener todas la cuentas, cada vez que agregue una cuenta al plan de cuentas, será necesario agregarla al listado correspondiente. Estos listados se pueden emitir dentro de la opción listados del menú utilidades, donde se
ve este gráfico. Se selecciona contables y luego se elige “Resumen de Cuentas” o “Nombre y Observaciones de Cuentas” y se presiona en Ejecutar, donde aparece otra ventana con el listado a seleccionar.
Cuentas del Plan de cuentas
98
Usuarios Activos
Esta opción es solo informativa y sirve para determinar cuales son los usuarios que se encuentran en un momento dado utilizando Aptour. En el caso que alguna computadora se apague con el sistema abierto es posible que lo siga reflejando como que se encuentra utilizando el sistema y no es cierto. Seleccionando el usuario y presionando eliminar se soluciona este inconveniente. Es aconsejable verificar que el usuario no este ingresado en ninguna computadora. Formularios Dentro de la opción formularios se encuentran 4 opciones que son Facturas, Recibos, Voucher y Voucher 2. Las cuatro opciones funcionan de la misma forma. Seleccionando cualquiera de ellas, se ve una grilla como la siguiente. Esta grilla es la de facturas.
Fila / Columna : Observando el primer renglón de la grilla se ve que el sistema imprimirá el número de la factura en la fila número 1 y en la columna número 60. Si se desea correr ese dato hacia la izquierda se debe colocar un número menor en col.
99
Si se desea que se imprima mas abajo se debe poner un número mayor en fila. Si el formulario tiene definido 36 líneas como largo (ver colas de impresión) se podría imprimir 36 filas de 80 columnas. Por lo tanto el número en filas podría ser hasta 36. Igualmente siempre es aconsejable no utilizar las ultimas filas. Advertencia: si se superponen los números de filas y columnas de distintos campos es posible no obtener los resultados esperados. Ej. Si el nombre del cliente se imprime en la fila 8 columna 15, y se coloca que la dirección se imprima en la fila 8 columna 20, como al imprimir el nombre se supera el valor de la dirección la impresora saltará a la siguiente hoja para imprimir la dirección. Copias: este valor se ve en todas las filas en cero. Esto significa que se va a imprimir en todas las copias. Si se desea que cierto dato se imprima solamente en la segunda copia, se puede colocar él número 2. Suc: este valor también se ve todas las filas en cero. Es posible que ciertos datos se impriman en distinta fila y/o columna según el número de sucursal. Si el valor es cero se imprimirá siempre sin importar el número de sucursal. Si se coloca un número se imprimirá solamente en la sucursal correspondiente. Con este sistema seria posible tener 2 formularios totalmente distintos de facturas en distintas sucursales. Condición: las condiciones vienen definidas dentro del programa y es aconsejable no modificarlas. NoImp: si este valor no se encuentra tildado, se imprimirá el dato. Si se encuentra tildado no se imprimirá. Para tildar o destildar es necesario presionar en el botón Imp/Noimp. Campo: es un nombre de una variable que se encuentra dentro del programa. No deben bajo ningún concepto modificar este nombre, ya que produciría que se corte la ejecución del programa en el momento de impresión. Cabe aclarar que si el contenido de este campo es “LIBRE” se imprimirá el contenido de la columna detalle Es aconsejable no hacer pruebas ni cambios con estas grillas si no se entiende bien como funciona. Un pequeño error puede producir resultados inesperados en el momento de imprimir una factura, recibo o voucher. Versión e Impresión Estas dos opciones se utilizan principalmente para enseñar a utilizar el sistema. En la opción versión se encuentran dos opciones llamadas Demostración y En Uso. En el motor de base de datos Sql Server se encuentran 2 bases de datos. Una se denomina Demo y la otra Base. La base de datos Demo, es la que se utiliza la seleccionar la opción Demostración. La base de datos Base, es la que se utiliza al seleccionar la opción En Uso.
100
Cuando se ingresa en el sistema siempre se utiliza la versión “En Uso” que utiliza la base de datos Base. (Los nombres de las bases de datos se configuran en Empresa ) Para enseñar el sistema a un nuevo usuario, es posible seleccionar la opción Demo y todo lo que se grabe esta completamente separado de los datos reales. Cuando se desee grabar un recibo, factura o voucher, pero que no lo imprima en una impresora, es posible seleccionar previamente, para que imprima en un archivo. Esto se hace desde seleccionando la opción impresión y luego En Archivo. Para volver a imprimir en la impresora se selecciona la opción “En Impresora” Al seleccionar la opción Demo y la opción En Archivo, se vera una leyenda en pantalla indicando que se encuentran en la versión demo y que no imprimirá ni archivos, ni facturas. El archivo en donde se imprime se llama “Salida.txt” y quedara en la misma carpeta en donde se encuentre el Aptour instalado. Si ya existe el archivo se remplazará. Si emiten 2 facturas quedara la última. Licencias Esta opción solo es utilizada por el proveedor del sistema. Conexión Esta pantalla define como se conecta el sistema con el motor de base de datos. La conexión puede realizarse a través de un origen de datos creado manualmente en el panel de control, o puede realizarse a través de un string como en el ejemplo. Dsn / Origen de datos Si se utiliza un origen de datos, solo es necesario tildar en Dsn y donde dice Dsn Name colocar el nombre del origen de datos.
String Driver: generalmente se coloca “Sql Server” Network: Generalmente se utiliza Tcp Ip Address : es el nombre del Servidor que tiene el Sql Server . Si no se dispone de un DNS se coloca el número Ip del servidor. Si el puerto del servidor no es el por defecto del Sql Server se coloca luego del número delimitado por una coma. Ej. 192.168.0.1,1968 (suponiendo que el
puerto es 1968) Database: es el nombre de la base de datos a la cual se debe conectar. Generalmente se utiliza el nombre “BASE”. (debe coincidir con el nombre colocado en Empresa en el campo base de datos en uso.
101
Server: Es el nombre del servidor que tiene el Sql Server. También es posible colocar el número de IP. Ip Fija / Ip Variable: Si se selecciona Ip Variable, cada vez que se ingresa al sistema se presentará una pantalla solicitando el Adrress, Database y Server. Esta opción se utiliza si la conexión se realiza por Internet, en donde el número de Ip del Servidor Sql Server varia permanentemente. Si el número de Ip del servidor Sql Server es siempre el mismo se selecciona Ip Fija. Nota: si al ejecutar el sistema, por algún motivo no se encuentra el Sql Server, luego de una pantalla de error, se mostrará un menú al cual se podrá acceder a esta pantalla y configurarla. Al instalar el Aptour siempre se verá esta pantalla la primera vez.
102
SALIDAS GRUPALES Para poder entender el manejo de reservas grupales debe conocerse como funcionan las reservas que no son grupales. Aptour permite agrupar distintas reservas (ventas) que forman parte de una misma Salida Grupal. Este agrupamiento permite lo siguiente
1. Listar los pasajeros de dichas salida grupal. 2. Emitir un listado de manifiesto para dichos pasajeros 3. Emitir un listado de rooming para los hoteles en donde se hospedaran. 4. Si la salida es en Micro, ubicar a los pasajeros en una grilla de micro. Ver e imprimir esta grilla de
micro. 5. Conocer los saldos de las reservas pertenecientes al grupo. 6. Crear vouchers automáticamente para todas las reservas de la misma salida. 7. Control stock de habitaciones precompradas. 8. Emitir el listado de Hoja Conta, dentro de dicho formulario 9. Estadística de precios de costo y de venta y de utilidad de cada salida
Para utilizar las utilidades grupales que dispone Aptour, debe primero configurar las distintas tablas que se encuentran dentro de Tablas / Salidas. No necesariamente se deben completar todas las tablas, pero si alguna de ellas. La principal es la llamada Salidas. Tablas Salidas Salidas (Tablas/ Salidas) En esta tabla se cargan cada Salida. Cada salida indica cada viaje grupal, por Ej.
• Bariloche del 10/06/2004 al 17/06/2004 • Carlos Paz del 10/06/2004 al 14/06/2004 • Colegio Nacional 5 del 20/06/04 al 27/06/2004
Si en alguna fecha existen 2 micros que van a la misma ciudad se deben cargar 2 salidas, que serian 2 registros en esta tabla
103
Titulo 1: es el nombre de la Salida, por Ej. Bariloche o BRC. Este nombre es el que mas se va a visualizar al buscar salidas. Titulo 2: es un titulo opcional que solo sale en algunos listados. Titulo 3: es un titulo opcional que solo sale en algunos listados. Fecha de Salida: este campo es obligatorio e indica la fecha de la salida. Es posible colocar fecha y hora. La hora es útil en el momento de hacer vouchers. Fecha de Regreso: es la fecha de regreso de la Salida. Cupo Máximo: es la cantidad máxima de pasajeros que puede tener la salida. A veces este cupo esta dado por la cantidad de butacas del micro Micro: si la salida es en micro y disponen de los micros cargados, se selecciona en que modelo de micro va la salida. Este campo es opcional y viene de la tabla de Micros. Detalle: el detalle que se completa en este campo se imprime en el listado de Manifiesto Dif Horaria: esta diferencia se utiliza junto con la tabla terminales por ciudad. Se utiliza en los casos en que el micro parte de una ciudad, y luego pasa por otras para que suban otros pasajeros. La finalidad es que en los vouchers se coloque el horario de salida automáticamente del micro de acuerdo a la ciudad en donde suben los paxs. Suponiendo que las salidas suelen partir de 3 ciudades distintas llamadas Mar del Plata, Necochea, Tres Arroyos:
104
En el siguiente ejemplo se considera que Mar del Plata se denomina Dif 1 , a Necochea Dif 2 y a Tres Arroyos Dif 3. Por lo tanto si el micro sale desde Mar del Plata se tilda en Dif1, si sale de Necochea se tilda Dif 2 y si sale de Tres Arroyos se tilda Dif 3 Los 2 siguientes gráficos muestra la tabla Terminales por ciudad. Grafico 1
Grafico 2
Para las salidas desde Mar del Plata, la hora de salida en el voucher va a ser la hora de la salida sumada la primera diferencia. En este ejemplo la primera diferencia es cero. Si el micro pasa por Necochea, se sumará 90 Minutos (dif1) que es la diferencia que figura en el grafico 2 en Necochea. Para las salidas que parten desde Necochea (se tilda dif2 en la tabla salidas) pero que pasen por Mar del Plata a recoger pasajeros, la hora de la salida para los pasajeros de Mar del Plata será la hora de la salida sumada 90 minutos (dif2) que es la Diferencia entre Necochea y Mar del Plata, que es la diferencia que figura en el grafico 1. Si el micro sale desde Tres Arroyos (se tilda dif3 en la tabla Salidas) se sumara 190 minutos (dif3) que es la diferencia entre Tres Arroyos y Mar del Plata para los pasajeros que suban en Mar del Plata (esto se ven en el grafico 1). Pero para los pasajeros que suban en Necochea se sumará 100 minutos que es la diferencia entre Tres Arroyos y Necochea (esto se ve en el grafico 2). Botón Costos dentro de Salidas (carga previa de costos y precios de venta) Es posible tener cargados los costos y los precios de venta para cada salida. En el siguiente grafico se muestran costos y precios de venta cargados para una salida. Los costos y precios de venta que se carguen por esta opción, estarán luego disponibles para la carga de los servicios en la reserva. Este formulario seria como tener un tarifario cargado para cada salida. Esta opción facilita la carga de los servicios en las reservas y permite descontar el porcentaje de comisión que se otorga a cada agencia.
105
Operador: es generalmente el hotel Destino: es el destino que se agregaría al cargar el servicio Grupo de Tarifa: de acuerdo al grupo tarifario acá seleccionado se comisionará distinto a cada categoría de cliente. Rango Pax: es el rango de pax que incluye los costos y precios de venta cargados. Los precios se deben cargar por pax. El precio cargado se multiplicará por la cantidad de paxs que tenga la reserva. Generalmente se carga un precio para 1 pax y un precio para 2 a 99 paxs. Detalle: es el detalle que luego contendrá el servicio. In: Out: es la fecha de in y out que tendrá el servicio Moneda: es la moneda en que va a estar cotizado el servicio Costo: es el costo total a pagar al hotel con todos los impuestos incluidos Iva Op 21: es el monto de iva del operador Iva Op10.5: es el monto de iva del operador al 10.5% Exento: es el monto de exento del operador % Child: es el porcentaje del precio de venta que se le cobra a un child. Venta: es el precio de venta al pasajero publicado con todos los impuestos incluidos No Comisionable: si en este campo se coloca un valor se sumará al precio de venta pero no se comisionará para agencias. Se suele usar para el rango de pax 1 en donde la habitación se cobra entera. Con Iva: Se debe tildar si el precio de venta es con Iva a al 21% Con Iva 10.55. Se debe tildar si el precio de venta es con Iva al 10.5% Grupo: este campo es opcional. Esta relacionado con la tabla Grupo Stock Hab.
106
En los casos que los precios de venta varíen de acuerdo a la localidad del cliente, es posible asignar una o más localidades para cada registro de esta tabla. Si un registro esta asignado a una localidad, al ingresar en una reserva, solo estará disponible si la localidad del cliente de la reserva es igual a la localidad acá cargada. Se sugiere no colocar localidades originalmente Dentro de una reserva, dentro de servicios se ve el siguiente icono el cual accede a los costos y precios de venta cargados en esta tabla. Para que este icono este disponible en los servicios de una reserva, la reserva debe estar asignada a la salida, y la cantidad de paxs en la reserva debe coincidir a un rango de pax aquí cargados y tener en cuenta si se agregó una localidad al registro de carga de costos. Definición Campos (Tablas/ Salidas) Esta definición de campos configura los datos que se van a solicitar a los paxs de las agencias dentro de las reservas y además la forma que se listan en los listados de Manifiesto y Salidas. Vale aclarar que los datos de los pasajeros se cargan en 2 lugares distintos dependiendo del tipo de cliente. Cuando el cliente es directo (para Aptour se denomina “INDIVIDUAL” el tipo de cliente), y la venta se hace como minorista los datos de los paxs se cargan en la ficha del cliente, ya sea titular o adicional. En cambio cuando se vende a una agencia (para Aptour se denomina “AGENCIA” el tipo de cliente) los datos de los paxs se cargan en la reserva en el botón Pax. Dentro de este botón existe otro botón llamado Mas Datos que va a solicitar los datos que aquí se detallan. Columna Nombre: Indica el encabezado de la Columna en los listados y como se va a solicitar el campo para los pasajeros de agencias dentro de la reserva Columna Ancho: indica el ancho medido en caracteres que contendrá del campo. Columna Campo: esta lista desplegable permitirá unir los datos cargados para los clientes “Individuales”, ya sean titulares o adicionales, con los pasajeros de las agencias Columna Orden: los datos cargados se listaran de acuerdo al número de orden que se le coloque. Si para algún registro se coloca 0 en orden dicho dato no se imprimirá en los listados pero si se solicita. Valor Predeterminado: por defecto pone los valores que en este campo figuren al cargar los datos para los pasajeros de agencias.
Tipo de Habitaciones (Tablas/ Salidas)
107
Esta tabla muestra los distintos tipos de habitaciones que se van a utilizar al hacer el rooming. El campo Hab. Es el nombre abreviado. Si se quiere se puede poner el nombre completo como en este ejemplo. El nombre completo se utiliza al hacer los vouchers. Lo mas común serian SGL=Single, DBL=Doble, TPL=Triple, CPL=Cuadruple.
Micros (Tablas/ Salidas) En esta tabla se configuran los distintos tipos de Micros que se utilizan. Es necesaria cargarla para ubicar a los paxs dentro de las butacas de los micros. Nombre: es el nombre para identificar a cada modelo de micro Pisos: se coloca 1 para un piso o 2 para 2 pisos Filas Piso 1: es la cantidad máxima de filas de asientos que tiene primer piso. Si por Ej., del lado de la ruta tiene 10 filas, pero del lado de la banquina tiene 8 filas, se coloca 10 (Cuando el micro tiene 2 pisos esta fila se suele usar para la Planta Alta) Filas Piso 2: ídem anterior pero para el segundo Piso. Fuera de Uso: se tilda cuando el micro no se esta utilizando
Con el botón Butacas se accede a la siguiente ventana, en donde se configura la distribución del micro. Para un micro nuevo es necesario cerrar esta ventana y volver a abrirla para acceder al botón butacas.
108
En el siguiente grafico se ve que las 2 primeras filas del lado de la banquina de la planta alta están en color Negro que significa que no hay butaca. Esto es porque se tildaron como OCUPADO. La fila 2 del lado banquina de la planta alta figura Escalera. Para configurar se selecciona alguna opción entre Ocupado, Texto, Libre y Numerar y se hace doble click alguna celda.
Si se elige texto aparece un campo vació (no se ve en este grafico) para completar con un texto. Al hacer luego un doble click en la butaca se completa con dicho texto Libre es para borrar un butaca Ocupada o con Texto y que puede ser utilizada como butaca. Numerar es para poner el número de asiento. Es opcional numerar. Se coloca el número en el campo que aparece (no se ve en este grafico) y al hacer doble click sobre cada butaca se coloca el numero de la butaca y el numero en el campo se va incrementando. Desayuno por Hotel (Tablas/ Salidas) Los datos de esta tabla se utilizan para configurar automáticamente el voucher en cuanto al tipo de comida se sirve en cada hotel Es similar a la tabla llamada Comidas. Esta tabla se utiliza para los hoteles en que todos los paxs tienen el mismo régimen de comidas. Ej. Desayuno, Media Pensión, Pensión Completa.
Rooming Stock (Tablas/ Salidas) Control Stock (Tablas/ Salidas) Grupo Stock Hab (Tablas/ Salidas) Estas 3 opciones son para controlar el stock de habitaciones precompradas. En Rooming Stock, se elige cada hotel al cual se le precompran habitaciones, indicando el tipo y la cantidad de habitaciones y entre un rango de fechas. El campo grupo es opcional y se explica mas abajo.
109
Si en el siguiente grafico se deja esta opción tildada, el sistema bloqueará la asignación de una habitación que no se disponga de stock.
Es posible tener distintos grupos de stocks, para un mismo hotel y una misma fecha. En este ejemplo se crea un grupo de stock llamado “Lunes” el cual contendrá el stock para los pasajeros que entran los lunes. Otro grupo de stock podría llamarse “Viernes” y seria para los pasajeros que entran los viernes. En la carga del stock de habitaciones se cargan distintas cantidades para un mismo hotel y una misma habitación pero con distinto grupo.
Comisión Clientes (Tablas/ Salidas) Grupo Tarifas (Tablas/ Salidas) Categoría Clientes (Tablas/ Salidas) Estas 3 tablas se utilizan para configurar el porcentaje de comisión que se le otorga a los clientes generalmente agencias, cuando se cargan los precios de venta para la salida. Es posible tener distintos porcentajes de comisión para distintas agencias y tener para una misma agencia distintos porcentajes de comisión de acuerdo al producto que se vende.
110
Ej. Categoría Cliente Grupo Tarifas Porcentaje
Grupal 10 Especial Seguros 12 Grupal 8 Standard Seguros 11
En este cuadro de ejemplo a los clientes de Categoría Especial cuando se les venda un producto Grupal se les comisionará un 10 %, en cambio si se les vende un producto denominado Seguros se les comisionara un 12 % En cambio a los clientes de la Categoría Standard se les comisionará un 8 %y 11% respectivamente. La categoría del cliente se le asigna en la ficha del cliente. Cuando se cargan los costos dentro de la salida se indica cual es el grupo de tarifas que debe tomar dicho costo. Comidas (Tablas/ Salidas) Esta tabla se utiliza para un listado de rooming de hoteles, cuando en un mismo hotel y una misma salida se contratan distinto tipo de comidas. Por Ej. algunos pasajeros van con Media Pensión (Map) y otros solo con desayuno. Y también para los vouchers automáticos. Es parecida a la tabla llamada Desayuno por Hotel. Cuando en un hotel se contrata el mismo tipo de comidas para todos los paxs esta tabla no se debe usar sino que se usa la llamada Desayuno por Hotel
111
Botones dentro de una Reserva o ítems desde el Menú Principal Botón Salidas (solo dentro de una reserva) Desde este botón se accede a un formulario que permite asignar a la reserva actual a que salida corresponde. En la grilla de la derecha se muestran las salidas disponibles. Al hacer doble click sobre la salida se estaría seleccionando la salida para la reserva actual. Por defecto el sistema asume que es una ida y vuelta. Pero es posible seleccionar una salida de ida y otra de vuelta, o incluso seleccionar solo estadía. Al seleccionar una salida de ida y otra de vuelta, se puede asignar butacas en distintos micros. Al seleccionar solo estadía es para cuando los pasajeros solo contratan hoteleria pero se lo quiere incluir en el listado de rooming. Botón Rooming u Operativo Rooming Si se ingreso desde una reserva, este botón solo esta visible una vez que la reserva ya ha sido asignada a una salida. Desde esta opción se accede a un formulario que permite asignar las habitaciones a los paxs La primera vez que se entra al rooming de cualquier salida y de cualquier reserva, hay que cargar los hoteles de dicha salida. Los hoteles pueden cargarse utilizando el botón agregar, o pueden cargarse con el boton “Desde Costos” si a la salida ya se le cargaron los costos y precios de venta. Una vez cargados los hoteles, se debe seleccionar el hotel de la primera grilla y luego seleccionar el tipo de habitación que se quiere asignar. En el siguiente grafico se ven que hay 2 pasajeros que no tienen ninguna habitación asignada
112
En el siguiente grafico se ve que se ha elegido una dbl para los 2 pasajeros que no tenían habitación asignada
El proceso es primero elegir una habitación haciendo doble click sobre ella, en la grilla llamada Habitaciones Disponibles y luego se hace doble click sobre la grilla llamada Paxs sin Habitación. En este proceso es posible seleccionar el tipo de comida de la lista desplegable en el caso de que los pasajeros de una misma salida y hotel tengan distinto régimen de comidas. Los 2 botones llamados Informe muestran 2 listados distintos de Rooming. Si se encuentran dentro de una reserva solo se verán las habitaciones de la reserva. Si se ingresó por Operativo/ Rooming se verán todas las habitaciones de dicha salida y dicho hotel Botón Micro u Operativo /Micro
113
Desde este botón se accede a un formulario que permite asignar las butacas que ocuparan los paxs. En el siguiente grafico se ve como esta la ubicación del micro. Solamente se encuentra ocupada la quinta fila del lado de Ruta Ventanilla. En la grilla de la izquierda se ven 3 pasajeros a los cuales todavía no se les ha asignado la butaca. Los pasajeros con fondo de color violeta son los pasajeros de la reserva desde donde se ingreso. Para ubicar un pasajero en una butaca, se debe elegir la butaca con el mouse y luego hacer doble click sobre el nombre del pasajero. Si se necesita eliminar o cambiar un pasajero de una butaca asignada, se hace doble click sobre el pasajero dentro de la grilla del micro. El campo llamado bloqueo permite poner un bloqueo sobre una o más butacas sin necesidad de abrir una reserva. Es posible poner un texto como por Ej. poner quien esta haciendo el bloqueo, o el nombre de la agencia. El proceso es similar al de colocar un pasajero. Se completa el campo con un texto, se elige la butaca a bloquear y se hace doble click sobre el campo bloqueo. Los bloqueos se van a identificar fácilmente dado que figuran de color gris. El botón Piso, llamado “PA”, permite intercambiar entre Planta Alta y planta Baja. Con el botón Informe se accede a un listado completo del micro. Si se tiene tildado el campo “Ag”, se incluye además el nombre de la agencia vendedora.
Operativo / Vouchers por Salidas Desde este formulario es posible generar vouchers automáticos para todas las reservas de una misma salida. Una vez seleccionada la salida existen 3 modelos de vouchers a generar. Genérico / Micro Ida Micro Vuelta / Hoteles.
114
Lo más común es generar un voucher por el micro y un voucher por cada hotel de la salida. Al seleccionar Micro, hay que elegir quien es el operador, es decir, a quien va dirigido el voucher. Ej. El Rapido. En el campo Servicio a Cargo se coloca quien paga el voucher. Existen 5 renglones de texto libre que se puede completar con texto idéntico para todas las reservas y con texto variable según cada reserva. Para completar el texto variable se debe presionar el botón derecho sobre cualquiera de los 5 renglones y aparecerá un menú de opciones como el que se ve en el grafico. Butacas Ida: muestra el numero de butaca si el micro lo tiene definido en la definición del micro. Butacas Vuelta: ídem anterior pero para cuando la fecha de regreso es distinta la fecha de ida Terminal: muestra el nombre de la terminal cargada en Tablas / Terminales por ciudad, de acuerdo a la ciudad del cliente de la reserva. Ubicación Ida: muestra la ubicación en el micro. Ej. PTA ALTA FILA:1 BANQ Ubicación Vuelta: ídem anterior. Detalle 1: muestra campo detalle 1 cargado en Tablas / Terminales por ciudad , de acuerdo a la ciudad del cliente de la reserva. Detalle 2: muestra campo detalle 1 cargado en Tablas / Terminales por ciudad , de acuerdo a la ciudad del cliente de la reserva. Horario: muestra la hora de salida que puede variar de acuerdo a la ciudad del cliente de la reserva. Ver Terminales por Ciudad y Diferencia Horaria Habitaciones: muestra las habitaciones asignadas para dicha reserva. Ej. 1 DBL. Si en la tabla de habitaciones se completo el nombre completo, se va a colocar el nombre completo Noches: muestra la cantidad de noches para cada hotel Desayuno: muestra el tipo de comida que tiene asignado el hotel en la tabla Desayuno por hotel, o si se asigno un tipo de comida especifico para esta habitación, se mostrará dicha comida.
115
Todo este menú de opciones también esta disponible si desde una reserva se ingresa a la opción vouchers y dentro de los campos en blanco se presiona el botón derecho En la solapa “Reservas de la Salida” se ven cuales son las reservas a las cuales se harán el o los vouchers. Es posible eliminar de la grilla alguna reserva para que no se le haga el voucher automáticamente, seleccionándola y clickeando en el botón descartar. También es posible filtrar las reservas por alguna ciudad, o para los casos en que existan pasajeros que tengan distinta fecha de vuelta, seleccionar a los pasajeros con otra fecha de regreso. Para volver a ver todas las reservas existe el botón Todas. Una vez revisadas las reservas a las cuales se les hará el voucher, se presiona el botón Generar y los vouchers se harán en cada reserva. Vale aclarar que desde acá no se imprimen los vouchers sino que se debe ingresar a cada reserva para hacerlo. Operativo / Rooming Stock Desde este formulario se puede consultar el stock de habitaciones disponibles. Solo se puede seleccionar los hoteles que se les haya cargado stock en Salidas/Rooming Stock. Si los valores figuran en negativo es porque que asignaron más habitaciones que las cargadas en Rooming Stock. Listados En Utilidades / Listados / Informes existen varios listados relativos a las salidas
• Salidas: este listado muestra los paxs de una salida especifica indicando agrupándolos por su correspondiente reserva
• Salidas Saldo: este listado muestra el saldo de todas las reservas de una salida. Si la columna venta esta en cero significa que todavía no se le cargo el precio de venta
• Salidas Carátula: este listado sirve para el coordinador de la salida o para el chofer, ya que le indica cuantos pasajeros suben en cada localidad por la que pase el micro y el horario en que debería estar pasando
• Salidas Hoja Conta: este listado permite imprimir directamente en el formulario de la Secretaria de Transporte llamado Hoja Conta. Se recomienda primero imprimir en un papel en blanco e ir configurando el margen superior que debe dejar para que calce bien
• Salidas Manifiesto: este listado es el más comúnmente llamado Manifiesto y tiene los datos de los pasajeros que van en el Micro de una salida.
Algunas columnas de estos listados se configuran en Tablas/Salidas/Definición Campos explicada anteriormente. Además de estos listados, se puede utilizar el listado llamado Estadística de Reservas y filtrarlo por Salidas. Búsqueda de Reservas de una Salida En la búsqueda de Reservas existe un botón llamado Salidas, que permite buscar todas las reservas de una salida y navegar en ellas. Una vez seleccionada una Salida se muestran todas las reservas. Después de ingresar en una reserva se sugiere presionar el icono buscar (larga vistas) de la barra de herramientas sin salir de la reserva. De esta forma se accede nuevamente a las reservas de la misma salida.
116
Permisos Específicos para Salidas. En utilidades / permisos específicos se configuran diversos permisos para cada usuario. Existen ciertos permisos que se adaptan más a la operatoria de salidas grupales. Rooming y Micros: el usuario que tenga este permiso habilitado, vera 3 botones de acceso rápido en la ventana Info llamados R=Rooming M=Micro y S=Stock Salidas Reservas: el usuario que tenga habilitado este botón, al abrir una reserva nueva, el sistema le muestra las salidas antes de abrir la reserva. Si se selecciona una salida, ya se asigna dicha salida a la nueva reserva. Es útil para los usuarios que manejan en su mayoría reservas grupales. Voucher Modificación: el usuario que tenga este permiso habilitado puede modificar los vouchers. Por defecto los vouchers no se pueden modificar, pero se pueden copiar y generar uno nuevo.
117
Preguntas Frecuentes 1. ¿ Cómo manejar devoluciones a clientes y operadores? En ciertos casos, ocurre que se le cobro de más a un cliente o que se le pagó de mas a un operador. Para estos casos el sistema posee una opción de devolución. Las devoluciones pueden hacerse dentro de la misma reserva en donde se le cobró de mas a un cliente o donde se pago de mas a un operador. Con clientes: las 2 formas de hacer una devolución a un cliente son 1. Emitir un recibo de devolución 2. Emitir una nota de crédito de contado El concepto de una devolución al cliente significa que se le esta reintegrando físicamente dinero. Toda devolución es un egreso de una moneda, es decir se acredita la cuenta de moneda que se seleccione. También se debita la cuenta corriente del cliente. Con operadores: dentro de la misma reserva en donde se pago de mas es posible registrar una devolución del operador. Una devolución a operadores es un ingreso de una moneda. Se debita la moneda de la devolución y se acredita la cuenta corriente del operador. El ejemplo más común de esto es cuando se le entrega a un operador un cupón de tarjeta de crédito y el operador paga la comisión en efectivo en el mismo momento. Cabe mencionar que con los operadores existen también los llamados adelantos a operadores explicados en el punto adelantos. 2.¿ Que son Reservas de devolución? Este tipo de reservas funcionan inversamente que una reserva normal. Estas reservas se utilizan cuando a un cliente se le hace un reintegro por algún servicio que no utilizo y que fue cargado en otra reserva. También es posible que ya se le haya pagado al operador y que este devuelva el servicio. Se utilizan generalmente cuando la reserva que originó la devolución se encuentra comisionada o también si no se quiere modificarla. Es importante destacar que el total del precio de venta será el importe a reintegrar al cliente y el total de los costos será el importe a recibir de los operadores. El precio de costo que se carga en servicios será el importe que el operador deberá devolver. El precio de venta será el importe que se le reintegrará al cliente. Al cerrar una reserva es posible seleccionar que sea de devolución. Una reserva de devolución genera un crédito en la cuenta corriente del cliente y un débito en la cuenta corriente del operador. Para registrar el reintegro al cliente y la devolución del operador se procede igual que en devolución de clientes y operadores explicado en el punto anterior. Si la devolución es algún ticket aéreo, al cargar el servicio se debe seleccionar “Notas de débito y crédito BSP” en vez de servicio. También se debe cargar como nota de regulación contable el crédito cuando llegue. De esta manera no se enviará el costo del servicio a la cuenta del operador y el sistema asume que se maneja a través de BSP.
118
Una reserva de devolución también genera una diferencia que puede ser positiva, negativa o en cero. Si el precio de costo es mayor al precio de venta la diferencia es positiva 3.¿ Cuándo abrir o no una reserva de devolución? Si la reserva original ya fue comisionada se debe abrir una reserva de comisión dado que la reserva original no es posible modificarla. Si todavía no fue comisionada se puede optar por modificar la reserva original o abrir una devolución. Si se modifica la reserva original, se debe disminuir los precios de costo y de venta de los servicios. Al disminuirlos, el importe que abono el cliente supera a los precios de venta por lo que se debe hacer una devolución al cliente. También el importe pagado al operador puede superar a los costos para ese operador por lo que deberá hacerse una devolución con el operador. Si el costo del servicio ya fue pagado al operador o parte del mismo este no se puede borrar, sino que se debe colocar en cero. Si se abre una reserva de devolución los costos al operador se cancelan íntegramente con las devoluciones a dicho operador y los precios de venta al cliente se cancelan íntegramente con devoluciones al cliente (notas de créditos de contado o con recibos de devolución y notas de crédito de cuenta corriente). Otro uso de una reserva de devolución se puede dar cuando se recibe una comisión de un operador. Un ejemplo de esto puede ser una reserva hotelera que se realiza con la tarjeta de crédito del cliente. El cliente no abona ningún concepto pero el hotel envía un cheque de comisión. Para este caso es posible cargar como costo para dicho operador el importe de la comisión a percibir y cerrar la reserva como devolución. El precio de venta al cliente será cero. Al recibir la comisión esta se registra como una devolución de un operador, con lo que se genera el ingreso. 4. Reservas de devolución con tickets enviados para reembolso. Otro ejemplo de reservas de devolución puede ser el siguiente: Se emite y vende un ticket aéreo. Se le cobra el boleto al pax. Por algún motivo el pax devuelve el ticket y este se envía a reembolso. En este caso BSP cobrará el boleto y luego enviará una nota de crédito. En este caso se utilizan dos reservas. La primera es una reserva normal en el momento de emitir el boleto y cobrarlo a pax. Luego se abre una segunda reserva la cual se va a cerrar como de devolución, en donde por servicios se carga un ítem, pero se selecciona notas de crédito y débito BSP. En costo se coloca el importe que vendrá en la nota de crédito de BSP y en precio de venta el importe que se le devolverá al pax. La nota de crédito también debe cargarse en él modulo BSP Al
119
hacer efectiva la devolución al pax, se le emitirá un recibo de devolución y una nota de crédito de cuenta corriente o solo una nota de crédito de contado según corresponda. Este mismo ejemplo puede tener una variante en que al pasajero todavía no se le había cobrado el ticket. Se precisan 2 reservas igual que en el ej. En la primer reserva se carga el ticket pero se modifica el precio de venta y se coloca en cero. Si se había realizado una factura de cuenta corriente se realiza una nota de crédito de cuenta corriente en dicha reserva. La diferencia de esta reserva será negativa ya que tiene un costo pero no tiene precio de venta. Luego se abre una segunda reserva la cual se va a cerrar como devolución igual que en el ejemplo anterior pero tampoco llevará precio de venta. Esta segunda reserva tendrá una diferencia positiva la cual se compensa con la primer reserva. 5. ¿ Como manejar el sueldo, vales y retiros de los vendedores en un plan de cuentas. ? 1. Para cada vendedor se debe crear una o dos cuentas. Una cuenta será de pasivo (ej. Vendedor a Pagar) y si se crean 2 cuentas la segunda será de gasto (ej. Sueldo Vendedor). La cuenta de gasto se crea si se quiere posteriormente saber cuanto se le pago a cada vendedor individualmente. (Se recomienda hacerlo). Suponiendo que el vendedor se llama Alejandra Cuenta de Gasto: Sueldo Alejandra Cuenta de Pasivo: Alejandra a Pagar. 2. Cada vez que se le entrega dinero al vendedor se hace un asiento del tipo egreso. Las cuentas serian: Débito : Alejandra a Pagar Crédito: Moneda con que se paga (ej. Pesos) 3. Cada vez que se quiere registrar el sueldo que debería cobrar el vendedor o la comisión que debería cobrar se haría un asiento como el del sig. ej. (esto se debería hacer por lo menos una vez al mes) opción a) Débito: Sueldo Alejandra Crédito: Alejandra a Pagar opción b) Es posible también tener un asiento genérico, ej. Débito: Sueldos y Jornales Crédito: Alejandra a Pagar Crédito: María a Pagar Crédito: Matías a Pagar En este ejemplo se utilizo la cuenta Sueldos y Jornales como cuenta de gasto. Por lo tanto esta cuenta agrupa todos los sueldos de todos los vendedores, con lo que no se sabe cuanto fue el gasto individualmente por vendedor, pero si se sabe el gasto para todos.
120
La cuenta de Pasivo, en el ejemplo "Alejandra a Pagar", puede tener un saldo deudor o acreedor. Si el saldo es deudor, significa que el vendedor retiro de más. Si el saldo es acreedor significa que se le adeuda al vendedor. Aptour posee un sistema que se puede registrar automáticamente el importe de las comisiones provenientes de las ganancias de las reservas en las cuentas de pasivo del vendedor. Ver Comisión a Vendedores. 6. ¿Que son los distintos cierres de las reservas y para que sirven? Las reservas tienen principalmente 4 cierres: 1. Reserva (R) 2. Cobros (C) 3. Facturas (F) 4. Operador(P) El primer cierre de todos siempre es el llamado Reserva y se encuentra dentro del botón Cierre en cada reserva. Con este cierre se crean las cuentas corriente con clientes y con operadores. El resto de los cierres no tienen un orden determinado pero siempre son posteriores y además requieren el cierre por reserva. Para poder cerrar por Cobros, se debe haber cobrado al cliente el mismo importe que el precio de venta. Para poder cerrar por facturas se debe haber emitido facturas al cliente por un monto igual al precio de venta. Para poder cerrar por operador el costo cargado para cada operador debe coincidir con el pago a cada operador y debe coincidir con las facturas recibidas de dichos operadores. Toda reserva debe llegar en a tener los cuatro cierres. Si una reserva posee los cuatro cierres significa que esta completa, terminada y revisada. Existe un listado de reservas que muestra el estado de estos cierres, el cual permite controlar todas las operaciones. La función principal de estos cierres es poder controlar el estado de las reservas y revisar solo aquellas que les falte algún cierre. Si se utiliza el sistema de pago de comisiones a vendedores este puede hacerse para reservas que tengan los cuatro cierres. 7. ¿Cuándo cerrar las reservas? Una vez que estén cargados los costos y precios de venta de los servicios y aéreos es conveniente cerrar la reserva. Cuanto antes se cierre una reserva más precisos serán los listados de saldos de cuentas corrientes con clientes y operadores. 8. Un cliente tiene saldos en varias reservas y se debe emitirle un recibo. ¿Cómo se registra? Todos los cobros se realizan dentro de las reservas. Por lo tanto se elige alguna reserva del cliente y se carga el total del importe que el cliente paga, se emite el recibo y se le entrega al cliente.
121
En dicha reserva, el importe cobrado será superior al precio de venta de dicha reserva. Para esto se utilizan Transferencias entre reservas. Ver Botón Transferir. 9. ¿Cómo agregar un pasajero a una reserva ya creada? Todo pasajero de una reserva debe estar cargado primero dentro de clientes. En el caso que el nuevo pasajero no sea titular ni adicional, primero deberá crearse y luego en la reserva en cuestión se selecciona el módulo Paxs y se lo agrega. 10. Los listados no se ven correctamente en pantalla ni impresora. La letra es muy grande. Para todos los listados se utilizó el font Courier New en distintos tamaños y letras. Si el sistema no encuentra dicho font, el cual es un standard de Windows, utiliza algún otro, el cual puede modificar el tamaño del listado para el cual fue previsto. En dicho caso deberá instalar dichos fonts. Otra posibilidad es que el driver de la impresora que se utiliza no soporte dicho font. Si la impresora predeterminada de Windows es la llamada Generico Solo Texto debera cambiarse por otra impresora. 11. Al querer emitir un recibo sale un mensaje que otro usuario esta en recibos Ver Numeración. 12. ¿Como anular o borrar una reserva? No hay posibilidad de borrar o anular una reserva. Si se necesita hacerlo deberán borrarse todos los servicios y aéreos cargados y cerrar la reserva. 13.Diferencias de Cambio . Cuando se cobra con pesos para imputar en una cuenta corriente en dólares o cuando se cobran en dólares para imputar en una cuenta corriente en pesos. El sistema se encuentra adaptado para realizar cobros y pagos con moneda extranjera. Los ítems relacionados con diferencias de cambio son : 1. Tabla de Cotizaciones 2. Cuenta “DIFERENCIA DE CAMBIO (SISTEMA)” 3. Cuentas Monedas tipo Dólar 4. Permiso para modificar la cotización del dólar 5. Impresión de la cotización del dólar en recibos y o facturas. Funcionamiento Los precios de costo y venta de los servicios pueden cargarse en pesos o dólares. Las facturas se expresan en pesos. En el momento de cargar una forma de pago, el sistema detectará que se trata de moneda diferente a la especificada en la cuenta corriente seleccionada y calculará la diferencia de cambio que existe de acuerdo a una cotización previamente cargada. Esta cuenta llamada “Diferencia de Cambio” simula a una moneda.
122
Tabla de Cotizaciones En esta tabla se deber cargar diariamente la cotización del dólar. No es posible modificar ni borrar una cotización cargada. Si se cargo erróneamente se puede dar de baja tildando el campo baja. Es posible cargar varias cotizaciones para un mismo día. En el momento de emitir un recibo o una factura el sistema tomara la ultima cotización disponible. No se permite cargar cotizaciones a futuro. Cuenta “DIFERENCIA DE CAMBIO (SISTEMA)” Esta cuenta es del sistema y no debe modificarse. Cada vez que se cobre o pague con una moneda del tipo dólar, el sistema debitará o acreditará esta cuenta por la diferencia de cambio. Ej. Cotización del dólar 2,20 . Se realiza un cobro a un cliente por U$S100. Los U$S 100 representan $ 220 . La cuenta “Diferencia de Cambio “ se debitará por $120, que es la diferencia entre los $220 y los U$S 100. Cuentas Monedas tipo Dólar Las cuentas que son monedas y que representan dólares se les debe tildar un campo llamado “Dólares”. Esto se hace en la tabla “Cuentas” . Con este tilde el sistema reconoce a que cuentas debe aplicarle la diferencia de cambio. Permiso para modificar la cotización del dólar Existe un permiso específico para habilitar a algún usuario a cambiar la cotización del dólar en el momento de emitir un recibo o una factura de contado. Un cambio en la cotización del dólar al emitir un recibo o factura de contado, no cambia la cotización en la tabla de cotizaciones. El cambio solo se aplica a la operación actual. Cotización para pagos. Cada vez que se realiza un pago a un operador, es posible cambiar la cotización del dólar dado que puede diferir de la cotización de la agencia. Generalmente en estos casos, la cotización la da el operador que recibe el pago. Impresión de la cotización del dólar en recibos y o facturas. Si se desea que se imprima la cotización del dólar en los recibos y facturas, se debe ingresar a los formularios de recibos y o facturas, en el menú de Configuración, buscar la fiila en donde diga “COTIZACION DEL DÓLAR” y colocar la fila y columna en donde se quiere imprimir y presionar el botón IMP/NOIMP.