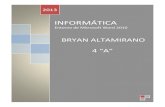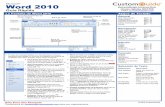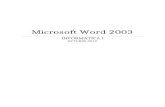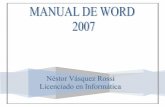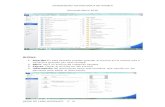Manual Microsoft Word 2010
-
Upload
jonathan-reyes -
Category
Documents
-
view
25 -
download
1
description
Transcript of Manual Microsoft Word 2010
Manual de Microsoft Word 2010
1
ndiceManual de Microsoft Word 20106Archivo7Guardar y Guardar Como7Abrir y Cerrar8Informacin8Reciente8Nuevo9Imprimir9Guardar y enviar9Ayuda10Opciones10Salir10Insertar11Paginas11Portada11Pgina en Blanco11Salto de Pgina11Tablas11Ilustraciones12Imagen12Imgenes Prediseadas13Formas13SmartArt14Captura14Vnculos15Hipervnculo15Marcador15Referencia Cruzada16Encabezado y Pie de Pgina16Encabezado16Pie de Pgina17Nmero De Pgina17Texto18Cuadro de Texto18Elementos rpidos18WordArt19Letra Capital19Lnea de Firma19Fecha y Hora19Objeto20Smbolos20Ecuacin20Smbolo20Diseos de Pagina 21Temas21Configuracin de pgina21Mrgenes21Orientacin21Tamao22Columnas22Saltos23Nmeros de lnea23Guiones23Fondo de pgina24Marca de agua24Color de pgina24Bordes de pgina25Prrafo25Organizar25Posicin25Ajustar Texto26Traer adelante26Enviar atrs26Panel de seleccin26Alinear27Agrupar27Girar27Referencias27Tabla de contenido27Agregar texto28Actualizar tabla28Notas al pie28Insertar nota al pie28Insertar nota al final28Siguiente nota al pie28Mostrar notas28Citas bibliogrficas28Insertar cita28Administrar fuentes29Estilo29Bibliografa29Ttulos29Insertar titulo29Insertar tabla de utilizaciones29Actualizar tabla30Correspondencia30Crear30Sobres30Iniciar combinacin de correspondencia31Iniciar combinacin de correspondencia31Seleccionar destinatarios32Editar lista de destinatarios32Escribir e insertar campos32Resaltar campos de combinacin32Bloque de direcciones32Lnea de saludo32Insertar campo combinado33Reglas33Asignar campos33Actualizar etiqueta33Buscar destinatario33Comprobacin automtica de errores33Finalizar33Revisar34Revisin34Ortografa y gramtica34Referencias34Sinnimos34Contar palabras35Idioma35Traducir35Idioma35Comentarios36Nuevo comentario36Eliminar36Anterior36Siguiente36Seguimiento37Control de Cambios37Final Mostrar revisiones37Mostrar marcas37Panel de revisiones37Cambios38Aceptar38Rechazar38Anterior38Siguiente38Comparar38Proteger38Bloquear autores38Restringir edicin39Vista39Vista de documento39Diseo de impresin39Lectura de pantalla completa39Diseo web39Esquema40Borrador40Mostrar40Regla40Lneas de la cuadricula40Panel de navegacin41Zoom41Zoom41100%41Una pagina41Dos paginas42Ancho de pgina42Nueva ventana42Organizar todo42Dividir42Ventana43Ver en paralelo43Desplazamiento sincrnico43Restablecer posicin de la ventana43Cambiar ventanas43Macros44
Manual de Microsoft Word 2010Word es un procesador de texto con mltiples herramientas las que hacen que su uso sea fcil, permite crear diversos documentos en un equipo. Puede usar Word para crear textos con una buena apariencia mediante fotografas o ilustraciones multicolores como imgenes o como fondo, y agregar figuras como mapas y tablas. Mediante Word es posible completar documentos profesionales, como artculos o informes, con facilidad.Este manual tiene la finalidad de brindar una ayuda para una buena comprensin de las diferentes herramientas que se encuentran dentro del software. Dentro de este manual se describirn las opciones: Archivo Insertar Diseo de pgina Referencias Correspondencia Revisar VistaUbicados dentro de la cinta o banda de opciones
Archivo
Dentro de la ficha o pestaa archivo se puede observar las funciones bsicas para la manipulacin de archivos que hayamos creado o estemos creando en Word.Guardar y Guardar ComoLa opcion guardar como su nombre lo indica nos servir para almacenar dentro de una ubicacin especifica el documente en el que estemos trabajando, cuando hacemos click sobre este icono se abrir una ventana en la que debemos seleccionar la ubicacin y nombre de nuestro archivo.
de manera similar sucede cuando seleccionamos la opcion guardar como, la diferencia entre guardar y guardar como consiste en que guardar almacenara los cambio realizados a un documento en un mismo archivo y guardar como almacenar los cambios realizados a un documento en un archivo distinto dejando el archivo original intacto.
Abrir y Cerrar La opcin de abrir nos permite seleccionar un documento para abrirlo y seguir trabajando en este, la opcin cerrar simplemente cierra el documento que estemos trabajando sin cerrar el programa.
Informacin La opcion informacion desplegar un recuadro en el que se puede observar toda la informacion tecnica de nuestro documento como el tamao del archivo, numero de palabras, autor, entre otros. Adems puede manejarse la edicion del archivo, es decir la capacidad de permitir que se edite o no el archivo, tambien revisar si tiene errores y ver las versiones del documento.
Reciente Opcin que permite observar los archivos que se han trabajado recientemente y nos permite abrirlos de manera rpida, adems de observar los lugares recientes en que han sido guardados dichos archivos.
NuevoDentro de esta opcin podremos seleccionar entre diversas plantillas de acuerdo al documento que deseemos realizar, o simplemente escoger documento en blanco para poder empezar a trabajar en un nuevo documento.
ImprimirAc se muestran las diferentes opciones que necesitamos para poder imprimir un documento, como seleccionar entre imprimir todo el documento, ciertas pginas, cierto intervalo de pginas, doble cara, entre otras opciones destinadas al control de la impresin de documentos.
Guardar y enviarAc podremos seleccionar el tipo de archivo que se desea crear, adems de seleccionar si se desea enviar el archivo mediante correo electrnico o publicarlo en una pgina web.
Ayuda En esta opcin podemos tener acceso a soporte tcnico y a las opciones generales de Word donde se podr personalizar de manera avanzada nuestro programa. Adems de observar la informacin del programa o producto.
Opciones Este icono desplegar el men de opciones para configurar el programa de Word con todas las preferencias que deseemos entre otras opciones de configuracin avanzadas, es el mismo icono encontrado en la opcin ayuda descrita anteriormente.
Salir La opcin salir simplemente cerrar el programa, si no estn guardados los avances hechos en el documento actual se dar la opcin para poder guardarlo.
Insertar
La pestaa insertar contiene diferentes opciones de las cuales podemos hacer uso para agregar diversos complementos a nuestro documento como tablas, imgenes, figuras, ecuaciones entre otras. Esta pestaa o ficha se divide en los siguientes grupos: Paginas Tablas Ilustraciones Vnculos Encabezado y pie de pgina Texto Smbolos
PaginasEste grupo lo conforman las siguientes 3 opciones:
PortadaInserta una portada con formato completo que se puede seleccionar dentro de diversas plantillas.
Pgina en BlancoInserta una nueva pgina en blanco en la posicin del cursor.
Salto de PginaInicia la pgina siguiente en la posicin actual, es decir salta a la siguiente pgina en la misma posicin en la que se encontraba.
TablasGrupo que contiene una opcin y se caracteriza por ser una herramienta con la que se puede crear una tabla para ordenar nmeros y caracteres como lo deseemos, adems de poder darle el estilo que se quiera.Cuando se hace clic sobre la opcin tabla se despliega un men del cual de manera rpida podemos seleccionar el nmero de filas y columnas que queramos, si este supera a los que se muestran en este men se puede escoger insertar tabla para seleccionar las dimensiones que se deseen, o bien usar dibujar tabla para crear nuestra tabla. Adems se tiene la opcin de convertir texto en tabla, con la que se puede seleccionar una porcin de texto para aadirlo a una tabla; tambin se puede crear una hoja de clculo de Excel si deseamos agregarla a nuestro documento; y por ultimo una opcin de tablas rpidas para poder agregar tablas con formatos predefinidos.Inmediatamente luego de crear una tabla aparece en la cinta de opciones la ficha herramientas de tabla la que contendr todas las opciones referentes a los colores y estilos de nuestra tabla con dos sub fichas u opciones Diseo y Presentacin.
IlustracionesGrupo que tiene a su disposicin varias opciones grficas las que se utilizan para aadir imgenes e ilustraciones a nuestros documentos.Imagen Opcin que sirve para aadir una imagen que seleccionemos desde cierta ubicacin para aadirla a nuestro documento. Al hacer clic sobre esta opcin se abre una ventana de la cual seleccionamos la imagen que necesitemos.
Imgenes PrediseadasManejado para insertar imgenes, videos, sonidos, o fotografas, con la propsito de hacer referencia al contenido de un determinado tema del cual se quiera destacar, al instante de darle clic al icono emerge el examinador este nos da la opcin de buscarlo en la memoria de la computadora, o en lnea.
FormasSu funcion es implantar formas diseadas, como cuadrados, crculos, lneas, smbolos, al momento de seleccionar y hacer clic sobre el icono automticamente aparecen las opciones de las imgenes estas se dividen de nueve maneras. Formas Usadas Recientemente Lneas Rectngulos Formas Bsicas Flechas de bloque Formas de Ecuacin Diagrama de flujo Cintas y estrellas Llamadas Nuevo lienzo de dibujo
SmartArtHerramienta que Permite insertar elementos grficos para notificar informacin de manera sensorial, universalmente se usa para realizar cuadros sinpticos.Al darle clic al icono este extiende un cuadro de utensilios que muestra los elementos que pueden preferir, para poder hacer uso de la grfica preferida se le da clic al icono de aceptar, esta inmediatamente aparecer en la hoja que se est trabajando. Se divide de la siguiente manera. Lista Proceso Ciclo Jerarqua Relacin Matriz Pirmide Imagen
Captura Agregar sencillamente una captura de pantalla e informacin sin salir del programa en el que est trabajando. Y puede usarse para tomar una fotografa de todas o partes de las ventanas abiertas en el equipo. Al darle clic al icono emerge una ventana de herramientas donde se puede notar los documentos que se encuentran disponibles para realizar una captura de pantalla en el documento que se elija.
VnculosGrupo con opciones necesarias para crear enlaces dentro del documento o fuera de este a pginas web u otros archivos.HipervnculoCrea un vnculo de una pgina web, una imagen, una direccin de correo electrnico o un programa.
Para poder utilizar esta herramienta debe darle clic al icono de Hipervnculo para que despliegue la ventana emergente de herramientas la cual le indicara los vnculos que se podrn usar.
MarcadorCrea un Marcador para asignar un nombre a un puno especifico de un documento. Al hacer clic en el icono de Marcadorse despliega las opciones a utilizar entre ellas estan: Nombre del Marcador: En esta opcion se indica el que se desee para la marcacion Agregar: Al darle clic en este icono queda guardado el Nombre del marcador que se eligio. Eliminar: Puede eliminarse el Marcador que ya se habia elegido Ir a: al seleccionar este icono automaticamente nos traslada al marcador que se selecciono y guardo. Ordenar Por: Nombre o posicin segn la opcion que se elija.
Referencia Cruzada
Hace referencia a elementos como encabezados, ilustraciones y tablas insertando una referencia insertada como ver tabla 10 a continuacin o volver a la pgina 5 Estas se actualizan automticamente si el contenido se mueve a otro archivo. De forma predeterminada las referencias cruzadas se insertan como hipervnculo
Encabezado y Pie de Pgina Puede agregar nmeros de pgina y encabezados y pies de pgina mediante la galera o bien puede crear un nmero de pgina, encabezado o pie de pgina personalizado.
EncabezadoEdita el encabezado del documento, para hacer uso de esta herramienta debe darle clic al icono del encabezado para desplegar la ventana emergente de los estilos que se puedan usar. Para hacer ms rpido la bsqueda del encabezado puede usar CTRL+MAYS+W
Pie de PginaEdita el pie de pgina del documento, el contenido aparecer en la parte inferior del documento.
Nmero De PginaInserta nmeros de pgina en el documento que se est trabajando es muy til al realizar un ndice Para hacer uso de esta herramienta debe darle clic al icono este desplegara las opciones que desee insertar en el documento que se esta trabajando
Nota: para cerrar un encabezado o pie de pgina debe darle clic al icono de cerrar encabezado.
Texto Grupo que contiene opciones para la insercin de texto o edicin de este.Cuadro de TextoUn cuadro de textos es un objeto que permite colocar y escribir en cualquier lugar del documento. Para hacer uso de esta herramienta es necesario darle clic al icono para hacer uso de la ventana emergente de opciones que podemos utilizar al seleccionar un cuadro de texto.
Elementos rpidosEs una galera donde se pueden crear, almacenar y buscar partes de contenido reutilizables, incluyendo autotexto, propiedades del documento como ttulo y autor, y campos
WordArt Inserta Texto decorativo al documento
Letra CapitalCrea una letra capital al principio de un prrafo
Lnea de FirmaInserta una lnea que indica donde se debe firmar
Fecha y HoraInserta la fecha y hora actual en el documento
ObjetoInserta un objeto incrustado
Smbolos
Ecuacin Inserta ecuaciones matemticas permitiendo crear ecuaciones propias.
SmboloInserta smbolos que no puedan encontrarse en el teclado.
Diseos de Pagina
Ficha que contiene diversas opciones para configurar las pginas en las que estemos trabajando.
TemasEste grupo contiene opciones para personalizar la pgina, como lo es agregar colores y editar las fuentes con las que se trabaje. Adems contiene temas prediseados de los cuales podemos escoger.
Configuracin de pginaDentro de este grupo se pueden observar opciones para modificar la pgina en la que se est trabajando, como editar los mrgenes, el tamao de la pgina, la orientacin, entre otras cosas,
MrgenesComo su nombre lo indica esta opcin nos ayuda a elegir los mrgenes que nosotros deseemos, al hacer clic se despliega una ventana con varios mrgenes predeterminados, si no se quiere ninguno de estos puede escogerse la opcin mrgenes personalizados para crear nuestros propios mrgenes.
OrientacinCon esta opcin podremos seleccionar la orientacin que queramos para nuestras pginas es decir si que queremos que se escriba de manera vertical u horizontal.
TamaoEsta opcin nos permite seleccionar el tamao de papel que se utilizara para nuestro documento, se tienen varios tamaos que son los ms comunes para poder seleccionar, si se desea un tamao especifico puede seleccionarse la opcin ms tamaos de papel.
Columnas Con esta opcin podremos seleccionar separar nuestros textos en una o varias columnas adems de ajustarlas a izquierda o derecha, podremos personalizar el formato de columnas que deseemos en la opcin ms columnas.
Saltos Un salto de pgina es utilizado para organizar mejor el esquema y la paginacin de tu documento. Permite organizar determinada informacin para que empiece desde una pgina determinada o para sealar el final de una seccin antes de que llegue al lmite de la pgina.
Nmeros de lneaSirve para agregar una numeracin a cada lnea de nuestro documento.
GuionesSe utiliza para poder agregar guiones cuando las palabras no alcancen a ser escritas en una lnea.
Fondo de pginaGrupo en el que se puede editar el aspecto de nuestra pgina agregando algn fondo o colocando bordes a esta.
Marca de agua Esta opcin nos permite colocar una palabra o imagen de fondo de texto como marca de agua, es decir transparente mayormente utilizada para indicar el autor.
Color de pgina Se utiliza para darle un color a la pgina.
Bordes de pgina Esta opcin sirve para agregar algn diseo de borde que se quiera dar a las pginas del documento. Al hacer clic sobre ella se abre una ventana en la que se selecciona el borde deseado.
PrrafoGrupo que tiene dos opciones para uso rpido en el que podemos editar de forma sencilla la sangra y espaciado de un prrafo en el que estemos trabajando
OrganizarGrupo con opciones tiles para acomodar todos los objetos que tengamos agregados a nuestro documento.Posicin Es utilizada para colocar de manera rpida alguna imagen en cierta posicin de nuestra pgina actual.
Ajustar Texto Mediante esta opcin seleccionaremos la forma en la que nuestro texto se acomodar a una imagen que tengamos en el documento. Pueden seleccionarse varias formas de acomodar el texto.
Traer adelanteEsta opcin es utilizada para mover alguna imagen adelante o atrs de otra imagen que tengamos, o del texto del documento.
Enviar atrs Es similar a la opcin anterior, la diferencia consiste en que esta opcin enva atrs la imagen seleccionada.
Panel de seleccin Al hacer clic a esta opcin se abrir el panel de seleccin, el cual no sirve para escoger la visibilidad de nuestras imgenes.
Alinear Su funcin es cambiar la posicin de los objetos que se seleccione es muy til al momento de querer alinear los objetos a los mrgenes.
Agrupar Rene objetos para moverlos y les asigna un formato para mover los objetos que la imagen contenga.
Girar Gira y voltea el objeto seleccionado al darle clic al icono este nos redirigir a la ventana emergente de las opciones que puedan usarse.
Referencias
Tabla de contenido Proporciona un resumen del documento agregando una tabla de contenido.Al darle clic al icono este proporcionara una ventana con las herramientas a utilizar.Nota: Los textos con estilos de encabezados se agregaran automticamente.
Agregar textoContiene el origen actual del contenidoPara poder usar esta herramienta debe darle clic al icono para que emerja la ventana de opciones. Actualizar tablaActualiza la tabla de contenido para que todas las entradas hagan referencia al nmero de pgina correcto.Notas al pie Insertar nota al pieAgrega una nota en la parte inferior de la pgina es utilizada al momento de hacer una referencia importante sobre el contenido que se est trabajando.Insertar nota al finalAgrega una nota en la parte inferior de la pgina es utilizada al momento de hacer una referencia importante sobre el contenido que se est trabajando.Siguiente nota al pieDesplaza a la nota que se desee.
Mostrar notasSe desplaza por el documento para mostrar las notas.
Citas bibliogrficasInsertar cita
Esta opcin sirve para insertar una cita al documento de cierta fuente como un peridico o un libro.
Administrar fuentes Con esta opcin visualizaremos todas las fuentes citadas en el documento.
EstiloAc podemos seleccionar el estilo que se le quiera dar a nuestras citas como el estilo de la asociacin americana de psicologa o APA.
BibliografaAgrega una bibliografa en la que se enumeran todas las fuentes citadas en el documento.
Ttulos
Insertar tituloEsta opcin nos servir para agregar ttulos a nuestras imgenes, con ello podemos tener un documento ms ordenado y aspecto profesional.
Insertar tabla de utilizaciones
Con esta opcin podremos visualizar en una tabla todas las imgenes u objetos que se agregaron al documento.
Actualizar tablaActualizar la tabla de utilizaciones en caso de que se agreguen ms imgenes.CorrespondenciaLa pestaa de correspondencia nos brinda las siguientes herramientas Sobres Etiquetas Iniciar combinacin de correspondencia Seleccionar destinatarios Editar lista de destinatarios Bloque de direcciones Lnea de saludo Insertar campo combinado Reglas Actualizar etiquetas Vista previa de resultados Buscar destinatario Comprobacin de automtica de errores Finalizar y combinarCrear Esta herramienta nos brinda dos opcionesSobresSu funcin es crear e imprimir sobres, al darle clic al icono este despliega la ventana emergente de opciones. Direccin Vista previa Papel Imprimir
Para poder confirmar la opcin se le da clic al icono de imprimir
EtiquetaEsta instrumento crea e imprime etiquetas, al darle clic al icono este extiende la ventana procedente de opciones. Direccin que aparecer en el sobre Imprimir Pgina entera con la misma etiqueta Solo una etiqueta
Nota: Se puede elegir entre uno o ms diseos.
Iniciar combinacin de correspondenciaIniciar combinacin de correspondenciaOpcin que permite crear un modelo de carta que se vaya a imprimir o a enviar a por correo electrnico, puede insertar campos con nombres o direcciones, Word automticamente reemplazara la informacin y enviara a los destinatarios seleccionados una copia de la carta creada.Para poder hacer uso de esta herramienta debe darle clic al icono de iniciar combinacin de correspondencia, este extender la ventana procedente de opciones con lo siguiente. Cartas Mensajes de correo electrnico Sobres Etiquetas Directorio Documento normal de Word Paso a paso por el asistente para combinar correspondencia
Seleccionar destinatariosEsta opcin permite elegir la lista de los destinatarios a quienes se les desea enviar la carta creada.Al momento de darle clic al icono este desplegara una ventana con las siguientes opciones. Escribir una nueva lista Usar lista Existente Seleccionar de los contactos de OutlookEditar lista de destinatariosEsta opcin nos permite realizar cambios y seleccionar a quienes se les desea enviar la carta e incluso se puede buscar y quitar duplicados de la lista que se maneja. Escribir e insertar camposLas opciones que complementan esta herramienta son: Resaltar campos de combinacin Bloqueo de direcciones Lnea de saludo Insertar campo combinado Reglas Asignar campos Actualizar etiquetaResaltar campos de combinacinSu objetivo es resaltar los campos insertados en el documento, de esta manera se admite ver las partes de la carta modelo que se suplantara con la informacin de la lista de destinatarios seleccionados, se pude hacer uso de esta opcin dndole clic al icono de resaltar campos de combinacin. Bloque de direccionesAgrega una direccin a la carta, al darle clic al icono este desplegara una ventana emergente de opciones. Lnea de saludoSu objetivo es agregar una lnea de saludo en el documento que se est trabajando por ejemplo:Estimado Jonathan
Insertar campo combinadoAgrega cualquier campo de la lista de destinatarios al documento que desee por ejemplo: Apellido, TelfonoNota: Cuando se termine la combinacin de correspondencia, Word reemplazara estos campos con la informacin real de la lista de destinatarios.ReglasSu objetivo es explicar las reglas para aadir la posibilidad de tomar decisiones en la combinacin de correspondencia.Asignar camposAdmite mostrar a Word el significado de los diferentes campos en la lista de destinatarios.Actualizar etiquetaAl momento de crear varias etiquetas es recomendable utilizar esta opcin ya que permite actualizarlas todas en el documento y poder usar la lista de destinatarios.
Buscar destinatarioPermite buscar y obtener la vista anterior de un registro determinado en la lista de destinatarios, para poder generar la ventana emergente de opciones debe darle clic al icono.
Comprobacin automtica de erroresDetalla cmo inspeccionar los errores formados al ultimar la combinacin de correspondenciaNota: Puede hacerse uso del siguiente comando para poder generar la ventana de opciones (ALT+MAYUSCULA+K)FinalizarGrupo que tiene una nica opcin que es finalizar y combinar la cual completa la combinacin de correspondencia que anteriormente se haya seleccionado.
Revisar
Revisin Las opciones que complementan esta opcin son Ortografa y Gramtica Referencias Sinnimos Ortografa y gramticaObjetivo corregir los errores de ortografa y gramticas cometidos en el documento trabajado.Para hacer uso de esta herramienta debe darle clic al icono este automticamente resaltara los errores cometidos y las opciones para que puedan ser corregidos al finalizar desplegara una venta emergente indicando que ha finalizado.
ReferenciasAl momento de darle clic al icono abre el panel de tareas de referencia, al colocar en el buscador una palabra la bsqueda la realiza en diccionarios, enciclopedias y servicios de traduccin.
SinnimosEsta opcin propone otras frases con un significado semejante a la palabra que se seleccion. Para poder hacer uso de esta opcin puede tambin utilizarse este comando (MAYUSCULA+F7).Contar palabrasBusca el nmero de palabras, caracteres, prrafos y lneas del documento en el que se trabaja. Al darle clic al icono, generara una ventana con las siguientes opciones que describen lo que el contenido ha abarcado. Paginas Palabras Caracteres (sin espacio) Caracteres (con espacio) Prrafos Lneas IdiomaComplementada con las siguientes opciones Traducir Idioma
TraducirTraduce las palabras o prrafos a otro idioma.Al momento de darle clic al icono, desplegara una venta de opciones, que podr seleccionar segn la traduccin que se desee realizar.
IdiomaSelecciona las opciones de Idioma. Establecer idioma de correccin Preferencias de idiomaSon los elementos que podemos encontrar al momento de darle clic al icono.ComentariosComplemento de esta herramienta Nuevo comentario Eliminar Anterior SiguienteNuevo comentarioAgrega un comentario sobre la seleccin que se realiz,Al darle clic a esta opcin desplegara una ventana donde se podr observar la cantidad de comentarios que se ha realizado en el documento.
Eliminar Elimina los comentarios seleccionados.Al darle clic al icono generara las siguientes opciones Eliminar (solo los comentarios seleccionados Eliminar todos los comentarios mostrados Eliminar los comentarios del documento
AnteriorNos dirige al comentario anterior del documento, al momento de darle clic al icono generara una ventana emergente indicndonos si se desea continuar buscando desde el final del documento
SiguienteSe traslada al siguiente comentario del documento Al momento de seleccionar esta opcin generara una venta que nos indicara si se desea continuar buscando desde el inicio del documento. SeguimientoControl de CambiosPara hacer uso de esta opcin puede utilizarse el siguiente comando (CTRL+MAYUSCULA+E)Controla los cambios realizados en el documento., esta herramienta se complementa por las siguientes opciones Control de cambio Cambiar opcin de seguimiento Cambiar nombre de usuario
Final Mostrar revisionesEl objetivo de esta herramienta es establecer la seleccin de cmo se desee ver los cambios propuesto en el documento.Puede hacer uso de las opciones al darle clic al icono.
Mostrar marcasElige que tipo de marcado se desea mostrar en el documentoPara hacer uso de esta herramienta debe de darle clic al icono para que despliegue la venta emergente de las opciones que se puedan usar para realizar los cabios que se desee.Nota: Puede mostrar u ocultar comentarios, insertar y eliminar cambios.
Panel de revisionesMuestra las revisiones en otra ventana al hacer clic en el icono se despliega la ventana emergente.
CambiosAceptarPrimero se debe aceptar el cambio e ir al siguiente cambio propuesto, para aceptar diversos cambios a la vez debe hacerse clic en el icono.
RechazarSu funcin es rehacer el cambio actual e ir al siguiente cambio propuesto, debe darle clic en el icono para rechazar los diversos cambios que se hayan efectuado con anterioridad.
Anterior Va a la marca de revisin anterior del documento, para generar la ventana de opciones debe darle clic al icono para poder aceptar o rechazar.
SiguienteSe desplaza a la siguiente marca de revisin del documento, para aceptarla o rechazarla debe darle clic al icono que desplegara la ventana de opciones.CompararCompara o combina varias versiones de un documento. Al darle clic al icono desplegara una ventana con las opciones que se desee utilizar.
ProtegerBloquear autoresImpide que otros autores realicen cambio en el documento Para poder usar esta herramienta debe darle clic en el icono.Restringir edicin Restringe la forma en que los usuarios quieran editar el documento, al momento de darle clic al icono desplegara una ventana de opciones que determinaran las restricciones que pueden hacerse.
Vista
Vista de documentoDiseo de impresinMuestra el documento tal y como aparecer en la pgina que se imprimir.
Lectura de pantalla completaMuestra el documento en vista de lectura a pantalla completa para MAXIMIZAR EL ESPACIO DISPONIBLE.Para hacer uso de esta opcin debe darle clic al icono de lectura de pantalla completa. Diseo webMuestra el documento como pgina web Al momento de darle clic al icono de Diseo de web cambiara la visualizacin del documento
EsquemaMuestra al documento como un esquema y muestra las herramientas que lo conforman.Debe darle clic al icono de esquema para hacer uso de esta herramienta.
BorradorMuestra el documento como un borrador y facilita la edicin de un texto rpidamente.Nota: Los pies de pginas y encabezados no estn disponibles en la visualizacin de esta opcin.
MostrarReglaMuestra la regla que se utiliza para medir y alinear los objetos en el documento que se est trabajando.Para No mostrar y mostrar la regla debe darle clic al icono.
Lneas de la cuadriculaActiva las lneas de cuadricula para poder alinear los objetos en el documento Darle clic al icono nos permitir utilizar esta opcin.
Panel de navegacinAl darle clic al icono despliega la ventana de navegacin, que permite navegar por el documento, por encabezado o mediante a la bsqueda de objetos.
ZoomZoomAl darle clic al icono despliega la ventana emergente donde especifica el nivel de zoom que se desee obtener en el documento que se est trabajando. Nota: Puede encontrarse en la parte inferior de la ventana de la barra de estado
100%Aplica un zoom del tamao normal de la hoja
Una paginaAcerca el documento para que se ajuste toda la ventana en la pgina puede hacer uso de esta opcin dndole clic al icono.
Dos paginasAcerca el documento para que dos pginas se ajusten a la ventana, puede hacer uso de esta opcin al darle clic al icono.
Ancho de pgina Acerca el documento para que el ancho de la pgina coincida con el ancho de la ventana, puede hacer uso de esta opcin dndole clic al icono.
Nueva ventanaAbre una nueva ventana que contenga una vista del documento actual, al hacer clic en el icono este despliega automticamente la nueva ventana.
Organizar todo Pone en mosaico todas las ventanas de los programas abiertos en paralelo en la pantalla
DividirDivide la ventana en dos partes para que pueda ver las diferentes secciones del documento al mismo tiempo.Puede usar esta opcin al darle clic al icono.
VentanaVer en paraleloMuestra los dos documentos en paralelo para poder comparar el contenido, al momento de darle clic al icono se despliega las ventanas.
Desplazamiento sincrnicoSincroniza el desplazamiento que hacen los dos documentos para que se desplacen juntos, al momento de darle clic al icono inmediatamente se despliegan las ventanas sincronizadas.
Restablecer posicin de la ventana Restablece la posicin de la ventana del documento que se est comparando en paralelo para que compartan la pantalla.Para poder habilitar esta opcin debe darle clic al icono.
Cambiar ventanasPasa a una ventana abierta totalmente diferente de la que se est trabajando, al darle clic al icono este desplegara la ventana de opciones y de los documentos disponibles.
Macros Herramienta que puede usarse para gravar el documento que se est trabajando, al usar una macro no se necesita guardar el documento al momento de cerrar la hoja de Word.Puede usar el siguiente comando (ALT+F8)Al darle clic al icono este muestra la lista de macros, que puede ejecutar, crear o eliminar una macro
Para hacer uso de una macro primero debe de darle clic al icono de grabar macro para que despliegue la ventana de las herramientas siguientes. Nombre de macro Debe indicar el nombre que desee que aparezca el archivo que guardara. Asignar macro a Botn o tecladoOpcin recomendada para una mejor grabacin es asignar macro a teclado Guardar macro enNos permite hacer la seleccin de done podremos guaras la Macro Descripcin Del documento no es necesario llenarlaLa opcin de Ver Macro nos permite verificar las Macros guardadas