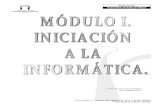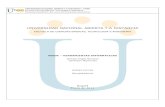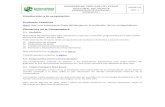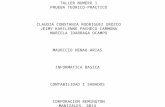Modulo Taller Informatica
-
Upload
carlos-enrique-olvera-cevallos -
Category
Documents
-
view
231 -
download
0
description
Transcript of Modulo Taller Informatica

APRENDER COMPUTACION Word, Excel, Power Point

INTRODUCCIÓN A MICROSOFT WORD
Word es un procesador de palabras que sirve para crear cualquier escrito, cuenta con
múltiples ventajas y herramientas, las cuales permiten trabajar con mayor rapidez y
eficiencia, se maneja bajo ambiente Windows, para poder utilizarlo es necesario tener
conocimientos básicos de dicho programa.
Ingresar a Word
1. Hacer clic en el botón Inicio
2. Seleccionar el comando
3. Hacer clic en
1. Abrir el menú Inicio (CONTROL + ESC)
2. Ubicar el cursor con las flechas de dirección en el comando
3. Seleccionar el grupo de programas Microsoft Office
4. Presionar la flecha de dirección derecha
5. Elegir con las flechas de dirección
6. Presionar ENTER
Ventana de Word
Al entrar a Microsoft Office Word 2010, se observa que los menús y barras de
herramientas se han reemplazado por la cinta de opciones, situada en la parte superior
de la ventana. La cinta de opciones contiene fichas en las que se encuentran los
comandos.
Word 2010 dispone de un centro de control que reúne lo esencial de un modo muy
visual, los botones se encuentran visibles todo el tiempo, como se muestra en la
siguiente ventana:

CREACIÓN DE UN DOCUMENTO
Para iniciar un escrito utilizando el procesador de palabras Word 2010 es recomendable
considerar los siguientes pasos:
1. Crear un nuevo documento (al entrar a Word 2010 se crea automáticamente)
2. Preparar la página
3. Escribir el documento
4. Guardarlo
5. Revisar ortografía
6. Mejorar la presentación
Crear un nuevo documento
Al entrar al programa Word presentará un documento nuevo, lo que equivale a una hoja
en blanco sobre la que se puede comenzar a escribir, adicional a esto, es posible abrir
otro nuevo documento:

1. Hacer clic en ficha Archivo
2. Hacer clic en el comando
3. Hacer clic en el icono
1. Presionar la tecla ALT
2. Presionar la tecla A
3. Presionar la tecla N
4. De ser necesario desplazarse con las teclas de flecha de dirección, hacia el icono
“Documento en blanco”
5. Presionar ENTER
Otra opción de método abreviado es:
1. Presionar la combinación de teclas CONTROL + U
GUARDAR DOCUMENTOS
Una vez que se ha creado parte del documento, éste deberá guardarse en algún
dispositivo de almacenamiento permanente, para ser utilizado posteriormente.
Guardar el documento por primera vez
1. Hacer clic en el botón de comando Guardar de la Barra de herramientas de
acceso rápido, ó bien,
2. Hacer clic en la ficha Archivo y elegir el comando
Se mostrará el siguiente cuadro de diálogo:

Escribir el nombre del archivo en el cuadro “Nombre de archivo:”
4. Elegir la unidad de disco y carpeta en donde se desea guardar el archivo,
5. Presionar ENTER o hacer clic en el botón
Guardar una copia de un documento existente en una unidad distinta
El comando Guardar como..., permite guardar un documento existente con un nombre
distinto en una unidad de disco diferente.
1. Abrir la ficha Archivo, elegir el comando Guardar como… (ALT, A, M)
Se mostrará el siguiente cuadro de diálogo:

2. Escribir el nombre del archivo en el cuadro “Nombre de archivo:”
3. Elegir la unidad de disco y carpeta en donde se desea guardar el archivo
4. Presionar ENTER o hacer clic en el botón
Cerrar un documento
1. Abrir la ficha Archivo
2. Hacer clic en el comando Cerrar (ALT, A, E)
Abrir un documento
Para poder trabajar con un documento que se ha guardado previamente, es necesario
abrirlo.
1. Abrir la ficha Archivo
2. Hacer clic en el comando Abrir (ALT, A, B)
Se mostrará el siguiente cuadro de diálogo:

3. Seleccionar la unidad de disco de donde se desea abrir el archivo
4. Abrir la carpeta que contiene el archivo deseado
Hacer doble clic en la carpeta deseada
a) Colocar el cursor en el cuadro que contiene las carpetas (Presionar
TABULADOR)
b) Elegir la carpeta con las flechas de dirección
c) Presionar ENTER
5. Seleccionar el archivo en la columna “Nombre”
Hacer doble clic en el nombre del archivo
a) Colocar el cursor en el cuadro que contiene los archivos (presionar
TABULADOR)
b) Elegir el nombre de archivo con las flechas de dirección
c) Presionar ENTER

MANIPULACIÓN DE TEXTO
Se puede modificar la estructura del documento copiando, moviendo o eliminado
información. Para poder realizar estas acciones es necesario conocer algunas
herramientas auxiliares.
Seleccionar texto
Para modificar un texto escrito es necesario “Seleccionarlo”. Seleccionar un texto
equivale a sombrearlo de la siguiente manera:
La forma general para seleccionar texto es:
1. Colocar el puntero al inicio del texto que se desea seleccionar
2. Hacer clic y arrastrar para extender la selección.
Otros métodos con el mouse son:
Mover bloques de texto
Cuando un texto se mueve, Word lo borra de su posición original y lo inserta en otro
lugar.
Mover texto (método normal)
1. Seleccionar el texto a mover
2. Hacer clic en el botón Cortar de la ficha Inicio
3. Colocar el cursor en la nueva posición
4. Hacer clic en el botón Pegar de la ficha Inicio
1. Seleccionar el texto a mover

2. Elegir el botón de comando Cortar de la ficha Inicio (ALT,O,X)
3. Colocar el cursor en la nueva posición
4. Elegir el botón de comando Pegar de la ficha Inicio (ALT,O,V,C)
Mover texto (método rápido)
1. Seleccionar el texto a mover
2. Colocar el puntero del mouse dentro de la selección hasta que el cursor se convierta
en una flecha
3. Oprimir el botón izquierdo del mouse
4. Arrastrar el puntero hasta colocarlo en la nueva posición
5. Soltar el botón del Mouse
1. Seleccionar el texto a mover
2. Presionar la tecla F2
3. Mover el cursor a la nueva posición
4. Presionar ENTER
Copiar bloques de texto
Al copiar texto, éste se duplica dejando el original en la posición inicial.
Copiar texto (método normal)
1. Seleccionar el texto que se desea copiar
2. Hacer clic en el botón Copiar de la ficha Inicio
3. Colocar el cursor en el lugar donde se desea insertar la copia
4. Hacer clic en el botón Pegar de la ficha Inicio
1. Seleccionar el texto que se desea copiar
2. Elegir el botón de comando Copiar de la ficha Inicio (ALT,O,C)
3. Colocar el cursor en la nueva posición
4. Elegir el botón de comando Pegar de la ficha Inicio (ALT,O,V,C)
Copiar texto (método rápido)
1. Seleccionar el texto a copiar
2. Colocar el puntero del mouse dentro de la selección hasta que el cursor se convierta
en una flecha
3. Presionar simultáneamente la tecla control y el botón izquierdo del mouse
4. Arrastrar el mouse hasta colocarlo en el lugar deseado (sin soltar la tecla y el botón)
5. Soltar el botón del mouse y posteriormente la tecla

o bien,
1. Seleccionar el texto a copiar
2. CONTROL + C
3. Colocar el mouse en el lugar deseado a insertar el texto copiado
4. CONTROL + V
MEJORAR LA PRESENTACIÓN
Una vez escrito el texto, se puede cambiar su apariencia, mejorando la presentación de
los documentos.
Formato a caracteres
Modifica la apariencia de los caracteres en cuanto al tipo de letra, tamaño y estilo.
1. Seleccionar el texto
2. Hacer clic en alguno de los botones de aspecto de la ficha Inicio, en el grupo Fuente
(Negrita, Cursiva, Subrayar, respectivamente), los tres aspectos pueden ser aplicados
al mismo tiempo
3. Elegir el tipo de fuente que se desea utilizar en el cuadro de lista desplegable
“Fuente” de la ficha Inicio
4. Seleccionar el tamaño deseado en el cuadro de lista desplegable “Tamaño de fuente”
1. Seleccionar el texto
2. Seleccionaren la ficha Inicio, el botón de comando , del grupo Fuente (ALT,O,1y/o
2 y/o 3) según se desee
Para mayor detalle de la definición:
1. Abrir el iniciador de cuadro de diálogo “Fuente”

2. Elegir en los cuadros de lista “Fuente:”, “Estilo de fuente:” y “Tamaño :”, el tipo,
estilo y tamaño deseado
3. Elegir en los cuadros de lista desplegable: “Color de fuente:”, “Estilo de
subrayado:” y “Color de subrayado:”
4. Activar las casillas de verificación de “Efectos”, hasta obtener el efecto deseado
(Tachado, Doble tachado, Superíndice, Subíndice, Sombra, Contorno, Relieve,
Grabado, Versales, Mayúsculas, Oculto)
5. Hacer clic en el botón Aceptar o presionar ENTER
Caracteres de mayúsculas a minúsculas y viceversa
Cuando se ha escrito un texto en minúsculas, éste podrá convertirse a tipo oración,
minúsculas, mayúsculas, poner en mayúsculas cada palabra o alternar entre mayúsculas
y minúsculas.

1. Seleccionar el texto al cual se le desea cambiar el formato
2. Seleccionar la ficha Inicio, en el botón Cambiar mayúsculas y minúsculas del
grupo Fuente (ALT,O,M1)
3. Seleccionar la opción que corresponda a la acción que se desea realizar de acuerdo
a la siguiente tabla:
Tipo oración Cambia a mayúsculas la primera letra
de cada frase.
minúsculas Cambia todos los caracteres del texto
seleccionado de mayúsculas a
minúsculas.
MAYÚSCULAS Cambia todos los caracteres del texto
seleccionado de minúsculas a
mayúsculas.
Poner en mayúsculas cada palabra Cambia a mayúsculas la primera letra
de cada palabra
Alternar MAY/min Cambia los caracteres escritos en
mayúsculas a minúsculas y viceversa.
REMOVER, REPETIR Y COPIAR FORMATOS
Cuando se le ha aplicado a un texto formato de párrafo o de carácter en ocasiones es
necesario “retirar” sólo los formatos aplicados y conservar el texto original.
Remover los formatos de párrafo y de carácter Carácter CONTROL + Barra espaciadora
Párrafo CONTROL + W
Copiar formato de carácter
Los formatos de carácter especificados se podrán aplicar a otro texto, copiado
exclusivamente dichos formatos.
1. Seleccionar cualquier carácter que contenga los formatos “modelo”
Copiar una sola vez el formato Hacer clic en el botón en la ficha Inicio el
grupo Portapapeles
Copiar varias veces el formato Hacer doble clic en el botón en la ficha
Inicio el grupo Portapapeles
OTRAS HERRAMIENTAS
Insertar encabezados y pies de página

Con la opción encabezados y pies de página, se podrá incluir además de números de
página, total de páginas, texto que se repita en todas las páginas de un documento,
fecha, hora, utilizando el espacio del margen superior y del margen inferior
respectivamente.
Crear encabezado y pies de página
1. Seleccionar en la ficha Insertar, en el grupo Encabezado y pie de página (ALT,B,H
o P)
2. Seleccionar el tipo de Encabezado o Pie de Página que se desee insertar
Al activar la opción, se mostrará el tipo de Encabezado o Pie de Página seleccionado,
así como las opciones disponibles en una ficha adicional Diseño y una barra punteada
en el documento de Word, lo cual representa el espacio disponible para personalizar el
Encabezado o Pie de Página.
3. Escribir el texto que se desea para el Encabezado o Pie de página
4. Aplicar el formato de caracteres y de párrafo deseados
Insertar número de página
1. En la ficha Insertar, en el grupo Encabezado y Pie de Página, hacer clic en el botón
1. En la ficha Insertar, en el grupo Encabezado y Pie de Página, hacer clic en el botón
Número de Página (ALT,B,J)
2. Seleccionar la opción, conforme a la posición deseada:

3. Seleccionar el estilo de la posición del Número de página seleccionada
4. Personalizar el formato de números de página, en el cuadro de lista desplegable de
“Formato del número”
5. Presionar ENTER o hacer clic en el botón
Es posible personalizar más características, a través de la ficha Diseño, que se activa
específicamente para Encabezado y Pie de página.
Una vez finalizado el formato para Encabezado y Pie de página
6. Hacer clic en el botón (ALT,JH,C)
Elementos de la ficha Diseño de herramientas para Encabezado y pie de página

Algunos elementos de la ficha de Diseño que se activa al modificar las herramientas
del Encabezado y Pie de página, son:
IMPRIMIR DOCUMENTOS
Word permite imprimir el documento completo o cualquier parte de éste (páginas
continuas o discontinuas).
Imprimir documentos
1. Hacer clic en la ficha Archivo
2. Hacer clic en el comando Imprimir

3. Definir las características de la impresión en la sección “Configuración:”
4. Hacer clic en el botón

INTRODUCCION A EXCEL
¿Qué es y para qué sirve Excel 2010?
Excel 2010 es una aplicación que permite realizar hojas de cálculo, que se encuentra
integrada en el conjunto ofimático de programas Microsoft Office. Esto quiere decir
que si ya conoces otro programa de Office, como Word, Access, Outlook,
PowerPoint,... te resultará familiar utilizar Excel, puesto que muchos iconos y
comandos funcionan de forma similar en todos los programas de Office.
Una hoja de cálculo sirve para trabajar con números de forma sencilla e intuitiva.
Para ello se utiliza una cuadrícula donde en cada celda de la cuadrícula se pueden
introducir números, letras y gráficos.
Iniciar Excel 2010
Formas básicas de iniciar Excel 2010.
Desde el botón Inicio situado, normalmente, en la esquina inferior izquierda de la
pantalla. Coloca el cursor y haz clic sobre el botón Inicio se despliega un menú; al
colocar el cursor sobre Todos los programas, aparece otra lista con los programas que
hay instalados en tu ordenador; coloca el puntero del ratón sobre la carpeta con el
nombre Microsoft Office y haz clic sobre Microsoft Excel, y se iniciará el programa.

La cinta de opciones
La cinta de opciones es uno de los elementos más importantes de Excel, ya que
contiene todas las opciones del programa organizadas en pestañas. Al pulsar sobre
una pestaña, accedemos a la ficha.
Las fichas principales son Inicio, Insertar, Diseño de página, Fórmulas, Datos,
Revisar y Vista. En ellas se encuentran los distintos botones con las opciones
disponibles.
Empezando a trabajar con Excel
2.1 Conceptos Básicos de Excel
Libro de trabajo
Un libro de trabajo es el archivo que creamos con Excel, es decir, todo lo que
hacemos en este programa se almacenará formando el libro de trabajo.
Los libros de trabajo de Excel tienen la extensión .XLSX para que el ordenador los
reconozca como tal.
Cuando se inicia una sesión de Excel automáticamente se abre un nuevo libro de
trabajo con el nombre provisional de Libro1. Esto lo puedes comprobar en la pantalla
de Excel, en la barra de título en la parte superior de la ventana verás cómo pone Libro1
- Microsoft Excel.
Cada vez que empezamos un nuevo trabajo con Excel el número del libro irá variando
dependiendo de cuántos se hayan creado en esta sesión. Así si empezamos otro trabajo,
el nombre que se asigna será Libro2, el siguiente Libro3, y así sucesivamente.
Un libro de trabajo está formado por varias hojas, en principio constará de 3 hojas
aunque el número de éstas puede variar entre 1 y 255, Si miras en la parte inferior de
la ventana de Excel encontrarás las diferentes hojas del libro de trabajo, cada una de
ellas nombradas de la forma Hoja1, Hoja2...

Hoja de cálculo
La hoja de cálculo es uno de los distintos tipos de hojas que puede contener un libro
de trabajo. Es una herramienta muy útil para todas aquellas personas que trabajen
con gran cantidad de números y necesiten realizar cálculos u operaciones con ellos.
Es como una gran hoja cuadriculada formada por 16384 columnas y 1.048.576 filas.
Las hojas de cálculo están formadas por columnas y filas.
Una columna es el conjunto de celdas seleccionadas verticalmente. Cada columna se
nombra por letras, por ejemplo A, B, C,.......AA, AB,........IV.
Cada fila se numera desde 1 hasta 1.048.576 y es la selección horizontal de un conjunto
de celdas de una hoja de datos.

Introducir datos
En cada una de las celdas de la hoja, es posible introducir textos, números o
fórmulas. En todos los casos, los pasos a seguir serán los siguientes:
Situar el cursor sobre la celda donde se van a introducir los datos y teclear los datos
que desees introducir.
Aparecerán en dos lugares: en la celda activa y en la Barra de Fórmulas, como puedes
observar en el dibujo siguiente:
Abrir un libro de trabajo ya existente
Si queremos recuperar algún libro de trabajo ya guardado, la operación se denomina
Abrir.
Para abrir un archivo ya existente selecciona la opción Abrir del menú Archivo.
Se abrirá un asistente de exploración similar al de la opción guardar. Explora tus carpetas hasta encontrar el libro que te interesa, selecciónalo con un
clic y después pulsa el botón Abrir. Si en la carpeta donde se encuentra el archivo que buscas hay muchos otros archivos,
puedes optar por escribir el Nombre de archivo en el recuadro. A medida que
vayas escribiendo, se mostrará un pequeño listado de los archivos que coincidan con
los caracteres introducidos. Simplemente haz clic sobre él. Nota: La forma de explorar las carpetas puede variar en función del sistema operativo
que utilices.

Otra forma disponible también para abrir un documento, consiste en utilizar una lista
de documentos abiertos anteriormente. Selecciona Reciente en el menú Archivo y haz clic sobre el que quieras abrir.
Se mostrarán ordenados por fecha de última utilización, siendo el primero el más
recientemente utilizado.
Si quieres que un documento se muestre siempre en la lista de Libros recientes haz
clic sobre la chincheta que se encuentra a su derecha. Esto lo fijará en la lista
hasta que lo vuelvas a desactivar.
Capítulo 6: Las funciones Esta unidad es la unidad una de las más importantes del curso, pues en su
comprensión y manejo está la base de Excel. Qué es una hoja de cálculo sino una base
de datos que utilizamos con una serie de fórmulas para evitar tener que recalcular por
cada cambio que hacemos. Por eso esta unidad es fundamental para el desarrollo del
curso y la buena utilización de Excel. Vamos a profundizar en el manejo de funciones ya definidas por Excel 2010 para
agilizar la creación de hojas de cálculo, estudiando la sintaxis de éstas así como el uso
del asistente para funciones, herramienta muy útil cuando no conocemos muy bien
las funciones existentes o la sintaxis de éstas. 6.1. Introducir funciones

Una función es una fórmula predefinida por Excel (o por el usuario) que opera con
uno o más valores y devuelve un resultado que aparecerá directamente en la celda o
será utilizado para calcular la fórmula que la contiene. La sintaxis de cualquier función es: nombre_función (argumento1; argumento2; ...; argumentoN ) Siguen las siguientes reglas: - Si la función va al comienzo de una fórmula debe empezar por el signo =. - Los argumentos o valores de entrada van siempre entre paréntesis. No dejes
espacios antes o después de cada paréntesis. - Los argumentos pueden ser valores constantes (número o texto), fórmulas o
funciones.
- Los argumentos deben de separarse por un punto y coma ;. Ejemplo: =SUMA(A1:C8)
Tenemos la función SUMA() que devuelve como resultado la suma de sus argumentos.
El operador ":" nos identifica un rango de celdas, así A1:C8 indica todas las celdas
incluidas entre la celda A1 y la C8, así la función anterior sería equivalente a: =A1+A2+A3+A4+A5+A6+A7+A8+B1+B2+B3+B4+B5+B6+B7+B8+C1+C2+C3+C
4+C5+ C6+C7+C8 En este ejemplo se puede apreciar la ventaja de utilizar la función. Las fórmulas pueden contener más de una función, y pueden aparecer funciones
anidadas dentro de la fórmula.
Ejemplo:
=SUMA(A1:B4)/SUMA(C1:D4) Existen muchos tipos de funciones dependiendo del tipo de operación o cálculo que
realizan. Así hay funciones matemáticas y trigonométricas, estadísticas, financieras, de
texto, de fecha y hora, lógicas, de base de datos, de búsqueda y referencia y de
información. Para introducir una fórmula debe escribirse en una celda cualquiera tal cual
introducimos cualquier texto, precedida siempre del signo =.

6.2. Autosuma y funciones más frecuentes Una función como cualquier dato se puede escribir directamente en la celda si
conocemos su sintaxis, pero Excel dispone de herramientas que facilitan esta tarea. En la pestaña Inicio o en la de Fórmulas encontrarás el botón
de Autosuma que nos permite realizar la función SUMA de forma
más rápida
. Con este botón tenemos acceso también a otras funciones utilizando la flecha de la
derecha del botón. Al hacer clic sobre ésta aparecerá la lista desplegable de la imagen.
Y podremos utilizar otra función que no sea la Suma, como puede ser Promedio
(calcula la media aritmética), Cuenta (cuenta valores), Máx (obtiene el valor máximo)
o Mín (obtiene el valor mínimo). Además de poder accesar al diálogo de funciones a
través de Más Funciones.... Para utilizar éstas opciones, asegúrate de que tienes seleccionada la celda en que quieres
que se realice la operación antes de pulsar el botón.
Formato de celdas Excel nos permite no solo realizar cuentas sino que también nos permite darle una
buena presentación a nuestra hoja de cálculo resaltando la información más
interesante, de esta forma con un solo vistazo podremos percibir la información
más importante y así sacar conclusiones de forma rápida y eficiente. Por ejemplo
podemos llevar la cuenta de todos nuestros gastos y nuestras ganancias del año y
resaltar en color rojo las pérdidas y en color verde las ganancias, de esta forma sabremos
rápidamente si el año ha ido bien o mal.
7.1. Fuente Excel nos permite cambiar la apariencia de los datos de una hoja de cálculo

cambiando la fuente, el tamaño, estilo y color de los datos de una celda. Para cambiar la apariencia de los datos de nuestra hoja de cálculo, podemos utilizar los
cuadros de diálogo o la banda de opciones, a continuación te describimos estas dos
formas, en cualquiera de las dos primero deberás previamente seleccionar el rango de
celdas al cual se quiere modificar el aspecto: Utilizando los cuadros de diálogo: En la pestaña Inicio haz clic en la flecha que se encuentra al pie de la sección Fuente.
Se abrirá el cuadro de
diálogo Formato de
celdas, y más
concretamente la
pestaña Fuente
Una vez elegidos todos los aspectos deseados, hacemos clic sobre el botón Aceptar. Conforme vamos cambiando los valores de la ficha, aparece en el recuadro Vista
previa un modelo de cómo quedará nuestra selección en la celda. Esto es muy útil a la hora de elegir el formato que más se adapte a lo que queremos. A
continuación pasamos a explicarte las distintas opciones de la ficha Fuente.
- Fuente: Son los tipos de letra disponibles. Hay que elegir una de la lista.
Si elegimos un tipo de letra con el identificativo delante de su nombre, nos indica
que la fuente elegida es True Type, es decir, que se usará la misma fuente en la pantalla

que la impresora, y que además es una fuente escalable (podemos escribir un tamaño
de fuente aunque no aparezca en la lista de tamaños disponibles). - Estilo: Se elegirá de la lista un estilo de escritura. No todos los estilos son disponibles
con cada tipo de fuente. Los estilos posibles son: Normal, Cursiva, Negrita, Negrita
Cursiva. - Tamaño: Dependiendo del tipo de fuente elegido, se elegirá un tamaño u otro. Se
puede elegir de la lista o bien teclearlo directamente una vez situados en el recuadro. - Subrayado: Observa como la opción activa es Ninguno, haciendo clic sobre la flecha
de la derecha se abrirá una lista desplegable donde tendrás que elegir un tipo de
subrayado. - Color: Por defecto el color activo es Automático, pero haciendo clic sobre la flecha
de la derecha podrás elegir un color para la letra. - Efectos: Tenemos disponibles tres efectos distintos: Tachado, Superíndice y
Subíndice. Para activar o desactivar uno de ellos, hacer clic sobre la casilla de
verificación que se encuentra a la izquierda.
Fuente normal: Si esta opción se activa, se devuelven todas las opciones de fuente
que
Excel 2010 tiene por defecto. En la Cinta de opciones disponemos de unos botones que nos permiten modificar
algunas de las opciones vistas anteriormente y de forma más rápida. Si seleccionas
previamente un texto, los cambios se aplicarán a él, y si no se aplicarán al nuevo texto
que escribas. Puedes encontrar los botones para:
- Elegir el tipo de fuente y el tamaño del texto. . Para
cambiar el tamaño también puedes utilizar los botones , que aumentan o
disminuyen el tamaño un nivel por cada clic, respectivamente. - Cambiar los estilos:
Activa o desactiva la Negrita. Anteriormente se representaba con una B.
Activa o desactiva la Cursiva. Anteriormente se representaba con una I.
Activa o desactiva el Subrayado simple.

Puedes utilizar los tres a la vez sobre el mismo texto.
O colorear la celda (bote de pintura) o el texto (A). respectivamente. Al
hacer clic sobre la flecha de la derecha se abrirá la paleta de colores para escoger uno. 7.2. Alineación Se puede asignar formato a las entradas de las celdas a fin de que los datos queden
alineados u orientados de una forma determinada. Para cambiar la alineación de los datos de nuestra hoja de cálculo, seguir los siguientes
pasos: Seleccionar el rango de celdas al cual queremos modificar la alineación. Haz clic en la
flecha que se encuentra al pie de la sección Alineación.
Aparecerá la ficha de la imagen. Elegir las opciones deseadas y pulsar el botón
Aceptar.

Las opciones de la ficha son: Alineación del texto Horizontal: Alinea el contenido de las celdas seleccionadas
horizontalmente, es decir respecto de la anchura de las celdas. Al hacer clic sobre la
flecha de la derecha podrás elegir entre una de las siguientes opciones:
Alineación del texto Vertical: Alinea el contenido de las celdas seleccionadas
verticalmente, es decir, respecto de la altura de las celdas. Esta opción sólo tendrá
sentido si la altura de las filas se ha ampliado respecto al tamaño inicial. Al hacer clic
sobre la flecha de la derecha podrás elegir entre una de las siguientes opciones:
Orientación: Permite cambiar el ángulo del contenido de las celdas para que se muestre
en horizontal (opción por defecto), de arriba a abajo o en cualquier ángulo desde 90º en
sentido opuesto a las agujas de un reloj a 90º en sentido de las agujas de un reloj. Excel
2010 ajusta automáticamente la altura de la fila para adaptarla a la orientación vertical,
a no ser que se fije explícitamente la altura de ésta.

Ajustar texto: Por defecto si introducimos un texto en una celda y éste no cabe, utiliza
las celdas contiguas para visualizar el contenido introducido, pues si activamos esta
opción el contenido de la celda se tendrá que visualizar exclusivamente en ésta, para
ello incrementará la altura de la fila y el contenido se visualizará en varias filas dentro
de la celda.
Reducir hasta ajustar: Si activamos esta opción, el tamaño de la fuente de la celda se
reducirá hasta que su contenido pueda mostrarse en la
celda.
Combinar celdas: Al activar esta opción, las celdas seleccionadas se unirán en una
sola. Dirección del texto: Permite cambiar el orden de lectura del contenido de la celda. Se
utiliza para lenguajes que tienen un orden de lectura diferente del nuestro por ejemplo
árabe, hebreo, etc. En la Cinta de opciones disponemos de unos botones que nos permitirán modificar
algunas de las opciones vistas anteriormente de forma más rápida, como:
Los botones de alineación vertical (superior, medio e inferior). Si nos
situamos en una celda con texto se marcará la que esté siendo utilizada.
Los botones de alineación horizontal (izquierda, centrado y derecha). La opción para ajustar el texto en la celda que amplía la celda si el texto no cabe

El botón Combinar y centrar unirá todas las celdas seleccionadas para que formen
una sola celda y a continuación nos centrará los datos. Pulsando en la pequeña flecha
de la derecha se puede acceder a otras opciones de combinación.
Cambiar el nombre a las Hojas
Como ya sabes, en Excel 2010 creamos libros de trabajo formados por varias hojas.
Por defecto cada hoja se referencia como Hoja1, Hoja2, ... Si trabajamos con varias hojas dentro del libro es aconsejable utilizar un nombre
de hoja para identificarla de forma más rápida, así si utilizamos una hoja para
manejar los ingresos y gastos de cada mes, la primera hoja se podría nombrar
Enero, la segunda Febrero, ... La longitud máxima de los nombre de las hojas es de 31 caracteres. No puede haber dos hojas de cálculo dentro del mismo libro de trabajo con el
mismo nombre. Si deseamos modificar el nombre de una hoja, podemos utilizar dos métodos:
El primer método consiste en utilizar el menú. Para ello, seguir los siguientes pasos:
Situarse en la hoja a la cual se quiere cambiar el nombre.
Seleccionar el menú Formato y Elegir la opción Cambiar el nombre de la hoja, dentro
del apartado Organizar hojas.

Si te fijas en la etiqueta de la hoja, su nombre Hoja1 se seleccionará, tal como:
. Escribir el nuevo nombre y pulsar INTRO.
El segundo método es mucho más directo y rápido:
Hacer doble clic sobre el nombre de la hoja en su etiqueta . Escribir el nuevo
nombre de la hoja.
Pulsar INTRO.
Cambiar el Color a las Etiquetas de la hoja
Excel 2010 también nos permite cambiar o asignar un color a las etiquetas de
las hojas de cálculo. Para ello, seguir los siguientes pasos: 1. Seleccionar el menú Formato de la pestaña Inicio. 2. Elegir la opción Color de etiqueta. Aparecerá otro submenú. 3. Seleccionar el color deseado. Aquí te mostramos como quedarían si colorearemos las etiquetas de las hojas.
Es posible que no aprecies el cambio mientras la hoja que hayas coloreado esté
activa. Selecciona otra para ver los cambios aplicados. Para quitar el color de la etiqueta de la hoja hay que seguir los mismos pasos, pero
en vez de elegir un color, elegimos la opción Sin color. Otra forma de cambiar el color es hacer clic con el botón derecho sobre la propia
etiqueta. En el menú contextual encontrarás la opción Color de etiqueta. 8.8. Ocultar hojas

Si deseas ocultar hojas de cálculo del libro de trabajo, seguir los siguientes pasos:
1. Seleccionar las hojas a ocultar. Para seleccionar más de una recuerda que debes hacer
clic sobre las pestañas inferiores mientras pulsas la tecla Ctrl. No se pueden seleccionar
todas las hojas, deberá quedar al menos una en el libro de trabajo. 2. Seleccionar el menú Formato. 3. Elegir la opción Ocultar y mostrar.
4. Aparecerá otro submenú. 5. Seleccionar la opción Ocultar hoja. 8.9. Mostrar hojas ocultas Si deseamos mostrar hojas ocultas, seguir los siguientes pasos: 1. Seleccionar el menú Formato. 2. Elegir la opción Ocultar y mostrar. Aparecerá otro submenú.
3. Elegir la opción Mostrar hoja.... Aparecerá el cuadro de diálogo Mostrar con las
hojas ocultas.
4. Seleccionar la hoja a mostrar.

5. Hacer clic en Aceptar.
Capítulo 9: Insertar y eliminar elementos Vamos a ver las diferentes formas de insertar y eliminar filas, columnas, celdas
y hojas operaciones muy útiles cuando tenemos un libro ya creado y queremos
retocarlo o cuando a mitad del diseño de una hoja nos damos cuenta que se nos ha
olvidado colocar una fila o columna. 9.1. Insertar filas en una hoja En muchas ocasiones, después de crear una hoja de cálculo, nos daremos cuenta
de que nos falta alguna fila en medio de los datos ya introducidos. Para añadir una fila, seguir los siguientes pasos:
1. Seleccionar la fila sobre la que quieres añadir la nueva, ya que las filas siempre se
añaden por encima de la seleccionada. 2. Seleccionar el menú Insertar del apartado Celdas en la pestaña Inicio. 3. Elegir la opción Insertar filas de hoja.
Todas las filas por debajo de la nueva, bajarán una posición. En caso de no haber seleccionado ninguna fila, Excel toma la fila donde está situado el
cursor como fila seleccionada. Si quieres añadir varias filas, basta con seleccionar, en el primer paso, tantas
filas como filas a añadir. Añadir filas a nuestra hoja de cálculo no hace que el número de filas varíe,
seguirán habiendo 1048576 filas, lo que pasa es que se eliminan las últimas, tantas
como filas añadidas. Si intentas añadir filas y Excel no te deja, seguro que las últimas
filas contienen algún dato. Cuando insertamos filas con un formato diferente al que hay por defecto, nos aparecerá

el botón para poder elegir el formato que debe tener la nueva fila. 9.2. Insertar columnas en una hoja Excel 2010 también nos permite añadir columnas, al igual que filas. Para añadir una
columna, seguiremos los siguientes pasos:
Seleccionar la columna delante de la cual quieres añadir otra, ya que las columnas
siempre se añaden a la izquierda de la seleccionada. Seleccionar el menú Insertar de la pestaña Inicio. Elegir la opción Insertar columnas
de hoja.
Todas las columnas por la derecha de la nueva se incrementarán una posición. En caso de no haber seleccionado ninguna columna, Excel 2010 toma la columna
donde estamos situados como columna seleccionada. Si quieres añadir varias columnas, basta con seleccionar tantas columnas, en
el primer paso, como columnas a añadir. Añadir columnas a nuestra hoja de cálculo no hace que el número de columnas
varíe, seguirán habiendo 16384 columnas, lo que pasa es que se eliminan las últimas,
tantas como columnas añadidas. Si intentas añadir columnas y Excel no te lo permite,
seguro que las últimas columnas contienen algún dato. Cuando insertamos columnas con un formato diferente al que hay por defecto,
nos aparecerá el botón para poder elegir el formato que debe tener la nueva
columna. 9.3. Insertar celdas en una hoja En ocasiones, lo que nos interesa añadir no son ni filas ni columnas enteras
sino únicamente un conjunto de celdas dentro de la hoja de cálculo.

Para añadir varias celdas, seguir los siguientes pasos:
Seleccionar las celdas sobre las que quieres añadir las nuevas y pulsa el menú Insertar.
De forma predeterminada se insertarán las celdas sobre las seleccionadas. Si no
quieres que sea así deberás:
Elegir la opción Insertar celdas... Esta opción no aparecerá si no tienes celdas seleccionadas. Aparece el cuadro de
diálogo Insertar celdas.
Elegir la opción deseada dependiendo de si las celdas seleccionadas queremos que
se desplacen hacia la derecha o hacia abajo de la selección. Fíjate como desde aquí también te permite añadir filas o columnas enteras. Hacer clic
sobre Aceptar.
Al añadir celdas a nuestra hoja de cálculo, el número de celdas no varía ya que
se eliminan las del final de la hoja. Cuando insertamos celdas, con un formato diferente al que hay por defecto, al igual

que para las filas y columnas, nos aparecerá el botón para poder elegir el
formato que debe tener la nueva celda. Dependiendo de si se inserta desplazando hacia
la derecha o hacia abajo nos aparecerá el cuadro visto anteriormente para la inserción
de columna o fila. Este cuadro funciona de la misma forma que para columnas o filas. 9.4. Insertar hojas en un libro de trabajo Si necesitas trabajar con más de tres hojas en un libro de trabajo, tendrás que
añadir más. El número de hojas puede variar de 1 a 255.
Para añadir una hoja, seguiremos los siguientes pasos: Situarse en la hoja posterior a nuestra nueva hoja, ya que las hojas siempre se añadirán
a la izquierda de la seleccionada. Seleccionar el menú Insertar. Elegir la opción Insertar hoja.
O bien pulsar la combinación de teclas Mayus + F11. Otra forma es pulsar el botón Insertar hoja de cálculo de la zona inferior.
En este caso se insertará a continuación de las existentes, es decir, a la
derecha del todo.
9.5. Eliminar filas y columnas de una hoja
Para eliminar filas, seguir los siguientes pasos: Seleccionar las filas o columnas a

eliminar. Seleccionar el menú Eliminar de la pestaña Inicio.
Elegir la opción Eliminar filas de hoja o Eliminar columnas de hoja. Al eliminar filas o columnas de nuestra hoja de cálculo, no varía el número de filas o
columnas, seguirá habiendo 1048576 filas y 16384 columnas, lo que pasa es que se
añaden al final de la hoja, tantas como filas o columnas eliminadas. 9.6. Eliminar celdas de una hoja Para eliminar varias celdas, seguir los siguientes pasos:
Seleccionar las celdas y despliega el menú Eliminar de la pestaña Inicio. Luego, elige
la opción Eliminar celdas.... O bien seleccionar las filas y pulsa la combinación de teclas CTRL + -.
Aparecerá el cuadro de diálogo de la imagen. Elige cómo quieres realizar el
desplazamiento. Observa como desde aquí también te permite eliminar filas o
columnas enteras. Por último, hacer clic sobre Aceptar. 9.7. Eliminar hojas de un libro de trabajo Para eliminar una hoja, seguir los siguientes pasos:

1. Situarse en la hoja a eliminar. 2. Seleccionar el menú Eliminar de la pestaña Inicio. 3. Elegir la opción Eliminar hoja.
Capítulo 11: Impresión Vamos a ver las diferentes técnicas relacionadas con la impresión de datos,
como puede ser el diseño y la configuración de las páginas a imprimir y la
operación de imprimir los datos. 11.1. Vista de Diseño de página En anteriores versiones existía la vista preliminar como herramienta para
visualizar nuestra hoja antes de imprimirla y modificar ciertos aspectos estéticos.
En Excel 2010 la vista preliminar como tal está mucho más limitada y sirve
únicamente para dar una última ojeada al aspecto general antes de imprimir. Lo
veremos más adelante. En Excel 2010, para ver y ajustar las celdas y objetos de nuestro documento para la
impresión se utiliza el Diseño de página. Accedemos a esta opción desde
la pestaña Vista.
La forma de visualizar la hoja cambiará de aspecto:

Desde esta vista podemos seguir trabajando con la hoja de cálculo como hasta ahora,
la única diferencia es que sabremos cómo quedará la hoja al imprimirla. Veremos los
saltos de página, márgenes, encabezados y pies de página y sabremos cuántas hojas
ocuparán y cómo se ajustan los datos a la página. Si los datos ocupan más de una página, deberemos utilizar las barras de desplazamiento
para ir viéndolas:
Al mover las barras de desplazamiento, un pequeño cuadro informativo nos indicará
en qué columna o fila estamos situados. También aparecen las reglas superior e izquierda. En ellas podremos ajustar los
márgenes de forma sencilla, arrastrando sus límites. La pestaña Vista permite personalizar qué elementos mostrar.
Podemos ocultar o mostrar la Regla, las Líneas de cuadrícula, la Barra de fórmulas
y los Títulos.
En caso de estar en la vista normal, y no en la de diseño, también dispondremos de
estas opciones, exceptuando la regla. Otra opción muy utilizada es la de Zoom.

Con la opción Zoom, se abre una ventana que te permite escoger entre varios valores.
La opción central devuelve la vista al 100%, es decir, al tamaño
real. Y Ampliar selección aumenta el zoom a 400%, centrándolo en la celda
u objeto seleccionado. Cuando volvemos a la vista Normal, aparecerán unas líneas discontinuas que
nos indicarán donde hará Excel los saltos de página. Estas líneas no se imprimirán.
11.2. Configurar página Antes de imprimir una hoja de cálculo, es conveniente que configuremos la
página, para modificar factores que afectan a la presentación de las páginas
impresas, como la orientación, encabezados y pies de página, tamaño del papel, ... Para ello, nos situaremos en la pestaña Diseño de página.
En la sección Configurar página encontraremos botones rápidos a muchas de
las opciones: para configurar márgenes, la orientación del papel, el tamaño, etc. Pero si lo que queremos es acceder a todas las opciones de configuración, deberemos
pulsar el pequeño botón de la esquina inferior derecha. Como siempre, se abrirá
una nueva ventana. El cuadro de diálogo Configurar página está organizado en varias pestañas: La
primera de las fichas se denomina Página y permite indicar características como la
orientación del papel, el tamaño del papel que utilizamos y otros parámetros.

Selecciona la orientación del papel, vertical u horizontal. (En la impresora se
colocará el papel siempre de la misma forma). En el recuadro Escala nos permitirá indicarle si deseamos que la salida a impresora
venga determinada por un factor de escala (100%, 50%, 200%,...) o bien ajustando
automáticamente la hoja en un número de páginas específico (una página de ancho por
1 de alto, así se imprimirá en una sola hoja,...).
Para modificar los márgenes superior, inferior, derecho e izquierdo de las hojas
a imprimir, utilizar la ficha Márgenes.

11.3. Imprimir Si hemos pulsado Imprimir o Vista previa desde la ventana anterior, o bien
si seleccionamos la opción Imprimir del menú Archivo, veremos la siguiente ventana:
También podemos utilizar la combinación de teclas Ctrl + P para acceder a ella. En la zona izquierda dispondremos de una serie de opciones de configuración de la
impresión, que nos permitirán:
Elegir cuántas copias imprimir del documento.
Escoger qué impresora queremos utilizar en la impresión del documento, en caso de
que no queramos utilizar la predeterminada que viene seleccionada por defecto.
También podremos modificar las Propiedades de impresora seleccionada.
Opciones de Configuración como:
- Qué hojas imprimir: Las hojas activas, todo el libro, o bien la selección
realizada.
- La intercalación. Cuando imprimimos varias copias sin intercalación se imprime
X veces cada página, por ejemplo: 1,1,1 2,2,2 3,3,3 4,4,4 sería la impresión de
tres copias de un libro que ocupa cuatro páginas. En cambio, si utilizamos el

intercalado, se imprime el trabajo completo, una vez tras otra. El mismo ejemplo
sería: 1,2,3,4 1,2,3,4 1,2,3,4 - La orientación y el tamaño del papel. - Modificar los márgenes. - Ajustar la escala de impresión. - Acceder a la Configuración de página. En la zona de la derecha vemos la vista previa de la página. caso de tener más de
una página, podremos cambiar la página a visualizar utilizando los botones inferiores
o escribiendo el número de la página a visualizar . Si nuestra hoja sólo
tiene 1 página éstos botones estarán inactivos. También en la zona inferior derecha, encontramos dos botones para personalizar la
vista previa, pudiendo mostrar/ocultar los márgenes y elegir si visualizar la
página completa. Cuando esté todo listo para la impresión y quede como deseas, podrás pulsar
el botón de la zona superior.
Capítulo 12: Gráficos
12.1. Introducción Un gráfico es la representación gráfica de los datos de una hoja de cálculo y facilita su interpretación. Vamos a ver en esta unidad, cómo crear gráficos a partir de unos datos
introducidos en una hoja de cálculo. La utilización de gráficos hace más sencilla
e inmediata la interpretación de los datos. A menudo un gráfico nos dice mucho más
que una serie de datos clasificados por filas y columnas. Cuando se crea un gráfico en Excel, podemos optar por crearlo:
- Como gráfico incrustado: Insertar el gráfico en una hoja normal como cualquier
otro objeto.
- Como hoja de gráfico: Crear el gráfico en una hoja exclusiva para el gráfico, en

las hojas de gráfico no existen celdas ni ningún otro tipo de objeto. Veamos cómo crear de un gráfico. 12.2. Crear gráficos Para insertar un gráfico tenemos varias opciones, pero siempre utilizaremos la sección Gráficos que se encuentra en la pestaña Insertar.
Es recomendable que tengas seleccionado el rango de celdas que quieres que
participen en el gráfico, de esta forma, Excel podrá generarlo automáticamente. En caso
contrario, el gráfico se mostrará en blanco o no se creará debido a un tipo de error en
los datos que solicita. Como puedes ver existen diversos tipos de gráficos a nuestra disposición. Podemos
seleccionar un gráfico a insertar haciendo clic en el tipo que nos interese para que se
despliegue el listado de los que se encuentran disponibles. En cada uno de los tipos generales de gráficos podrás encontrar un enlace en la parte inferior del listado que muestra Todos los tipos de gráfico... Hacer clic en esa opción equivaldría a desplegar el cuadro de diálogo de
Insertar gráfico que se muestra al hacer clic en la flecha de la parte inferior derecha
de la sección Gráficos.

Aquí puedes ver listados todos los gráficos disponibles, selecciona uno y pulsa Aceptar para empezar a crearlo. Aparecerá un cuadro que contendrá el gráfico ya creado (si seleccionaste los datos
previamente) o un cuadro en blanco (si no lo hiciste). Además, verás que aparece en la barra de menús una sección nueva, Herramientas de gráficos, con tres pestañas: Diseño, Presentación y Formato.
12.3 Añadir una serie de datos Este paso es el más importante de todos ya que en él definiremos qué datos queremos
que aparezcan en el gráfico. Si observamos la pestaña Diseño encontraremos
dos opciones muy útiles relacionadas con los Datos:
Primero nos fijaremos en el botón Seleccionar datos. Desde él se abre el siguiente
cuadro de diálogo:

En el campo Rango de datos del gráfico debemos indicar el rango de celdas que
se tomarán en cuenta para crear el gráfico. En el caso de la imagen, hemos englobado
de la celda A1 a la B13 (26 celdas). Para escoger los datos puedes escribir el rango
o bien, pulsar el botón y seleccionar las celdas en la hoja. Una vez hayamos acotado los datos que utilizaremos, Excel asociará unos al eje
horizontal (categorías) y otros al eje vertical (series). Ten en cuenta que hay gráficos
que necesitan más de dos series para poder crearse (por ejemplo los gráficos de
superficie), y otros en cambio, (como el que ves en la imagen) se bastan con uno solo. Utiliza el botón Editar para modificar el literal que se mostrará en la leyenda de
series del gráfico, o el rango de celdas de las series o categorías. El botón Cambiar fila/columna permuta los datos de las series y las pasa a categorías
y viceversa. Este botón actúa del mismo modo que el que podemos encontrar en la
banda de opciones Cambiar entre filas y columnas que hemos visto antes
en la pestaña Diseño. Si haces clic en el botón Celdas ocultas y vacías abrirás un pequeño cuadro de
diálogo desde donde podrás elegir qué hacer con las celdas que no tengan datos
o estén ocultas. Los cambios que vas realizando en la ventana se van viendo plasmados en un gráfico. Cuando acabes de configurar el origen de datos, pulsa el botón Aceptar.

Gráfico Ventas - Mes
Gráfico Mes – Ventas

Capítulo 13: Imágenes, diagramas y títulos 13.1. Introducción Una vez tengamos nuestro libro definido, podemos mejorarlo incluyendo ilustraciones.
Excel permite insertar:
Imágenes desde archivo, Imágenes prediseñadas, pertenecientes a una galería que tiene Excel, Formas, es decir, líneas, rectángulos, elipses, etc., para diseñar nuestros propios
dibujos, SmartArt, varias plantillas para crear organigramas,
WordArt, rótulos disponibles de una galería que se pueden personalizar con diversas
opciones. Sobre las imágenes y los dibujos pueden realizarse multitud de operaciones, como
mover, copiar, cambiar el tamaño, variar la intensidad, etc. Para ello disponemos de
varias barras de herramientas que iremos viendo, fundamentalmente las pestañas
de Diseño y Formato que vimos para los gráficos. Con todos estos elementos no hay excusa para no diseñar hojas de cálculo con una
componente gráfica atractiva. 13.2. Insertar imágenes prediseñadas Para insertar una imagen prediseñada del catálogo de Office o de nuestra propia
colección debemos seguir los siguientes pasos:
Hacer clic sobre el botón de la pestaña Insertar. Aparecerá
el panel Imágenes prediseñadas a la derecha de la ventana de Excel. - Las ilustraciones de la galería están etiquetadas bajo conceptos. De forma que, por
ejemplo, la imagen de la torre Eiffel está relacionada con los conceptos

arquitectura, edificios, Europa, Francia, París, etc. En el recuadro Buscar:
podemos escribir el concepto que buscamos. Si se trata de una de las palabras clave
relacionadas a una imagen, se mostrará.
****Las palabras clave asociadas a cada
ilustración se pueden editar desde la
flecha que aparece si situamos el cursor
sobre una ilustración de la galería***. - En Los resultados deben ser:
podemos especificar qué tipo de
archivos multimedia estamos buscando
(imágenes, fotografías, sonido, etc ) - Si tienes conexión a internet y marcas la
casilla para Incluir contenido de
Office.com, permitirás que se busquen más
recursos en la web. - Cuando ya tengamos todos los parámetros
de la búsqueda definidos pulsamos
sobre el botón Buscar y nos aparecerá
una lista con una vista previa con los
archivos localizados. Si no encuentras nada con las palabra clave
que has introducido, puedes pulsar el botón
Buscar sin escribir ningún concepto. De
esa forma se mostrará la lista completa. - Para añadir la ilustración a la hoja de cálculo, simplemente haremos clic sobre ella.
Al realizar búsquedas de imágenes puede que el sistema solicite que insertes el CD-
ROM
de Office 2010 para copiar la imagen a tu disco duro. 13.3. Insertar imágenes desde archivo También podemos insertar imágenes no clasificadas como prediseñadas, como
pueden ser imágenes fotográficas creadas por nosotros o descargadas desde internet. Para insertar cualquier archivo de imagen debemos hacer clic en el botón

. Aparecerá el cuadro de diálogo Insertar imagen para escoger la imagen desde el
disco duro. El aspecto del cuadro puede variar en función del sistema operativo que
utilices.
Una vez seleccionado el archivo que queremos importar pulsaremos el botón Insertar
y la imagen se copiará en nuestra hoja de cálculo. 13.4. Insertar captura de pantalla Una opción que puede resultar útil es la de Captura de pantalla. La captura de pantalla es una imagen exacta de lo que se está visualizando en la pantalla
de tu ordenador. Los pasos para realizar una captura de pantalla, normalmente son:
1. Pulsar la tecla Imp pant (Imprimir pantalla). Para hacer la "foto" (copia de lo que
estamos visualizando) y que se guarde en el portapapeles. 2. Pegar la imagen a un editor de dibujo, como puede ser el paint. 3. Guardar la imagen.

4. Insertar la imagen en Excel desde la pestaña Insertar y la opción Imagen desde
archivo.
En Excel 2010 podemos evitarnos todos estos pasos simplemente con un botón.
Al hacer clic sobre Captura de pantalla, se despliega un menú que permite escoger
qué captura queremos. Esto se debe a que, esta herramienta lo que hace es una imagen por cada una de las
ventanas abiertas no minimizadas. También dispone de la opción Recorte de pantalla. Es similar a la herramienta Recorte
incluida en Windows 7. Te permite escoger con qué zona concreta de la ventana
quieres quedarte. Otro punto interesante a tener en cuenta es que la propia ventana de Excel no aparece
en la captura, se omite como si no existiera, de forma que podemos disponer de las
capturas sin preocuparnos por que Excel nos tape zonas de la ventana o nos quite
espacio en la pantalla. Las capturas se insertarán en su tamaño real, pero no te preocupes, porque podrás
manipular la imagen para cambiarle el tamaño y otras propiedades.
Insertar diagramas con SmartArt Si lo que queremos es crear un diagrama de procesos u organigrama no será necesario

que lo creemos a partir de formas. Podría ser muy tedioso ir dibujando cada uno de sus
elementos. Para esa función existe la opción SmartArt , que
encontraremos en la pestaña Insertar. Al hacer clic en ella, se abre una ventana que nos permite elegir el tipo de diagrama
que queremos. Hay muchos tipos entre los que podremos elegir: listas, procesos, ciclos,
jerarquías, pirámides, etc.
Hay que seleccionar uno y pulsar Aceptar. De esta forma se insertará en la hoja
de cálculo y apreciaremos algunos cambios en el entorno de trabajo. Mientras el diagrama esté seleccionado, veremos en la zona superior una nueva barra
de Herramientas de SmartArt, que incluye dos pestañas: una para el Diseño y otra
para el Formato.
Las herramientas de formato son similares a las que ya hemos visto. En la pestaña Diseño, la opción más utilizada es la de Agregar forma, que nos permite
ir añadiendo elementos al diagrama en la posición que necesitemos. La posición
será relativa al elemento que tengamos seleccionado.

Otra opción muy utilizada es De derecha a izquierda, que cambia de lado el
elemento seleccionado. Todo lo dicho hasta ahora sobre SmartArt concierne a la organización y formato de sus
elementos. Pero un diagrama no tiene sentido si sus elementos no contienen un texto. Cuando creamos un diagrama con SmartArt y se inserta en la hoja de cálculo, se incluye
además un pequeño recuadro con el esquema que sigue el mismo. Podremos modificar
el texto de los elementos desde ahí, o bien directamente desde el interior de los
elementos.
Si borras todo el texto de uno de los elementos desde el panel izquierdo, éste se
eliminará del diagrama. Del mismo modo si pulsas la tecla Intro desde un elemento,
se creará uno nuevo al mismo nivel. Puedes convertirlo en hijo pulsando la tecla
Tabulación, y en padre pulsando Retroceso.

Capítulo 14: Tablas de Excel Introducción
Una tabla en Excel es un conjunto de datos organizados en filas o registros, en la que
la primera fila contiene las cabeceras de las columnas (los nombres de los campos), y
las demás filas contienen los datos almacenados. Es como una tabla de base de datos,
de hecho también se denominan listas de base de datos. Cada fila es un registro de
entrada, por tanto podremos componer como máximo una lista con 255 campos y 65535
registros. Las tablas son muy útiles porque además de almacenar información, incluyen una
serie de operaciones que permiten analizar y administrar esos datos de forma muy
cómoda. Entre las operaciones más interesantes que podemos realizar con las listas tenemos:
Ordenar la los registros.
Filtrar el contenido de la tabla por algún criterio. Utilizar fórmulas para la lista añadiendo algún tipo de filtrado. Crear un resumen de los
datos.
Aplicar formatos a todos los datos. En versiones más antiguas de Excel, las tablas se denominaban Listas de datos. Incluso
es posible que en algunos cuadros de diálogo, se referirá a las tablas como listas. En este tema profundizaremos sobre este tipo de tablas. 14.2 Crear una tabla Para crear una tabla tenemos que seguir los siguientes pasos: - Seleccionar el rango de celdas (con datos o vacías) que queremos incluir en la lista. - Seleccionar del Tabla en la pestaña Insertar.

Aparecerá a continuación el cuadro de diálogo Crear tabla.
Si nos hemos saltado el paso de seleccionar previamente las celdas, lo podemos
hacer ahora. - Si en el rango seleccionado hemos incluido la fila de cabeceras (recomendado),
activaremos la casilla de verificación La lista tiene encabezados. - Al final hacer clic en Aceptar. Al cerrarse el cuadro de diálogo, podemos ver que en la banda de opciones aparece
la pestaña Diseño, correspondiente a las Herramientas de tabla:
Y en la hoja de cálculo aparece en rango seleccionado con el formato propio de la tabla.

14.3 Modificar los datos de una tabla Para modificar o introducir nuevos datos en la tabla podemos teclear directamente los
nuevos valores en ella, o bien podemos utilizar un formulario de datos. Esta segunda
opción viene muy bien sobre todo si la lista es muy grande. Veamos un ejemplo, tenemos la siguiente lista con información de nuestros clientes. Un formulario de datos es un cuadro de diálogo que permite al usuario escribir o
mostrar con facilidad una fila entera de datos (un registro).
Para abrir el formulario de datos, tenemos que posicionarnos en la lista para que
esté activa, y pulsar en el icono Formulario .
Como esta opción no está directamente disponible en la Cinta de opciones, vamos
a añadirla a la Barra de acceso rápido. Pulsando
el menú Archivo > Opciones > Personalizar Cinta, yAgregar el icono
Formulario..., en la sección de Comandos que no están en la cinta de opciones.

Al crear el formulario, disponemos de siguientes botones: Nuevo: Sirve para introducir un nuevo registro. Eliminar: Eliminar el registro que está
activo. Restaurar: Deshace los cambios efectuados.

Buscar anterior: Se desplaza al registro anterior. Buscar siguiente: Se desplaza al
siguiente registro. Criterios: Sirve para aplicar un filtro de búsqueda. Cerrar: Cierra
el formulario.
Para cambiar los datos de un registro, primero nos posicionamos sobre el
registro, luego rectificamos los datos que queramos (para desplazarnos por los campos
podemos utilizar las teclas de tabulación), si nos hemos equivocado y no queremos
guardar los cambios hacemos clic en el botón Restaurar, si queremos guardar los
cambios pulsamos la tecla Intro. Para crear un nuevo registro, hacemos clic en el botón Nuevo, Excel se posicionará
en un registro vacío, sólo nos quedará rellenarlo y pulsar Intro o Restaurar para
aceptar o cancelar respectivamente. Después de aceptar Excel se posiciona en un nuevo registro en blanco por si queremos
insertar varios registros, una vez agregados los registros, hacer clic en Cerrar. Para buscar un registro y posicionarnos en él podemos utilizar los botones
Buscar anterior y Buscar siguiente o ir directamente a un registro concreto
introduciendo un criterio de búsqueda. Pulsamos en el botón Criterios con lo cual
pasamos al formulario para introducir el criterio de búsqueda, es similar al formulario
de datos pero encima de la columna de botones aparece la palabra Criterios. Por ejemplo, si buscamos un registro con el valor Ana en el campo
Nombre, escribimos Ana en Nombre y pulsamos el botón Buscar Siguiente, Excel
vuelve al formulario de datos y nos posiciona en el registro de nombre Ana. 14.4 Modificar la estructura de la tabla
Pulsando en el icono Cambiar tamaño de la tabla, podemos seleccionar un nuevo
rango de datos. Pero si la tabla contiene encabezados, estos deben permanecer en la
misma posición, así que sólo podremos aumentar y disminuir filas. Podemos modificar directamente el rango de filas y columnas, estirando o encogiendo

la tabla desde su esquina inferior derecha.

Cuando necesitemos añadir una fila al final de la tabla para continuar introduciendo
datos, sólo tendremos que pulsar la tecla TAB desde la última celda y aparecerá una
fila nueva. Si necesitamos insertar filas y columnas entre las filas existentes de la tabla, podemos
hacerlo desde el botón Insertar, en la pestaña de Inicio. También desde el
menú contextual de la tabla.
- Para eliminar filas o columnas, deberemos posicionarnos sobre una celda,
y elegiremos Filas o Columnas de la tabla en el botón Eliminar, disponible en la
pestaña de Inicio y en el menú contextual de la tabla.
Seleccionando una celda, fila o columna, y pulsando la tecla SUPR, eliminamos los
datos seleccionados, pero no la estructura de la tabla. Para eliminar la tabla completa, seleccionamos toda la tabla y pulsamos SUPR.
Si deseamos eliminar la estructura de la tabla, pero conservar los datos en la hoja,
entonces pulsamos en la pestaña de Diseño de la tabla.

14.5 Estilo de la tabla Una forma fácil de dar una combinación de colores a la tabla que resulte elegante, es
escogiendo uno de los estilos predefinidos, disponibles en la pestaña Diseño de la tabla.
En Opciones de estilo de la tabla, podemos marcar o desmarcar otros aspectos, como
que las columnas o filas aparezcan remarcadas con bandas, o se muestre un resaltado
especial en la primera o última columna. Las bandas y resaltados dependerán del estilo de la tabla. Por lo demás, a cada celda se le podrán aplicar los colores de fuente y fondo, fondo
condicional, etc. que a cualquier celda de la hoja de cálculo.
En está tabla, se ha cambiado el estilo, y se han marcado las opciones Primera y
Última columna. 14.6 Ordenar una tabla de datos Para ordenar los datos de una tabla lo haremos de la misma forma que ordenamos los
datos en celdas sin ninguna estructura: a través de los botones situados en
la pestaña Datos, o bien desde el botón
. La única diferencia será que, al estar los datos tan bien delimitados, la ordenación
siempre se realizará sobre la propia tabla y no sobre columnas completas.

Pero además, si nos fijamos en los encabezados de la propia tabla, vemos que contienen
una pequeña flecha en el lateral derecho. Si la pulsamos se despliega un menú que nos
proporciona las opciones rápidas de ordenación, así como la posibilidad de ordenar por
colores

.La ordenación por colores no incluye los colores predefinidos de la tabla, como la que
se ve en la imagen que alterna el color de las filas entre blanco y azul. Sino que afecta
a las que han sido coloreadas de forma explícita, para destacarlas por algún motivo. 16.7. Filtrar el contenido de la tabla Filtrar una lista no es ni más ni menos que de todos los registros almacenados en
la tabla, seleccionar aquellos que se correspondan con algún criterio fijado
por nosotros. Excel nos ofrece dos formas de filtrar una lista.
Utilizando el Filtro (autofiltro).
Utilizando filtros avanzados.
Utilizar el Filtro. Para utilizar el Filtro nos servimos de las listas desplegables asociadas a las cabeceras
de campos (podemos mostrar u ocultar el autofiltro en la pestaña Datos, marcando
o desmarcando el botón Filtro).

Si pulsamos, por ejemplo, sobre la flecha del campo 1er Apellido, nos aparece un
menú desplegable como este, donde nos ofrece una serie de opciones para realizar el
filtro. Por ejemplo, si sólo marcamos Moreno, Excel filtrará todos los registros
que tengan Moreno en el 1er apellido y las demás filas 'desaparecerán' de la lista.

Otra opción, es usar los Filtros de texto que veremos en ese mismo menú, donde
se despliegan una serie de opciones:
En cualquier opción, accedemos a una ventana donde podemos elegir dos condiciones
de filtro de texto, y exigir que se cumpla una condición o las dos. Excel evaluará la
condición elegida con el texto que escribamos, y si se cumple, mostrará la fila.
Usaremos el carácter ? para determinar que en esa posición habrá un carácter, sea
cual sea, y el asterisco * para indicar que puede haber o no un grupo de caracteres.
En el ejemplo de la imagen, solo se mostrarán los registros cuyo 1er Apellido
tenga una o en el segundo carácter y no contenga la letraz.
Para indicarnos que hay un filtro activo, la flecha de la lista desplegable cambia de
icono. Para quitar el filtro, volvemos a desplegar la lista y elegimos la opción
(Seleccionar Todo), reaparecerán todos los registros de la lista. También podemos

quitar el filtro pulsando en Borrar filtro en la pestaña Datos. Utilizar Filtros
avanzados
Si queremos filtrar los registros de la lista por una condición más compleja,
utilizaremos el cuadro de diálogo Filtro avanzado. Previamente deberemos tener en
la hoja de cálculo, unas filas donde indicaremos los criterios del filtrado.
Para abrir el cuadro de diálogo Filtro avanzado, pulsaremos en en
la sección Ordenar y filtrar de la pestaña Datos. Rango de la lista: Aquí especificamos los registros de la lista a los que queremos
aplicar el filtro. Rango de criterios: Aquí seleccionamos la fila donde se encuentran los criterios
de filtrado (la zona de criterios). También podemos optar por guardar el resultado del filtrado en otro lugar,
seleccionando la opción Copiar a otro lugar, en este caso rellenaremos el campo
Copiar a: con el rango de celdas que recibirán el resultado del filtrado. Si marcamos la casilla Sólo registros únicos, las repeticiones de registros (filas
con exactamente los mismos valores) desaparecerán. Para volver a visualizar todos los registros de la lista, acceder al menú Datos - Filtro
-
Mostrar todo.

14.7 Filtrar el contenido de la tabla Filtrar una lista no es ni más ni menos que de todos los registros almacenados en la tabla, seleccionar
aquellos que se correspondan con algún criterio fijado por nosotros. Excel nos ofrece dos formas de filtrar una lista. - Utilizando el Filtro (autofiltro). - Utilizando filtros avanzados. Utilizar el Filtro.
Para utilizar el Filtro nos servimos de las listas desplegables asociadas a las cabeceras de campos (podemos
mostrar u ocultar el autofiltro en la pestaña Datos, marcando o desmarcando el botón Filtro).
Si pulsamos, por ejemplo, sobre la flecha del campo Nombre, nos aparece un menú desplegable como este,
donde nos ofrece una serie de opciones para realizar el filtro. Por ejemplo, si sólo marcamos Angel Ricardo, Excel filtrará todos los registros que tengan Angel Ricardo
en el Nombre y las demás filas 'desaparecerán' de la lista.
Otra opción, es usar los Filtros de texto que veremos en ese mismo menú, donde se despliegan una serie de
opciones:

En cualquier opción, accedemos a una ventana donde podemos elegir dos condiciones de filtro de texto, y exigir
que se cumpla una condición o las dos. Excel evaluará la condición elegida con el texto que escribamos, y si
se cumple, mostrará la fila. Usaremos el carácter ? para determinar que en esa posición habrá un carácter,
sea cual sea, y el asterisco * para indicar que puede haber o no un grupo de caracteres.
En el ejemplo de la imagen, solo se mostrarán los registros cuyo Nombre tenga una o en el segundo carácter y
no contenga la letra z. Para indicarnos que hay un filtro activo, la flecha de la lista desplegable cambia de icono.
Para quitar el filtro, volvemos a desplegar la lista y elegimos la opción (Seleccionar Todo), reaparecerán
todos los registros de la lista. También podemos quitar el filtro pulsando en Borrar filtro en la pestaña
Datos.
Utilizar Filtros avanzados. Si queremos filtrar los registros de la lista por una condición más compleja, utilizaremos el cuadro de diálogo
Filtro avanzado. Previamente deberemos tener en la hoja de cálculo, unas filas donde indicaremos los criterios
del filtrado.

Para abrir el cuadro de diálogo Filtro avanzado, pulsaremos en en la sección Ordenar y
filtrar de la pestaña Datos. Rango de la lista: Aquí especificamos los registros de la lista a los que queremos aplicar el filtro. Rango de criterios: Aquí seleccionamos la fila donde se encuentran los criterios de filtrado (la zona de
criterios). También podemos optar por guardar el resultado del filtrado en otro lugar, seleccionando la opción Copiar a
otro lugar, en este caso rellenaremos el campo Copiar a: con el rango de celdas que recibirán el resultado
del filtrado. Si marcamos la casilla Sólo registros únicos, las repeticiones de registros (filas con exactamente los mismos
valores) desaparecerán. Para volver a visualizar todos los registros de la lista, acceder al menú Datos - Filtro - Mostrar todo.

POWER POINT
INTRODUCCION
El POWER POINT es un editor de presentaciones donde se integran textos, gráficos, imágenes, plantillas, animaciones, efectos de sonido y video.
La primera versión de Power Point salió en 1987 y se basó en un sistema llamado PRESENTER desarrollado por la compañía Forethought, Inc. Microsoft adquirió el Presenter por la cantidad de 14 millones de dólares.
Muchas versiones han salido a partir de la primera versión de Power Point: 2, 3, 4, 1995, 1997, 2000, XP, Office 2003, Office 2007, Office 2010 y la última Office 2012.
Power point ha ido evolucionando desde la primera versión, incorporando nuevas herramientas y mayores facilidades en la creación de presentaciones.
Power Point es actualmente el sistema de presentaciones más popular a nivel mundial.
30 millones de presentaciones son hechas todos los días en Power point.
Otros programas similares: Visual Communicator 2 Studio, OpenOffice Impress, Corel Presentations X3.
Como se llama a una hoja de Power Point? Diapositiva.

SECCION BARRA DE MENU RAPIDA
Esta barra de menú es personalizable, aquí podemos poner las herramientas que más usemos. Por default trae las siguientes Herramientas:
Guardar. Permite guardar el documento que estemos editando. Es recomendable
guardar el documento a intervalos de regulares tiempo.
Deshacer. Permite deshacer la última o últimas operaciones hechas en el
documento. Como podemos ver el botón es un botón “Compuesto” por dos opciones:
Haciendo clic en el botón de la “flechita azul” deshacemos la última operación.
Haciendo clic en el botón de la “flechita hacia abajo” , que aparece a un lado del
botón, aparecerá una lista de las últimas operaciones hechas y podemos seleccionar las
operaciones que queramos deshacer.
Repetir la última operación. Haciendo clic en este botón repetimos la última
operación hecha.
Personalización. Otro curso. Regresar a Interfaz Gráfica de Power Point SECCION NOMBRE DE ARCHIVO
Esta sección aparecerá el nombre del archivo o documento que estemos editando.
Cuando abrimos Power Point aparecerá como nombre por default: Presentacion1.
SECCION BOTONES DE CONTROL DE VENTANA Este grupo de botones nos permiten minimizar, restaurar o salir del Power Point.

Minimizar la ventana de Power Point. Al minimizar la ventana el Power Point
aparecerá en la barra de inicio de Windows.
Restaurar ventana
Cerrar ventana
AREA DE EDICION O TRABAJO Es el área que ocupa la parte central y la mayor parte de la interfaz gráfica, y aquí es donde aparecerá la diapositiva que estemos creando o modificando.
MENU DE DIAPOSITIVAS
En esta sección aparecerá la lista de diapositivas que vayamos creando, de tal forma que para modificar o borrar alguna, damos clic en la que queramos. Borrar una diapositiva.
Damos clic, con el botón izquierdo del mouse, en la diapositiva y oprimimos el botón SUPR (Suprimir).
Modificar una diapositiva.
Damos clic con el botón izquierdo del mouse, se presentara en la diapositiva para su edición. SECCION BARRA DE ESTADO Esta sección nos presenta 3 datos:
1. Numero de diapositiva en edición 2. Nombre del diseño aplicado a las diapositivas 3. Idioma de la interface

SECCION OPCIONES DE PRESENTACION
Vista normal de la diapositiva
Vista de clasificador, presenta todas las diapositivas creadas en tamaño mediano.
Vista de lectura, presenta la diapositiva actual en pantalla completa.
Vista de presentación. Pasa una a una las diapositivas en pantalla completa desde
la que se esté editando hasta la última. Para pasar a la siguiente o anterior diapositiva
usar las teclas de flecha a la derecha o flecha a la izquierda...
SECCION MANEJO DE ZOOM
Al hacer clic en este botón se presenta una ventana donde podemos elegir el
tamaño en el que queremos ver las diapositivas.

Hacemos clic en la opción deseada. Por ejemplo, haciendo clic en 400% las
diapositivas se verán 4 veces más grandes, o si hacemos clic en 33% se verán a una
tercera parte de su tamaño.
También podemos hacer ajustes de tamaño más precisas tecleando el % que queramos
en la caja de texto Porcentaje. Por ejemplo, si queremos ver las diapositivas a la mitad
del tamaño actual podemos teclear 50 y ENTER. También podemos usar las flechas de
incremento o decremento para ir ajustando el tamaño de uno en uno.
Para aumentar o disminuir el tamaño de vista de las diapositivas
podemos usar esta barra de desplazamiento, moverla a la derecha para incrementar el
tamaño y a la izquierda para disminuirlo.
Dar clic en este botón para ajustar la dispositiva a tamaño normal. SECCION BARRA DE HERRAMIENTAS La barra de herramientas contiene la mayor funcionalidad del Power Point, así como en WORD o EXCEL, de hecho si nos fijamos tienen una orden y herramientas estandarizadas, lo cual significa que son comunes a estos sistemas. Por ejemplo, podemos observar que también tiene las pestañas Inicio e Insertar, y que estas a su vez tienen grupo de herramientas como Fuente y Párrafo. Describamos la jerarquía u organización de la barra de herramientas: La barra de herramientas está dividida en PESTAÑAS y estas a su vez en grupos de herramientas. En las secciones subsecuentes se describirán a detalle las distintas PESTAÑAS y sus respectivos grupos de herramientas. PESTAÑA ARCHIVO

Las opciones de archivo aparecen en la parte izquierda de la ventana. Ahí podemos ver las clásicas opciones de WORD y EXCEL tales como Guardar, Guardar como, Abrir, Cerrar, etc. Asumiendo que todos conocernos la funcionalidad de estas opciones solo describiremos 2 de ellas: Esta opción permite guardar la presentación en diferentes formatos. Power Point maneja 26 formatos de archivo diferentes, pero solo mencionaremos los más importantes: PPTX. Formato original de Power Point 2010 PPT. Formato de Power Point 2003 PDF. Formato de documento portátil (por sus siglas en Ingles Portable Document Format). Es un formato independiente de hardware y software, creado por la empresa ADOBE SYSTEMs. Es uno de los formatos más extendidos en internet para el intercambio de documentos. Por ello es muy utilizado por empresas, gobiernos e instituciones educativas. Al hacer clic en esta opción nos mostrara una ventana con varias opciones de Guardado y Envió:

Explicaremos solo algunas de las opciones, dado que otras se verán en cursos más avanzados. Enviar nuestra presentación a una dirección de correo electrónico usando OUTLOOK. Enviar nuestra presentación a través de HOTMAIL o Windows Live o Skydrive.
PESTAÑA INICIO

Esta pestaña se explicara asumiendo ya se tomó el curso básico de WORD y por tanto solo se explicaran las diferencias:
GRUPO DIAPOSITIVAS
Agrega una diapositiva a la presentación después de la diapositiva
actualmente seleccionada y mostrada en el área de trabajo.
Establece el diseño de la diapositiva actualmente seleccionada y mostrada
en el área de trabajo. Al hacer clic se muestra con varias opciones de diseño, para
seleccionar la deseada hacer clic en ella.
Organiza y agrupa las diapositivas en secciones. La sección puede tener
un nombre y la coloca antes de la diapositiva actualmente seleccionada y mostrada en
el área de trabajo.

Podemos hacer varias operaciones sobre una sección, haciendo clic sobre la sección (flecha roja) con el botón derecho del mouse, aparecerá una ventana con varias opciones: Cambiar nombre de la sección. Permite cambiar o ponerle nombre a una sección. Quitar la sección. Elimina la sección seleccionada, solo la sección. Eliminar sección y diapositivas. Elimina la sección seleccionada y todas las diapositivas que pertenecen a la misma. Eliminar todas las secciones. Elimina todas las secciones creadas, dejando las diapositivas. Subir sección. Sube una diapositiva hacia arriba a la sección seleccionada. Bajar sección. Baja una dispositiva hacia abajo a la sección seleccionada. Contraer todo. Muestra únicamente los nombres de las secciones creadas, en la ventana de lista de diapositivas. Expandir todo. Muestra tanto secciones como diapositivas, en la ventana de lista de diapositivas.
GRUPO FUENTE
Este grupo es similar al de WORD, por lo cual solo explicaremos las dos herramientas nuevas:
Sombrea el texto o cuadro de texto seleccionado.
Aumenta o disminuye el espaciado entre las letras del texto seleccionado.
GRUPO PARRAFO

Divide un texto en una, dos, tres o mas columnas.
Cambia la orientación del texto: Vertical, apilado, a 90º, o a 270. Apilado significa en vertical pero con las letras en horizontal. Ejemplo, ver texto siguiente:
Cambia la alineación del texto dentro de un cuadro de texto: Superior, en
medio, inferior.
Convierte texto, como viñetas o listas numeradas en un grafico smartart.
GRUPO DIBUJO
Este grupo no aparece en WORD pero tiene herramientas en común por lo cual solo se explicaran las nuevas:
Esta herramienta permite modificar ordenar, agrupar o cambiar la posición
de los objetos seleccionados. Ordenar tiene 4 opciones: Traer al frente. Lleva el objeto seleccionado al frente de todos los objetos. Enviar al fondo. Lleva el objeto seleccionado al fondo de todos los objetos. Traer adelante. Lleva el objeto seleccionado una posición delante de la que este

ocupando. Enviar atrás. Lleva el objeto seleccionado una posición atrás de la que este ocupando.
Agrupar tiene 3 opciones: Agrupar. Agrupa las formas seleccionadas para que se operen como un solo objeto. Desagrupar. Desagrupa las formas que estén formando un grupo. Reagrupar. Reagrupa las formas previamente desagrupadas.
Posición del objeto tiene 3 opciones: Alinear. Tiene 12 opciones, en breve permiten alinear los objetos seleccionados en diferentes posiciones y espaciarlos uniformemente en horizontal o vertical. Girar. Permite girar los objetos seleccionados en 4 diferentes posiciones predeterminadas: 90 grados a la derecha, 90 grados a la izquierda, Voltear verticalmente. Gira todos los objetos seleccionados verticalmente. Voltear horizontalmente. Gira todos los objetos seleccionados horizontalmente.
Panel de selección. Muestra una ventana con los nombres y tipos de objetos que componen la diapositiva en edición. Esta opción puede ser útil para operar un objeto que no es visible por la posición que ocupa.
Muestra una ventana con los estilos o rellenos aplicables al objeto u objetos seleccionados.
Relleno de la forma con opciones de color, degradado y textura.
Contorno de la forma, para modificar el color o el grosor.

Efectos de la forma. Aplica sombra, reflexión, iluminado, bordes, bisel, 3D.
PESTAÑA INSERTAR
Nuevamente nos concentraremos en los grupos y herramientas que diferentes en relación a WORD. GRUPO IMAGENES
Insertar una imagen de los programas que no estén minimizados en la barra de tareas, o también permite insertar un “recorte” de los mismos. Al hacer clic en este botón aparece una ventana con la vista miniatura de todos los programas no minimizados, para seleccionar la inserción de uno hacemos clic en la imagen correspondiente. Ahora para recortar parte de una ventana hacemos clic en la opción “Recorte de pantalla”. Aparecerá una ventana en forma “difuminada”, para recortar una parte de la misma hacemos clic con el botón izquierdo del mouse, sin soltarlo movemos el cursor para definir el área rectangular que queremos recortar, soltamos el botón y, LISTO!.
Crea o edita una presentación basándose en las fotos seleccionadas. Cada foto se coloca en una diapositiva. Al hacer clic en este botón aparecerá la ventana siguiente, ahí podemos seleccionar las fotos y hacer los ajustes:

Hacer clic en el botón Archivo o disco para seleccionar las fotos. Hacer clic en el botón Nuevo cuadro de texto para agregar una dispositiva con cuadro de texto completo. En la ventana Imágenes del álbum aparecerá la lista de fotos incluidas hasta un momento dado. Podemos cambiar el orden de aparición de las fotos, o quitarlas, mediante los botones
.
Podemos rotar la foto con los botones .
Podemos aumentar o disminuir el contraste con los botones .
Podemos aumentar o disminuir brillo de la foto mediante los botones
También podemos aplicar diferentes diseños y temas:
Haciendo clic en Diseño de la imagen podemos incluir títulos, una o varias fotos por diapositiva.

Haciendo clic en forma del marco podemos modificar el formato del marco.
Para modificar el tema hacemos clic en el botón .
GRUPO VINCULOS
Agrega una acción al objeto seleccionado, acción que se ejecutara al hacer
clic o mantener el cursor sobre el mismo. Al hacer clic en este botón aparecerá la siguiente ventana: Para ejemplificar el uso de las opciones, supongamos se agregan los siguientes dos formas a una de nuestras diapositivas:
Queremos que al hacer nuestra presentación y al hacer clic en la forma pasemos
a la diapositiva anterior y que además al hacerlo se produzca un leve sonido. Pues bien,
en la ventana de Configuración de la acción debemos hacer lo siguiente:
1. En la sección “Acción al hacer clic” seleccionamos Hipervínculo a:
2. Clic en el botón y seleccionamos la opción Diapositiva anterior.
3. Dejamos igual las siguientes 3 opciones, pero activamos la opción Reproducir sonido
4. Clic en el botón para seleccionar el sonido que deseemos. 5. Activar la opción “Resaltar al hacer clic”.
Podemos hacer algo similar con la forma , pero para pasar a la siguiente
diapositiva.

Probar la presentación para ver los efectos. GRUPO TEXTO Agregar un cuadro de texto. Agregar un cuadro de texto significa definir un área rectangular en nuestra diapositiva donde se agregara el texto, para esto hacemos lo siguiente:
1. Hacemos clic en el botón Cuadro de texto 2. Posicionamos el cursor en la esquina superior área rectangular que queremos definir y
hacemos clic en este punto con el botón izquierdo del mouse, no soltamos el botón, movemos el cursor a la contra esquina de nuestra área rectangular, soltamos el botón izquierdo.
3. Aparecerá definido un rectángulo con orilla punteada y con el cursor dentro listo para empezar a escribir el texto que queramos.
Haciendo clic sobre el puntito verde, mediante el botón izquierdo del mouse y sin soltarlo, podemos girar el texto a otro ángulo, soltar el botón izquierdo cuando tengamos el Angulo deseado.
Agregar encabezado o pie de página, el cual se puede agregar incluyendo
fecha fija o actualizada, numero de diapositiva, un texto, y opcionalmente que todo esto
se muestre o no en la primera diapositiva. Al hacer clic en este botón aparece la ventana de Encabezado y pie de página. Seleccionar las opciones deseadas.
Para poder escribir texto habilitar la opción .

Insertar objeto. Otro curso.
GRUPO MULTIMEDIA
Insertar video.
Insertar Multimedia.

PESTAÑA DISEÑO GRUPO CONFIGURAR PAGINA
Configurar diapositivas, podemos modificar la orientación, el tamaño, y la
numeración, haciendo los cambios en la siguiente ventana:
Podemos cambiar la proporción de ancho y alto de nuestras diapositivas a tamaños predeterminados. Por default la opción es “Presentación en pantalla (4:3), lo cual
Podemos cambiar la orientación de las diapositivas a vertical u horizontal.

GRUPO TEMAS
Aplicar un tema (estilo de fondo) a todas las diapositivas. Por default aparecerán los temas mostrados, o bien los últimos aplicados. Los temas además de modificar el fondo y el diseño de nuestras diapositivas, modifica la “paleta de colores”. Todas aquellas herramientas que usen la paleta de colores mostraran una “lista” de colores diferentes. Como ejemplo, seleccionar el diseño “Alta costura”, seleccione algún texto, seleccione la herramienta Insertar-Fuente-Color de fuente, observaremos una “paleta de colores” con colores oscuros. IMPORTANTE. ¿Cómo regresamos a la “paleta de colores normal”? Seleccionar el “Tema de office”, y listo. Otra forma es aplicar la herramienta Colores, explicada en el siguiente párrafo.
Nos permite cambiar la paleta de colores que por default viene asociada
con un tema. Por ejemplo, si el tema aplicado es “Alta costura” que trae asociada la paleta “Alta costura”, podemos cambiar al tema de “Office”, con lo cual tendremos a nuestra disposición la paleta de colores “normal”.
Modifica la combinación de Fuentes que por default trae asociado al
Tema de nuestras dispositivas. Por ejemplo, el tema de “Office” trae por default asociada la fuente “Calibri”, si queremos cambiarla debemos seleccionar otra fuente mediante esta herramienta.
Aplicar efectos al fondo. Otro curso. GRUPO FONDO
Un tema trae asociado también un color y estilo de fondo
aplicado a todas nuestras diapositivas. Mediante esta herramienta podemos
modificarlo.
“Formato de fondo”. Otro curso “Restablecer fondo de diapositivas”. Otro curso.

Mostrar o no los gráficos de fondo de la diapositiva en
edición (mostrada en el área de trabajo).
PESTAÑA TRANSICIONES GRUPO VISTA PREVIA Vista previa de la diapositiva actual.
GRUPO TRANSICION A ESTA DIAPOSITIVA
A
plicar un tipo de transición a la diapositiva actual. Power Point 2010 trae 35 tipos diferentes.
Hacer clic en estos botones para “recorrer” hacia arriba o hacia abajo el menú
de tipos de efectos.
Hacer clic en este botón para ver el menú completo de tipos de transición.
IMPORTANTE: Como quito una transición? Seleccionar la transición
“NINGUNA”, y listo.

Opciones de efectos de los tipos de transición. A cada tipo de transición podemos modificarle el efecto. Por ejemplo, la transición “Empuje” por default hará que nuestra diapositiva actual aparezca por “empuje de abajo hacia arriba”, pero mediante esta herramienta podemos modificarla el empuje para que sea: De arriba para abajo
De izquierda a derecha
De derecha a izquierda
GRUPO INTERVALOS
Seleccionar el sonido que se producirá al aparecer la
diapositiva actual. Power point 2010 trae una lista de 19 sonidos. Por default la
transición se hace SIN SONIDO.
Duración de la transición a esta diapositiva, especificada
en segundos. Por omisión son 2 segundos en la mayoría. Puede disminuir o
aumentar el
tiempo usando los botones . Normalmente 2 segundos es el tiempo apropiado.
Aplica la misma transición de la diapositiva actual al resto de las
diapositivas.
Para establecer si se avanza a la siguiente diapositiva al
hacer clic con el mouse o bien automáticamente después de un tiempo especificado. Por default avanza a la siguiente diapositiva haciendo clic.
Si quiere avanzar automáticamente active la opción y
establezca el tiempo para avanzar, normalmente algunos segundos. PESTAÑA ANIMACIONES

Esta pestaña nos sirve para aplicar animaciones a los objetos que queramos de la dispositiva actual.
GRUPO VISTA PREVIA
Muestra la vista previa de la animación aplicada a los elementos de la
diapositiva actualmente editada o en vista.
GRUPO ANIMACION
Efectos aplicables al objeto seleccionado de la diapositiva actual. Para aplicar un efecto a un objeto primero seleccione el objeto haciendo clic en él y después haga clic en el efecto deseado.
Mediante los botones podemos “recorrer” el menú de animaciones. O bien si
queremos presentar el menú completo presionamos el botón . Las animaciones de Power Point vienen en 4 clasificaciones:
1. Entrada. Usarlo principalmente para las entradas de los objetos de nuestras diapositivas.
2. Énfasis. Para acentuar la importante de un elemento.
24
3. Salir.
4. Trayectoria. Para establecer una trayectoria para el objeto. Hay algunas opciones más de animaciones pero esas se verán en cursos más avanzados.

Algunas animaciones vienen por default con un efecto “normal”. Por ejemplo, la animación “Transparencia” viene con un 25% de efecto, pero podemos cambiar este porcentaje seleccionando el objeto y después haciendo clic en este botón. Otro ejemplo. La animación “Girar” viene por default con un giro completo en la dirección de las manecillas del reloj. Pero podemos cambiarlo a que sea medio giro, un cuarto de giro, etc.
GRUPO ANIMACION AVANZADA.
GRUPO INTERVALOS. PESTAÑA PRESENTACION CON DIAPOSITIVAS GRUPO INICIAR PRESENTACION CON DIAPOSITIVAS Iniciar la presentación desde la primera diapositiva.
Iniciar la presentación desde la diapositiva
actual. Opciones restantes. PESTAÑA REVISAR.

GRUPO REVISION
Revisar y corregir ortografía. Opciones restantes. Otro curso.
PESTAÑA VISTA GRUPO VISTAS DE PRESENTACION Muestra la presentación en vista normal.
Muestra la presentación en formato de miniatura, recomendable para organizar nuestras diapositivas.
Muestra la presentación en formato de pantalla completa.
Opciones restantes. Otro curso.
GRUPO MOSTRAR
Muestra las reglas horizontal y vertical como auxiliar para alinear
los objetos.
Muestra una cuadricula o rejilla como auxiliar para alinear objetos.

Muestra dos líneas perpendiculares como auxiliares para
centrar o alinear objetos.
GRUPO ZOOM
Muestra la ventana de ZOOM para poder acercar o alejar la presentación
de las diapositivas. Especial para hacer ajustes de posición más precisos, usando
acercamientos. Para regresar a la vista de tamaño “normal” después de aplicar un ZOOM.