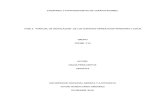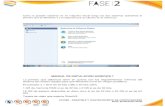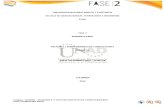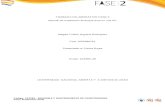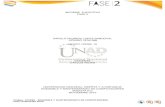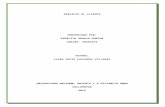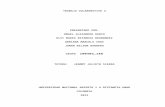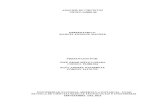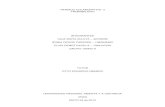Plantilla fase2 aporte gabrielchavarria
-
Upload
fabian-garcia-jurado -
Category
Documents
-
view
217 -
download
2
description
Transcript of Plantilla fase2 aporte gabrielchavarria

ENSAMBLE Y MANTENIMIENTO DE COMPUTADORES
FASE 2 DESARROLLO DEL PROYECTO FINAL
TUTOR:
JOHN FREDY MONTES MORA
CODIGO DEL CURSO: 103380_51
BRAYAN JAVIER HERNANDEZ.
FABIAN YESITH GARCIA.
GABRIEL JAIME CHAVARRÍA OCAMPO.
YULI YULEIBIS ESCOBAR ESPITIA.
UNIVERSIDAD NACIONAL ABIERTA Y A DISTANCIA (UNAD)
ESCUELA DE CIENCIAS BASICAS, TECNOLOGIAS E INGENIERIA (ECBTI)
2015Código: 103380 - ENSAMBLE Y MANTENIMIENTO DE COMPUTADORESFase: Evaluación Final

Características técnicas mínimas para la instalación de los sistemas operativos Windows XP y UBUNTU
INFORMACION TECNICA SISTEMA OPERATIVO LINUXSistema Operativo: UBUNTU
Versión 14.04
REQUERIMIENTOS HARDWARE PCProcesador: x86 a 1 GHz.
Memoria RAM: 1 GB de RAM.
Espacio Disco Duro: 15 GB.
Tarjeta Gráfica: Capaz de soportar una resolución de 800 x 600.
INFORMACION TECNICA SISTEMA OPERATIVO WINDOWSSistema Operativo: Windows XP
Versión SP2 64 bits
REQUERIMIENTOS HARDWARE PCProcesador: 233 MHz o superior (de preferencia de 300
HMz).
Memoria RAM: 64 MB de RAM (de preferencia 128 MB).
Espacio Disco Duro: 1,5 GB de espacio disponible en disco duro.
Tarjeta Gráfica: Resolución VGA (800x600) o superior.
Código: 103380 - ENSAMBLE Y MANTENIMIENTO DE COMPUTADORESFase: Evaluación Final

PROCESO DE INSTALACIÓN PASO A PASO DEL SISTEMA OPERATIVO WINDOWS XP
Se inicia la instalación del sistema operativo de Windows XP en la máquina virtual Virtual box, la cual toca configurar el equipo en la BIOS activando la tecnología de virtualización de Intel ya que el virtual box no deja instalar sistemas operativos de 64 bits si el pc no es de arquitectura de 64 bits y si no tiene esta tecnología de virtualización. Se realizan las configuraciones de virtual box para iniciar la instalación de Windows XP 64 bits. Donde se asignan 1024 MB de memoria RAM y 25 Gb de disco duro.
Imagen #1 Recuperado de: Fuente Autor
Se inicia la instalación del sistema operativo Windows xp donde se selecciona crear partición de disco
Código: 103380 - ENSAMBLE Y MANTENIMIENTO DE COMPUTADORESFase: Evaluación Final

Imagen #2 Recuperado de: Fuente Autor
Se crea partición de disco duro de 15000 MB para el sistema operativo Windows xp y dejan 10000 MB para el sistema operativo Ubuntu.
Imagen #3 Recuperado de: Fuente Autor
Se inicia el formateo del disco duro para la instalación del Windows XP.
Imagen #4 Recuperado de: Fuente Autor
Código: 103380 - ENSAMBLE Y MANTENIMIENTO DE COMPUTADORESFase: Evaluación Final

Se reinicia el sistema y se comienza con la instalación de Windows XP
Imagen #5 Recuperado de: Fuente Autor
Nos muestra en pantalla la arquitectura del sistema operativo a instalar, esperamos a que nos muestre la ventana para continuar con la instalación.
Imagen #6 Recuperado de: Fuente Autor
Código: 103380 - ENSAMBLE Y MANTENIMIENTO DE COMPUTADORESFase: Evaluación Final

Aparece una ventana donde nos pide que ingresemos el nombre de usuario y una contraseña si lo deseamos, luego damos click en next.
Imagen #7 Recuperado de: Fuente Autor
Nos aparece una ventana donde nos pide que seleccionemos la zona horaria Bogotá y la fecha, luegos damos clic en next.
Imagen #8 Recuperado de: Fuente Autor
Código: 103380 - ENSAMBLE Y MANTENIMIENTO DE COMPUTADORESFase: Evaluación Final

El sistema comienza la instalación de los archivos
Imagen #9 Recuperado de: Fuente Autor
Se reinicia el sistema el sistema para completar la instalación del sistema operativo
Imagen #10 Recuperado de: Fuente Autor
Código: 103380 - ENSAMBLE Y MANTENIMIENTO DE COMPUTADORESFase: Evaluación Final

El sistema nos muestra en pantalla bienvenido.
Imagen #11 Recuperado de: Fuente Autor
Por ultimo nos muestra el escritorio del Windows XP y apagamos la máquina para iniciar la instalación del sistema operativo UBUNTU
Imagen #12 Recuperado de: Fuente Autor
Código: 103380 - ENSAMBLE Y MANTENIMIENTO DE COMPUTADORESFase: Evaluación Final

Proceso de instalación de UBUNTU.
Se ingresa a la configuración del de la máquina virtual que se creó con el Windows XP y se selecciona en almacenamiento la imagen .iso de Ubuntu.
Imagen #13 Recuperado de: Fuente Autor
Damos iniciar para comenzar desde la imagen iso de Ubuntu la instalacion
Imagen #14 Recuperado de: Fuente Autor
Código: 103380 - ENSAMBLE Y MANTENIMIENTO DE COMPUTADORESFase: Evaluación Final

Nos muestra en pantalla la iniciación de la instalación del sistema operativo de Ubuntu donde seleccionamos español y luego damos clic en instalar Ubuntu.
Imagen #15 Recuperado de: Fuente Autor
Luego nos muestra las indicaciones si queremos descargar actualización mientras instalamos lo cual nos hará más demorada la instalación luego damos clic en continuar
Imagen #16 Recuperado de: Fuente Autor
Código: 103380 - ENSAMBLE Y MANTENIMIENTO DE COMPUTADORESFase: Evaluación Final

Luego nos muestra el tipo de instalación que queremos realizar , en este paso seleccionamos mas opciones y damos clic en continuar.
Imagen #17 Recuperado de: Fuente Autor
Luego nos envía a las particiones de los discos donde nos muestra el disco de 15000 mb donde instalamos el Windows xp y luego seleccionamos la partición que guardamos de 10000 mb para el Ubuntu y seleccionamos en change el símbolo +.
Imagen #18 Recuperado de: Fuente Autor
Código: 103380 - ENSAMBLE Y MANTENIMIENTO DE COMPUTADORESFase: Evaluación Final

Nos ingresa a crear partición donde en tamaño se selecciona 8000 Mb, en tipo de partición seleccionamos primaria, en ubicación seleccionamos al principio de este espacio y en punto de montaje seleccionamos la raíz del disco (/) y damos aceptar
Imagen #19 Recuperado de: Fuente Autor
El partición que nos quedó de 3151 MB lo seleccionamos y hacemos clic en change en el símbolo +, luego seleccionamos en tipo de partición, lógica y dejamos el resto igual y damos aceptar.
Imagen #20 Recuperado de: Fuente Autor
Luego seleccionamos la partición de 8000mb y y damos clic en instalar ahora.Código: 103380 - ENSAMBLE Y MANTENIMIENTO DE COMPUTADORESFase: Evaluación Final

Imagen #21 Recuperado de: Fuente Autor
Comenzamos la instalación donde seleccionamos bogota y continuar
Imagen #22 Recuperado de: Fuente Autor
Luego seleccionamos español latino americano y continuar.
Código: 103380 - ENSAMBLE Y MANTENIMIENTO DE COMPUTADORESFase: Evaluación Final

Imagen #23 Recuperado de: Fuente Autor
Luego ingresamos nuestro nombre de usuario y la contraseña para cuando ingresemos al sistema y damos continuar.
Imagen #23 Recuperado de: Fuente Autor
Código: 103380 - ENSAMBLE Y MANTENIMIENTO DE COMPUTADORESFase: Evaluación Final

Acá inicia el programa la instalación del sistema de Ubuntu esperamos hasta que nos muestre reiniciar.
Imagen #24 Recuperado de: Fuente Autor
Cuando nos muestra reiniciar damos clic y esperamos que se termine la instalación del sistema operativo.
Imagen #25 Recuperado de: Fuente Autor
Código: 103380 - ENSAMBLE Y MANTENIMIENTO DE COMPUTADORESFase: Evaluación Final

Cuando ya nos muestra el escritorio hemos terminado la instalación del sistema operativo de Linux ubuntu
Imagen #26 Recuperado de: Fuente Autor
Hemos terminado la instalación de los dos sistemas operativos en un solo disco duro.
INICIO DE LOS DOS SISTEMAS WINDOWS XP Y UBUNTU
Cuando iniciamos nuestra máquina virtual o nuestro PC este nos muestra en pantalla que sistema operativo queremos utilizar si Ubuntu o Windows XP.
Imagen #27 Recuperado de: Fuente Autor
Código: 103380 - ENSAMBLE Y MANTENIMIENTO DE COMPUTADORESFase: Evaluación Final

Si seleccionamos Ubuntu nos ingresa inmediatamente a este sistema operativo
Imagen #28 Recuperado de: Fuente Autor
Si seleccionamos Windows XP nos ingresa inmediatamente a este sistema operativo
Imagen #29 Recuperado de: Fuente Autor
Código: 103380 - ENSAMBLE Y MANTENIMIENTO DE COMPUTADORESFase: Evaluación Final